Managing Files with the Document Browser
In developer circles, OmniGraffle is known as what’s called a document-based application, which in non-nerdy language means: “This app creates and manages files.” And as a file-creating application, we need to provide a way for you to manage and organize your files. We call this the Document Browser.
Note
If you are familiar with the Mac, think of our Document Browser is analogous to the Finder. You use the Document Browser to organize and access your OmniGraffle documents.
This chapter provides you with an overview of OmniGraffle’s Document Browser, and shows you how to manage the files you create. You’ll learn how to create subfolders, move files around between the Local Documents folder and a folder in the cloud, as well as sharing and trashing files that you no longer need.
Let’s go!
Getting Acquainted with the Document Browser
When you first open OmniGraffle, you’re taken to the Locations screen which is the place you go to access all of your documents. There is a Local Documents folder, which we’ve preloaded with some sample OmniGraffle files that you can use as inspiration for the documents you’ll create.
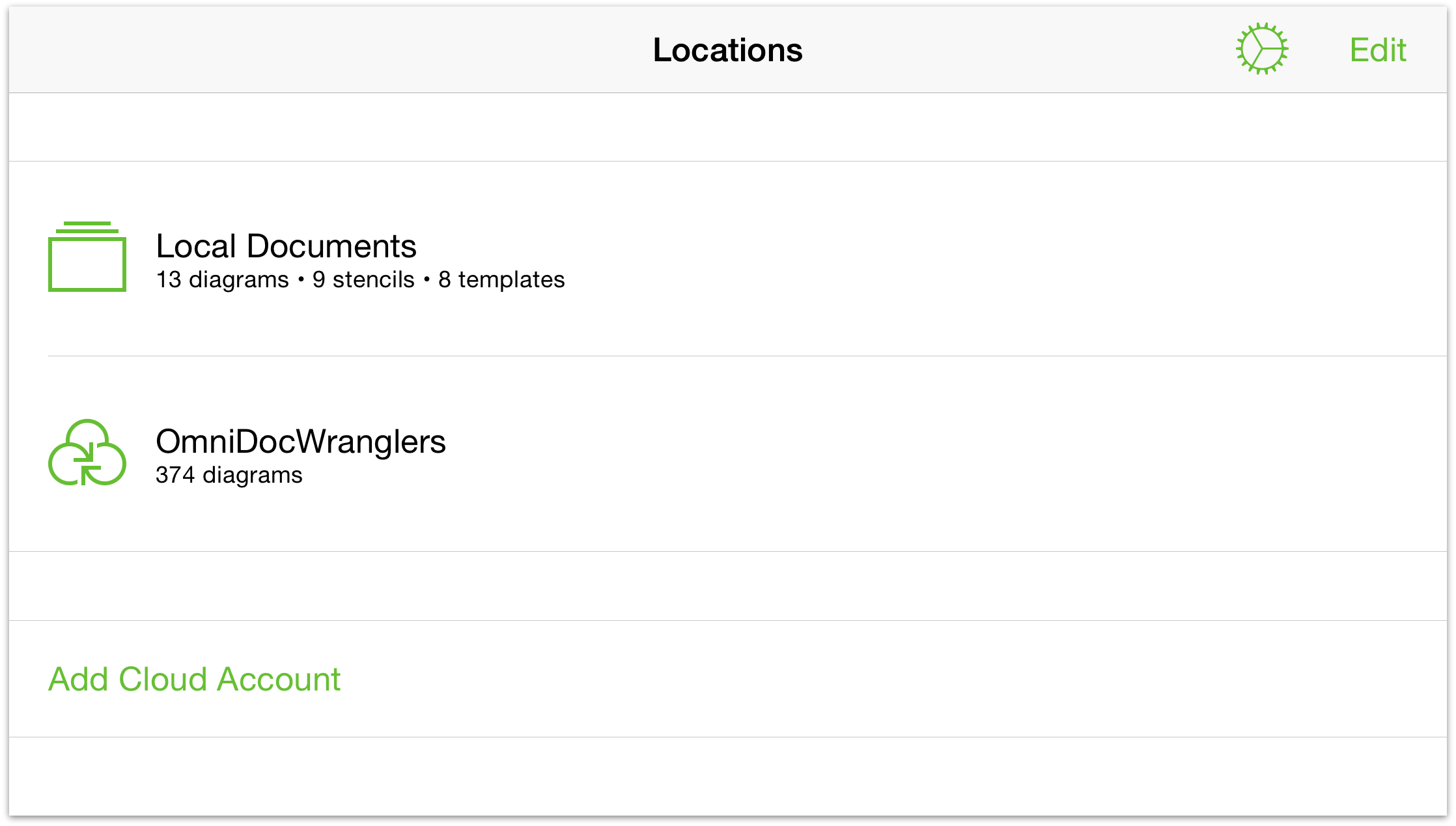
Note
When you configure a Cloud Account, such as a free Omni Sync Server account (or connect to any WebDAV service you’ve subscribed to), you’ll also see a folder for that as well. See Adding a Cloud Account for details on how to set up a Cloud Account.
Tap Local Documents to see what’s inside this folder:
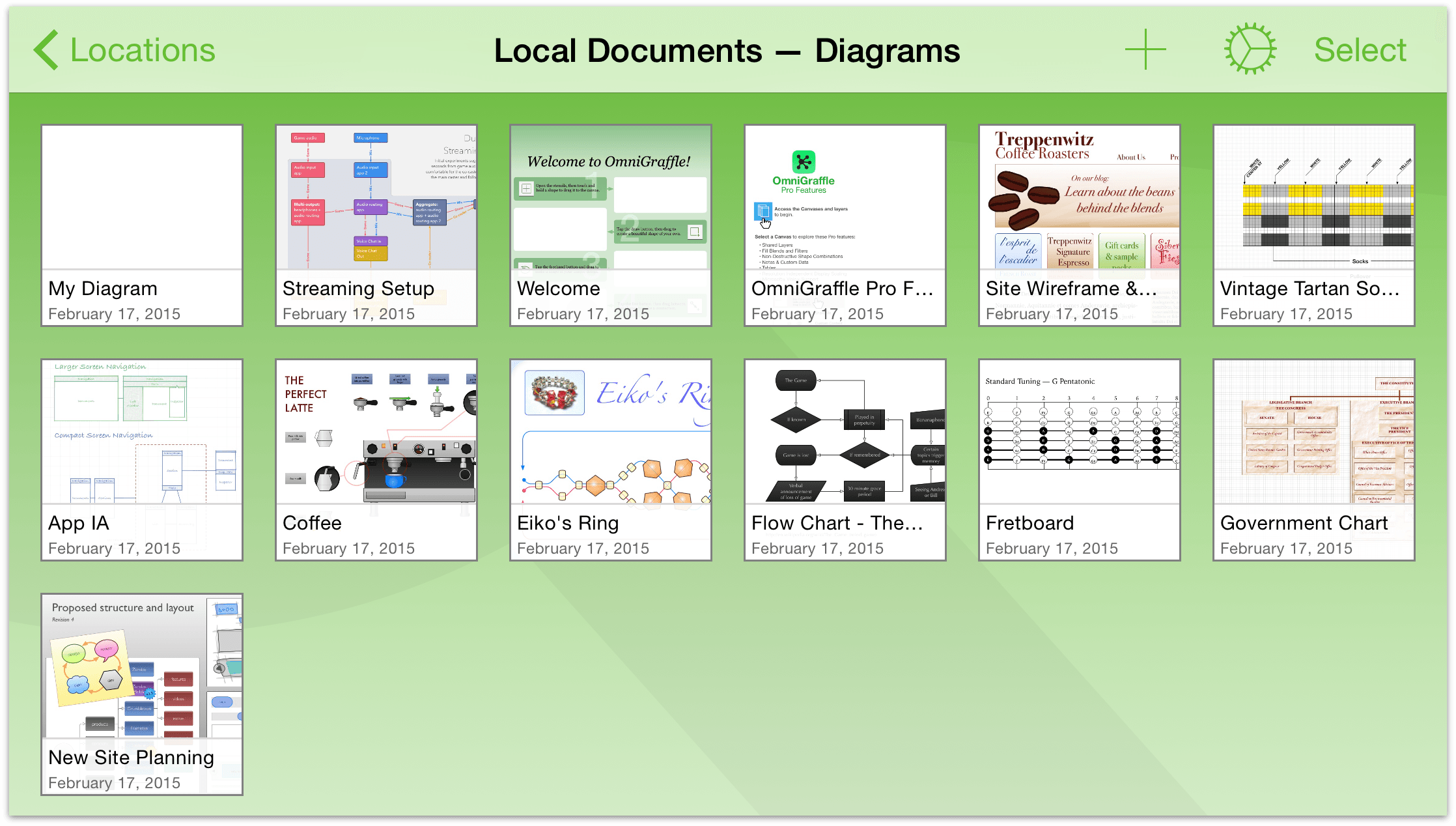
If you swipe down while viewing the contents of a folder, you’ll discover the super secret Document Organizer. By default, OmniGraffle sorts your files by the date created and displays any OmniGraffle diagrams in that folder. You can opt to sort by Title instead, or view the available Stencils or Templates.
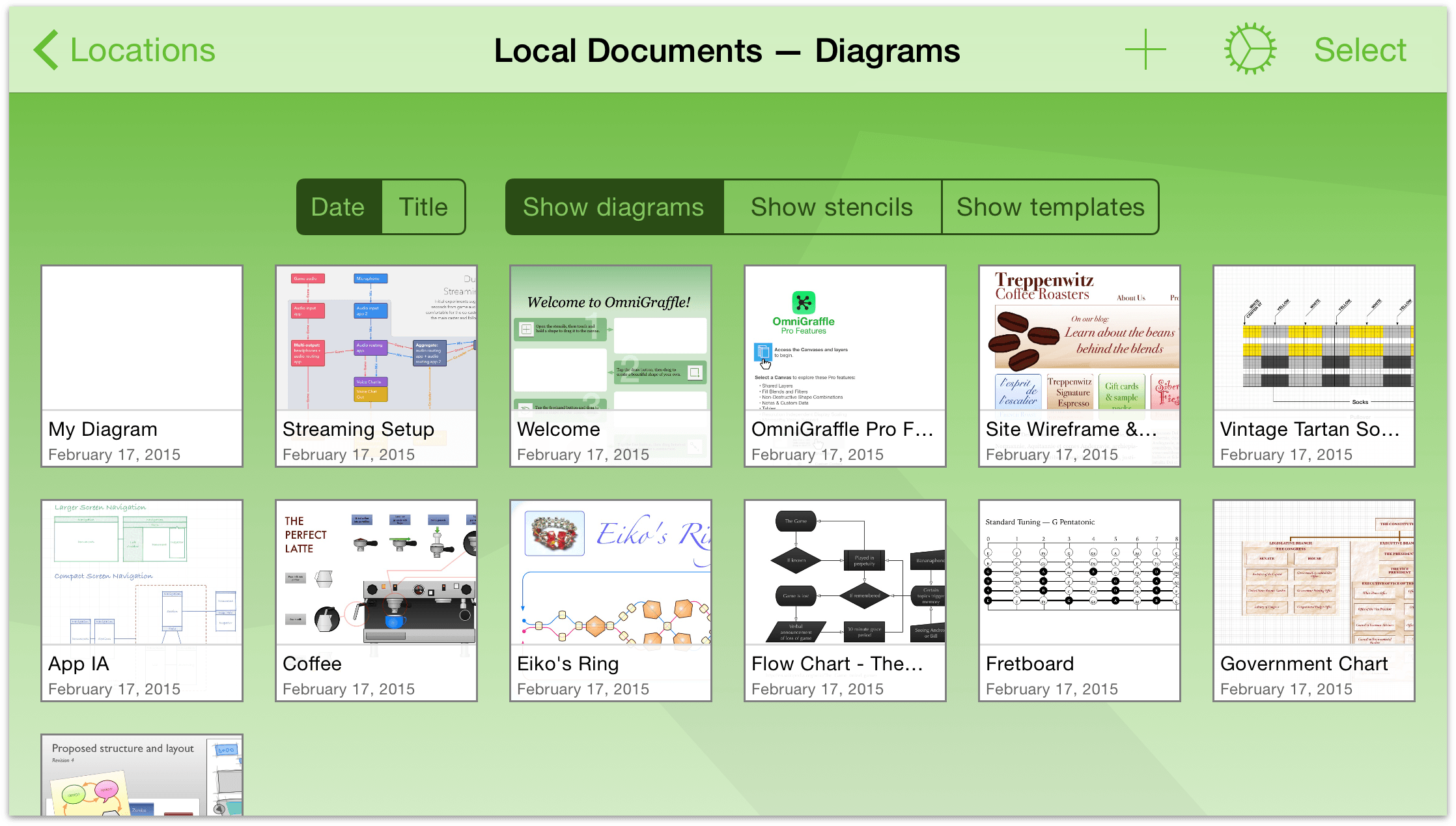
Tap Show stencils to see the available stencil collections included with OmniGraffle. For an example of how to use the stencils, see Drawing Basics.
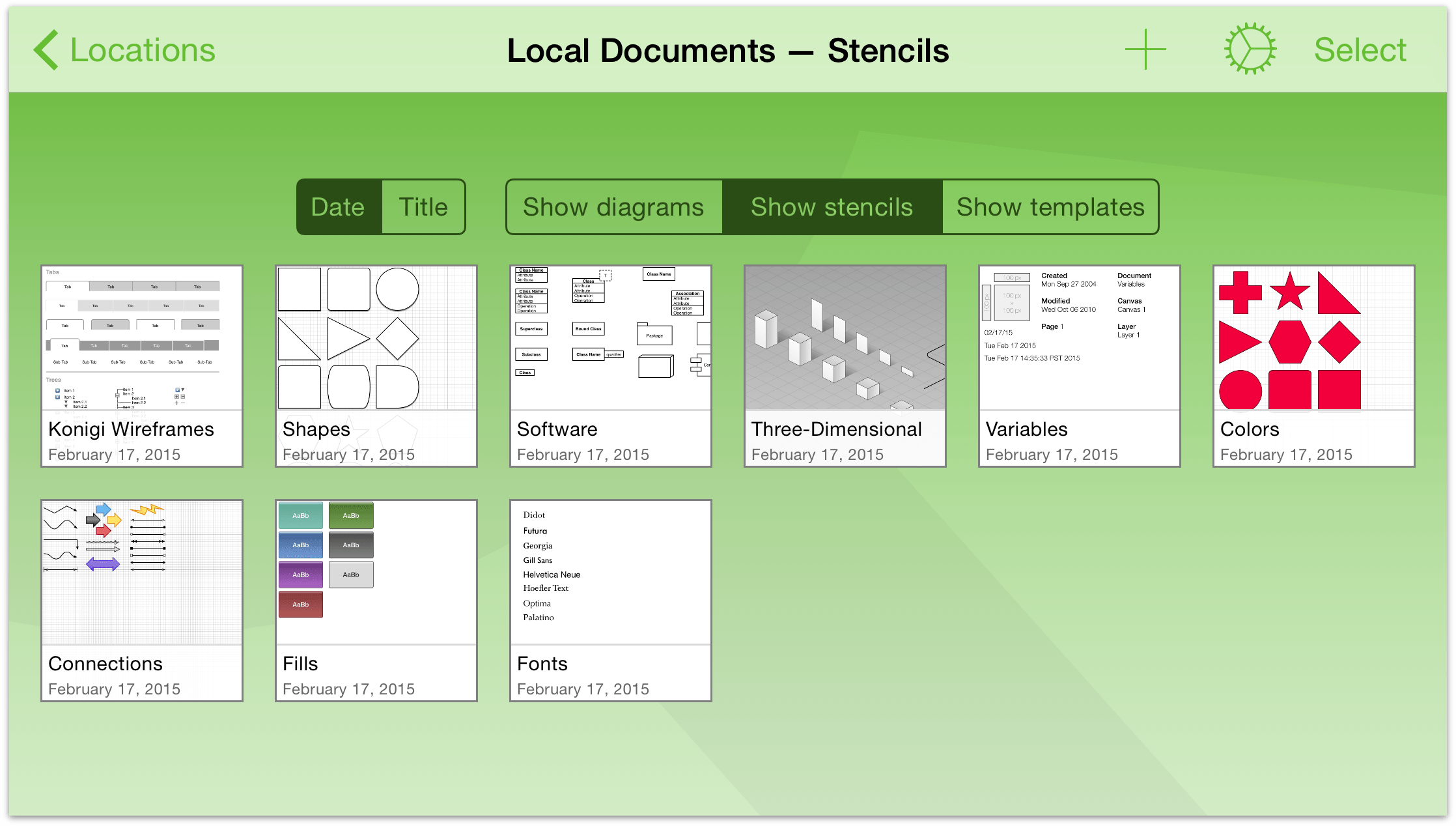
Tap Show templates to see the available templates. Take some time to scroll through the list of templates to see the types of document styles available to you. When you’ve finished, tap on Show diagrams. To hide the Document Organizer, swipe up.
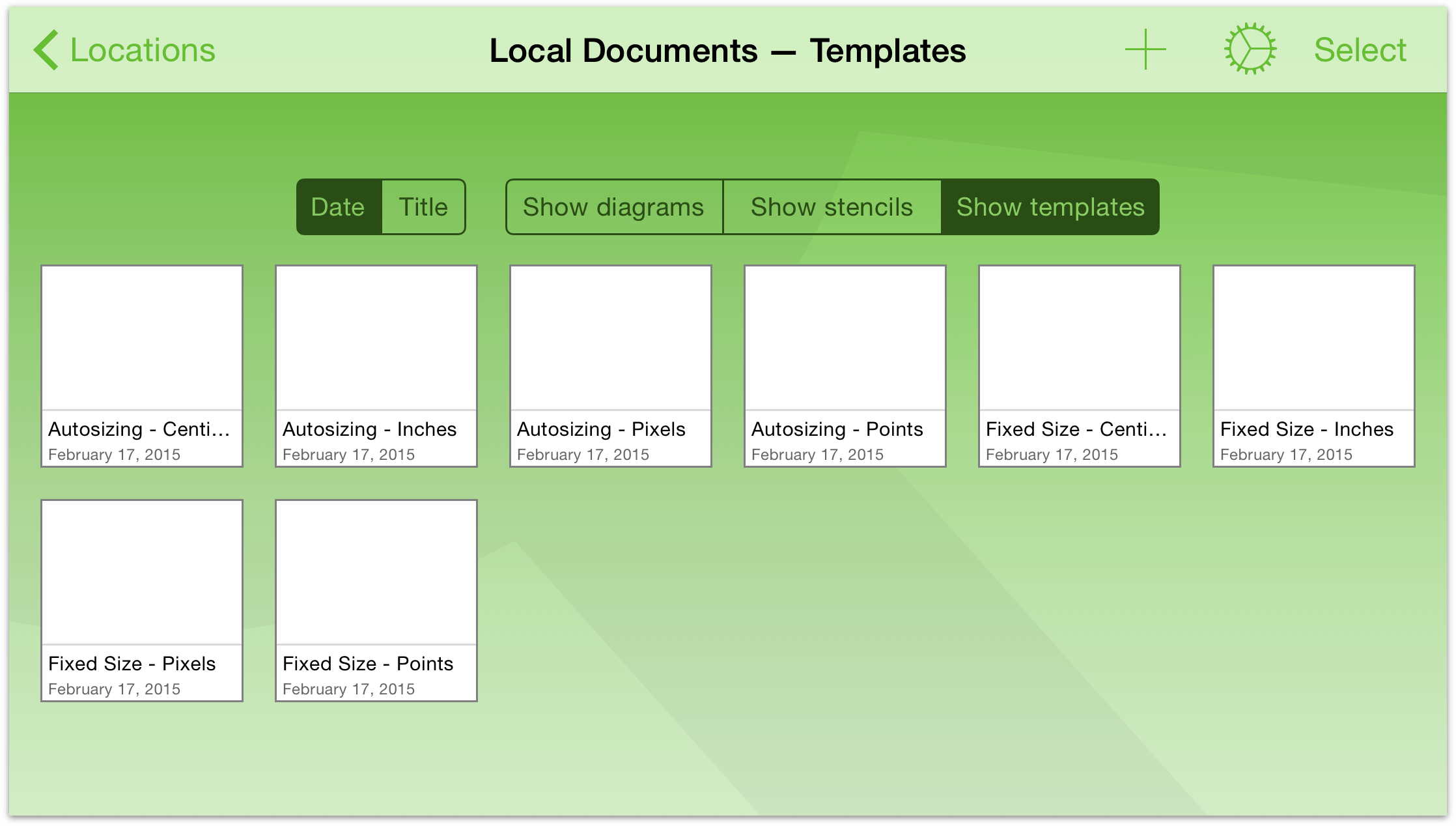
Doing More with Your Files
The Document Browser isn’t just about sorting files and organizing templates; it offers so much more. When you have chosen a folder in which to create a new file or open an existing file, you’ll notice that the navigation bar at the top of the screen gains a few more options.
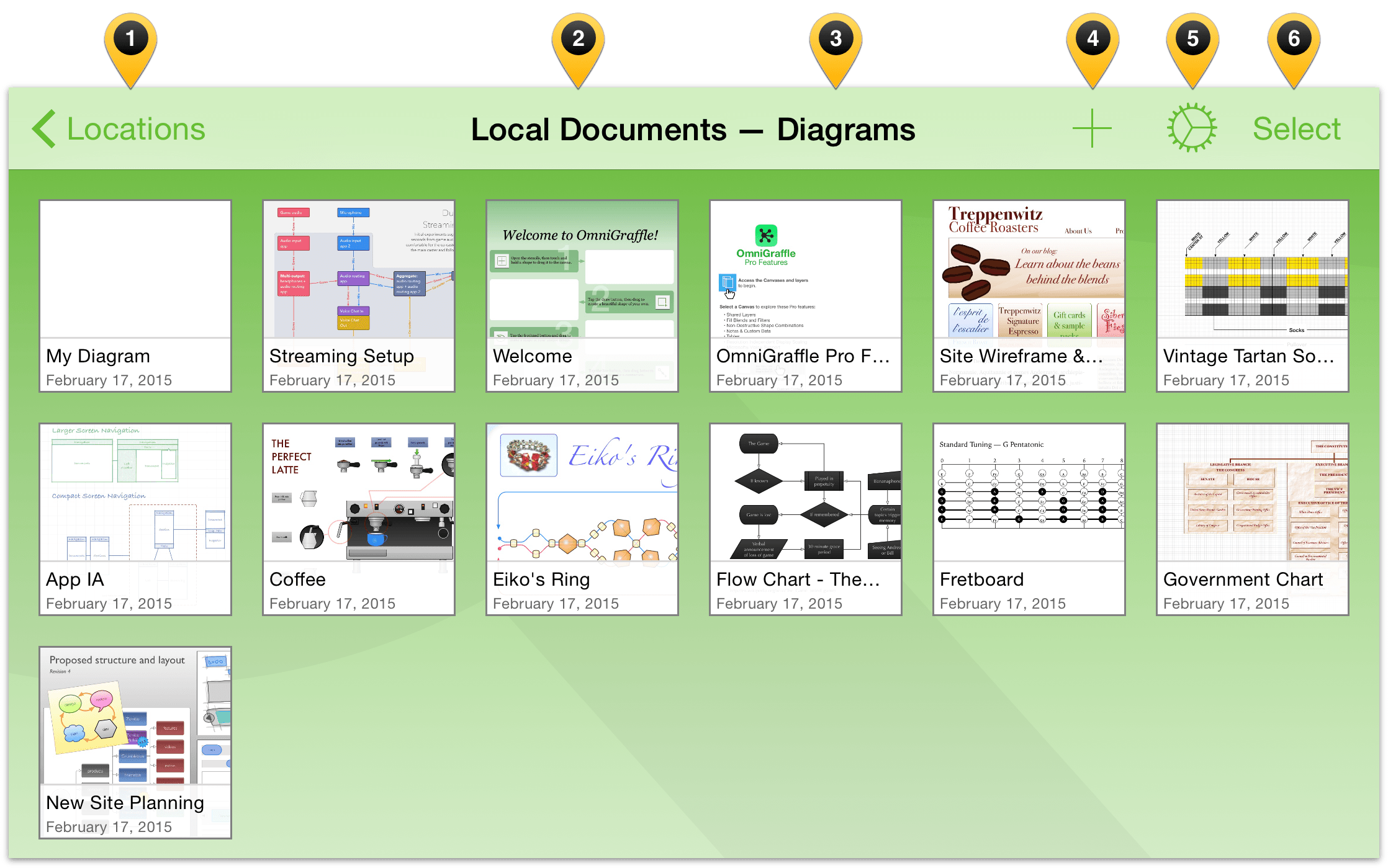
Let’s examine these items:
- Locations: Tapping here takes you backwards in the folder hierarchy, eventually landing you on the Locations screen.
- Current Folder: In the center of the navigation bar, you’ll see the name of the current folder.
- Document Type: As you saw earlier, swiping down within the Document Browser reveals the Document Organizer. If the organizer is set to Show outlines, the text shown here is “Outlines”; if the organizer is set to Show templates, the text here is “Templates”.
Note
When in portrait mode on iPhone, the Current Folder and Document Type appear beneath the navigation bar, and above the files within that folder.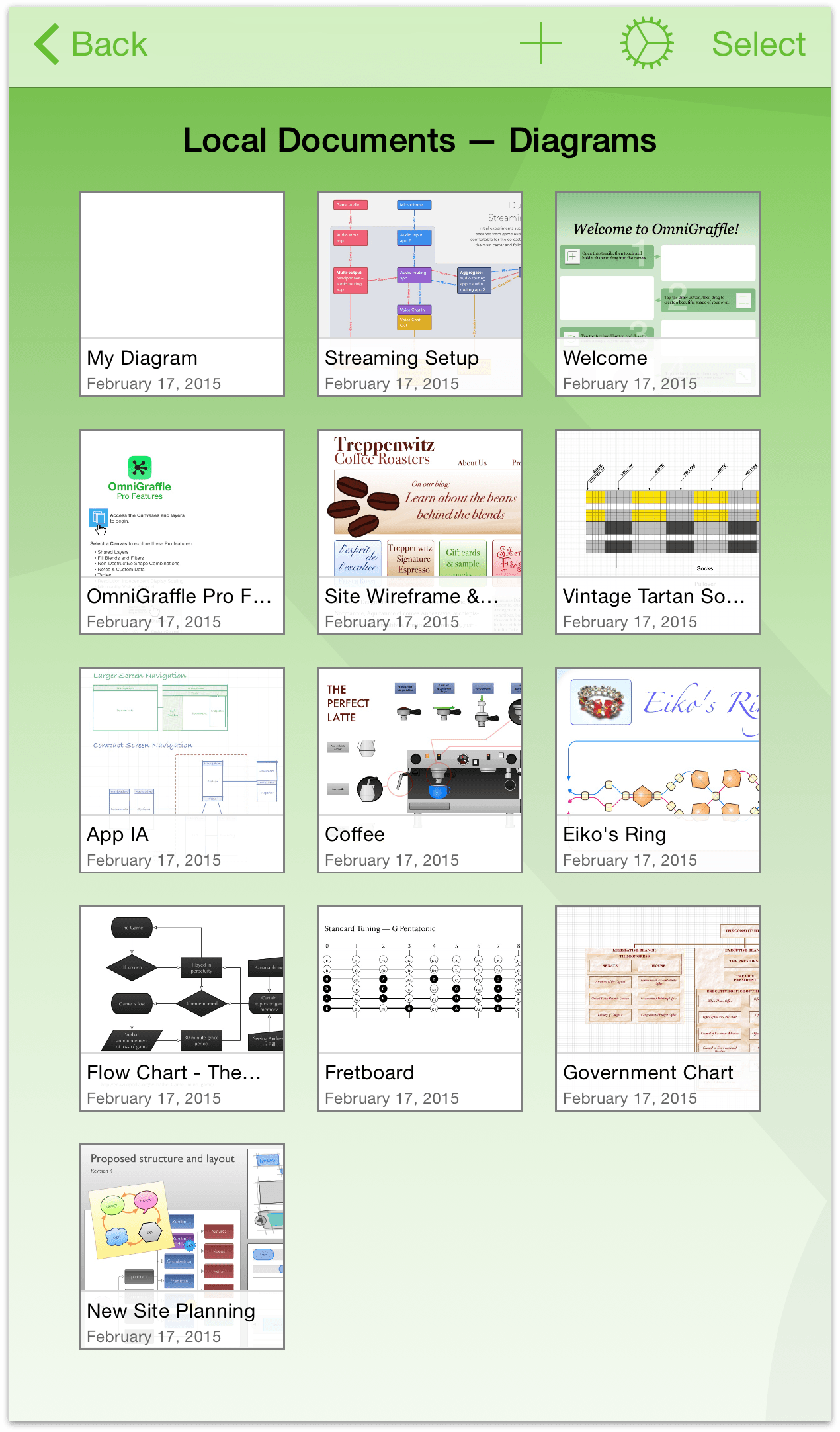
 (New Outline/Template): Tap the plus-sign button to create a new outline.
(New Outline/Template): Tap the plus-sign button to create a new outline. (Application Menu): Tap the Gear icon represents the Application Menu, which when tapped provides you access to the following:
(Application Menu): Tap the Gear icon represents the Application Menu, which when tapped provides you access to the following:
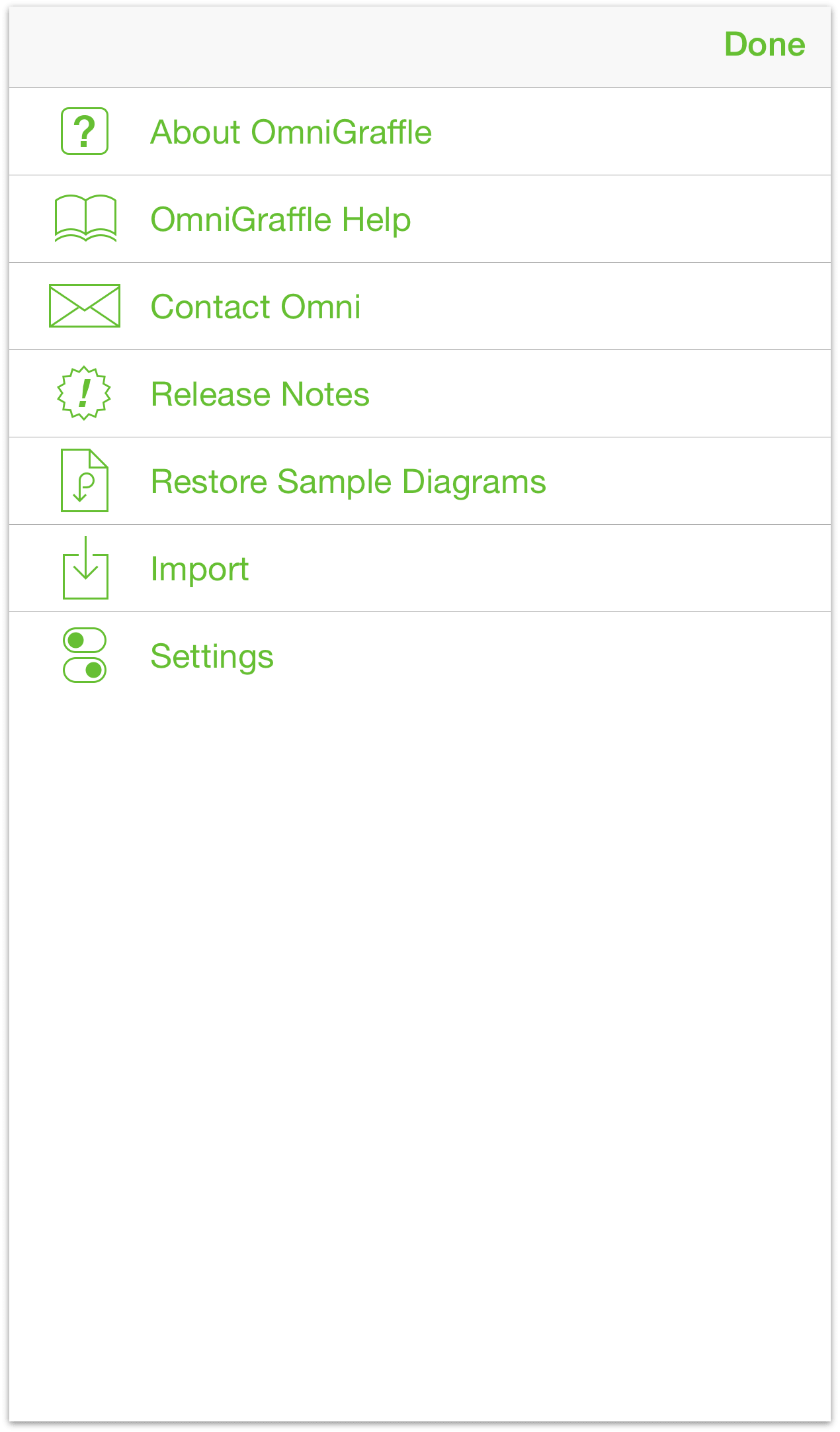
 About OmniGraffle: Discover details about the build of OmniGraffle installed on your device, and details for contacting The Omni Group.
About OmniGraffle: Discover details about the build of OmniGraffle installed on your device, and details for contacting The Omni Group. OmniGraffle Help: Get access to the online help and EPUB manual for how to use OmniGraffle.
OmniGraffle Help: Get access to the online help and EPUB manual for how to use OmniGraffle. Contact Omni: Tap this item to send us an email. We preload the Subject line of the message with details about your build of OmniGraffle, that way we are better able to assist you when you contact us.
Contact Omni: Tap this item to send us an email. We preload the Subject line of the message with details about your build of OmniGraffle, that way we are better able to assist you when you contact us. Release Notes: Find out what’s new with the latest build of OmniGraffle.
Release Notes: Find out what’s new with the latest build of OmniGraffle. Restore Sample Outlines/Templates: You can delete the sample outlines or templates if you would like to free up some storage space on your device. However, if you later decide that you need one of those sample files back, tap here to view the list of available outlines or templates and then choose which one you would like to restore.
Restore Sample Outlines/Templates: You can delete the sample outlines or templates if you would like to free up some storage space on your device. However, if you later decide that you need one of those sample files back, tap here to view the list of available outlines or templates and then choose which one you would like to restore. Import: Tap here to specify a source from which you would like to import files. As with sync, you can connect to an Omni Sync Server or WebDAV repository to import files to the current OmniGraffle folder (for example, to Local Documents or a synced folder).
Import: Tap here to specify a source from which you would like to import files. As with sync, you can connect to an Omni Sync Server or WebDAV repository to import files to the current OmniGraffle folder (for example, to Local Documents or a synced folder). Settings: Use this screen to customize OmniGraffle’s Settings. The only “real” setting on this screen is the option for sending anonymous data to Omni. The rest of this screen displays specific information about your iOS device and the version of OmniGraffle that you have installed.
Settings: Use this screen to customize OmniGraffle’s Settings. The only “real” setting on this screen is the option for sending anonymous data to Omni. The rest of this screen displays specific information about your iOS device and the version of OmniGraffle that you have installed.
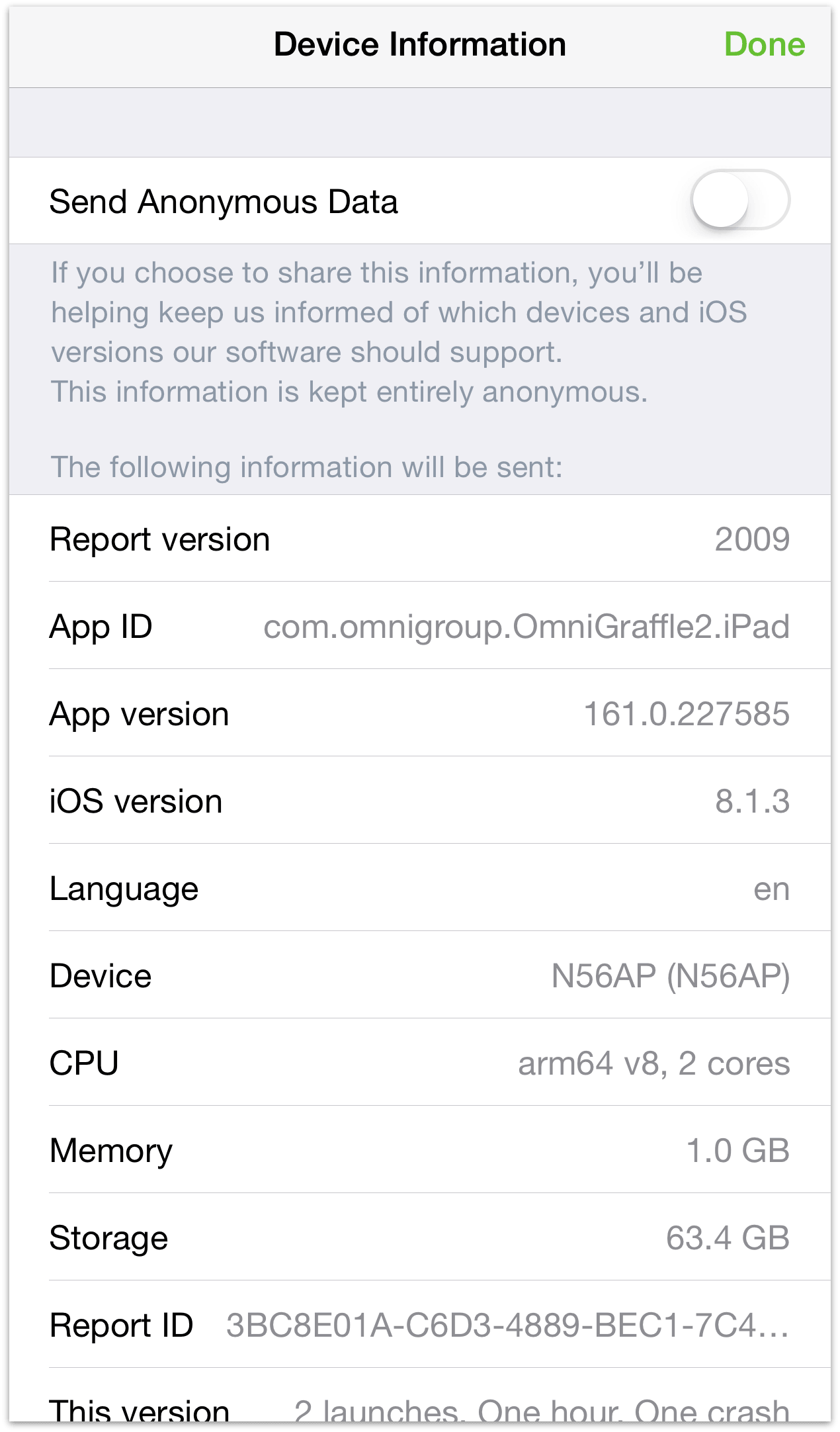
- Select: The final option, Select is the most-used item in the navigation bar. Tapping Select allows you to choose files so you can do other things with them, such as move them from one folder to another, email a file to a coworker, or duplicate a file.
Tip
As an alternative to tapping Select whenever you need to do something with a file, tap and hold a file for a couple of seconds. When you see the blue highlighted border around the file, remove your finger and then tap to select other files or tap one of the icons in the navigation bar to perform an action.
When you tap Select, the navigation bar turns into an Action Bar. At first, the buttons you see in the Action Bar are disabled (as noted by their gray color), but when you tap to select a file, those buttons become active (changing from gray to blue).
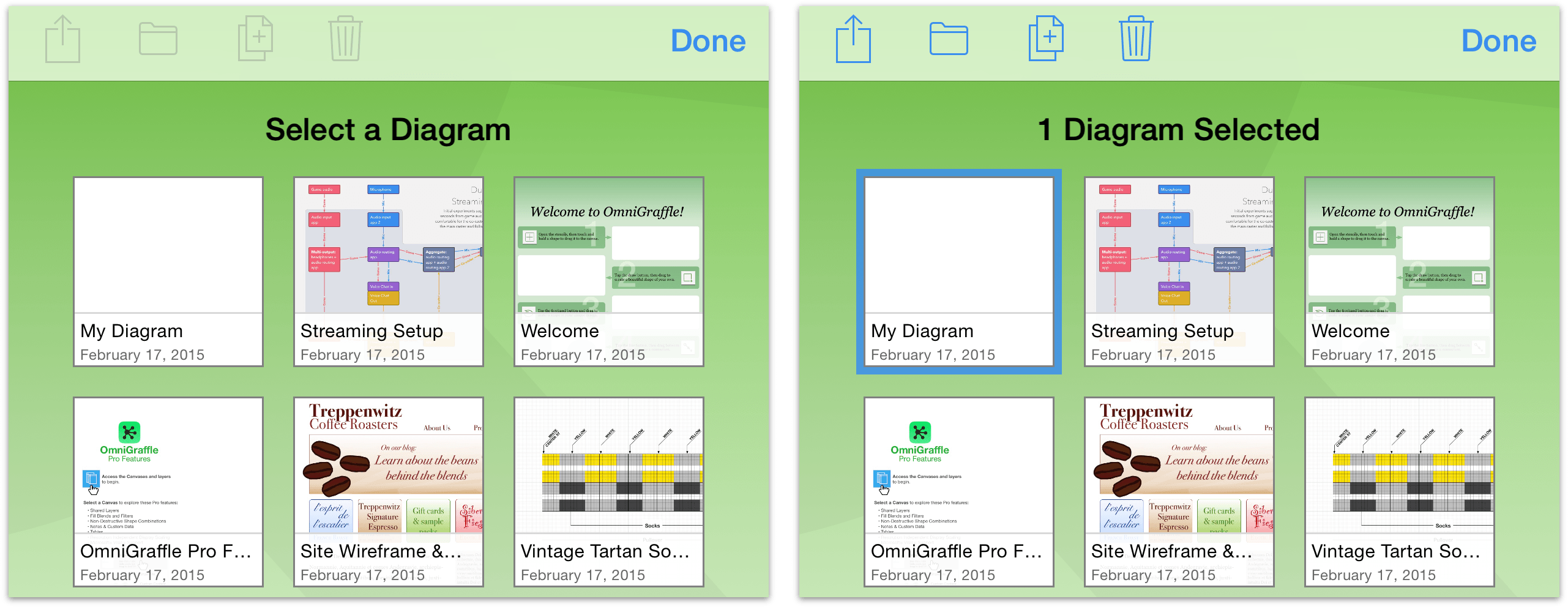
The following buttons relate to the actions you can perform on a selected file:
- Tap
 to share and export files.
to share and export files. - Tap
 to move files between folders or to create a new subfolder.
to move files between folders or to create a new subfolder. - Tap
 to make a copy of the selected file.
to make a copy of the selected file. - Tap
 to move the selected file to the Trash folder.
to move the selected file to the Trash folder.
These functions are described more in-depth in the sections that follow.
Sharing Files and Creating Templates
Every now and then you’ll find the need to share some document you’ve created in OmniGraffle with someone else. But all of the files are on your iPad, how are you going to do this?
When you open a folder, such as your Local Documents folder, tap Select in the navigation bar, and then select the file (or files) that you want to share. This places a blue highlight around the file to let you know which files you’ve selected to do something with.
Now tap the Share button in the navigation bar and select from one of the following options:
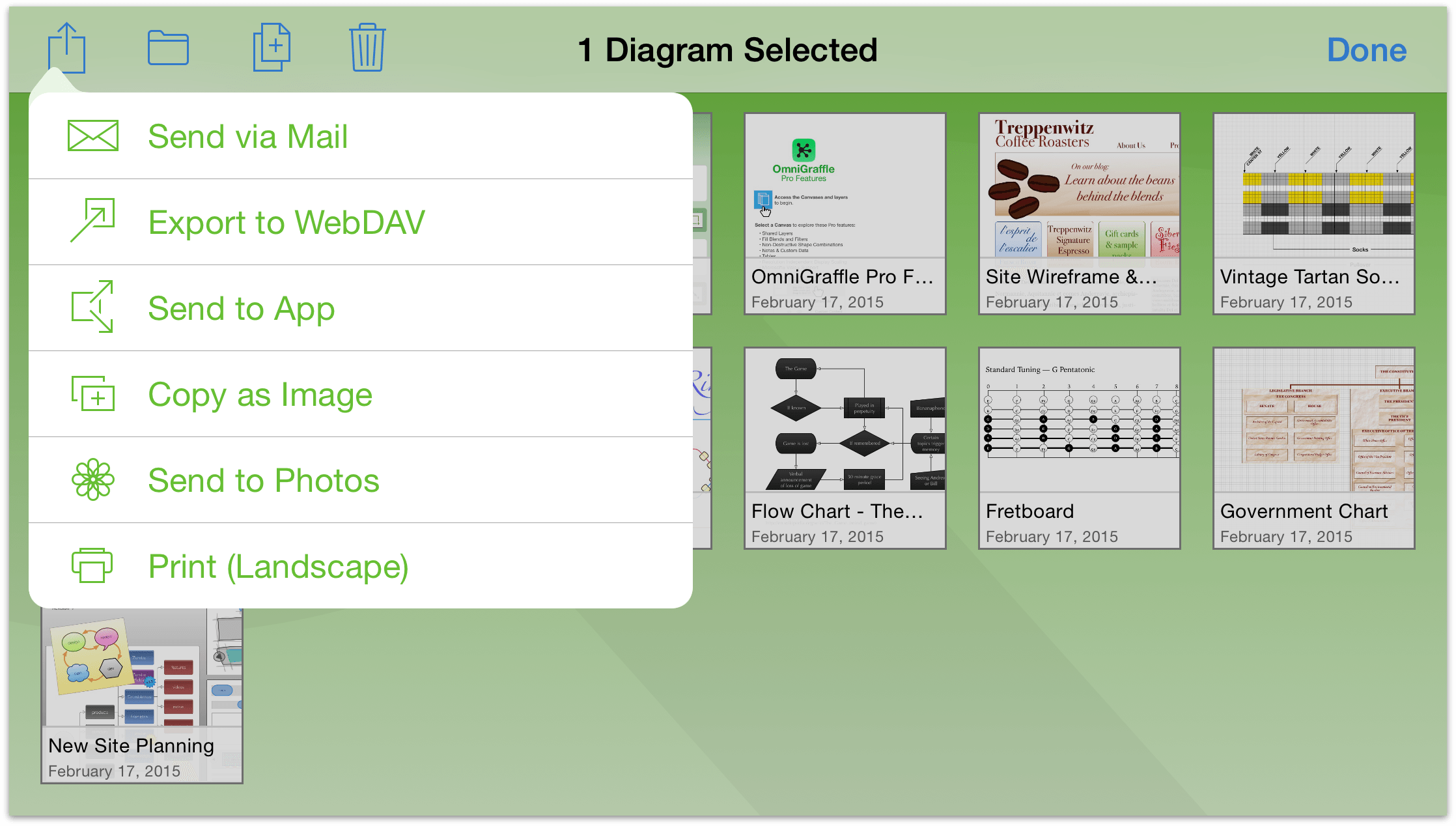
Send via Mail — lets you choose a document format for the file you want to email, and then queues up an email message for your to send.
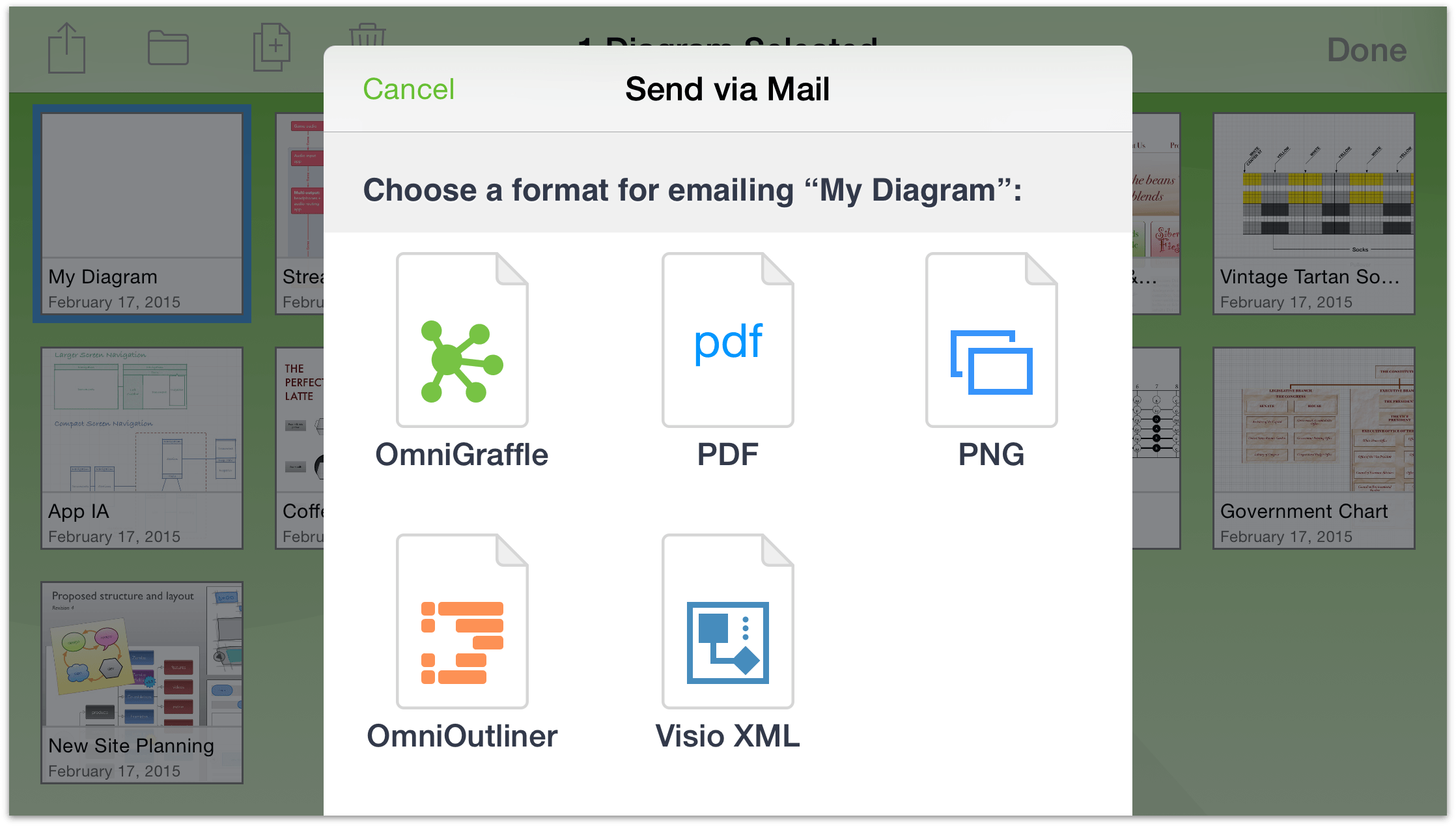
Export to WebDAV — lets you move the file over to a WebDAV share. If you haven’t already configured a WebDAV Cloud Account, you’ll need to do that before you can export the file.
Send to App — lets you open the file in a compatible app on your iPad, or, if you are on a Wi-Fi network with someone you know, you can share the file with another iOS 8 device or Mac using AirDrop.
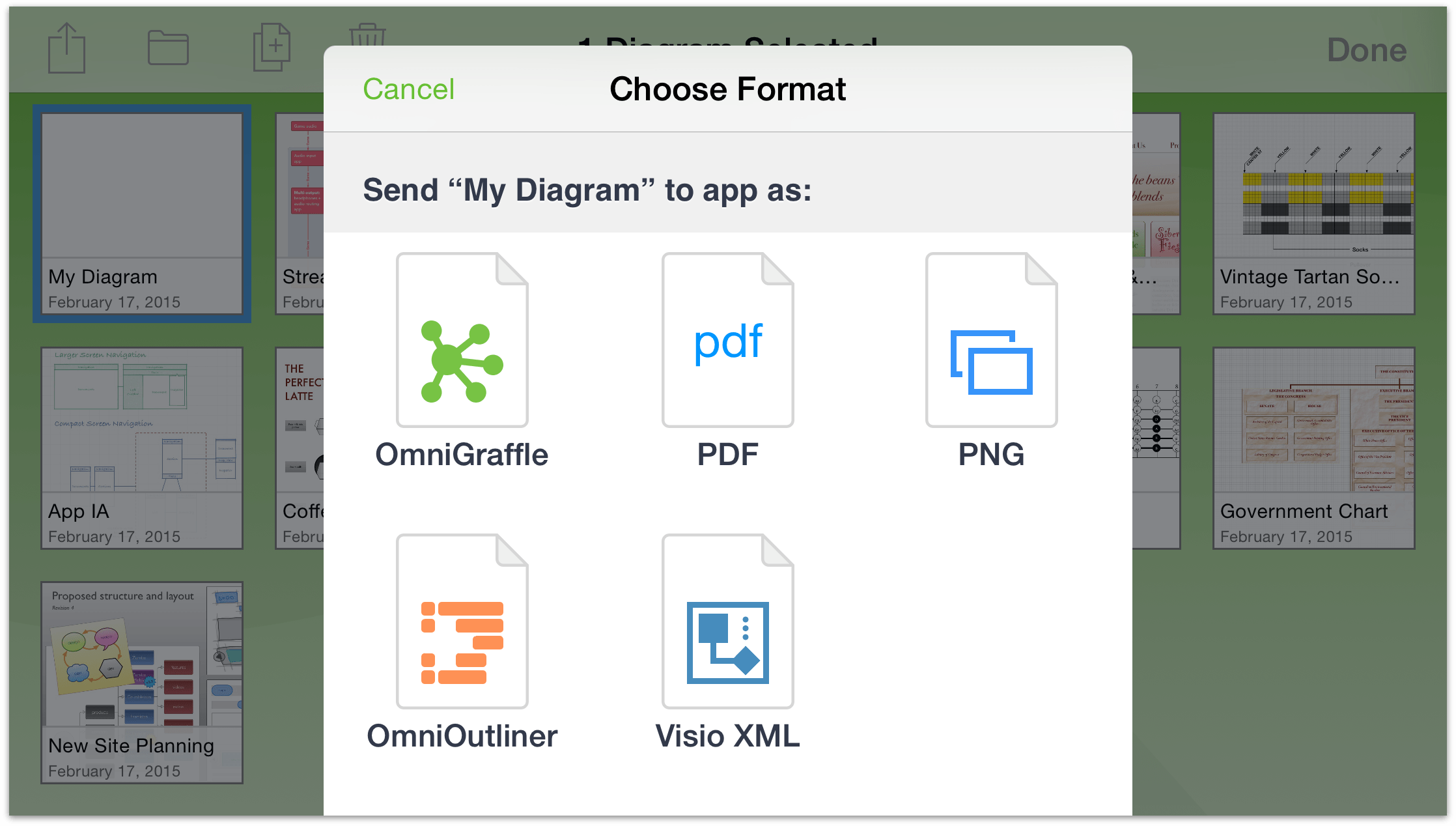
First choose a Format, and then choose an app on your device that you would like to send the file to. Optionally, you can also send the file to another person via AirDrop.
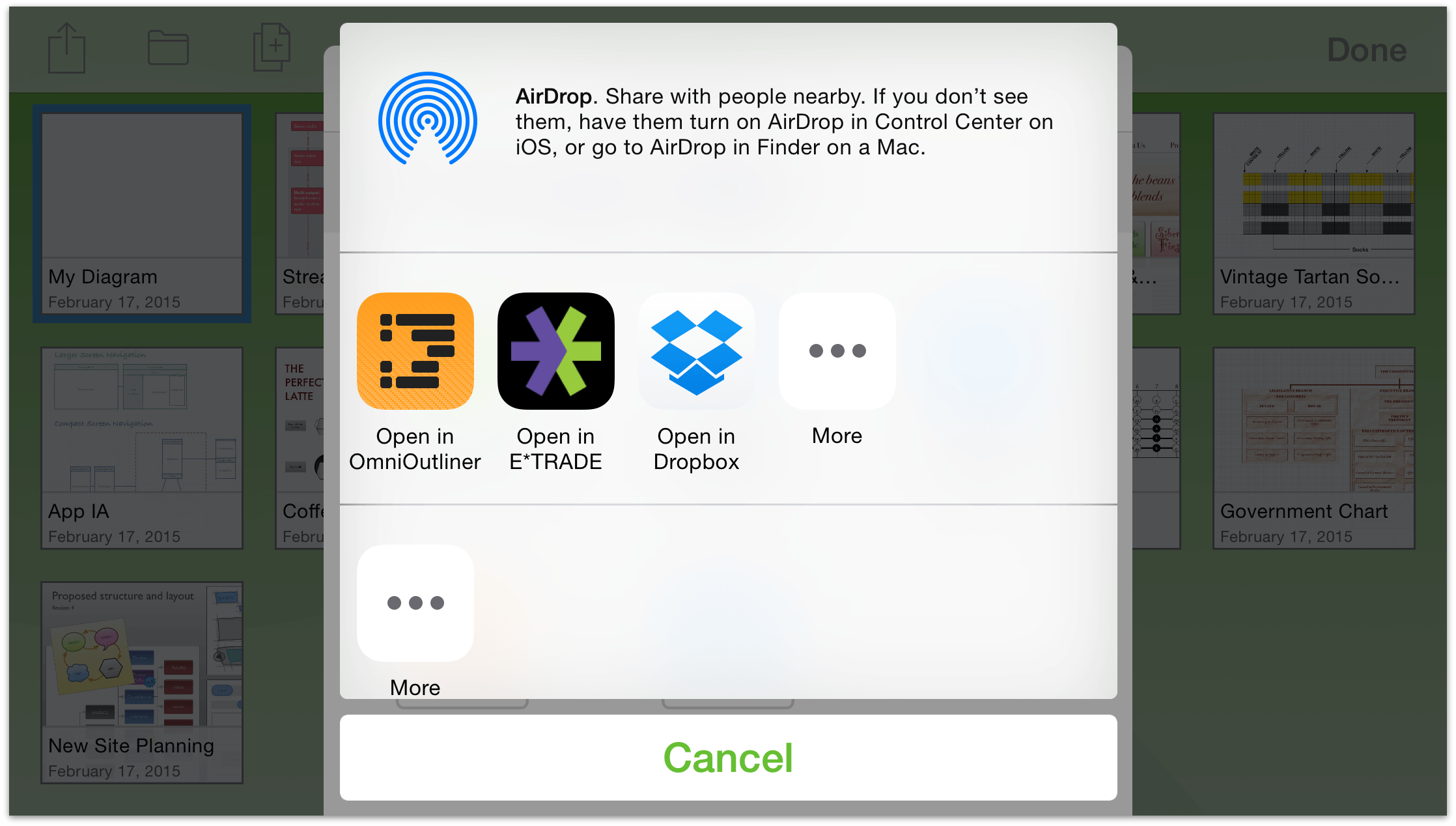
- Copy as Image — Copy the contents of the currently selected OmniGraffle file as an image. This allows you to then paste the image into another document.
- Send to Photos — Instantly export a version of the OmniGraffle document as an image and save it to the Photos app on your device.
- Print (Landscape/Portrait) — If you have an AirPrint-compatible printer on your Wi-Fi network, you can print the selected OmniGraffle file. The orientation of how the document is printed, however, is based on how you are holding your iOS device.
The initial print screen allows you to choose a printer and set the number of copies of the document you would like to print. If you haven’t previously set a default printer for OmniGraffle to use, tap Select Printer.
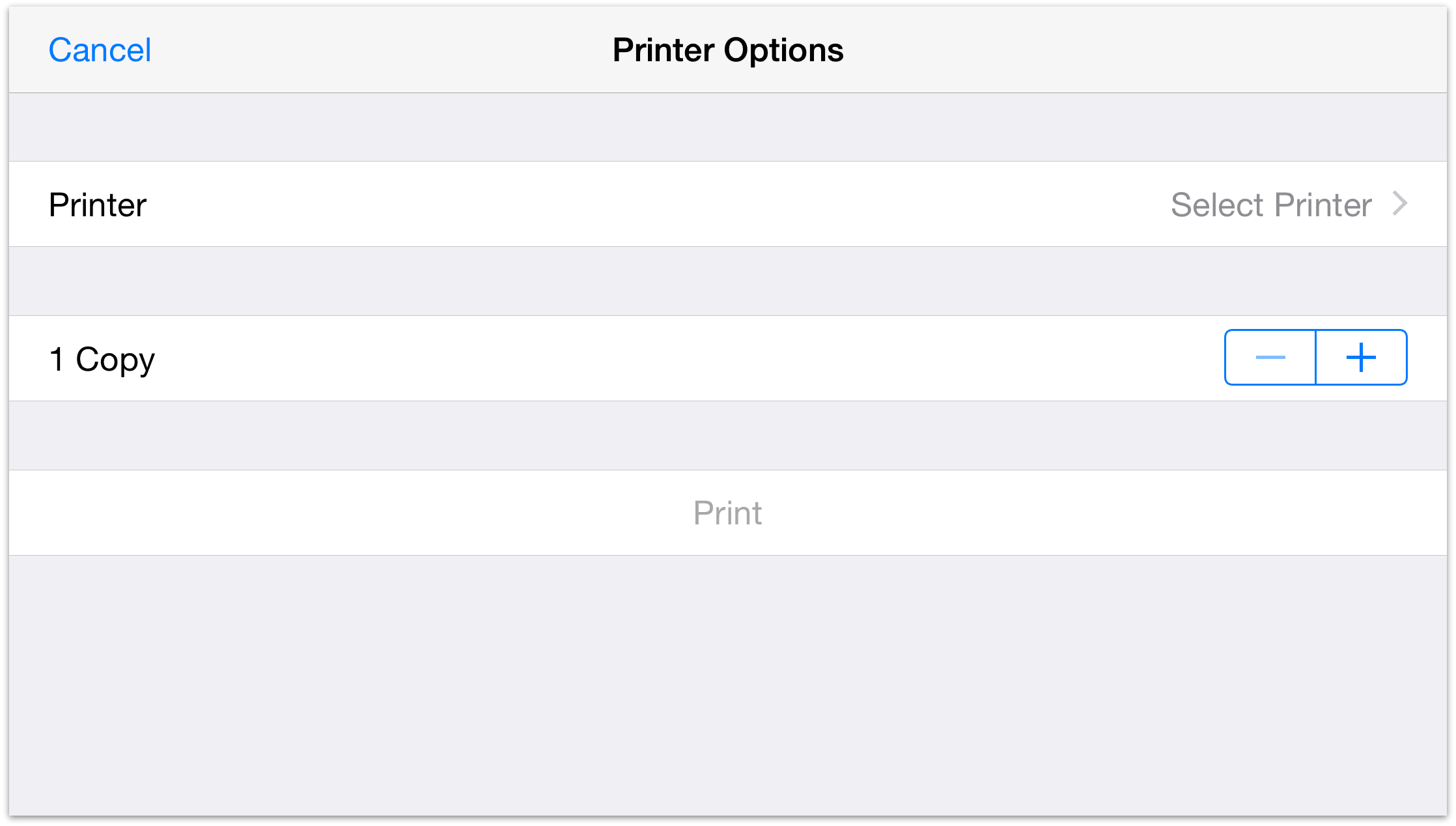
After tapping Select Printer, choose a printer on your network, and then tap Printer Options in the navigation bar to return to the previous screen.
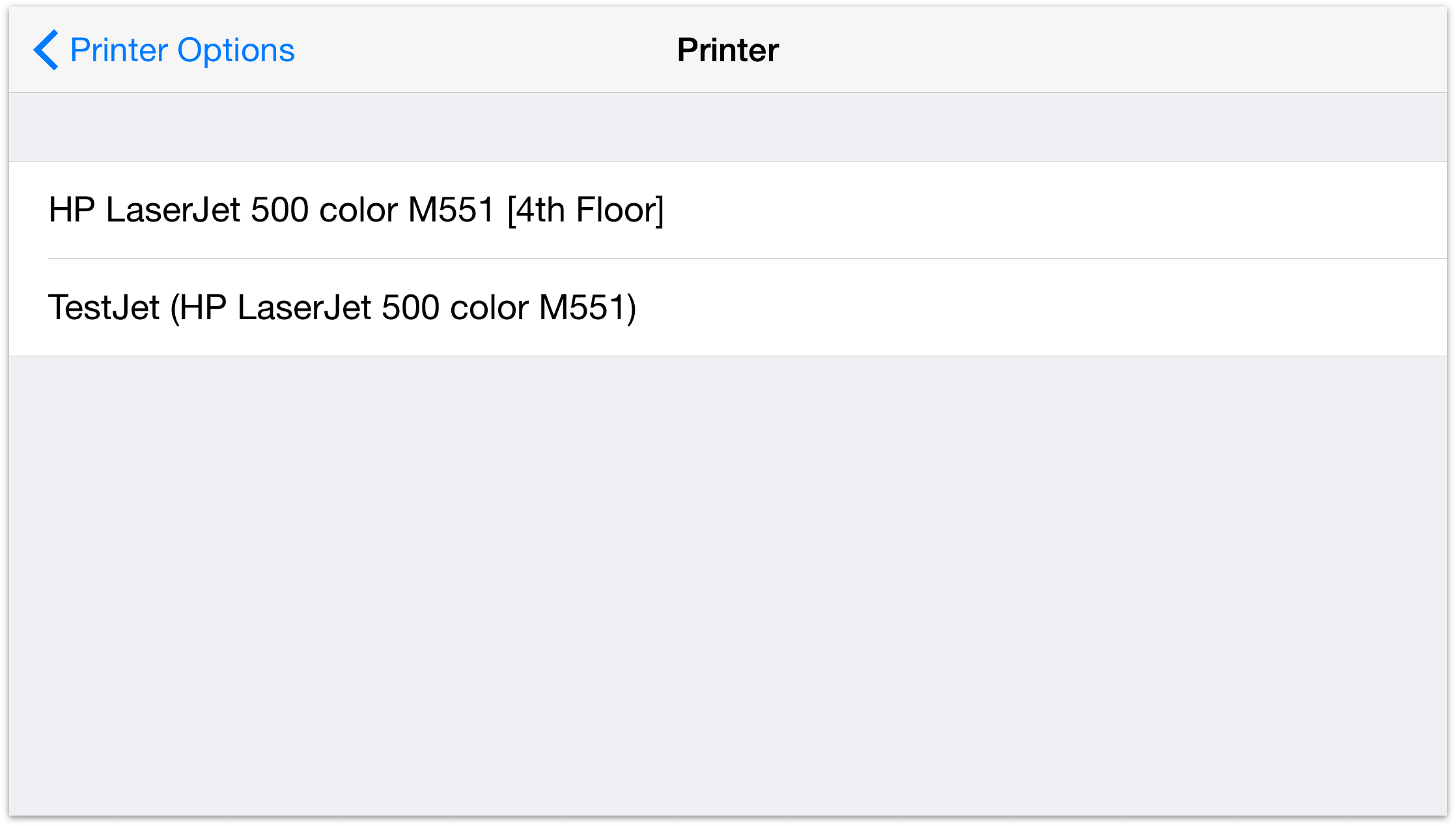
With a printer now selected, tap Print to print the file.
Creating Subfolders
To help you better organize your files, you can also move files to other folders or create subfolders that contain similar documents. Tap Select, and then choose the file (or files) you would like to move. Tap ![]() in the Action Bar to move a file to another folder, or to create a new subfolder containing the selected files.
in the Action Bar to move a file to another folder, or to create a new subfolder containing the selected files.
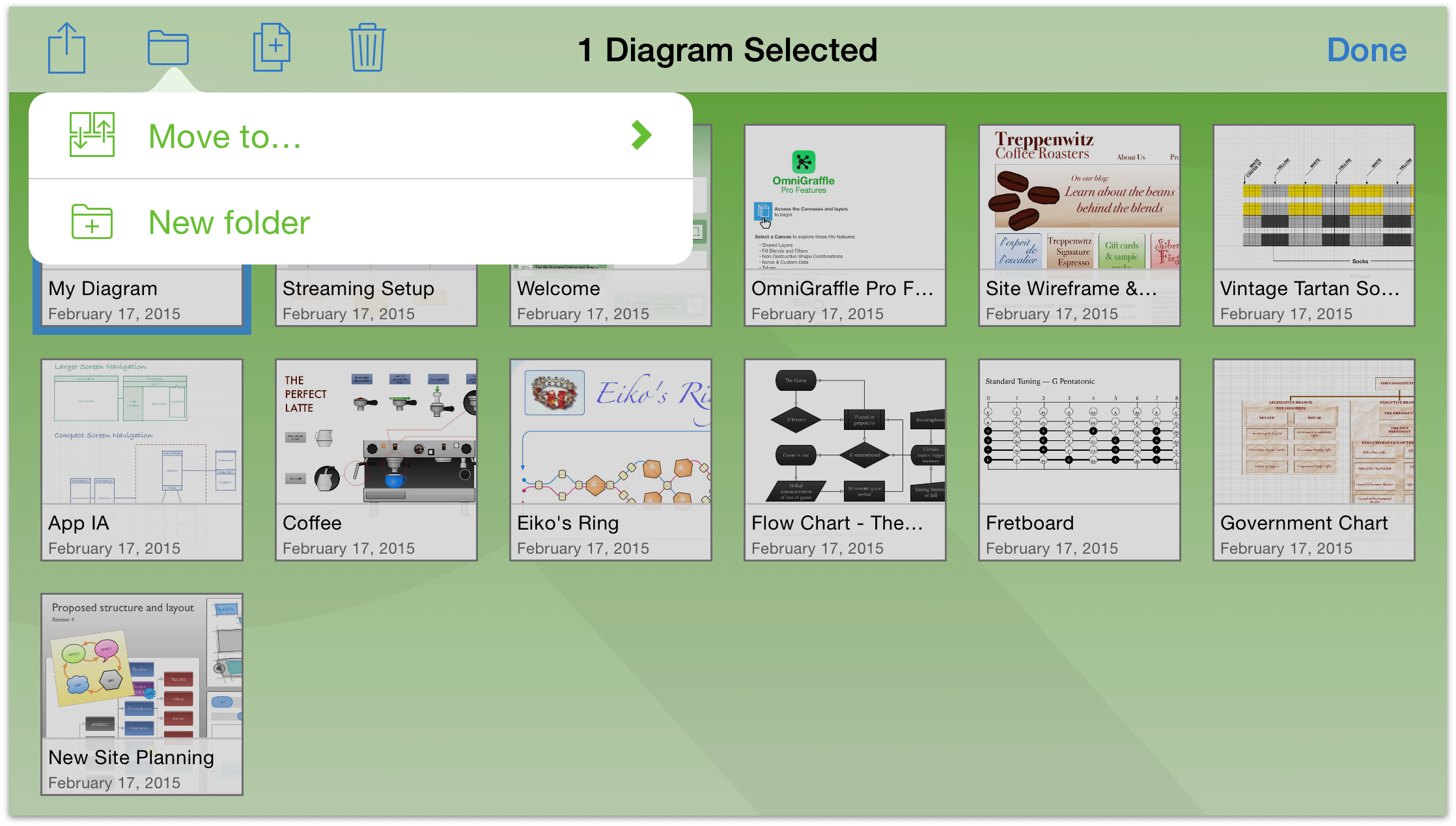
Tap New folder to create a new folder containing the selected file. The file is moved out of the current folder into a new Untitled subfolder. Enter a new name for the folder and tap Done.
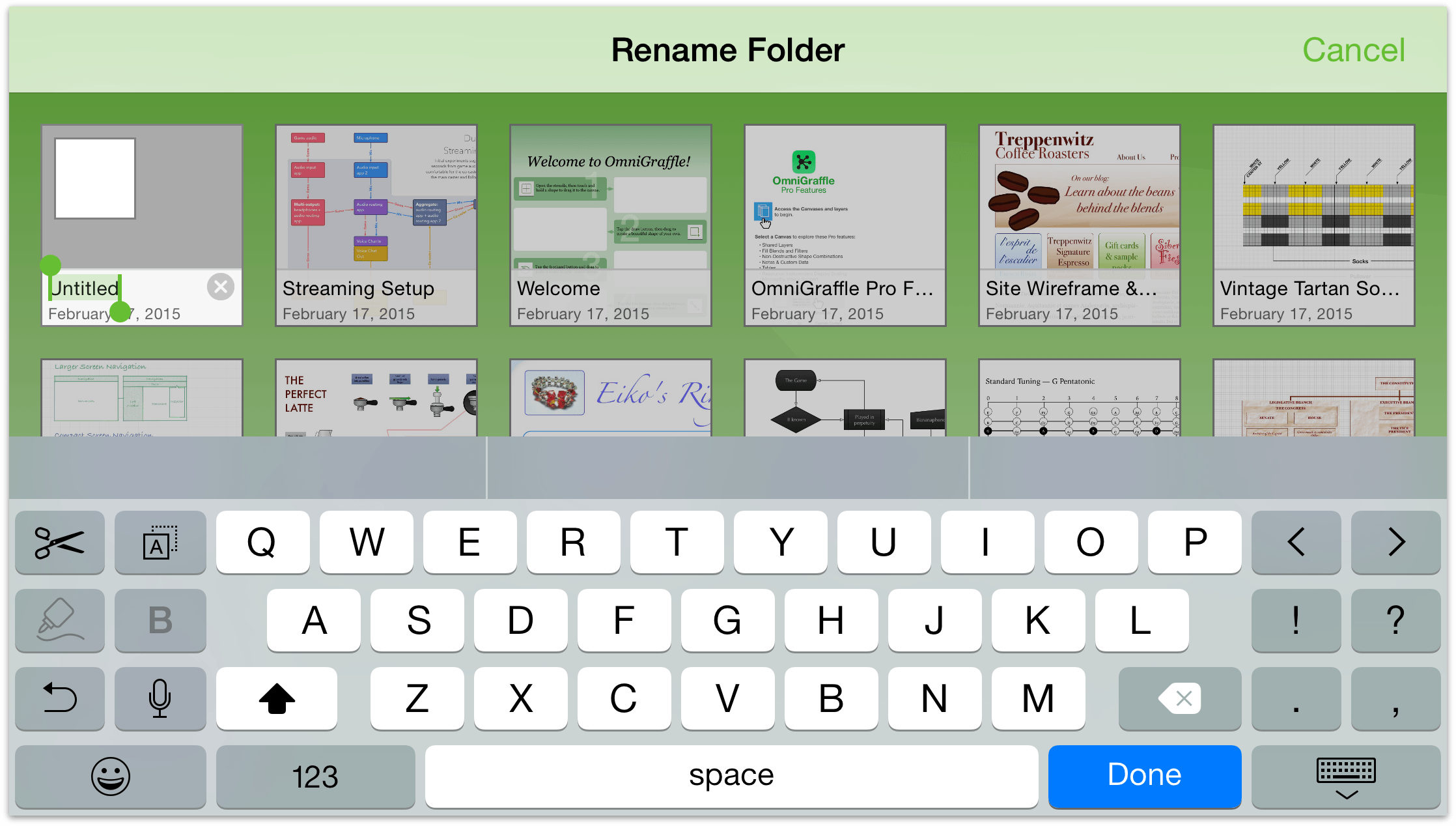
Subfolders have a dark gray background and show mini icons for the files contained within.
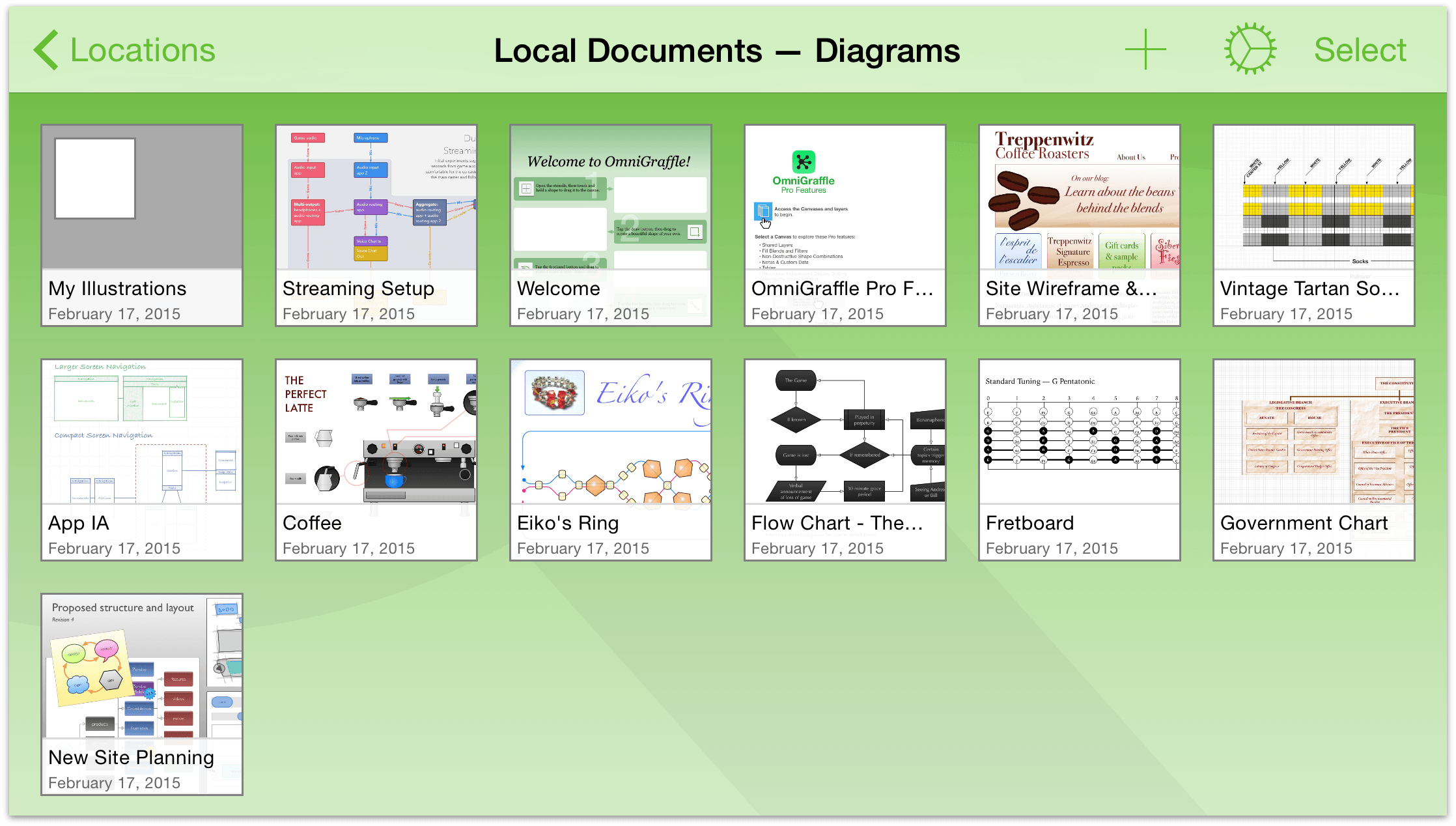
To open a file within a subfolder, tap the folder to open it, and then tap the file.
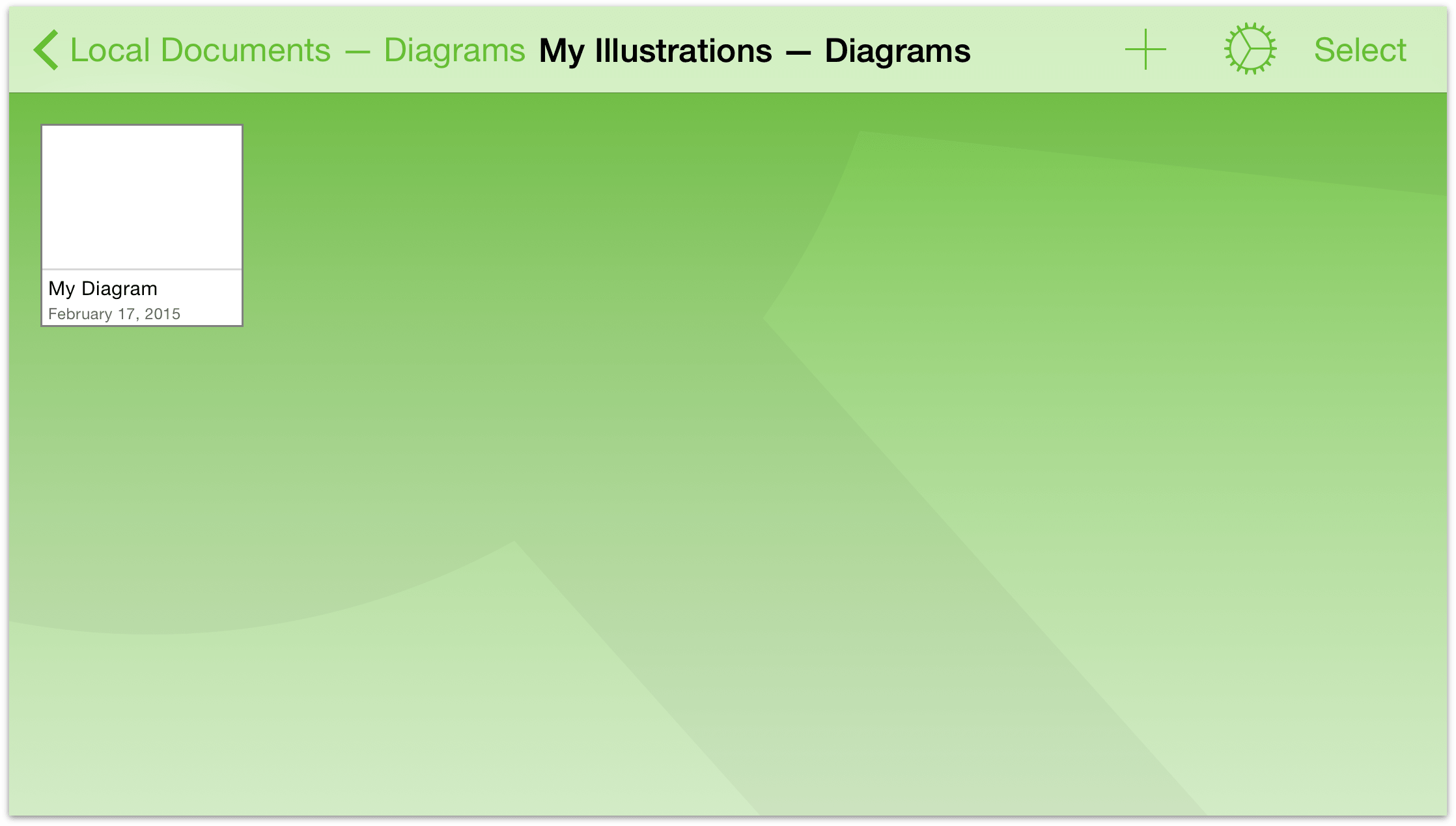
When you remove all of the files from a folder, either by moving them to the trash or to another folder, that folder disappears automatically. The exception to this rule, however, is the Local Documents folder and the root folder for any Omni Sync Server accounts or WebDAV servers which you have added as Cloud Accounts. Those are the only folders that can remain empty on your device.
Moving Files Between Folders
Once you get the hang of creating subfolders, you should be well on your way to devising ways to better organize your OmniGraffle files. Website wireframes here, iOS app wireframes there, and so on.
Regardless of how you decide to organize your folders, you’ll inevitably get to a point where you want to move files between the folders you have created. Or, you may decide that you want to free up the storage space on your iPad or iPhone and shift all of your files from the Local Documents folder to a folder on Omni Sync Server.
To move files from one folder to another, follow these steps:
- In the navigation bar, tap Select
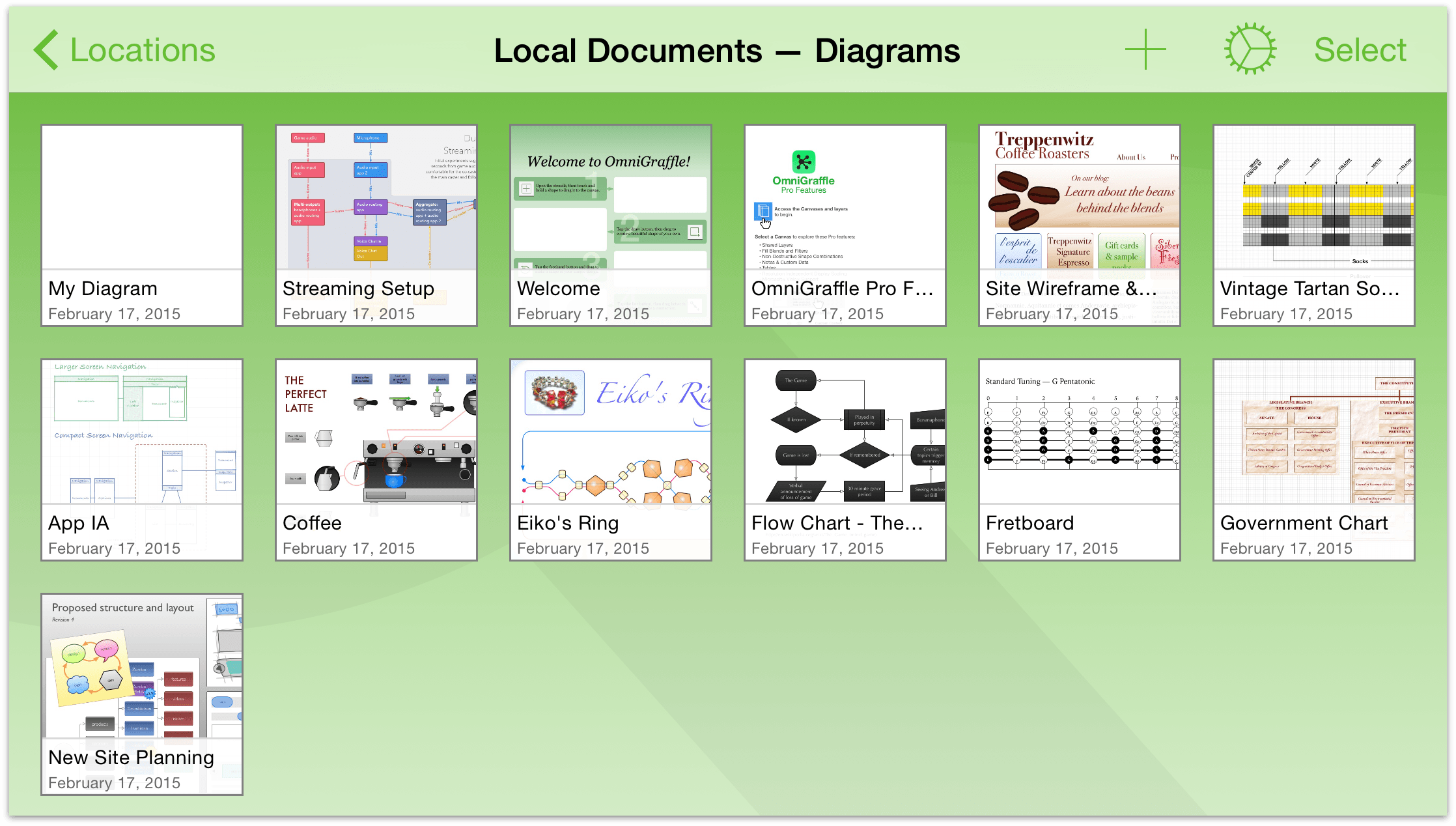
- Tap to select the files you want to move. When you select a file, a blue border appears around the file. If you tap a file by mistake, just tap it again to deselect that file.
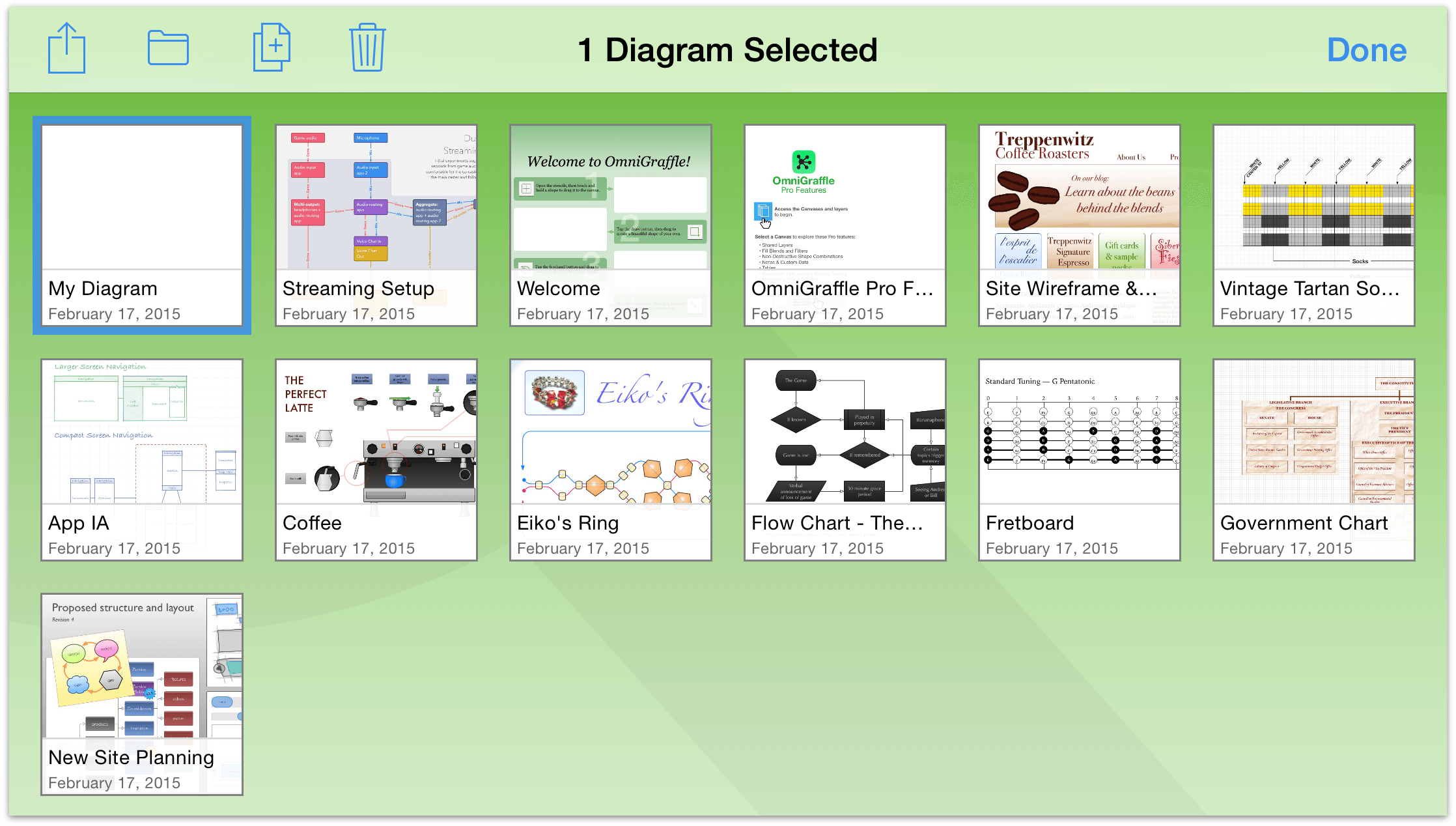
- In the navigation bar, tap
 to open the Folder menu.
to open the Folder menu. - Tap Move to to move the selected file to another location.
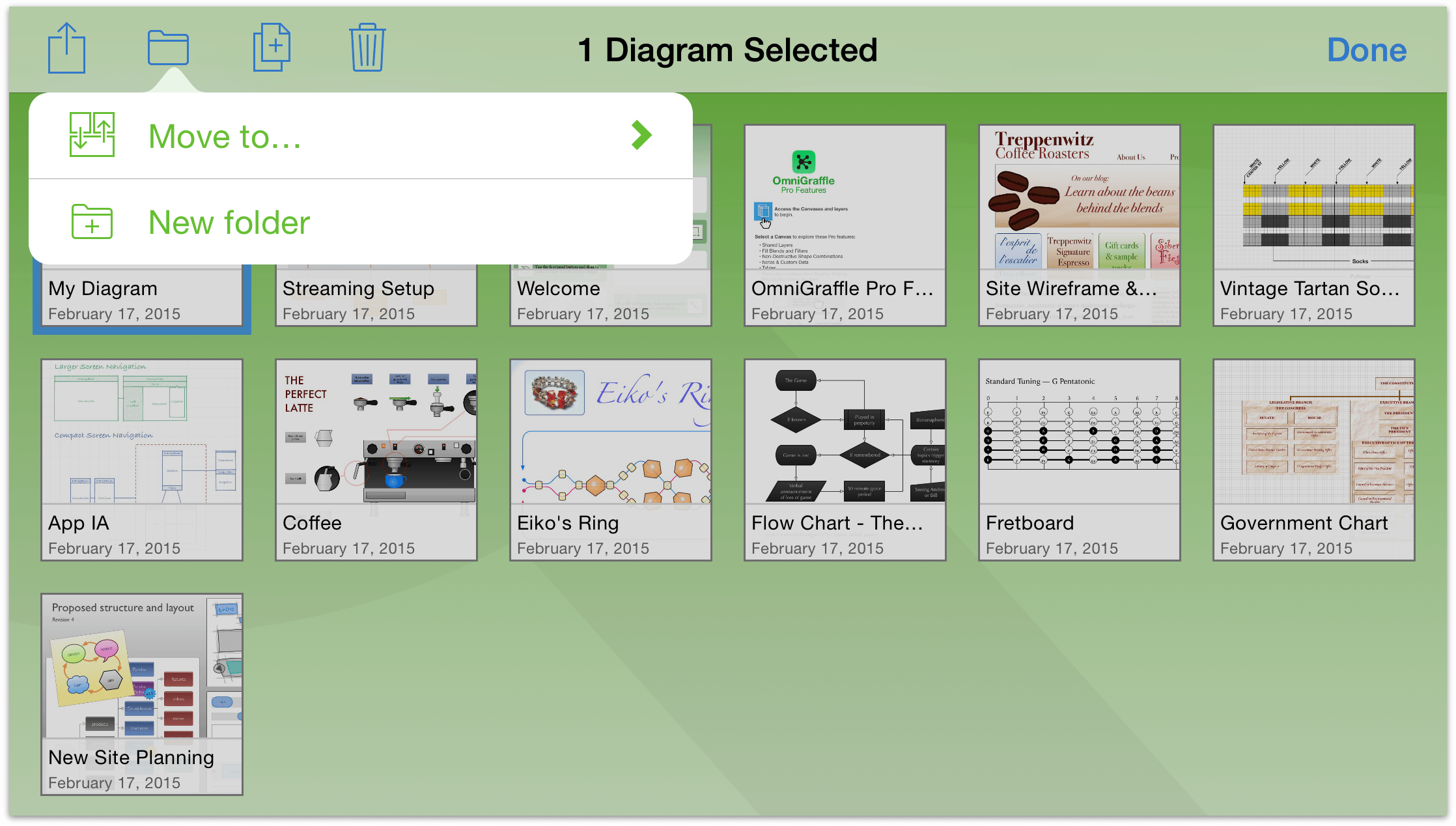
- In the Folder menu, tap the name of the folder to which you want to move the selected file. If you see a ❯ symbol to the right of a folder name, that means the folder has subfolders within.
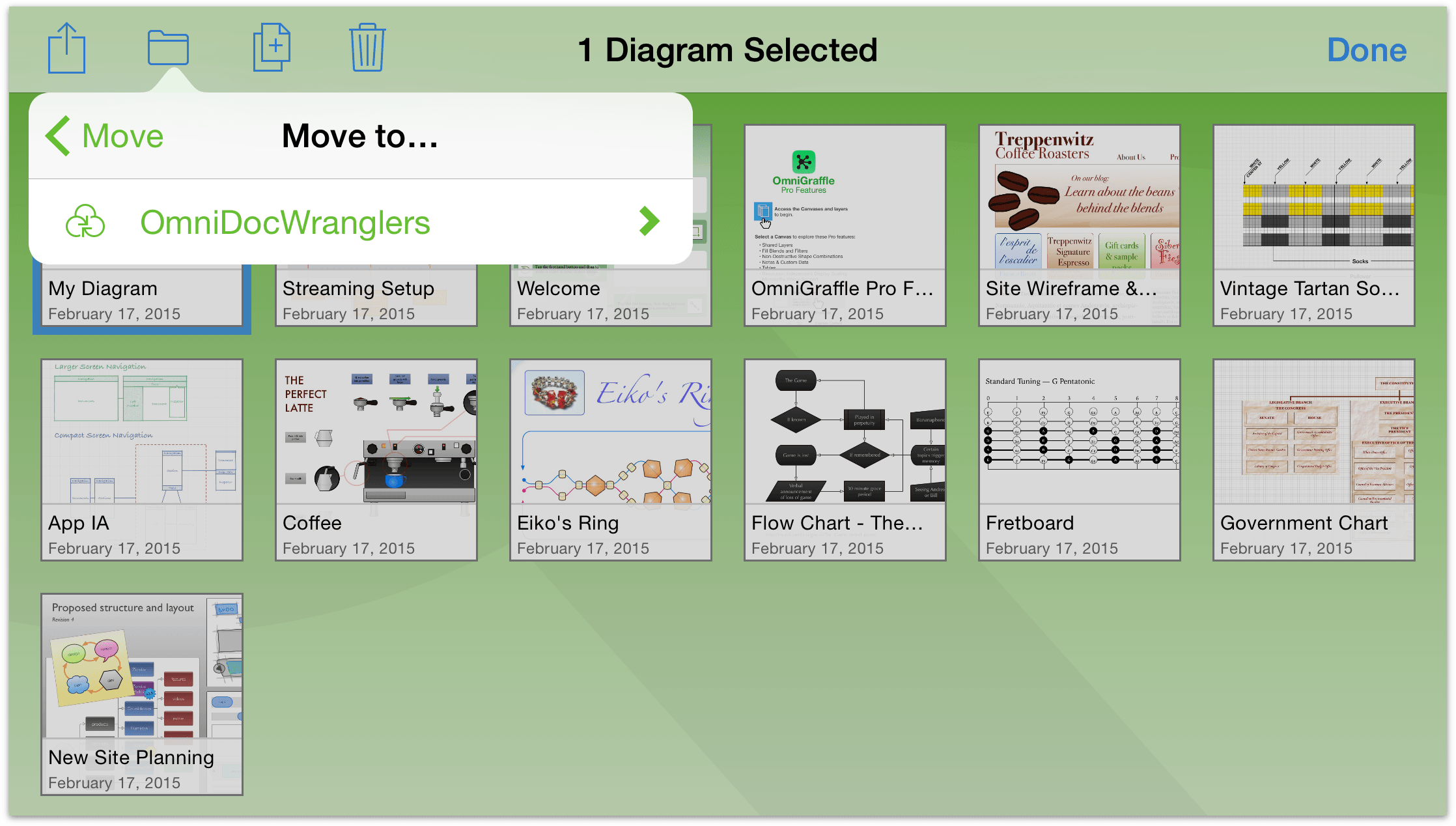
After you select the folder, the file makes the jump from the current folder to the folder you’ve chosen.
- Tap Done when you have finished moving files out of the current folder.
Need to move more files around? Go back to the Locations screen, tap to open another folder, and then repeat the aforementioned steps.
Copying Files
You may not need to copy files all that often, but when you do, the Document Browser can help you with that, too. From the Locations screen, select the folder that contains the file you’d like to copy, and then follow these steps:
- Tap Select and then tap to select the file you’d like to copy:
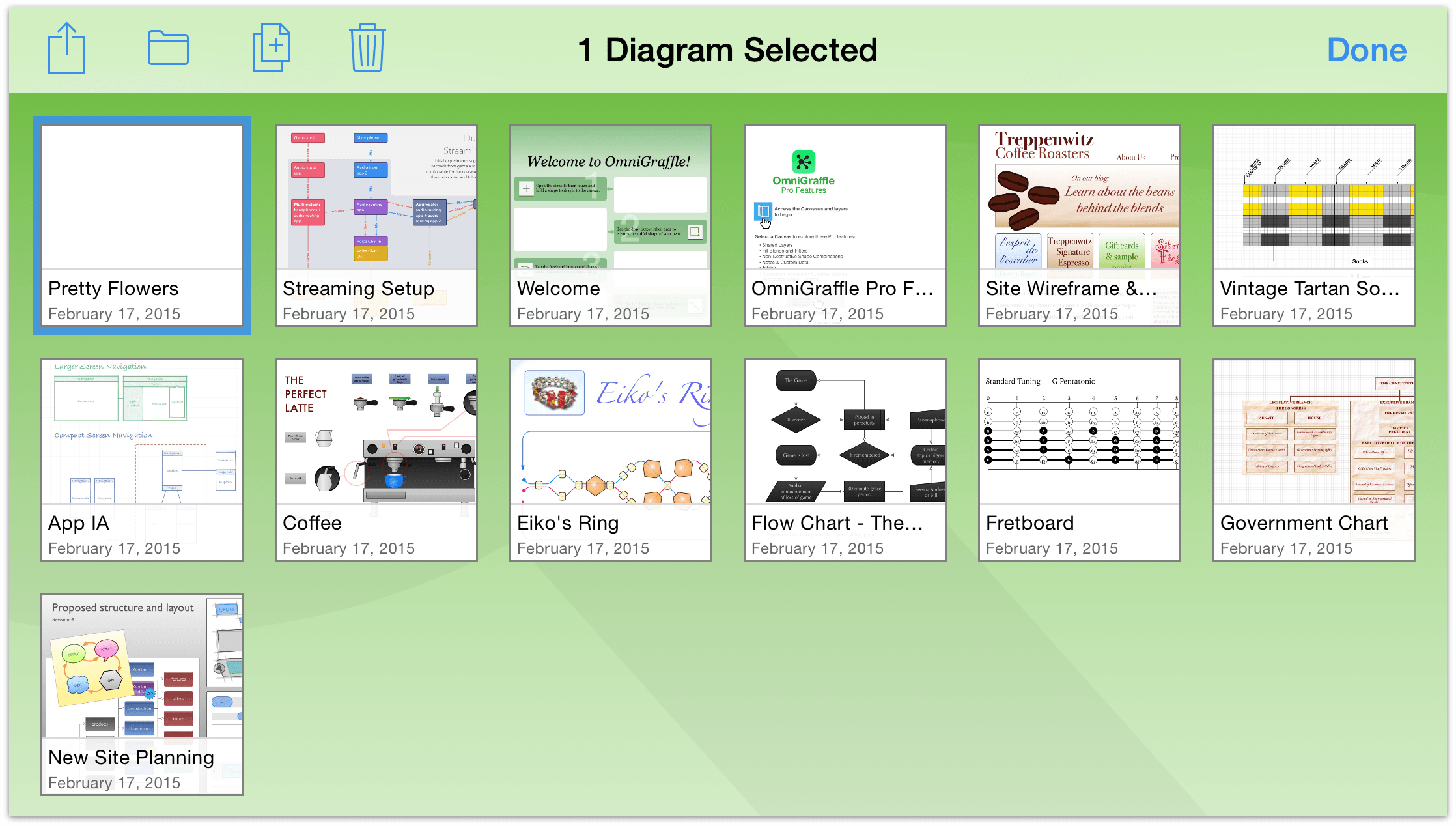
- In the Action Bar, tap
 . OmniGraffle makes a copy of the selected file and places it next to the original, adding a number to the filename; for example, a copy of Pretty Flowers would be named Pretty Flowers 2.
. OmniGraffle makes a copy of the selected file and places it next to the original, adding a number to the filename; for example, a copy of Pretty Flowers would be named Pretty Flowers 2.
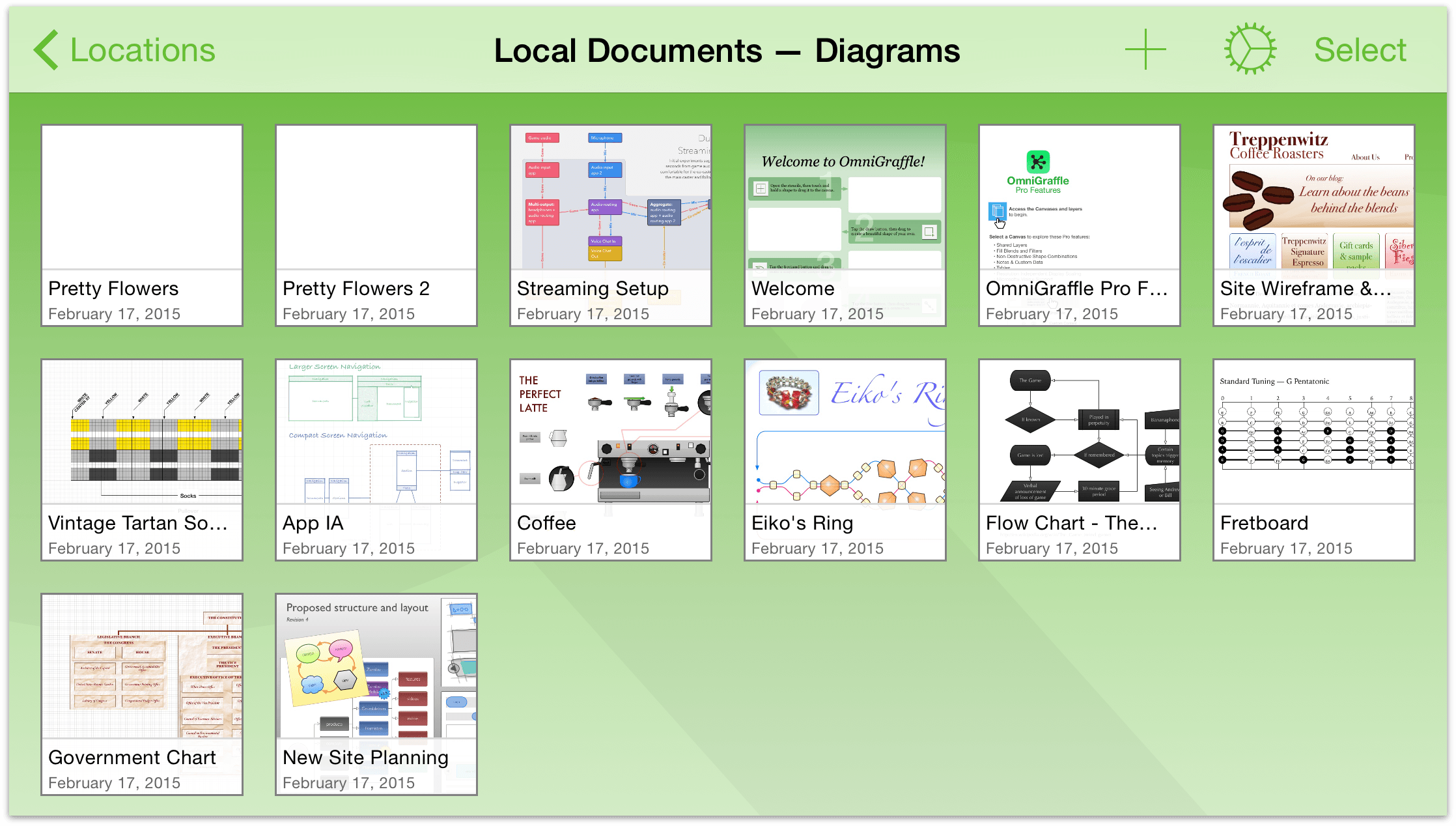
After copying the file, chances are that you will want to rename that file to something more unique and fitting of its purpose. Start by tapping the filename of the file icon. The keyboard on your device comes into view so you can edit the filename. You can also tap the × to clear out the old title before you start entering a new title.
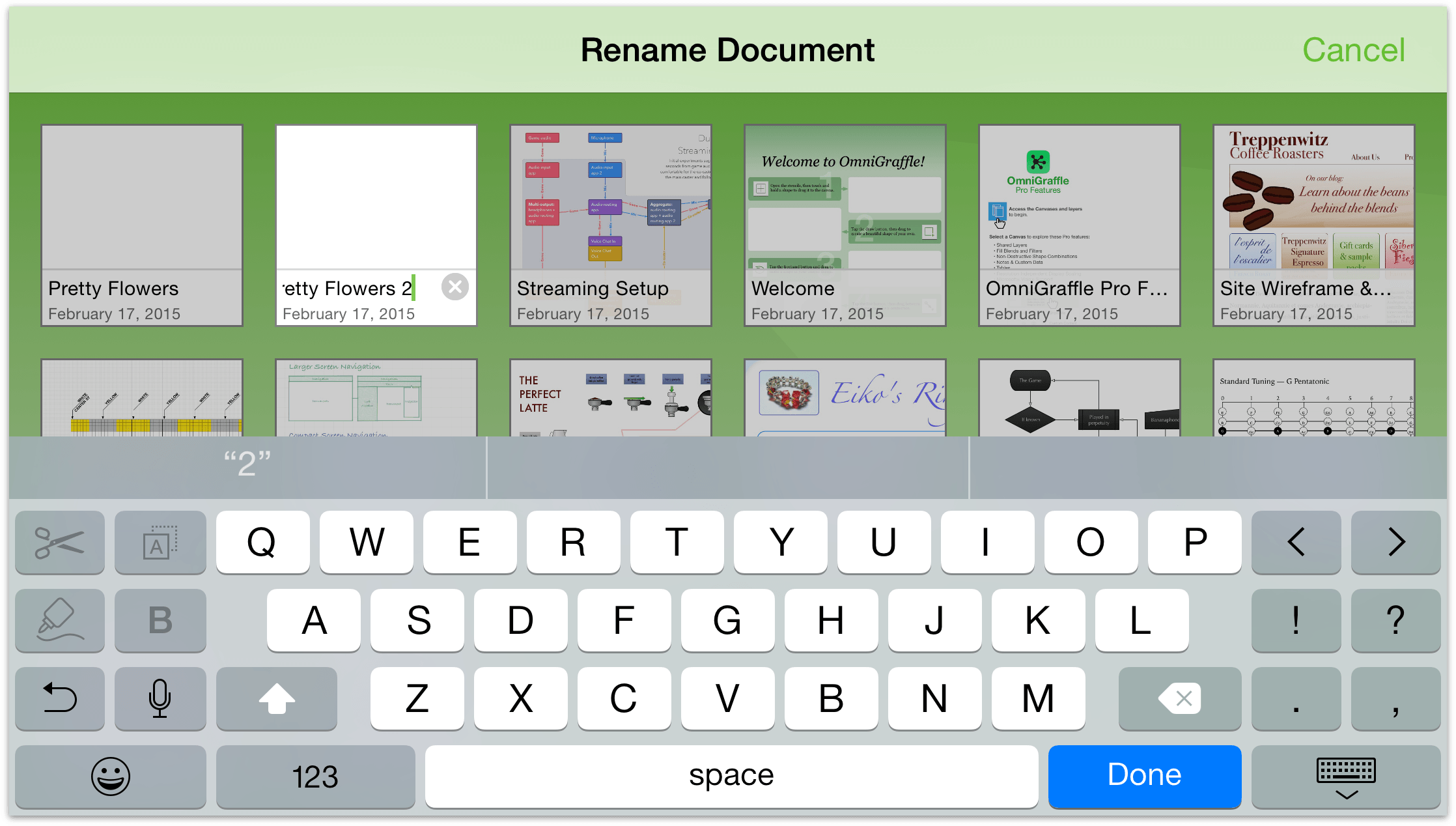
-
When you have finished entering the new filename, tap Done to accept the name.
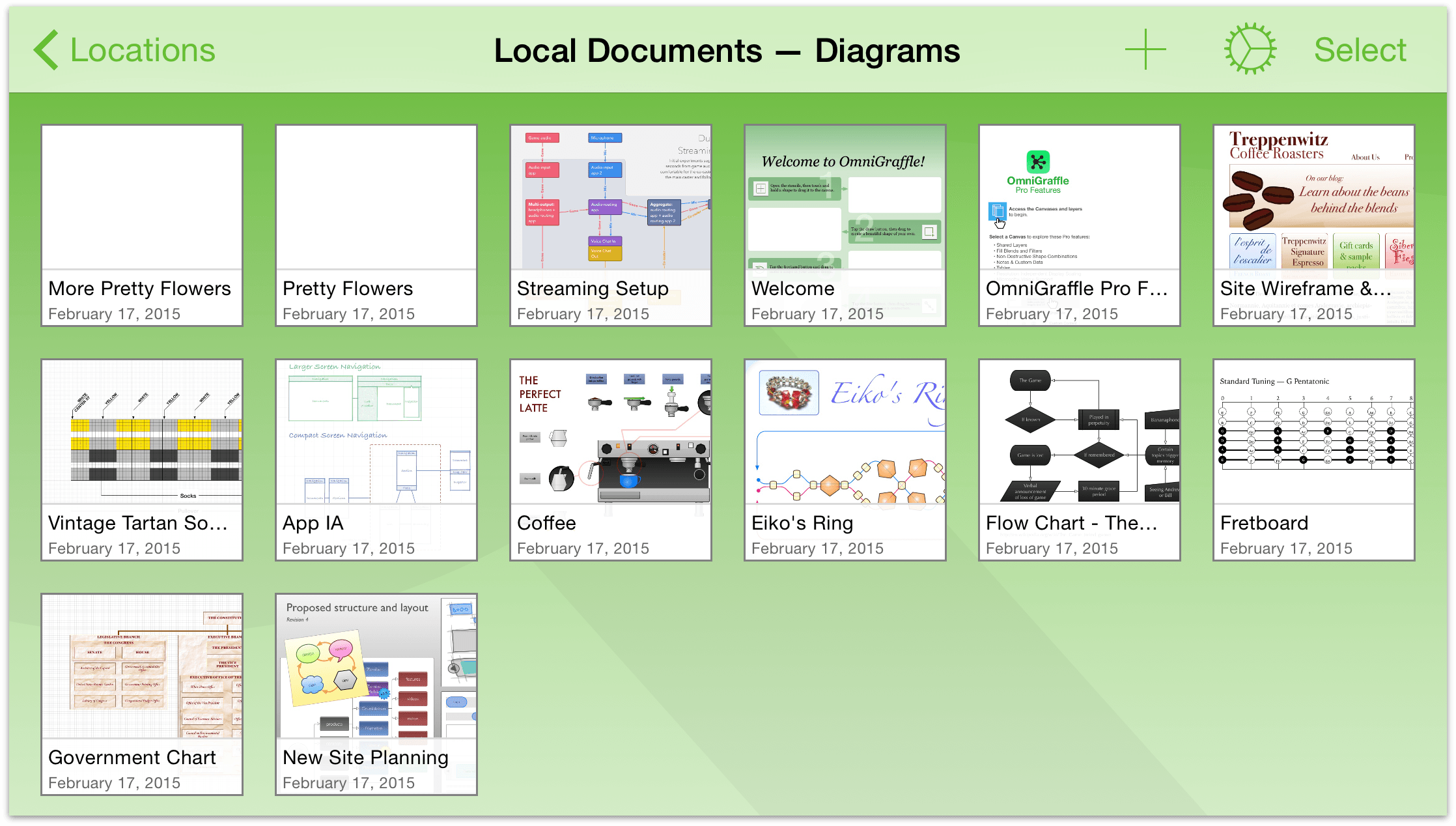
Taking Out the Trash
Every now and then, you’ll find that it’s time to do a little housecleaning in OmniGraffle. Your early attempts at drawing with Bézier curves has just been lying around taking up space, so it’s time to dump that file into the trash and purge it from your device forever (or from your synced Cloud Account, if you have one of those configured).
Fortunately, deleting files from OmniGraffle is pretty easy. When viewing a folder of documents, tap Select in the navigation bar at the top of the screen. Then tap on the document you’d like to delete; you’ll see that the file now has a blue highlight around it.
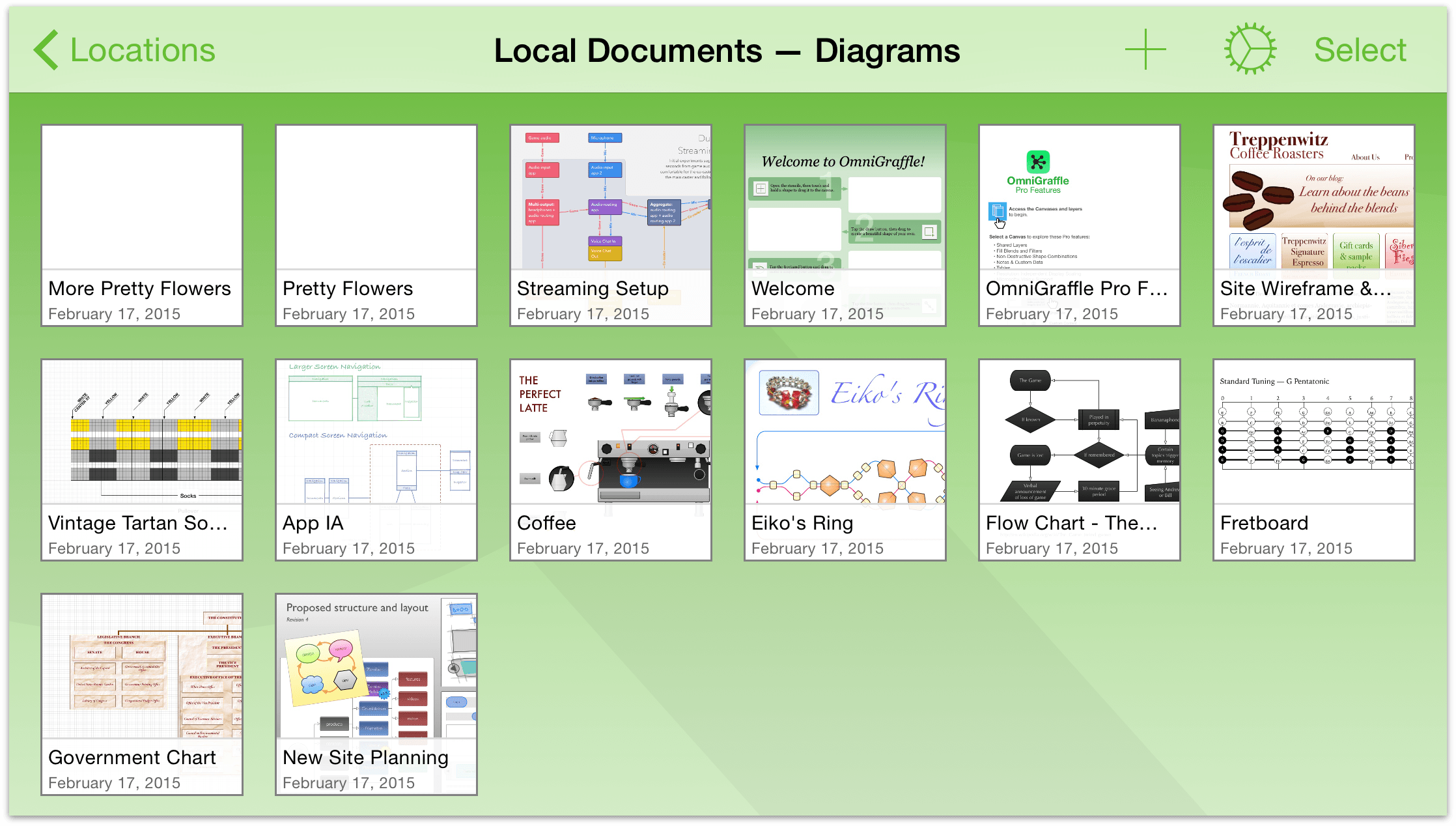
Tap the Trash icon in the navigation bar to move the document to the Trash.
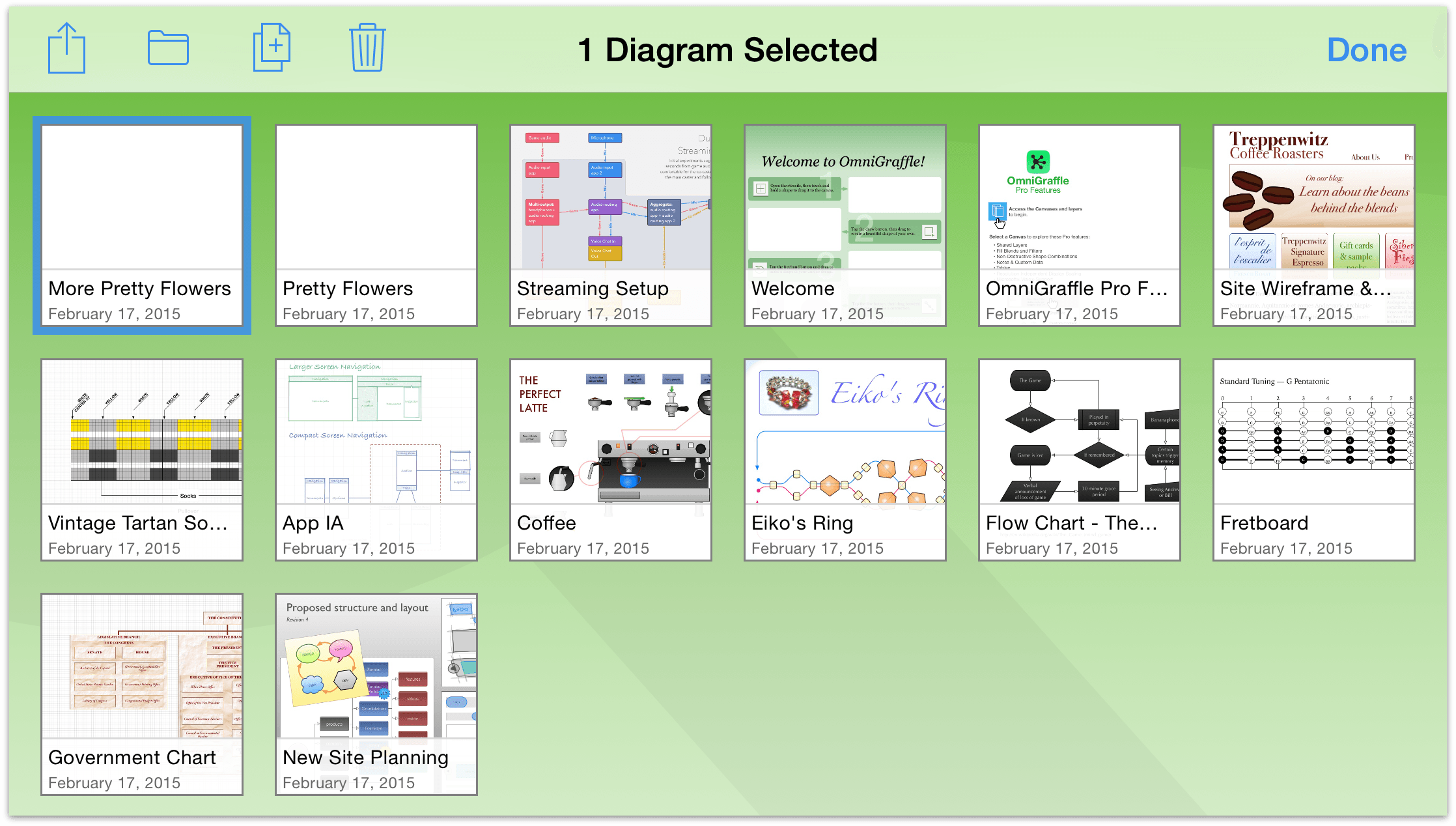
If you tap Locations in the navigation bar, you’ll see a Trash folder in your list of OmniGraffle folders. Right now, the file is still on your device, it’s just inside the Trash folder.
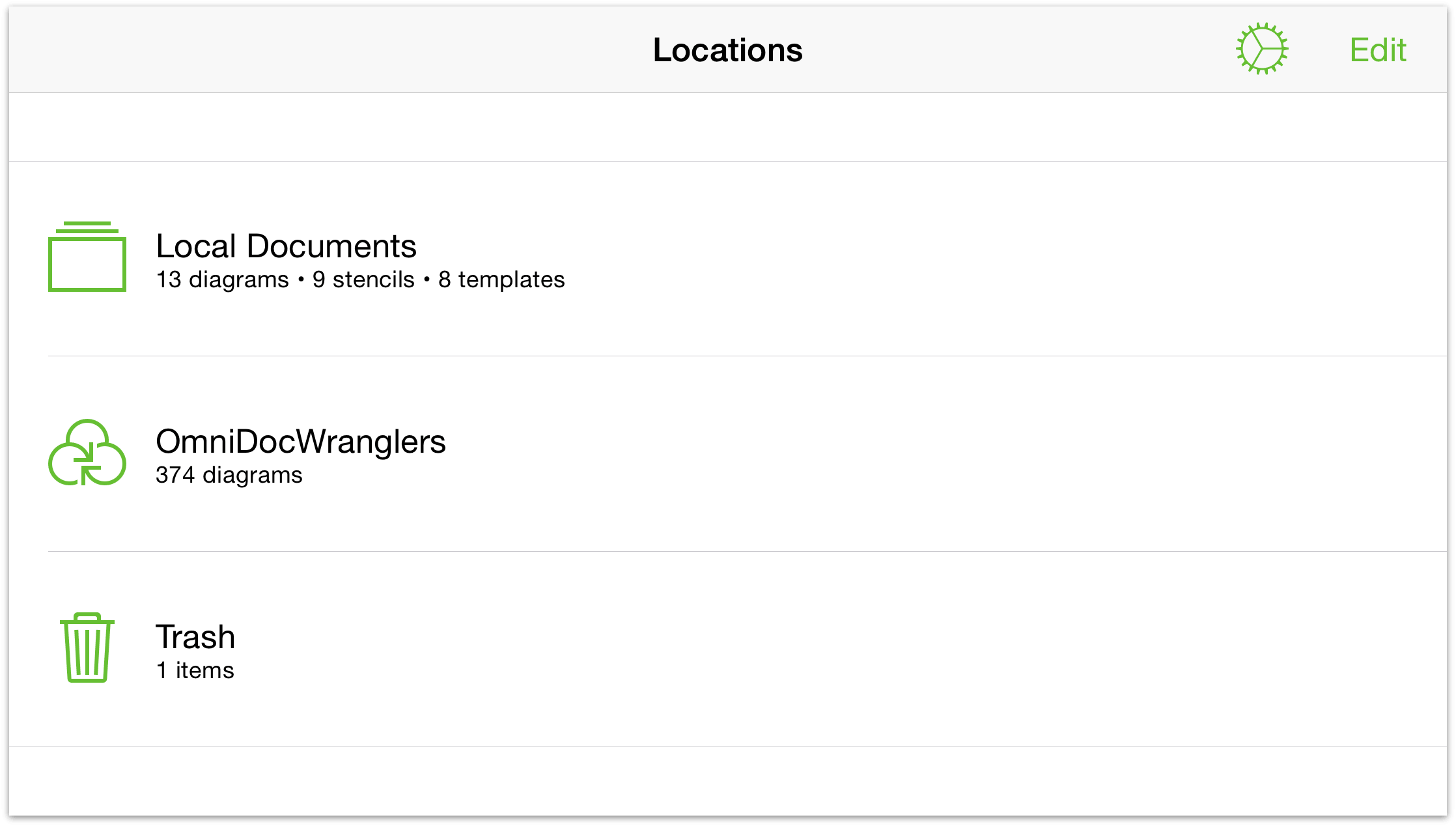
Tap to open the Trash folder.
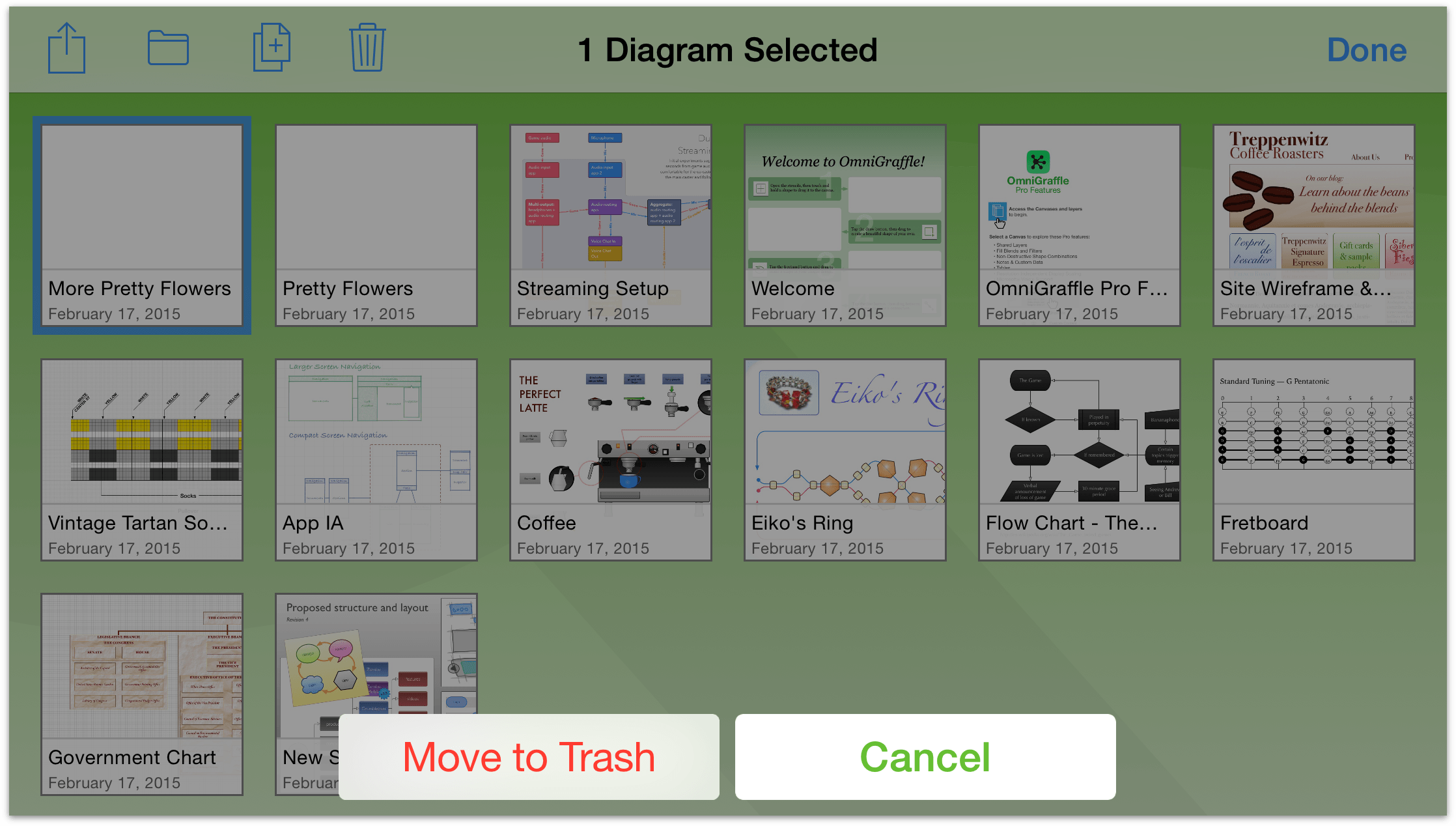
Finally, if you really are sure that you no longer need this file, you have a couple options for emptying the trash:
- Tap Empty Trash at the bottom of the screen to permanently remove all of the files in the Trash folder.
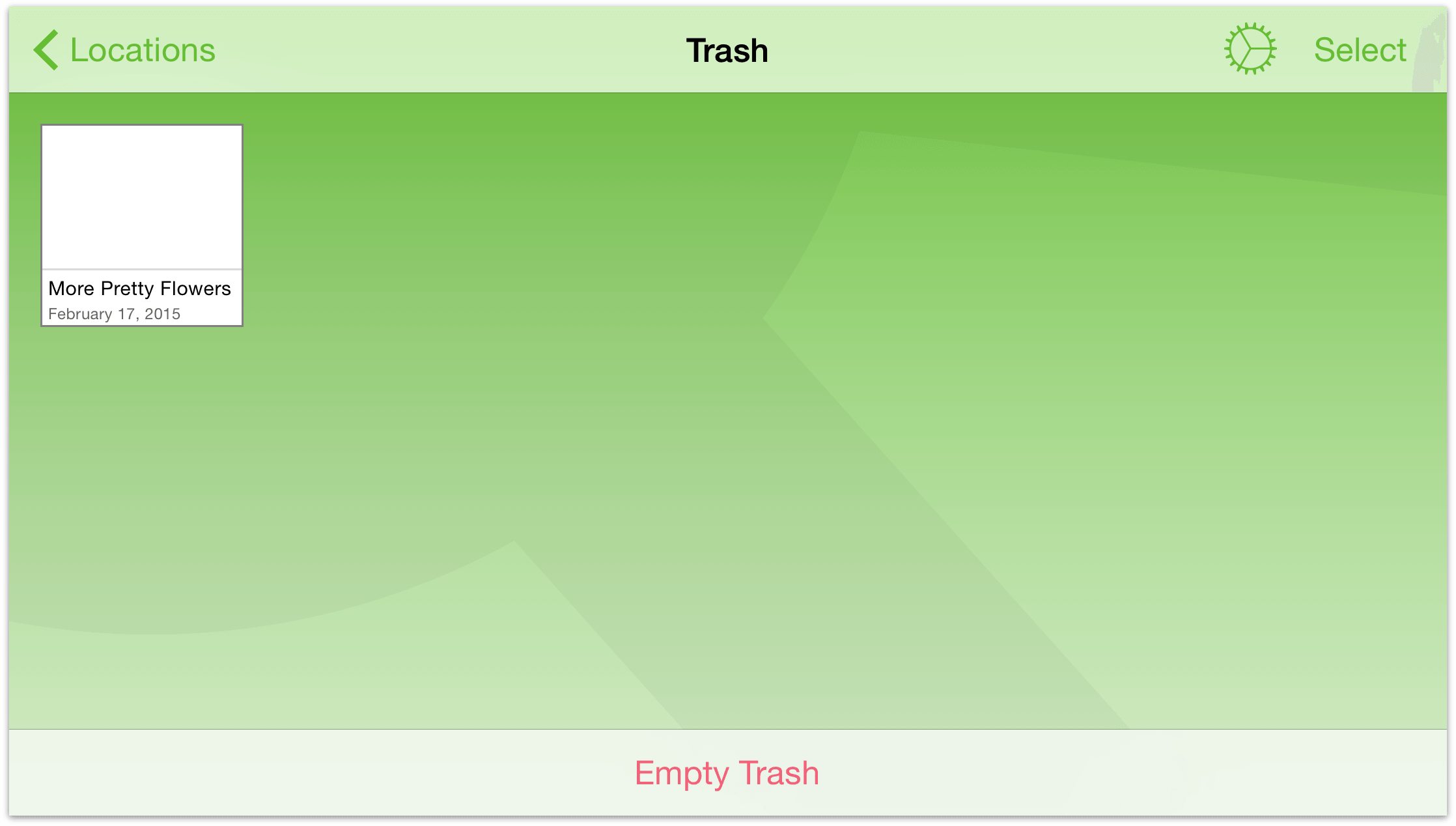
- If you have multiple files in the Trash but you think you might not want to get rid of all of them just yet, you can select the only the files you know need trashing. Tap Select in the Action Bar, and then tap to select the files you want to delete. Next, tap
 (shred), and then tap Delete Document at the bottom of the screen to delete the selected file.
(shred), and then tap Delete Document at the bottom of the screen to delete the selected file.
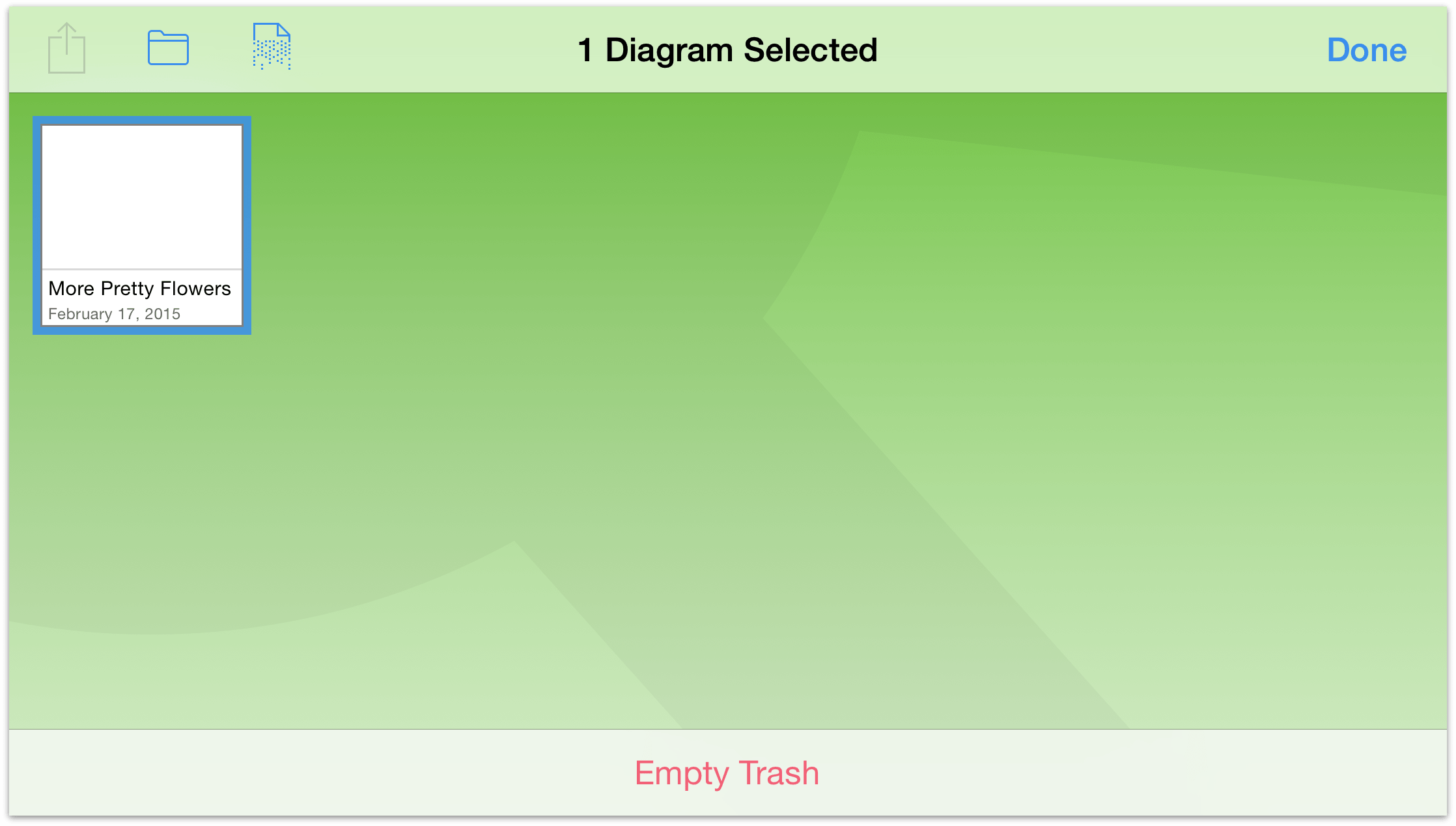
The difference here is that tapping Delete Document only deletes selected files whereas tapping Empty Trash deletes everything in the Trash folder, regardless of whether any files have been selected.
Note
The Trash folder is only available on the Locations screen when it contains something. If you’ve emptied everything from the Trash, that folder disappears until you delete something else. This same principle works for all folders; an empty folder just disappears. The difference is that you don’t have to create and name the Trash folder.
Now that you have a firm grasp on how to use the Document Browser, it’s time to expand your horizons and start working on your first OmniGraffle document.
Before moving on, though, take some time to practice moving and copying files, and try creating a few subfolders to organize your files. It’s also worth noting that you can move a file out of the Trash and back into another folder, so go ahead and try that after duplicating one of the templates.
Catch you in the next chapter.
