Zeichengrundlagen
Nachdem Sie die Benutzeroberfläche von OmniGraffle überflogen und die Dokumentübersicht kennengelernt haben, sollte dieses Wissen in die Praxis umgesetzt werden. Nun können Sie ein neues Dokument erstellen und das Gelernte ausprobieren.
So erstellen Sie ein neues Dokument:
- Gehen Sie zum Bildschirm Speicherorte.
- Wählen Sie den Ordner aus, in dem Sie die Datei speichern möchten.
- Tippen Sie am oberen Rand des Bildschirms in der Symbolleiste auf
 .
. - Wählen Sie auf dem Bildschirm Vorlagenauswahl eine der acht vorinstallierten Vorlagen oder eine von Ihnen erstellte und OmniGraffle hinzugefügte Vorlage aus. Wählen Sie der Nachverfolgbarkeit halber die Vorlage Automatische Größe – Pixel.
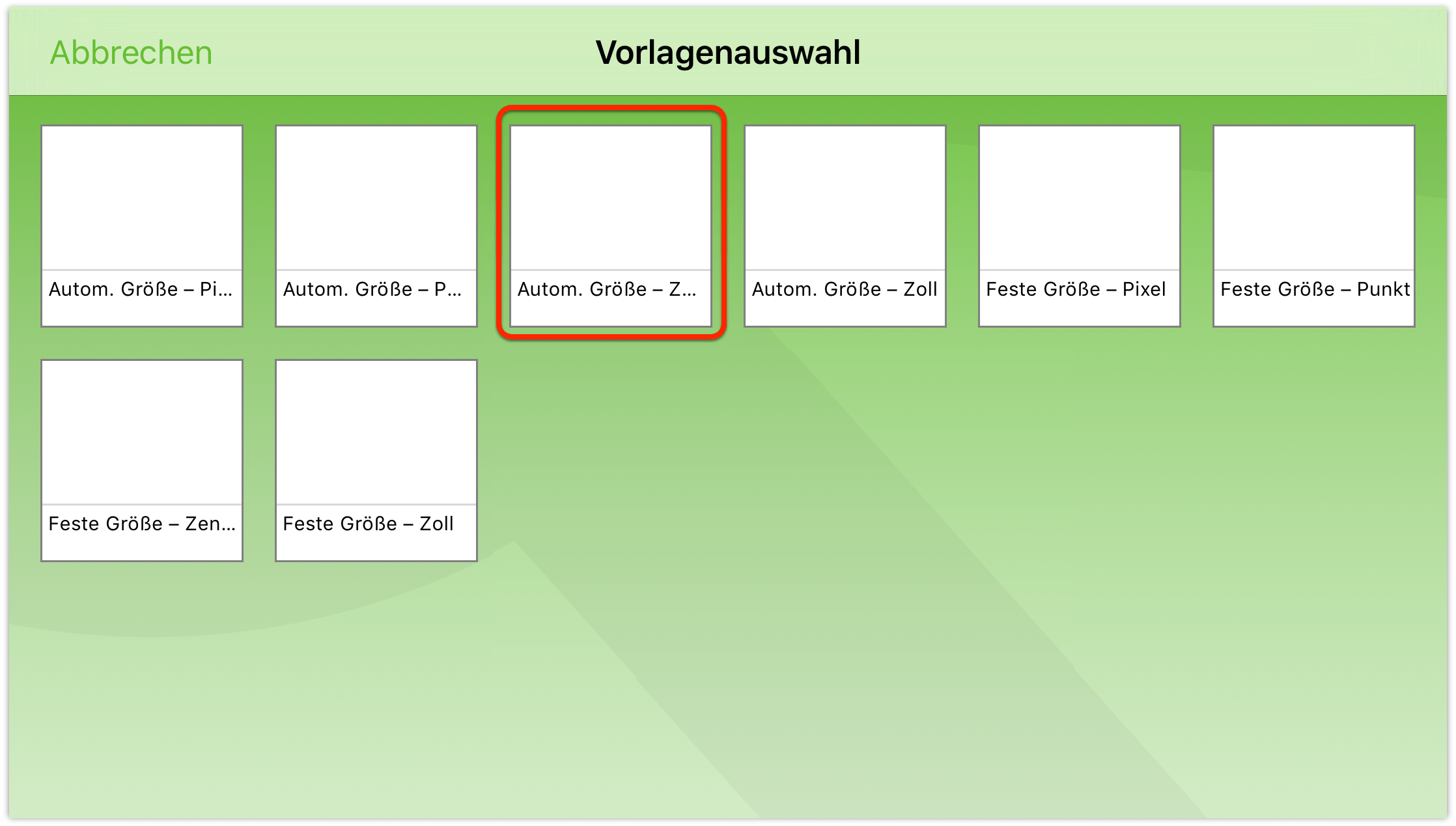
Nach der Vorlagenauswahl öffnet OmniGraffle ein neues Dokument. (Es hat den Namen Mein Diagramm, doch den können Sie später ändern.)
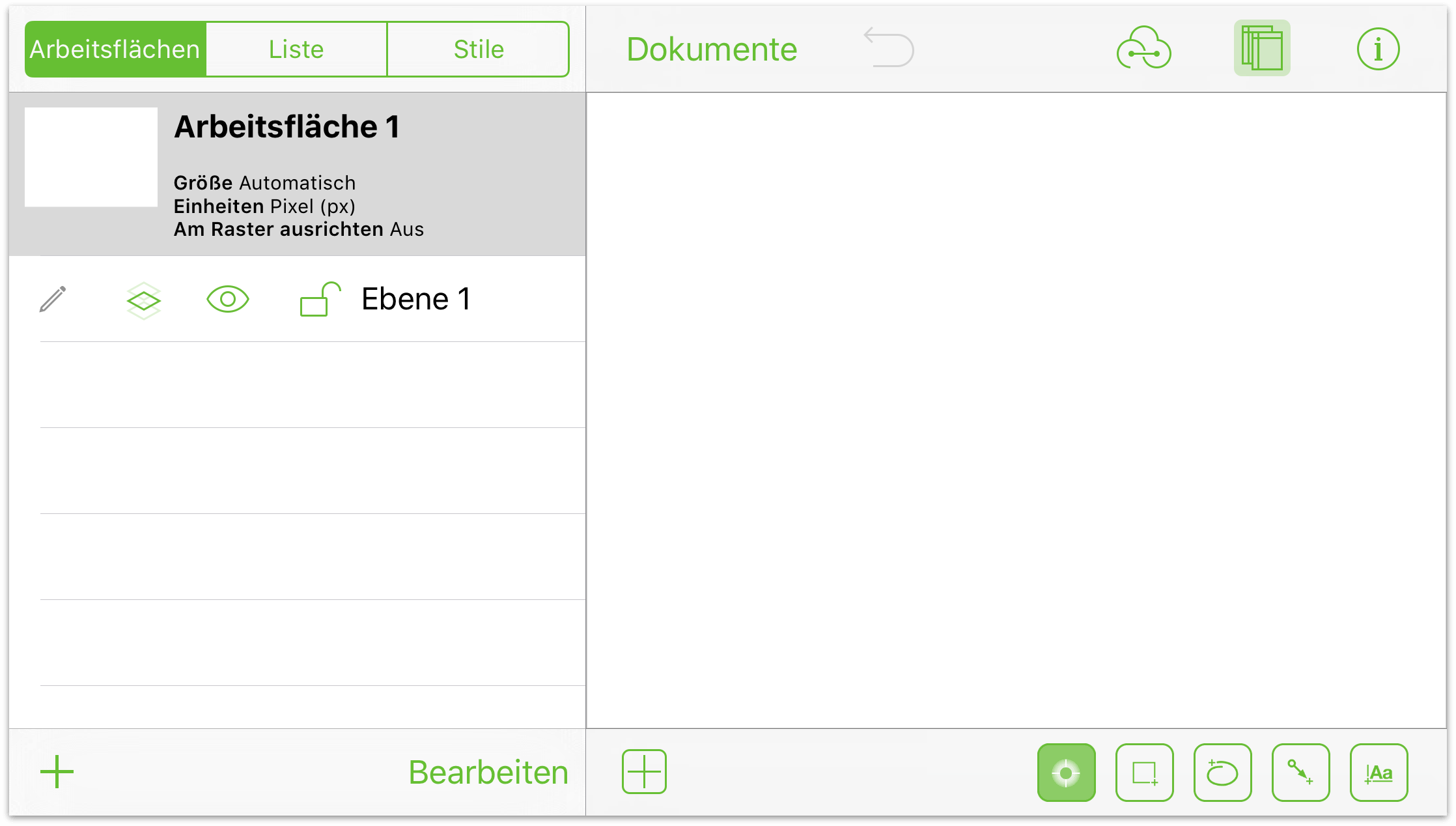
Die anderen Tasten in der Symbolleiste umfassen:
Tippen Sie auf
 , um die Seitenleiste Arbeitsflächen auf der linken Seite aus- und einzublenden. Hier verwalten, erstellen und löschen Sie Arbeitsflächen und Ebenen in Ihrem Dokument.
, um die Seitenleiste Arbeitsflächen auf der linken Seite aus- und einzublenden. Hier verwalten, erstellen und löschen Sie Arbeitsflächen und Ebenen in Ihrem Dokument.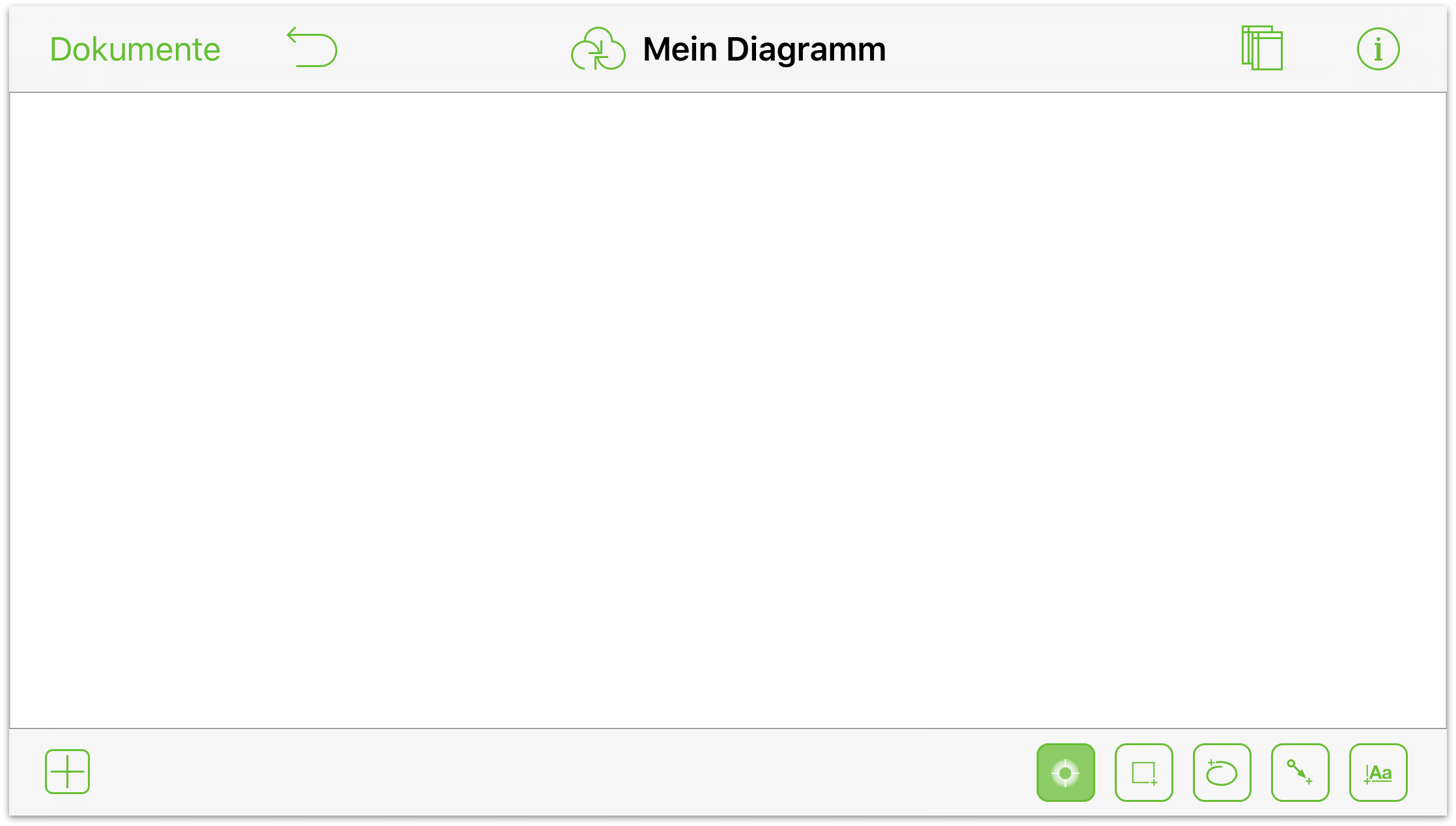
Sie können auch zwischen den Ansichten Liste und Stile umschalten. Dies ist sehr praktisch, wenn Sie viele ähnlich optisch gestaltete Objekte ändern müssen. Beispielsweise wenn Ihr Vorgesetzter möchte, dass Sie bei einem Vorkommen die Füllung von Aubergine (
#3d0734) in Gelbgrün (#c1f80a) ändern.Tippen Sie auf
 , um Details über die Arbeitsfläche, an der Sie arbeiten, zu entdecken. Wenn Sie auf der Arbeitsfläche ein Objekt ausgewählt haben, greifen Sie hier auch auf die Informationsfenster zu.
, um Details über die Arbeitsfläche, an der Sie arbeiten, zu entdecken. Wenn Sie auf der Arbeitsfläche ein Objekt ausgewählt haben, greifen Sie hier auch auf die Informationsfenster zu.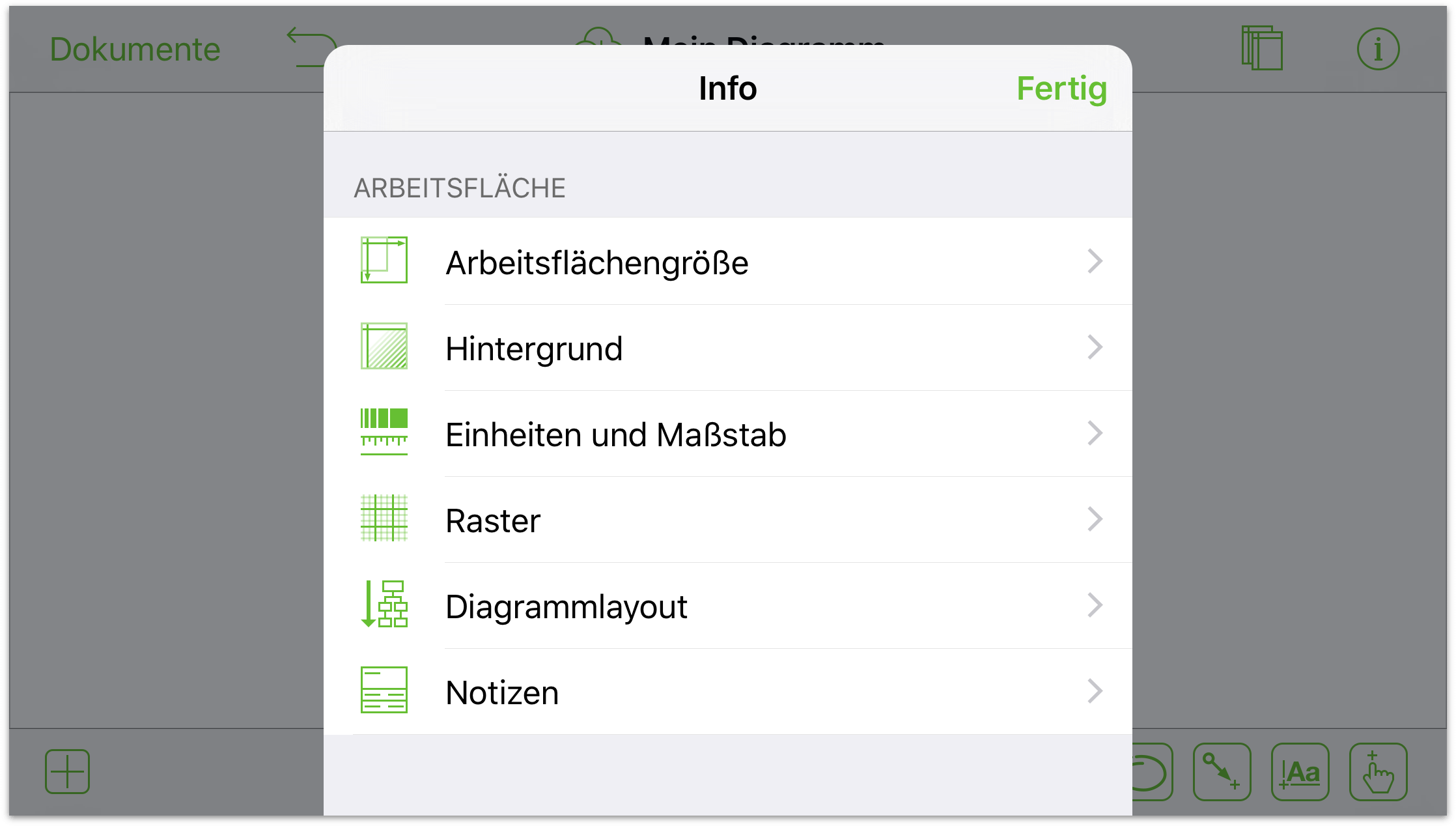
Tippen Sie auf
 , um die Bibliothek Schablonen zu öffnen. In der Bibliothek „Schablonen“ können Sie Objekte suchen und auf die Arbeitsfläche bewegen oder Stenciltown nach neuen Schablonen online durchsuchen.
, um die Bibliothek Schablonen zu öffnen. In der Bibliothek „Schablonen“ können Sie Objekte suchen und auf die Arbeitsfläche bewegen oder Stenciltown nach neuen Schablonen online durchsuchen.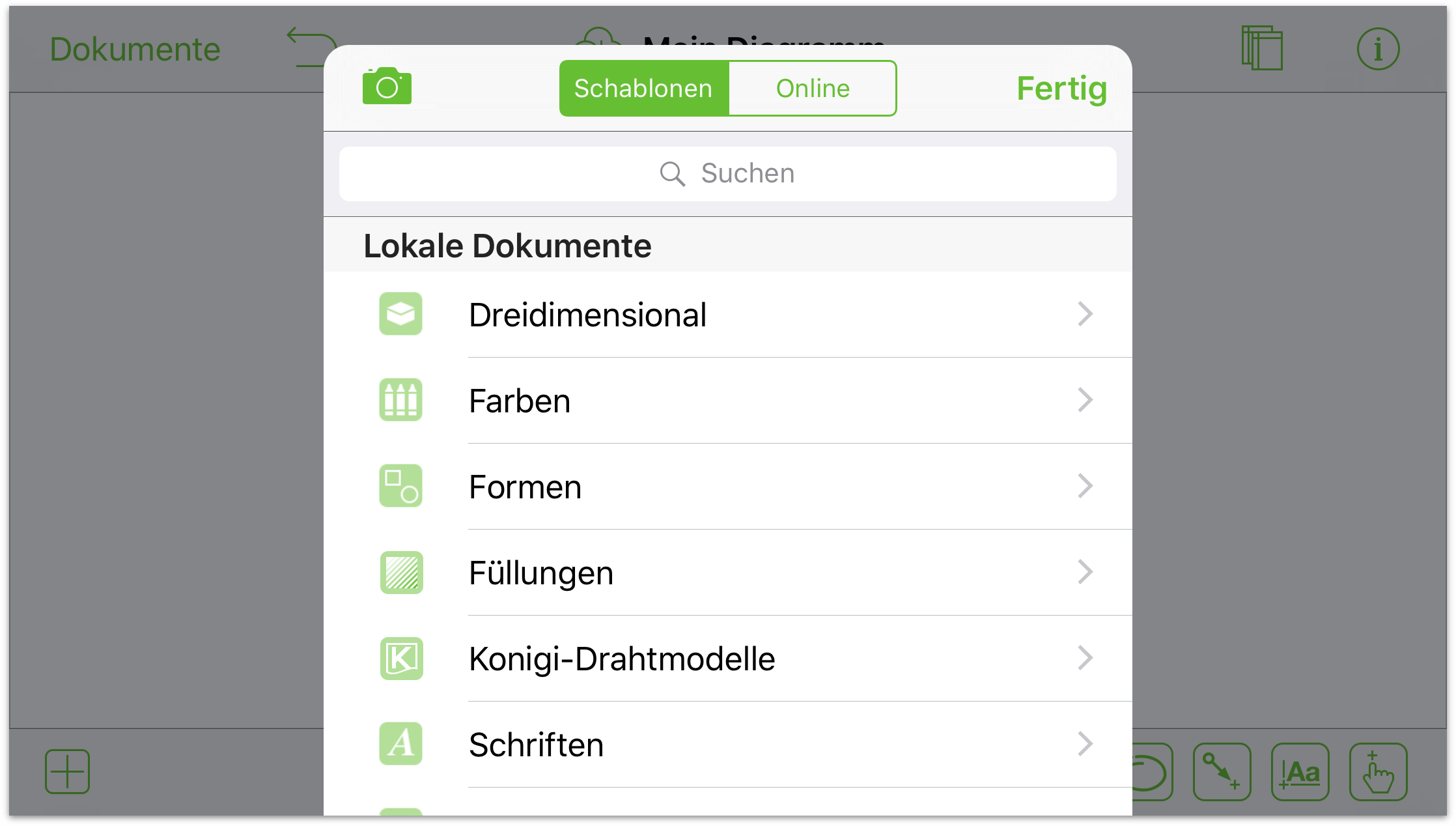
Nachdem Sie Gelegenheit hatten, die Tasten in der Symbolleiste genau durchzusehen, ist es Zeit, die Zeichenwerkzeuge auszuprobieren.
Hinzufügen von Formen
Eine Form ist ein zweidimensionales Objekt, das Sie Ihrer Arbeitsfläche hinzufügen. Formen können mit einer Ergänzung wie einem schönen Verlauf oder einer Farbe gestylt werden. Sie können einer Form auch eine Beschriftung hinzufügen. Am schnellsten fügen Sie Formen durch Bewegen aus der Schablonenpalette hinzu:
Tippen Sie auf
 , um das Formwerkzeug auszuwählen.
, um das Formwerkzeug auszuwählen.Tippen Sie mit einem Finger auf die Arbeitsfläche und bewegen Sie Ihren Finger, um eine Form zu zeichnen.
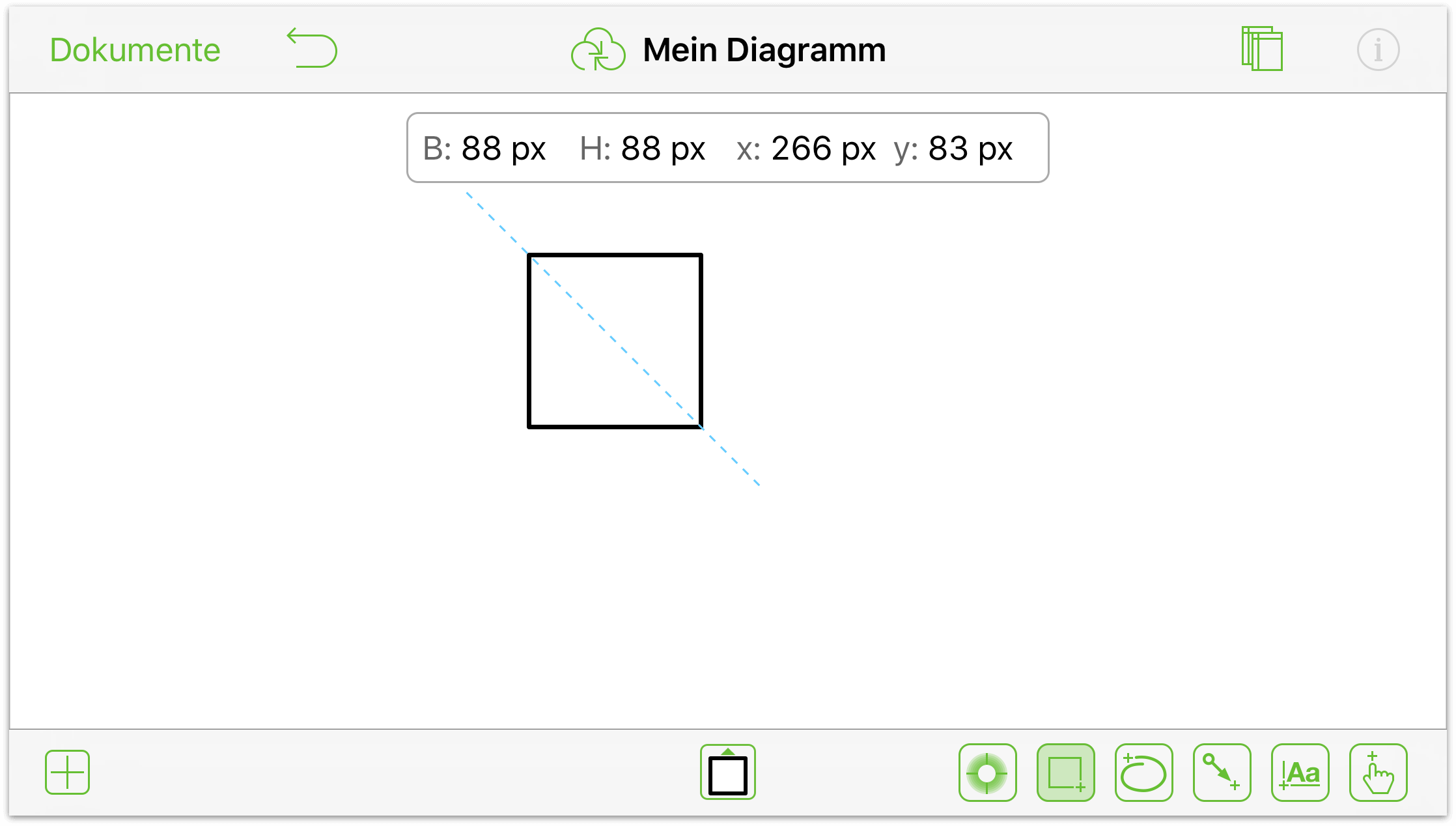
Beim Zeichnen auf der Arbeitsfläche werden die Abmessungen der gezeichneten Form sowie die x/y-Position auf der Arbeitsfläche von OmniGraffle angezeigt.
Wenn Sie eine der vorinstallierten Schablonen bevorzugen, tippen Sie in der oberen Leiste auf ![]() . Hierdurch wird ein Menü geöffnet, in dem Sie eine Schablone auswählen können. Sie können entweder auf eine Schablone doppeltippen, um sie der Arbeitsfläche hinzuzufügen:
. Hierdurch wird ein Menü geöffnet, in dem Sie eine Schablone auswählen können. Sie können entweder auf eine Schablone doppeltippen, um sie der Arbeitsfläche hinzuzufügen:
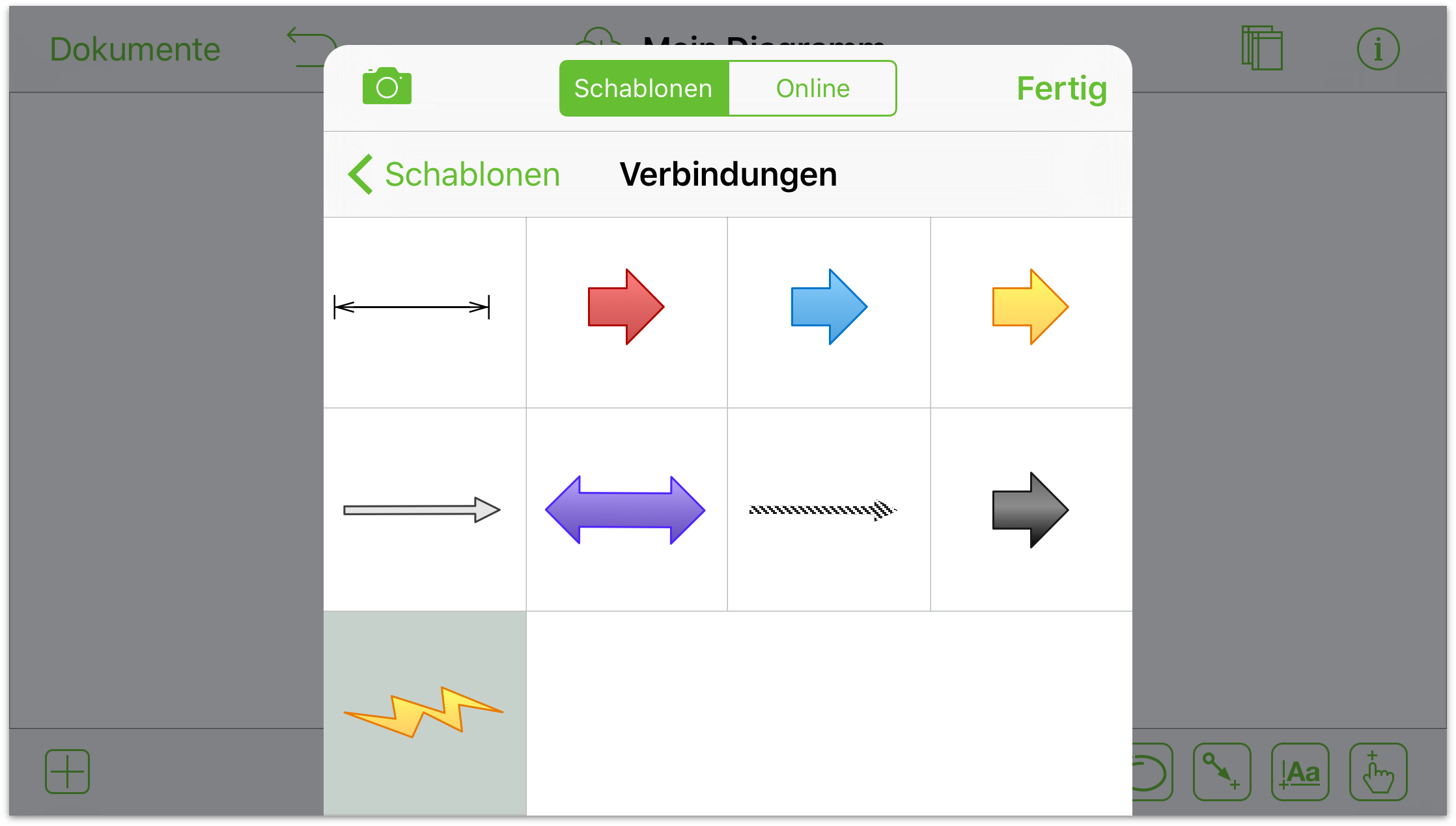
oder einen Finger auf eine Schablone legen und sie dann auf die Arbeitsfläche bewegen:
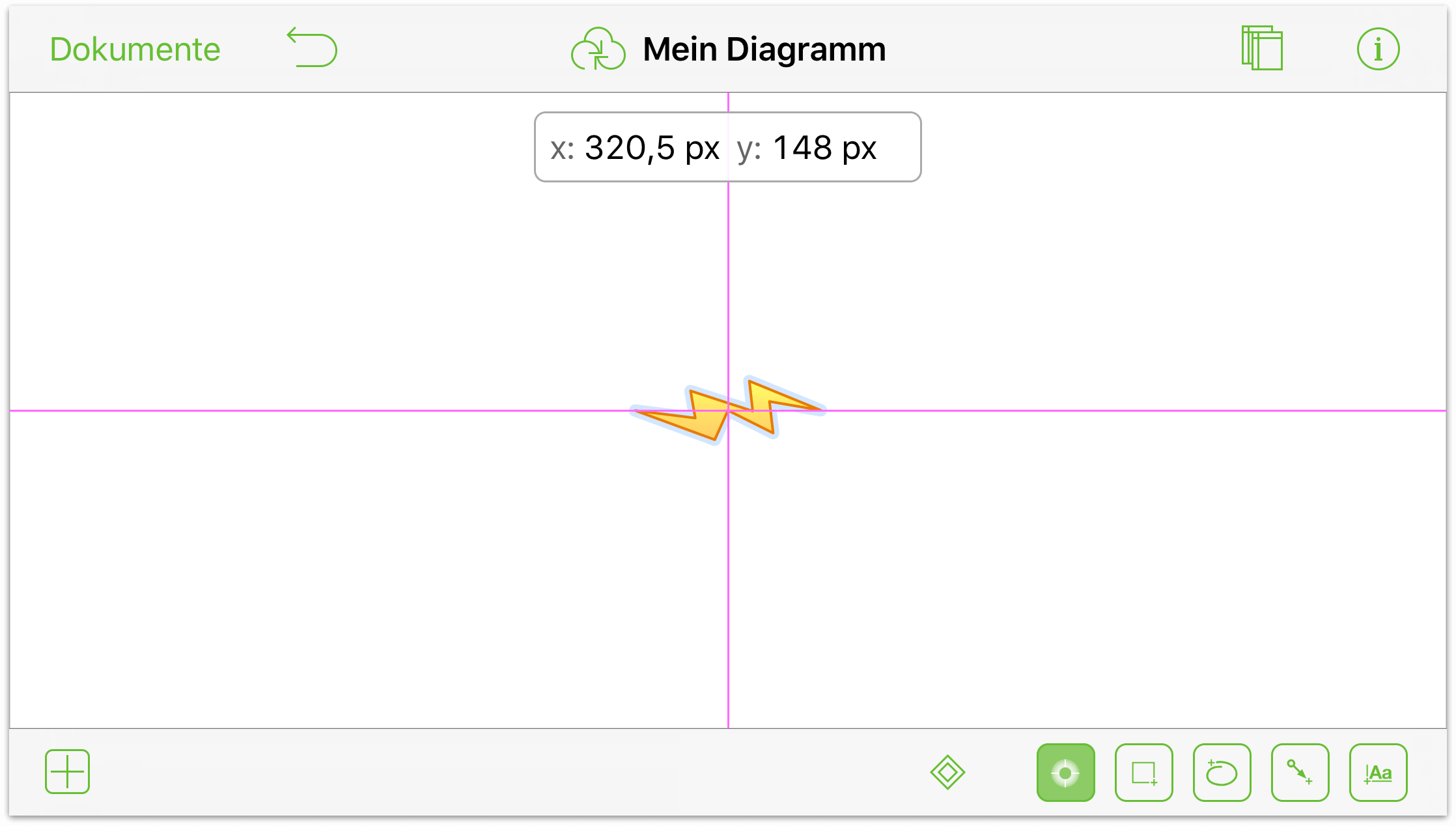
Beim Bewegen einer Schablone auf die Arbeitsfläche verschwindet das Menü „Schablonen“ und blaue Ausrichtungslinien werden eingeblendet, um Sie beim Positionieren des Objekts auf der Arbeitsfläche zu unterstützen. Rosa Ausrichtungslinien unterstützen Sie beim Positionieren des Objekts in der horizontalen und vertikalen Mitte.
Sie können auch eigene Formen erstellen:
Tippen Sie auf
 , um das Freihand-Zeichenwerkzeug zu aktivieren. Sie können auch auf ein Werkzeug doppeltippen, um es dauerhaft aktiv zu machen; beispielsweise
, um das Freihand-Zeichenwerkzeug zu aktivieren. Sie können auch auf ein Werkzeug doppeltippen, um es dauerhaft aktiv zu machen; beispielsweise  .
.Zeichnen Sie mit Ihrem Finger oder bevorzugten Stylus auf der Arbeitsfläche.
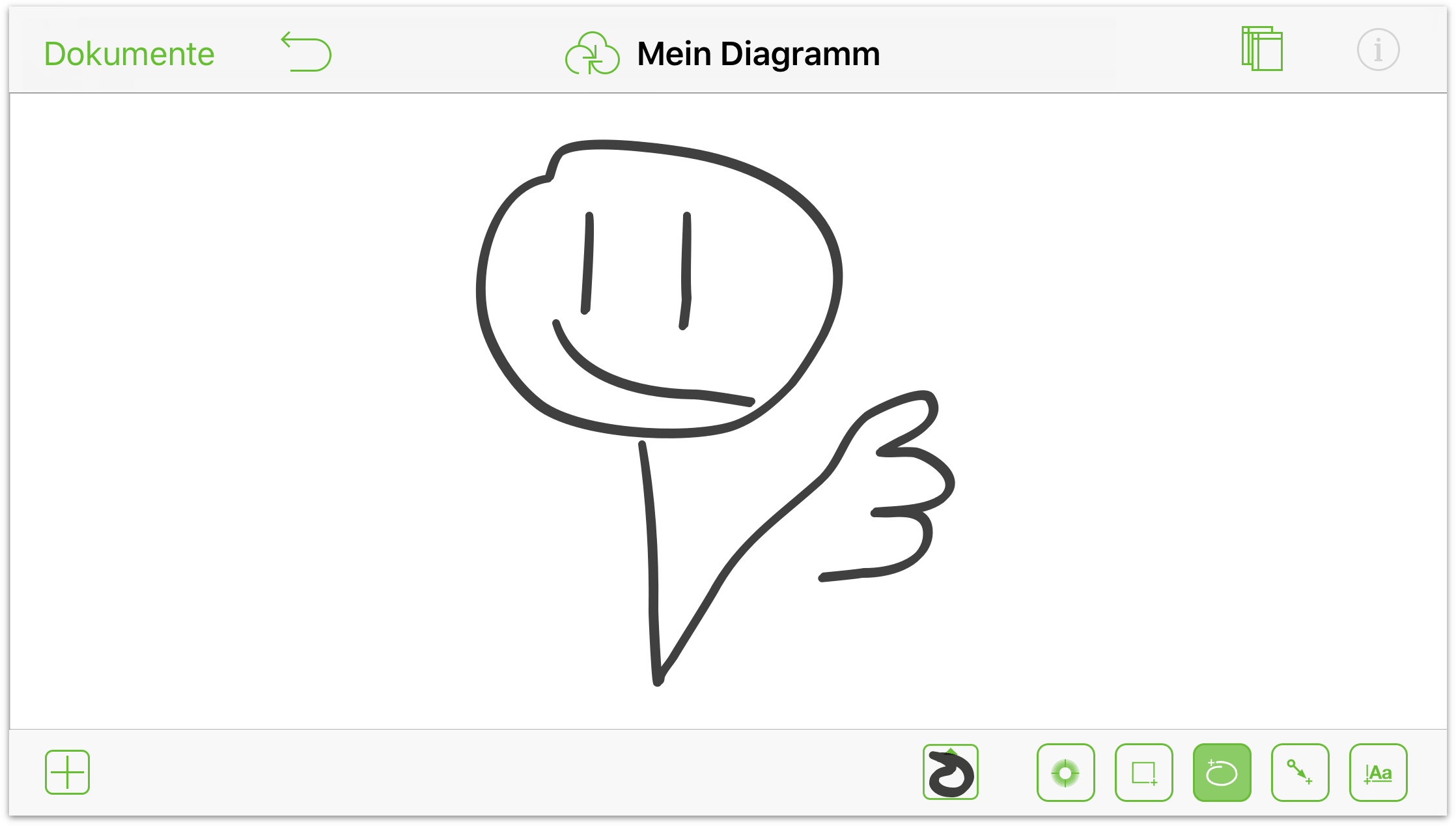
Sie können Ihre Formen auswählen und mit den Informationsfenstern anpassen, indem Sie in der oberen Leiste auf die Taste ![]() tippen. Hier haben wir den Kopf für das Smiley ausgewählt und eine gelbe radiale Füllung hinzugefügt.
tippen. Hier haben wir den Kopf für das Smiley ausgewählt und eine gelbe radiale Füllung hinzugefügt.
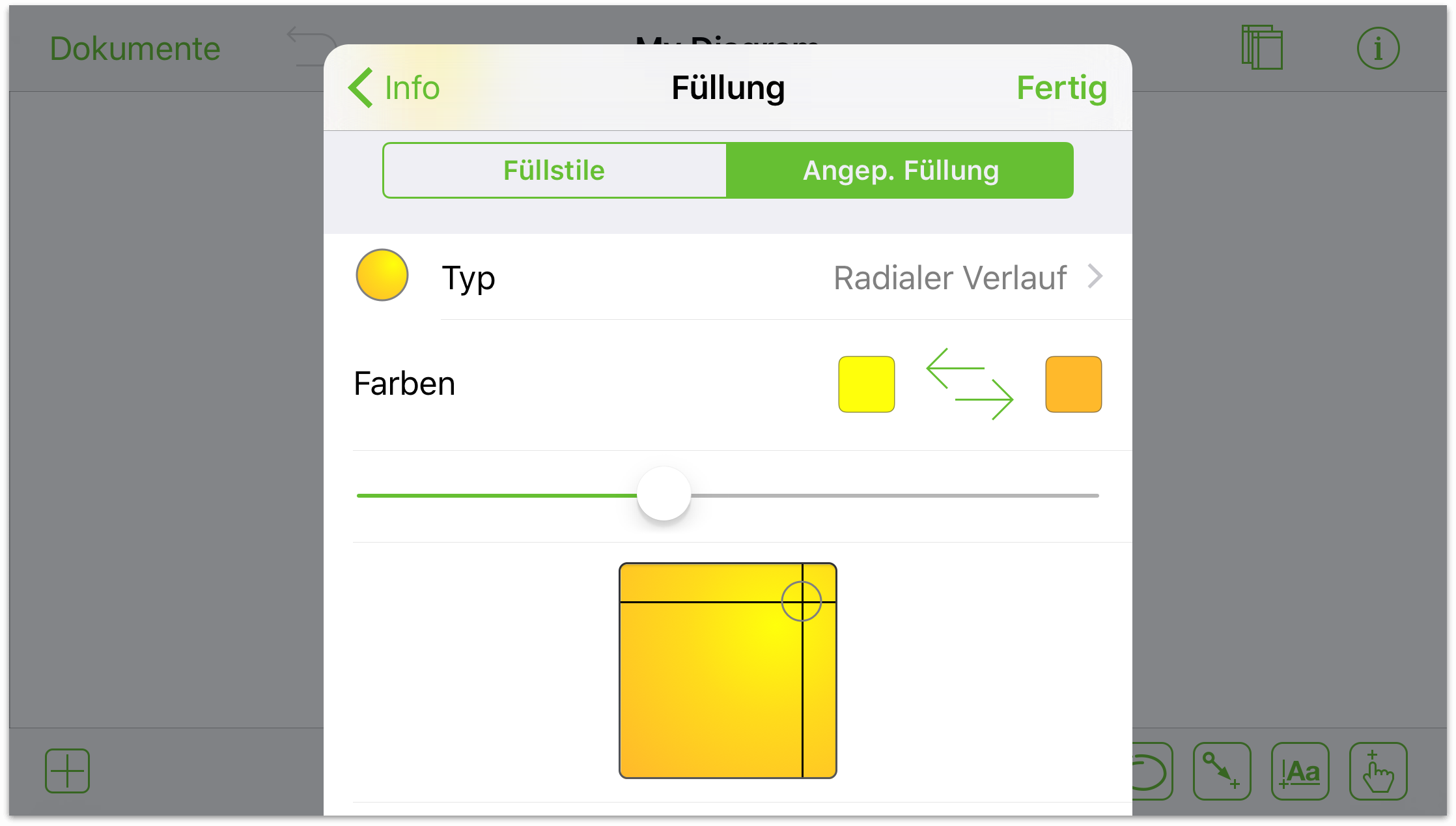
Im Menü „Schablonen“ können Sie der Arbeitsfläche auch ein Bild hinzufügen:
Tippen Sie auf
 , um das Menü „Schablonen“ zu öffnen.
, um das Menü „Schablonen“ zu öffnen.Tippen Sie oben im Menü „Schablonen“ auf
 .
.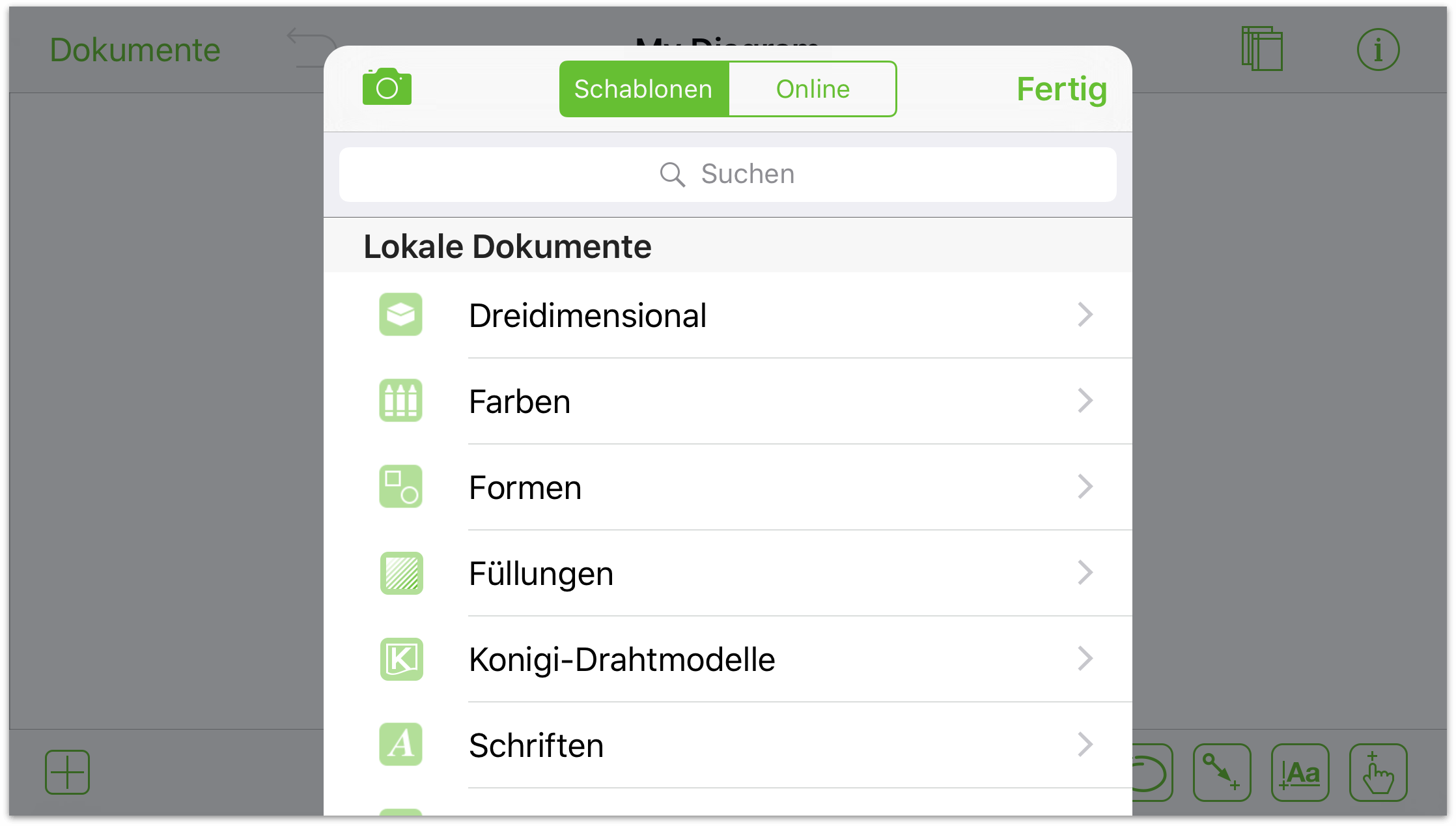
Falls Sie OmniGraffle noch nicht den Zugriff auf die App „Fotos“ erlaubt haben, wird folgender Hinweis angezeigt:
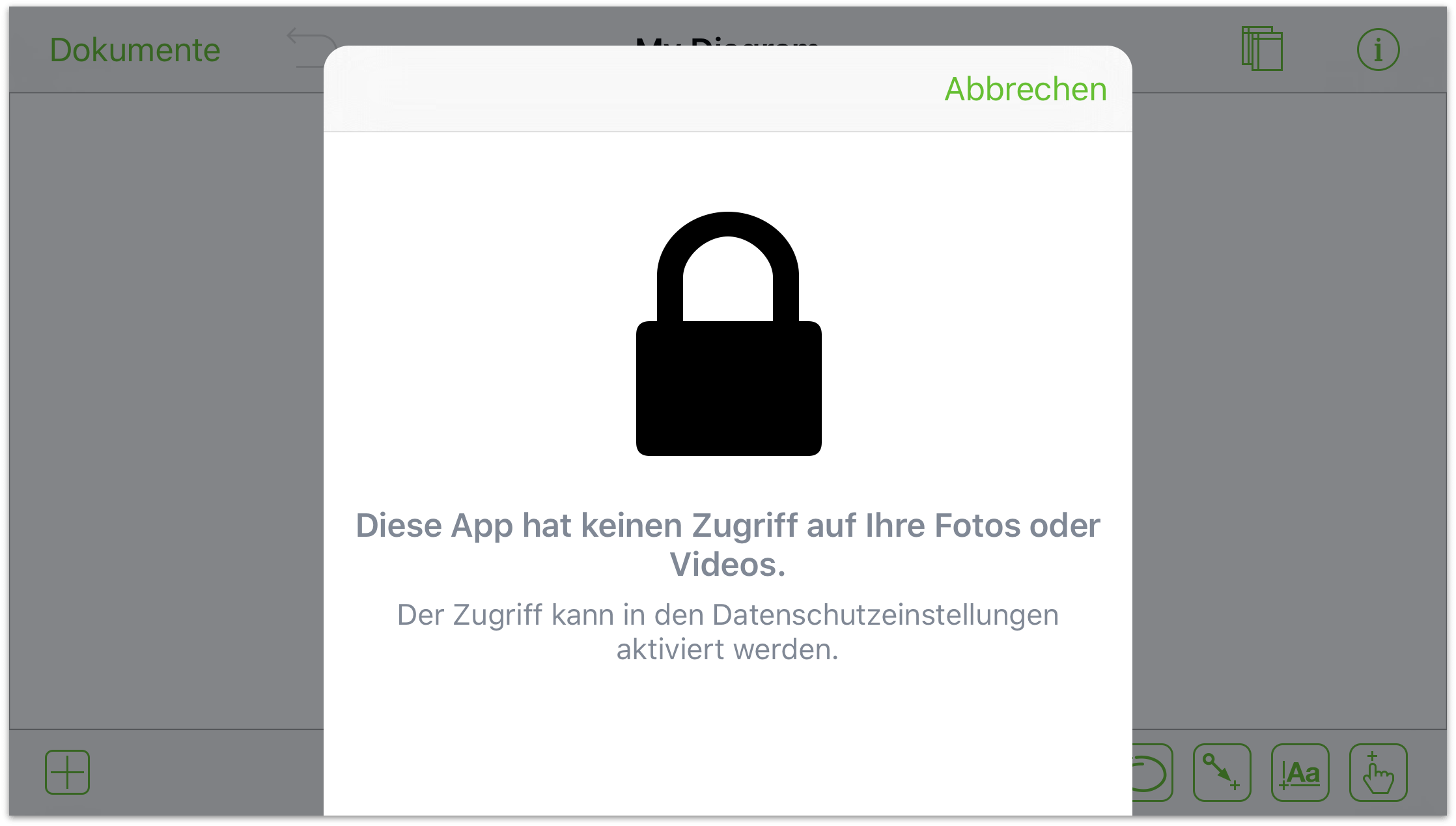
Doppeltippen Sie an Ihrem iPad die Home-Taste, um OmniGraffle den Zugriff zu erlauben, öffnen Sie die App Einstellungen und tippen Sie dann links auf Datenschutz. Aktivieren Sie dann den Schalter für OmniGraffle.
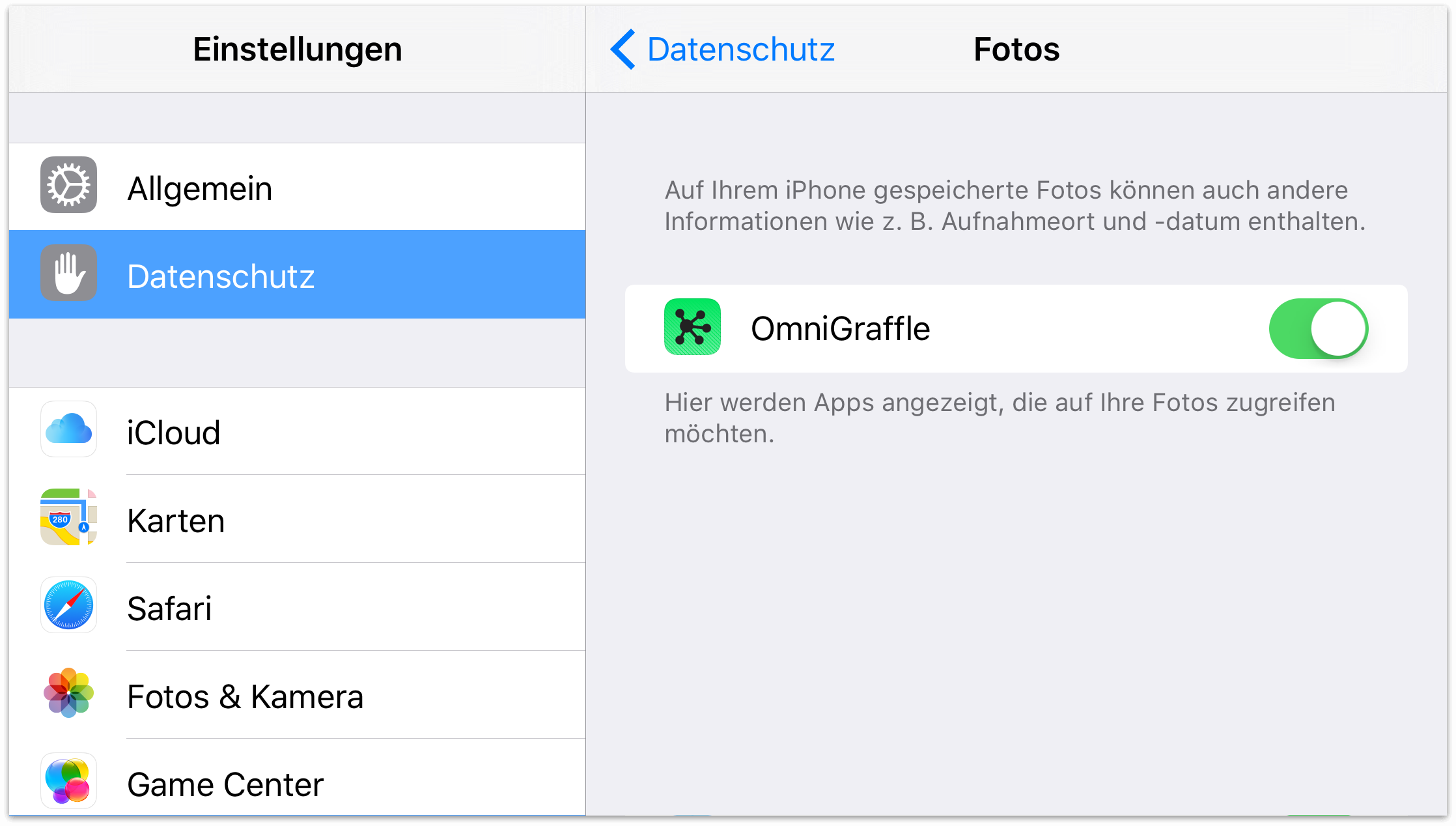
Doppeltippen Sie jetzt wieder die Home-Taste, um zu OmniGraffle zurückzukehren.
Nach dem Tippen auf
 werden im Menü „Schablonen“ von unten her Optionen eingeblendet:
werden im Menü „Schablonen“ von unten her Optionen eingeblendet:- Tippen Sie auf Foto aufnehmen, um die Kamera des iPad zu verwenden.
- Tippen Sie auf Vorhandenes auswählen, um ein Bild aus Ihrer Fotos-Mediathek auszuwählen.
- Tippen Sie auf Letztes verwenden, damit OmniGraffle das zuletzt zu Ihrer Fotos-Mediathek hinzugefügte Bild platziert.
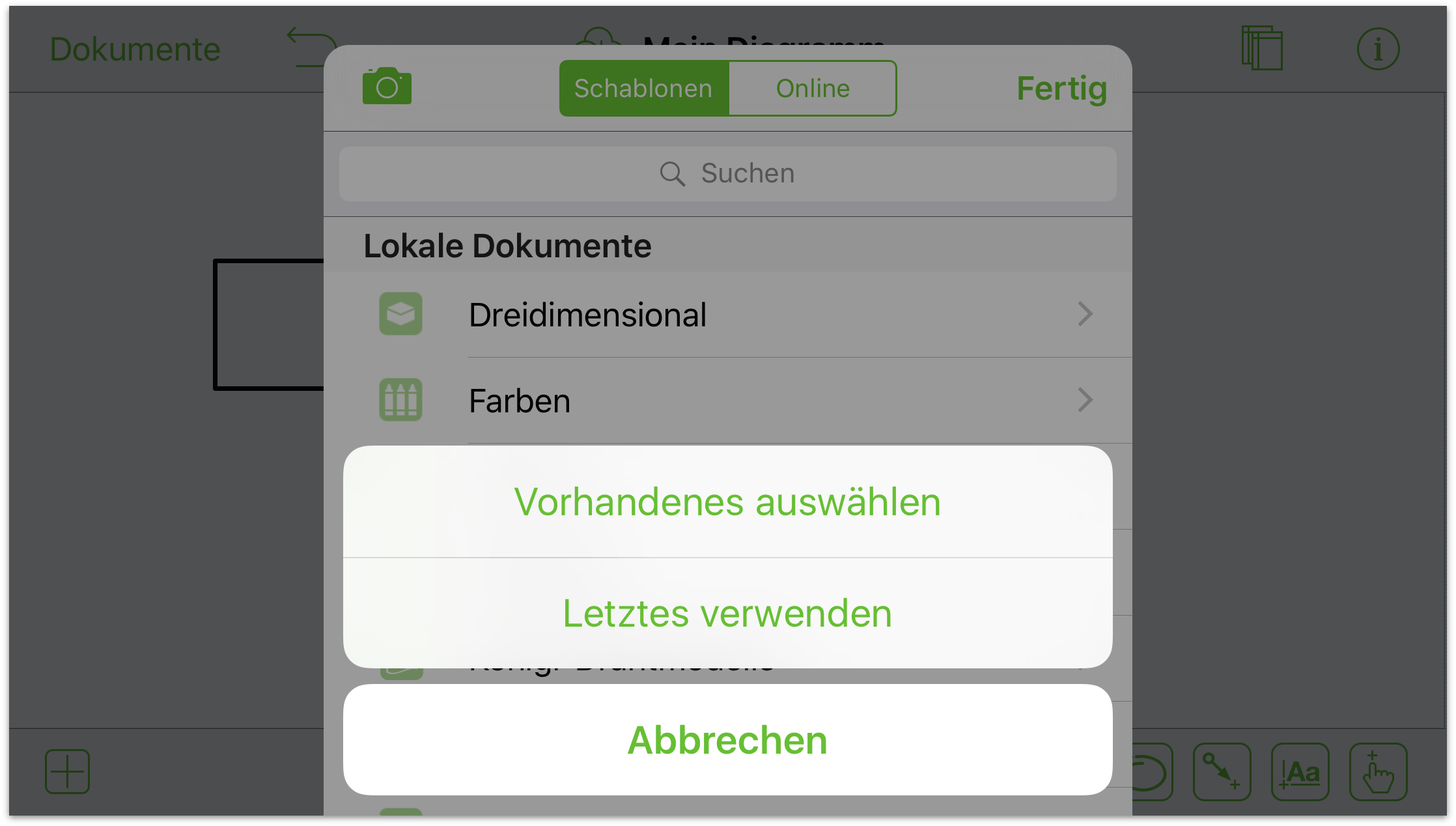
Wenn Sie auf Vorhandenes auswählen tippen, wird der Bereich Fotos im Menü eingeblendet. Hier können Sie aus allen Fotos auf Ihrem iPad oder aus Fotos, die zuletzt hinzugefügt wurden, auswählen.
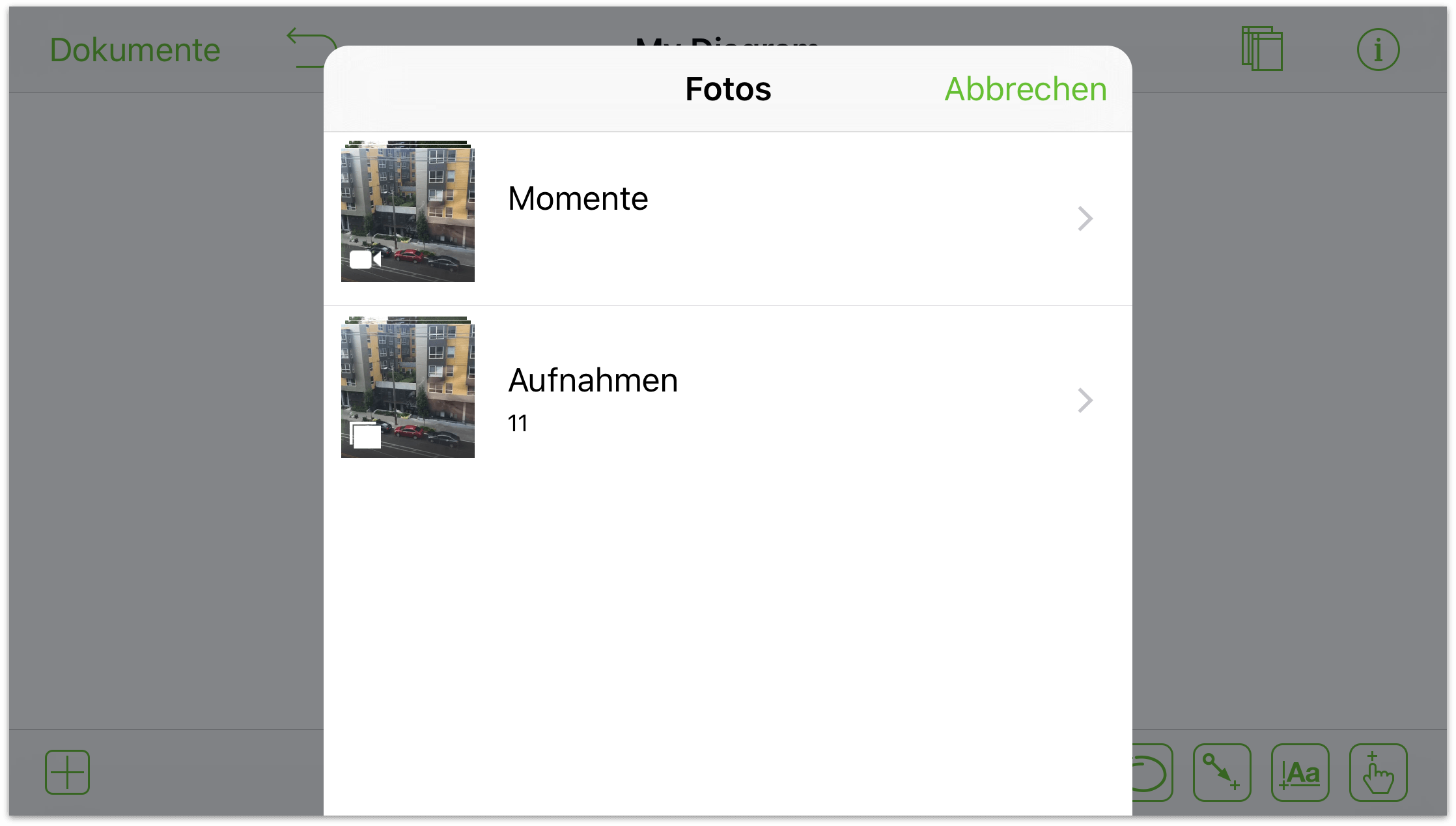
Scrollen Sie dann durch die Bilder und tippen Sie auf das Bild, das Sie der Arbeitsfläche hinzufügen möchten.
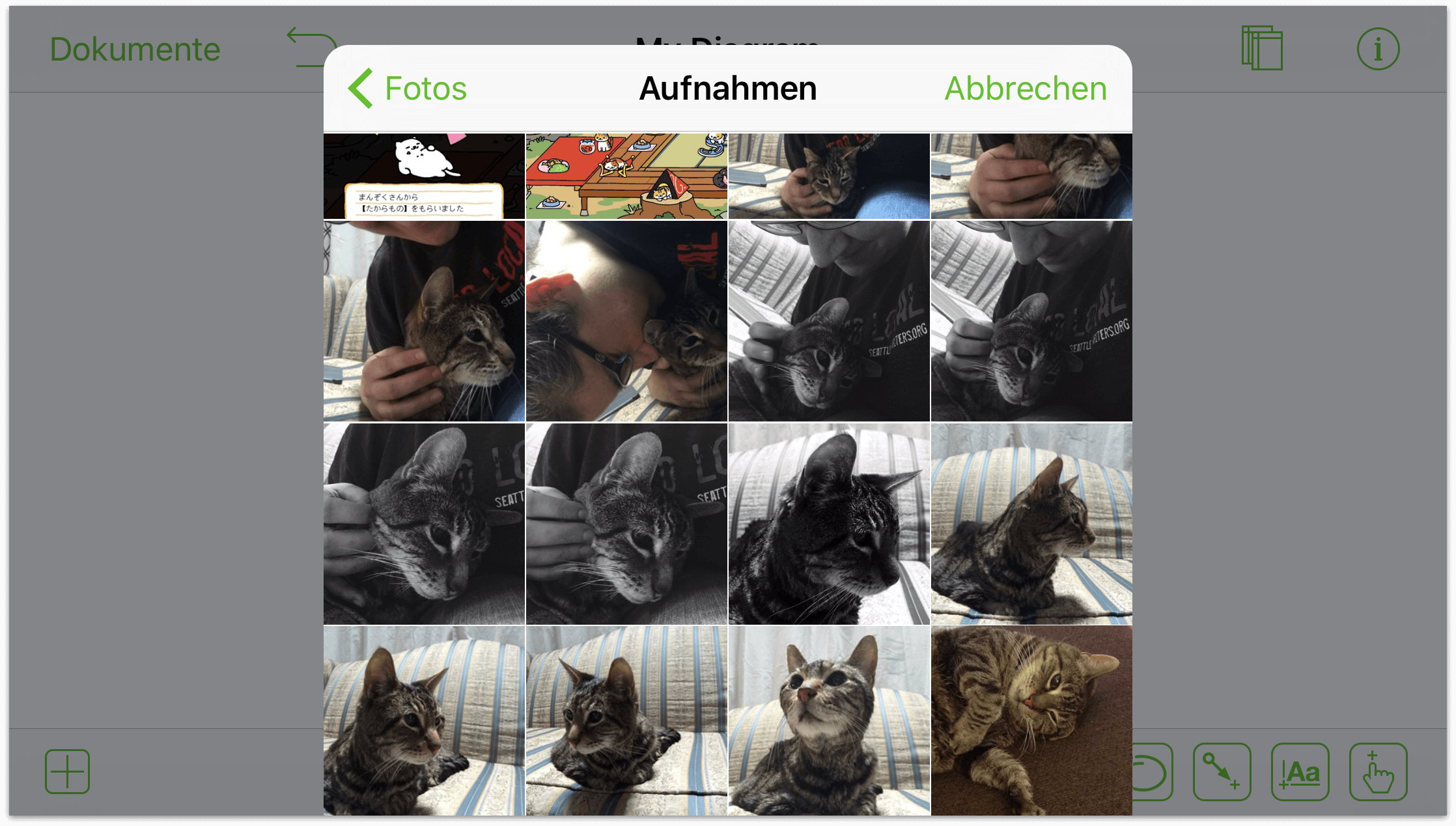
Das Menü „Schablonen“ wird ausgeblendet und das Bild wird auf der Arbeitsfläche platziert.
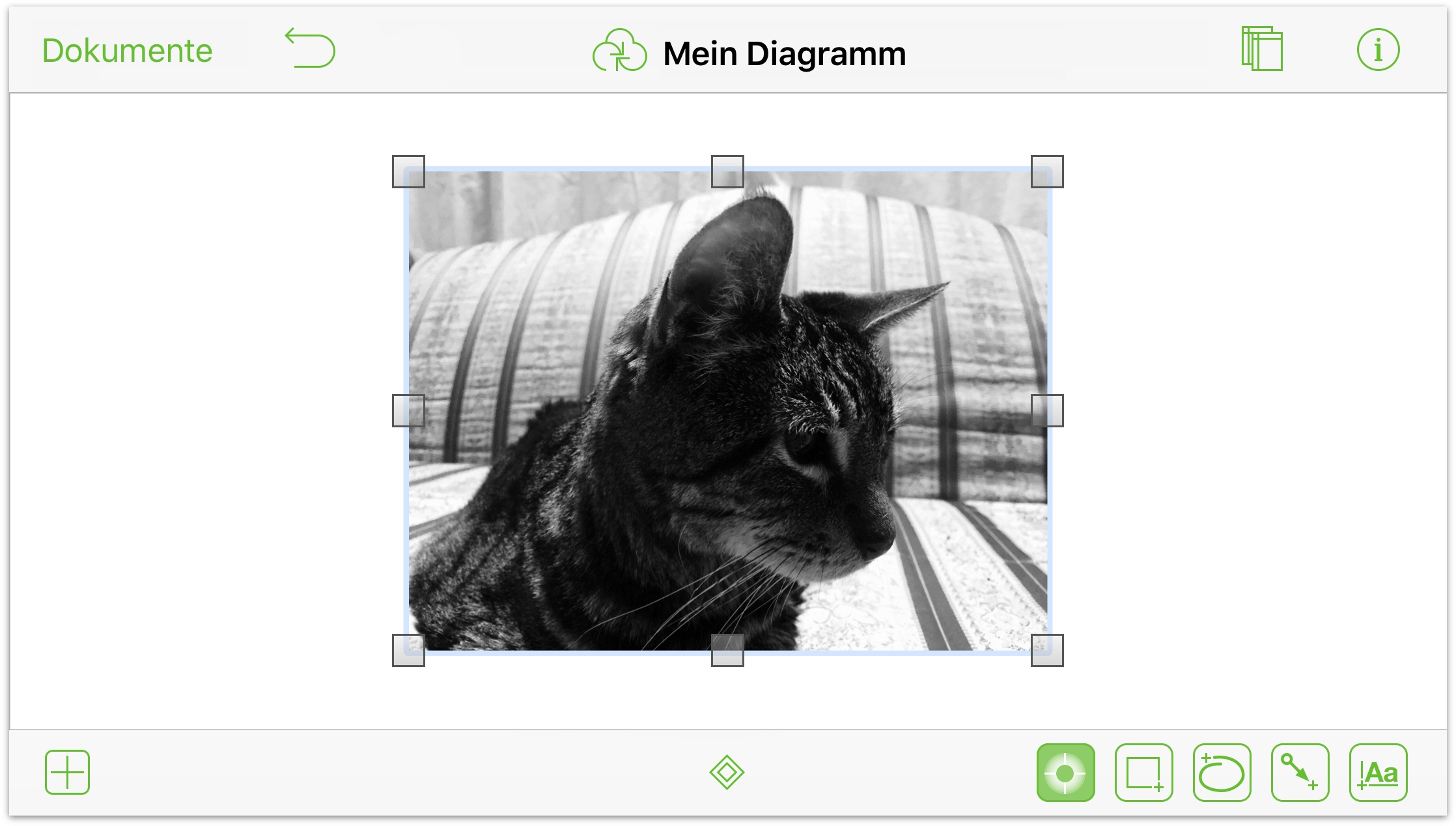
Mit den Informationsfenstern können Sie das Bild noch mehr ändern. Wählen Sie zuerst das Bild aus und tippen Sie dann in der Navigationsleiste auf ![]() . Hierdurch wird das Menü „Info“ geöffnet, in dem Sie zahlreiche Stile und Effekte auf das Bild anwenden können.
. Hierdurch wird das Menü „Info“ geöffnet, in dem Sie zahlreiche Stile und Effekte auf das Bild anwenden können.
Verbinden von Objekten mit Linien
Verbindungen sind Linien zwischen Objekten, die oft dabei helfen, die Beziehung zwischen den Objekten zu verdeutlichen. So erstellen Sie Verbindungen zwischen Objekten:
Doppeltippen Sie auf
 , damit Sie einige Objekte auf der Arbeitsfläche zeichnen können. Für dieses Beispiel genügen zwei rechteckige Formen.
, damit Sie einige Objekte auf der Arbeitsfläche zeichnen können. Für dieses Beispiel genügen zwei rechteckige Formen.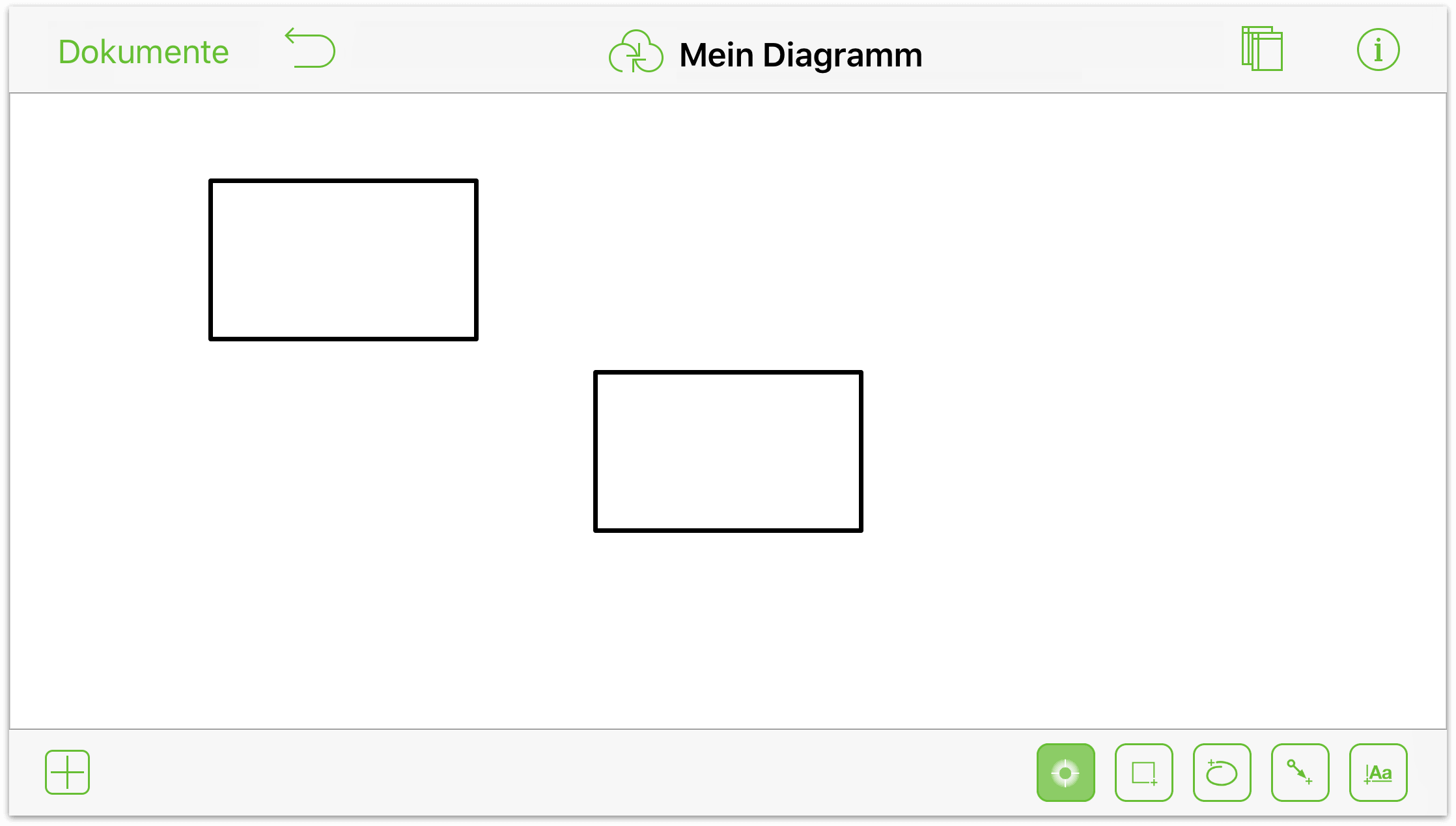
Beachten Sie die hellblauen Größeneinstellungshilfslinien entlang der Objekte. Diese werden beim Zeichnen ähnlicher Formen auf der Arbeitsfläche angezeigt, damit Sie deren Größen anpassen können. Sie könnten natürlich auch nur eine Form zeichnen und dann das Objekt mit Tippen-und-Halten-Gesten kopieren und einsetzen.
Tippen Sie auf
 , um das Linienwerkzeug zu aktivieren.
, um das Linienwerkzeug zu aktivieren.So zeichnen Sie eine Linie zwischen Formen: Ziehen Sie von einer Form zur anderen.
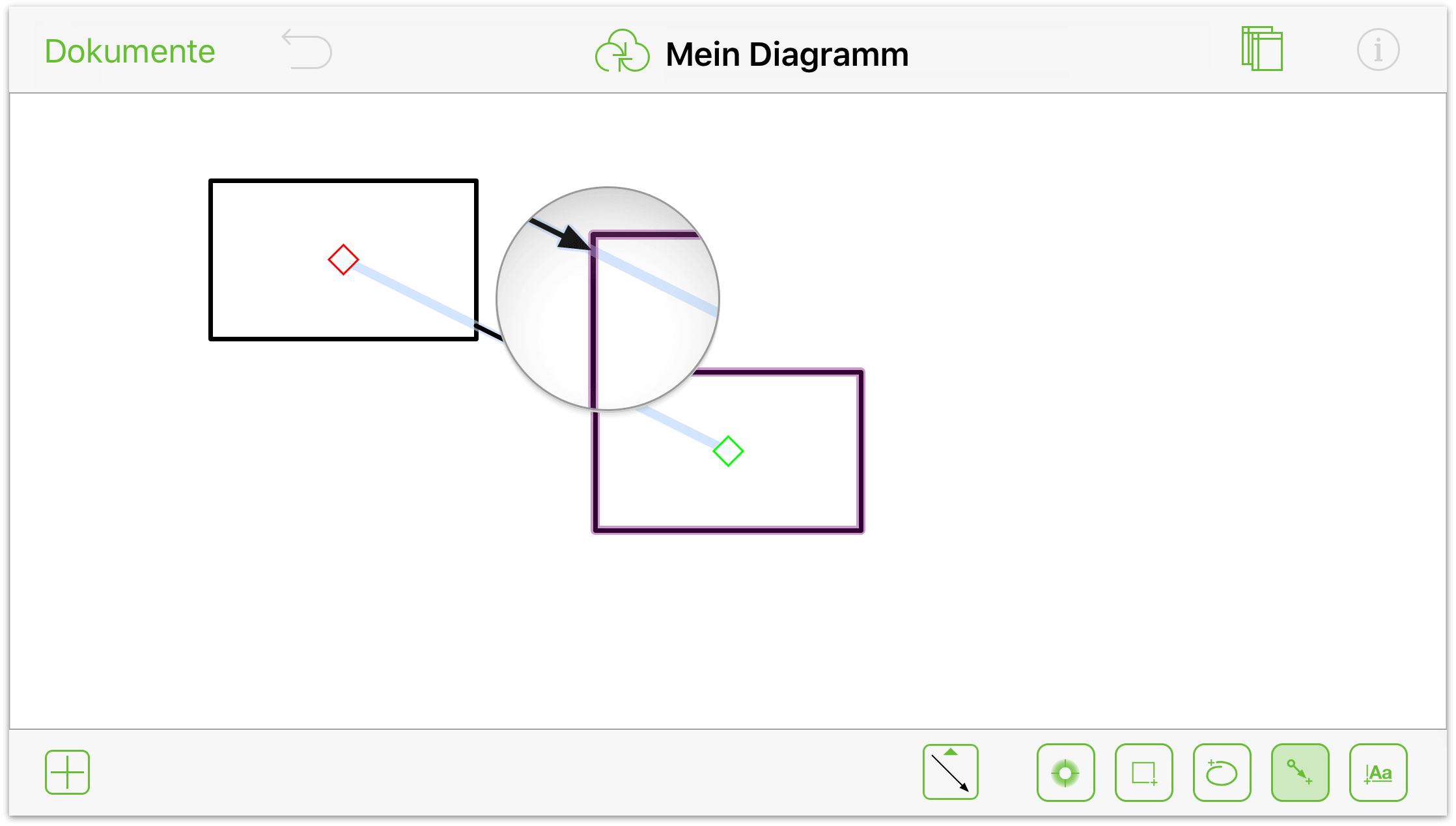
So zeichnen Sie eine nicht angefügte Linie: Ziehen Sie quer über die Arbeitsfläche.
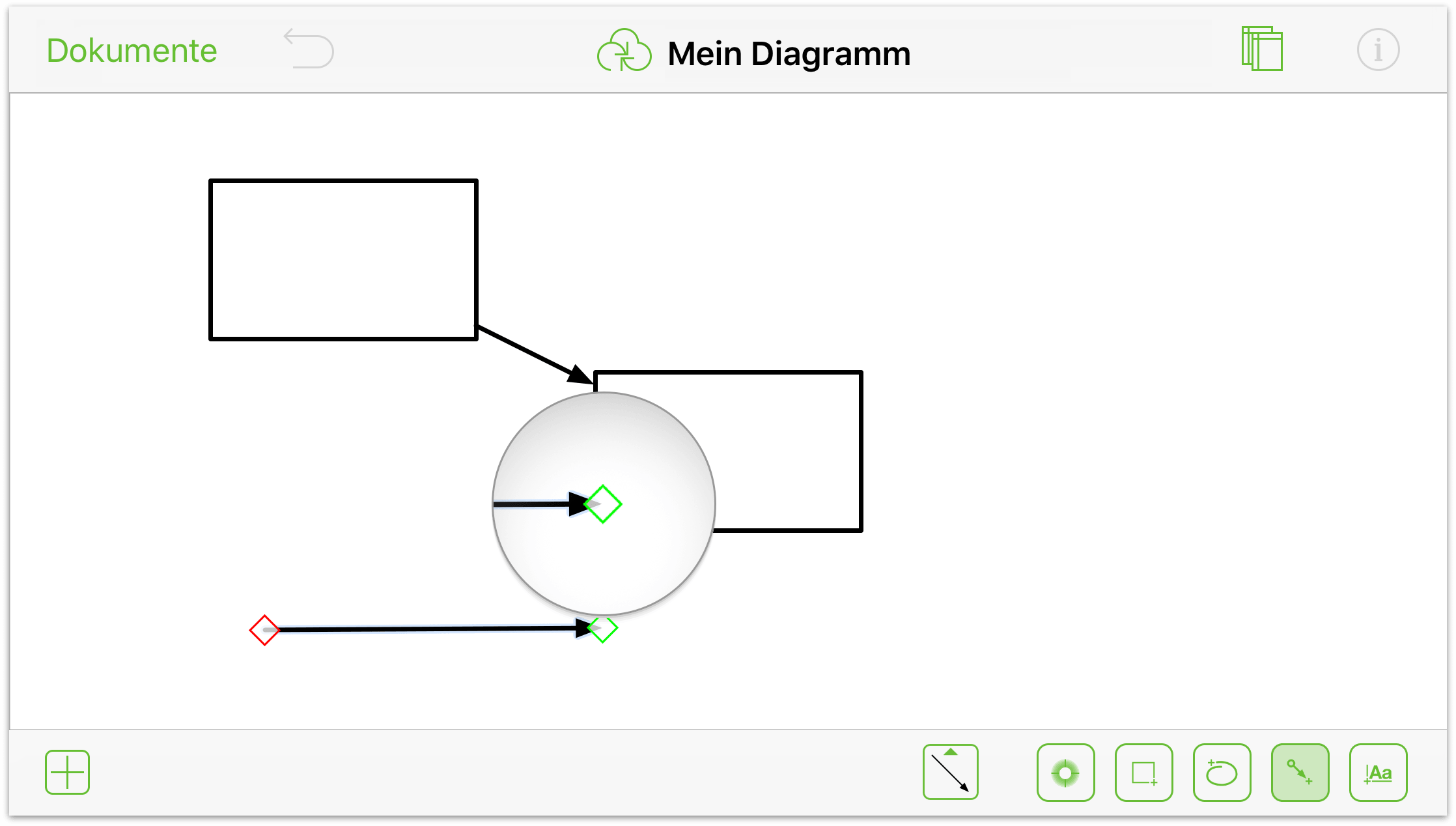
So passen Sie die Endpunkte der Linie an:
Legen Sie einen Finger auf einen Endpunkt der Linie ...
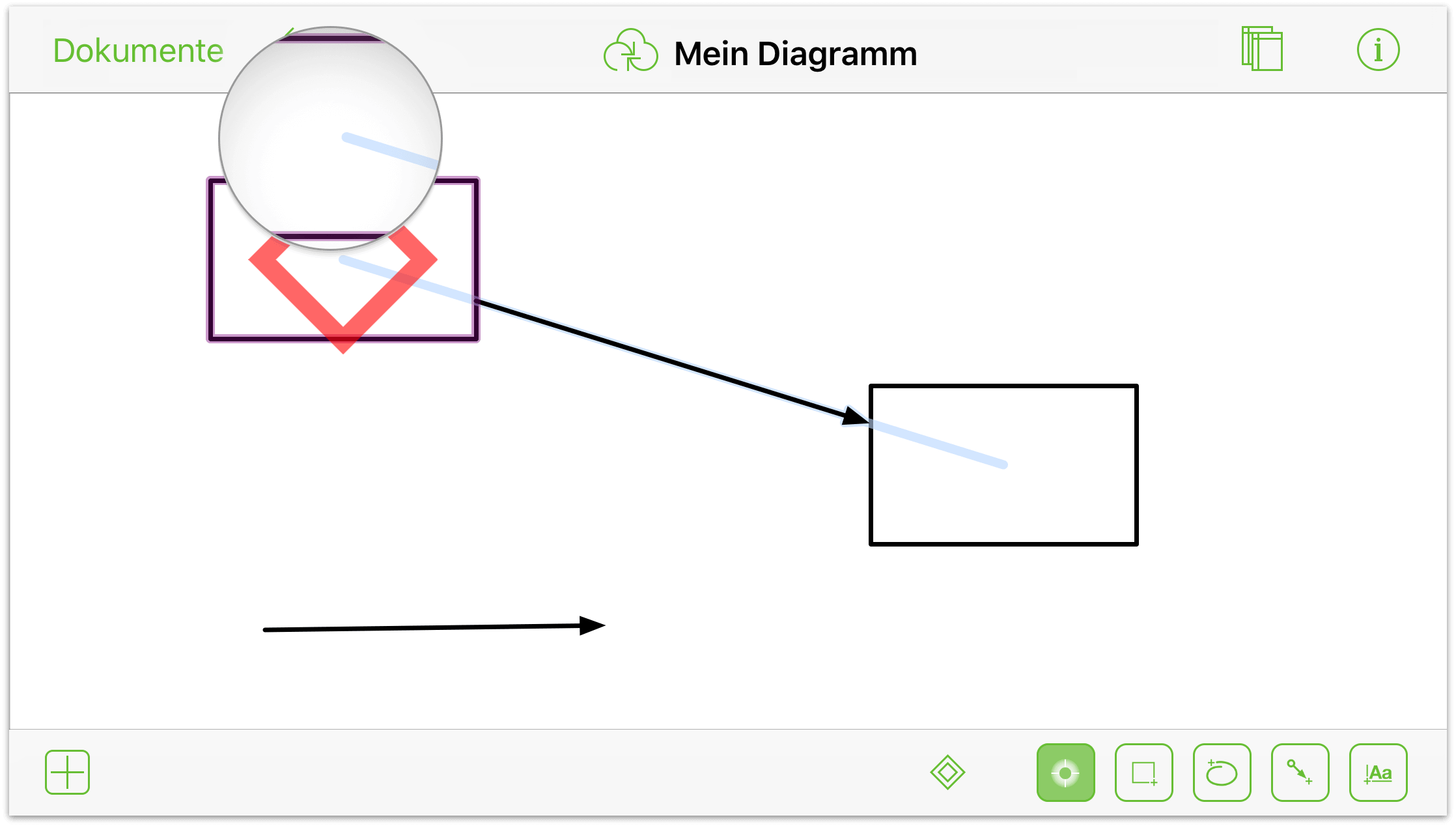
... und bewegen Sie ihn an den neuen gewünschten Ort:
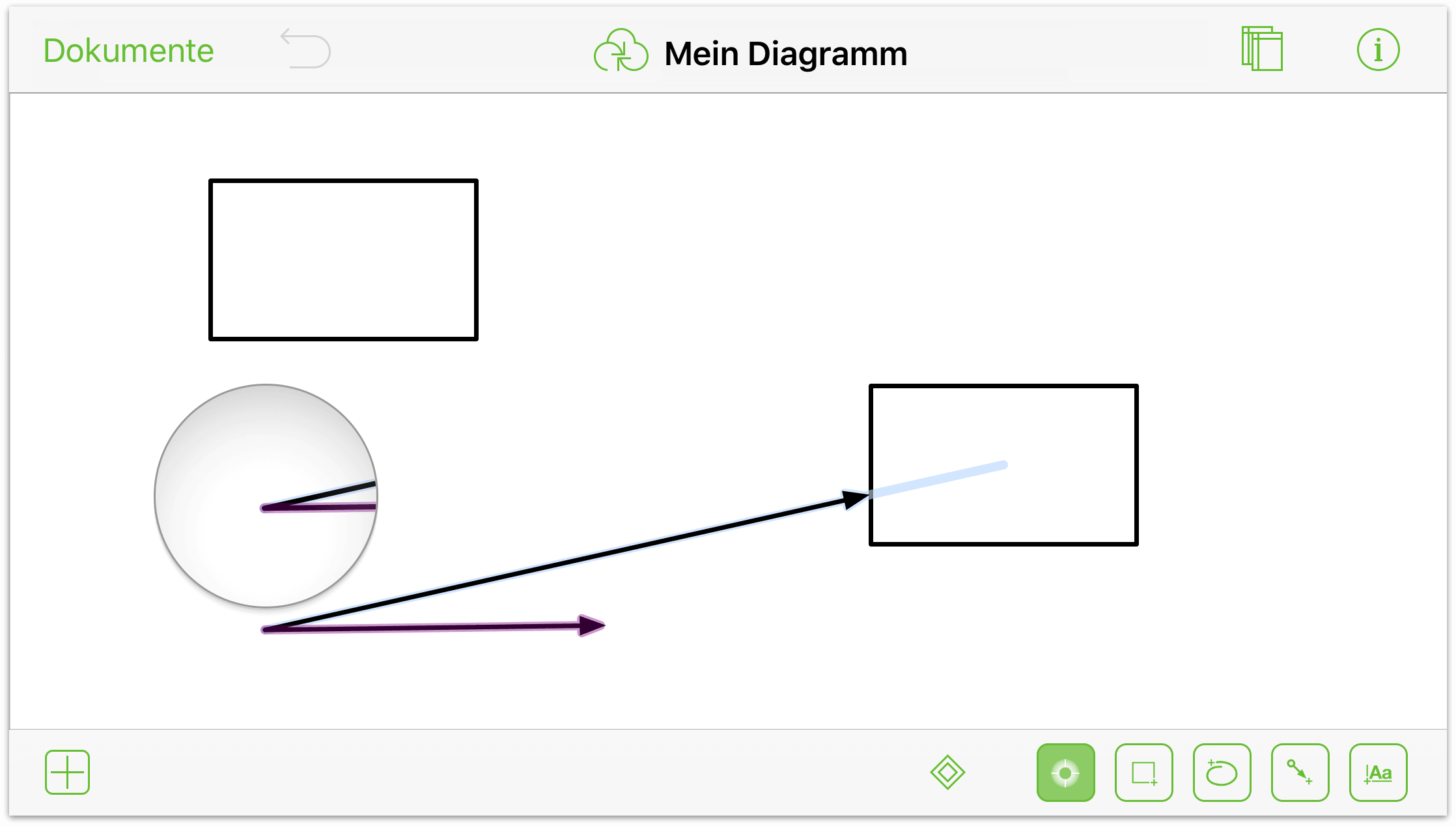
Beachten Sie, wie der Endpunkt am führenden Punkt der anderen Linie einrastet, wenn er näher kommt.
Hinzufügen von Beschriftungen
Beschriftungen sind Textobjekte, die Formen und Linien angehängt werden. Mit ihnen wird normalerweise ein Objekt oder die Beziehung zwischen Objekten definiert.
Sie können der Arbeitsfläche mit dem Textwerkzeug ( ) auch unabhängige Textblöcke hinzufügen. Solche Textblöcke sind unabhängig von anderen Objekten auf der Arbeitsfläche, außer Sie gruppieren sie.
) auch unabhängige Textblöcke hinzufügen. Solche Textblöcke sind unabhängig von anderen Objekten auf der Arbeitsfläche, außer Sie gruppieren sie.
Doppeltippen Sie zum Hinzufügen einer Beschriftung zu einer Form auf die Form. Der Standardtext Beschriftung wird bereits hervorgehoben angezeigt, damit Sie das Objekt durch Texteingabe richtig benennen können.
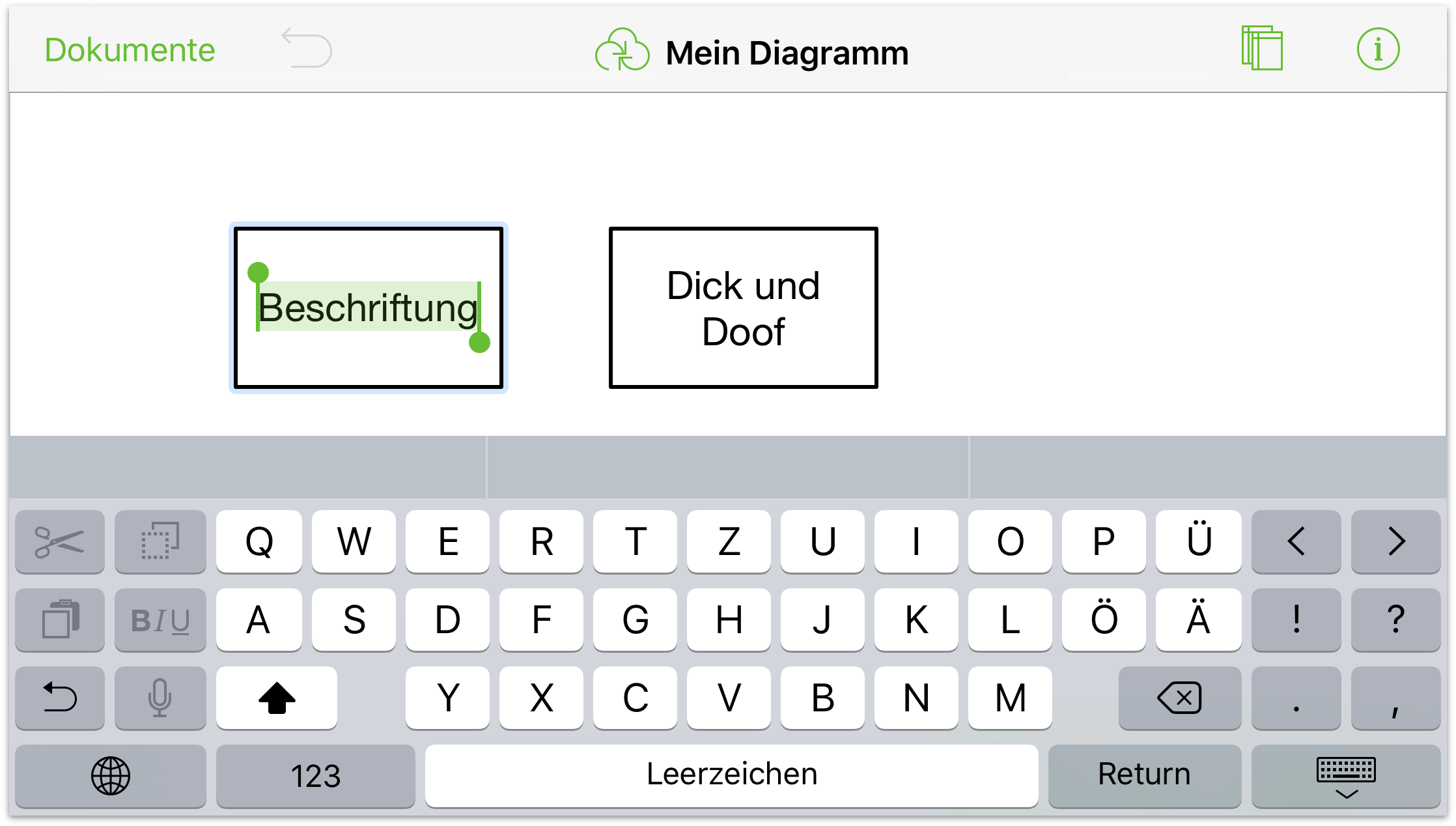
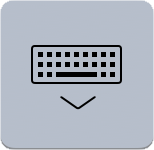 Tippen Sie nach der Eingabe in der unteren rechten Ecke der iPad-Tastatur auf die Taste Tastatur ausblenden. Wenn Sie eine Bluetooth-Tastatur verwenden, drücken Sie Esc, um den eingegebenen Text zu übernehmen.
Tippen Sie nach der Eingabe in der unteren rechten Ecke der iPad-Tastatur auf die Taste Tastatur ausblenden. Wenn Sie eine Bluetooth-Tastatur verwenden, drücken Sie Esc, um den eingegebenen Text zu übernehmen.
Wenn Sie eine Beschriftung bearbeiten müssen, brauchen Sie darauf nur doppelzutippen, um sie auszuwählen. Dann können Sie die erforderlichen Änderungen vornehmen. Wenn Sie einen bestimmten Buchstaben einfügen oder löschen müssen, legen Sie den Finger auf das Textobjekt und bewegen Sie dann die Einfügemarke mit dem Finger an eine andere Textstelle.
So fügen Sie einer Linie eine Beschriftung hinzu:
Doppeltippen Sie auf eine Linie, um eine Beschriftung anzuzeigen.
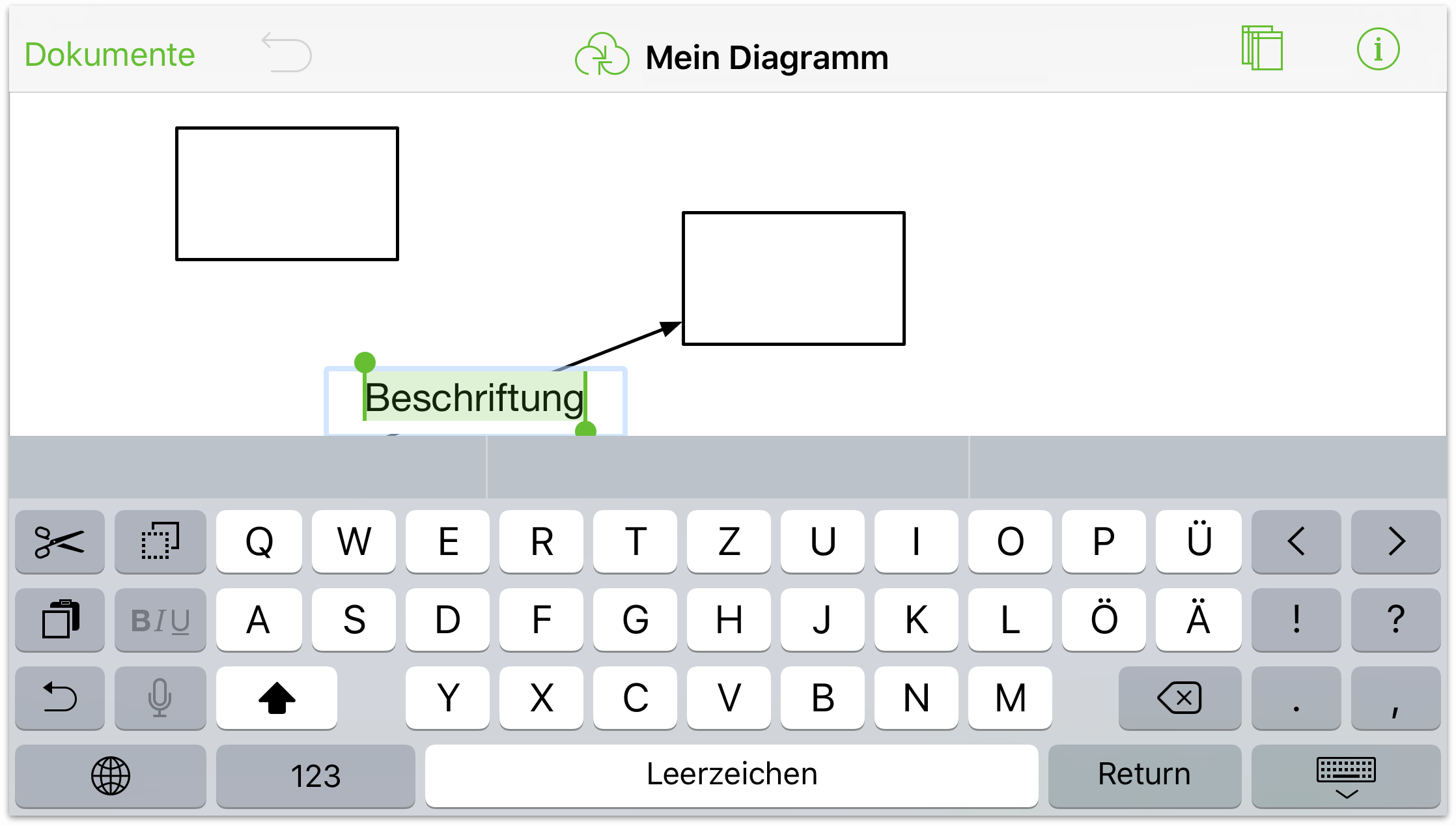
Geben Sie Text ein, um die Aktion zu beschreiben, die sich auf die Linienrichtung bezieht.
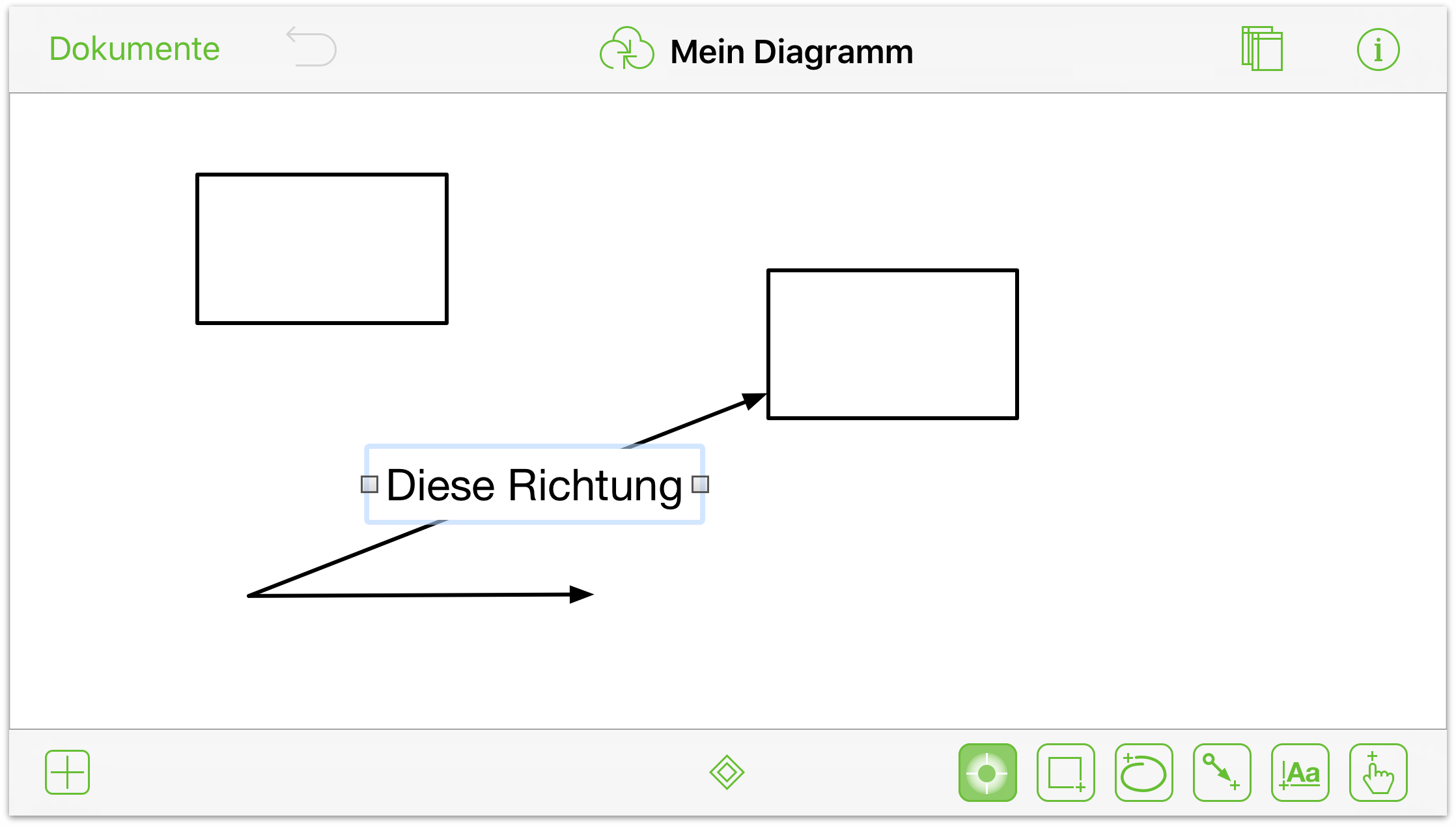
Tippen Sie zum Anpassen der Beschriftungsposition auf
 , um das Informationsfenster zu öffnen.
, um das Informationsfenster zu öffnen. 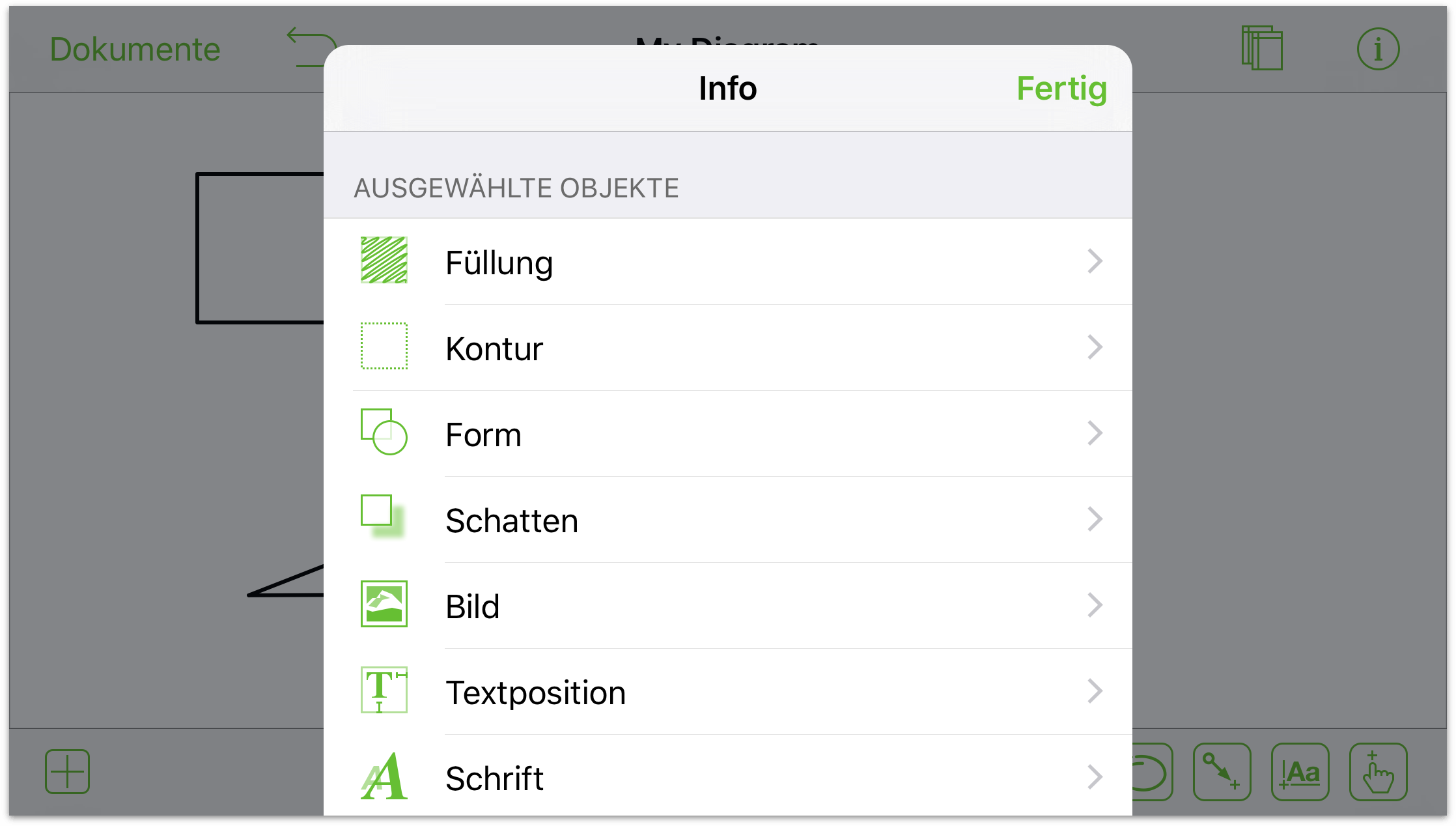
Sie haben folgende Möglichkeiten:
- Im Informationsfenster Füllung können Sie der Beschriftung eine Hintergrundfarbe hinzufügen.
- Im Informationsfenster Textposition können Sie die Beschriftungsposition und die Textausrichtung anpassen.
- Im Informationsfenster Schrift können Sie die Schriftgröße, den Schriftstil und die Schriftfarbe ändern.
- Im Informationsfenster Größe und Position können Sie die Beschriftung drehen, falls erforderlich.
- Im Informationsfenster Notizen können Sie zusätzliche Informationen über die Beschriftung oder die Objekte, mit denen sie verbunden ist, hinzufügen.
Tipp
Denken Sie an Folgendes: Wenn Sie einem Objekt, einer Linie oder der Arbeitsfläche Text hinzufügen müssen, doppeltippen Sie darauf. Anschließend wird von OmniGraffle eine Beschriftung angezeigt.
Hinzufügen von Steuerpunkten und Kurven zu einer Linie
Alle gezeichneten Formen beginnen mit einer einfachen Linie. Während das Zeichnen gerader Linien mit dem Linienwerkzeug einfach ist, gibt es Momente, in denen Sie eine gewinkelte oder gekrümmte Linie für den gewünschten Effekt brauchen. Hierfür benötigen Sie Steuerpunkte. Wie der Name schon sagt, können Sie mit einem Steuerpunkt das Aussehen und den Stil einer Linie besser steuern.
So fügen Sie einer Linie einen Steuerpunkt hinzu:
Tippen Sie auf
 und wählen Sie die Linie aus.
und wählen Sie die Linie aus.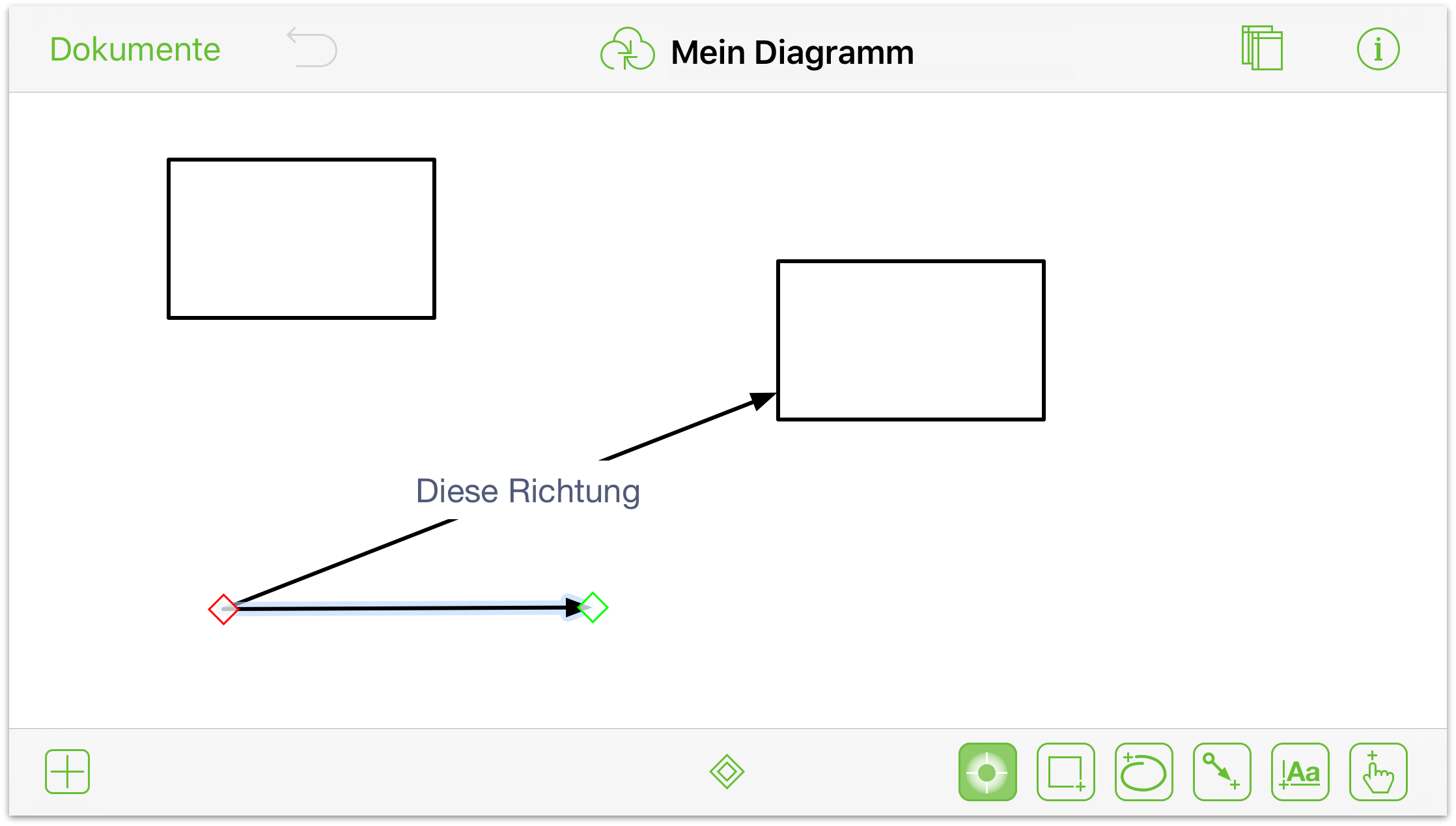
Tippen Sie auf
 , um die Punktbearbeitungswerkzeuge zu verwenden.
, um die Punktbearbeitungswerkzeuge zu verwenden.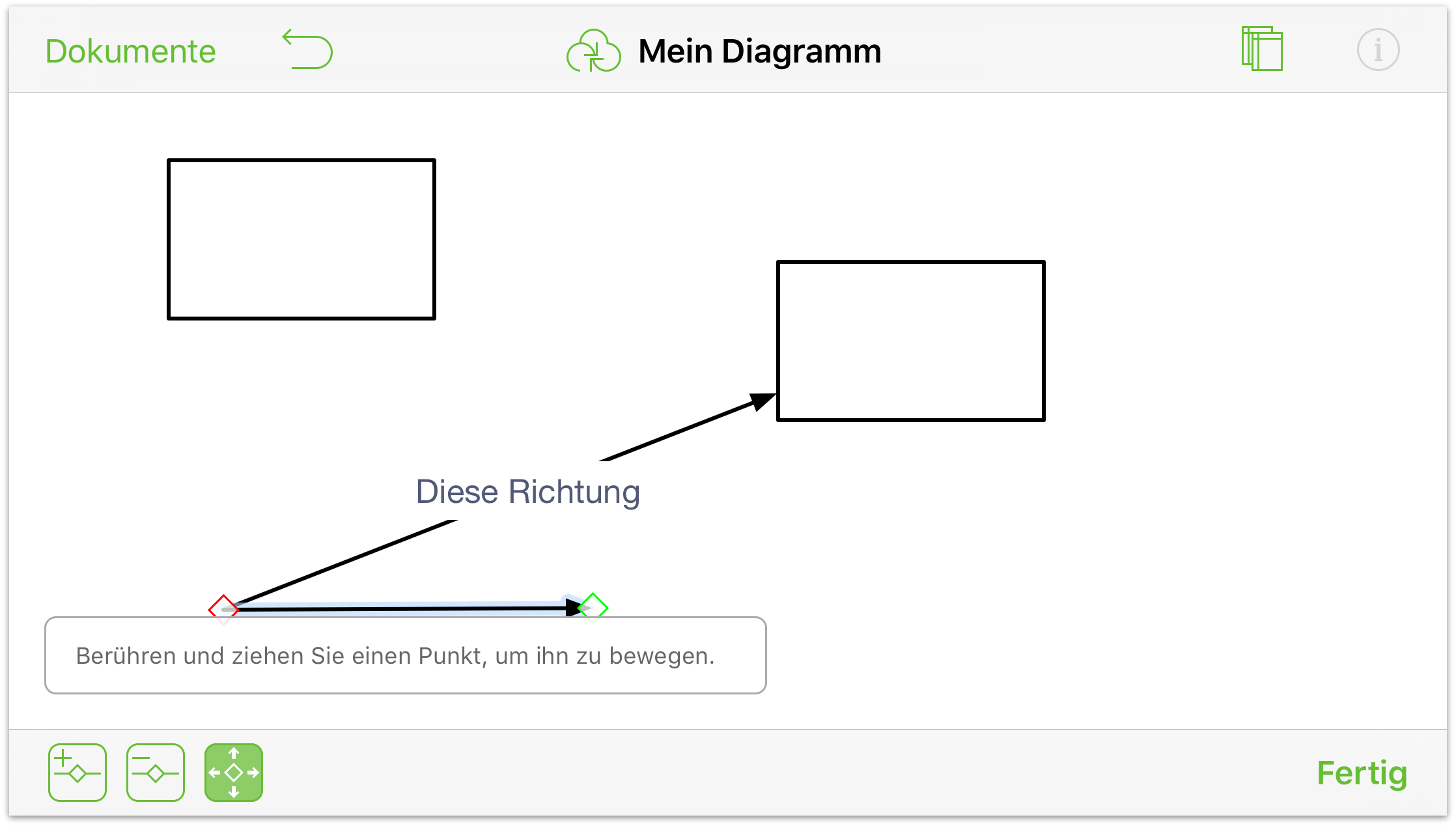
Tippen Sie auf
 , um das Werkzeug Punkt hinzufügen auszuwählen. Eine kleine blaue Raute wird auf der Linie an der Stelle, auf die Sie getippt haben, angezeigt.
, um das Werkzeug Punkt hinzufügen auszuwählen. Eine kleine blaue Raute wird auf der Linie an der Stelle, auf die Sie getippt haben, angezeigt.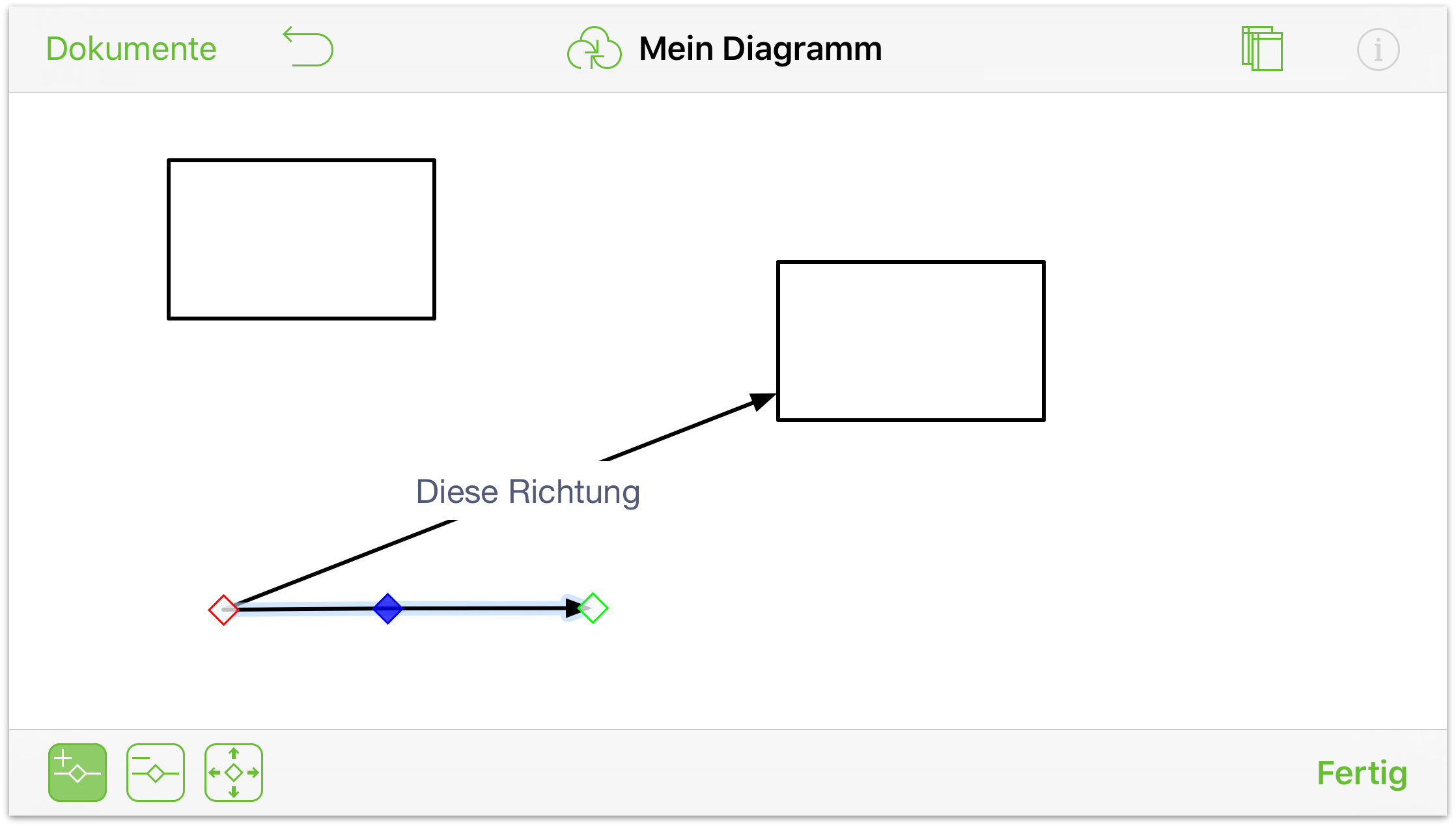
Tippen Sie zum Bewegen eines Steuerpunkts entlang der Linie mit dem Punktauswahlwerkzeug auf
 . Legen Sie dann einen Finger auf den Steuerpunkt und bewegen Sie ihn auf der Arbeitsfläche.
. Legen Sie dann einen Finger auf den Steuerpunkt und bewegen Sie ihn auf der Arbeitsfläche.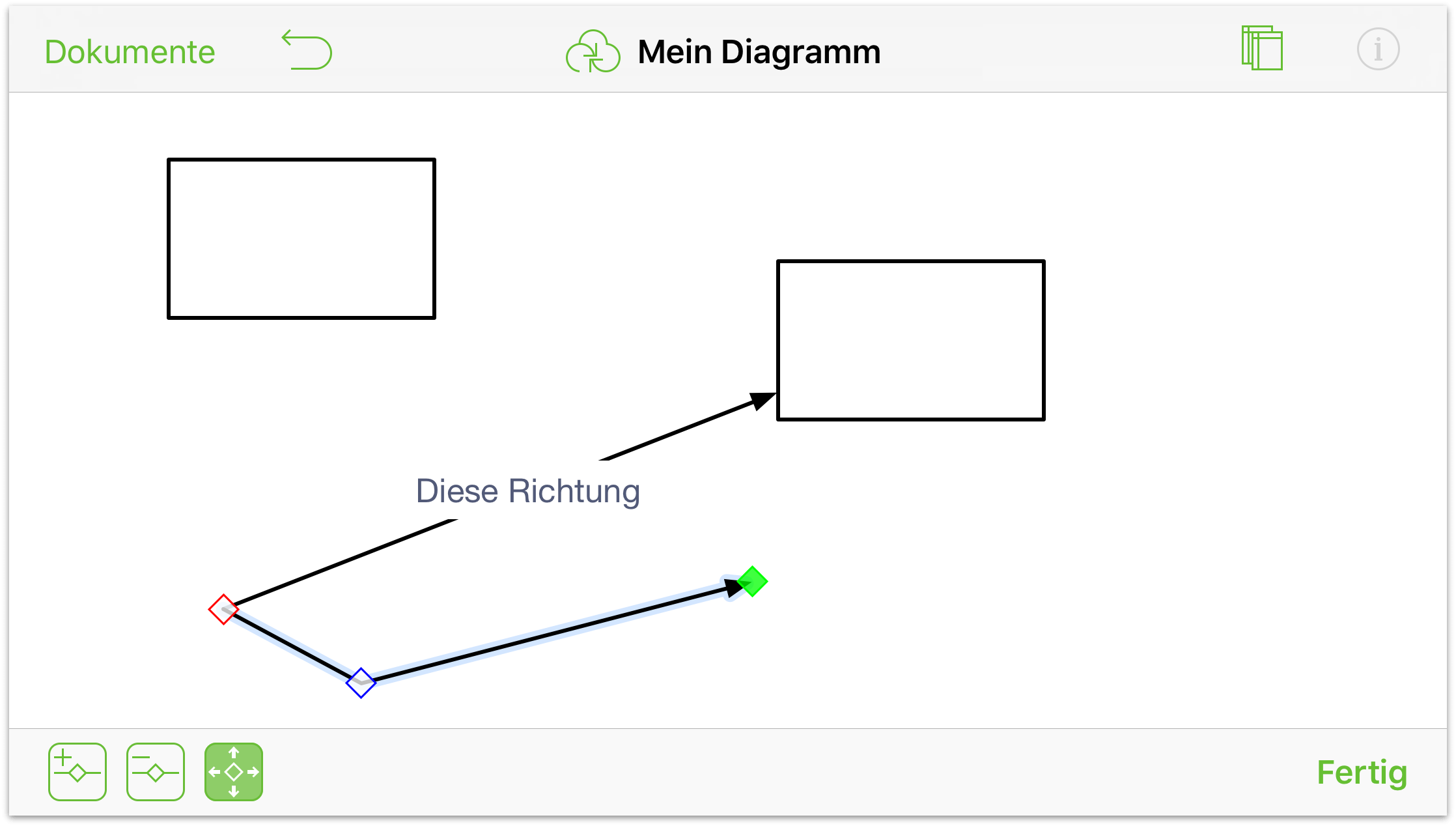
Sie können einer Linie beliebig viele Steuerpunkte hinzufügen, vorausgesetzt, sie passen alle auf die Linie. Nach dem Hinzufügen von Steuerpunkten können Sie das Aussehen der Linie mit dem Informationsfenster Linie noch mehr ändern.
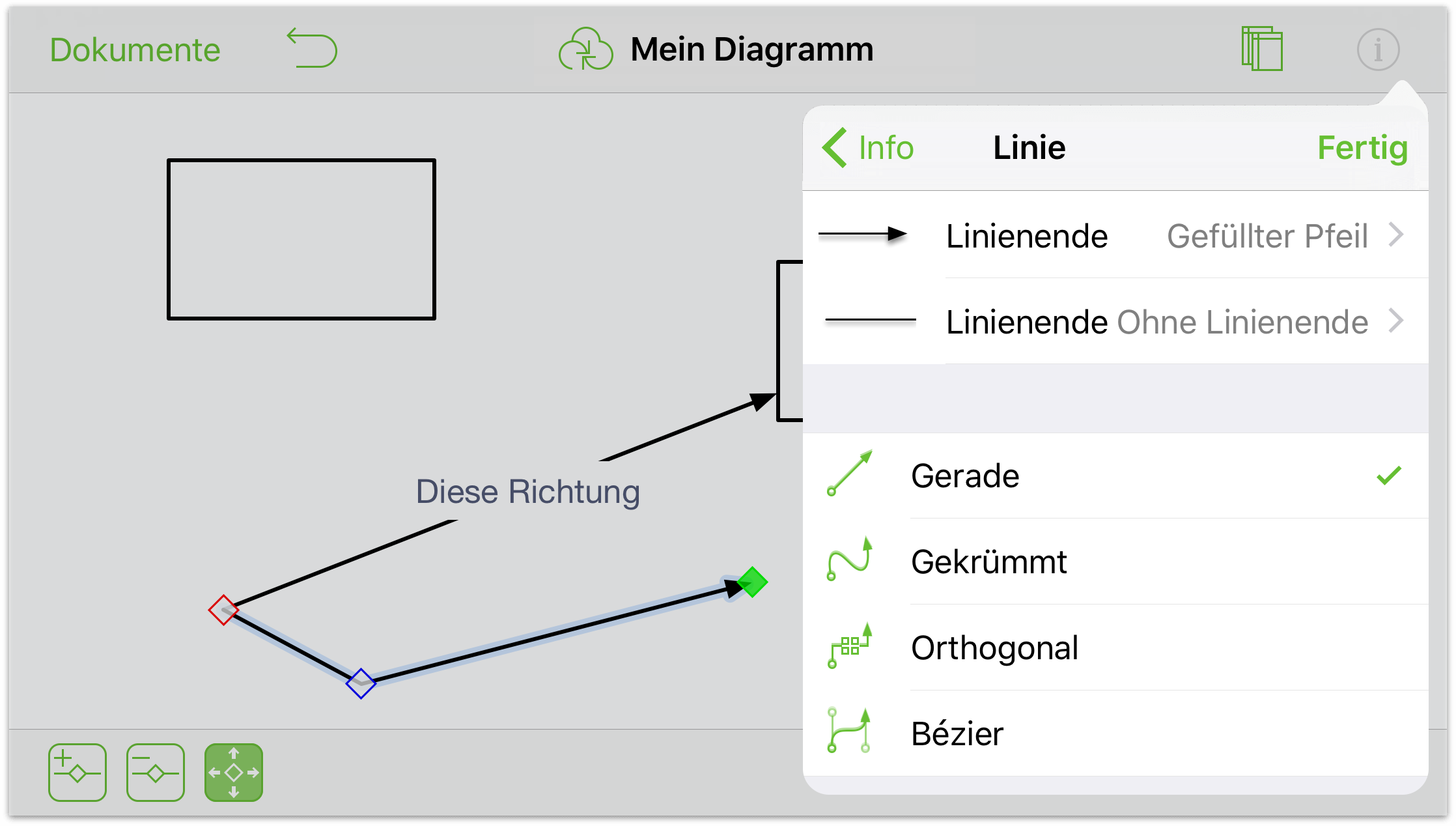
Sie können beispielsweise die Linie von Gerade in Gekrümmt ändern, um eine Schlangenlinie zu erhalten. Wahlweise könnten Sie sie von Gerade in Bézier ändern, damit Sie schöne kurvenförmige Linien mit Leichtigkeit erstellen können.
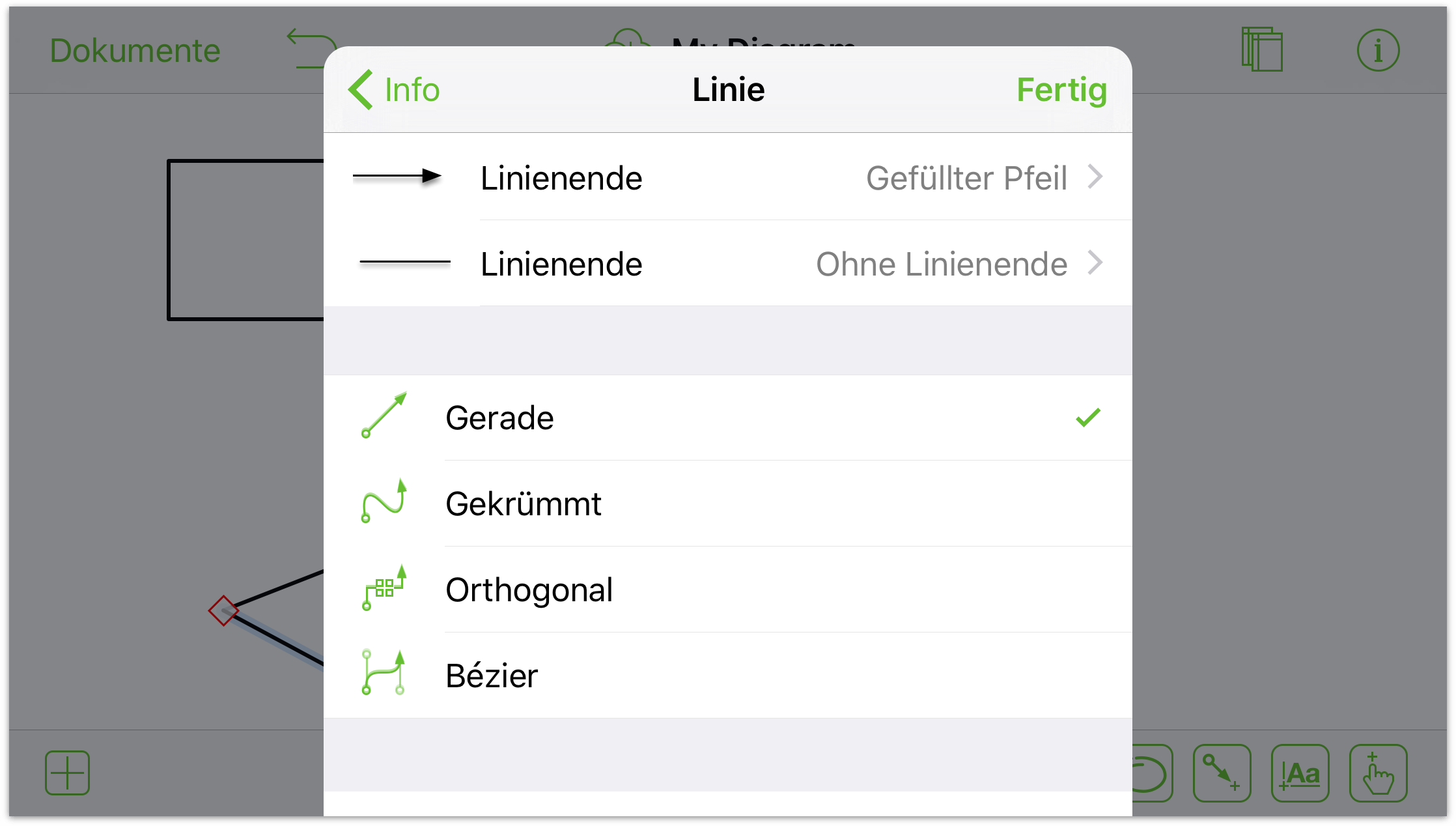
Weitere Details über Bézierkurven finden Sie weiter unten in diesem Kapitel unter Arbeiten mit Bézierkurven.
Auswählen, Bewegen und Ändern der Größe von Objekten
Sobald Sie der Arbeitsfläche Objekte hinzugefügt haben, müssen Sie Dinge vielleicht herumbewegen, um die richtige Anordnung zu erzielen. Hierfür benötigen Sie hauptsächlich das Auswahlwerkzeug.
Beginnen Sie durch Tippen auf  in der Zeichensymbolleiste, um es zu aktivieren.
in der Zeichensymbolleiste, um es zu aktivieren.
Tippen Sie zum Auswählen eines Objekts einfach auf das Objekt.
Legen Sie zum Auswählen aller Dinge auf der Arbeitsfläche einen Finger kurz auf die Arbeitsfläche. Tippen Sie im angezeigten Kontextmenü auf Alles.
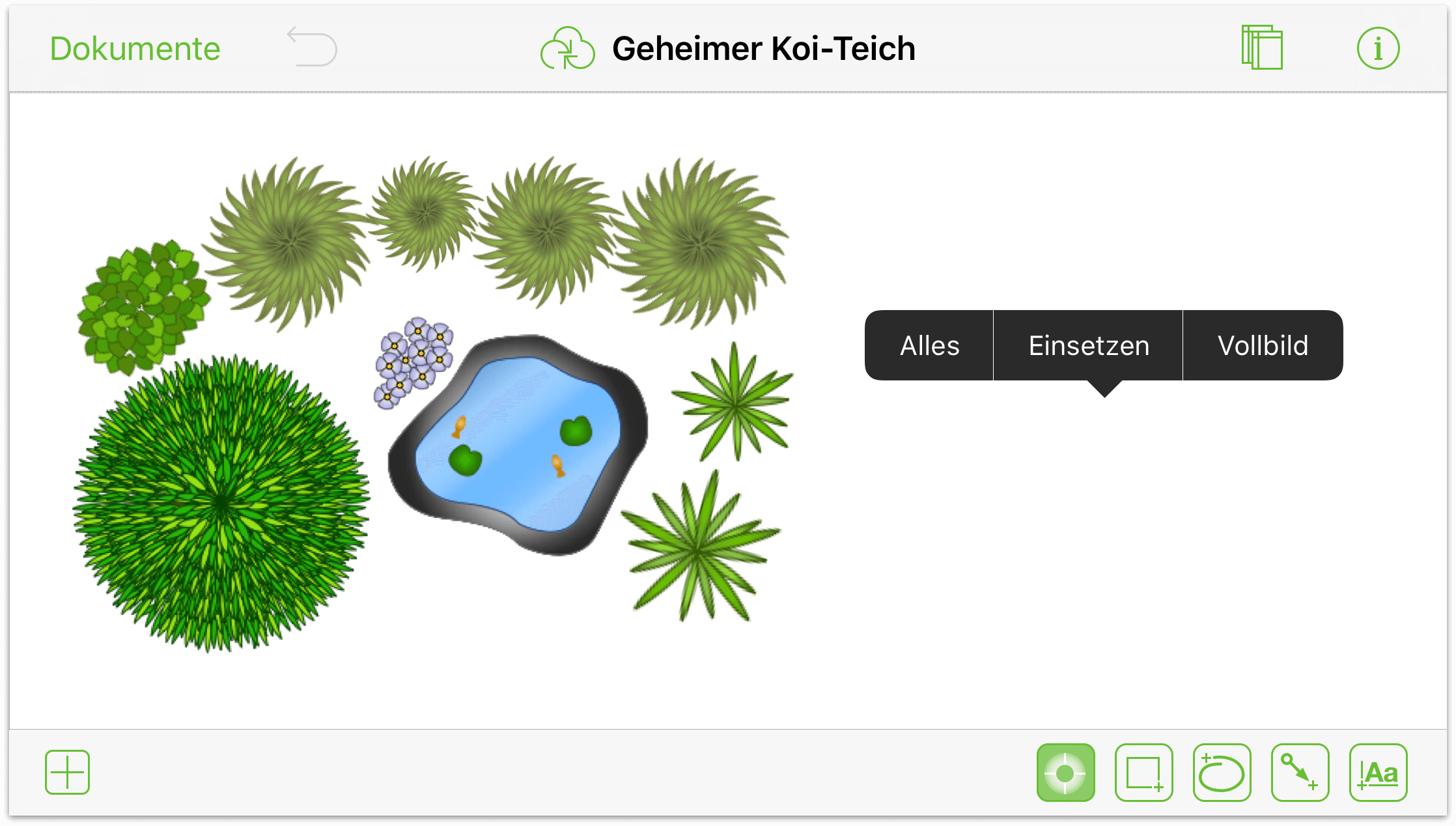
Legen Sie zum Auswählen mehrerer Objekte auf der Arbeitsfläche einen Finger auf die Arbeitsfläche und ziehen Sie, sobald die Auswahlanzeige eingeblendet wird, über die Objekte, die Sie auswählen möchten.
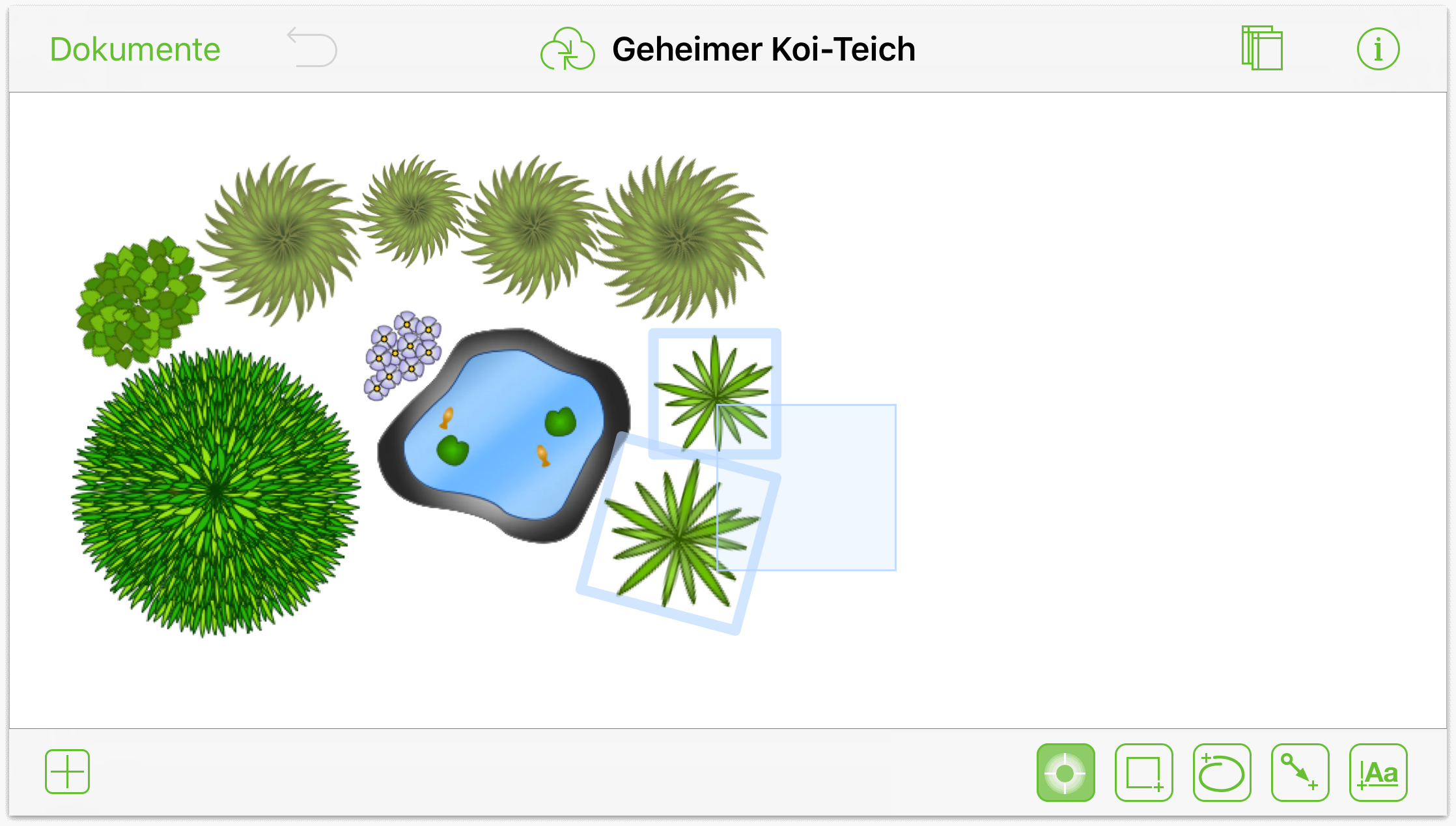
Wahlweise können Sie einen Finger auf ein Objekt legen, während Sie mit einem anderen auf die anderen Objekte tippen. So wird Ihrer Auswahl ein Objekt nach dem anderen hinzugefügt.
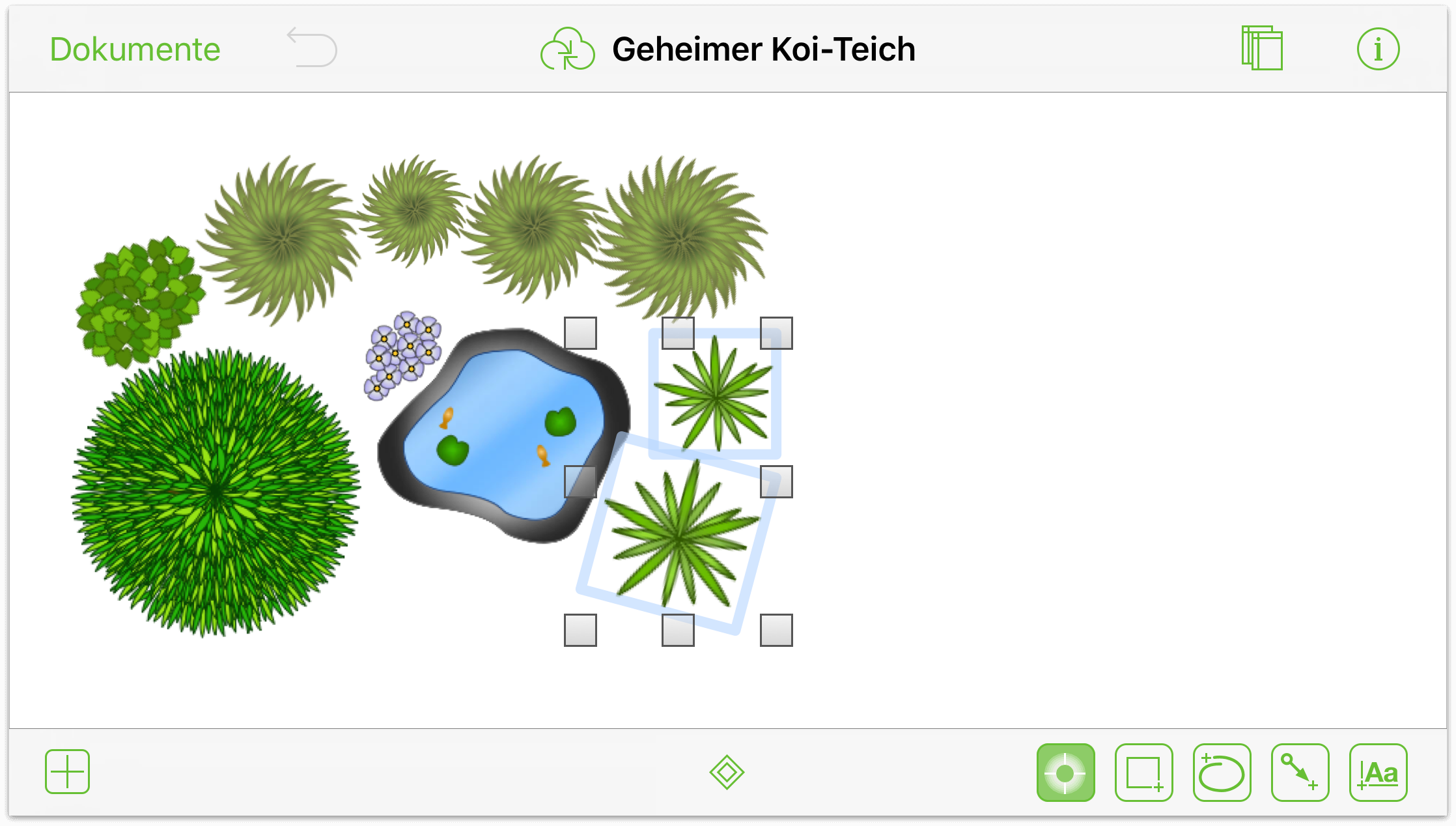
So ändern Sie die Größe eines Objekts oder einer Objektgruppe:
- Wählen Sie die Objekte aus, die Sie in der Größe ändern möchten.
- Tippen und halten Sie einen der Aktivpunkte und bewegen Sie ihn, um die Größe zu ändern. Wenn das Objekt eine Form oder Beschriftung ist, wird auf der Arbeitsfläche eine Informationsanzeige mit den Abmessungen der Auswahl eingeblendet.
Tippen Sie zum Festlegen einer Größe ohne Bewegen auf das Objekt und legen Sie im Informationsfenster Größe und Position die Höhe und Breite fest. Sie sollten am unteren Rand des Informationsfensters „Größe und Position“ die Optionen Seitenverhältnis behalten und Inhalt skalieren aktivieren, um sicherzustellen, dass Ihre Objekte hervorragend aussehen.
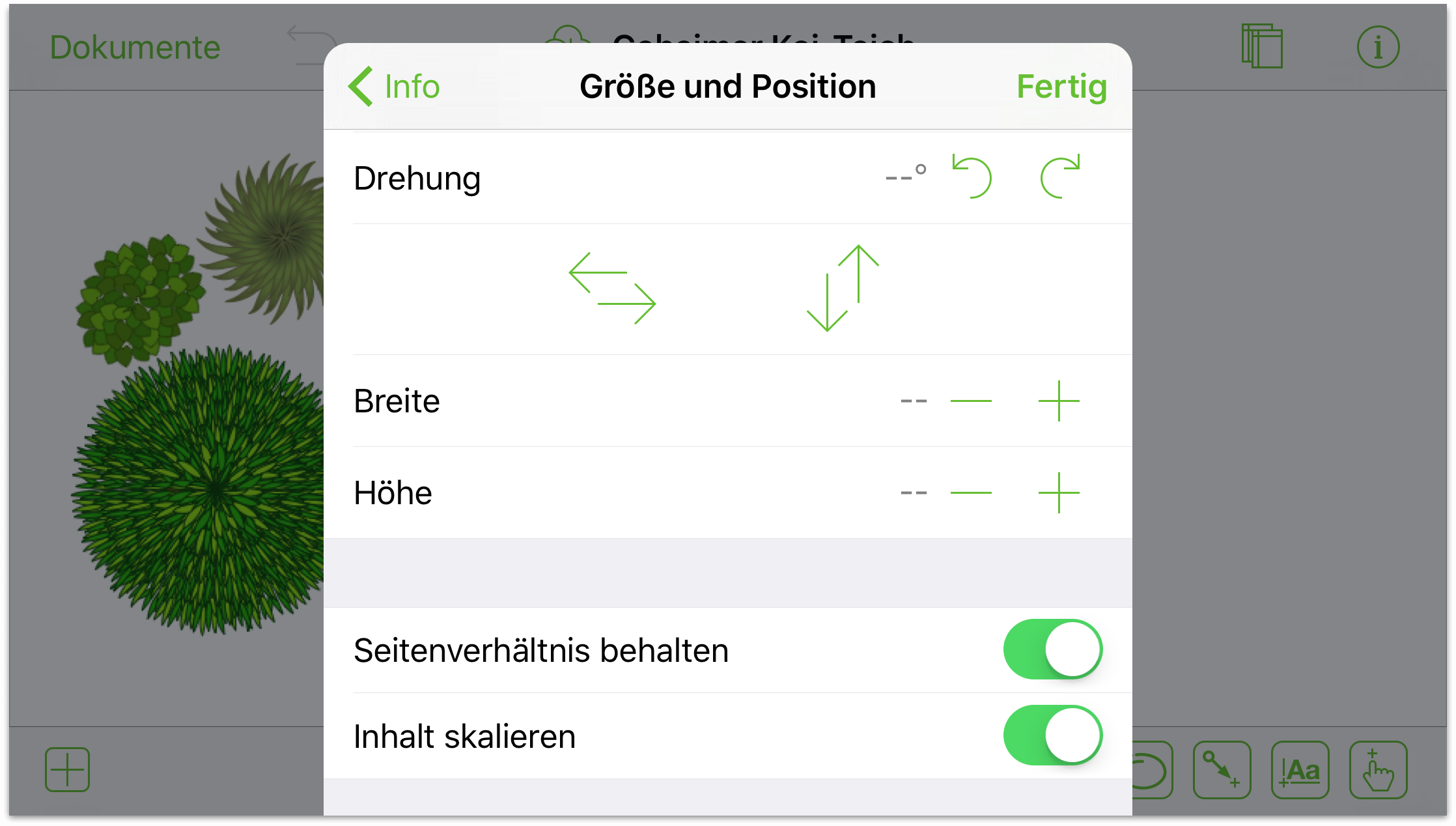
So bewegen Sie ein Objekt: Legen Sie einen Finger auf das Objekt und bewegen Sie es auf der Arbeitsfläche, bis Sie eine geeignete Stelle dafür gefunden haben. Wenn das Objekt Verbindungen hat, werden die Verbindungslinien ebenfalls bewegt.
Optimale Verwendung des Kontextmenüs
Wenn Sie einen Finger auf ein Objekt oder die Arbeitsfläche legen, wird ein schwarz-weißes Kontextmenü oberhalb des berührten Objekts angezeigt. Dieses Menü, ähnlich wie die Kontextmenüs auf einem Mac, bietet Kurzbefehle für allgemeine Dinge, die Sie erledigen müssen.
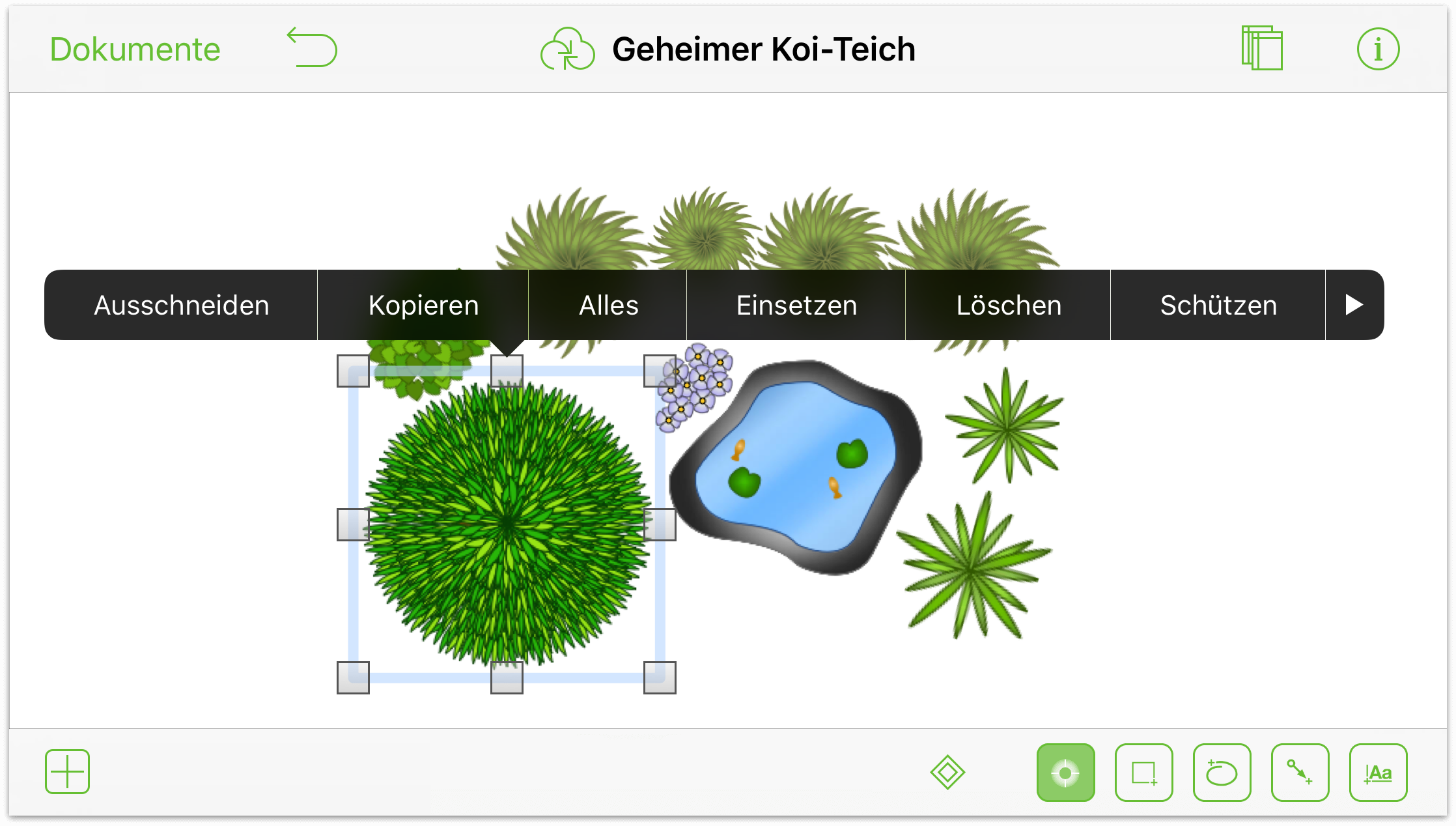
Wenn Sie einen Finger auf die Arbeitsfläche legen, bietet das Kontextmenü folgende Optionen:
- Mit Alles wird alles auf der Arbeitsfläche ausgewählt.
- Mit Vollbild wird alles außer die Arbeitsfläche ausgeblendet. Wählen Sie diese Option, wenn Sie eine uneingeschränkte Ansicht Ihrer Arbeit benötigen oder das in OmniGraffle Gezeichnete vorführen möchten. Um zur Navigation und zu den Zeichenwerkzeugen zurückzukehren, legen Sie einen Finger auf die Arbeitsfläche und wählen Sie dann im Menü Vollbild aus.
- Die dritte Option Einsetzen wird im Kontextmenü der Arbeitsfläche angezeigt, wenn etwas in die Zwischenablage kopiert oder ausgeschnitten wurde.
Folgende Optionen werden im Kontextmenü angezeigt, wenn Sie ein Objekt ausgewählt haben:
- Ausschneiden
- Kopieren
- Alles
- Einsetzen (wenn etwas bereits in der Zwischenablage ist)
- Löschen
- Schützen/Schutz aufheben
- Ganz nach hinten
- Tabelle erstellen (Pro)
- Stil kopieren
- Vollbild/Vollbild aus
Wenn Sie mehrere Objekte ausgewählt haben und einen Finger auf diese Objekte legen, um das Kontextmenü anzuzeigen, werden neben den vorherigen Optionen auch Gruppieren oder Gruppierung aufheben angezeigt.
Die Verwendung des Kontextmenüs kann beim Durchführen von Aufgaben, bei denen Sie ansonsten beim Arbeiten mit OmniGraffle auf dem Mac einen Tastaturkurzbefehl verwenden würden, viel Zeit sparen.
Arbeiten mit Bézierkurven
OmniGraffle ist nicht nur für das Erstellen von Ablaufplänen und Diagrammen geeignet; es ist ein komplettes Illustrationsprogramm. Mit etwas Übung können Sie schnell das Zeichnen komplexer Formen in OmniGraffle meistern. Und sobald diese schönen Dinge auf der Arbeitsfläche sind, können Sie Objekte mit den Informationsfenstern ganz nach Ihrem Geschmack optisch gestalten.
In diesem kurzen Tutorial wird Ihnen gezeigt, wie Sie eine einfache Form (ein Dreieck) in ein Blatt verwandeln. Folgen Sie einfach der Anleitung ...
Tippen Sie in Ihrem bevorzugten Ordner auf
 , um ein neues Dokument zu erstellen.
, um ein neues Dokument zu erstellen.Wählen Sie die Vorlage Automatische Größe – Pixel.
Tippen Sie in der Navigationsleiste auf
 , um das Menü „Schablonen“ zu öffnen.
, um das Menü „Schablonen“ zu öffnen.Wählen Sie Formen.
Doppeltippen Sie unter Einfach auf das hier gezeigte Dreieck, um es der Arbeitsfläche hinzuzufügen:
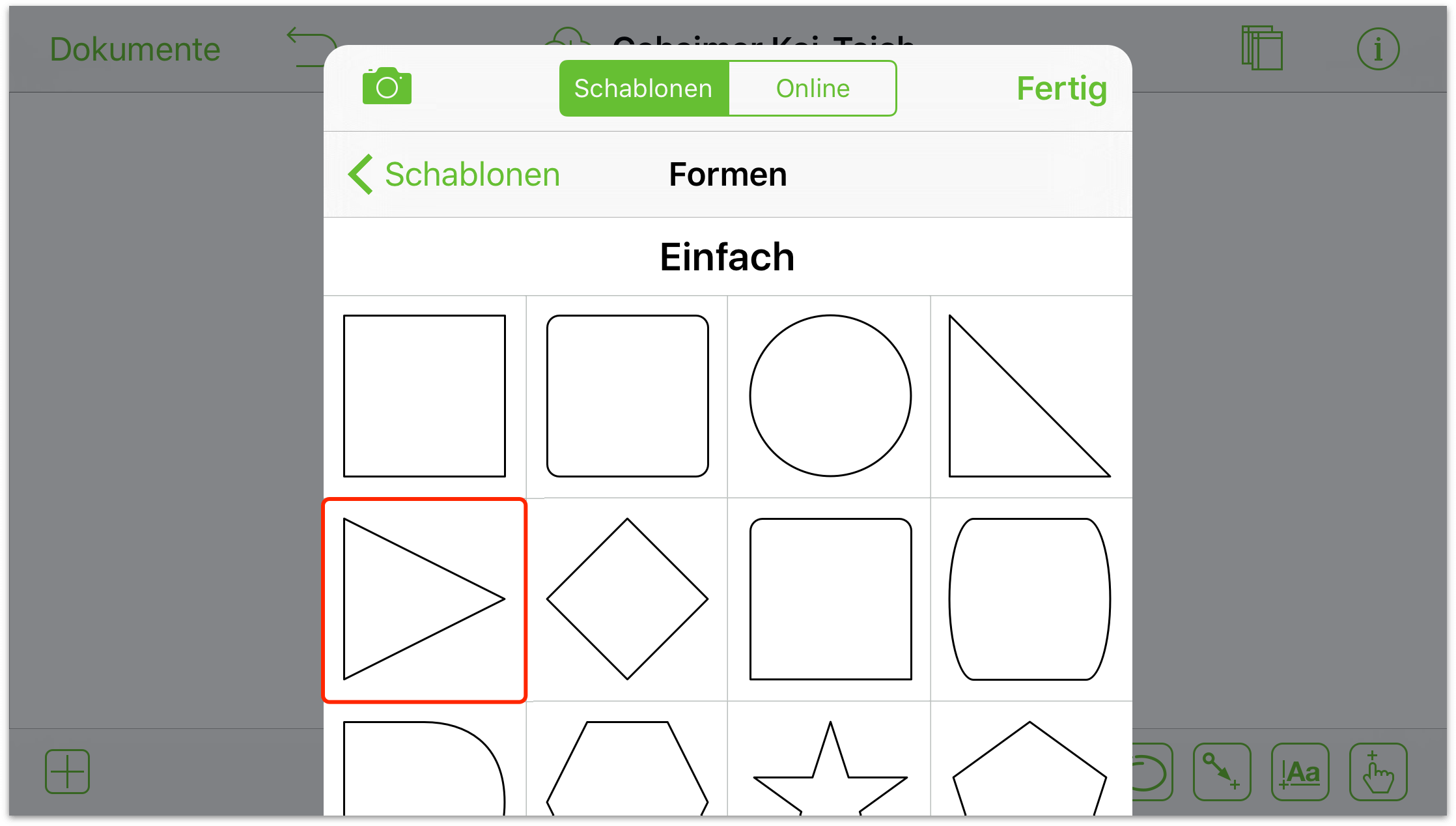
Tippen Sie auf die Arbeitsfläche, um das Menü „Schablonen“ auszublenden.
Sie haben jetzt ein einzelnes, nach rechts zeigendes Dreieck auf der Arbeitsfläche. Jetzt fragen Sie sich bestimmt „Wie soll ich dies denn in ein Blatt umwandeln?“. Immer mit der Ruhe, wir schaffen das.
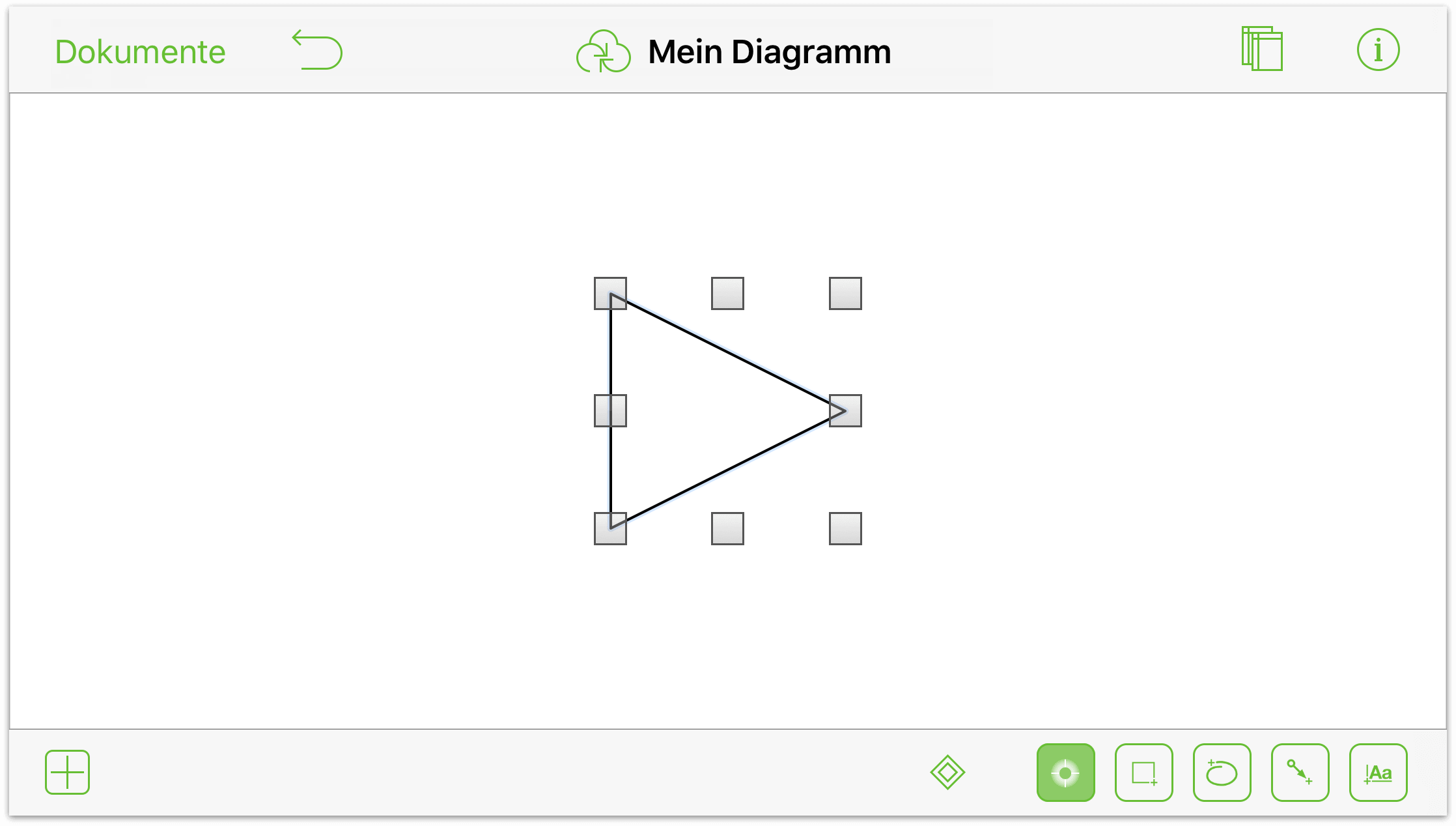
Die nächste Aufgabe besteht darin, das Dreieck so zu drehen, dass es nach oben zeigt.
Vergrößern Sie das Dreieck durch Aufziehen. Ihre Vergrößerung kann variieren; wichtig ist, dass Sie soweit vergrößern, dass Sie das Objekt mit einer Zweifingergeste drehen können.
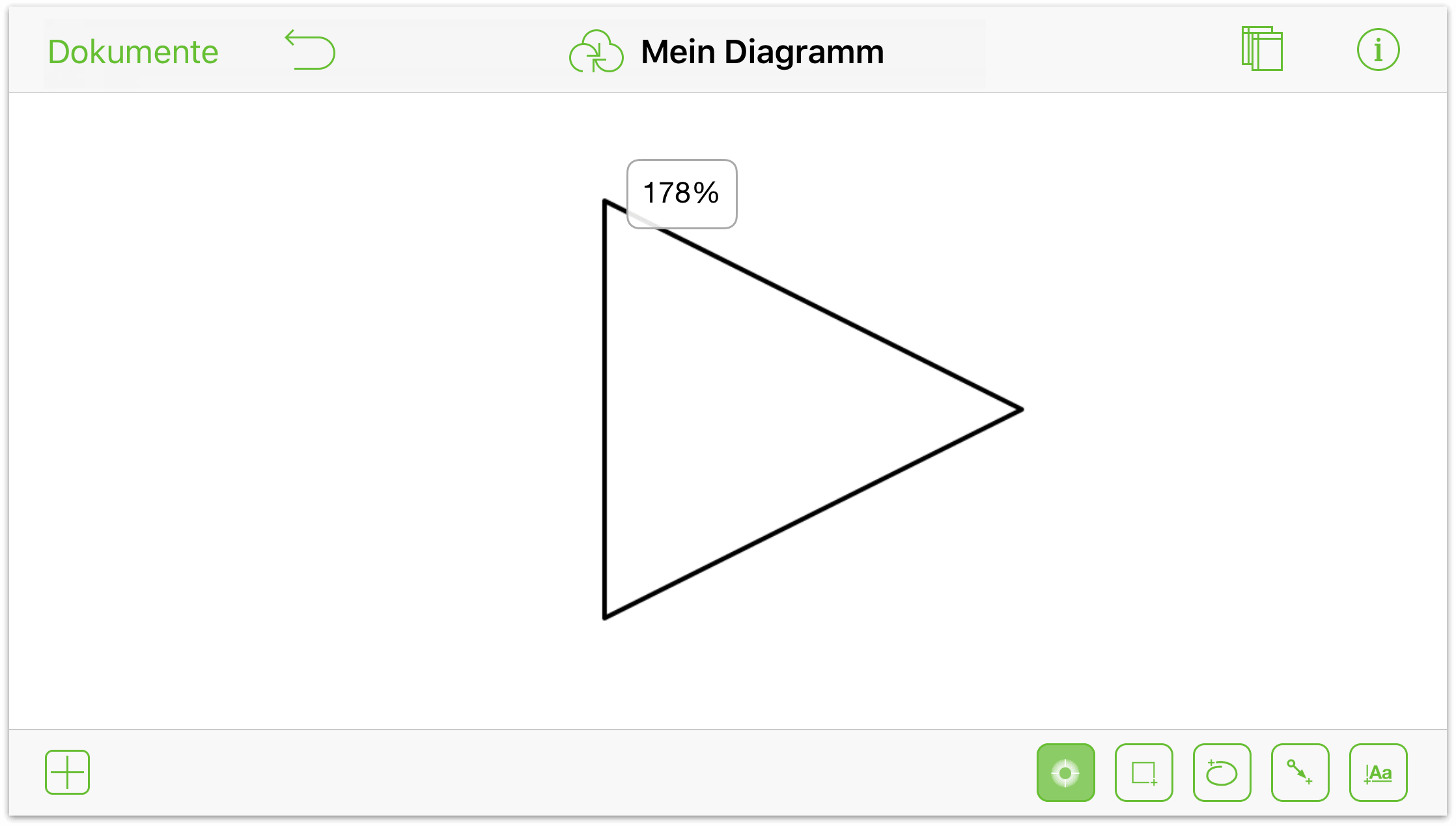
Legen Sie zwei Finger gleichzeitig auf das Dreieck. Drehen Sie die Finger etwas. Wenn ein nach oben zeigender blauer Pfeil angezeigt wird, entfernen Sie einen Finger vom Display und drehen Sie das Dreieck mit dem anderen nach links. Sie können den Drehwinkel in der Leiste mit den Informationen sehen; hier haben wir den Winkel auf 285 Grad festgelegt.
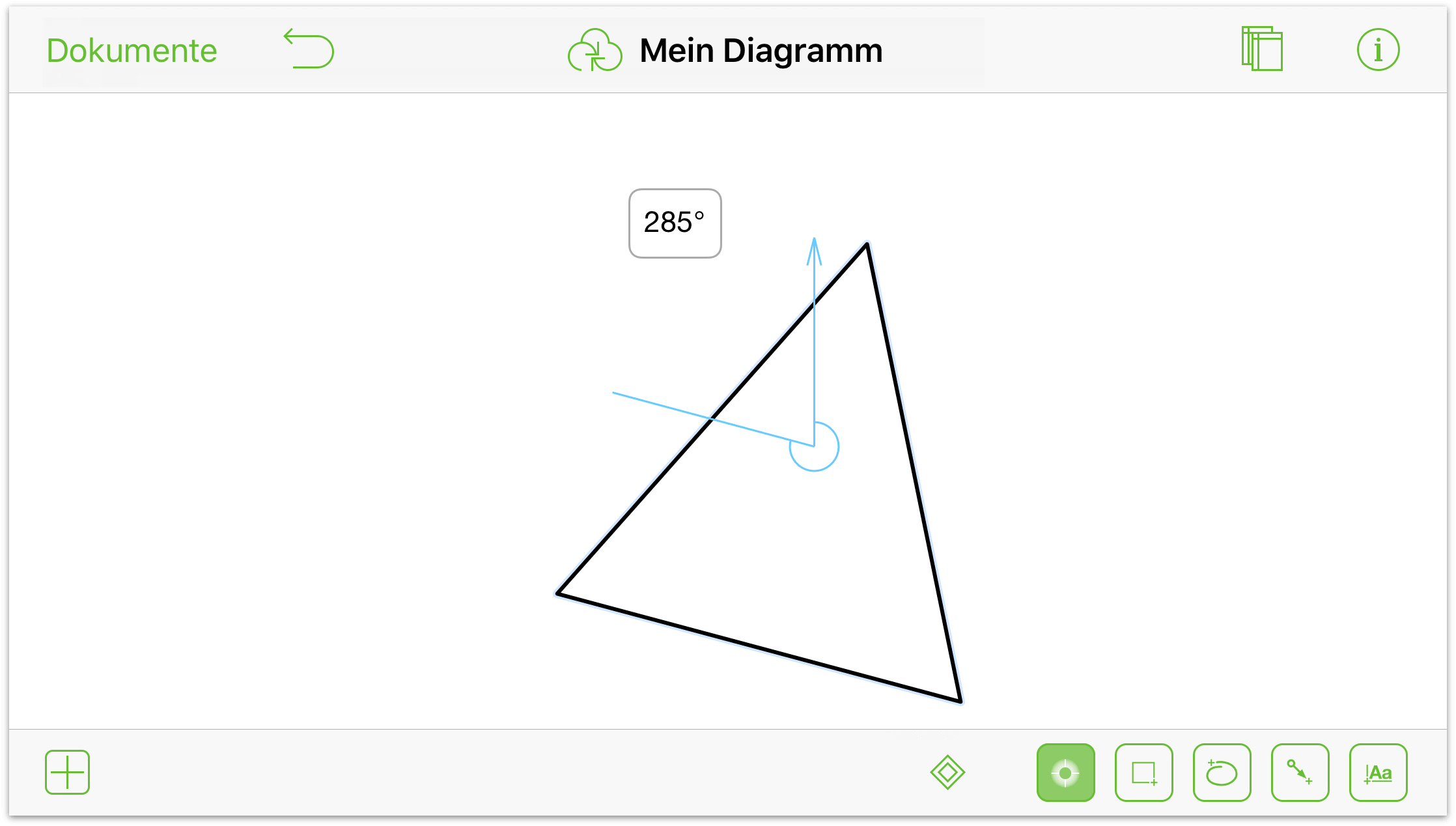
Jetzt beschäftigen wir uns mit Bézierkurven. Vive la Béziers!
Tippen Sie bei ausgewähltem Dreieck auf
 , um die Punktbearbeitungswerkzeuge zu verwenden. Durch das Auswählen des Punktbearbeitungswerkzeugs werden die drei Spitzen des Dreiecks bearbeitbare Steuerpunkte. Sie werden alle drei in Bézierkurven umwandeln.
, um die Punktbearbeitungswerkzeuge zu verwenden. Durch das Auswählen des Punktbearbeitungswerkzeugs werden die drei Spitzen des Dreiecks bearbeitbare Steuerpunkte. Sie werden alle drei in Bézierkurven umwandeln.Legen Sie einen Finger auf den oberen Steuerpunkt des Dreiecks. Hierbei passieren einige Vorgänge recht schnell; wir werden sie nacheinander behandeln:
Wenn Sie einen Finger auf den oberen Steuerpunkt legen, wird eine blaue Raute um den Punkt angezeigt, um diesen Steuerpunkt zu isolieren. Auf diese Weise wird Ihnen mitgeteilt, dass Sie den Punkt umherbewegen können, um die Form des Dreiecks zu ändern – aber tun Sie das nicht, es muss noch mehr erledigt werden.
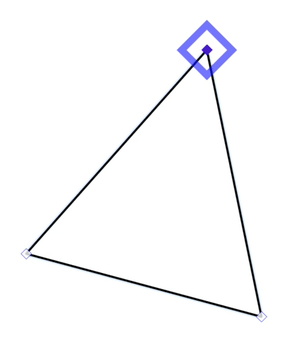
Während Ihr Finger noch immer auf dem oberen Steuerpunkt liegt, wird aus dem blauen Quadrat eine rote Raute. Auf diese Weise wird Ihnen mitgeteilt, dass Sie ihn umherbewegen können, um diesen Punkt in einen Bézier-Punkt umzuwandeln:
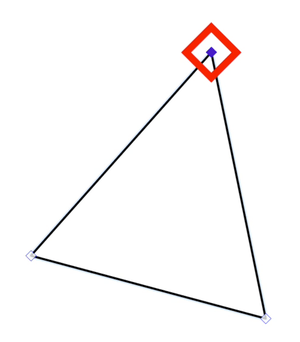
Wenn Sie den Finger auf dem oberen Steuerpunkt liegen lassen, wird aus der roten Raute ein blaues Fadenkreuz. Auf diese Weise wird Ihnen mitgeteilt, dass der Steuerpunkt vorübergehend an dieser Position geschützt ist und Sie die Bézier-Steuerleiste ausziehen können.
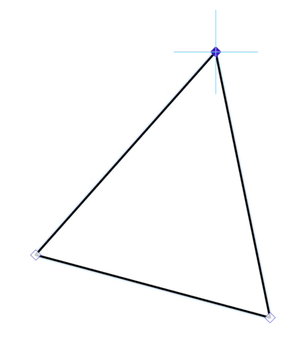
Bewegen Sie Ihren Finger nach rechts, um den Steuerpunkt in eine Bézierkurve umzuwandeln. Eine rote Bézier-Steuerleiste folgt Ihrem Finger, während Sie Ihren Finger vom Steuerpunkt weg bewegen.
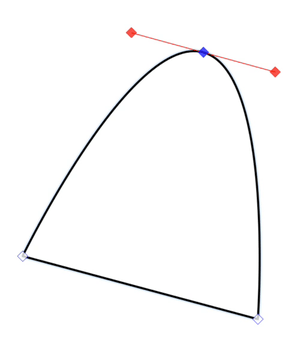
Wie bereits erwähnt, dies alles passiert sehr schnell, aber es ist wichtig zu wissen, was hier passiert. Wenn Sie beispielsweise nur einen Steuerpunkt benötigen, um damit die Form des Dreiecks zu ändern, würden Sie nur so lange warten, bis das blaue Quadrat über dem Punkt angezeigt wird.
Wandeln Sie die zwei übrigen Steuerpunkte in Bézierkurven um. Ihre Zeichnung sollte ungefähr wie folgt aussehen:
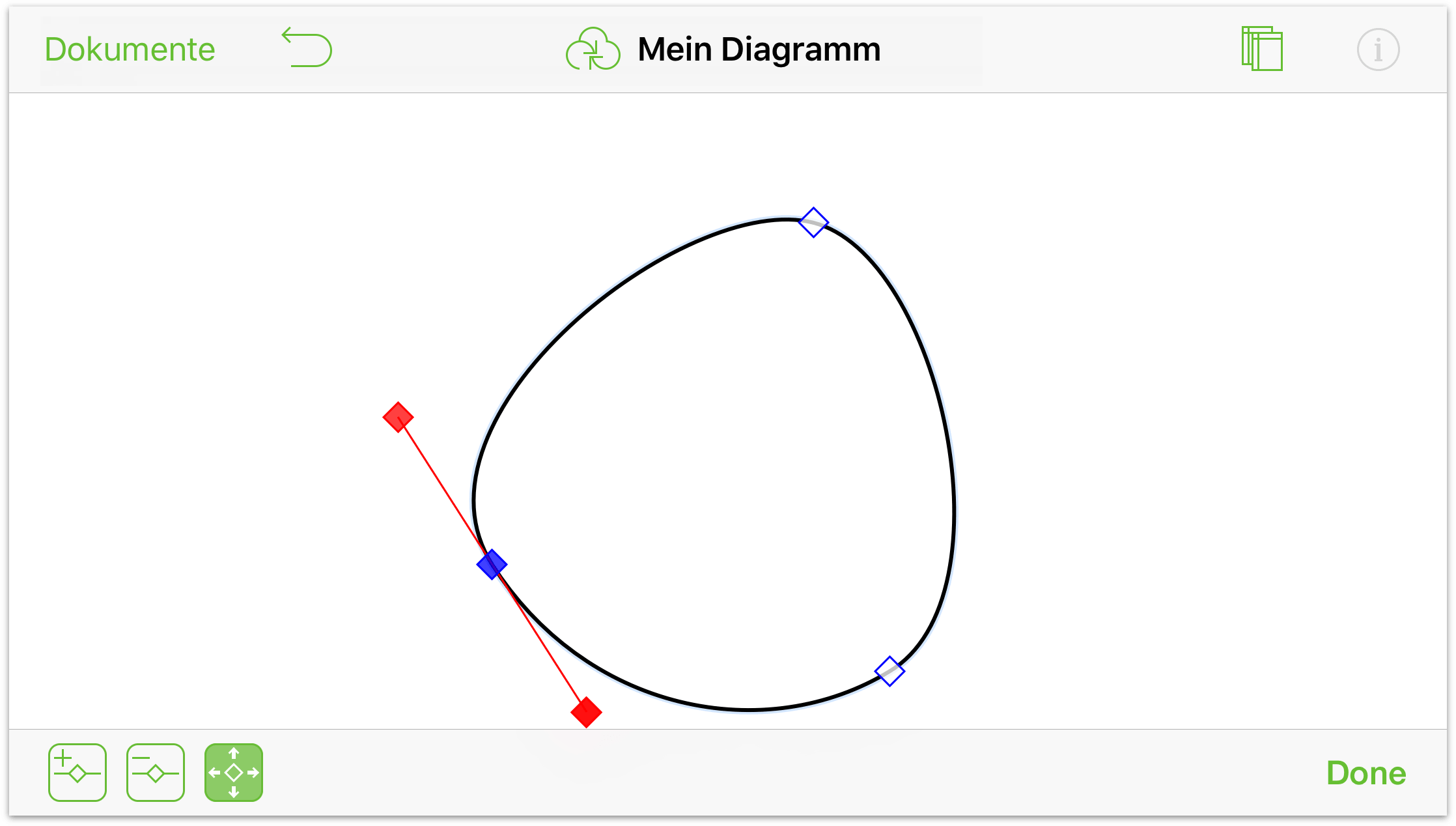
Nach dem Umwandeln der Steuerpunkte in Bézier-Punkte sieht die Form wie ein Ei aus, doch mit etwas Arbeit wird Ihr Kreis die richtige Form bekommen. Experimentieren Sie mit den unterschiedlichen Bézier-Punkten auf dem Kreis:
Bewegen Sie die Bézier-Aktivpunkte nach innen oder außen, um die Krümmung optimal anzupassen.
Doppeltippen Sie zwischen die vorhandenen Steuerpunkte, um weitere hinzuzufügen, falls erforderlich.
Wenn Sie nur eine Seite der Bézierkurve anpassen müssen, tippen und halten Sie zuerst einen der Bézier-Aktivpunkte und tippen und halten* Sie dann die Arbeitsfläche. Mit dem zweiten Finger schützen Sie den Steuerpunkt der Bézierkurve, damit Sie den anderen Finger bewegen können, um winklige oder schiefere Kurven zu kreieren.
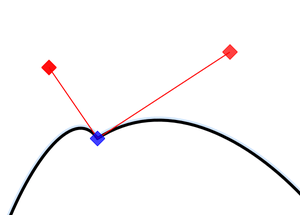
Tippen und halten Sie zum Erstellen eines Zackens mit einer Kurve auf der anderen Seite einen der Bézier-Aktivpunkte und tippen und halten Sie dann den anderen Finger auf die Arbeitsfläche, um den Steuerpunkt zu schützen. Bewegen Sie jetzt den Finger, der den Bézier-Aktivpunkt steuert, nach innen in Richtung des Steuerpunkts. Es bleibt eine einseitige Bézierkurve übrig.
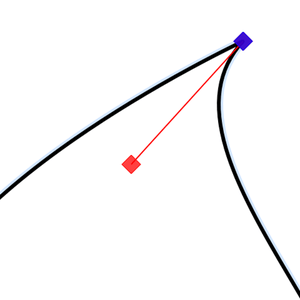
Nach weiteren Arbeitsschritten und dem Hinzufügen einiger Linien könnte Ihr Blatt wie folgt aussehen:
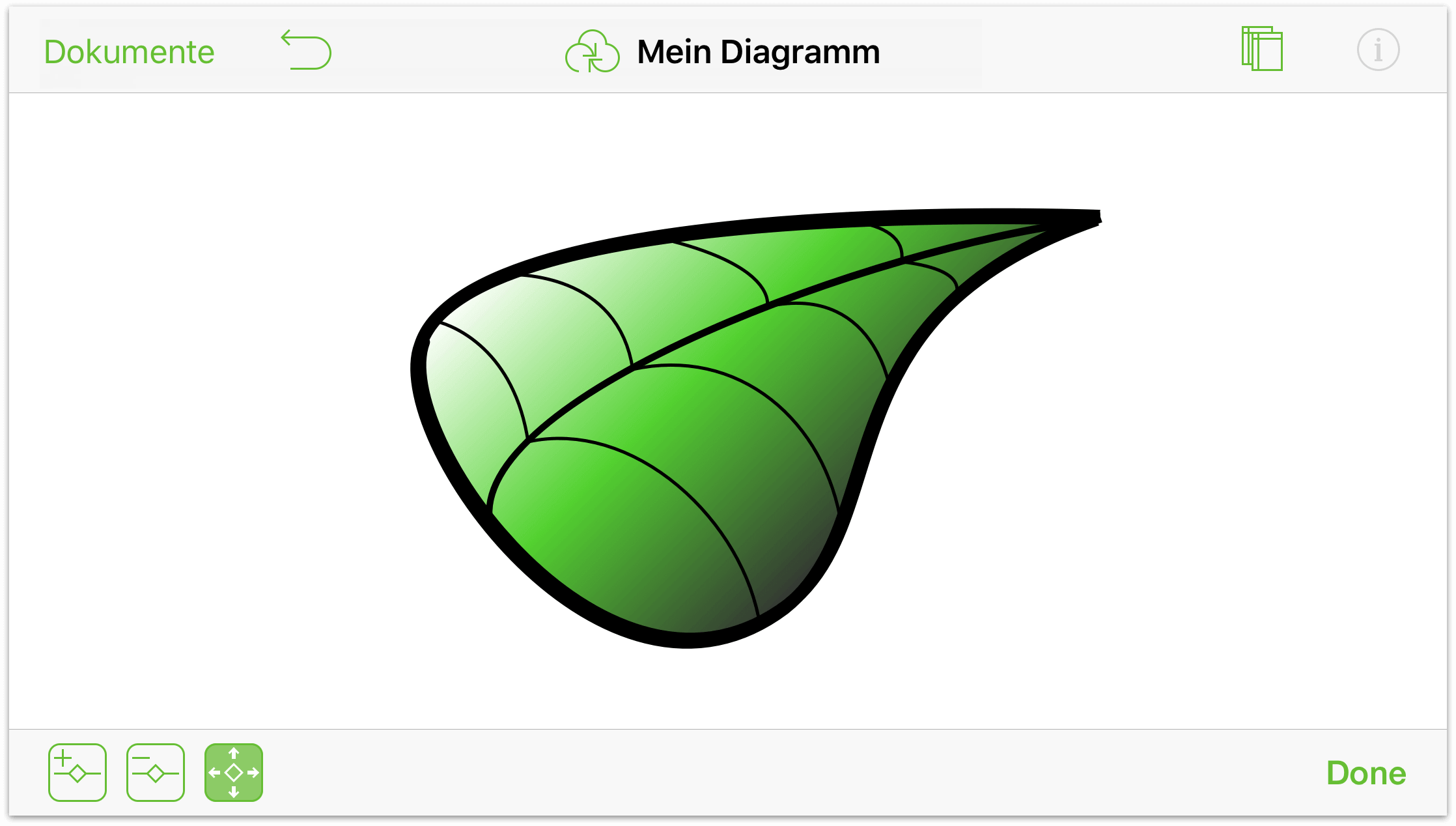
Einige dieser Werkzeuge und Informationsfenster müssten Sie verwenden:
- Schalten Sie im Informationsfenster Verbindungen für das Blatt alle möglichen Verbindungen aus. Dadurch können Sie die Linien für die Mittelrippe und Blattadern an den benötigten Stellen platzieren.
- Erstellen Sie mit dem Linienwerkzeug die Mittelrippe und die Blattadern.
- Entfernen Sie im Informationsfenster Linie die Endpunkte von den Linien.
- Variieren Sie im Informationsfenster Kontur die Punktgröße der Linien.
- Ändern Sie im Informationsfenster Kontur den Stil der Linienkante in „Freihand“.
- Wenden Sie im Informationsfenster Füllung einen 2-fachen linearen Verlauf auf das Blatt an.
- Verwenden Sie Gesten zum Auf-/Zuziehen, um die Arbeitsfläche zu vergrößern und zu verkleinern, während Sie die Mittelrippe und die Blattadern des Blatts platzieren.
Und falls Sie etwas wirklich Tolles kreieren, das anderen OmniGraffle-Benutzern auch gefallen könnte, denken Sie daran, dass Sie es als Schablone nach Stenciltown übertragen können.
Interagieren mit Objekten mit dem Aktionenwerkzeug (Pro)
Mit Aktionen können Sie Interaktionen zwischen Objekten in Ihren OmniGraffle-Dokumenten zuweisen. Aktionen öffnen beispielsweise eine URL-Adresse oder blenden eine Ebene oder Arbeitsfläche ein oder aus, wenn auf ein Objekt geklickt wird. Dies macht OmniGraffle zu einem leistungsstarken Werkzeug zum Konzeptionieren von Website- und App-Designs, wobei Sie Interaktionen zwischen verschiedenen Elementen zeigen möchten.
In diesem Abschnitt wird Ihnen nur die grundlegende Funktionsweise von Aktionen in OmniGraffle gezeigt. Ein detaillierteres Tutorial zur Verwendung der Aktionen von OmniGraffle folgt später dieses Jahr.
Beginnen wir ...
Aktionsarten
Sie können für ein Objekt vier Aktionen festlegen:
 Keine Aktion: Wie der Name dieser Aktion bereits andeutet, wird sie zugewiesen, passiert beim Klicken oder Tippen auf dieses Objekt nichts. Dies hat die gleiche Auswirkung, als würden Sie keine Aktion für ein Objekt festlegen (Standardstatus eines Objekts), außer, dass Sie eventuell dem Hintergrund einer von Ihnen konzipierten Website das Fehlen einer Aktion zuweisen möchten.
Keine Aktion: Wie der Name dieser Aktion bereits andeutet, wird sie zugewiesen, passiert beim Klicken oder Tippen auf dieses Objekt nichts. Dies hat die gleiche Auswirkung, als würden Sie keine Aktion für ein Objekt festlegen (Standardstatus eines Objekts), außer, dass Sie eventuell dem Hintergrund einer von Ihnen konzipierten Website das Fehlen einer Aktion zuweisen möchten. URL-Adresse öffnen: Ermöglicht Ihnen, eine URL-Adresse festzulegen, die geöffnet wird, wenn auf dieses Objekt getippt oder geklickt wird.
URL-Adresse öffnen: Ermöglicht Ihnen, eine URL-Adresse festzulegen, die geöffnet wird, wenn auf dieses Objekt getippt oder geklickt wird. Zu anderer Position wechseln: Ermöglicht Ihnen zu bestimmen, ob Sie von einem Objekt zu einer anderen Arbeitsfläche weitergeleitet werden, wenn darauf getippt oder geklickt wird.
Zu anderer Position wechseln: Ermöglicht Ihnen zu bestimmen, ob Sie von einem Objekt zu einer anderen Arbeitsfläche weitergeleitet werden, wenn darauf getippt oder geklickt wird. Ebenen einblenden/ausblenden: Ermöglicht Ihnen, die Sichtbarkeit einer Ebene festzulegen, wenn auf dieses Objekt getippt oder geklickt wird.
Ebenen einblenden/ausblenden: Ermöglicht Ihnen, die Sichtbarkeit einer Ebene festzulegen, wenn auf dieses Objekt getippt oder geklickt wird.
Wenn Sie einem Objekt eine Aktion zuweisen, erhält dieses Objekt ein kleines Kennzeichen. Anhand dieses Kennzeichens können andere OmniGraffle-Benutzer erkennen, dass sie durch Tippen auf das Objekt eine Aktion auslösen können:
 : Durch Tippen auf ein Objekt mit diesem Kennzeichen wird die zugewiesene URL-Adresse unter iOS in Safari oder auf dem Mac im Standardbrowser des Benutzers geöffnet.
: Durch Tippen auf ein Objekt mit diesem Kennzeichen wird die zugewiesene URL-Adresse unter iOS in Safari oder auf dem Mac im Standardbrowser des Benutzers geöffnet. : Durch Tippen auf ein Objekt mit diesem Kennzeichen wird im gleichen Dokument zur angegebenen Arbeitsfläche gewechselt.
: Durch Tippen auf ein Objekt mit diesem Kennzeichen wird im gleichen Dokument zur angegebenen Arbeitsfläche gewechselt. : Durch Tippen auf ein Objekt mit diesem Kennzeichen wird die angegebene Ebene auf der gleichen Arbeitsfläche aus- oder eingeblendet.
: Durch Tippen auf ein Objekt mit diesem Kennzeichen wird die angegebene Ebene auf der gleichen Arbeitsfläche aus- oder eingeblendet.
Nachdem einem Objekt eine Aktion zugewiesen wurde, sieht es nicht anders aus. Später könnten Sie sich deshalb eventuell fragen, welche Objekte über welche Aktion verfügen. Wir haben Ihnen eine Möglichkeit gegeben, diese Kennzeichen anzuzeigen:
 : Durch Tippen auf diese Taste werden die Aktionskennzeichen, die Objekten auf der Arbeitsfläche zugewiesen sind, angezeigt.
: Durch Tippen auf diese Taste werden die Aktionskennzeichen, die Objekten auf der Arbeitsfläche zugewiesen sind, angezeigt. : Durch Tippen auf diese Taste werden die Aktionskennzeichen, die Objekten auf der Arbeitsfläche zugewiesen sind, ausgeblendet.
: Durch Tippen auf diese Taste werden die Aktionskennzeichen, die Objekten auf der Arbeitsfläche zugewiesen sind, ausgeblendet.
Kennenlernen der Aktionen
Zeichnen Sie zum Testen der Aktionen ein Quadrat und platzieren Sie dann drei weitere Kopien dieses Quadrats versetzt auf der Arbeitsfläche. Fügen Sie dann jedem Quadrat eine Beschriftung hinzu und nummerieren Sie sie von 1 bis 4 wie folgt:
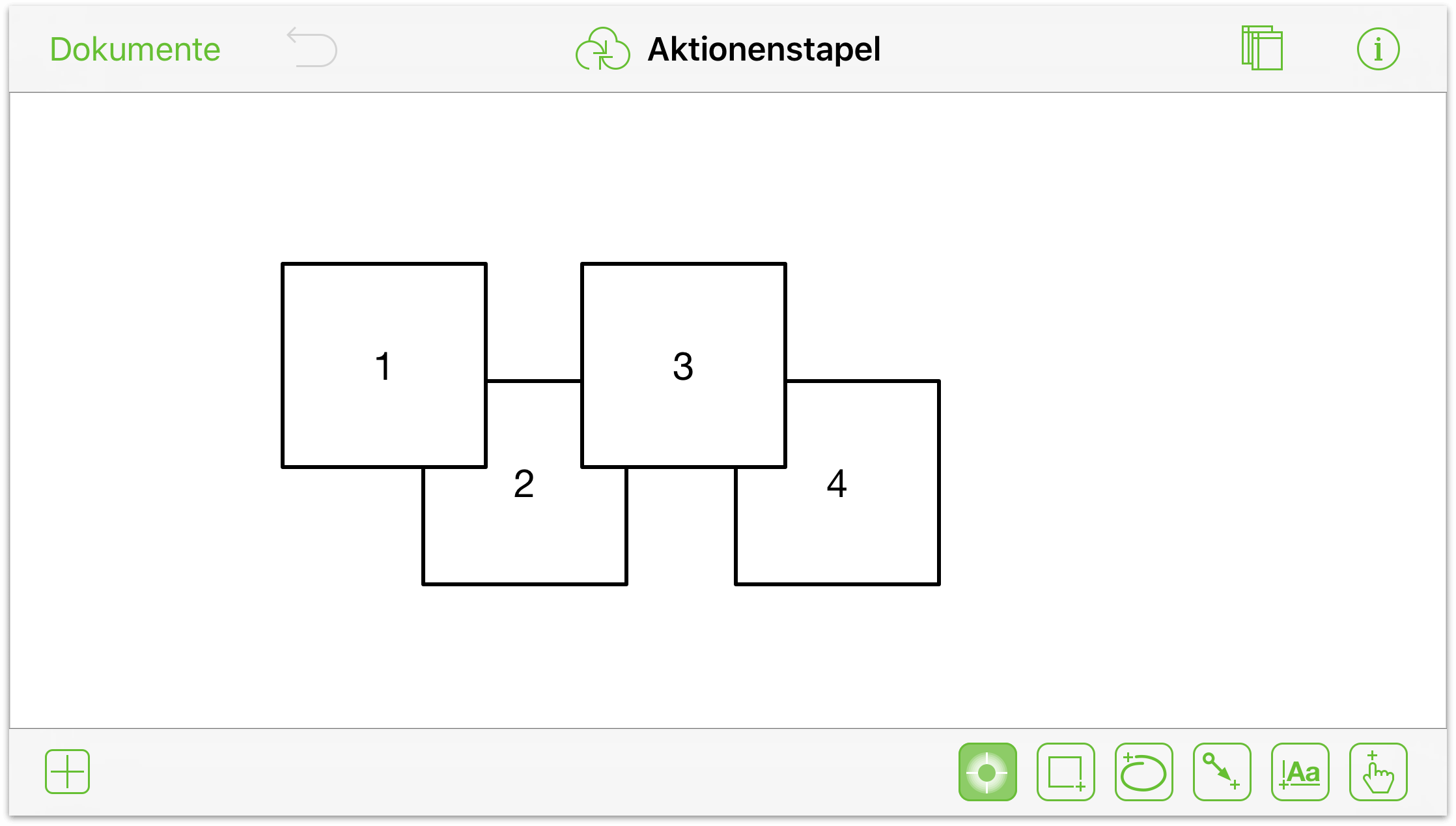
Zur besseren Veranschaulichung der Funktionsweise von Aktionen sind zusätzliche Maßnahmen erforderlich. Führen Sie diese Schritte aus:
- Falls die Seitenleiste „Arbeitsflächen“ nicht geöffnet ist, tippen Sie auf
 .
. - Tippen und halten Sie Arbeitsfläche 1, um das entsprechende Kontextmenü zu öffnen. Tippen Sie dann auf Duplizieren.
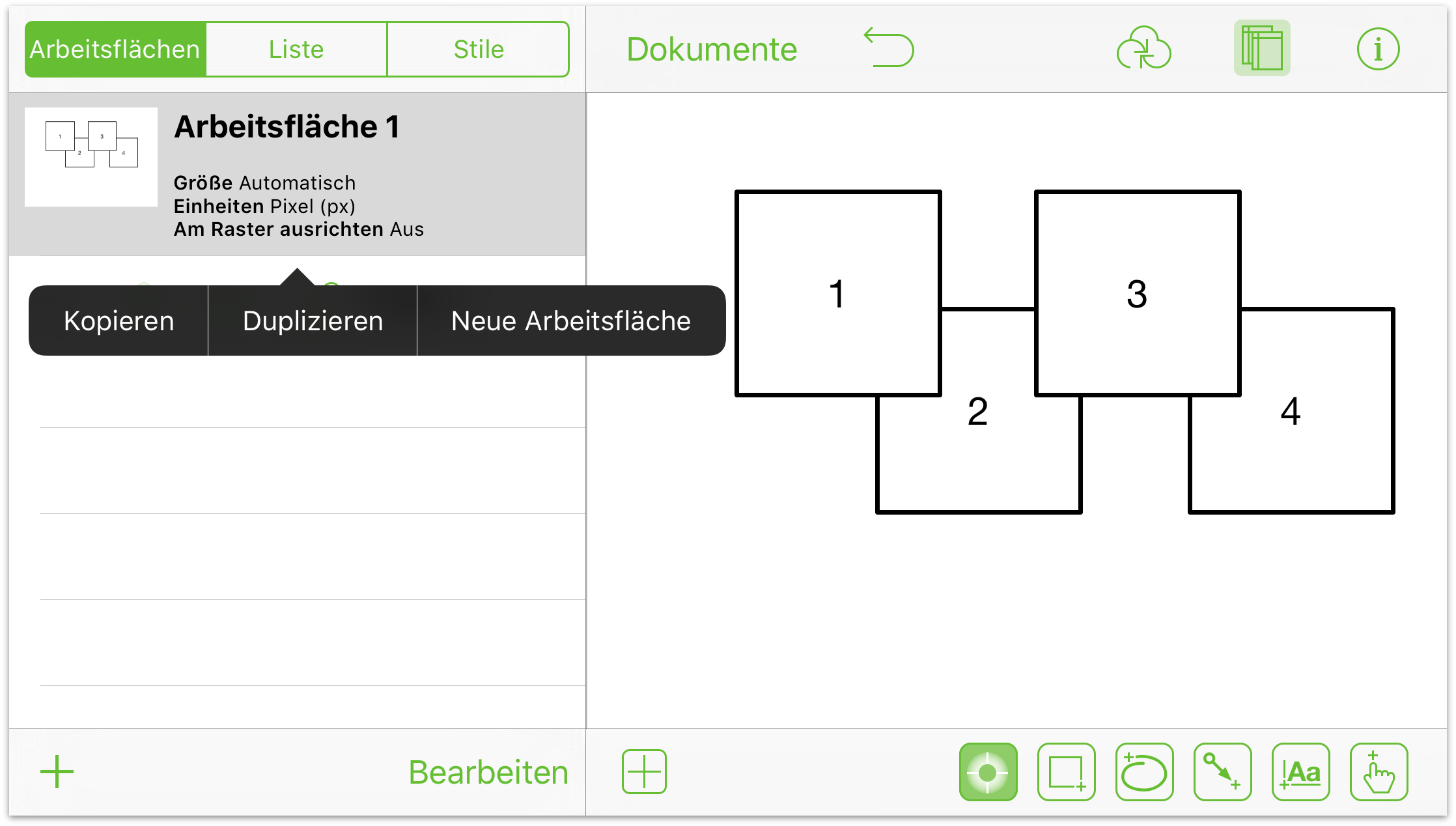
Hierdurch wird eine genaue Kopie der vier Quadrate auf einer anderen Arbeitsfläche (Arbeitsfläche 2) platziert.
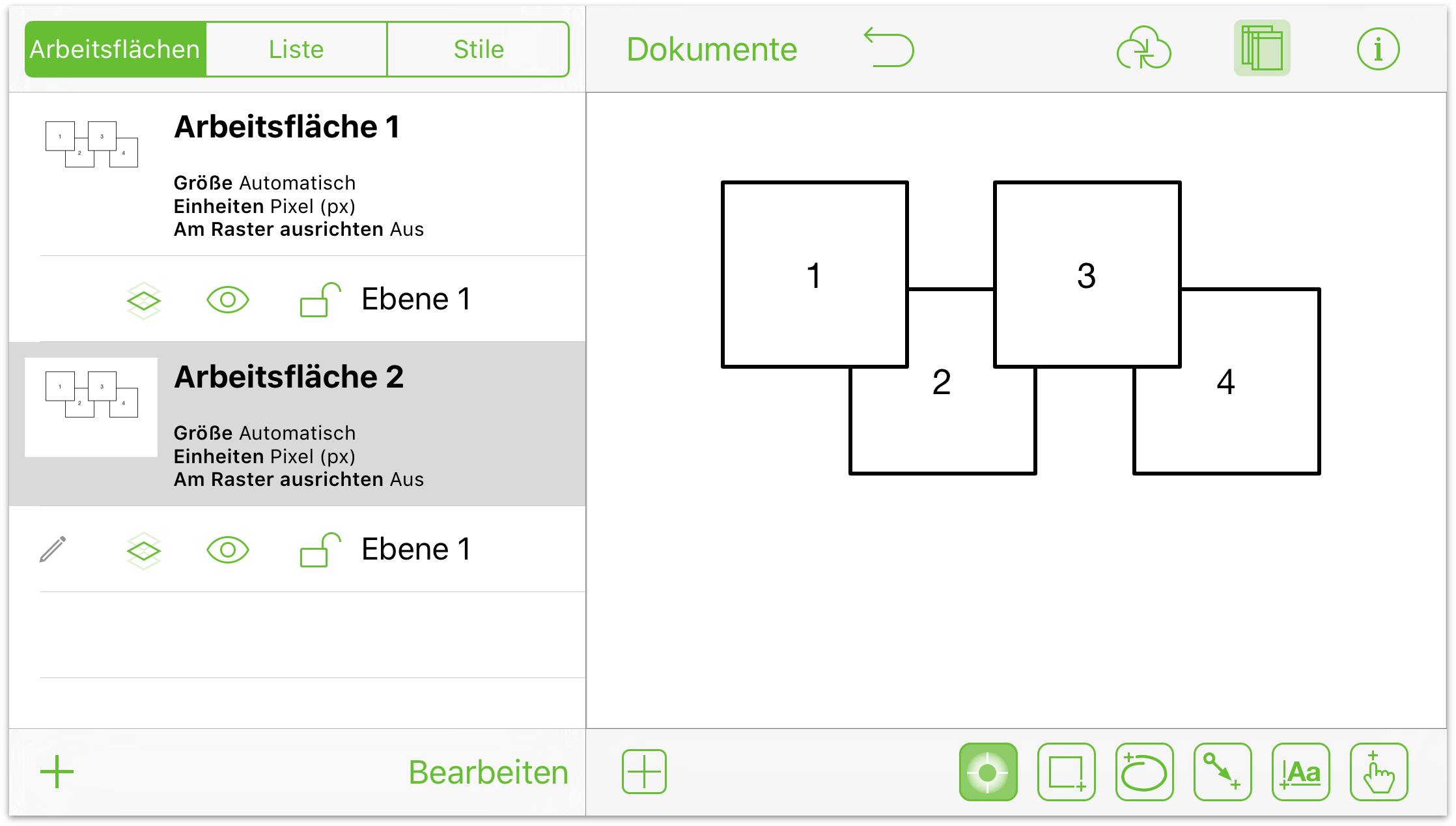
- Weisen Sie jedem Quadrat auf der Arbeitsfläche 2 mit dem Informationsfenster „Füllung“ eine Farbe zu.
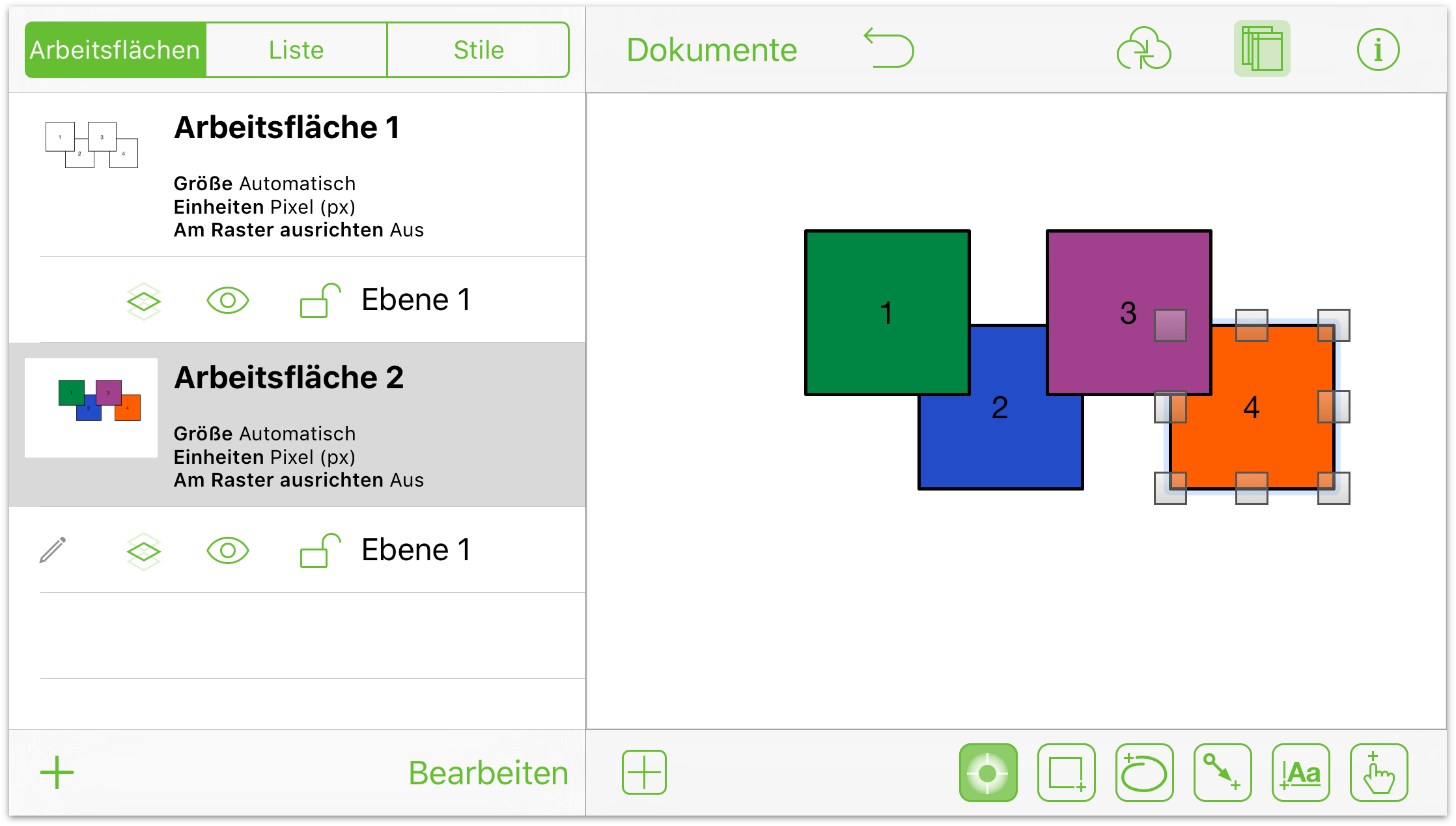
- Tippen Sie auf Arbeitsfläche 1 und tippen und halten Sie dann Ebene 1, um das entsprechende Kontextmenü zu öffnen:
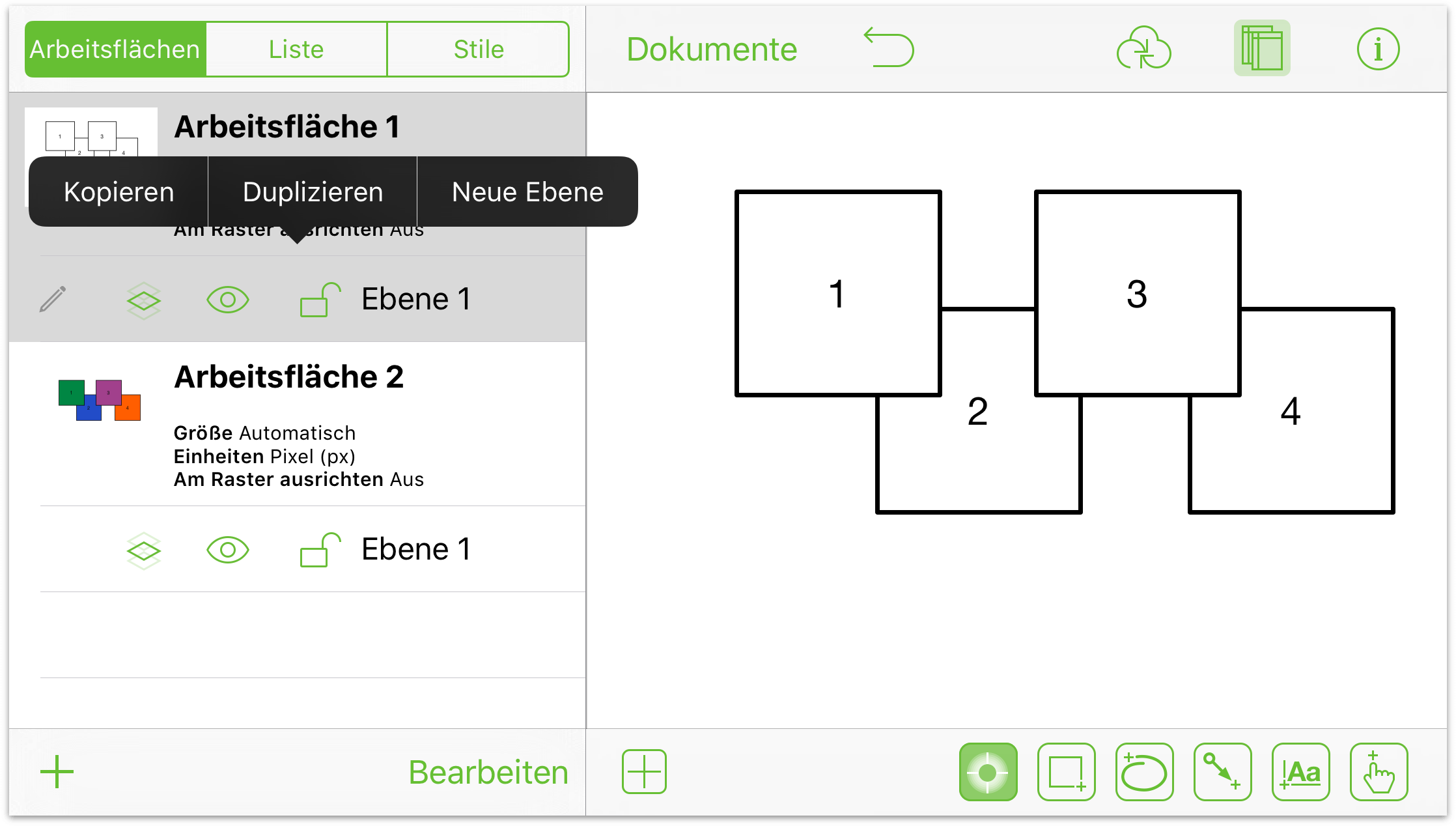
Duplizieren Sie Ebene 1 zweimal und ordnen Sie die Ebenen dann neu an, damit sie in nummerischer Reihenfolge angezeigt werden:
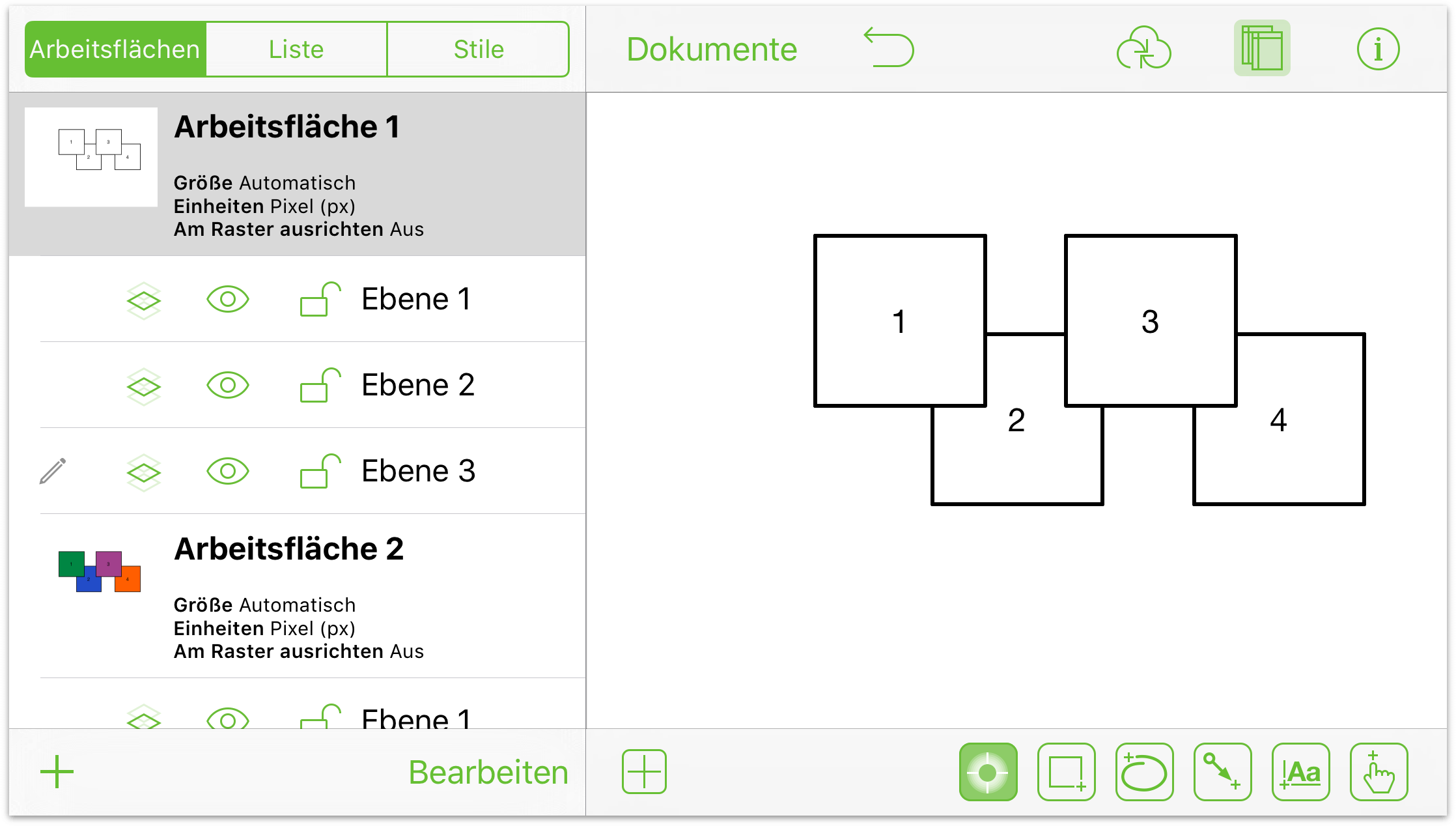
- Blenden Sie die Ebenen 1 und 3 aus, indem Sie links neben dem Ebenennamen auf
 tippen.
tippen.
- Tippen Sie, um Ebene 2 auszuwählen.
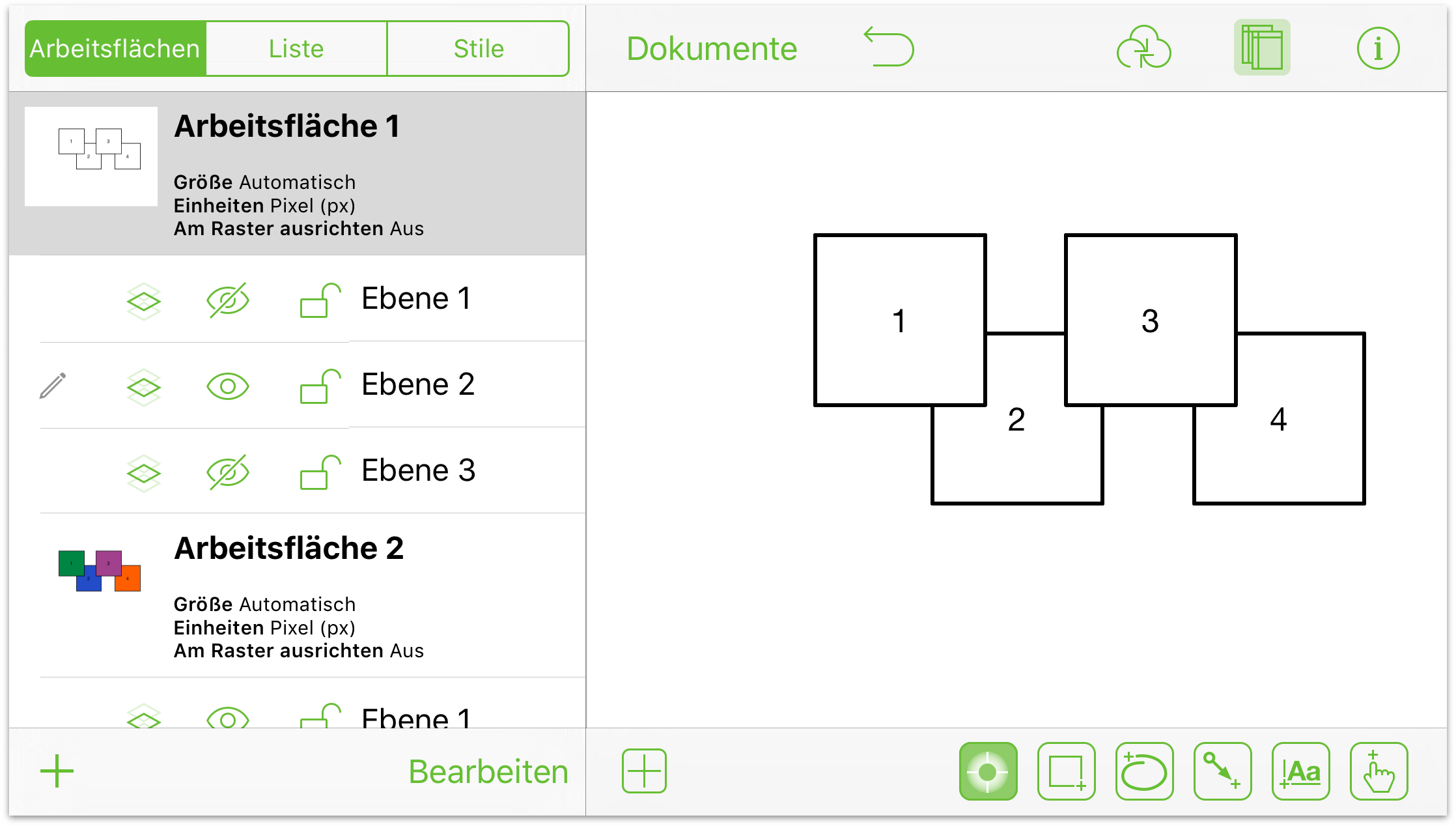
- Tippen Sie, um das dritte Quadrat auszuwählen. Geben Sie dem Quadrat mit dem Informationsfenster „Füllung“ eine Füllfarbe.
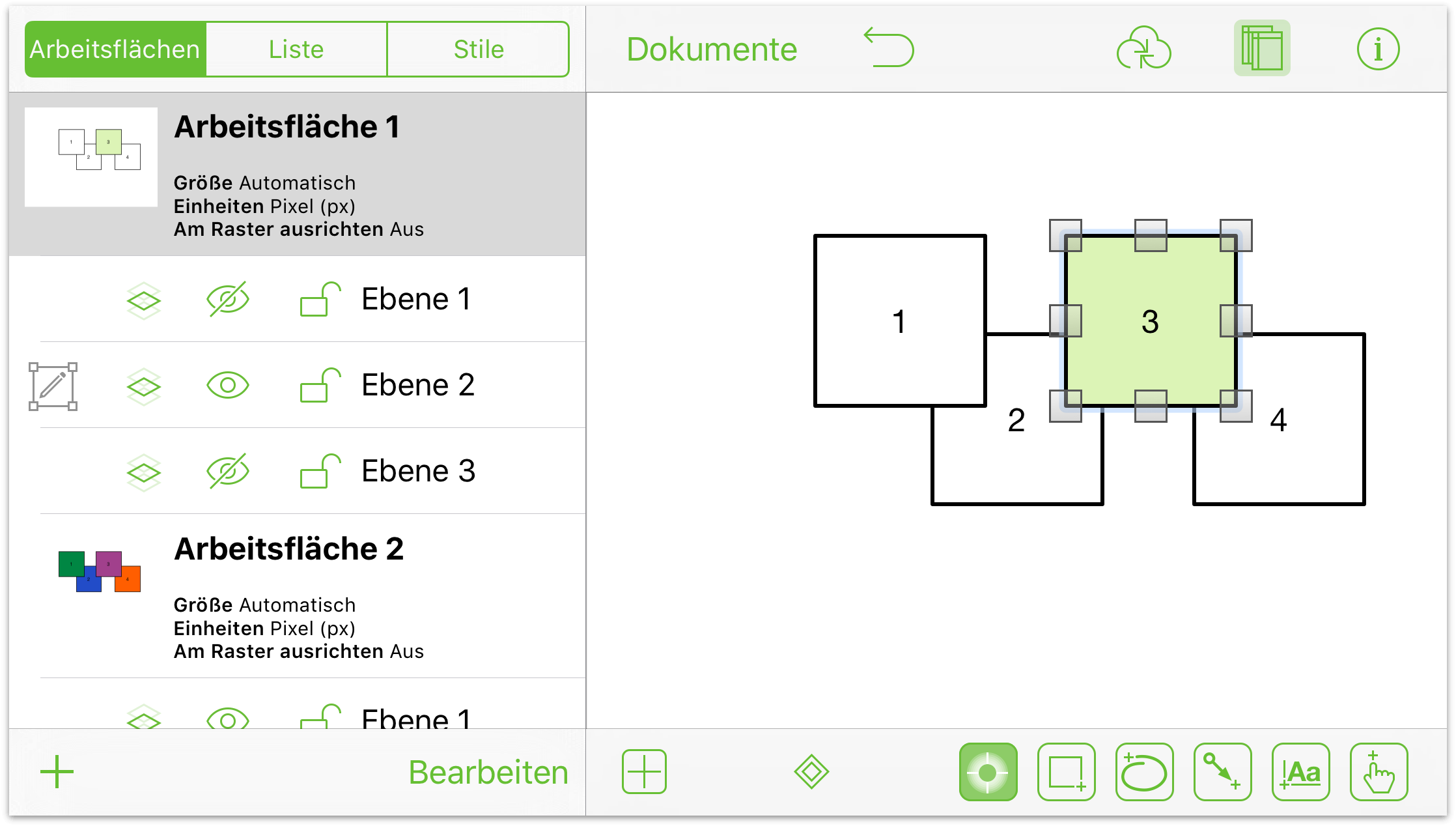
- Blenden Sie Ebene 2 aus und machen Sie Ebene 3 sichtbar, indem Sie auf die entsprechenden Tasten für die Ebenensichtbarkeit tippen
 . Weisen Sie dem dritten Quadrat wie im vorherigen Schritt eine Füllfarbe Ihrer Wahl zu.
. Weisen Sie dem dritten Quadrat wie im vorherigen Schritt eine Füllfarbe Ihrer Wahl zu. 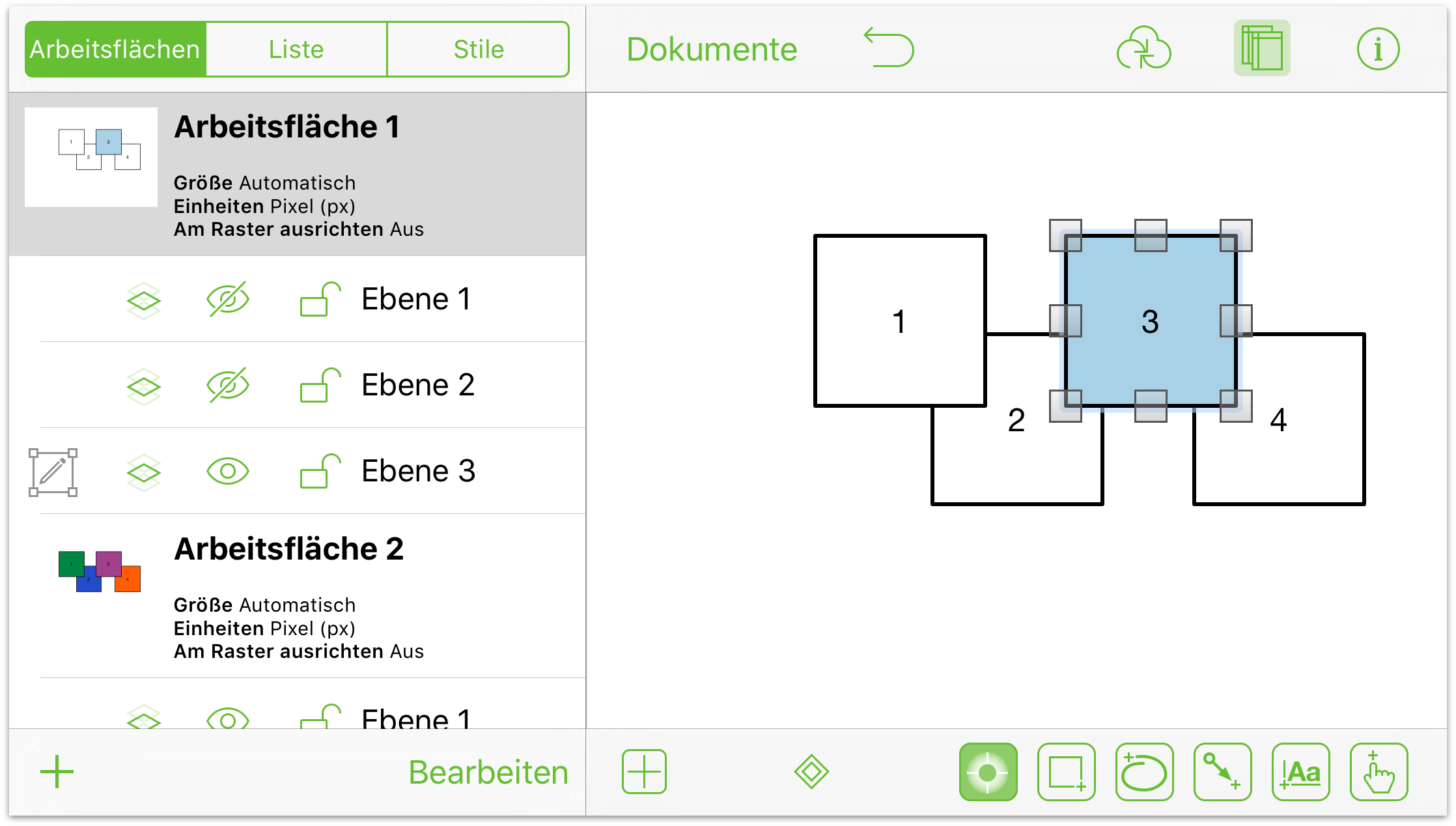
- Tippen Sie abschließend auf Ebene 1 und machen Sie die Ebenen 1 und 2 wieder sichtbar, indem Sie auf die entsprechenden
 -Tasten tippen.
-Tasten tippen. 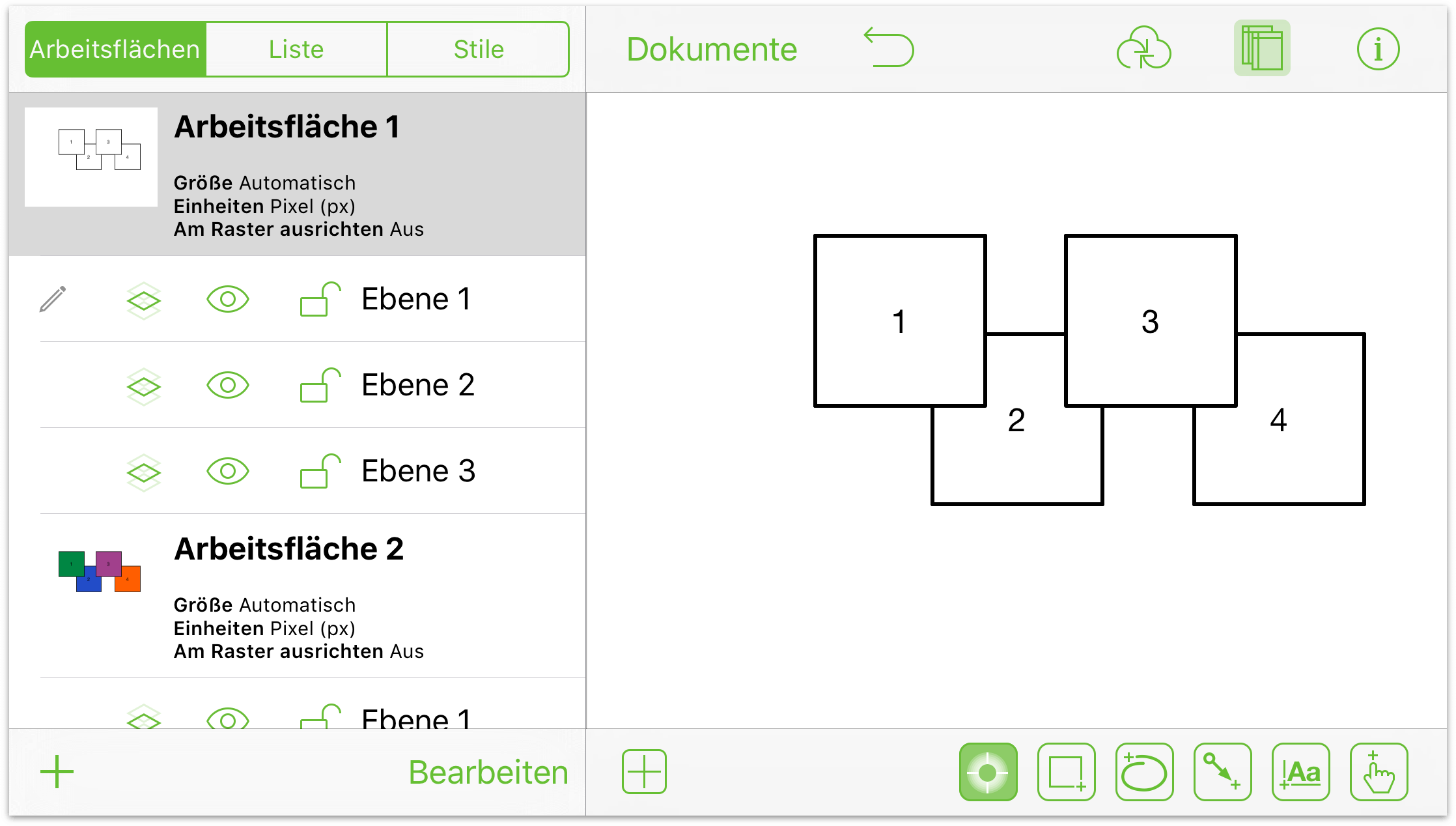
Da das Diagramm eingerichtet ist, können diesen Quadraten jetzt Aktionen zugewiesen werden.
- Kasten 1: Tippen Sie, um Kasten 1 auszuwählen. Tippen Sie dann auf
 , um die Informationsfenster zu öffnen:
, um die Informationsfenster zu öffnen:
- Tippen Sie in der Liste der Informationsfenster auf Aktionen. Tippen Sie dann auf URL-Adresse öffnen.
- Geben Sie in das angezeigte Feld die URL-Adresse Ihrer Lieblingswebsite ein, z. B.:
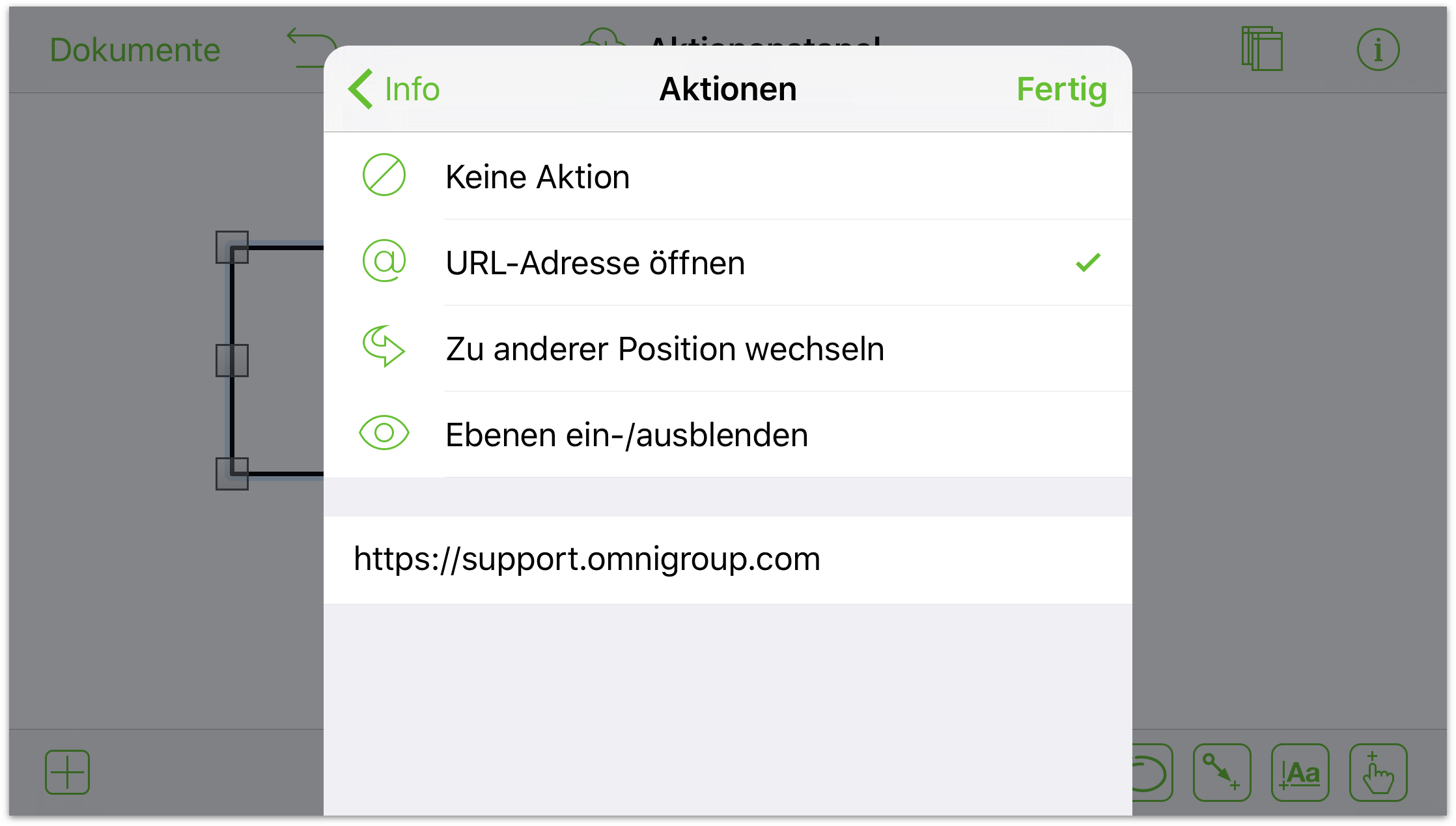
Tippen Sie auf Fertig, nachdem Sie die URL-Adresse eingegeben haben. Hierdurch wird die Aktion für das Quadrat gesichert.
- Kasten 2: Tippen Sie, um Kasten 2 auszuwählen. Tippen Sie dann auf
 , um die Informationsfenster zu öffnen:
, um die Informationsfenster zu öffnen:
- Tippen Sie in der Liste der Informationsfenster auf Aktionen. Tippen Sie dann auf Zu anderer Position wechseln.
- Mit den drei Möglichkeiten können Sie bestimmen, wohin Sie durch Tippen auf dieses Quadrat weitergeleitet werden:
- Zur vorherigen Arbeitsfläche wechseln
- Zur nächsten Arbeitsfläche wechseln
- Zu spezifischer Arbeitsfläche wechseln
Da Sie an den Quadraten auf Arbeitsfläche 1 arbeiten, tippen Sie auf Zur nächsten Arbeitsfläche wechseln. Tippen Sie dann auf Fertig.
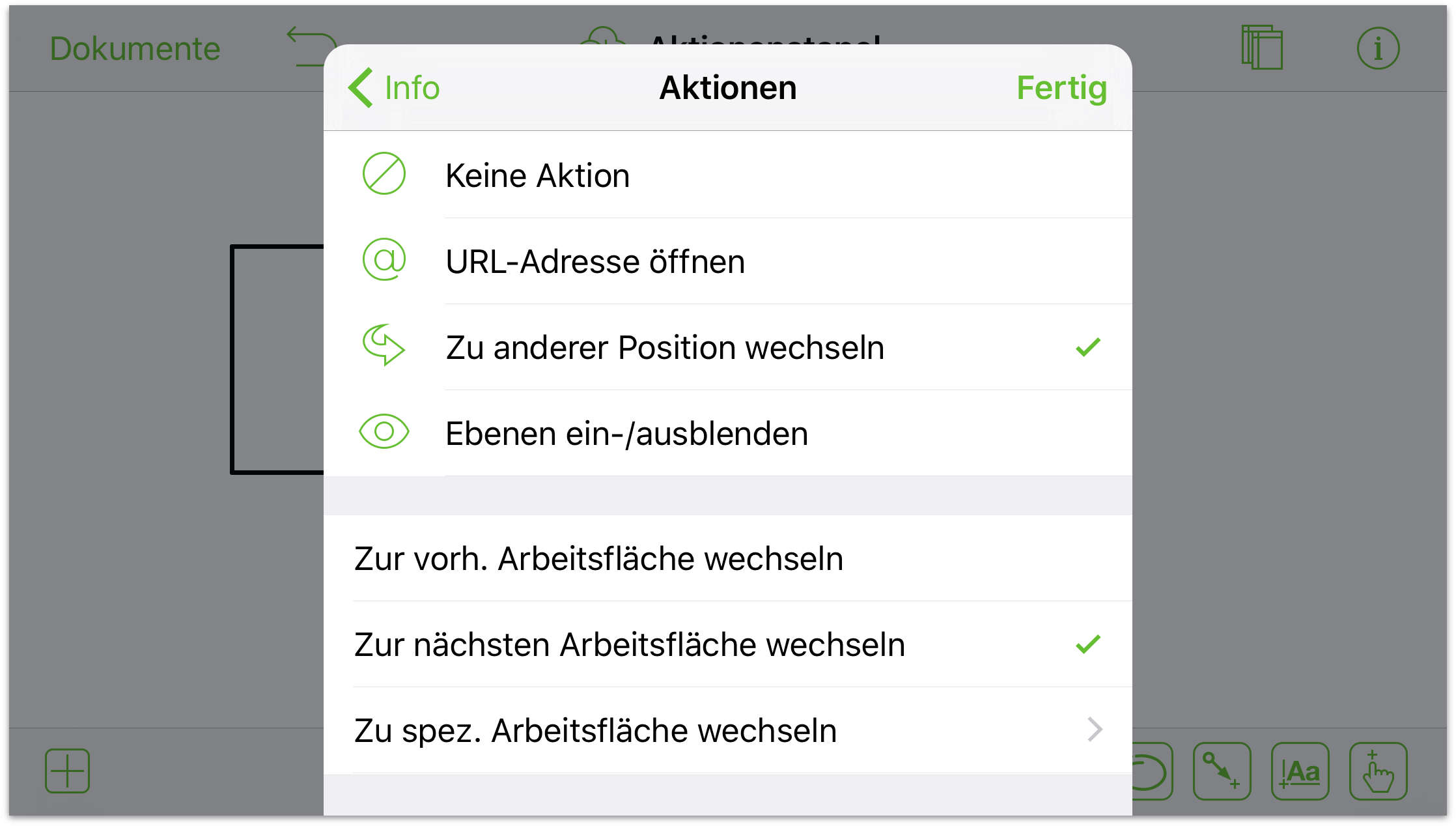
- Kasten 3: Stellen Sie sicher, dass Sie auf Arbeitsfläche 1 auf Ebene 1 sind. Tippen Sie, um Kasten 3 auszuwählen. Tippen Sie dann auf
 , um die Informationsfenster zu öffnen:
, um die Informationsfenster zu öffnen:
- Tippen Sie in der Liste der Informationsfenster auf Aktionen. Tippen Sie dann auf Ebenen einblenden/ausblenden. Unten werden die drei Ebenen aufgelistet, für deren Sichtbarkeit Sie eine Aktion festlegen können. Anfangs ist für jede Ebene Ohne als auszuführende Aktion festgelegt (d. h., dass das Tippen auf die Ebene nichts auslöst).
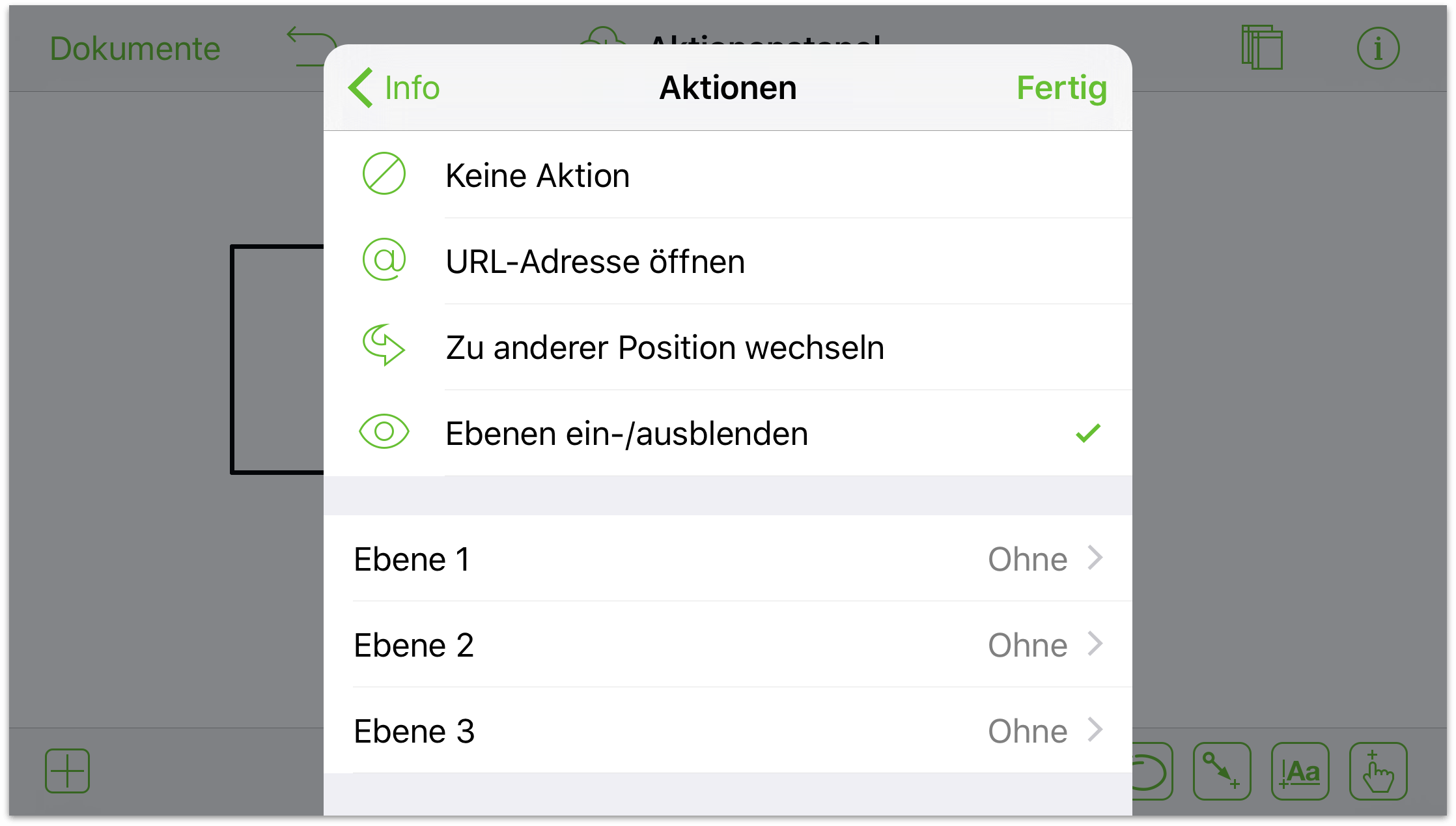
-
Richten Sie die Aktionen der Ebene 1 wie folgt ein:
- Ebene 1: Ausblenden
- Ebene 2: Einblenden
- Ebene 3: Ausblenden
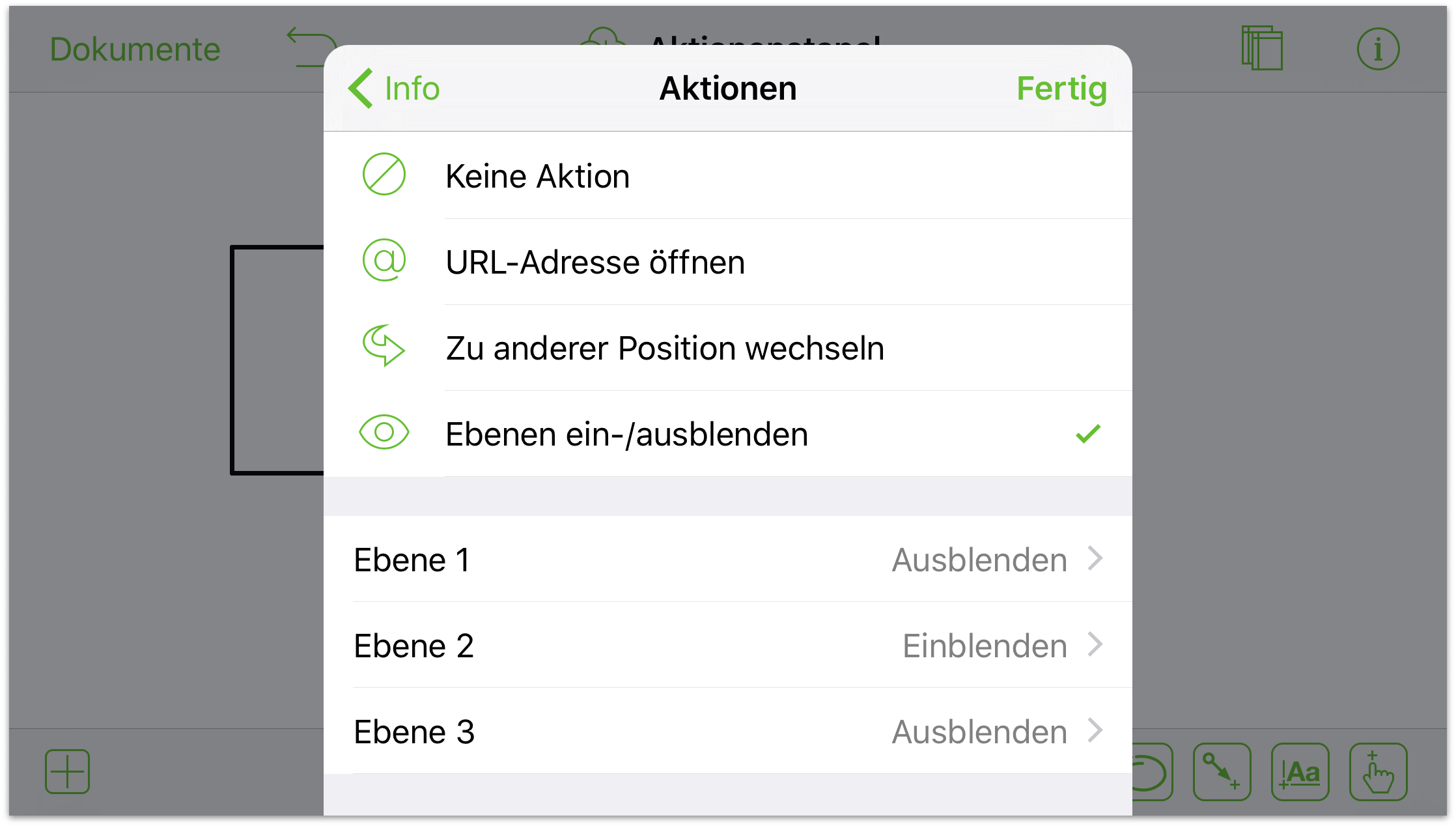
-
Öffnen Sie die Seitenleiste „Arbeitsflächen“ (tippen Sie auf
 ) und tippen Sie dann, um Arbeitsfläche 1 und Ebene 2 auszuwählen. Tippen Sie auf
) und tippen Sie dann, um Arbeitsfläche 1 und Ebene 2 auszuwählen. Tippen Sie auf  , um die Ebenensichtbarkeit für die Ebenen 1 und 3 zu deaktivieren.
, um die Ebenensichtbarkeit für die Ebenen 1 und 3 zu deaktivieren. 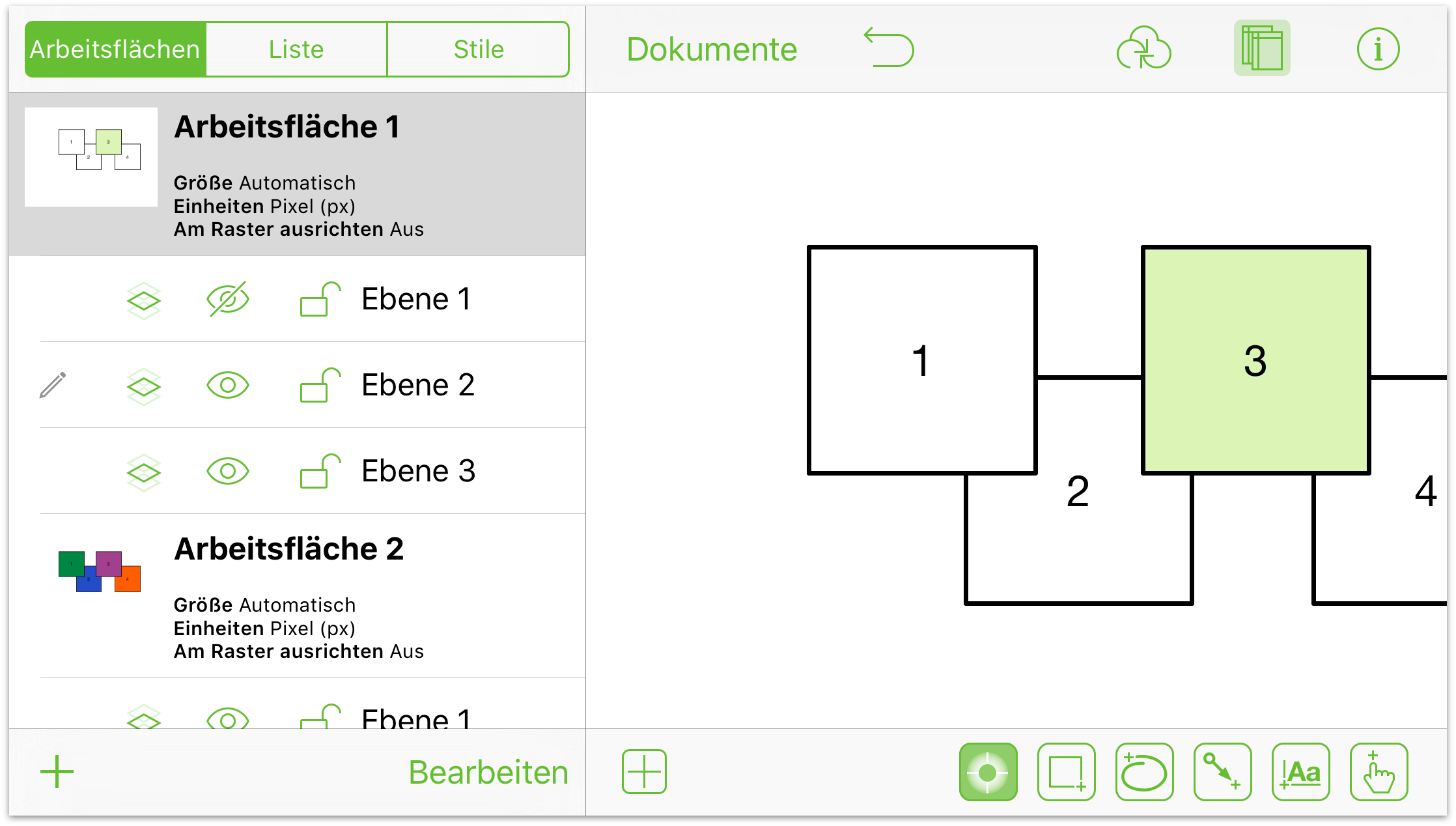
- Schließen Sie die Seitenleiste „Arbeitsflächen“, falls erforderlich, und richten Sie die Aktionen für Ebene 2 wie folgt ein:
- Ebene 1: Ausblenden
- Ebene 2: Ausblenden
- Ebene 3: Einblenden
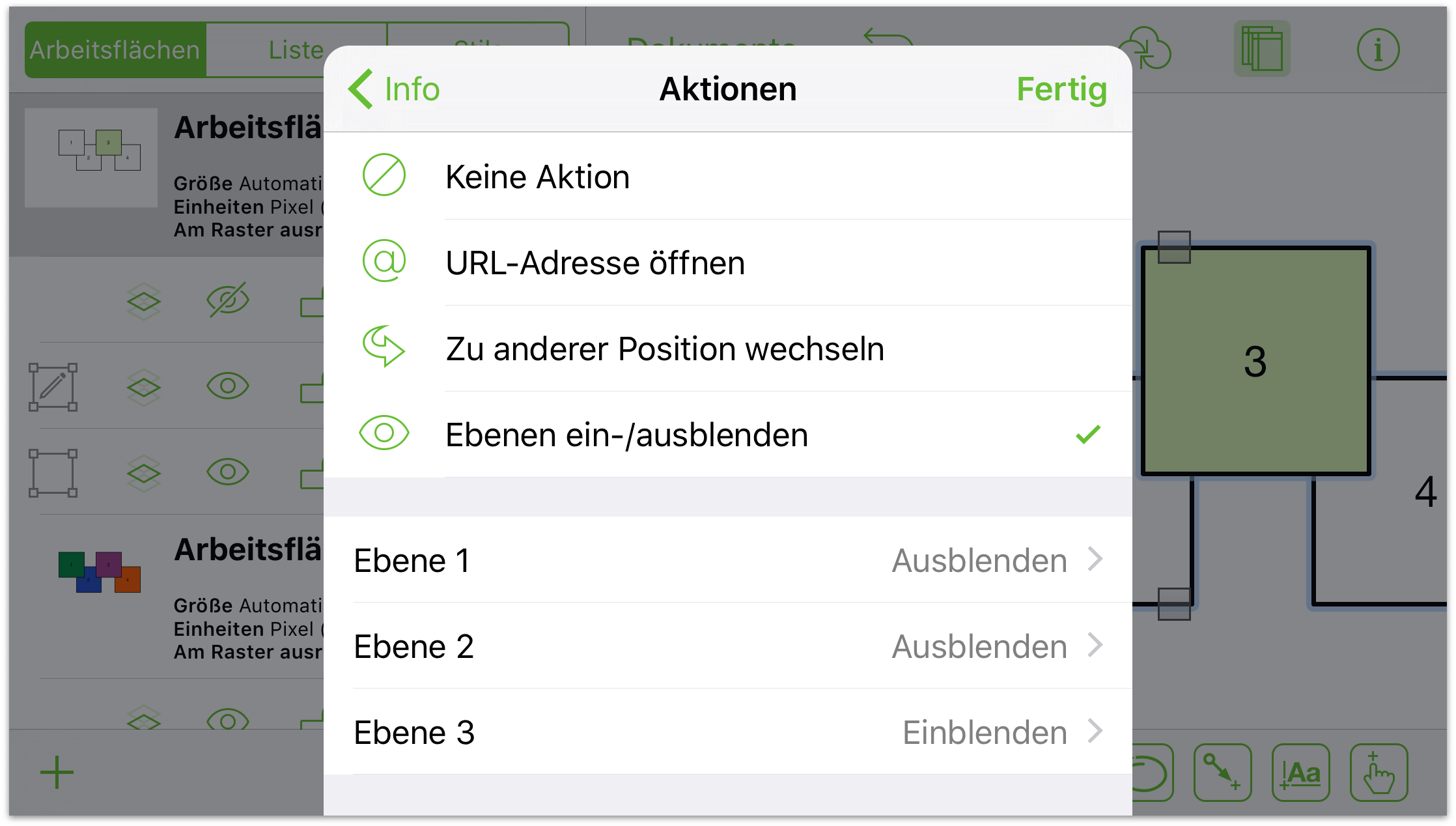
-
Öffnen Sie die Seitenleiste „Arbeitsflächen“ (tippen Sie auf
 ) und tippen Sie dann, um Arbeitsfläche 1 und Ebene 3 auszuwählen. Tippen Sie auf
) und tippen Sie dann, um Arbeitsfläche 1 und Ebene 3 auszuwählen. Tippen Sie auf  , um die Ebenensichtbarkeit für die Ebenen 1 und 2 zu deaktivieren.
, um die Ebenensichtbarkeit für die Ebenen 1 und 2 zu deaktivieren. 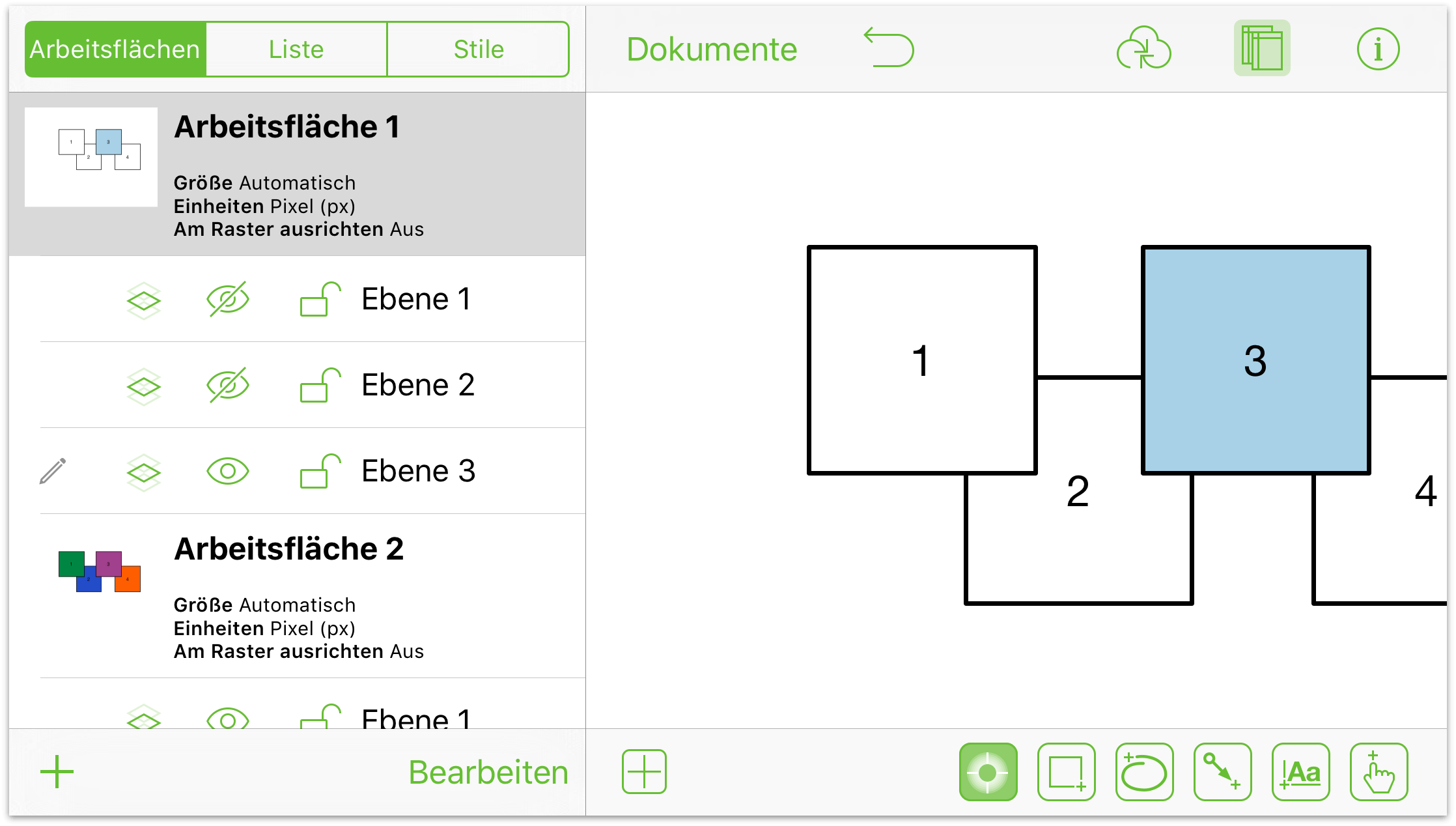
- Schließen Sie die Seitenleiste „Arbeitsflächen“, falls erforderlich, und richten Sie die Aktionen für Ebene 3 wie folgt ein:
- Ebene 1: Einblenden
- Ebene 2: Ausblenden
- Ebene 3: Ausblenden
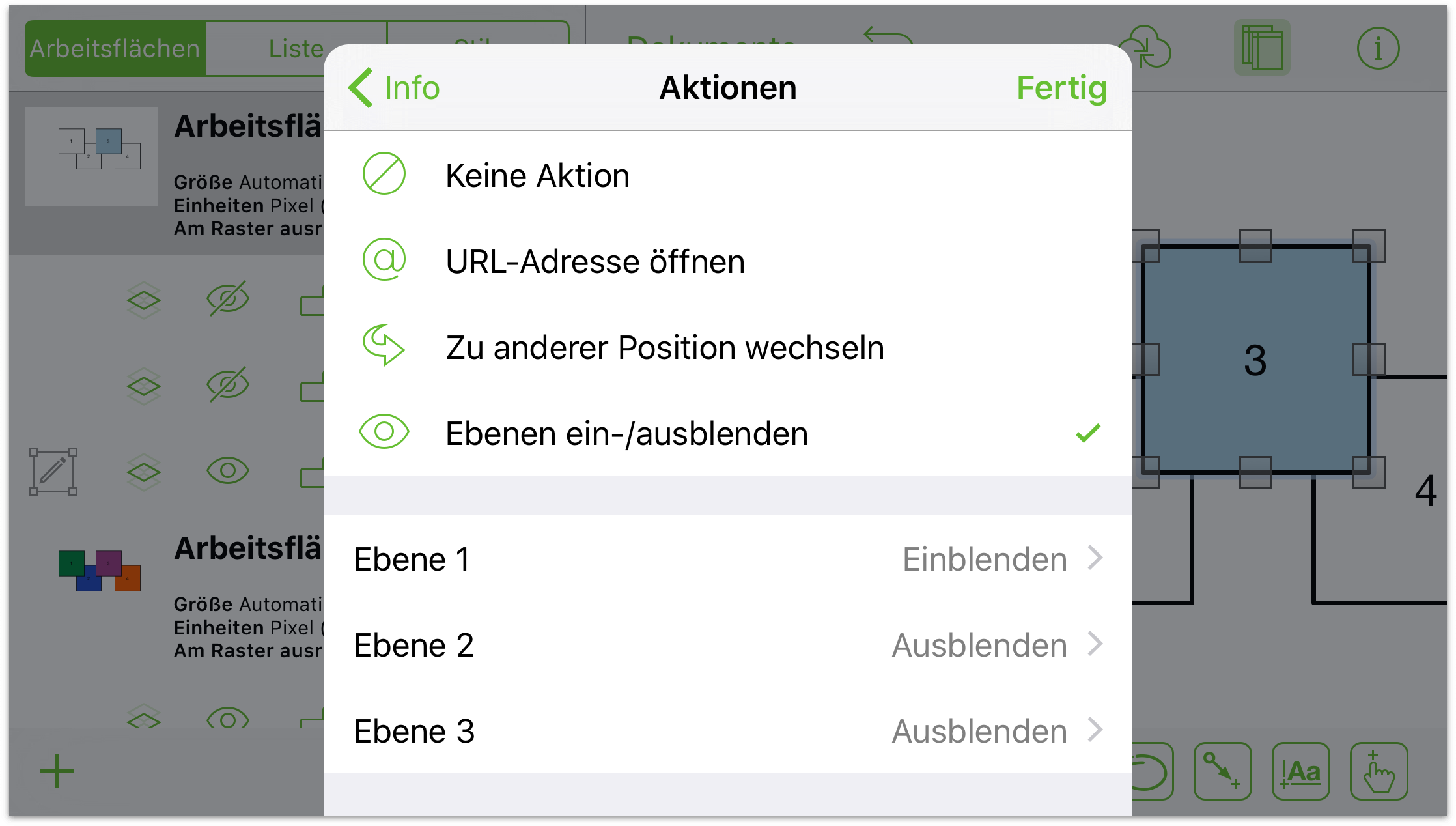
- Tippen Sie in der Liste der Informationsfenster auf Aktionen. Tippen Sie dann auf Ebenen einblenden/ausblenden. Unten werden die drei Ebenen aufgelistet, für deren Sichtbarkeit Sie eine Aktion festlegen können. Anfangs ist für jede Ebene Ohne als auszuführende Aktion festgelegt (d. h., dass das Tippen auf die Ebene nichts auslöst).
- Wechseln Sie abschließend zurück zu Arbeitsfläche 1 und Ebene 1.
Dies ist verständlicherweise viel Arbeit für eine kurze Demonstration. Wenn Sie sich die Zeit genommen haben, diesen Schritten zu folgen, gönnen Sie sich jetzt eine Pause.
Doppeltippen Sie zum Ausführen der zugewiesenen Aktionen auf das Aktionenwerkzeug, um es einzurasten ( ). Nach dem Doppeltippen werden Sie ein leeres Aktionskennzeichen (
). Nach dem Doppeltippen werden Sie ein leeres Aktionskennzeichen (![]() ) unterhalb der Arbeitsfläche bemerken.
) unterhalb der Arbeitsfläche bemerken.
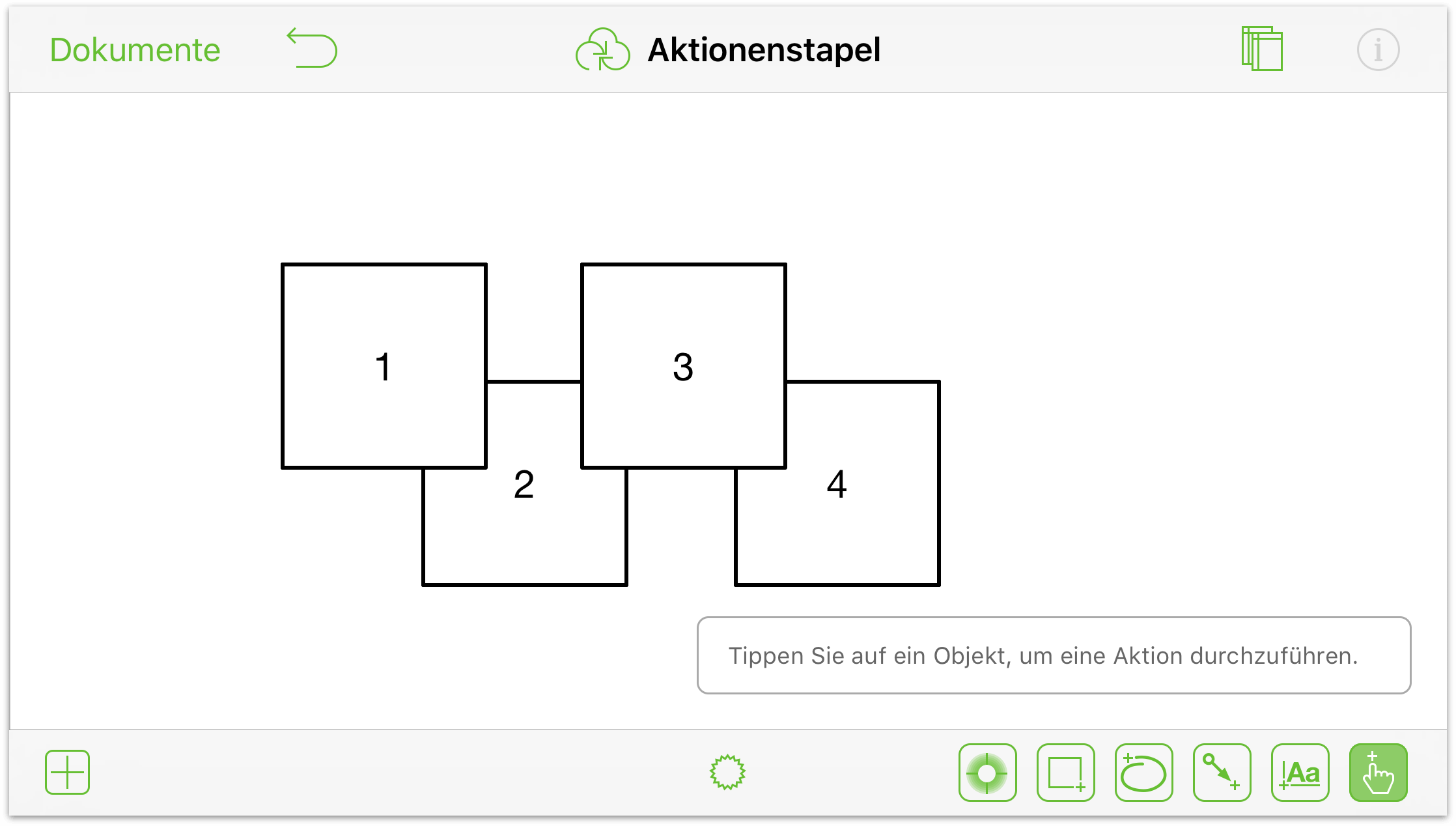
Wenn Sie auf ![]() tippen, ändert sich die Taste in
tippen, ändert sich die Taste in ![]() . Jetzt sehen Sie, welche Aktionen welchem Quadrat zugewiesen sind.
. Jetzt sehen Sie, welche Aktionen welchem Quadrat zugewiesen sind.
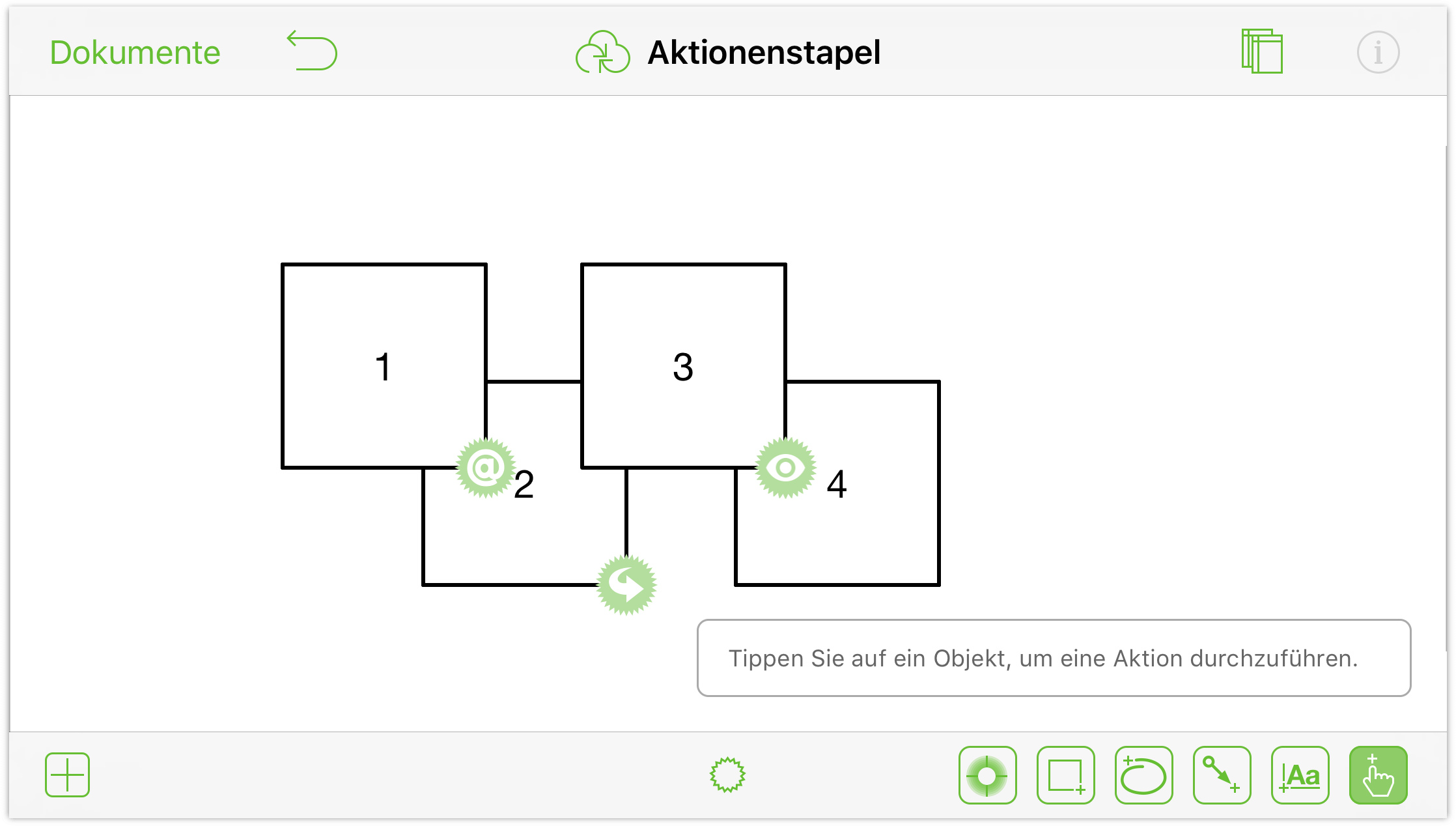
Wenn Sie die Zuweisungen richtig vorgenommen haben, passiert nach dem Tippen auf jeden Kasten Folgendes:
- Kasten 1: Das iOS-Gerät wechselt zu Safari und versucht die URL-Adresse zu öffnen, die Sie als Aktion URL-Adresse öffnen zugewiesen haben. (Um zu OmniGraffle zurückzukehren, doppelklicken Sie die Home-Taste am iOS-Gerät und tippen Sie dann auf das OmniGraffle-Symbol.)
- Kasten 2: Das Dokument wechselt zu Arbeitsfläche 2. Um zu Arbeitsfläche 1 zurückzukehren, tippen Sie auf Arbeitsfläche 2 auf Kasten 2.
- Kasten 3: Durch wiederholtes Tippen auf Kasten 3 wechseln Sie zwischen den verschiedenen Ebenen von Arbeitsfläche 1. Hierbei ändert sich die Farbe von Kasten 3.
- Kasten 4: Nichts. Weil wir für Kasten 4 keine Aktion festgelegt haben, passiert nichts nach dem Tippen auf diesen Kasten.
Wie Sie gesehen haben, können Aktionen sehr nützlich zum Darstellen von Interaktionen in Ihren Diagrammen sein. Sie funktionieren auf mehreren Arbeitsflächen und Ebenen des gleichen Dokuments. Dies ist besonders praktisch beim Konzipieren der UI/UX einer mobilen App und beim Konzipieren eines neuen Websitedesigns können Sie mit der Aktion URL-Adresse öffnen Live-Websites öffnen, um Ihr Interaktionsmodell besser zu verdeutlichen.
