Verwenden der Informationsfenster
In den Informationsfenstern ändern Sie die Stilattribute der Objekte auf der Arbeitsfläche oder legen Sie die Eigenschaften der Arbeitsfläche fest. Tippen Sie zum Zugreifen auf die Informationsfenster in der Dokumentsymbolleiste auf ![]() .
.
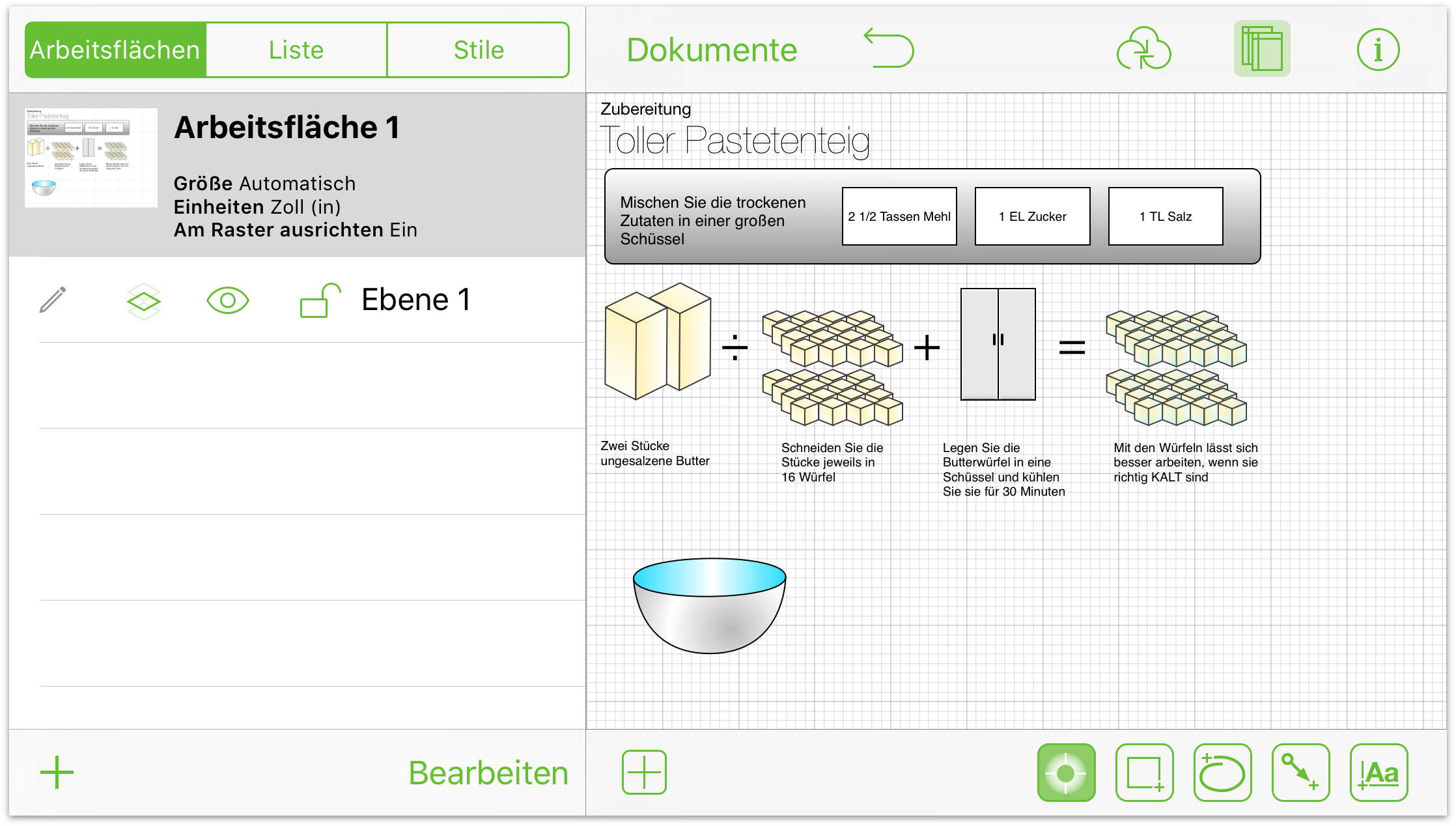
Das Fenster „Info“ hat zwei Bereiche:
Ausgewählte Objekte: In diesem Bereich werden Informationsfenster angezeigt, die Sie für die ausgewählten Objekte verwenden können.
Arbeitsfläche: In diesem Bereich werden die Informationsfenster angezeigt, die nur für die Arbeitsfläche gelten. Jedes Informationsfenster enthält mindestens zwei Bereiche, z. B. zum Hinzufügen einer Füllung zu einem Objekt oder das Festlegen eines Hintergrundbilds für die Illustration, an der Sie arbeiten.
Ändern der Arbeitsfläche
Eine Arbeitsfläche ist ein Bereich, in dem Sie Ihre Formen und andere Objekte erstellen und bearbeiten. Sie beginnen mit nur einer Arbeitsfläche, doch in der Seitenleiste „Inhalte“ können Sie beliebig viele hinzufügen.
Der Bereich „Arbeitsfläche“ hat fünf Informationsfenster:
- Arbeitsflächengröße
- Hintergrund
- Einheiten und Maßstab
- Raster
- Diagrammlayout
Wenn Sie das Upgrade auf OmniGraffle Pro gekauft haben, ist dort ein sechstes Informationsfenster: Notizen. Jedes dieser Informationsfenster wird in den folgenden Abschnitten behandelt.
Anpassen der Arbeitsflächengröße
Der Bereich mit den Arbeitsflächenattributen enthält die folgenden Elemente:
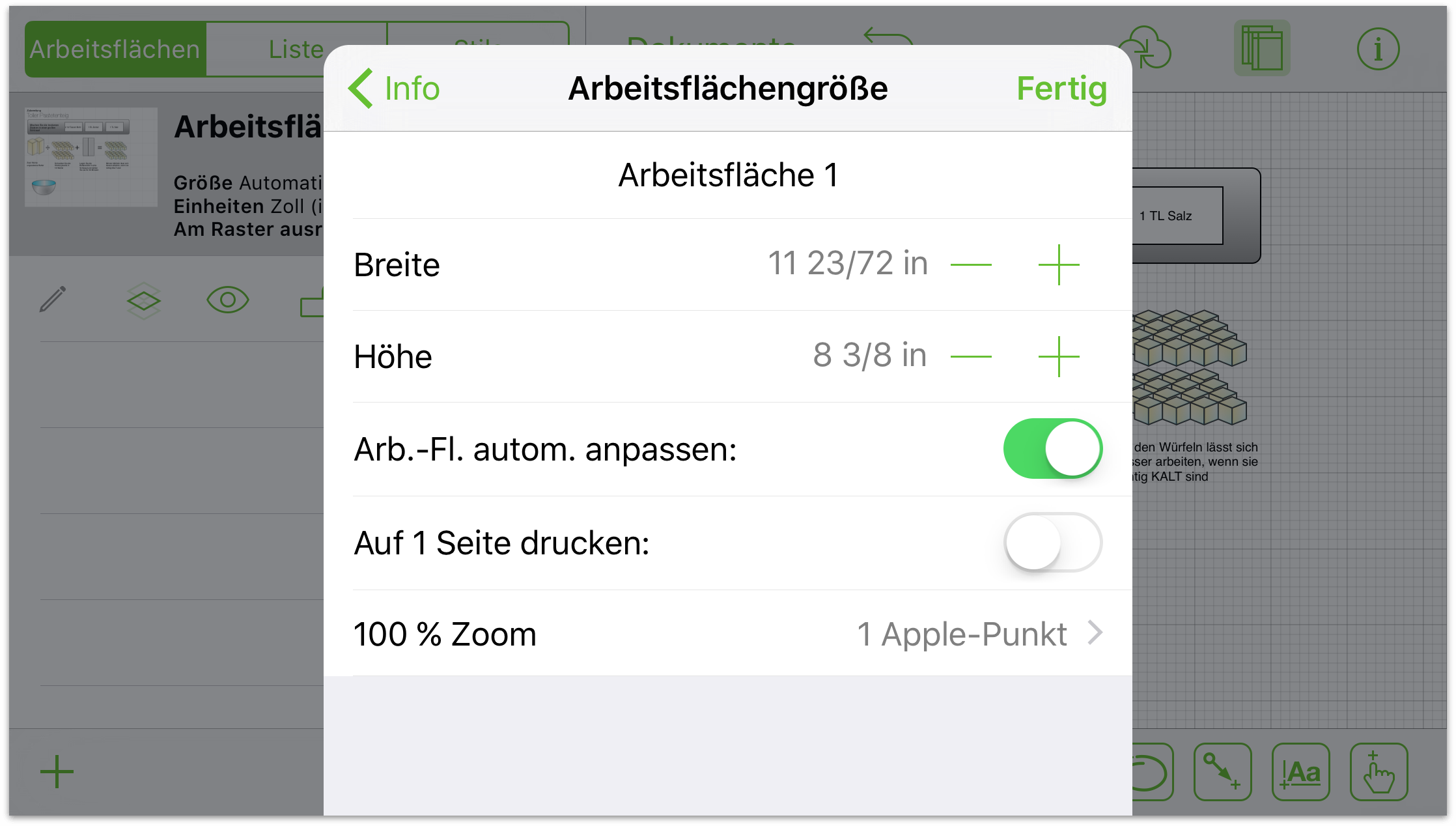
- Name der Arbeitsfläche
- Ändern Sie den Namen der Arbeitsfläche.
- Breite
- Passen Sie die Breite der Arbeitsfläche an.
- Höhe
- Passen Sie die Höhe der Arbeitsfläche an.
- Arbeitsfläche automatisch anpassen
- Aktivieren oder deaktivieren Sie diese Funktion, um die Arbeitsflächengröße automatisch anzupassen, falls die Formen über die aktuellen Grenzen gehen.
- Auf 1 Seite drucken
- Passen Sie die Arbeitsfläche beim Drucken an die Seite an, wenn ihre Ausrichtung oder Größe vom Standard abweicht.
- 100 % Zoom
- Wählen Sie den Displaystandard aus, der für Ihr Gerät und Ihre Aufgabe geeignet ist. Eine in Bildschirmpixeln gemessene Arbeitsfläche wird auf einem Gerät ohne Retina-Display viel größer gerendert; eine in Apple-Punkten gemessene Arbeitsfläche wird auf allen Geräten gleich groß gerendert; eine in PostScript-Punkten gemessene Arbeitsfläche wird wirklichen Abmessungen (WYSIWYG) entsprechen.
Färben des Hintergrunds einer Arbeitsfläche
Im Informationsfenster Hintergrund können Sie eine Hintergrundfarbe für die Arbeitsfläche festlegen:
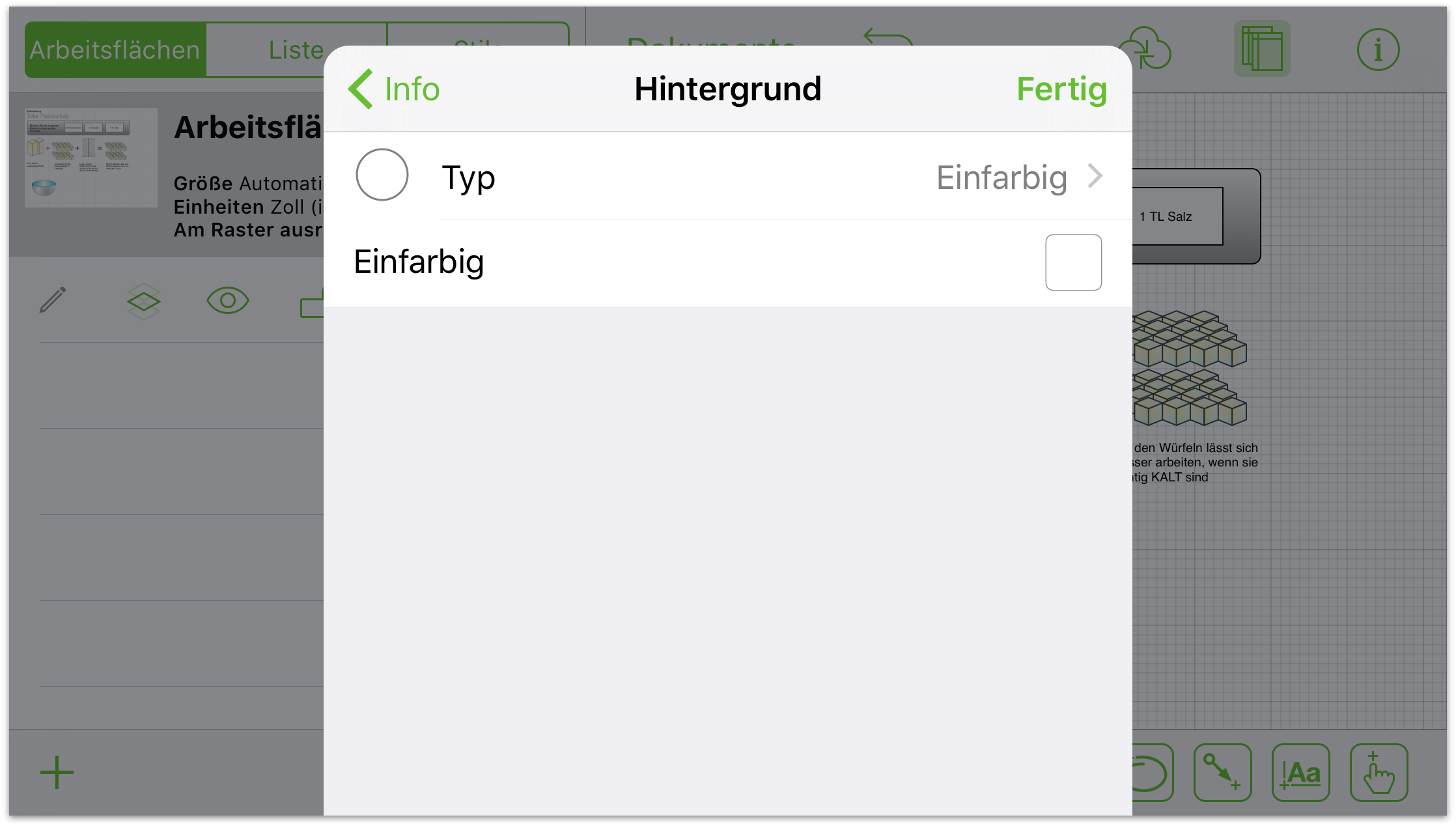
- Typ
- Tippen Sie auf Typ, um den Stil der Hintergrundfarbe zu ändern. Zur Auswahl stehen „Einfarbig“ (Standard für alle enthaltenen Vorlagen), „Linearer Verlauf“, „Radialer Verlauf“, „2-facher linearer Verlauf“, „2-facher radialer Verlauf“, „Kornraster“, „Schnörkel“, „Plastisch“ und „Markierung“. Beim Auswählen einer der unterschiedlichen Typen wird das Informationsfenster etwas geändert, damit Sie im Hintergrund den gewünschten Effekt kreieren können.
- Einfarbig
- Tippen Sie auf Einfarbig, um einen einfarbigen Hintergrund auszuwählen. Sie können die Vorgaben der Farbpalette verwenden oder mit den HSB-, RGB- und Grau-Schiebereglern eigene Farben erstellen.
Festlegen der Optionen für die Einheitengröße und den Maßstab
Tippen Sie auf Einheiten und Maßstab, um die Maßeinheit auszuwählen, mit der Sie die Objektabmessungen, Rasterlinien, Arbeitsflächengröße usw. festlegen möchten.
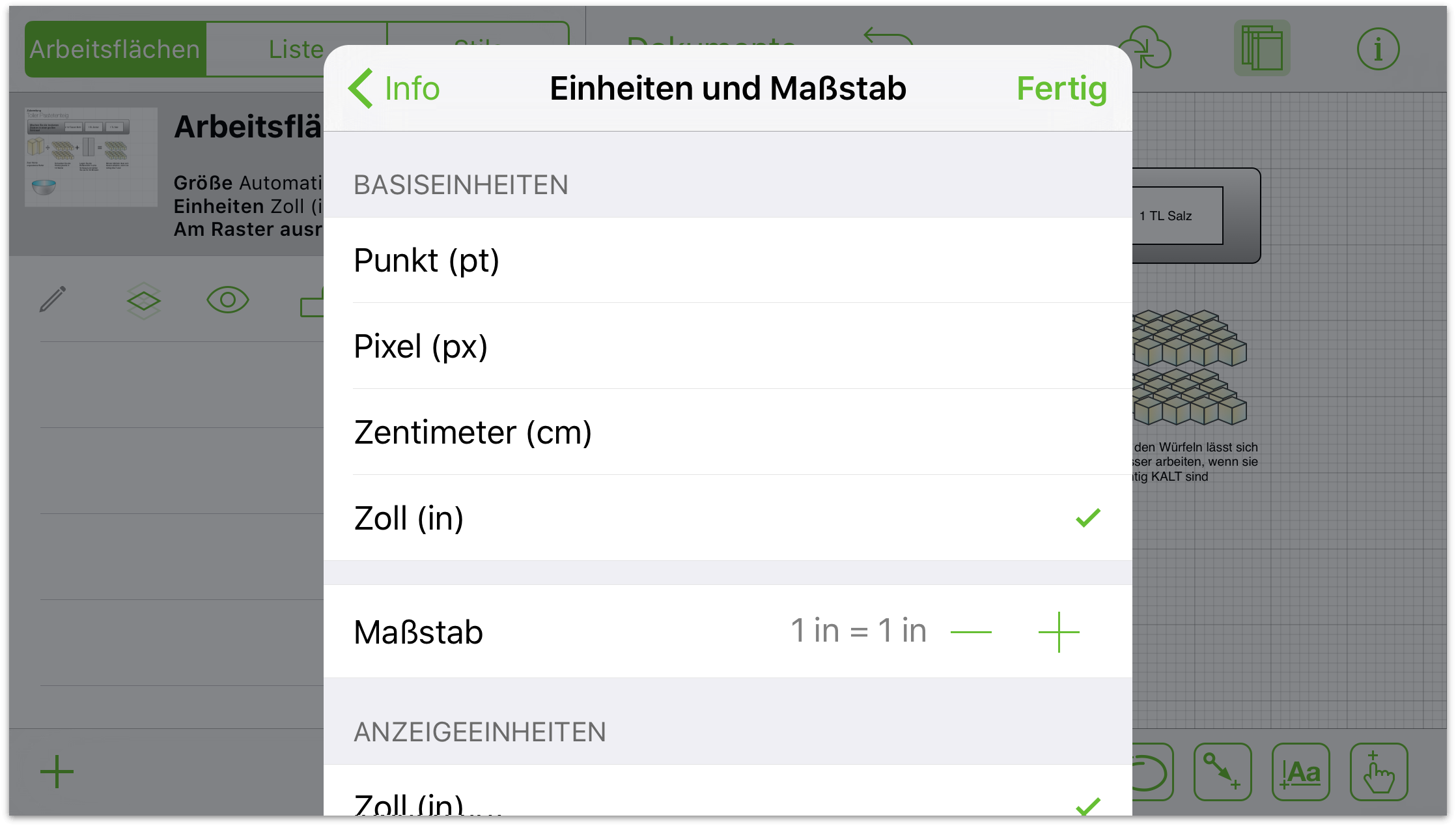
Festlegen der Rastereigenschaften
Rasteroptionen umfassen:
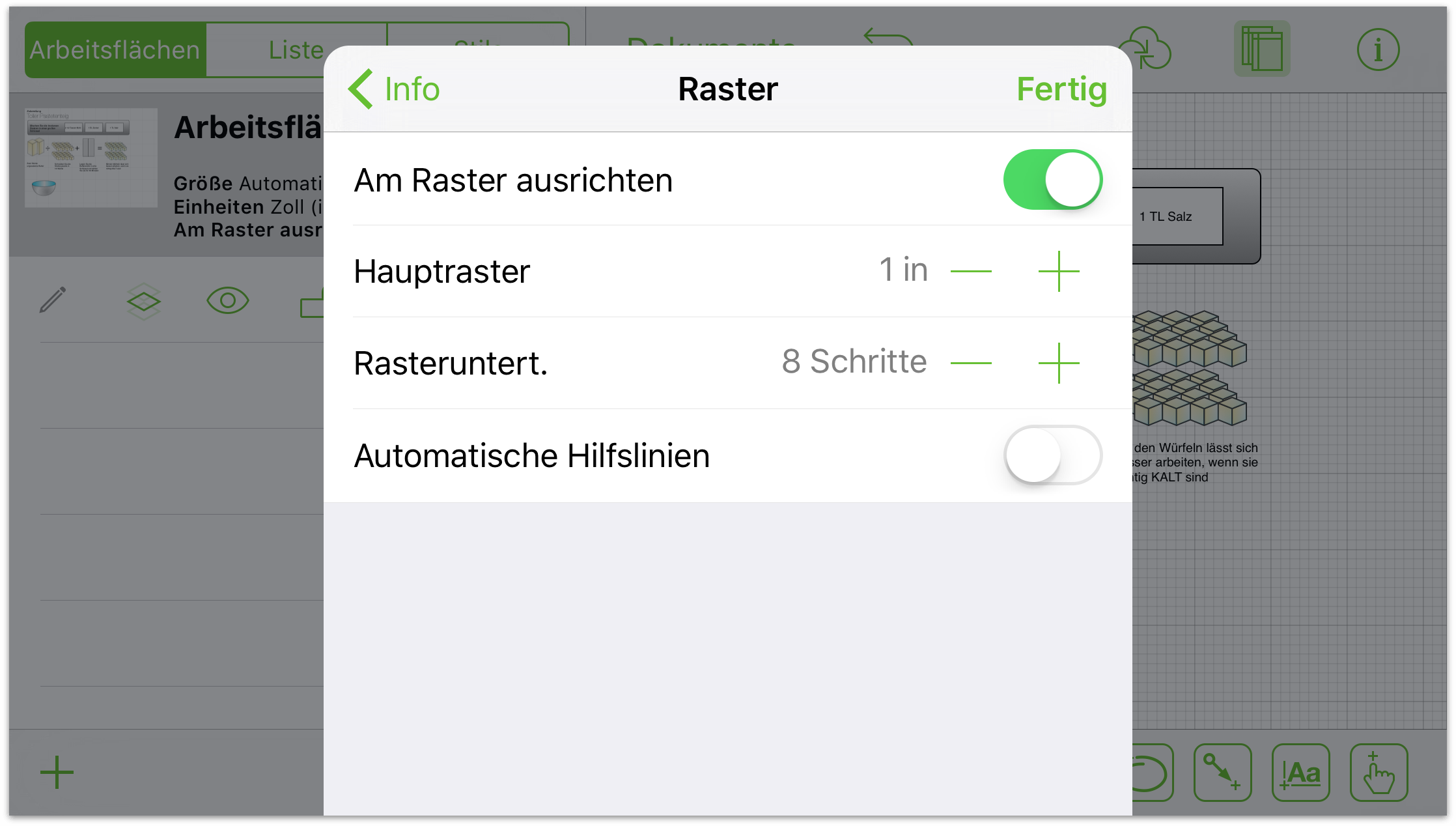
- Am Raster ausrichten
- Aktivieren Sie diese Option, um die Rasterlinien anzuzeigen und damit die Formen an ihnen einrasten. Wenn Sie diese Option deaktivieren, lassen sich die Formen flüssig bewegen.
- Hauptraster
- Tippen Sie auf die Tasten, um das Raster zu vergrößern oder zu verkleinern. Tippen Sie auf den Text, um eine Größe einzugeben.
- Rasterunterteilung
- Erhöhen oder verringern Sie die Anzahl der kleinen Schritte zwischen den Hauptrasterlinien.
- Automatische Hilfslinien
- Aktivieren oder deaktivieren Sie die blauen Hilfslinien, die Sie beim Positionieren und bei der Größenänderung der Objekte unterstützen.
Hinweis
Es ist nicht möglich, Am Raster ausrichten und Automatische Hilfslinien gleichzeitig zu aktivieren.
Anordnen von Arbeitsflächenobjekten
Im Informationsfenster Diagrammlayout können Sie den Fluss von Objekten auf der Arbeitsfläche ändern:
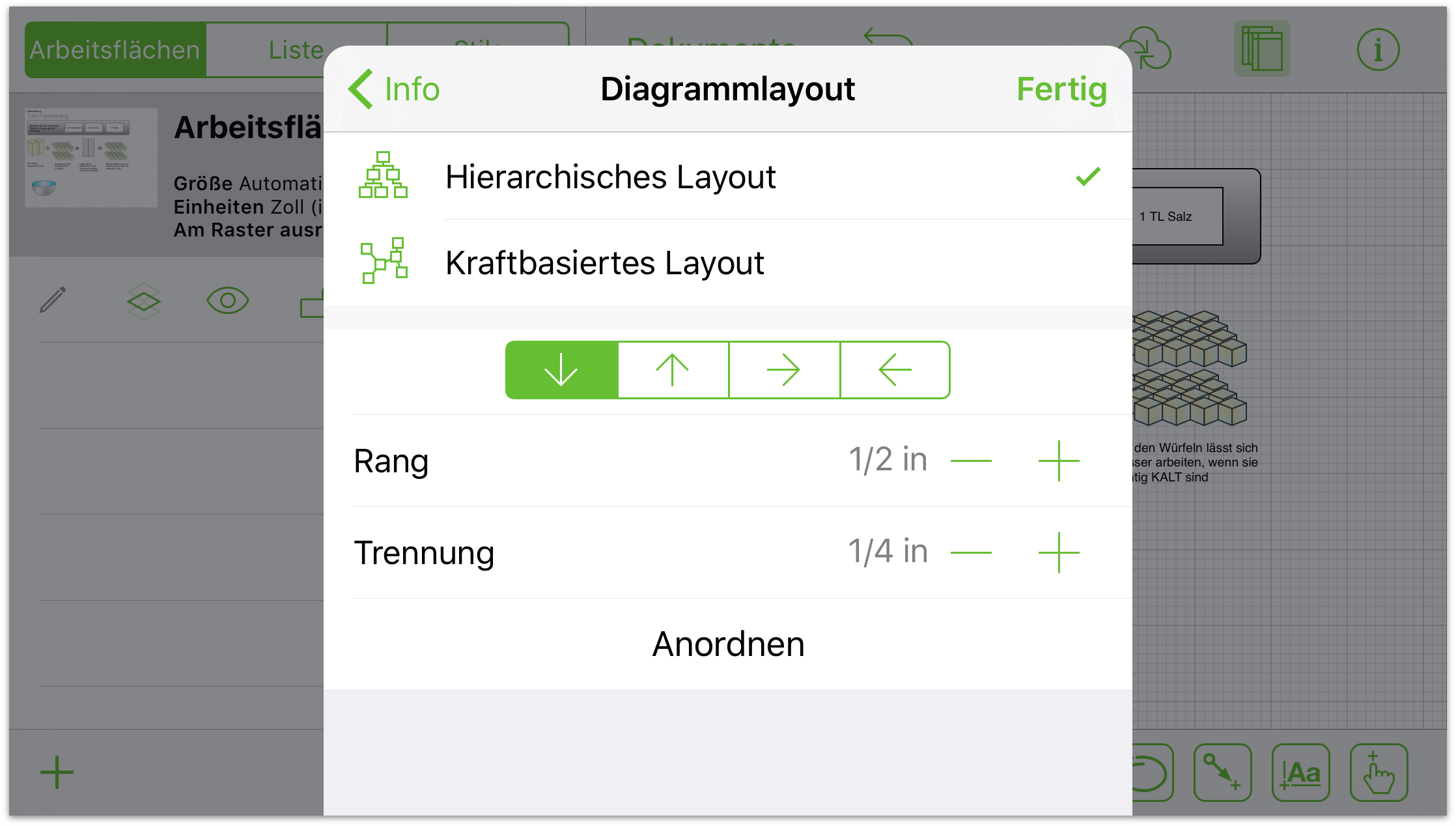
- Layouttyp
- Wählen Sie ein hierarchisches oder kraftbasiertes Layout aus.
- Layoutrichtung
- Ändern Sie mit den Pfeilen die Layoutrichtung.
- Rang und Trennung
- Legen Sie mit diesen Optionen den Abstand zwischen Objekten fest.
Tippen Sie zum Anwenden dieser Einstellungen auf Anordnen.
Hinzufügen weiterer Details zu Ihren Arbeitsflächen mit Notizen (Pro)
Im Informationsfenster Notizen können Sie Ihrem Diagramm oder Ihrer Illustration eine Beschreibung sowie Schlüssel/Wert-Paare mit Informationen über den Inhalt hinzufügen.
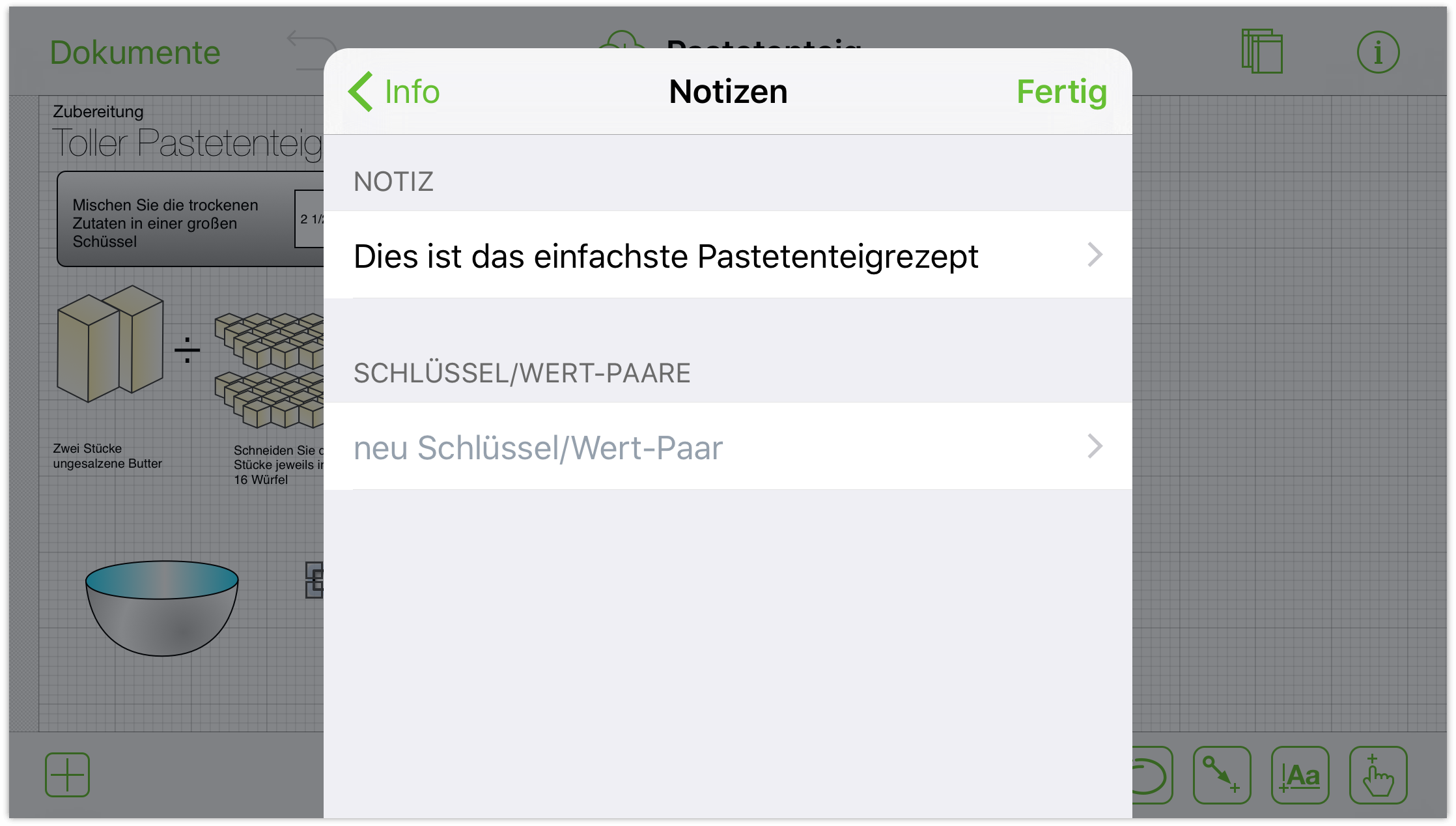
Ändern der ausgewählten Objekte
Sie können Objekte nach Herzenslust anpassen! Wählen Sie hierzu zuerst auf der Arbeitsfläche ein Objekt aus und ändern Sie dann im Bereich Ausgewählte Objekte des Menüs „Info“ den Stil und die Eigenschaften. Nur die für die Auswahl zutreffenden Informationsfenster sind verfügbar. Beispiele:
Wenn Sie eine Form auswählen und dann auf
 tippen, umfassen die verfügbaren Informationsfenster Folgendes: Füllung, Kontur, Schatten, Textposition, Schrift, Größe und Position, Verbindungen und Notizen.
tippen, umfassen die verfügbaren Informationsfenster Folgendes: Füllung, Kontur, Schatten, Textposition, Schrift, Größe und Position, Verbindungen und Notizen.Wenn Sie eine Linie auswählen und dann auf
 tippen, umfassen die verfügbaren Informationsfenster Folgendes: Kontur, Linie, Schatten, Verbindungen und Notizen (Pro).
tippen, umfassen die verfügbaren Informationsfenster Folgendes: Kontur, Linie, Schatten, Verbindungen und Notizen (Pro).
Diese Informationsfenster werden nachfolgend kurz beschrieben:
- Verbindungen
- Passen Sie an, wie Objekte in Bezug auf andere Objekte auf der Arbeitsfläche reagieren.
- Füllung
- Wählen Sie eine Volltonfarbe aus oder wenden Sie einen schönen Verlauf an. Tippen Sie, um Füllinformationen anzuzeigen.
- Schrift
- Passen Sie die Schriftfamilie, den Schriftschnitt und die Textgröße an.
- Größe und Position
- Passen Sie die Objekteigenschaften wie Ort und Drehung an.
- Bild
- Platzieren Sie ein Bild aus Ihrer Fotos-Mediathek auf der Arbeitsfläche oder auf einer vorhandenen Form.
- Form
- Wählen Sie eine neue Form für Ihr Objekt aus, einschließlich für solche, die Sie unter Umständen im Freihandmodus erstellt haben. Tippen Sie, um Forminformationen anzuzeigen.
- Schatten
- Fügen Sie der Form Schatten hinzu. Der Schatten kann direkt unter der Form oder unter allen Objekten auf der Ebene angezeigt werden.
- Kontur
- Passen Sie den Rand um das Objekt an oder blenden Sie ihn aus. Tippen Sie, um Konturinformationen anzuzeigen.
- Textposition
- Passen Sie das Textlayout in Bezug auf die Form an.
- Notizen (Pro)
- Fügen Sie eine Beschreibung und Schlüssel/Wert-Paar-Metadaten zum ausgewählten Objekt hinzu.
Jedes dieser Informationsfenster wird in den folgenden Abschnitten behandelt.
Ändern einer Füllung
Füllungen sind hervorragend zum Verfeinern von Formen oder Arbeitsflächen geeignet. Schieben Sie im Karussell einen Füllstil oder tippen Sie dort auf einen, um eine Füllung auszuwählen. Dies könnte eine Volltonfarbe oder ein schöner Verlauf sein. Bei unterschiedlichen Füllstilen werden unterschiedliche Optionen angezeigt.
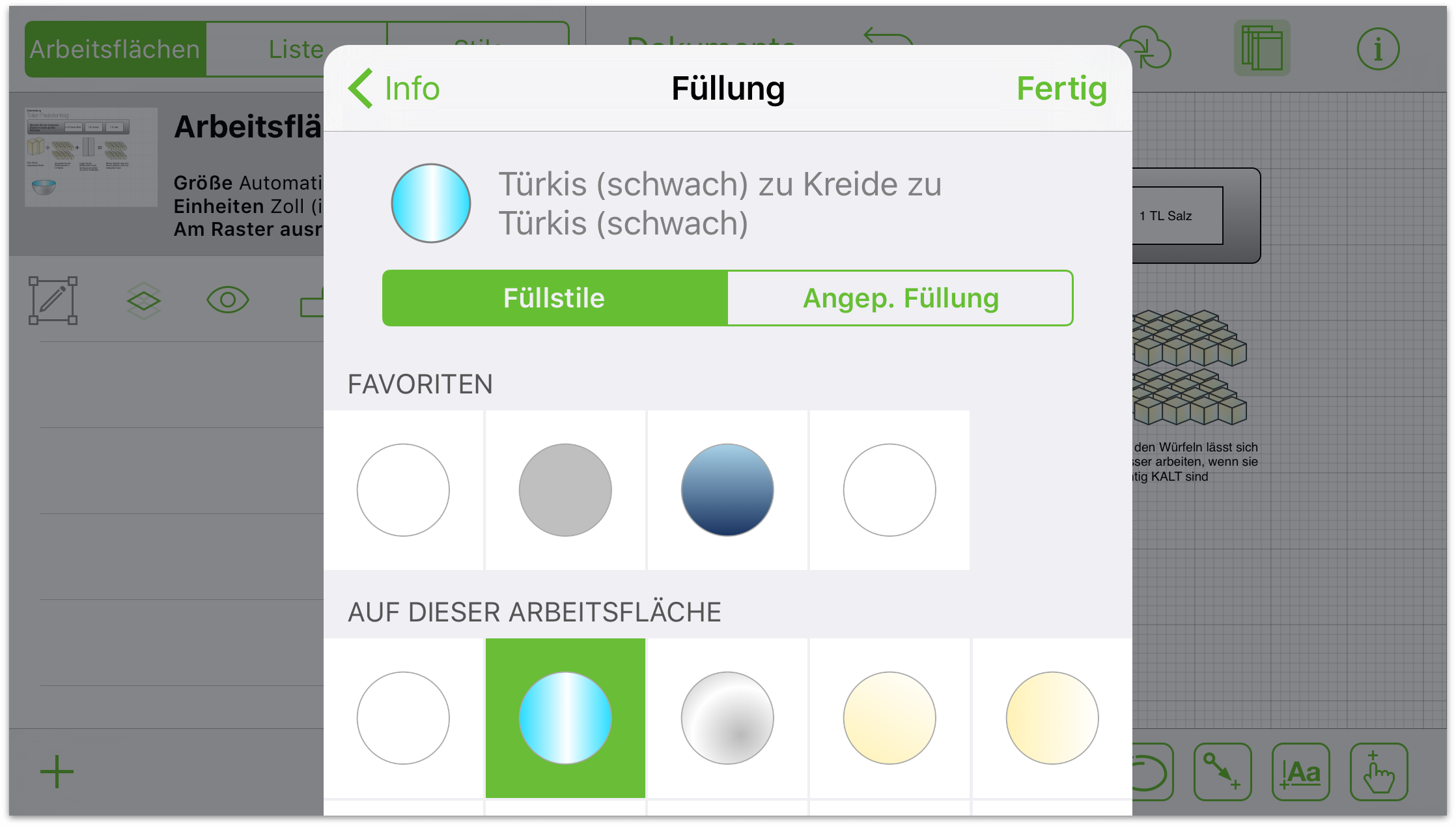
Wählen Sie Ohne Füllung, um das Innere der Form leer zu lassen. (Für Arbeitsflächen ist diese Option nicht verfügbar, weil nicht durch sie hindurch gesehen werden kann.) Alle Objekte hinter einer Form sind sichtbar.
Wählen Sie Einfarbige Füllung, um eine einheitliche Farbe auf das Innere der Form anzuwenden. Tippen Sie auf das Farbfeld, um eine Farbe auszuwählen und weitere Farboptionen anzuzeigen.
Wählen Sie Linearer Verlauf zum Erstellen eines zweifarbigen Verlaufs oder 2-facher linearer Verlauf zum Erstellen eines dreifarbigen Verlaufs. Die Farben werden an den Außenkanten der Form angezeigt und verlaufen zur Mitte hin.
Wählen Sie Radialer Verlauf zum Erstellen eines zweifarbigen, kreisförmigen Verlaufs oder 2-facher radialer Verlauf zum Erstellen eines dreifarbigen Verlaufs.
Für Verläufe gibt es mehr Optionen als für eine einfarbige Füllung:
Tippen Sie auf die Farbfelder, um eine Farbe für jeden Teil des Verlaufs auszuwählen. Tippen Sie zum Vertauschen der Farben zwischen den Farbfeldern auf die Taste Vertauschen. (Die Taste zum Vertauschen ist bei den 2-fachen Verläufen nicht vorhanden.)
Bewegen Sie den Regler, um den Verlauf zu einer Seite oder zur anderen Seite zu bewegen.
Bewegen Sie das Verlaufsrichtungsrad, um einen Winkel für den Verlauf festzulegen. Tippen Sie auf das Feld, um den Grad des Winkels einzugeben.
Ändern einer Kontur
Die Kontur ist die Linie (sind die Linien), die um das Objekt gezeichnet wird (werden). OmniGraffle enthält verschiedene Konturen für unterschiedliche Benutzer. Schieben Sie oder tippen Sie auf einen Konturstil im Karussell, um eine Kontur für das Objekt auszuwählen.
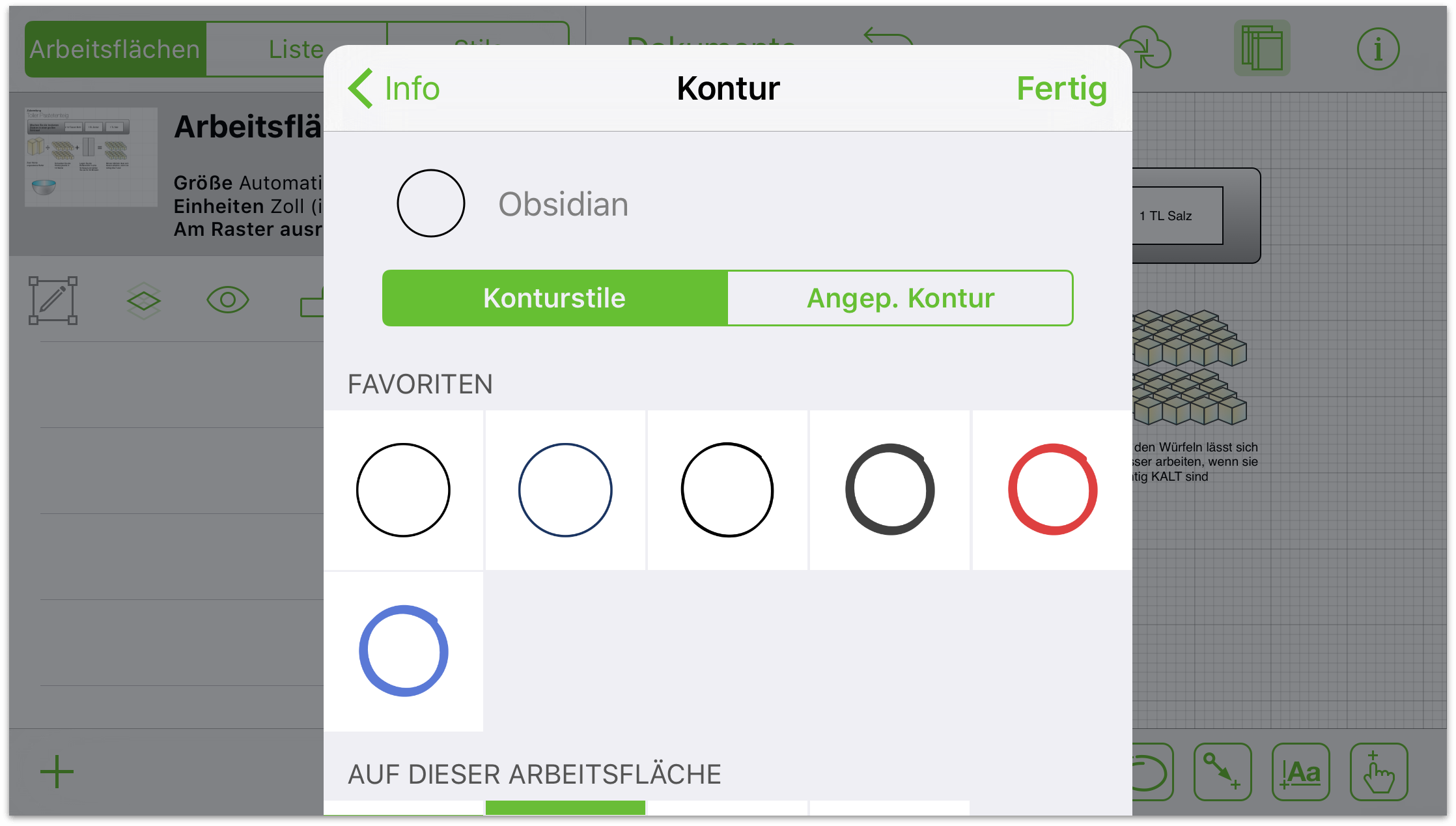
Wenn Sie Ohne Kontur auswählen, wird der Rand um die Form entfernt. (Diese Option ist für Linien nicht verfügbar.)
Bei einer einfachen Kontur wird eine Linie und bei einer doppelten Kontur werden zwei Linien um das Objekt hinzugefügt. Bei der zweiten Option befindet sich Farbe zwischen den Linien.
Unterschiedliche Konturtypen haben leicht voneinander abweichende Optionen:
Tippen Sie auf das Farbfeld, um die Farboptionen für jeden Teil des Verlaufs kennenzulernen. Bei doppelten Konturen entspricht die linke Farbe der Außenfarbe der Kontur und die rechte Farbe bestimmt die Innenfarbe.
Tippen Sie auf die Tasten auf beiden Seiten der Anzeige für die Stärke, um die Konturstärke zu erhöhen oder zu verringern. Oder tippen Sie auf das Feld, um einen Wert einzugeben.
Schieben Sie oder tippen Sie auf den Strichtyp am unteren Rand, um der Kontur Striche hinzuzufügen.
Ändern einer Linie
Linien zeigen schnell Beziehungen zwischen Formen und anderen Objekten auf, doch sie können auch eigenständig sein. Markieren Sie eine Linie und wählen Sie Linieninformationen aus, um Anpassungen vorzunehmen.
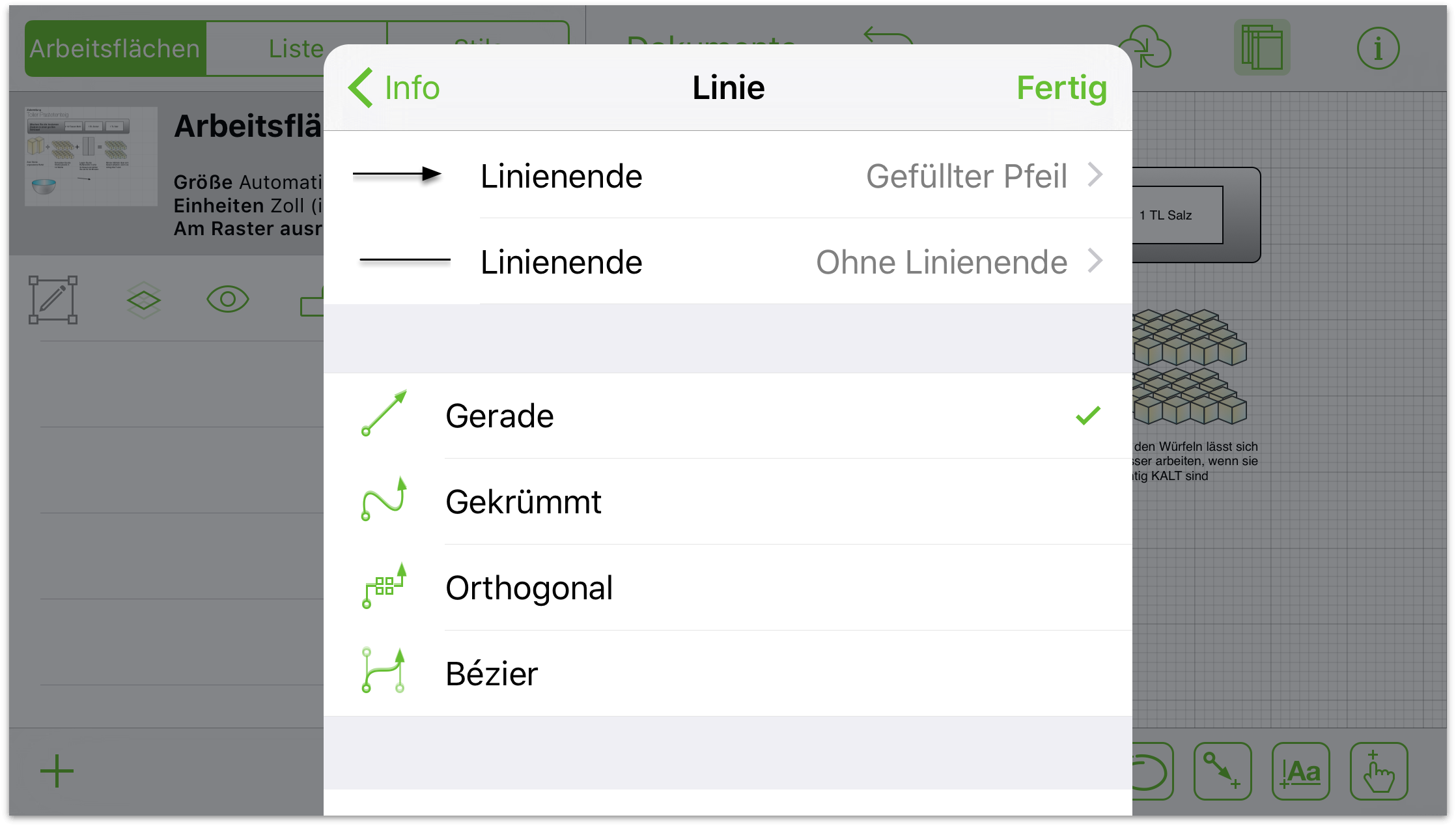
Tippen Sie auf das segmentierte Steuerelement, um die Linie als gerade, gekrümmt oder orthogonal festzulegen.
Um einen Endtyp auszuwählen, schieben oder tippen Sie, um im Karussell eine Auswahl zu treffen. Mit dem oberen Karussell wird der Pfeil am Linienanfang (der Anfangspunkt) und mit dem unteren Karussell der Pfeil am Linienende (der Endpunkt) festgelegt.
Ändern Sie den Eckenradius, um den Kurven der Linie Rundungen oder Starrheit zu verleihen. Tippen Sie auf die Tasten auf beiden Seiten oder tippen Sie in der Mitte auf das Feld, um einen Radius durch Eingabe festzulegen.
Ändern einer Form
Formen sind zweidimensionale Objekte, die Sie Ihrer Arbeitsfläche hinzufügen können. Streichen Sie, um einen Bildlauf durchzuführen und die Liste durchzusehen. Die Formen sind nach ihrer Verwendungshäufigkeit und Anpassbarkeit angeordnet.
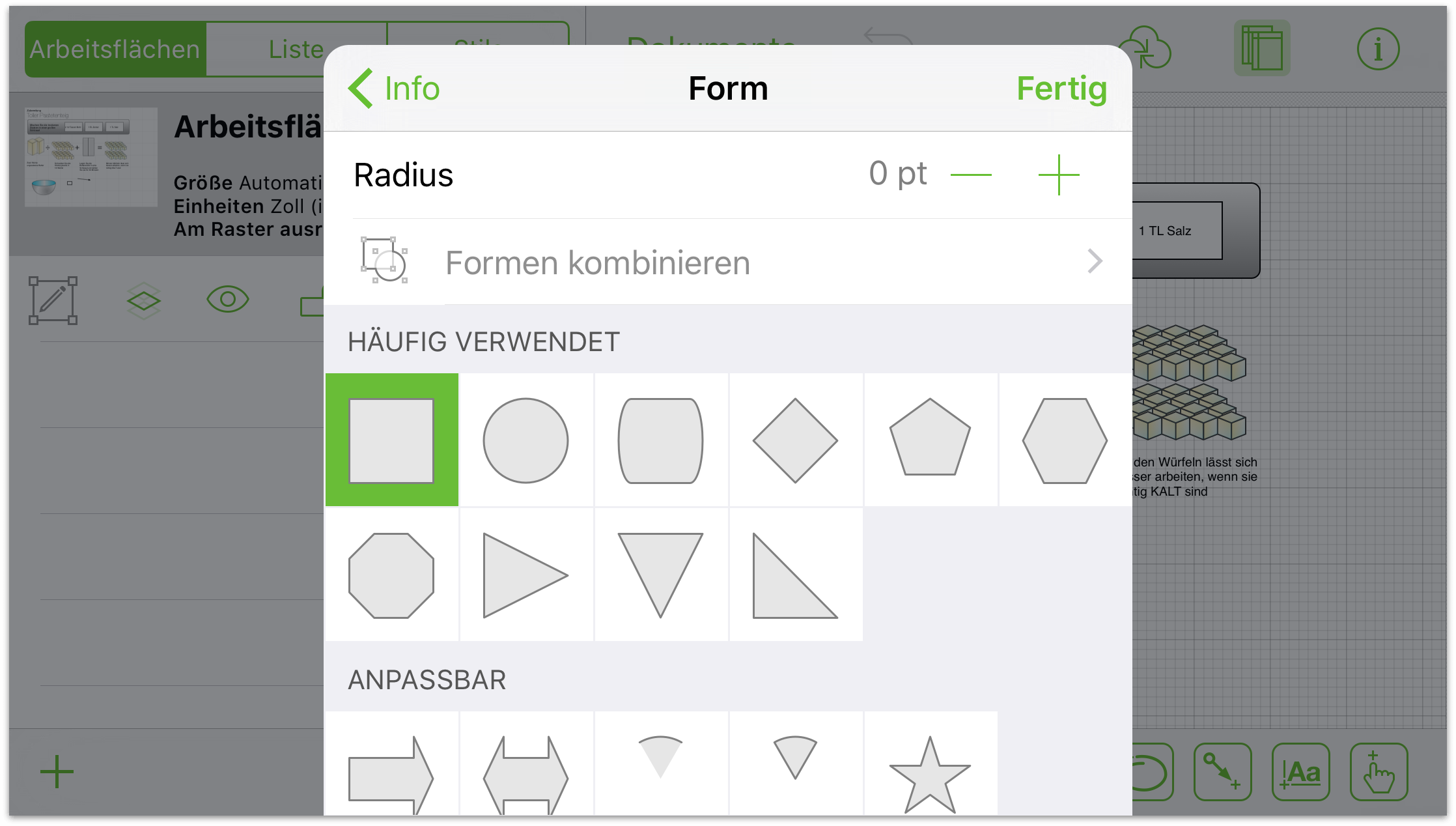
Wenn Sie auf der Arbeitsfläche eine Form ausgewählt haben, tippen Sie in der Liste auf eine andere, um die Form zu ändern.
Anpassbare Formen haben Aktivpunkte, die gezogen werden können, um der Form Elemente hinzuzufügen oder von ihr zu entfernen. Sie können beispielsweise die Anzahl der Spitzen eines Sterns erhöhen oder verringern.
Ändern Sie den Eckenradius, um den Ecken der Form sanfte Rundungen oder Starrheit zu verleihen. Wenn Sie den Eckenradius schrittweise ändern möchten, tippen Sie auf die Tasten an der Seite des Felds. Tippen Sie auf das Feld, um einen Wert einzugeben.
Ändern des Schattens
Schatten ist hervorragend geeignet, um einem Diagramm Tiefe und Textur zu geben.
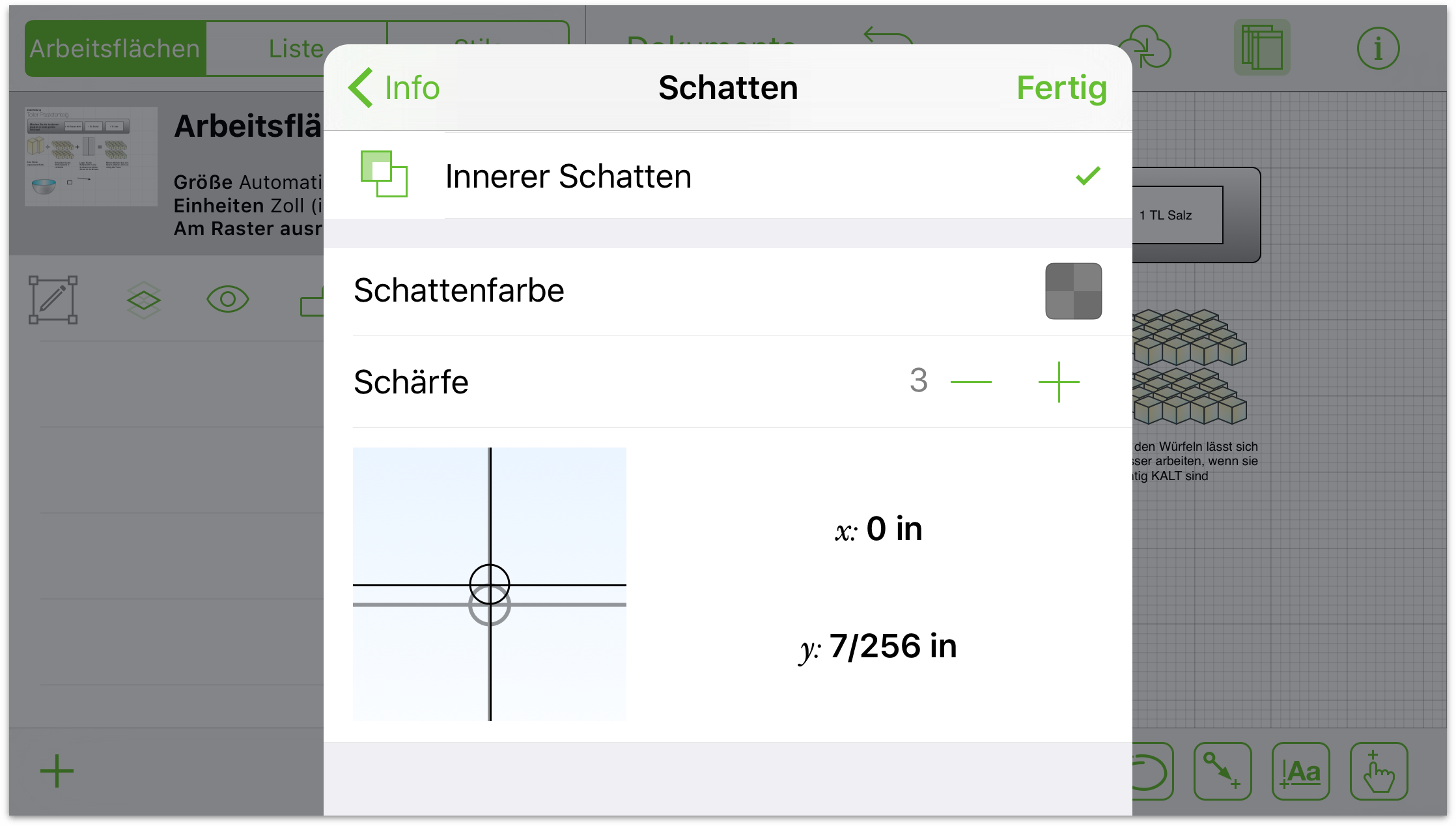
Tippen Sie oben auf das segmentierte Steuerelement, um Folgendes durchzuführen: den Schatten von Ihrem Objekt zu entfernen, Schatten direkt unterhalb des Objekts hinzuzufügen oder allen Objekten auf dieser Ebene Schatten hinzuzufügen.
Wenn Ihr Objekt über Schatten verfügt, tippen Sie auf das Farbfeld, um die Deckkraft zu ändern und die Farboptionen kennenzulernen.
Bewegen Sie den Weichheitsregler nach links, um einen schärferen Schatten zu erhalten. Oder bewegen Sie ihn nach rechts, um Weichheit hinzuzufügen.
Bewegen Sie die Anzeige für die Schattenposition, um den Schatten zu verschieben. Oder tippen Sie auf die Felder, um einen Versatz für x und y einzugeben.
Ändern der Textposition
Der Bereich „Textposition“ enthält Einstellungen für den Text, die sich auf die Formen und die Objekte um ihn herum beziehen.
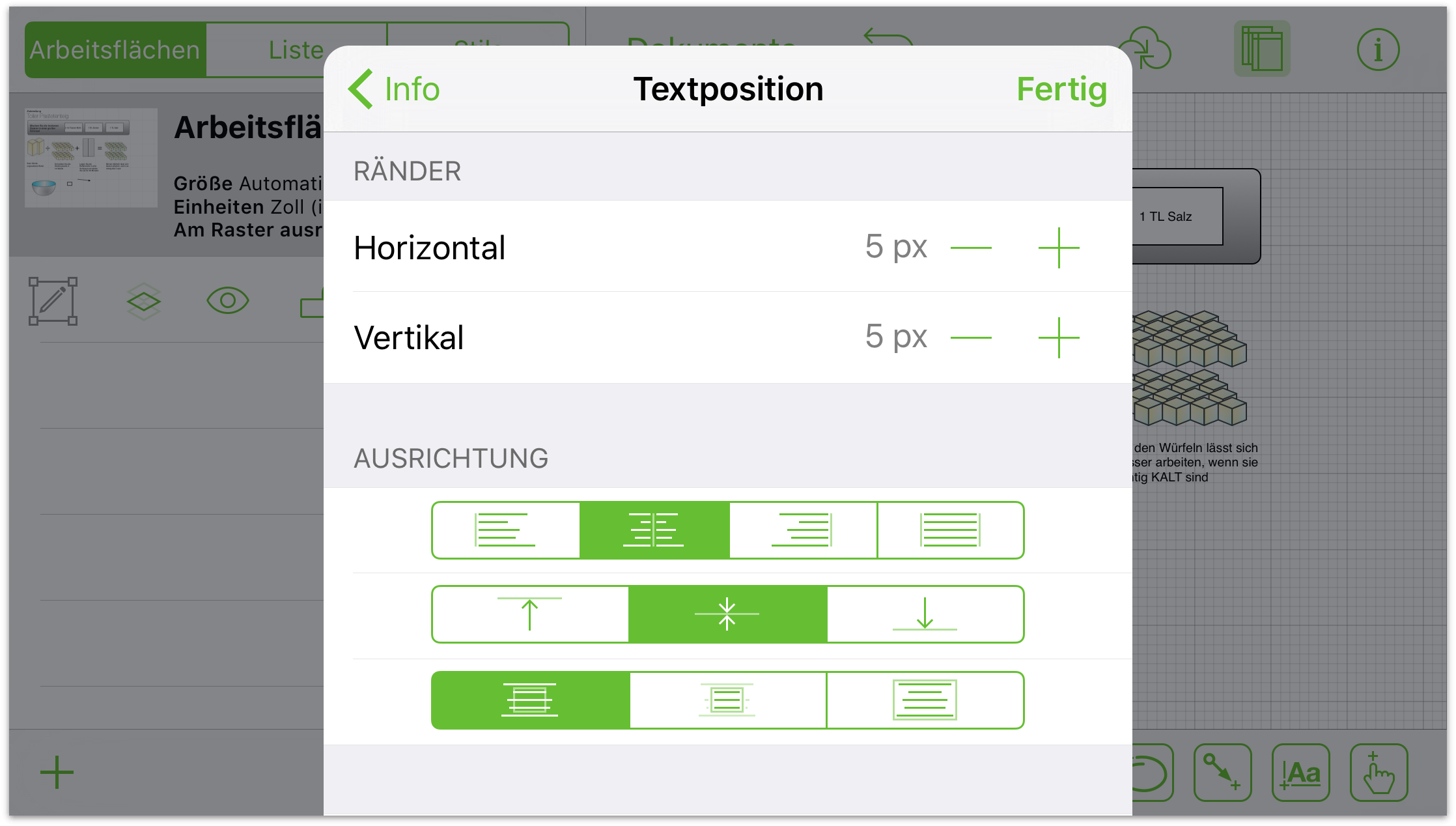
Tippen Sie auf die Tasten für die Randanzeige (links und rechts der Felder), um die Breite oder Höhe der Ränder für Ihr Textobjekt zu erhöhen oder zu verringern. Tippen Sie auf das Feld, um einen Wert einzugeben.
Tippen Sie auf die Taste Linksbündig, Zentriert oder Rechtsbündig (die obere Gruppe der segmentierten Steuerelemente), um die Ausrichtung des Texts zu ändern.
Tippen Sie auf die Taste Oben, Zentriert oder Unten (die mittlere Gruppe der segmentierten Steuerelemente), um die vertikale Position des Texts in der Form zu ändern.
Tippen Sie auf die Taste Textüberlauf, Ausblenden oder Anpassen (die untere Gruppe der segmentierten Steuerelemente), damit der Text: über die Form fließt oder abgeschnitten wird, wenn er nicht in die Form passt. Oder damit die Form an den Text angepasst wird.
Tippen Sie auf die Taste Umbrechen, damit die Textbreite zwingend an die Breite der Form angepasst wird.
Ändern der Schrift
Im Informationsfenster „Schrift“ können Sie den Textstil für Ihre Beschriftung festlegen.
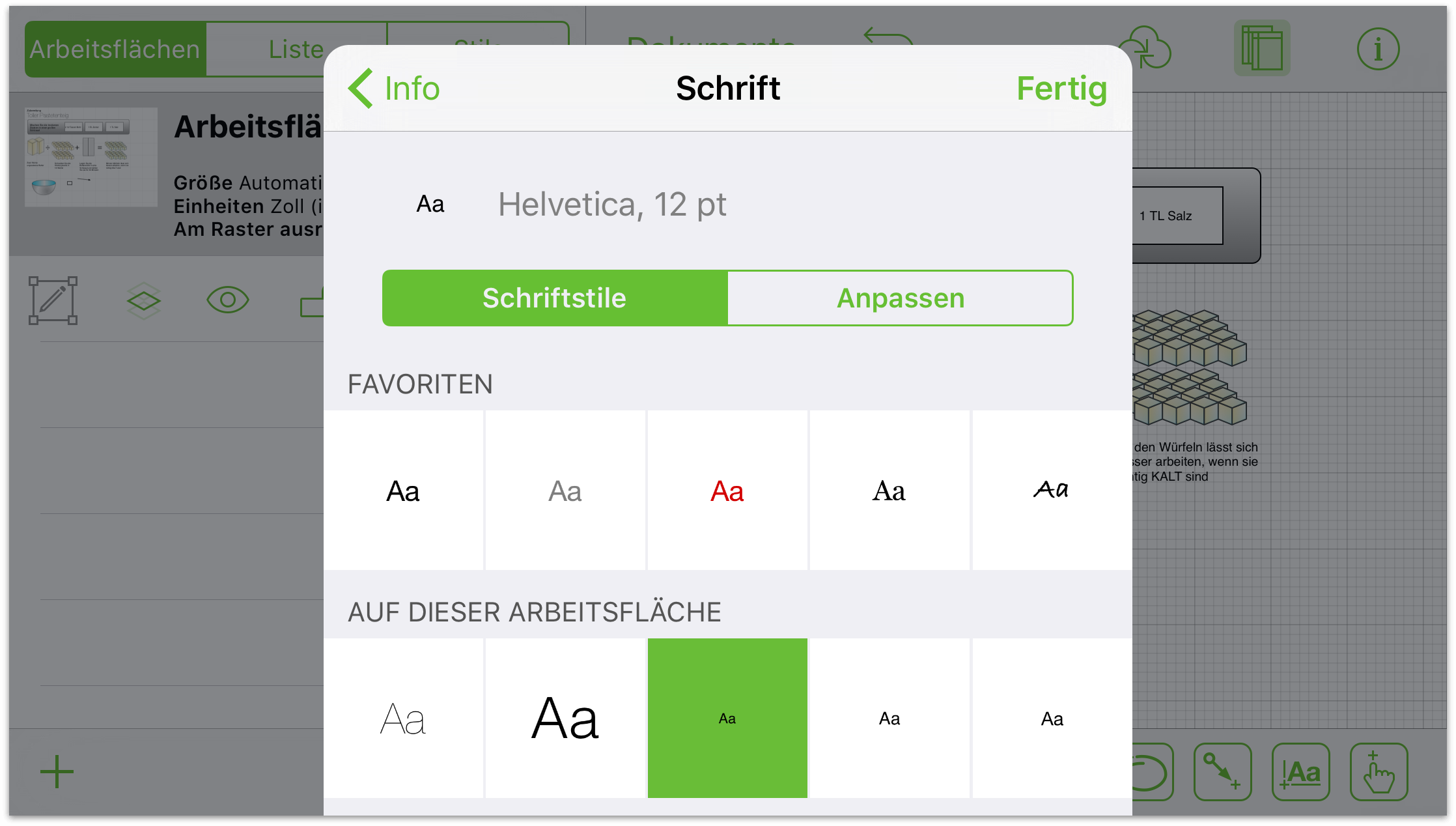
Tippen Sie zum Anzeigen der Schriftenliste auf den Namen der Schriftfamilie. Wählen Sie eine empfohlene Schrift aus, um Lesbarkeit und Gleichheit sicherzustellen, oder führen Sie einen Bildlauf zum Anzeigen der gesamten Liste aus, um eine Schrift für alle Gelegenheiten zu suchen.
Um einen Schriftschnitt auszuwählen, wählen Sie eine Schriftfamilie und tippen Sie dann auf die Taste Schriftschnitt, damit eine Liste der Schriftschnitte (wie beispielsweise Fett oder Kursiv) angezeigt wird.
Tippen Sie zum Vergrößern oder Verkleinern der Schrift auf die Tasten links oder rechts von der Größe oder tippen Sie in die Mitte, um eine Größe durch Eingabe festzulegen.
Ändern der Größe und Position
Im Bereich „Größe und Position“ können Sie die Objekteigenschaften wie Position, Größe und Drehung ändern.
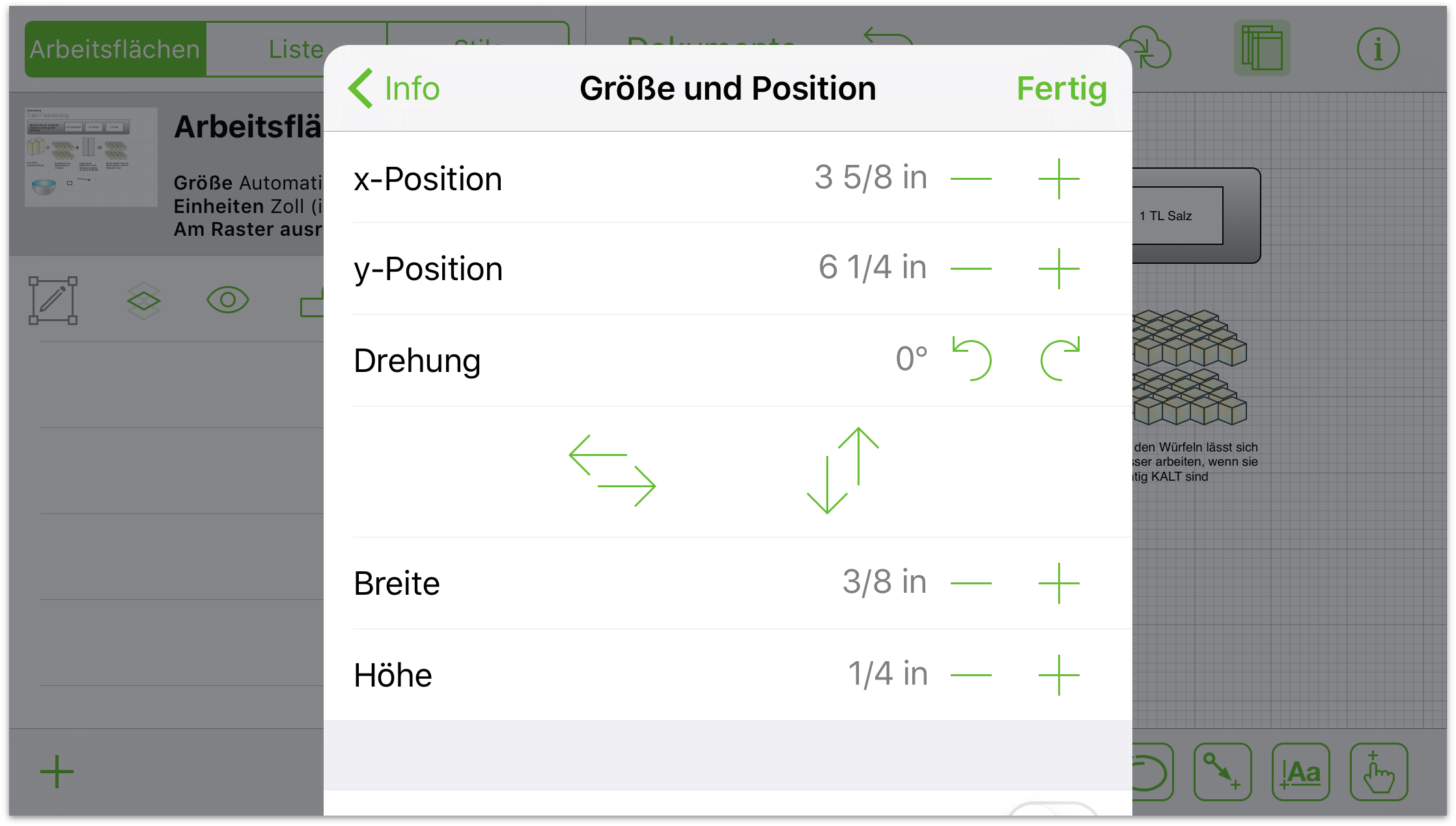
Tippen Sie zum Ändern der horizontalen Position des Objekts auf die Tasten links und rechts von der Anzeige für die horizontale Position. Tippen Sie in die Mitte, um eine Position durch Eingabe festzulegen.
Tippen Sie zum Ändern der vertikalen Position des Objekts auf die Tasten links und rechts von der Anzeige für die vertikale Position. Tippen Sie in die Mitte, um eine Position durch Eingabe festzulegen.
Tippen Sie zum Ändern der Drehung des Objekts auf die Taste für eine Linksdrehung und eine Rechtsdrehung. Mit den Tasten wird das Objekt in Schritten von 15 Grad gedreht. Tippen Sie in die Mitte, um einen Drehwinkel durch Eingabe festzulegen.
Tippen Sie zum Spiegeln eines Objekts auf die Tasten zum vertikalen oder horizontalen Spiegeln.
Tippen Sie zum Ändern der Breite des Objekts auf die Tasten links und rechts von der Anzeige für die Breite. Tippen Sie in die Mitte, um eine Breite durch Eingabe festzulegen.
Tippen Sie zum Ändern der Höhe des Objekts auf die Tasten links und rechts von der Anzeige für die Höhe. Tippen Sie in die Mitte, um eine Höhe durch Eingabe festzulegen.
Schalten Sie zum Behalten des Verhältnisses zwischen Höhe und Breite beim Anpassen Seitenverhältnis behalten ein. Tippen Sie hierzu auf den Schalter, damit er grün ist und I angezeigt wird. Tippen Sie erneut, um die Funktion auszuschalten.
Schalten Sie zum Behalten des Verhältnisses zwischen dem Inhalt des Objekts und dem Objekt „Seitenverhältnis behalten“ ein und tippen Sie auf den Schalter Inhalt skalieren, damit er grün ist und I angezeigt wird. Tippen Sie erneut, um die Funktion auszuschalten.
Wenn mehr als ein Objekt ausgewählt ist und die Objekte unterschiedliche Werte haben, werden im Informationsfenster zwei Striche (--) anstelle eines Werts angezeigt.
Ändern der Verbindungen
Verbindungen sind ein Merkmal von Formen und Linien, mit dem Objekte verbunden bleiben. Verwenden Sie bei ausgewählter Form oder Linie Verbindungsinformationen, um die Verbindungen anzupassen.
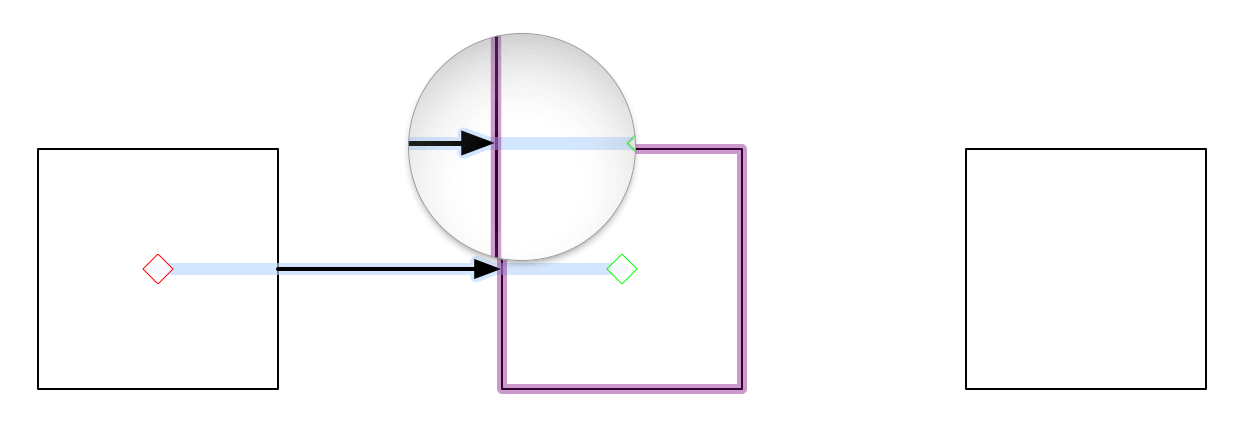
Bei ausgewählter Linie: Tippen Sie auf die Schalter Mit Objekten verbindbar, Zum Formmittelpunkt leiten und Verbindungen zulassen, um diese Verbindungen zu erlauben oder nicht zu erlauben.
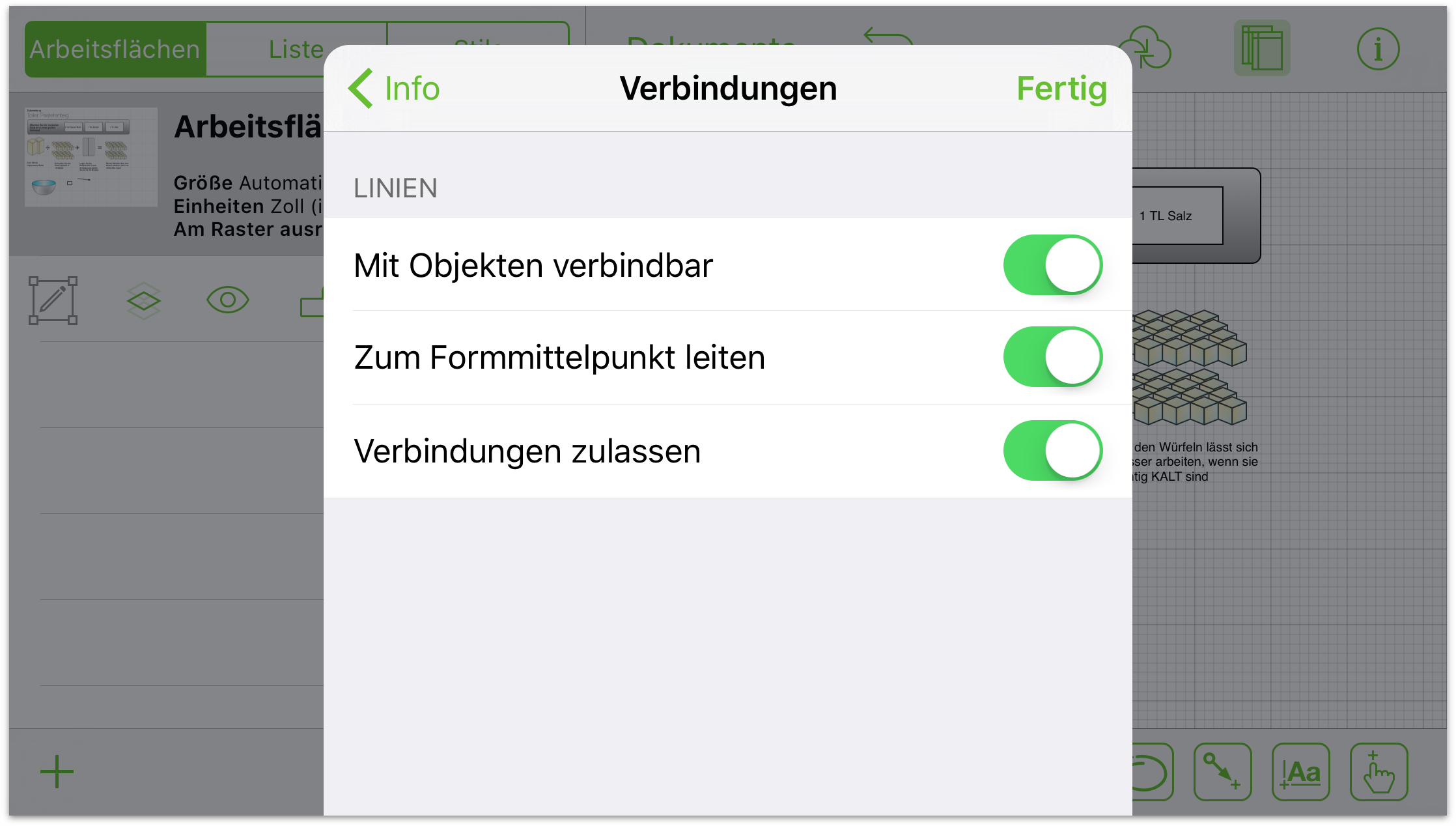
Bei ausgewählter Form: Verwenden Sie den Schalter Verbindungen zulassen, um Verbindungen ein- und auszuschalten. Bei allen Objekten sind Magnete standardmäßig ausgeschaltet. Wenn Sie Magnete auf ein Objekt anwenden möchten, tippen Sie auf Ohne Magnete, um die Optionen für die Platzierung von Magneten anzuzeigen. Tippen Sie auf eine der Optionen, um anzupassen, wie die Verbindungen mit der Form interagieren.
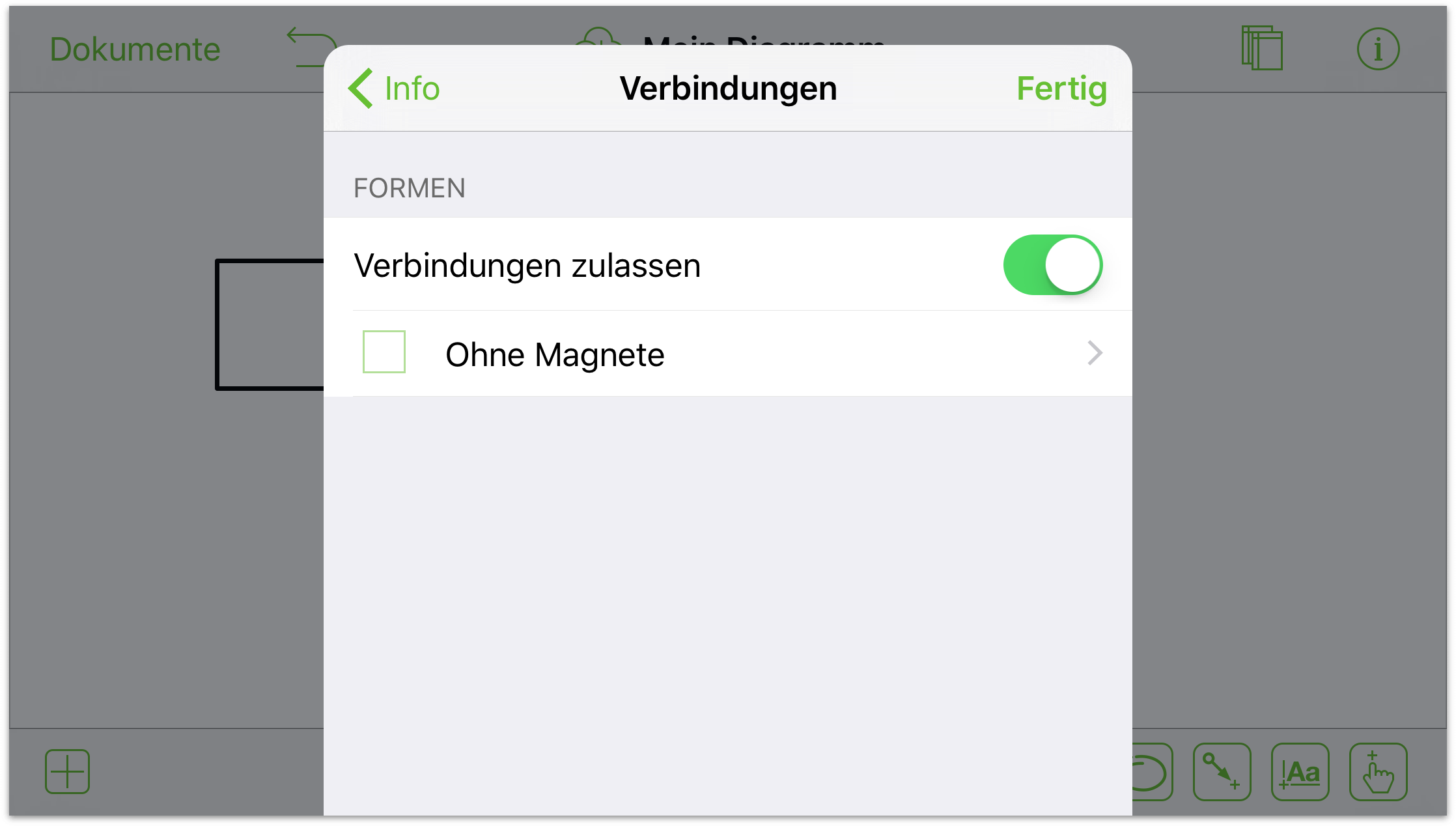
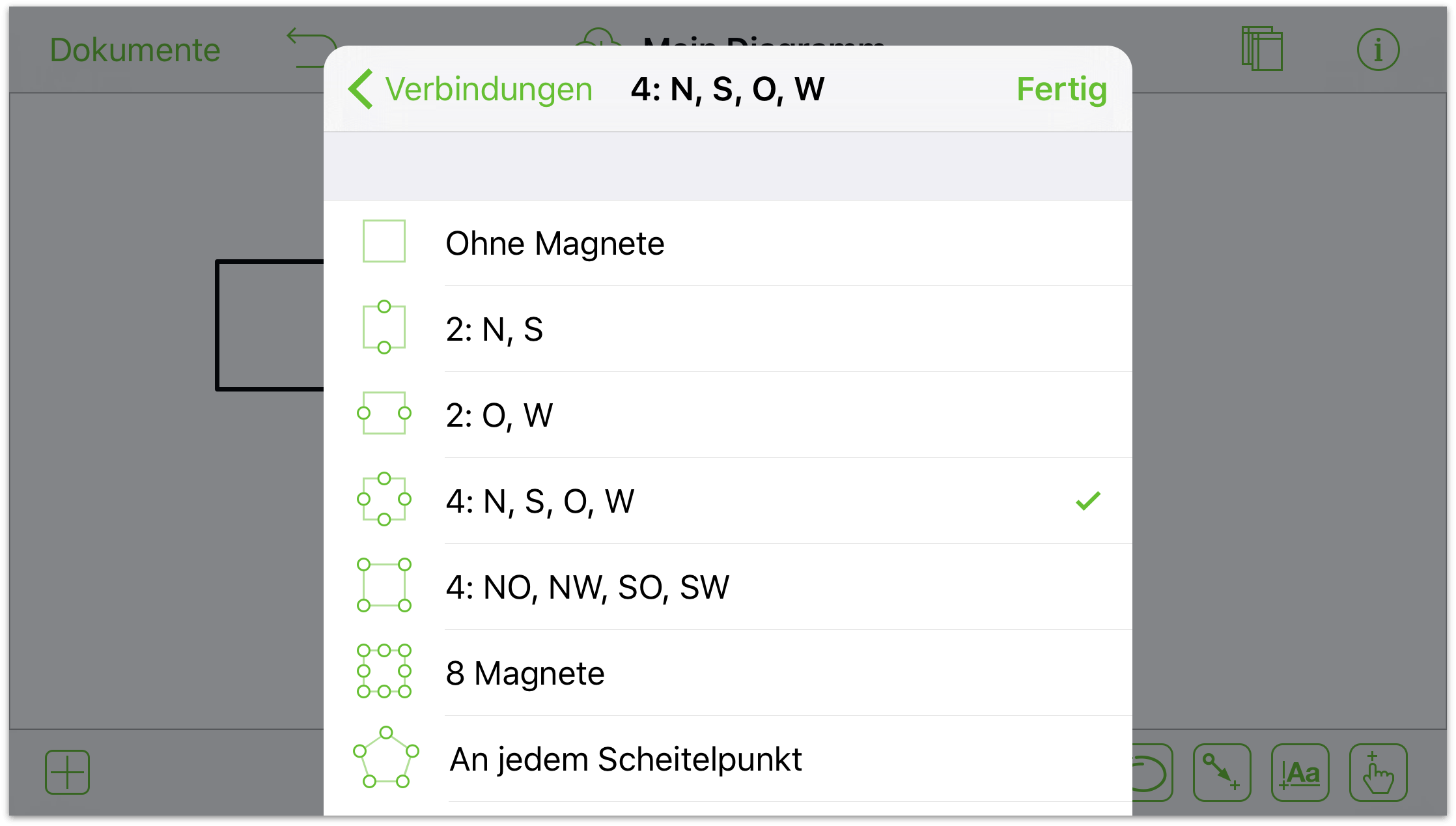
Bei ausgewählter Linie, Form oder Gruppe: Es wird eine Kombination der beiden Bereiche angezeigt. Im Bereich Gruppen können Sie festlegen, ob Sie mit den Rändern oder den Komponenten verbinden möchten.
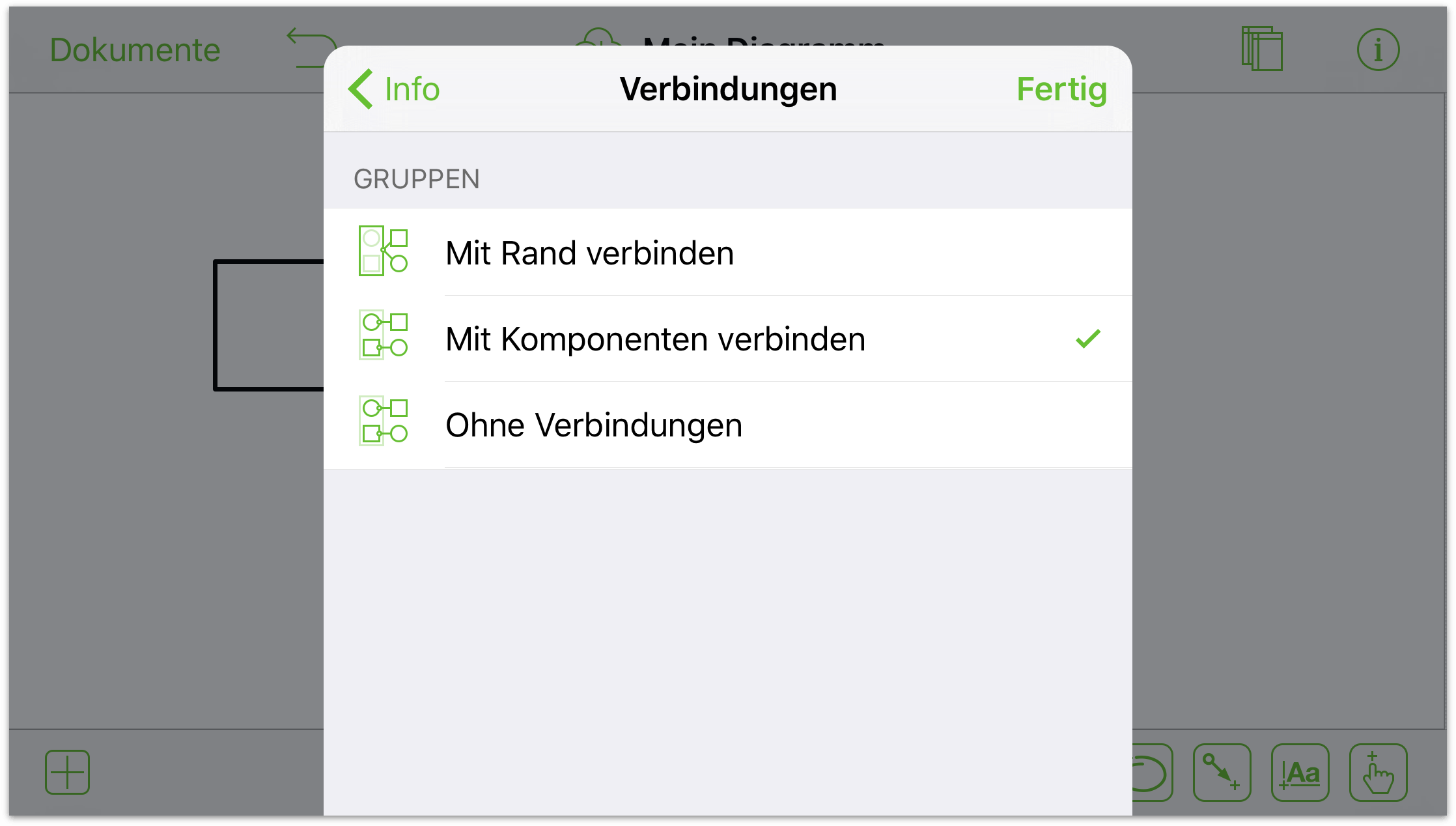
Arbeiten mit Bildern
Bilder haben viel mit Formen gemeinsam. Sie können ihnen viele gleiche Eigenschaften hinzufügen, z. B. eine Kontur oder Schatten. Im Informationsfenster „Bild“ können Sie ändern, wie Ihr Bild angezeigt wird:
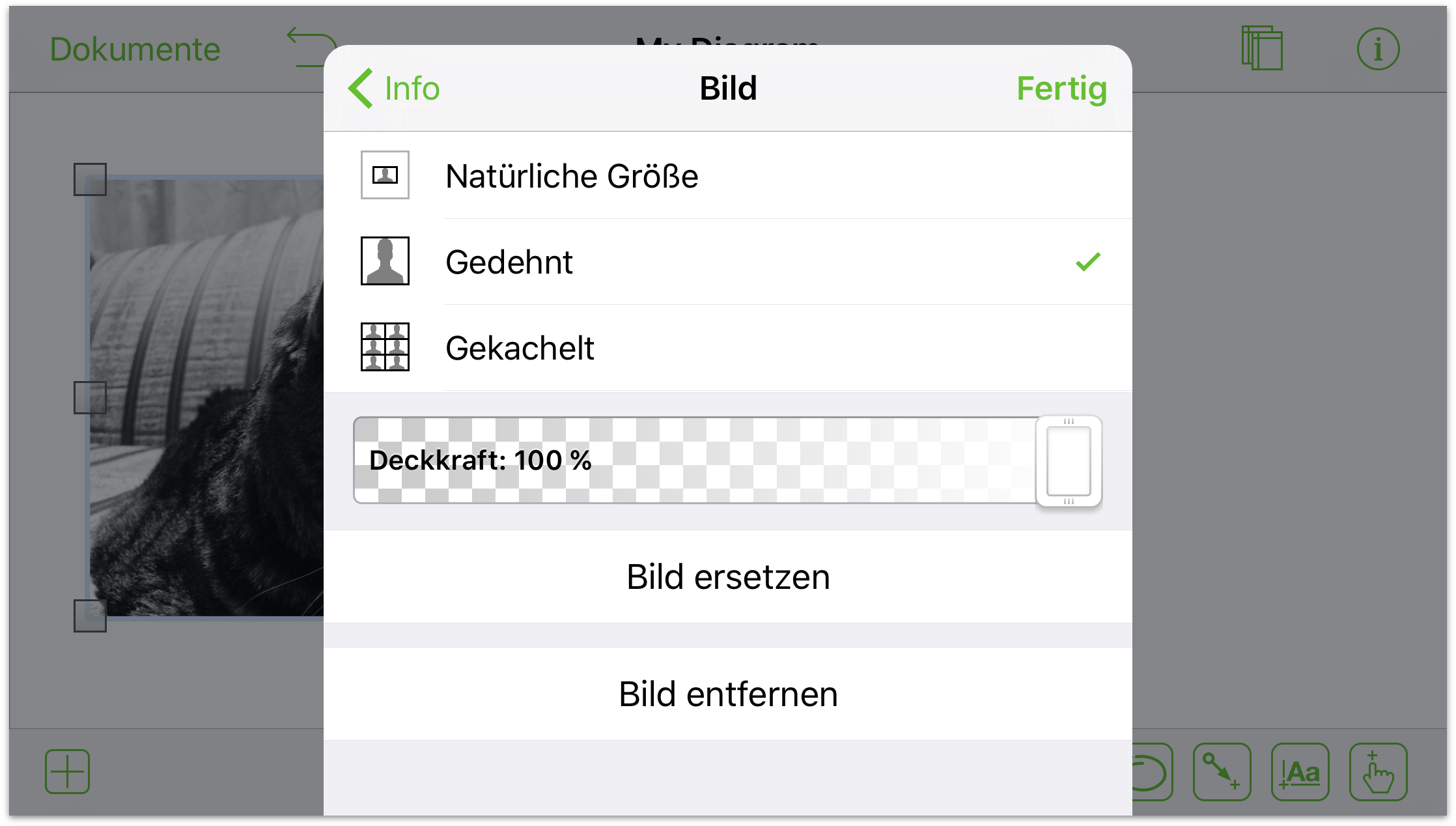
Legen Sie mit dem segmentierten Steuerelement oben das Bildlayout fest. Wenn Sie die Randgröße des Objekts ändern, das das Bild enthält: wählen Sie dessen natürliche Größe aus, dehnen Sie das Bild, um die Form zu füllen, oder ordnen Sie das Bild als Kacheln in der Form an.
Wenn das Bild nicht gedehnt ist, vergrößern oder verkleinern Sie das Bild mit den Tasten des Steuerelements Größe, die sich rechts und links davon befinden. Oder tippen Sie auf das Feld, um einen Wert einzugeben.
Erstellen Sie mit dem Regler Deckkraft ein Bild, durch das Sie hindurchsehen können. Das Bild ist standardmäßig vollständig undurchsichtig.
Tippen Sie auf die Taste Bild ersetzen oder Bild entfernen, um das Bild auszutauschen oder zu entfernen.
Sie können Bildeigenschaften auch direkt auf der Arbeitsfläche anpassen. Tippen Sie und tippen Sie erneut, um einen Regler zum Ändern der Bildgröße einzublenden. Wenn das Objektlayout seine natürliche Größe hat, tippen Sie auf das Bild, tippen Sie erneut und ziehen Sie dann, um das Bild in der Form zu bewegen.
Arbeiten mit Tabellen (Pro)
Tabellen sind ideal, um Informationen schnell einzugeben und zu kommunizieren. So erstellen Sie eine Tabelle:
Fügen Sie der Arbeitsfläche eine Form hinzu, falls noch keine vorhanden ist, und markieren Sie sie.
Legen Sie Ihren Finger auf die Auswahl. Heben Sie ihn nach einem kurzen Moment hoch. Tippen Sie im angezeigten Kontextmenü auf Mehr. Tippen Sie dann auf Tabelle erstellen.
OmniGraffle gruppiert die Formen automatisch und ordnet sie als Tabelle an. Die Tabelle hat eine Spalte und so viele Zeilen wie Formen in der ursprünglichen Auswahl enthalten sind. Beispiel: Wenn drei Formen ausgewählt waren, erhalten Sie eine Spalte und drei Zeilen.
So fügen Sie weitere Zeilen und Spalten hinzu:
Tippen Sie auf die Tabelle, um sie auszuwählen.
Bewegen Sie den rechten Aktivpunkt, um weitere Spalten hinzuzufügen. Bewegen Sie den unteren Aktivpunkt, um weitere Zeilen hinzuzufügen. Jede zusätzliche Zeile entspricht der letzten Form der ursprünglichen Tabelle. Wenn beispielsweise Zeile 1 ein Kreis und Zeile 2 ein Quadrat war, sind alle neuen Zeilen Quadrate.
Wenn Sie es bevorzugen, ein Menü zu verwenden, legen Sie einen Finger auf die Tabelle. Heben Sie ihn nach einem kurzen Moment hoch. Tippen Sie im angezeigten Kontextmenü auf Mehr. Tippen Sie dann auf Spalte hinzufügen oder Zeile hinzufügen.
So fügen Sie Beschriftungen hinzu: Wählen Sie in der Tabelle eine Form aus und doppeltippen Sie dann, damit die Tastatur angezeigt wird.
Kennenlernen der Farboptionen
OmniGraffle bietet Ihnen eine Fülle von Farboptionen. Tippen Sie auf ein Farbfeld (oder auf die Taste Mehr Farben, falls verfügbar), um Paletten anzuzeigen, die auf den Arbeiten einiger Personen basieren, deren Farbauswahl sich als ziemlich erfolgreich herausstellte.
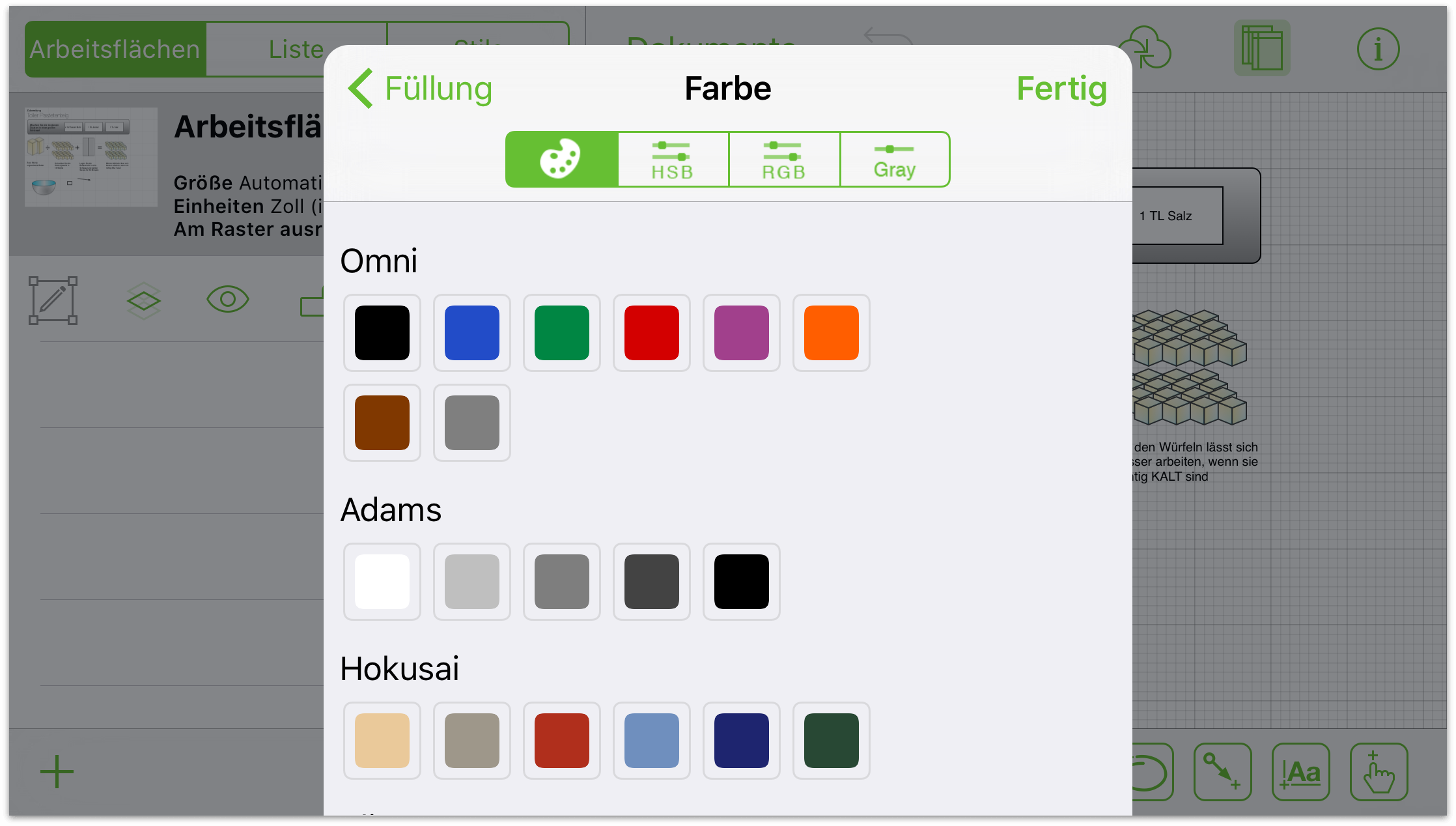
Tippen Sie zum Optimieren auf die Tasten HSV, RGB und Grau:
- HSV
- Ändern Sie den Farbton, die Sättigung, den Hellwert und die Deckkraft Ihrer Auswahl.
- RGB
- Ändern Sie den Rot-, Grün- und Blauwert einer Farbe sowie deren Deckkraft.
- Grau
- Ändern Sie den Weißwert Ihrer Auswahl und dessen Deckkraft.
