Uso de los inspectores
Los inspectores se usan para cambiar los atributos de estilo de los objetos del lienzo o para definir las propiedades del propio lienzo. Para acceder a los inspectores, pulse ![]() en la barra de herramientas Documento.
en la barra de herramientas Documento.
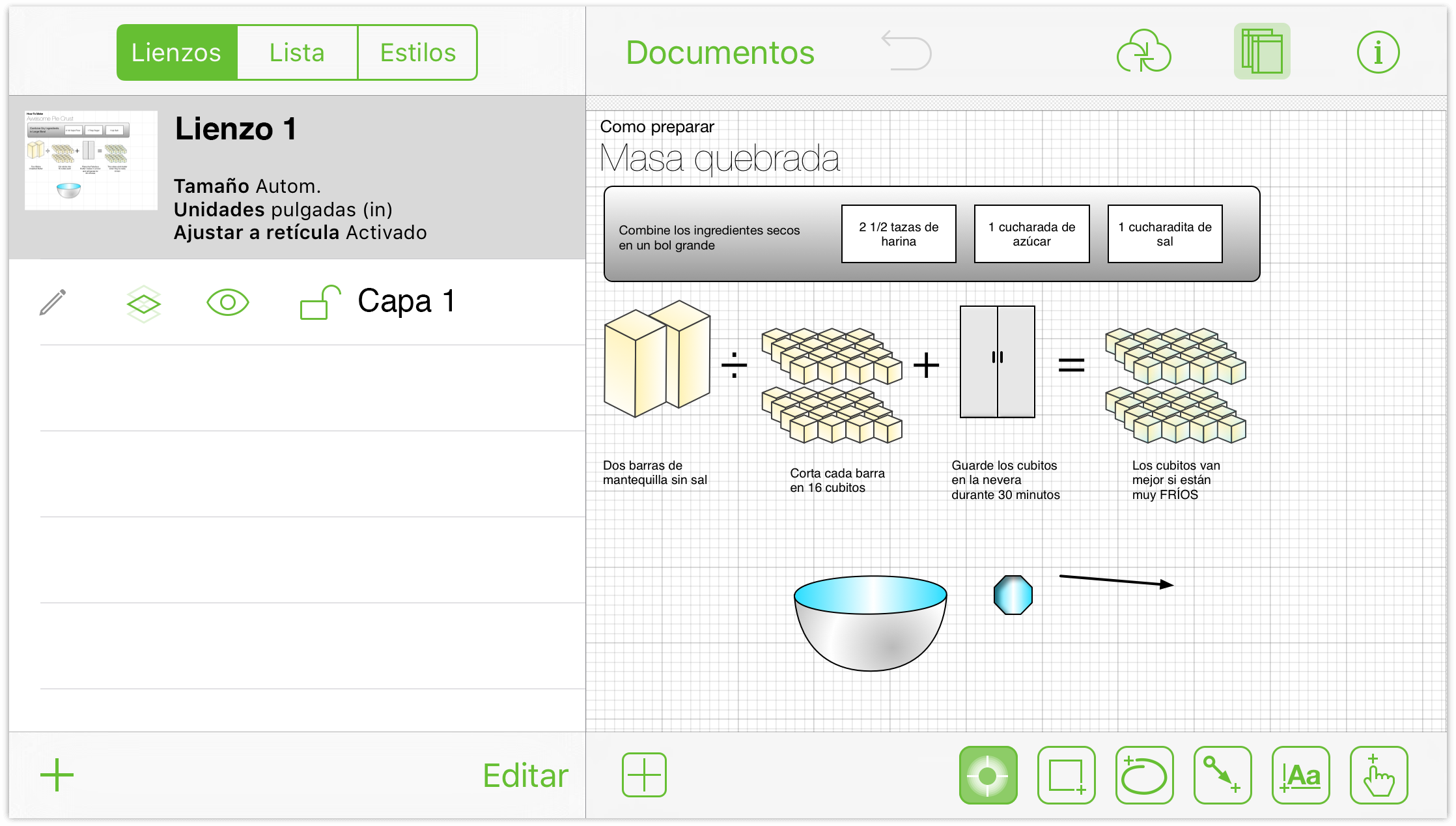
La ventana Información se divide en dos secciones:
Objetos seleccionados: esta sección muestra los inspectores que puede utilizar en los objetos seleccionados.
Lienzo: esta sección muestra los inspectores específicos del lienzo. Cada inspector contiene dos o más paneles, para cosas tales como añadir relleno a un objeto o configurar una imagen de fondo para la ilustración en la que se está trabajando.
Modificación del lienzo
Un lienzo es un espacio donde puede crear y manipular figuras y otros objetos. Inicialmente hay un único lienzo, pero puede añadir todos los que quiera desde la barra lateral de contenidos.
La sección Lienzo incluye cinco inspectores distintos:
- Tamaño del lienzo
- Fondo
- Unidades y escala
- Retícula
- Diseño del diagrama
Y si ha comprado la actualización a OmniGraffle Pro, dispondrá de un sexto inspector: Notas. Todos estos inspectores se describen en los apartados que siguen.
Ajuste del tamaño del lienzo
La sección de atributos del lienzo tiene los siguientes elementos:
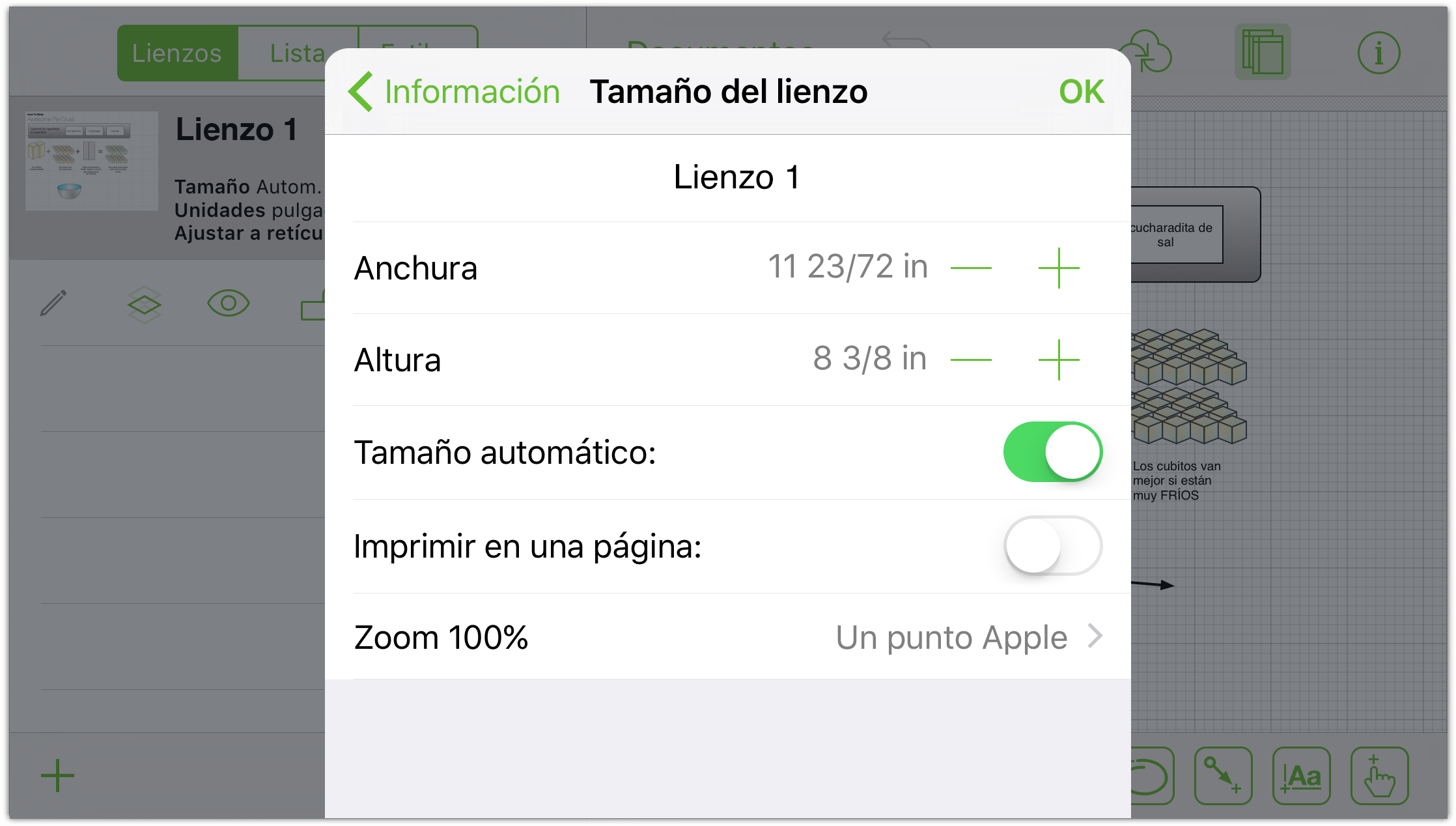
- Nombre del lienzo
- Permite cambiar el nombre del lienzo.
- Anchura
- Permite ajustar la anchura del lienzo.
- Altura
- Permite ajustar la altura del lienzo.
- Tamaño automático
- Active y desactive esta opción para ajustar automáticamente el tamaño del lienzo si las figuras van más allá de los límites existentes.
- Imprimir en una página
- Permite ajustar el lienzo a la página si la orientación o el tamaño no son los utilizados por omisión al imprimir.
- Zoom 100%
- Seleccione el estándar de visualización que se adapte mejor a su dispositivo y tarea. Un lienzo medido en píxeles de pantalla se verá mucho más grande en un dispositivo sin pantalla Retina; un lienzo medido en puntos Apple se verá igual en cualquier dispositivo; y un lienzo medido en puntos PostScript coincidirá con las medidas reales (WYSIWYG).
Colorear el fondo de un lienzo
Utilice el inspector Fondo para definir un color de fondo para el lienzo:
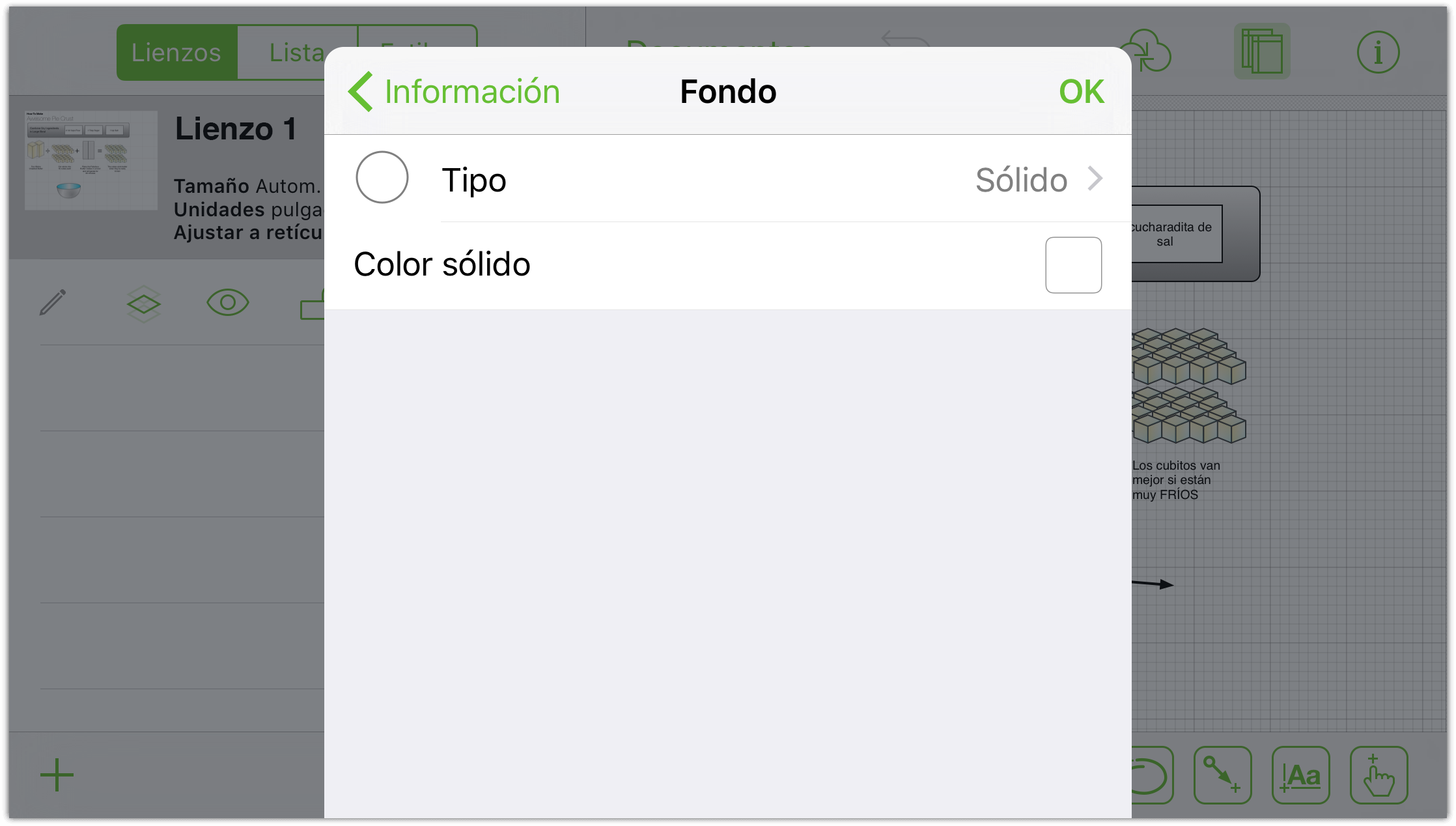
- Tipo
- Pulse Tipo para cambiar el estilo del color de fondo, seleccionando entre Sólido (opción por omisión para todas las plantillas incluidas), Degradado lineal, Degradado radial, Degradado lineal doble, Degradado radial doble, Punteado, Garabato, Plástico y Subrayador. Cuando se selecciona uno de los tipos, el inspector cambia ligeramente para que pueda ajustar el fondo y obtener el efecto que persigue.
- Color sólido
- Pulse Color sólido para elegir un color de fondo sólido. Puede usar los ajustes por omisión de la paleta de color o los reguladores HSB, RGB y Gris para crear colores personalizados.
Ajuste de las opciones de unidades y escala
Pulse Unidades y escala para elegir la unidad de medida que desee utilizar para describir las dimensiones de los objetos, las líneas de la retícula, el tamaño del lienzo, etc.
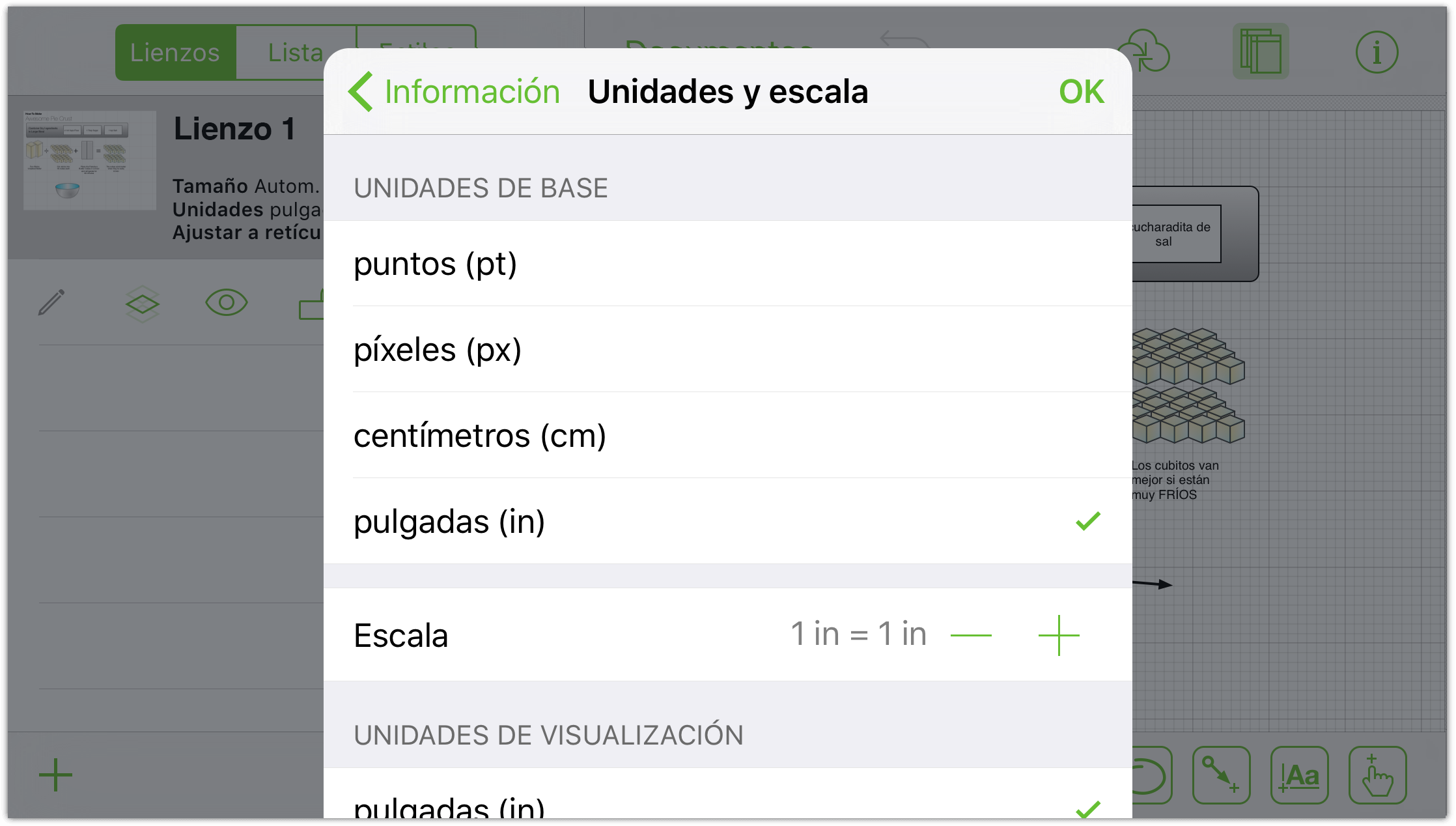
Definición de las propiedades de la retícula
La retícula incluye las siguientes opciones:
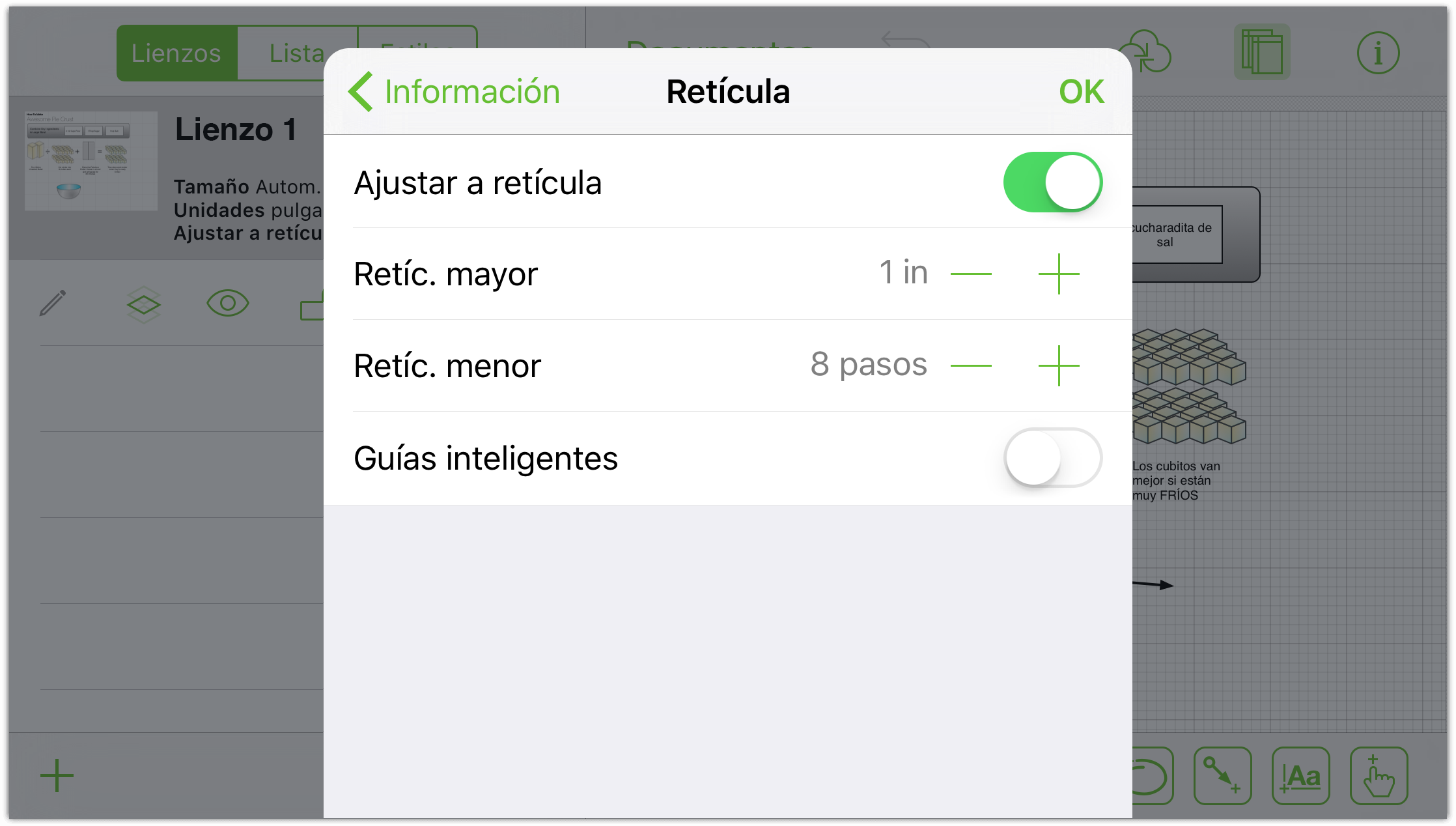
- Ajustar a retícula
- Active esta opción para mostrar la retícula (y que las figuras se ajusten a ella); desactívela y las figuras se moverán libremente.
- Retícula mayor
- Pulse los botones para aumentar o reducir el tamaño de la retícula; pulse el texto para escribir un tamaño.
- Retícula menor
- Permite aumentar o reducir el número de pasos intermedios entre las líneas de la retícula principal.
- Guías inteligentes
- Active o desactive las líneas de guía azules que le ayudan a colocar los objetos y a definir su tamaño.
Nota
Las opciones Ajustar a retícula y Guías inteligentes no pueden activarse a la vez; debe elegirse entre una o la otra.
Disposición de objetos en el lienzo
Utilice el inspector Diseño del diagrama para cambiar cómo fluyen los objetos en el lienzo.
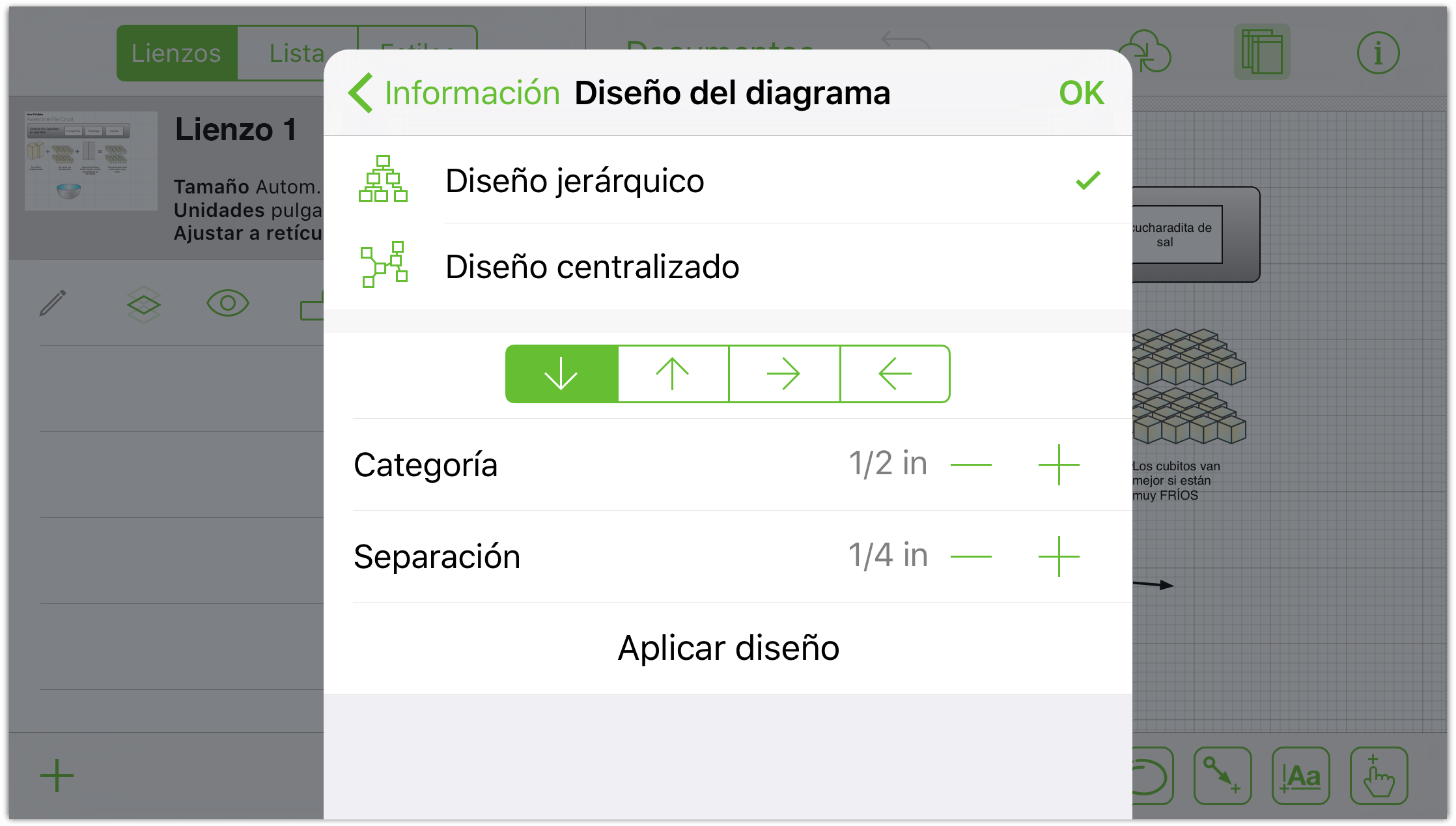
- Tipo de diseño
- Elija un diseño jerárquico o centralizado.
- Dirección del diseño
- Utilice las flechas para cambiar la dirección del diseño.
- Categoría y Separación
- Utilice estos ajustes para especificar el espaciado entre los objetos.
Para aplicar los cambios, pulse Aplicar diseño.
Añadir detalle en los lienzos mediante notas (Pro)
Utilice el inspector Notas para añadir una descripción acerca del diagrama o la ilustración, y añadir también pares de información clave/valor sobre su contenido.
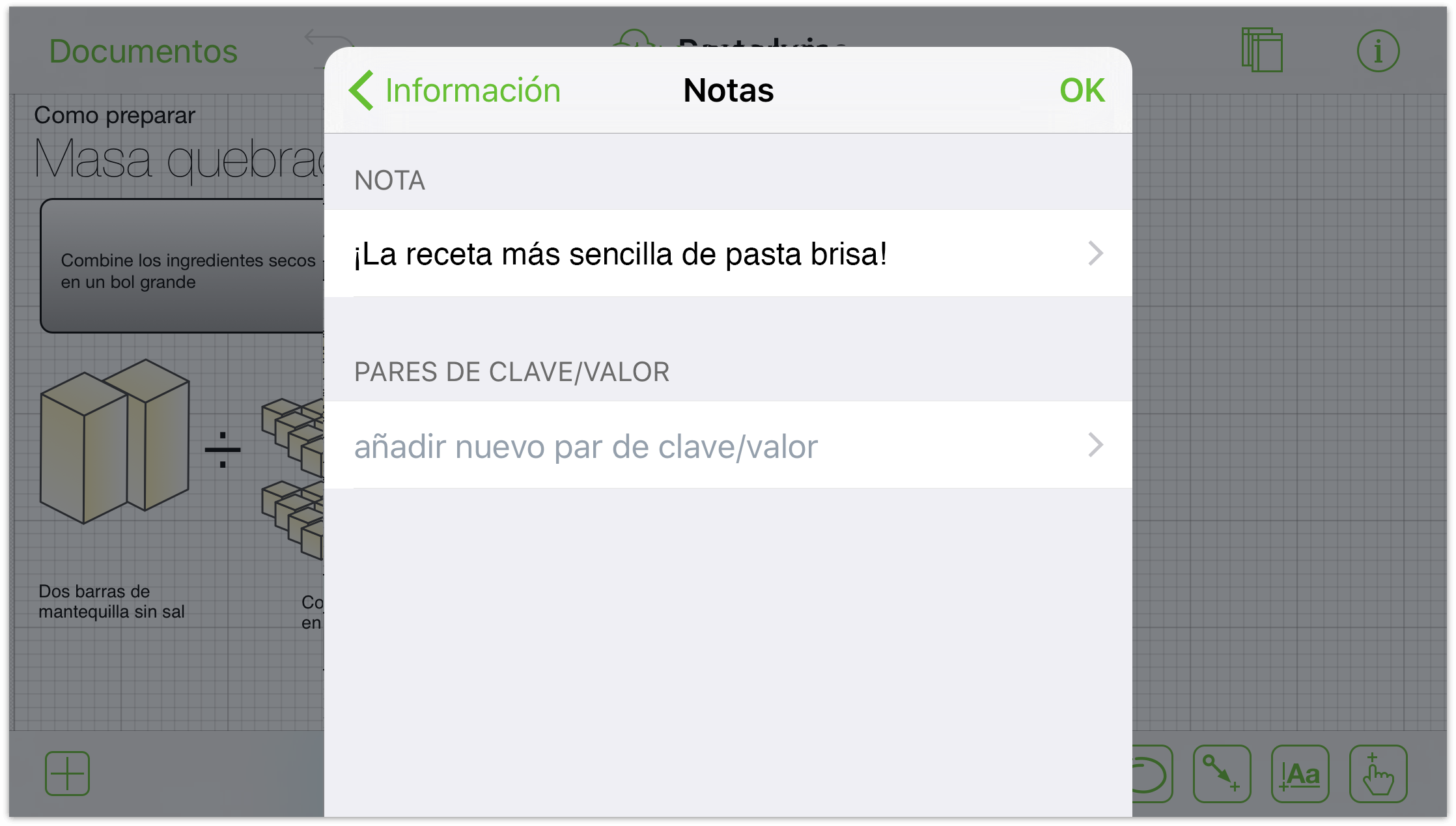
Modificación de objetos seleccionados
¡Personalice las cosas a su gusto! Empiece seleccionando un objeto del lienzo y utilice la sección Objetos seleccionados del menú Información para realizar cambios de estilo o de propiedades. Sólo están disponibles los inspectores que se pueden aplicar a la selección. Por ejemplo:
Cuando se selecciona Figura y se pulsa
 , los inspectores disponibles son: Relleno, Trazo, Sombra, Posición del texto, Tipo de letra, Geometría, Conexiones y Notas.
, los inspectores disponibles son: Relleno, Trazo, Sombra, Posición del texto, Tipo de letra, Geometría, Conexiones y Notas.Cuando se selecciona una línea y se pulsa
 , los inspectores disponibles son: Trazo, Línea, Sombra, Conexiones y Notas (Pro).
, los inspectores disponibles son: Trazo, Línea, Sombra, Conexiones y Notas (Pro).
Estos inspectores se describen brevemente a continuación:
- Conexiones
- Ajuste cómo reacciona el objeto con relación a otros objetos de lienzo.
- Relleno
- Permite seleccionar un color sólido o aplicar un bonito degradado. Pulse para ver la información de relleno.
- Tipo de letra
- Permite personalizar la familia, tipografía y tamaño del texto.
- Geometría
- Permite ajustar las propiedades del objeto, como su posición o rotación.
- Imagen
- Coloque una imagen de su biblioteca de Fotos en el lienzo o en una figura existente.
- Figura
- Permite elegir una nueva figura para el objeto, incluidas las que haya creado a mano alzada. Pulse para ver la información de la figura.
- Sombra
- Permite añadir una sombra a la figura. La sombra puede aparecer justo debajo de la figura o debajo de todos los elementos de la capa.
- Trazo
- Permite personalizar el borde del objeto o hacerlo desaparecer. Pulse para ver la información del trazo.
- Posición del texto
- Permite ajustar el diseño del texto con relación a la figura.
- Notas (Pro)
- Añada al objeto seleccionado una descripción y metadatos de pares clave/valor.
Todos estos inspectores se describen en los apartados que siguen.
Modificación de un relleno
Los rellenos son una forma excelente de perfeccionar una figura o un lienzo. Deslice o pulse un estilo de relleno del menú para seleccionarlo. Puede ser un color sólido, un degradado o nada en absoluto. Los diversos estilos de relleno muestran opciones diferentes.
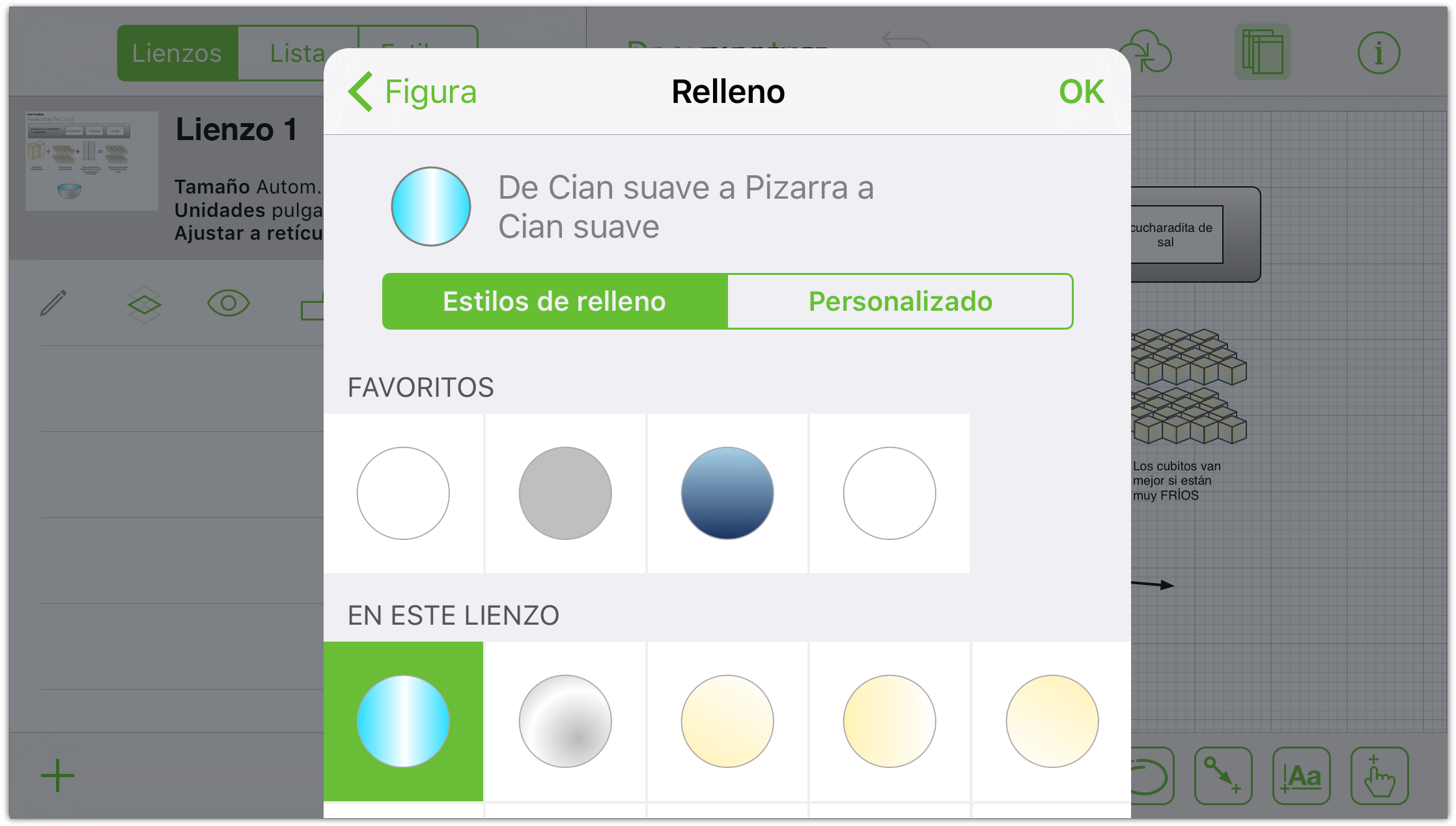
Elija sin relleno para dejar vacío el interior de la figura. (Los lienzos no admiten esta opción porque no pueden ser transparentes.) Los objetos de detrás de la figura serán visibles.
Seleccione relleno sólido para aplicar un color uniforme al interior de la figura. Pulse el área de color para seleccionar un color y ver más opciones de color.
Seleccione una mezcla lineal para crear un degradado de dos colores o una mezcla lineal doble para un degradado de tres colores. Los colores aparecen en los extremos de la figura y se mezclan en el medio.
Seleccione una mezcla radial para un degradado circular de dos colores o una mezcla radial doble para un degradado de tres colores.
Los degradados ofrecen algunas opciones más que un relleno sólido:
Pulse las áreas de color para seleccionar un color para cada parte del degradado. Para invertir los colores, pulse el botón invertir situado entre las áreas de color. (El botón Invertir no aparece en las mezclas tricolores.)
Arrastre el regulador para mover la mezcla hacia un lado u otro.
Arrastre la rueda de rotación de la mezcla para definir un ángulo para el degradado. Pulse la celda para introducir el grado del ángulo.
Modificación de un trazo
El trazo es la línea (o líneas) que rodean a un objeto. OmniGraffle ofrece diversos trazos; deslice o pulse un estilo de trazo del menú giratorio para seleccionar un trazo para el objeto.
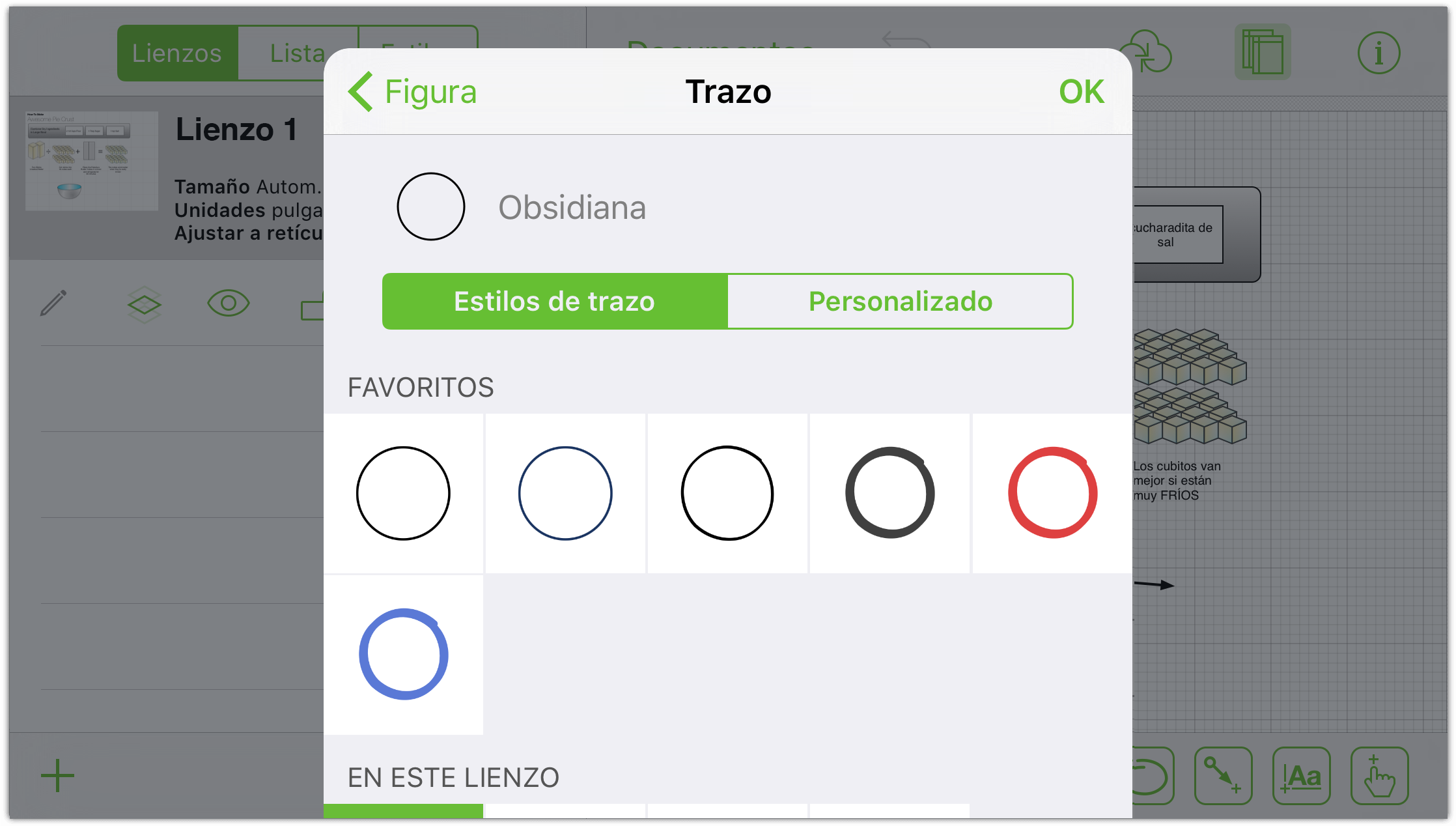
Si selecciona sin trazo, el borde que rodea a la figura desaparece. (Esta opción no se aplica a las líneas.)
Un trazo simple añade una línea alrededor del objeto; un trazo doble añade dos, con un color entre ambas.
Los diferentes tipos de trazo ofrecen opciones ligeramente diferentes:
Pulse el área de color para explorar las opciones de color para cada parte del degradado. En los trazos dobles, el color de la izquierda refleja los colores exteriores del trazo, y el de la derecha el color interior.
Pulse los botones a ambos lados del indicador de grosor para aumentar o disminuir el grosor del trazo. O pulse simplemente la celda para escribir un valor.
Deslice o pulse el patrón de guion en la parte inferior para añadir guiones al trazo.
Modificación de una línea
Las líneas muestran rápidamente las relaciones entre las figuras y otros objetos, aunque también pueden utilizarse solas. Seleccione la línea y acceda a la información de la línea para realizar ajustes.
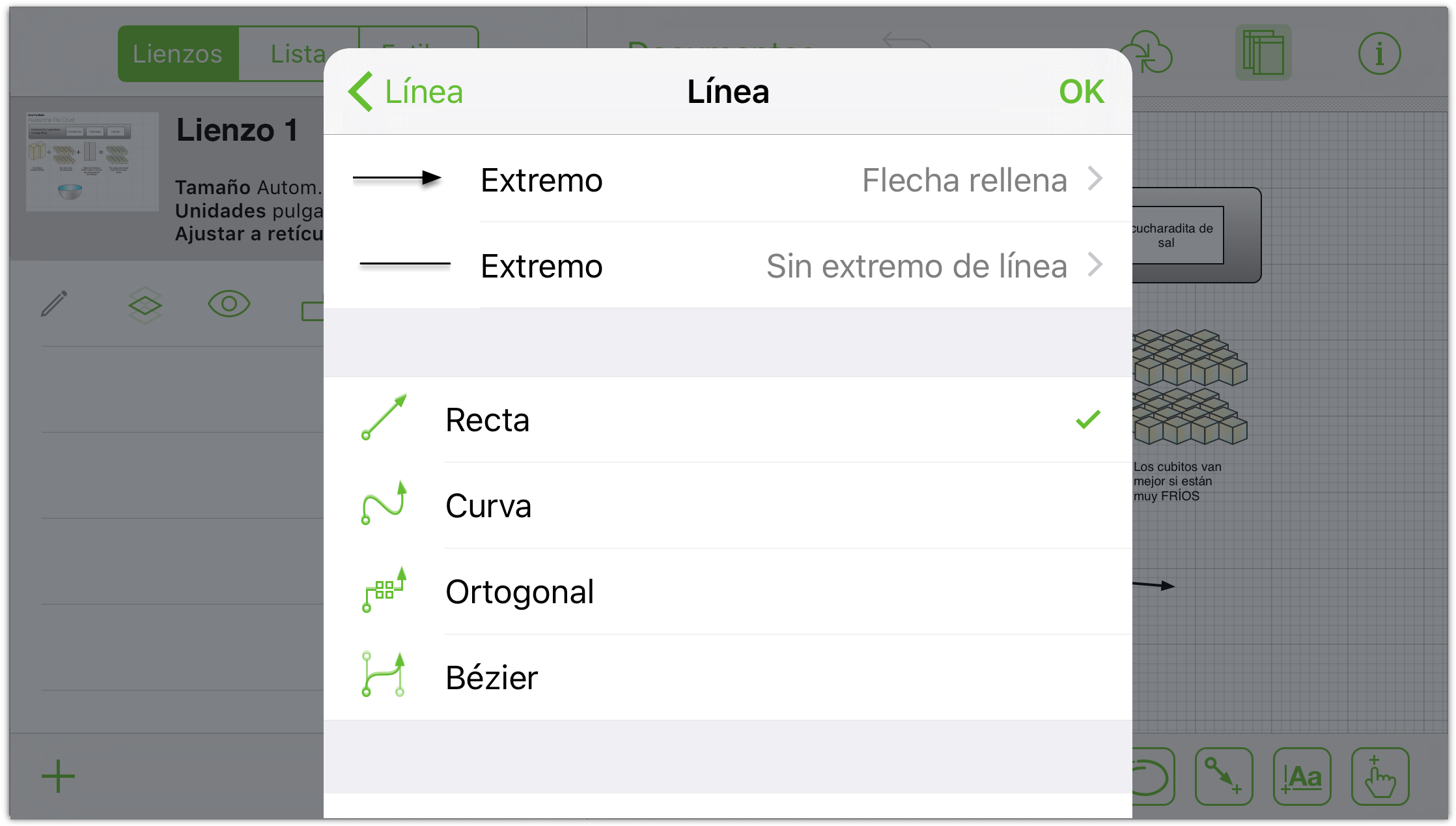
Pulse los controles segmentados para definir la línea como recta, curva u ortogonal.
Para seleccionar un tipo de final, deslice el menú giratorio y elija una opción. El menú giratorio superior permite modificar la punta de la flecha (punto inicial), mientras que el menú giratorio inferior permite modificar la cola de la flecha (punto final).
Modifique el radio del ángulo para hacer las curvas de la línea más redondeadas o más rectas. Pulse los botones a ambos lados o pulse en el centro de la celda para escribir un radio.
Modificación de una figura
Las figuras son objetos bidimensionales que pueden añadirse al lienzo. Deslice la lista para examinarla. Están organizadas según la frecuencia de uso y si pueden ajustarse o no.
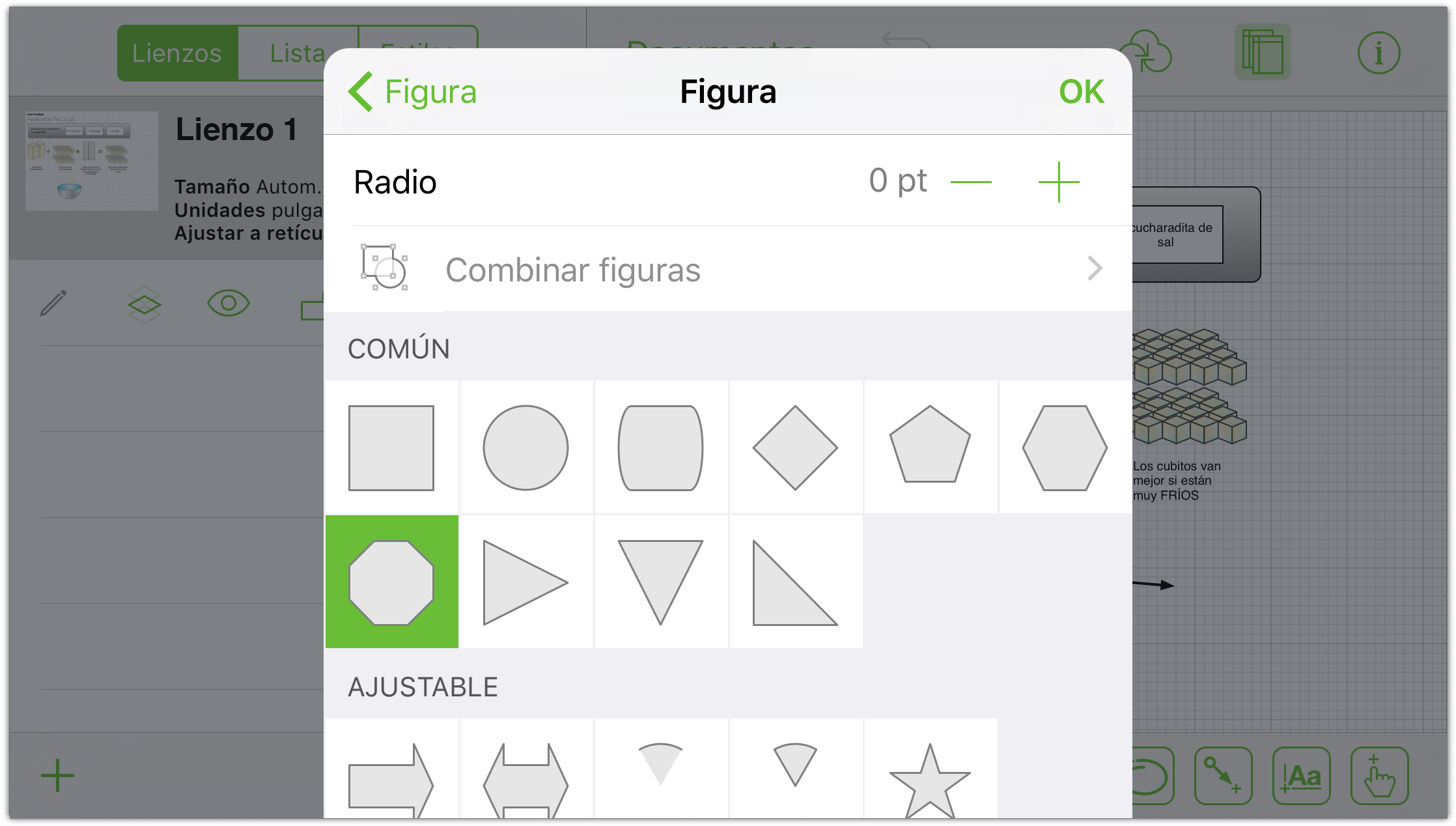
Si tiene seleccionada una figura en el lienzo, pulse en otra de la lista para cambiarla.
Las figuras ajustables incorporan controles que, al arrastrarlos, permiten añadir o eliminar elementos de la figura. Por ejemplo, puede aumentar o reducir el número de puntas de la estrella.
Modifique el radio del ángulo para que los ángulos de la figura sean más redondeados o más rectos. Para modificar el radio del ángulo de forma gradual, pulse los botones a los lados de la celda. Pulse en la celda para introducir el valor.
Modificación de una sombra
Las sombras son una forma ideal de añadir profundidad y textura al diagrama.
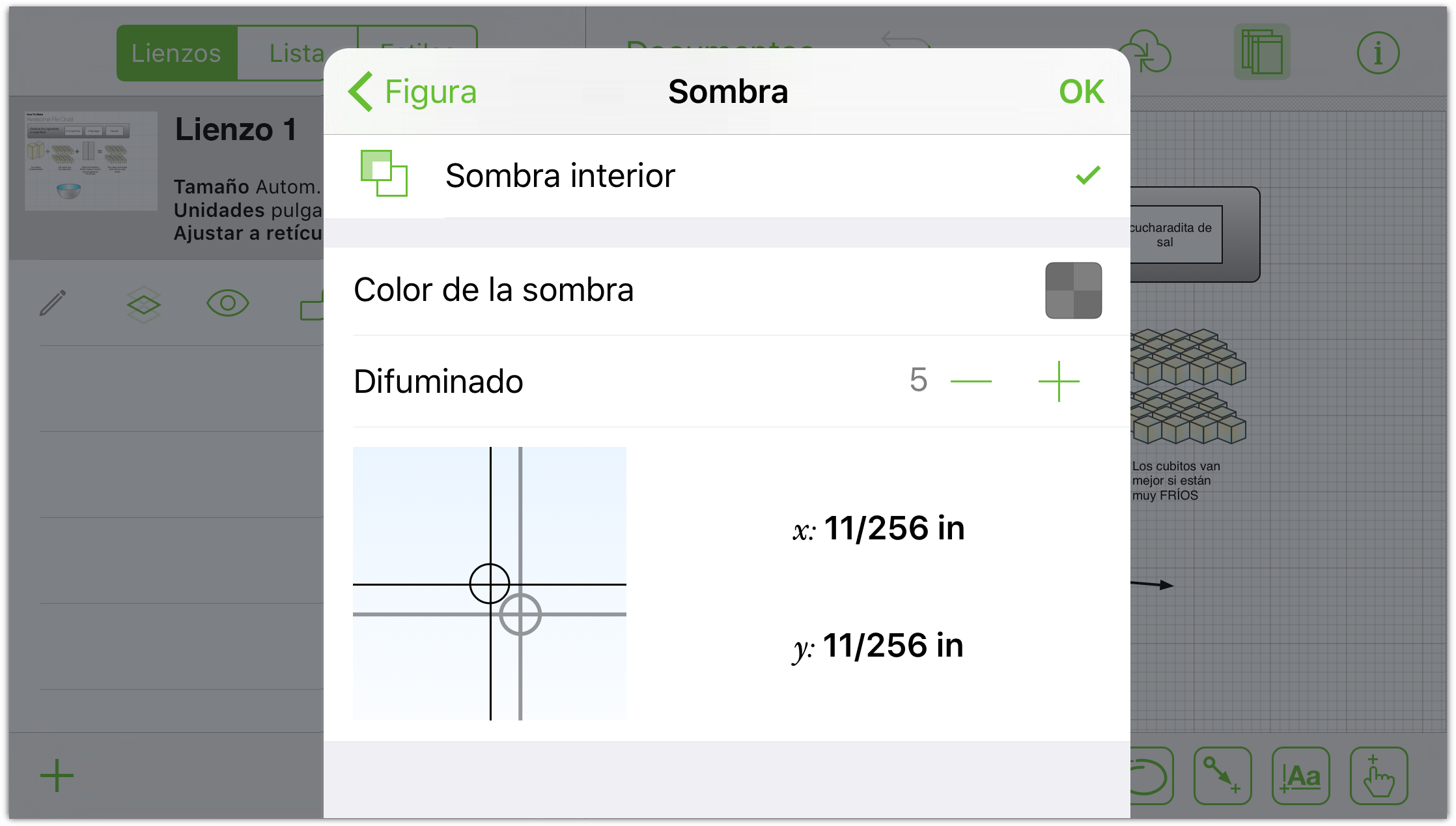
Pulse el control de la parte superior para: eliminar la sombra del objeto, añadir una sombra justo debajo del objeto o añadir una sombra debajo de todos los objetos de la capa.
Si el objeto tiene sombra, pulse el área de color para cambiar la opacidad y explorar las opciones.
Arrastre el regulador de borrosidad hacia la izquierda para obtener una sombra más nítida o hacia la derecha para que sea más borrosa.
Arrastre el indicador de posición de sombra para mover la sombra, o pulse en las celdas para introducir las separaciones de x o y.
Modificación de la posición del texto
La sección de posición del texto contiene ajustes relacionados con la interacción del texto con las figuras y objetos de alrededor.
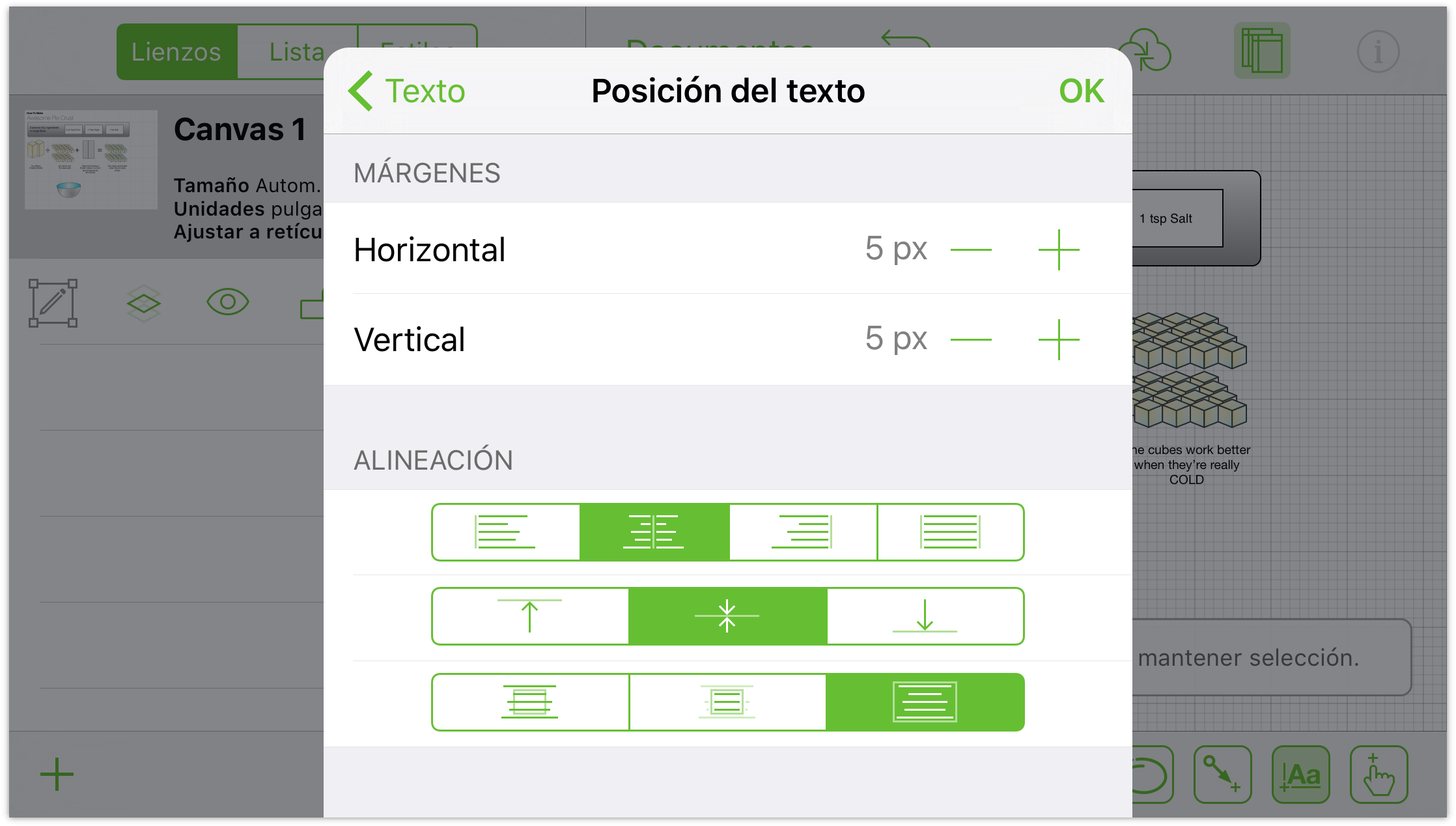
Pulse los botones de indicador de margen (a izquierda y derecha de las celdas) para aumentar o reducir la anchura y la altura de los márgenes del objeto de texto. Pulse en una celda para escribir un valor.
Pulse los botones izquierda, centro o derecha (grupo de controles superior) para cambiar la justificación del texto.
Pulse los botones arriba, centro o abajo (grupo de controles central) para cambiar la posición vertical del texto en la figura.
Pulse los botones desbordamiento, ocultar o ajustar tamaño (grupo de controles inferior) para que el texto, respectivamente: sobresalga más allá de la figura, se recorte si no cabe, o para cambiar el tamaño de la figura ajustándolo al texto.
Pulse el botón Ajustar a figura para limitar la anchura del texto a la de la figura.
Modificación del tipo de letra
En la sección de información del tipo de letra puede especificar el estilo de texto de las etiquetas.
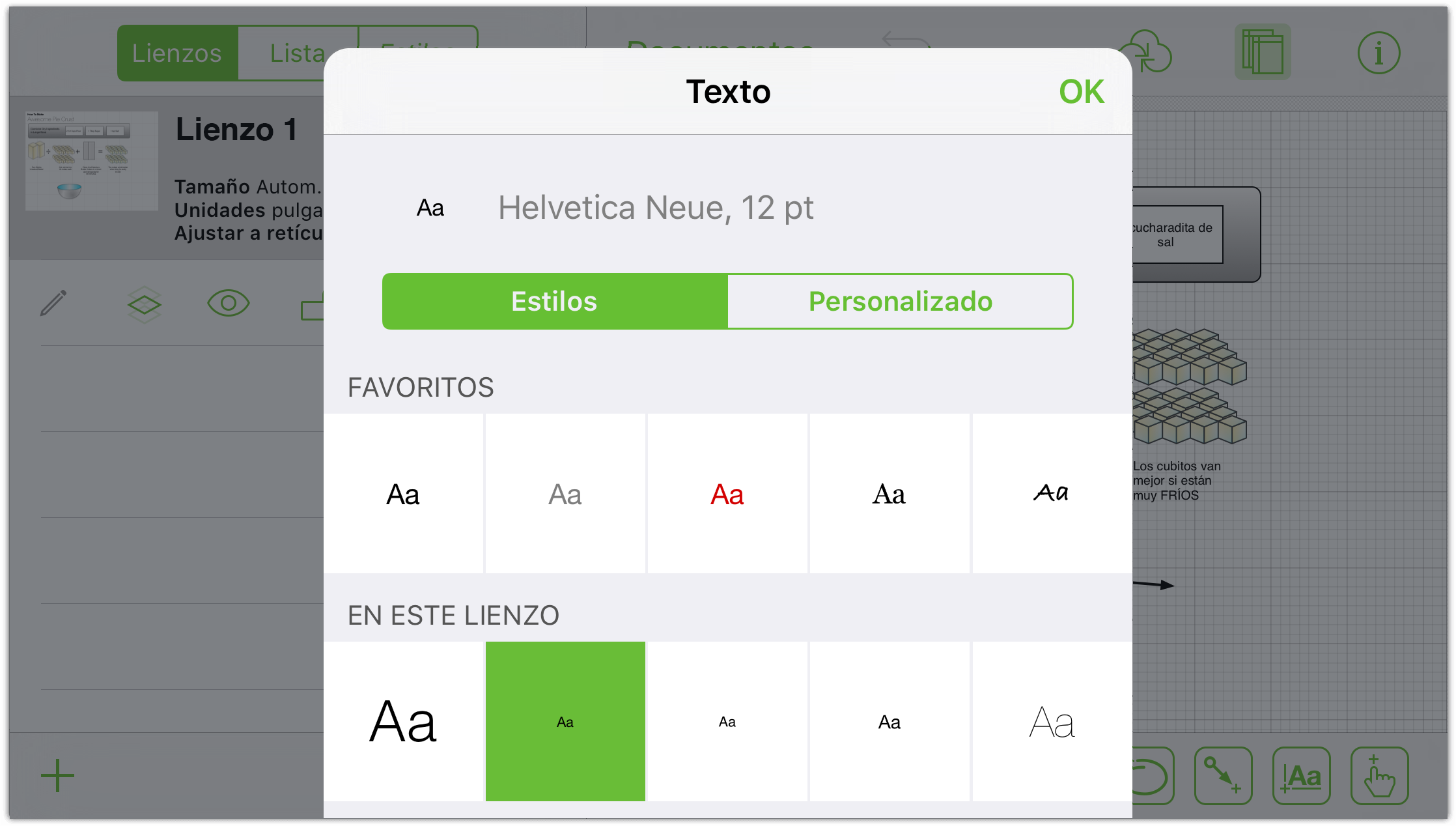
Para ver la lista de tipos de letra, pulse el nombre de la familia. Puede seleccionar un tipo de letra recomendado para asegurarse de que se pueda leer bien y sea habitual; o bien desplazarse por la lista completa para ver letras de todo tipo.
Para seleccionar una tipografía, seleccione una familia y pulse la opción tipo para ver una lista de formatos (como negrita o cursiva, por ejemplo).
Para aumentar o reducir el tamaño de la letra, pulse los botones a izquierda y derecha del tamaño, o pulse en el centro para definir un tamaño escribiéndolo.
Modificación de la geometría
En la sección Geometría, puede ajustar propiedades de los objetos, como la posición, el tamaño y la rotación.
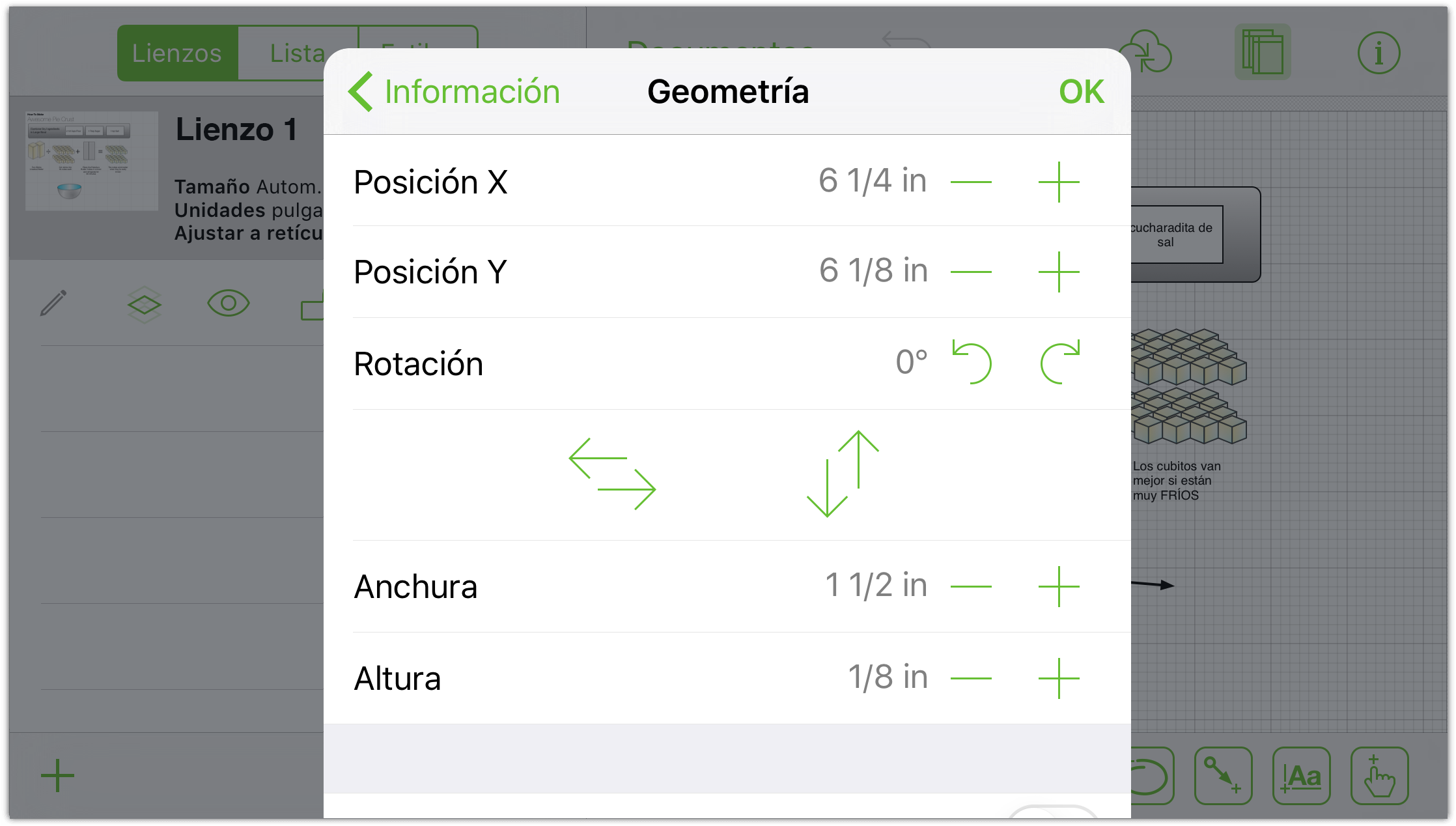
Para cambiar la posición horizontal del objeto, pulse los botones a izquierda y derecha del indicador de posición horizontal. Pulse en el centro para definir una posición escribiéndola.
Para cambiar la posición vertical del objeto, pulse los botones a izquierda y derecha del indicador de posición vertical. Pulse en el centro para definir una posición escribiéndola.
Para cambiar la rotación del objeto, pulse los botones para girar a la izquierda y a la derecha. Los botones hacen girar el objeto en incrementos de 15 grados. Pulse en el centro para definir el grado de rotación escribiéndolo.
Para voltear un objeto, pulse los botones para voltear vertical u horizontalmente.
Para cambiar la anchura del objeto, pulse los botones a izquierda y derecha del indicador de anchura. Pulse en el centro para definir la anchura escribiéndola.
Para cambiar la altura del objeto, pulse los botones a izquierda y derecha del indicador de altura. Pulse en el centro para definir la altura escribiéndola.
Para conservar las proporciones entre altura y anchura al realizar los ajustes, active la opción Mantener proporciones. Para ello, pulse el conmutador para que esté en azul y activado. Vuelva a pulsarlo para desactivarlo.
Para conservar la proporción entre el contenido del objeto y el objeto en sí, active la opción de mantener las proporciones y pulse el conmutador Ajustar el contenido para que esté en azul y activado. Vuelva a pulsarlo para desactivarlo.
Si se selecciona más de un objeto y los objetos tienen valores diferentes, el inspector muestra dos guiones (--) en lugar de un valor.
Modificación de conexiones
Las conexiones son un atributo de las figuras y las líneas que mantienen a los objetos en contacto. Con una figura o una línea seleccionada, utilice la información de las conexiones para realizar ajustes.
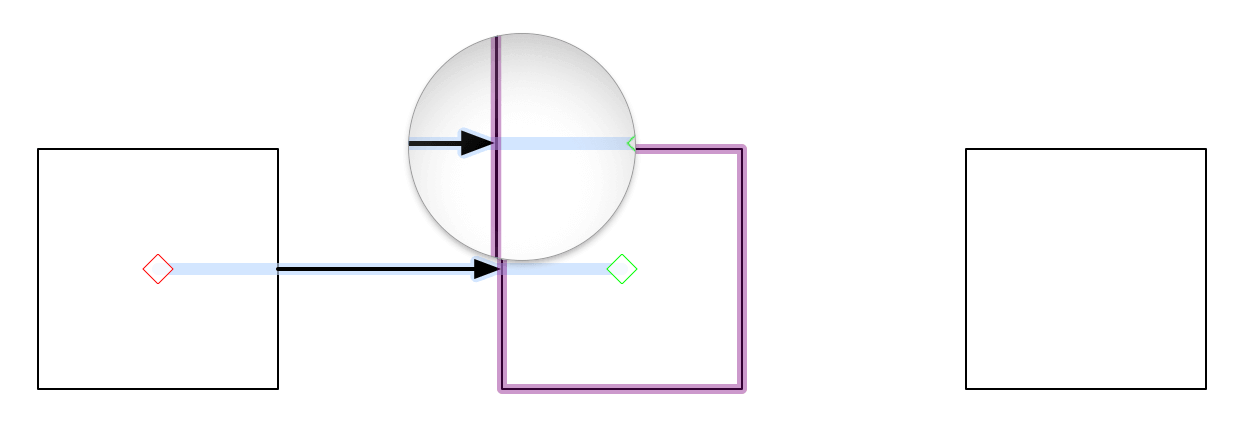
Con una línea seleccionada: pulse los conmutadores Conectable a objetos, Enviar al Centro de figuras y Aceptar conexiones para permitir o no estas conexiones.
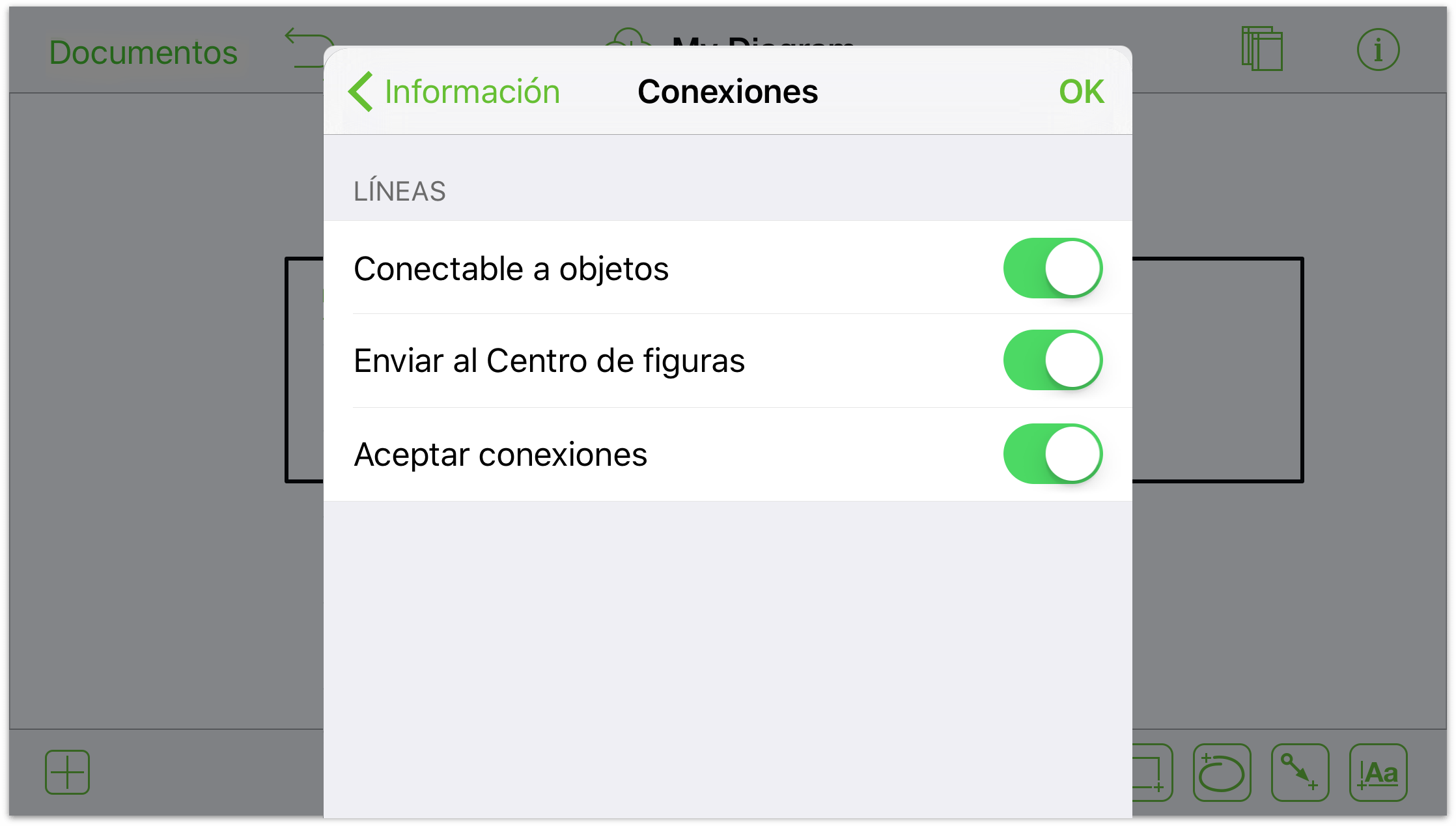
Con una figura seleccionada: utilice el conmutador Aceptar conexiones para activar o desactivar las conexiones. Todos los objetos tienen los imanes desactivados por omisión. Si desea aplicar imanes a un objeto, pulse Sin imanes para que las opciones para la colocación de imanes estén disponibles. Pulse una de las opciones para personalizar cómo interactúan las conexiones con la figura.
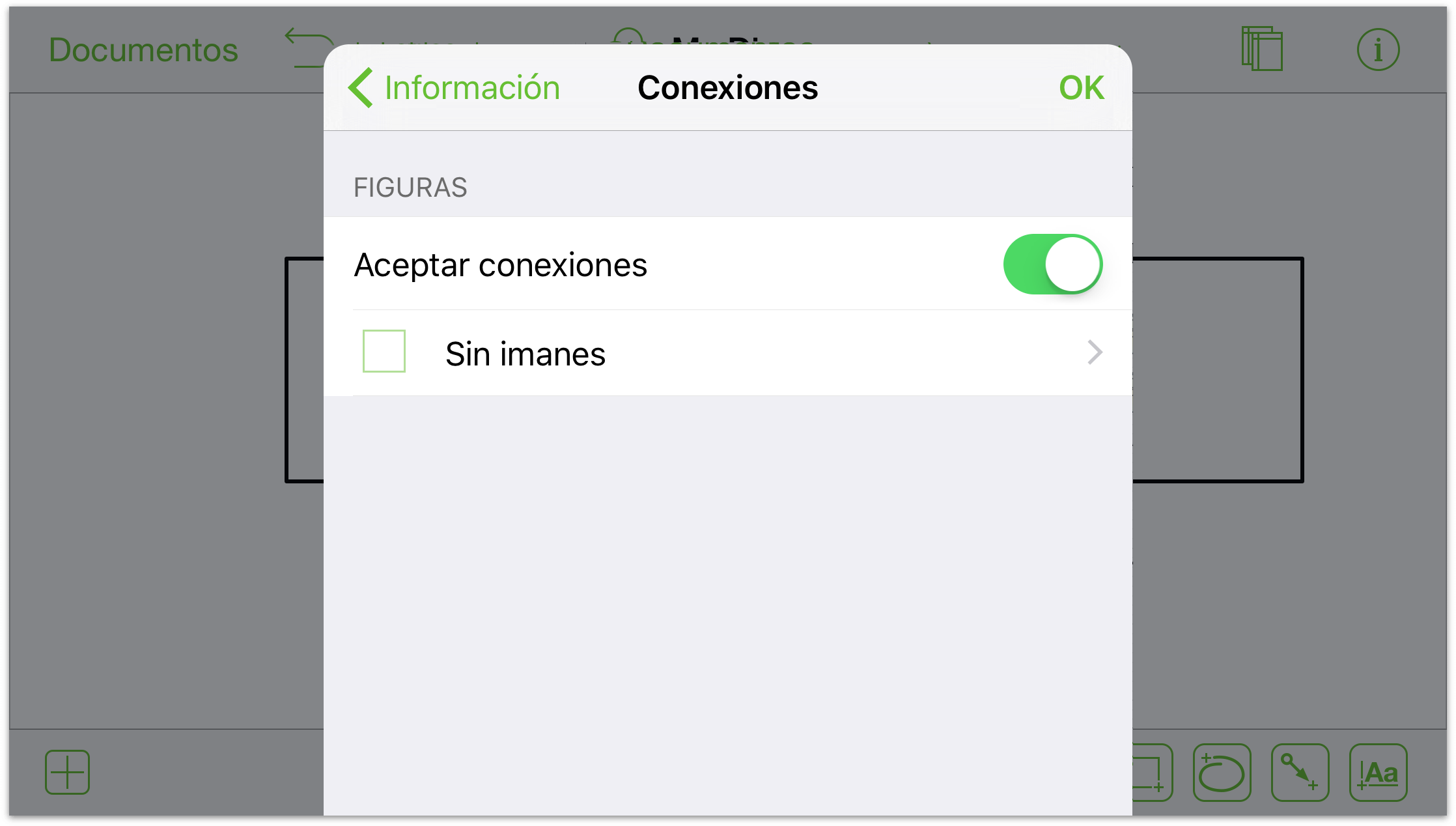
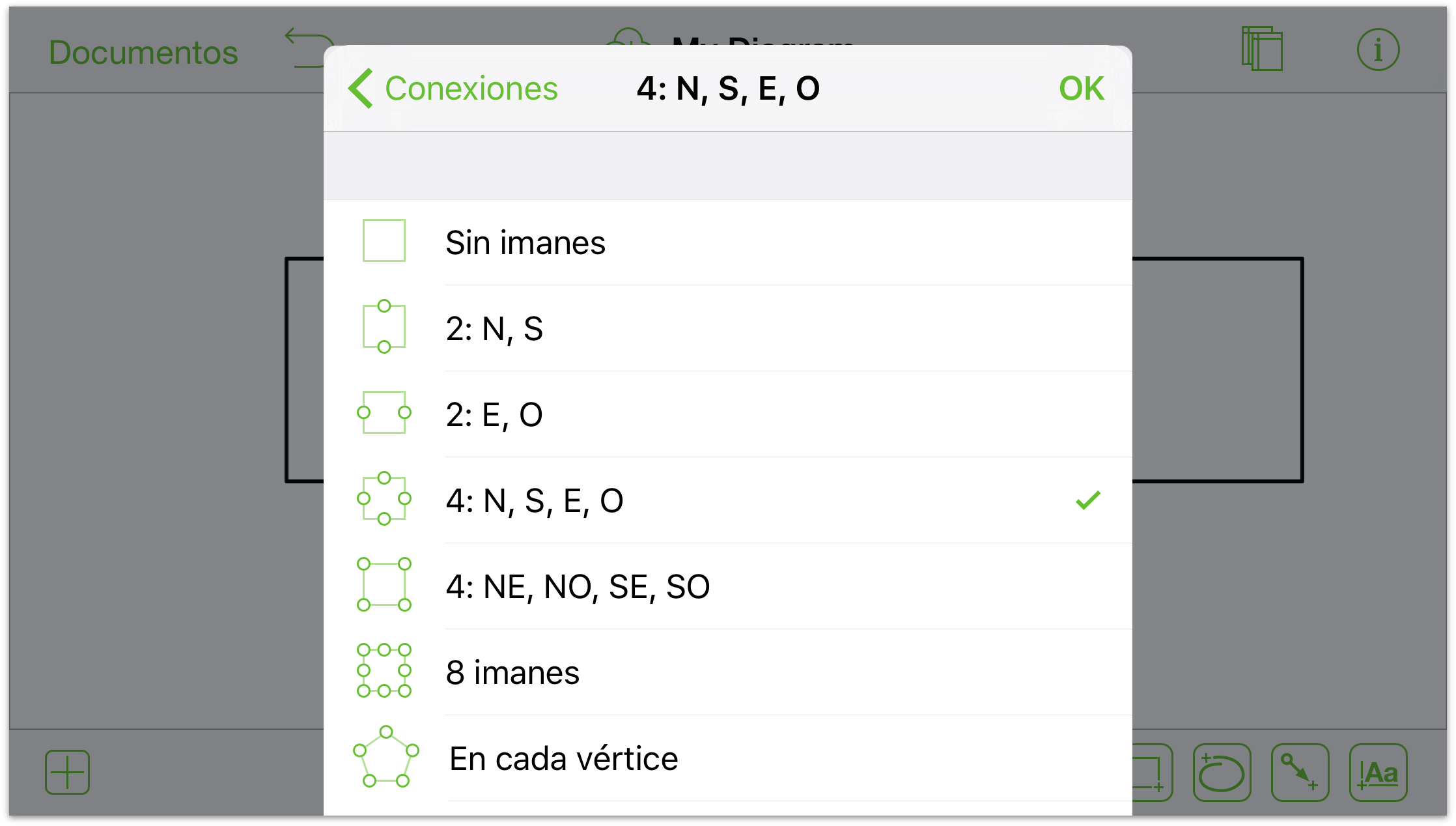
Con una línea, una figura o un grupo seleccionado: se muestra una combinación de ambos. Utilice la sección grupos para especificar si la conexión debe ser en los bordes o en los componentes.
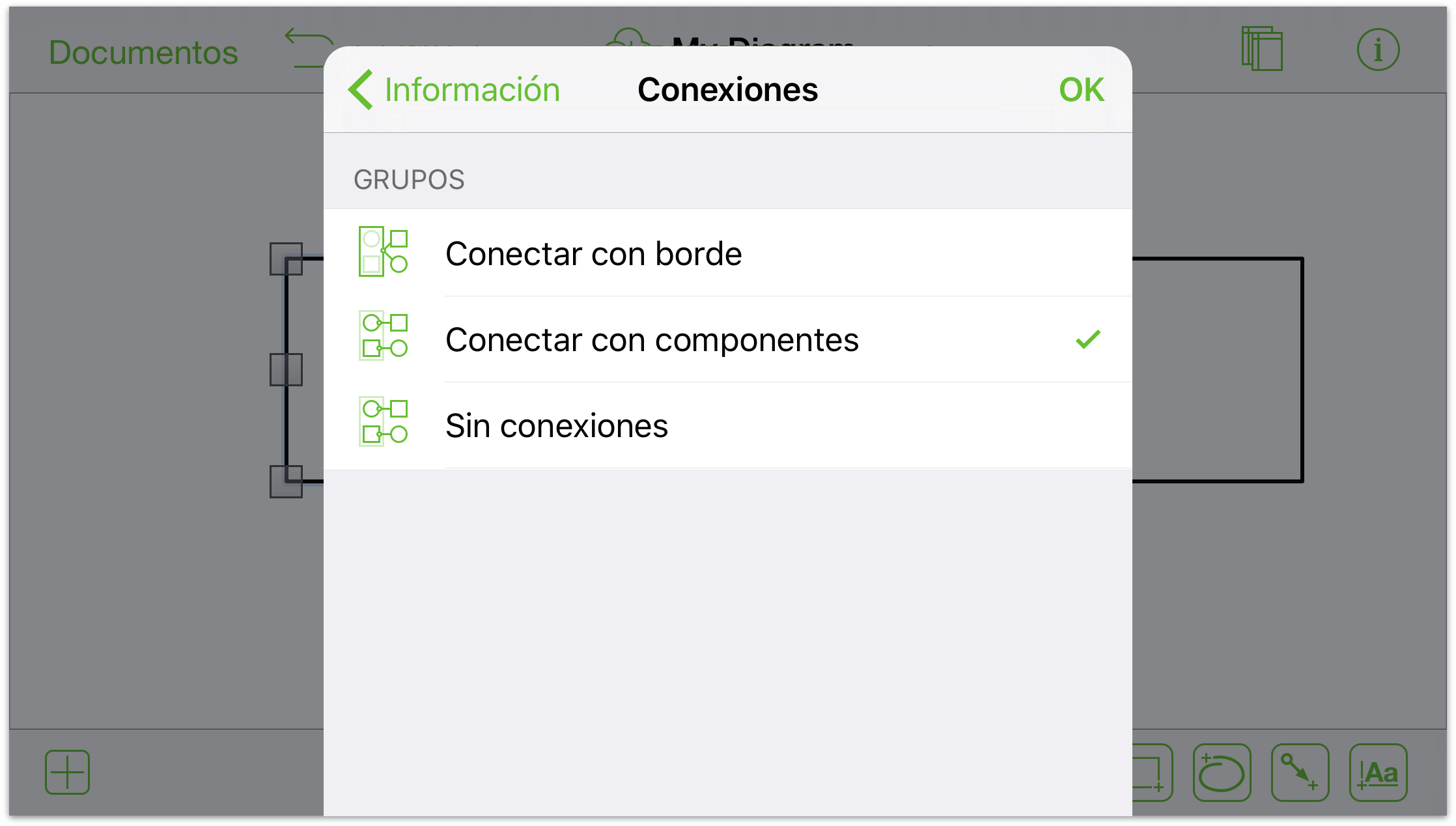
Trabajar con imágenes
Las imágenes tienen muchas cosas en común con las figuras. Muchas de las propiedades que se les pueden añadir son las mismas: como un trazo o una sombra, por ejemplo. En la sección de información de la imagen, puede realizar cambios en la visualización de la imagen:
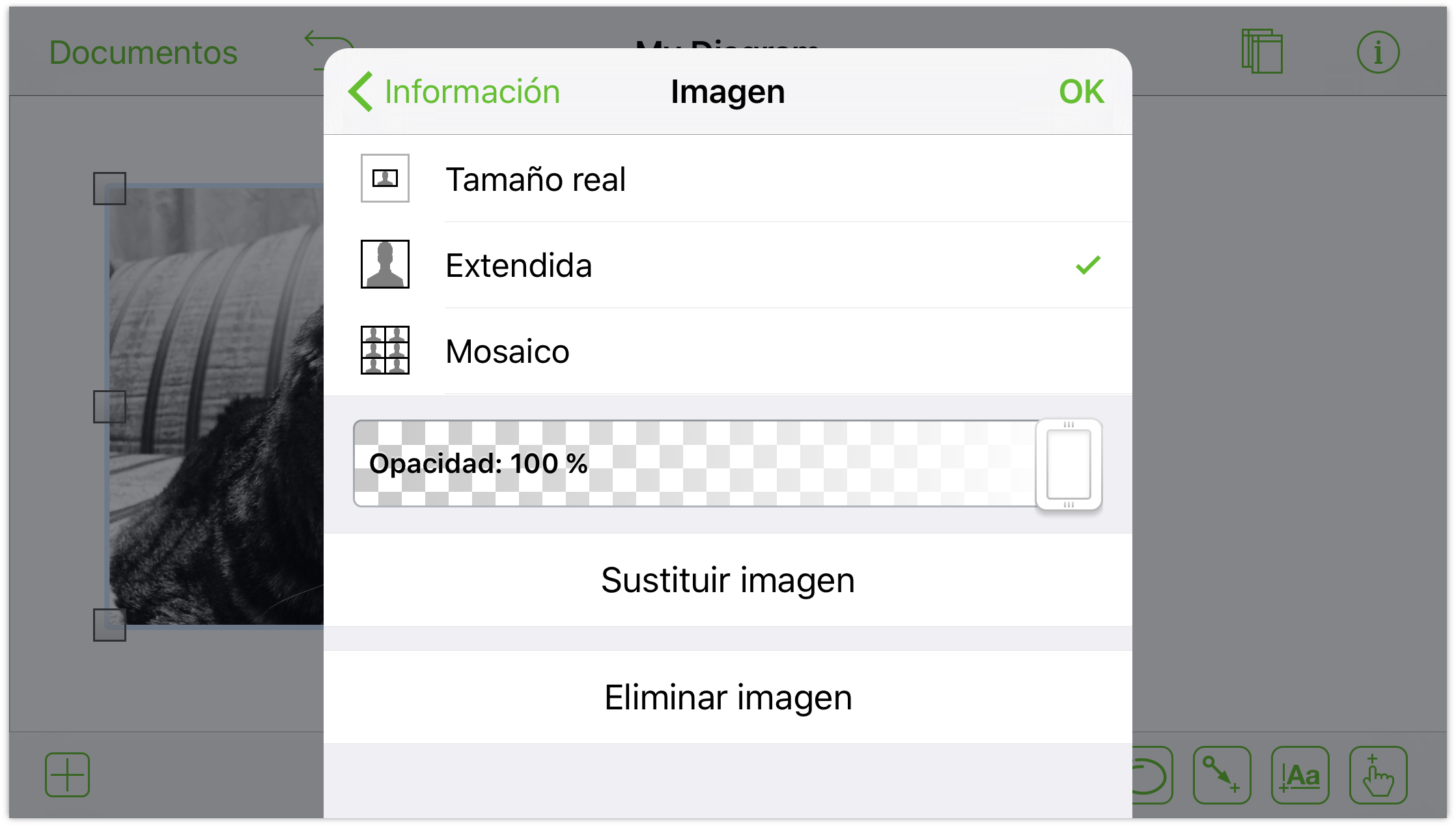
Utilice los controles de la parte superior para especificar el diseño de la imagen. Al cambiar el tamaño del borde del objeto que contiene la imagen, puede: elegir su tamaño natural, ampliar la imagen para rellenar la figura, o repetir la imagen dentro de la figura a modo de mosaico.
Si la imagen no se amplía, utilice el control de tamaño para aumentar o reducir su tamaño con los botones a izquierda y derecha del control, o pulse en la celda para escribir un valor.
Utilice el regulador de opacidad para crear una imagen transparente. Por omisión, la imagen es totalmente opaca.
Pulse los botones Sustituir imagen o Eliminar imagen para cambiarla o eliminarla, respectivamente.
También puede ajustar las propiedades de la imagen directamente en el lienzo. Pulse dos veces para mostrar un regulador que permite cambiar el tamaño de la imagen. Si el diseño del objeto está en su tamaño natural, puede pulsar la imagen, pulsar de nuevo y arrastrar la imagen para moverla por dentro de la figura.
Trabajar con tablas (Pro)
Las tablas son una manera ideal de introducir y comunicar información rápidamente. Para crear una tabla:
Añada una figura al lienzo (si aún no ha añadido ninguna) y selecciónela.
Mantenga presionada la selección y luego suéltela. Pulse Más en el menú contextual que aparece; a continuación, pulse Crear tabla.
OmniGraffle agrupa y ordena automáticamente las figuras en una tabla. La tabla tendrá una columna y tantas filas como figuras haya en la selección. Por ejemplo, si tenía tres figuras seleccionadas, la tabla tendrá una columna y tres filas.
Para añadir más filas o columnas:
Pulse la tabla para seleccionarla.
Arrastre el control de la derecha para añadir más columnas. Utilice el control inferior para añadir más filas. Las filas adicionales serán como la última figura de la tabla original. Si la fila 1 era un círculo y la fila 2 era un cuadrado, las filas nuevas serán cuadrados.
Si prefiere utilizar un menú, toque y mantenga presionada la tabla y, a continuación, suelte. Pulse Más en el menú contextual que aparece; a continuación, pulse Añadir columna o Añadir fila.
Para añadir etiquetas: seleccione una figura en la tabla y pulse dos veces para mostrar el teclado.
Explorar las opciones del color
OmniGraffle ofrece multitud de opciones de color. Pulse un área de color (o el botón Más colores si está disponible) para ver paletas basadas en el trabajo reconocido de algunas personas.
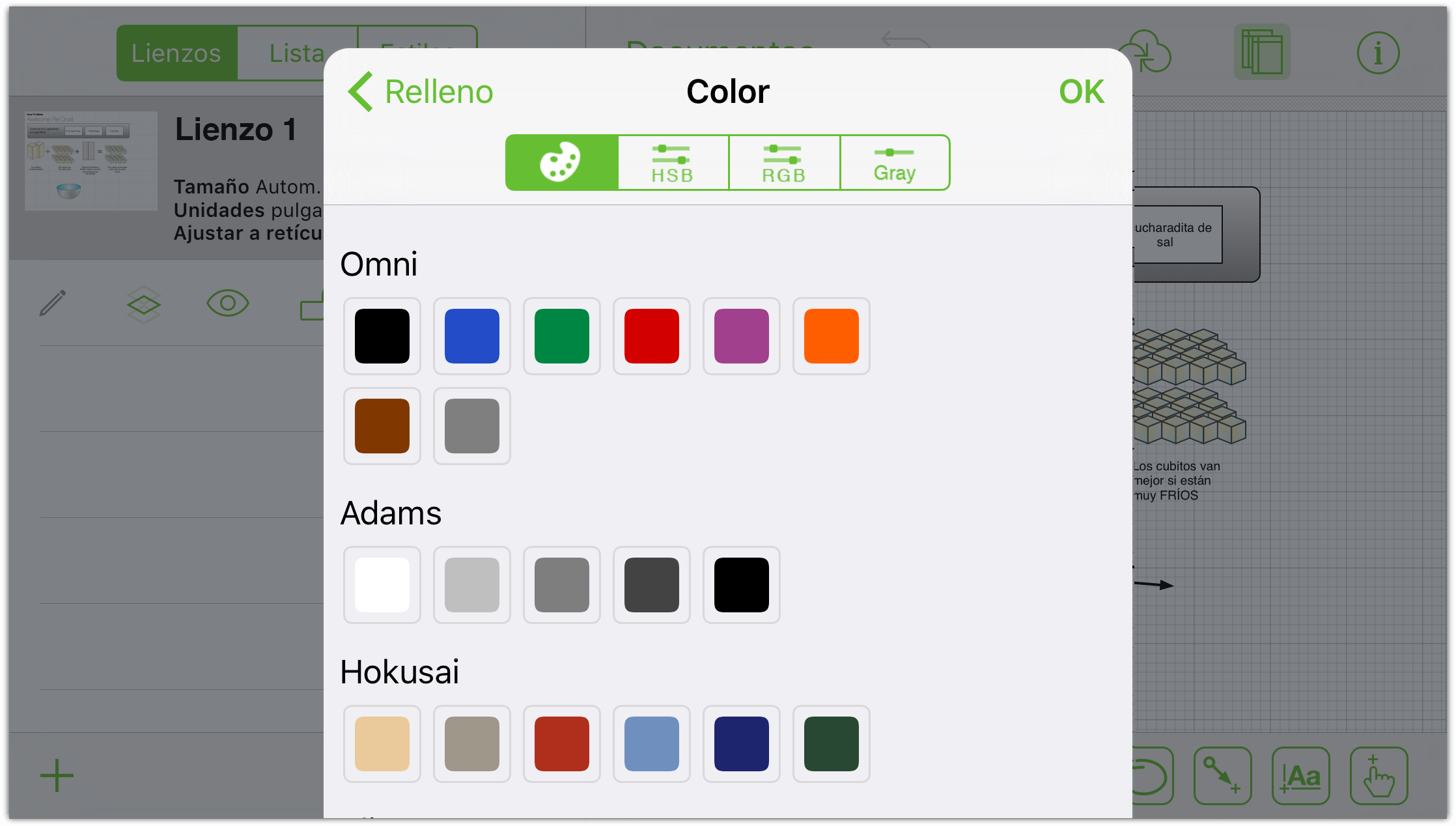
Pulse los botones HSV, RGB y Gris para refinar la selección:
- HSV
- Permite cambiar el matiz, la saturación, el valor y la opacidad de la selección.
- RGB
- Permite cambiar los valores de rojo, verde y azul de un color, así como la opacidad.
- Gris
- Permite cambiar el valor de blanco de la selección y su opacidad.
