Utilisation des inspecteurs
Les inspecteurs vous permettent de modifier les attributs de style des objets du canevas ou de définir les propriétés du canevas lui-même. Pour accéder aux inspecteurs, touchez ![]() dans la barre d'outils Document.
dans la barre d'outils Document.
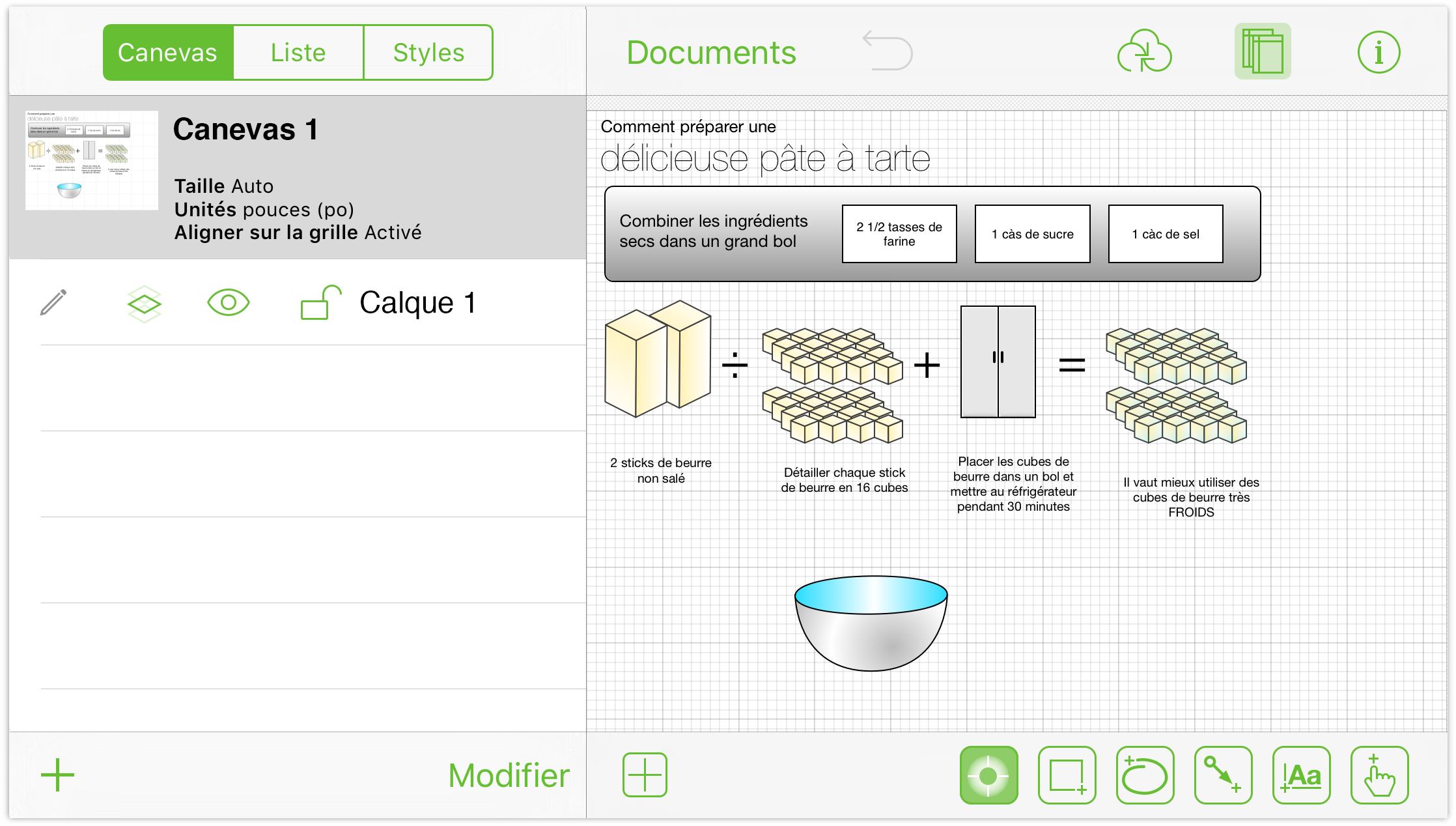
La fenêtre Infos comporte deux sections :
Objets sélectionnés — Cette section affiche les inspecteurs que vous pouvez utiliser sur le ou les objets sélectionnés.
Canevas — Cette section affiche les inspecteurs correspondant uniquement au canevas. Chaque inspecteur comprend au moins deux sous-fenêtres permettant d'effectuer des opérations telles que remplir un objet ou déterminer l'image d'arrière-plan de l'illustration sur laquelle vous êtes en train de travailler.
Modification du canevas
Un canevas est un espace au sein duquel vous pouvez créer et manipuler vos formes et d'autres objets. Vous démarrez avec un seul canevas, mais vous pouvez en ajouter autant que vous le souhaitez dans la barre latérale Contenu.
La section canevas comprend cinq inspecteurs différents :
- Taille du canevas
- Arrière-plan
- Unités et échelle
- Grille
- Mise en page des schémas
Et si vous avez acheté la mise à niveau OmniGraffle Pro, un sixième inspecteur (Notes) est ajouté à la section. Chacun de ces inspecteurs est décrit dans les sections ci-dessous.
Adaptation de la taille du canevas
La section Attributs du canevas présente les éléments suivants :
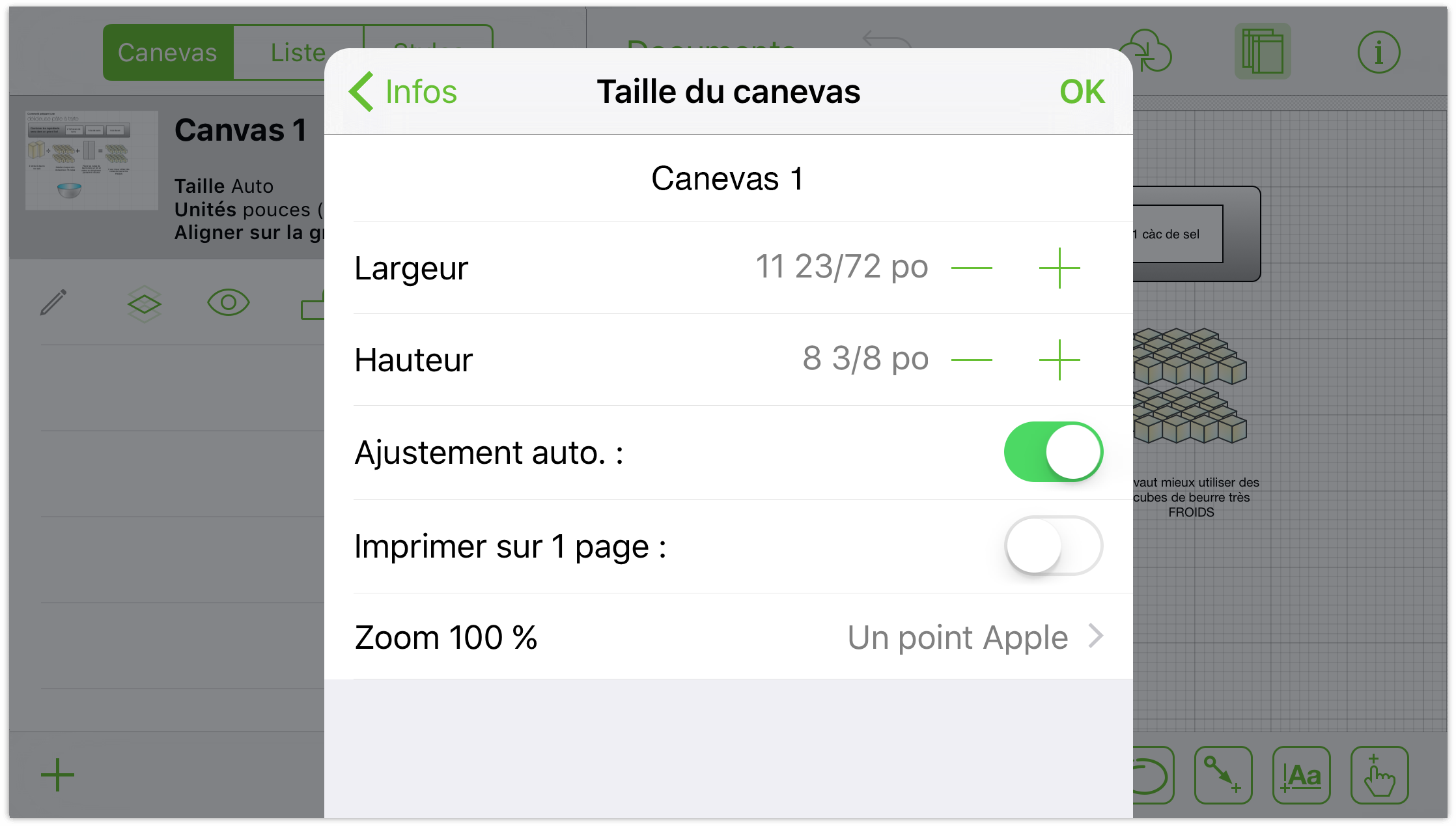
- Nom du canevas
- Modifiez le nom du canevas.
- Largeur
- Adaptez la largeur du canevas.
- Hauteur
- Adaptez la hauteur du canevas.
- Ajustement auto.
- Activez ou désactivez l'ajustement automatique de la taille du canevas si vos formes dépassent les limites existantes.
- Imprimer sur une page
- Adaptez le canevas à la page si son orientation ou sa taille diffère des réglages par défaut lors de l'impression.
- Zoom 100 %
- Choisissez la norme d'affichage qui convient à votre appareil et à votre tâche. Un canevas mesuré en pixels d'écran aura un rendu beaucoup plus grand sur un appareil non Retina ; un canevas mesuré en points Apple aura un rendu de taille égale sur tous les appareils ; un canevas mesuré en points PostScript correspondra à des dimensions réelles (WYSIWYG).
Coloriage de l'arrière-plan d'un canevas
Vous pouvez utiliser l'inspecteur Arrière-plan afin de définir une couleur d'arrière-plan pour le canevas :
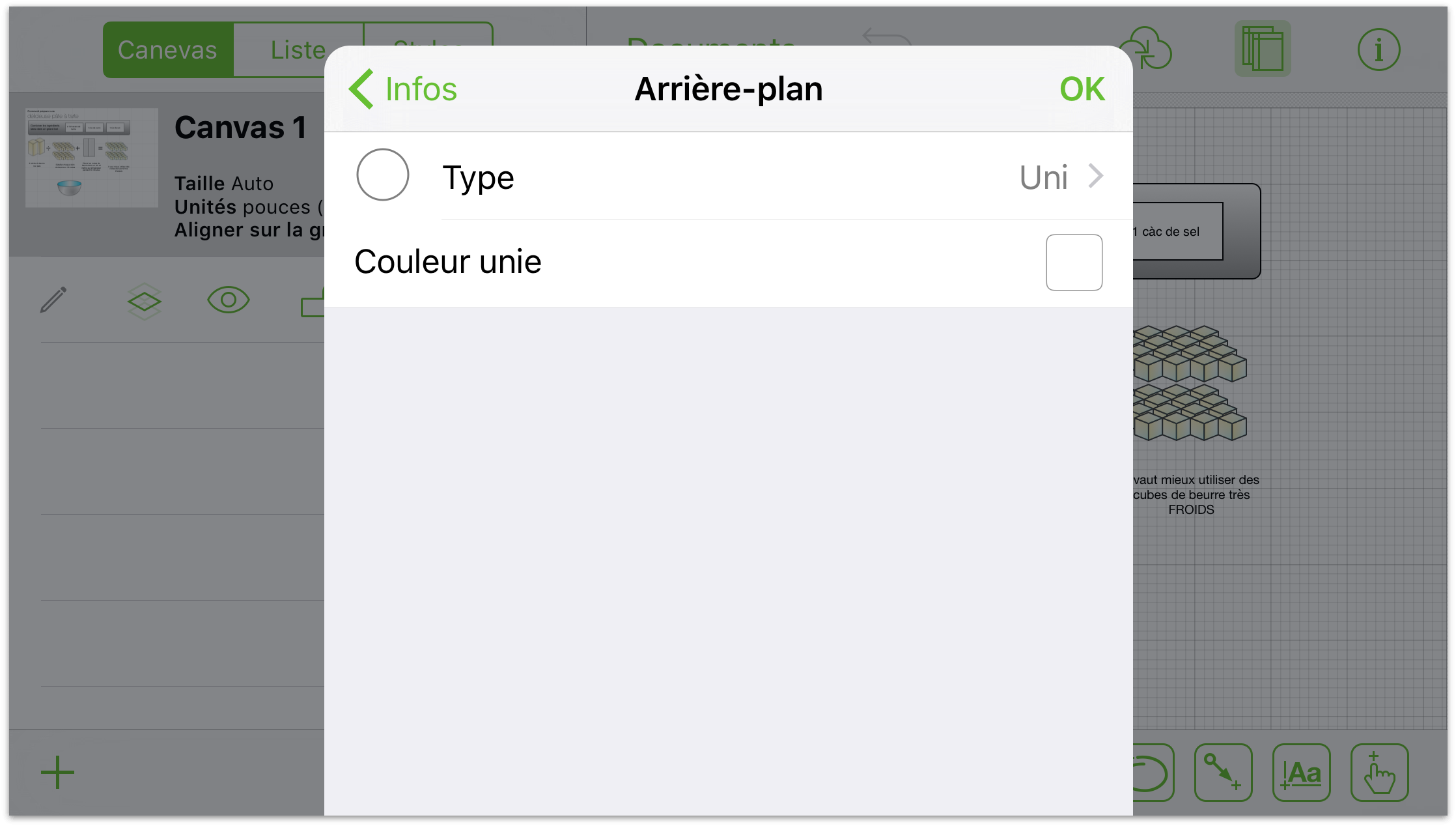
- Type
- Touchez Type pour modifier le style de la couleur d'arrière-plan en faisant votre choix parmi les options Uni (option par défaut utilisée dans tous les modèles inclus), Dégradé linéaire, Dégradé radial, Dégradé linéaire double, Dégradé radial double, Pointillé, Gribouillis, Plastique et Marqueur. Lorsque vous sélectionnez l'un de ces types, l'inspecteur est légèrement modifié pour vous permettre de régler l'arrière-plan afin d'obtenir l'effet souhaité.
- Couleur unie
- Touchez Couleur unie pour choisir une couleur d'arrière-plan unie. Vous pouvez utiliser soit les valeurs par défaut proposées dans la palette de couleurs, soit les curseurs TSB, RVB et Gris pour créer des couleurs personnalisées.
Définition de la taille des unités et options d'ajustement
Dans la section Unités et échelle, choisissez l'unité de mesure que vous souhaitez utiliser pour spécifier les dimensions des objets, les lignes de grille, la taille des canevas, etc.
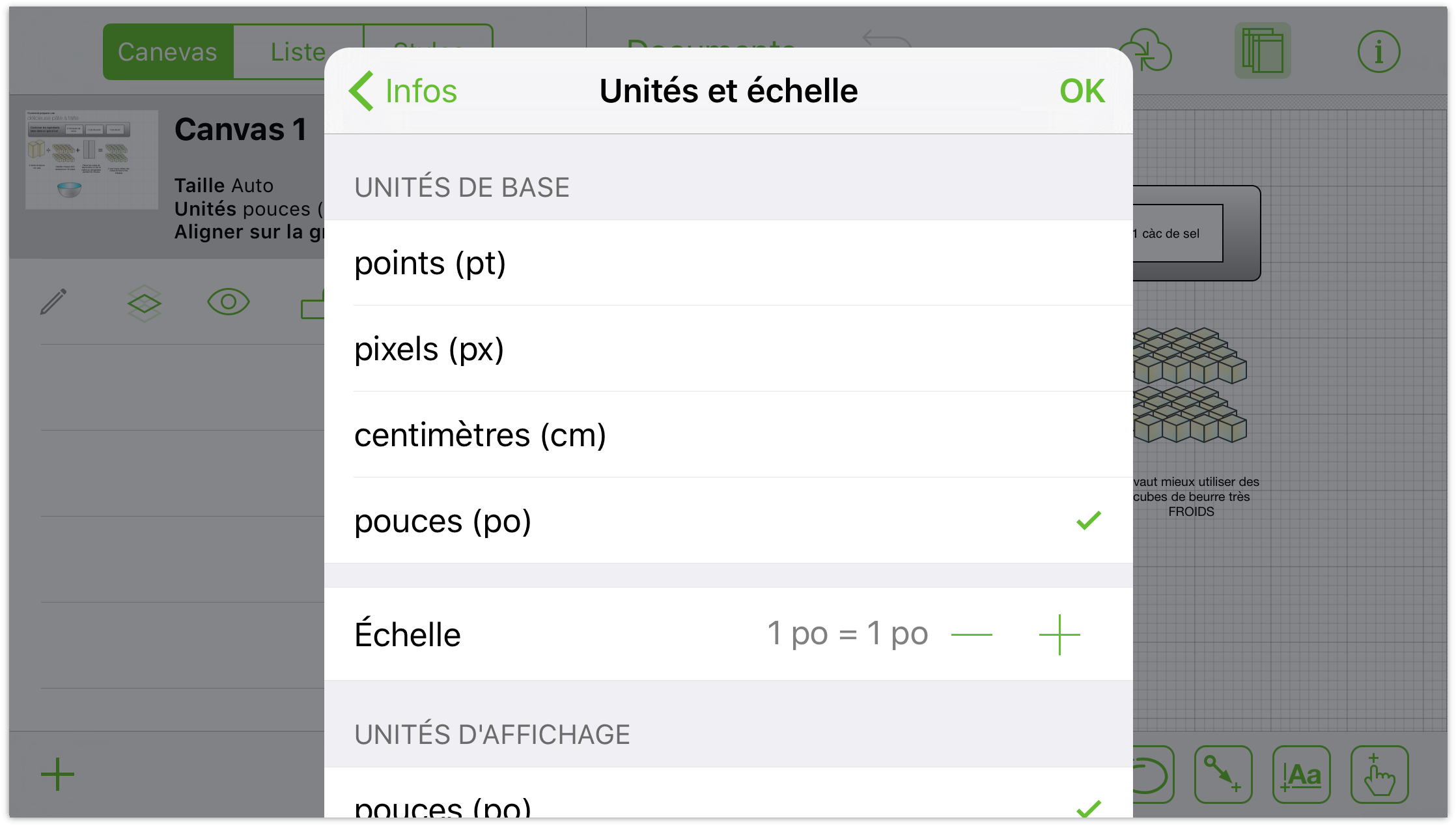
Définition des propriétés de la grille
Options de grille proposées :
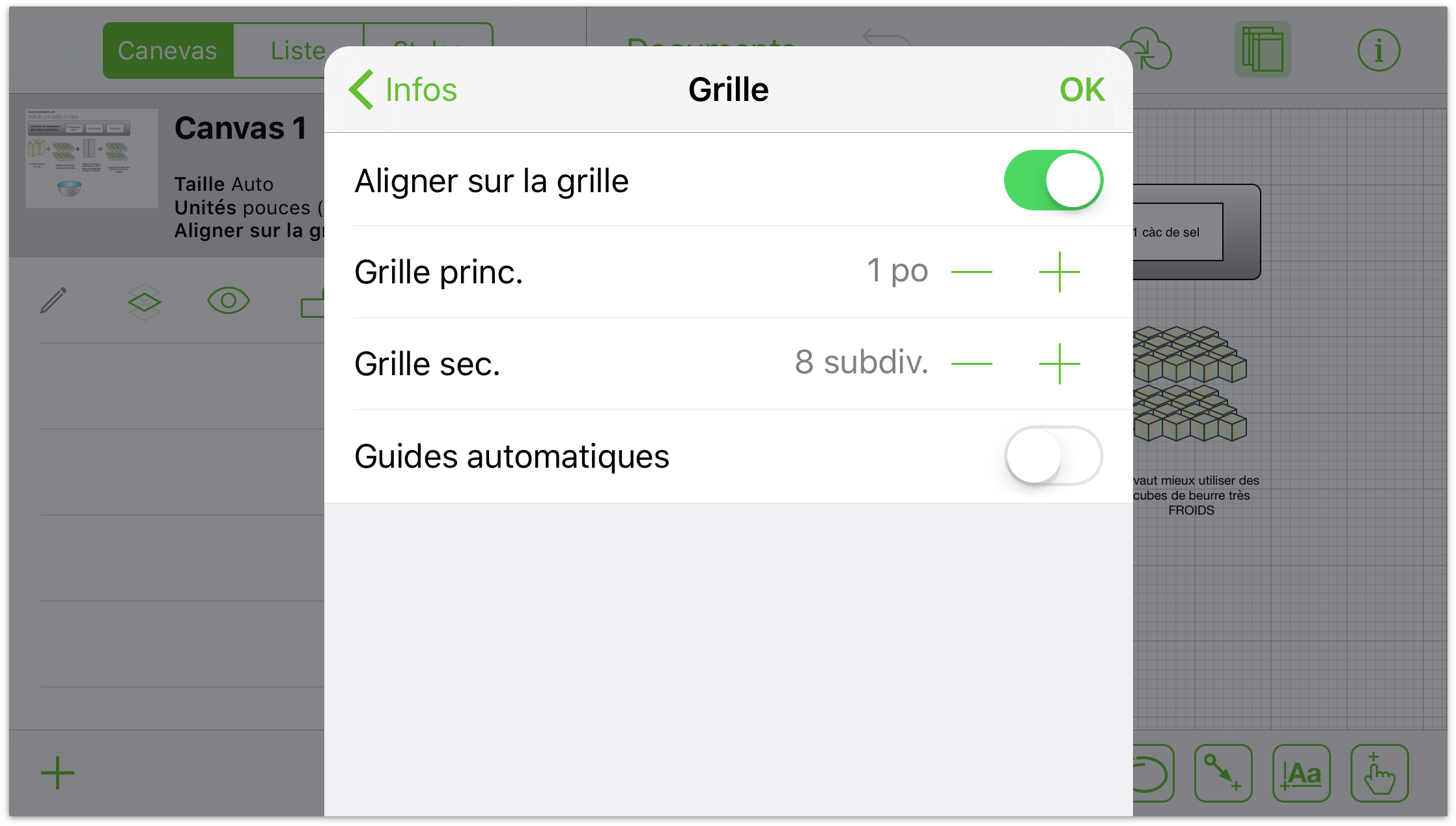
- Aligner sur la grille
- Activez cette option pour afficher une grille et aligner automatiquement les formes sur celle-ci ; désactivez-la pour déplacer les formes de manière fluide.
- Grille principale
- Touchez les boutons pour augmenter ou réduire la taille de la grille ; touchez le texte pour taper une taille.
- Grille secondaire
- Augmentez ou réduisez le nombre de divisions secondaires entre les lignes principales de la grille.
- Guides automatiques
- Activez ou désactivez les repères bleus qui vous aident à positionner et à dimensionner les objets.
Remarque
Il est impossible d'activer les options Aligner sur la grille et Guides automatiques en même temps ; elles sont mutuellement exclusives.
Mise en page des objets sur le canevas
L'inspecteur Mise en page des schémas permet de modifier la disposition des objets sur le canevas :
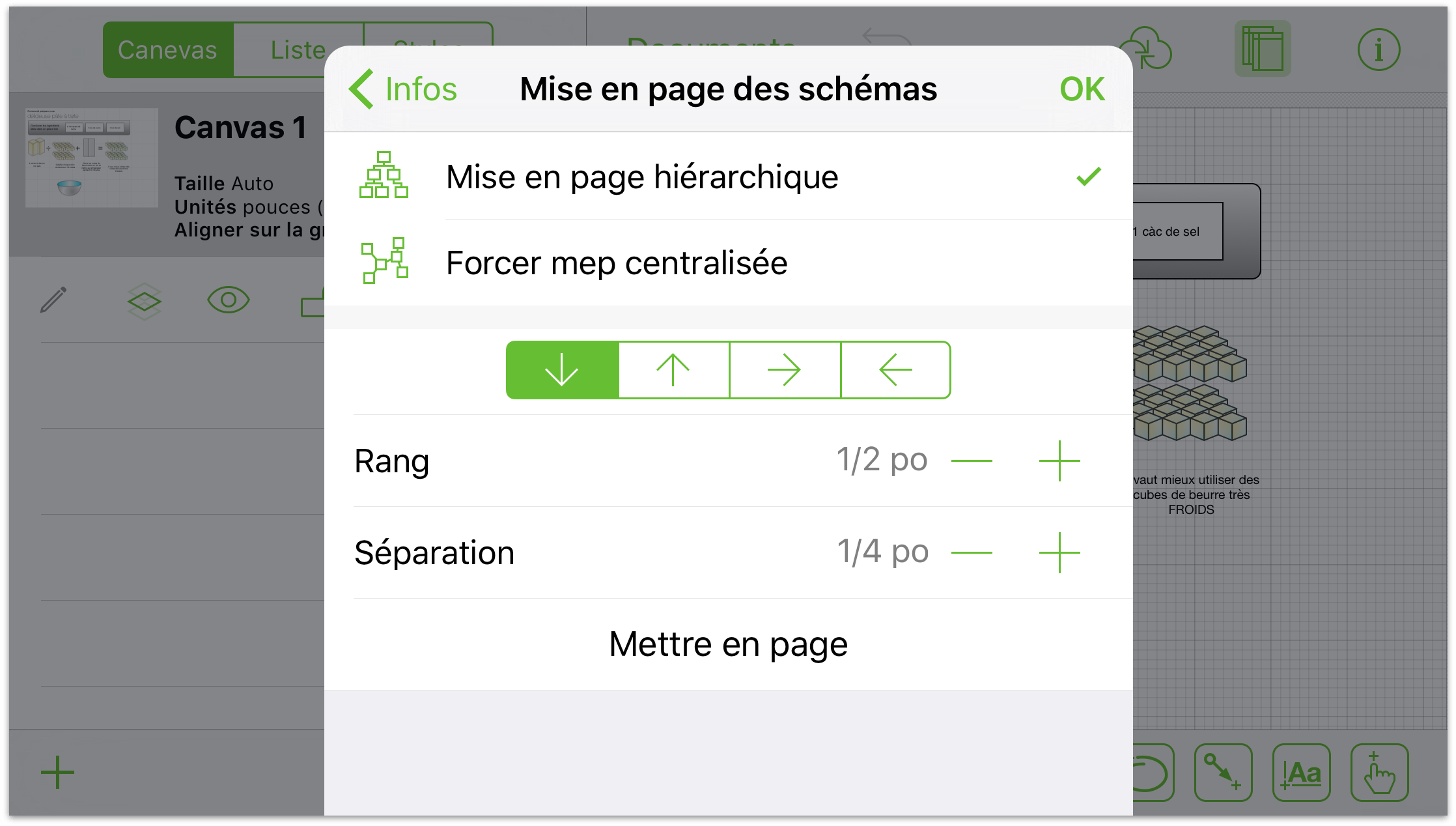
- Type de remplissage
- Vous pouvez choisir une mise en page hiérarchique ou centrale.
- Sens de la mise en page
- Utilisez les flèches pour changer le sens de la mise en page.
- Rang et Séparation
- Utilisez ces options pour spécifier l'espacement entre les objets.
Pour appliquer ces réglages, touchez Mettre en page.
Ajout de détails à vos canevas à l'aide de Notes (Pro)
Vous pouvez utiliser l'inspecteur Notes pour ajouter une description de votre schéma ou de votre illustration, ainsi que des paires d'informations clé/valeur relatives à son contenu.
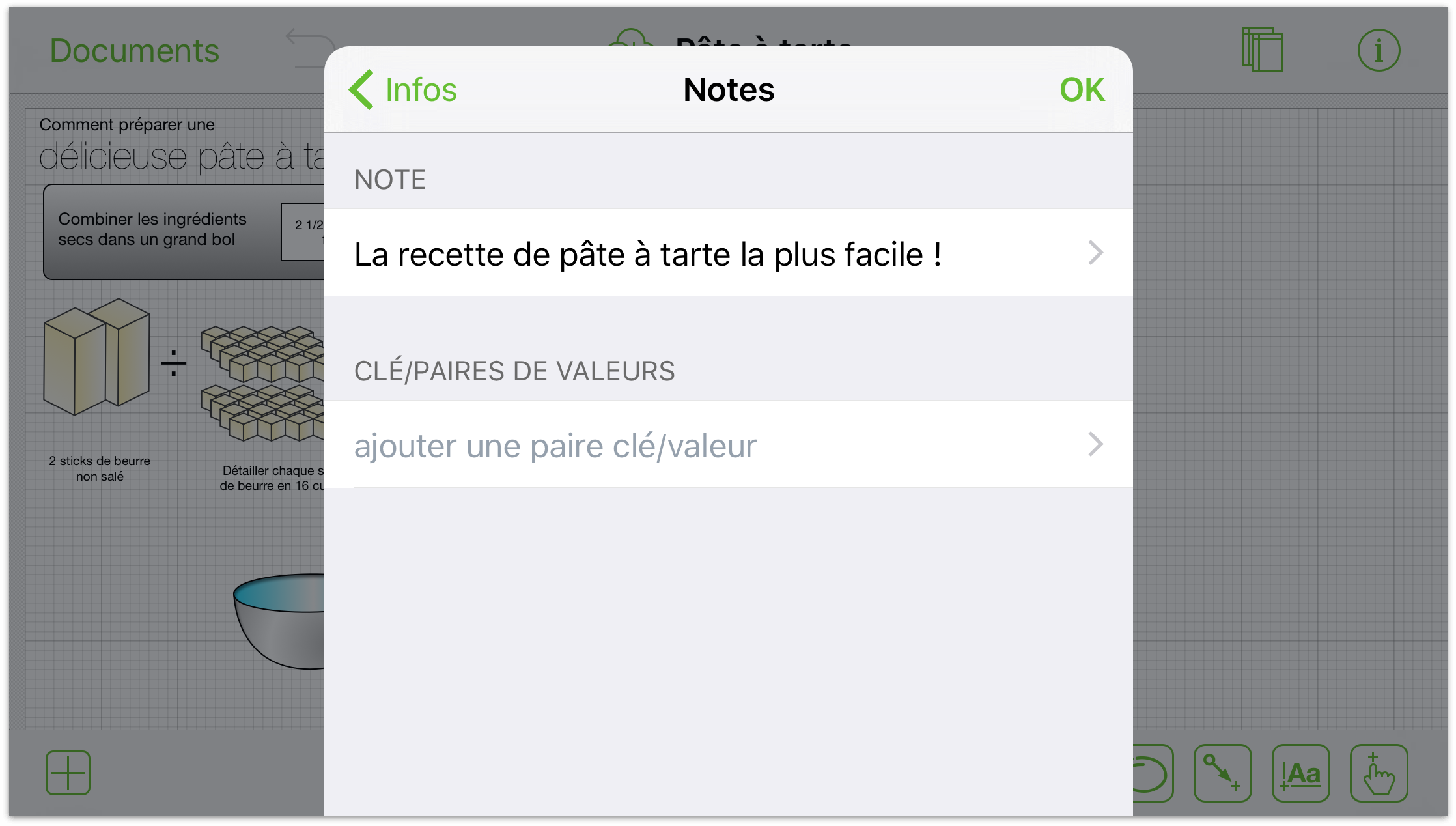
Modification d'objets sélectionnés
N'hésitez surtout pas à personnaliser les objets en laissant libre cours à votre imagination ! Commencez par sélectionner un objet sur le canevas, puis utilisez la section Objets sélectionnés du menu Infos pour modifier son style et ses propriétés. Seuls les inspecteurs correspondant à votre sélection sont disponibles. Par exemple :
Si vous sélectionnez Forme, puis que vous touchez
 , les inspecteurs disponibles sont : Remplissage, Contour, Ombre, Position du texte, Police, Géométrie, Liaisons et Notes.
, les inspecteurs disponibles sont : Remplissage, Contour, Ombre, Position du texte, Police, Géométrie, Liaisons et Notes.Si vous sélectionnez une ligne, puis que vous touchez
 , les inspecteurs disponibles sont : Contour, Ligne, Ombre, Liaisons et Notes (Pro).
, les inspecteurs disponibles sont : Contour, Ligne, Ombre, Liaisons et Notes (Pro).
Ces inspecteurs sont brièvement décrits ci-dessous :
- Liaisons
- Déterminez la manière dont l'objet réagit par rapport à d'autres objets du canevas.
- Remplissage
- Choisissez une couleur unie ou appliquez un beau dégradé. Touchez pour afficher les infos de remplissage.
- Police
- Personnalisez la famille de polices, le type de caractères et la taille de votre texte.
- Géométrie
- Réglez les propriétés des objets comme leur position et leur rotation.
- Image
- Placez une image tirée de votre photothèque sur le canevas ou insérez-la dans une forme existante.
- Forme
- Choisissez une nouvelle forme pour votre objet, même pour ceux que vous avez créés en mode Main levée. Touchez pour afficher les infos de forme.
- Ombre
- Ajoutez une ombre à votre forme. L'ombre apparaît instantanément sous la forme ou sous tous les éléments du calque.
- Contour
- Personnalisez la bordure de votre objet ou supprimez-la. Touchez pour afficher les infos de contour.
- Position du texte
- Réglez la mise en page du texte par rapport à la forme.
- Notes (Pro)
- Ajoutez une description et des métadonnées de paires clé/valeur à l'objet sélectionné.
Chacun de ces inspecteurs est décrit dans les sections suivantes.
Modification d'un remplissage
Les remplissages constituent un excellent moyen de donner de l'éclat à une forme ou un canevas. Faites défiler ou touchez un style de remplissage dans le carrousel pour choisir un remplissage. Cela peut être une couleur unie, un beau dégradé ou même rien du tout. Les différents styles de remplissage font apparaître des options différentes.
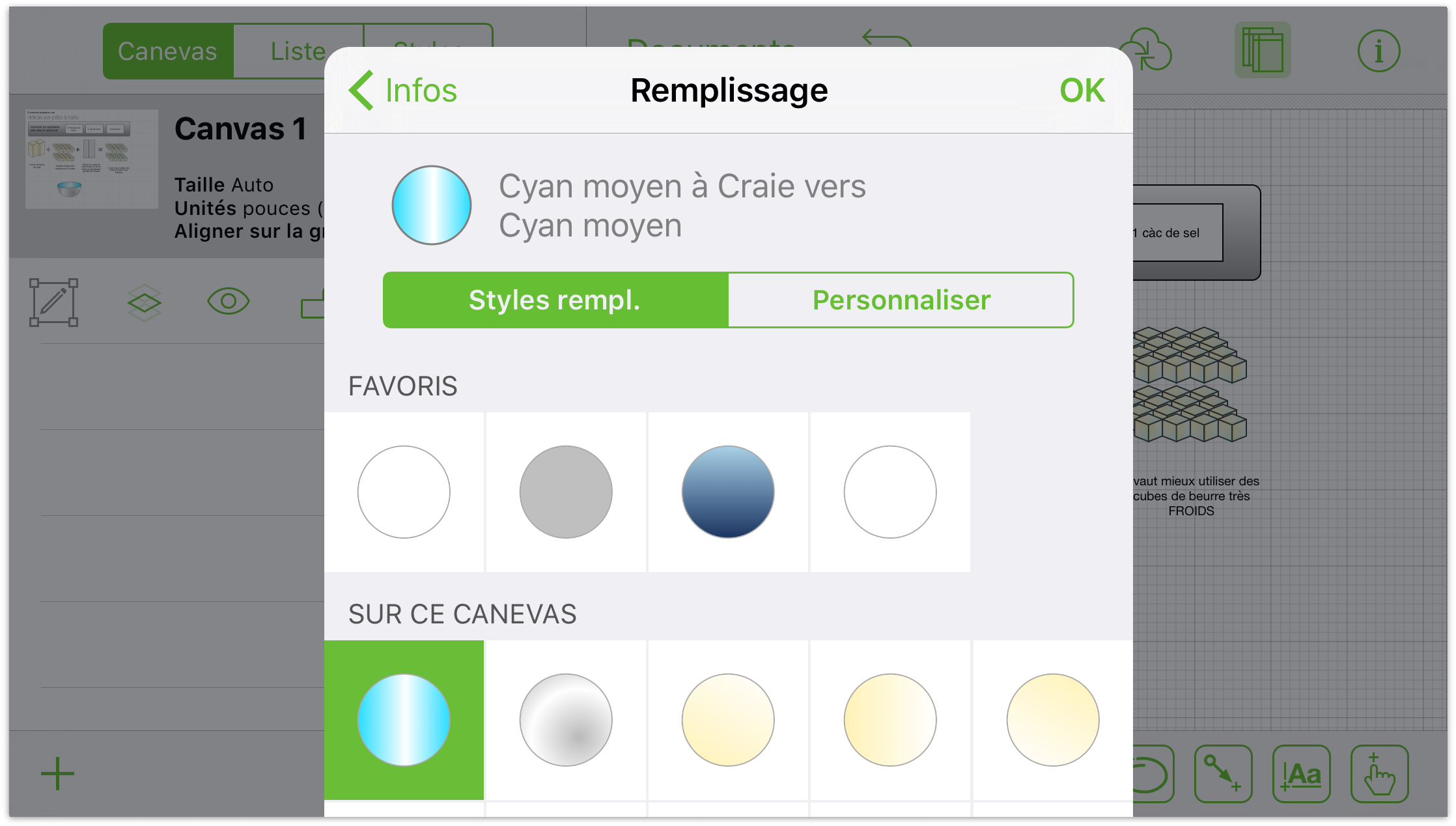
Choisissez Aucun remplissage pour ne pas remplir l'intérieur de votre forme. Remarque : les canevas ne disposent pas de cette option, car ils ne peuvent pas être transparents. Tout objet qui se trouve derrière une forme devient visible.
Choisissez Remplissage uni pour appliquer une couleur uniforme à l'intérieur de votre forme. Touchez le cadre de couleur pour choisir une couleur et afficher davantage d'options de couleur.
Choisissez un Mélange linéaire pour créer un dégradé de deux couleurs ou un Mélange double linéaire pour un dégradé de trois couleurs. Les couleurs apparaissent aux extrémités de votre forme puis fusionnent en son milieu.
Choisissez un Mélange radial pour créer un dégradé circulaire de deux couleurs ou un Mélange double radial pour un dégradé circulaire de trois couleurs.
Les dégradés disposent de quelques options de plus qu'un remplissage uni :
Touchez les cadres de couleur pour choisir une couleur pour chaque partie de votre dégradé. Pour échanger les couleurs, touchez le bouton Intervertir entre les cadres. Remarque : le bouton Intervertir n'apparaît pas pour les mélanges doubles.
Faites glisser le curseur pour déplacer le mélange vers un côté ou l'autre.
Faites glisser la roue de rotation du mélange pour définir l'angle du dégradé. Touchez la cellule pour taper la mesure en degrés de l'angle.
Modification d'un contour
Le contour est la ligne (ou les lignes) qui se trouve autour de votre objet. OmniGraffle propose différents types de contours pour satisfaire tous les goûts. Faites défiler ou touchez un style de contour dans le carrousel pour choisir un contour pour votre objet.
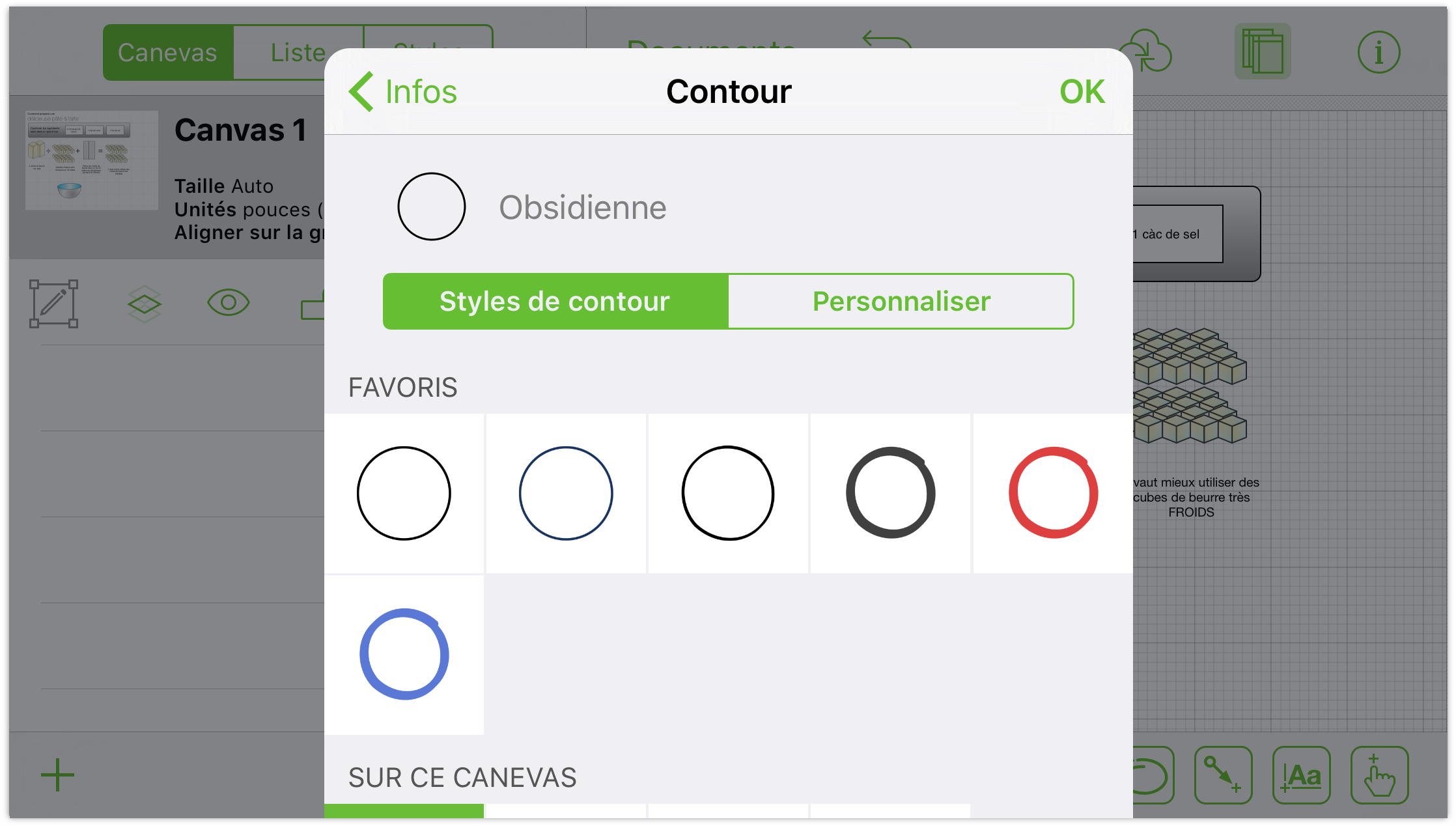
Si vous choisissez Aucun contour, la bordure de votre forme est supprimée. Remarque : cette option n'existe pas pour les lignes.
Un contour simple ajoute une ligne à votre objet et un contour double en ajoute deux avec une couleur intercalée.
Les différents types de contours proposent des options légèrement différentes :
Touchez le cadre de couleur pour parcourir les options de couleur pour chaque partie de votre dégradé. Pour les contours doubles, la couleur de gauche correspond à la couleur extérieure et la couleur de droite définit la couleur intérieure.
Touchez les boutons de part et d'autre de l'indicateur d'épaisseur pour augmenter ou réduire l'épaisseur du trait. Vous pouvez aussi simplement toucher la cellule pour taper une valeur.
Faites défiler ou touchez les modèles de tirets situés en bas pour ajouter des tirets à votre contour.
Modification d'une ligne
Les lignes permettent d'indiquer rapidement des relations entre les formes et d'autres objets, mais elles peuvent également être indépendantes. Sélectionnez une ligne, puis choisissez Infos de ligne pour effectuer des réglages.
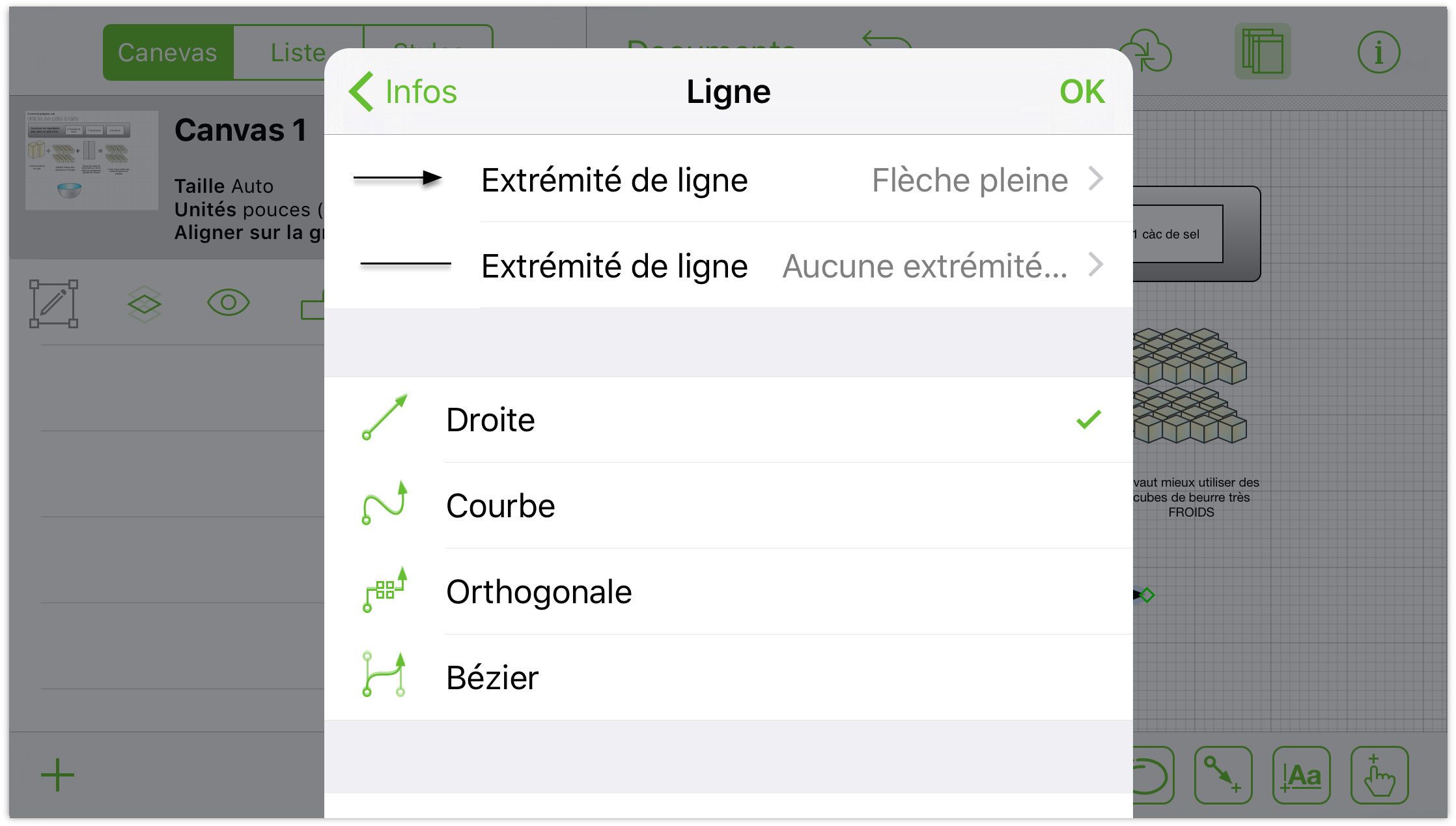
Touchez la commande segmentée pour sélectionner une ligne droite, courbe ou orthogonale.
Pour choisir un type d'extrémité, faites défiler le carrousel ou touchez-en une pour la sélectionner. Le carrousel supérieur modifie la tête de flèche (le point de départ) et le carrousel inférieur modifie la queue de flèche (le point d'arrivée).
Modifiez le rayon des coins pour augmenter la rondeur ou la rigidité de la courbure de votre ligne. Touchez les boutons situés de part et d'autre ou touchez la cellule au centre pour définir un rayon en le tapant.
Modification d'une forme
Les formes sont des objets en deux dimensions que vous pouvez ajouter à votre canevas. Balayez pour faire défiler la liste et la passer en revue. Les formes sont ordonnées en fonction de leur fréquence d'utilisation et de leur caractère ajustable.
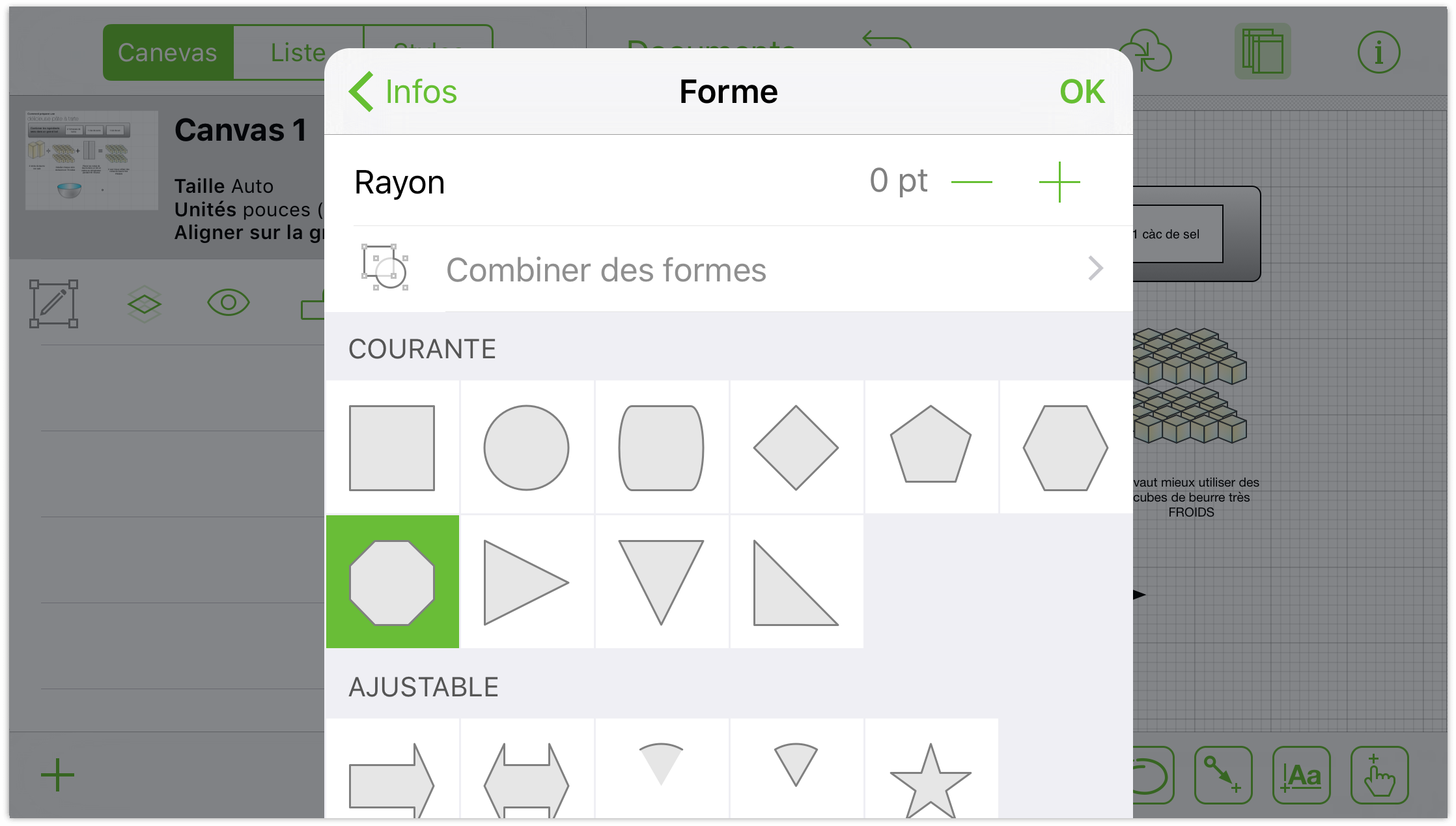
Si vous avez sélectionné une forme sur le canevas, touchez-en une autre dans la liste pour la modifier.
Les formes ajustables possèdent des poignées que vous pouvez faire glisser pour ajouter ou supprimer des éléments. Par exemple, vous pouvez augmenter ou réduire le nombre de pointes des étoiles.
Modifiez le rayon des coins pour ajouter une belle rondeur ou de la rigidité aux coins de votre forme. Pour modifier le rayon des coins par paliers, touchez les boutons situés de part et d'autre de la cellule. Touchez la cellule pour taper une valeur.
Modification d'une ombre
Les ombres constituent un excellent moyen d'ajouter de la profondeur et de la texture à vos schémas.
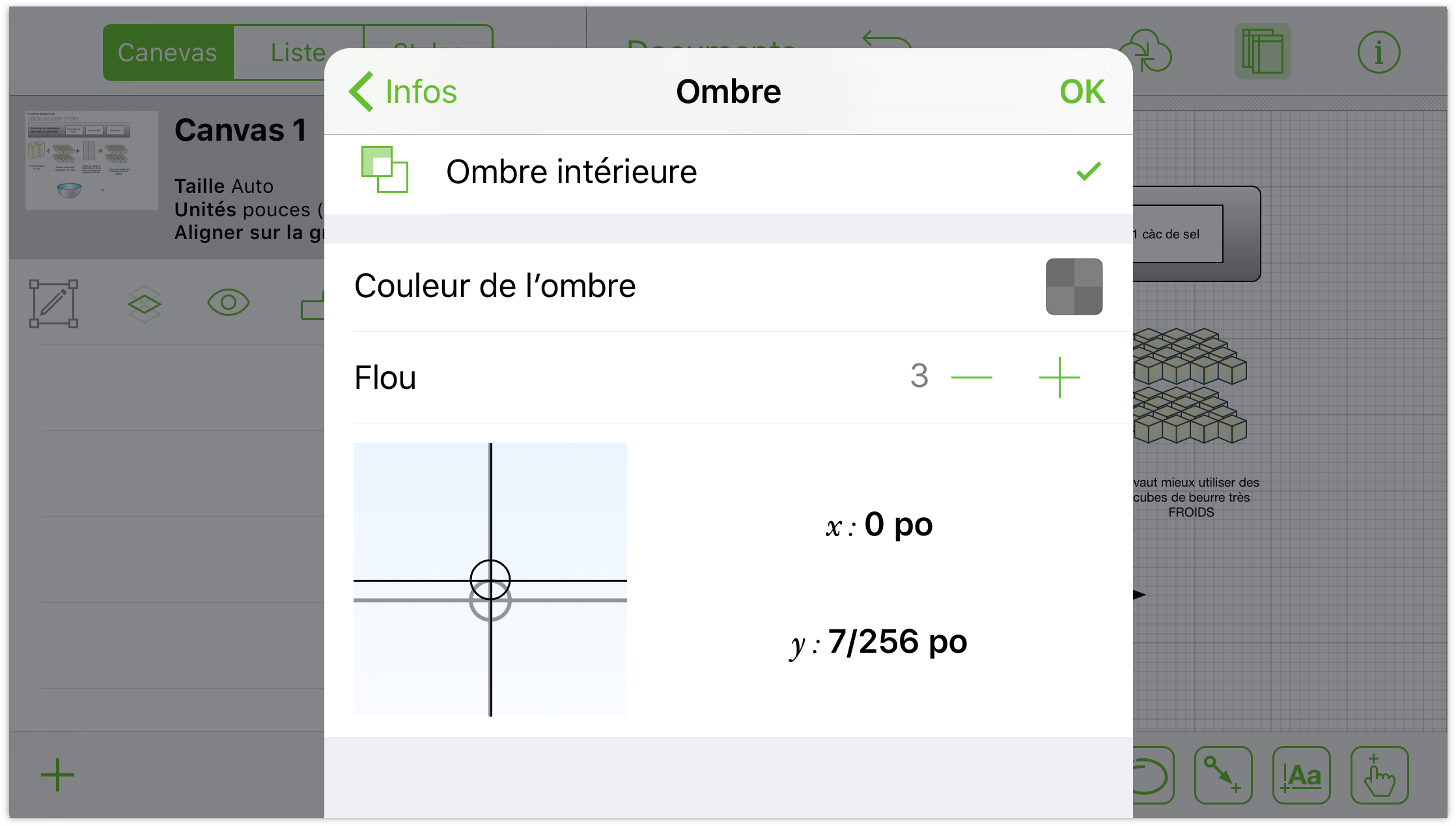
Touchez la commande segmentée située en haut pour : supprimer l'ombre de votre objet, ajouter une ombre immédiatement sous l'objet ou ajouter une ombre sous tous les objets de ce calque.
Si votre objet est doté d'une ombre, touchez le cadre de couleur pour modifier l'opacité et parcourir ses options de couleur.
Faites glisser le curseur de netteté vers la gauche pour une ombre plus nette ou vers la droite pour une ombre plus floue.
Faites glisser l'indicateur de position de l'ombre pour déplacer l'ombre ou touchez les cellules pour taper des valeurs de déplacement x et y.
Modification de la position du texte
La section Position du texte contient des réglages permettant de modifier le texte par rapport aux formes et aux objets qui l'entourent.
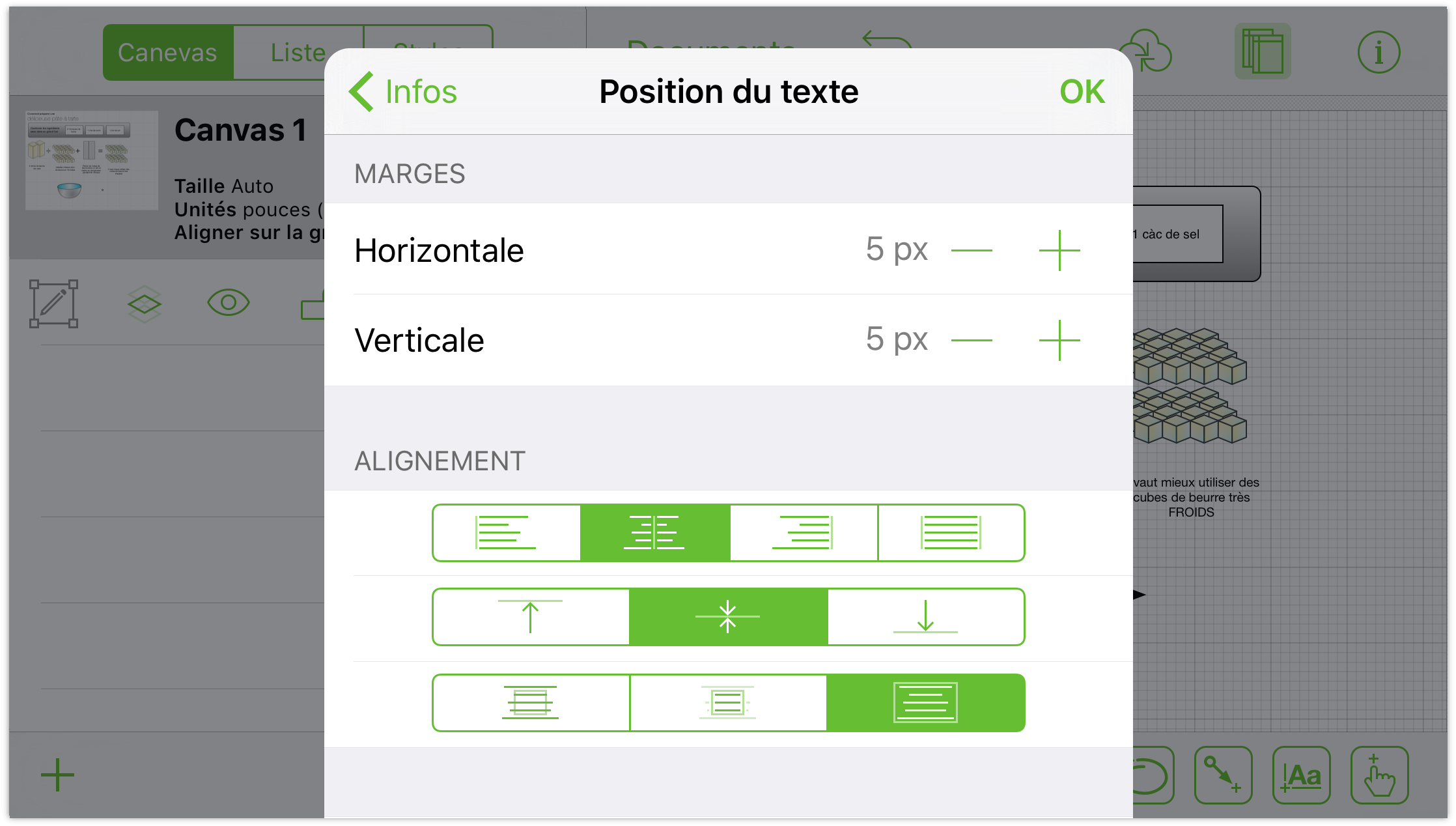
Touchez les boutons d'indicateur de marge (à gauche et à droite des cellules) pour augmenter ou réduire la largeur ou la hauteur des marges de votre objet texte. Touchez une cellule pour taper une valeur.
Touchez les boutons de gauche, du centre ou de droite (le groupe supérieur de commandes segmentées) pour modifier la justification du texte.
Touchez les boutons du haut, du centre ou du bas (le groupe de commandes segmentées du milieu) pour modifier la position verticale du texte dans la forme.
Touchez les boutons Laisser dépasser, Masquer ou Réajuster à la taille (le groupe inférieur de commandes segmentées) pour : laisser dépasser le texte de la forme ; couper le texte s'il ne correspond pas à la forme ; redimensionner la forme pour l'adapter au texte.
Touchez le bouton Réajuster à la forme pour limiter la largeur du texte à celle de la forme.
Modification de la police
Vous pouvez choisir le style de texte de votre étiquette dans la section Infos de police.
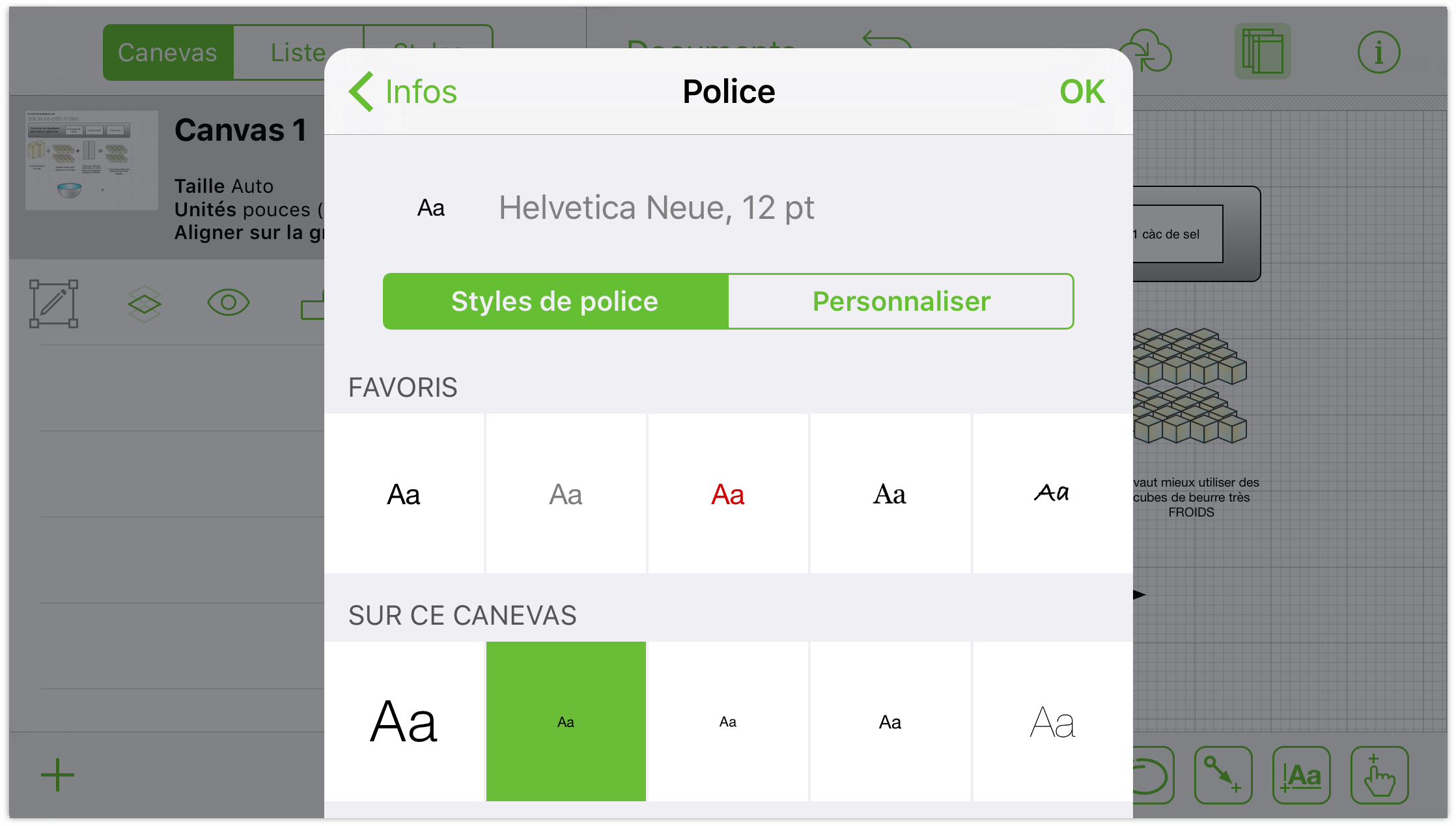
Pour afficher la liste des polices, touchez le nom de la famille de polices de votre choix. Choisissez une police recommandée pour garantir la lisibilité et choisir une police couramment utilisée ou faites défiler la liste pour consulter la totalité des polices.
Pour choisir un type de caractères, sélectionnez une famille de polices, puis touchez l'option Type de caractères pour en afficher la liste (comme gras ou italique).
Pour augmenter ou réduire la taille d'une police, touchez les boutons situés à gauche et à droite de la taille de la police ou touchez le centre pour définir une taille en la tapant.
Modification de la géométrie
La section Géométrie vous permet de régler les propriétés des objets comme leur position, leur taille et leur rotation.
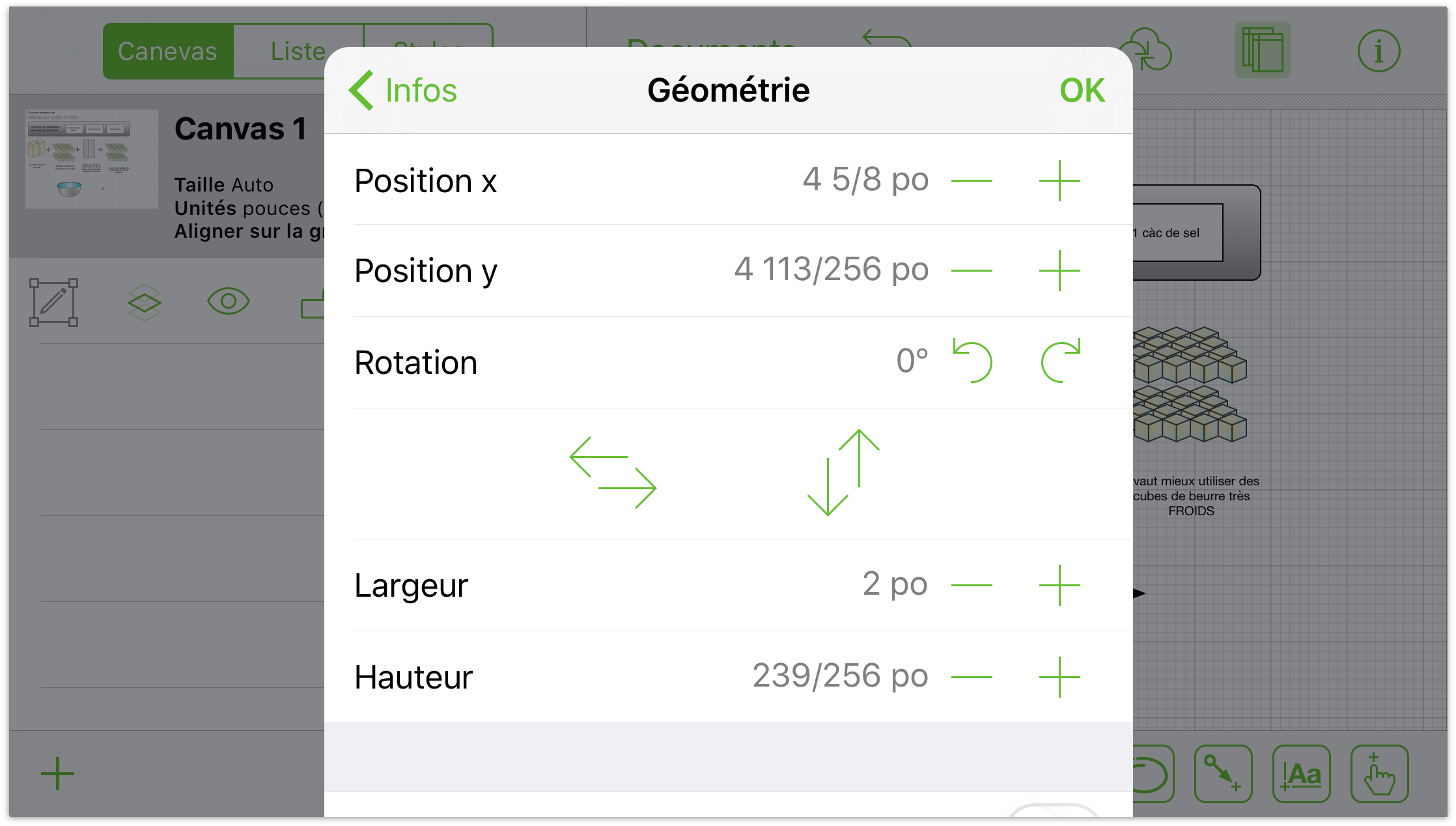
Pour modifier la position horizontale d'un objet, touchez les boutons situés à gauche et à droite de l'indicateur de position horizontale. Touchez le centre pour définir une position en la tapant.
Pour modifier la position verticale d'un objet, touchez les boutons situés à gauche et à droite de l'indicateur de position verticale. Touchez le centre pour définir une position en la tapant.
Pour modifier la rotation d'un objet, touchez les boutons de rotation vers la gauche ou la droite. Les boutons font pivoter l'objet par intervalles de 15 degrés. Touchez le centre pour définir un angle de rotation en le tapant.
Pour retourner un objet, touchez les boutons de retournement vertical ou horizontal.
Pour modifier la largeur d'un objet, touchez les boutons situés à gauche et à droite de l'indicateur de largeur. Touchez le centre pour définir une largeur en la tapant.
Pour modifier la hauteur d'un objet, touchez les boutons situés à gauche et à droite de l'indicateur de hauteur. Touchez le centre pour définir une hauteur en la tapant.
Pour conserver le rapport entre hauteur et largeur lorsque vous effectuez des réglages, activez l'option Conserver proportions. Pour ce faire, touchez le bouton correspondant. Celui-ci devient bleu et affiche le texte OUI. Touchez-le à nouveau pour le désactiver.
Pour conserver le rapport entre le contenu de l'objet et l'objet lui-même, activez l'option Conserver proportions, puis touchez le bouton correspondant à Adapter le contenu. Il devient bleu et affiche le texte OUI. Touchez-le à nouveau pour le désactiver.
Si plusieurs objets sont sélectionnés et qu'ils possèdent différentes valeurs, l'inspecteur affiche deux tirets (--) au lieu de la valeur.
Modification des liaisons
Les liaisons sont des attributs de formes et de lignes qui permettent de garder des objets en contact. Après avoir sélectionné une forme ou une ligne, utilisez les infos de liaison pour effectuer des réglages.
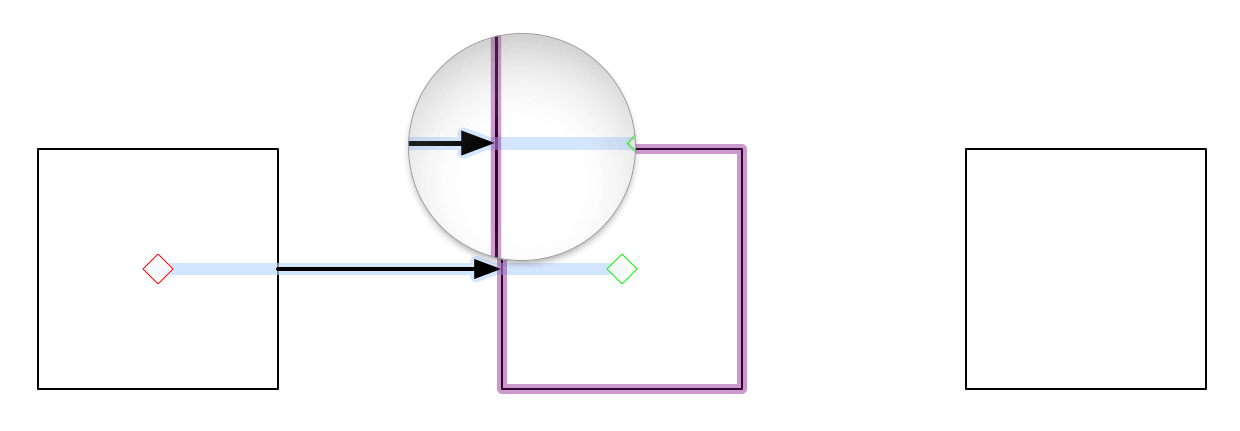
Après avoir sélectionné une ligne : touchez les commutateurs Connectable à des objets, Diriger vers le centre de la forme et Accepter les connexions pour autoriser ou refuser ces liaisons.
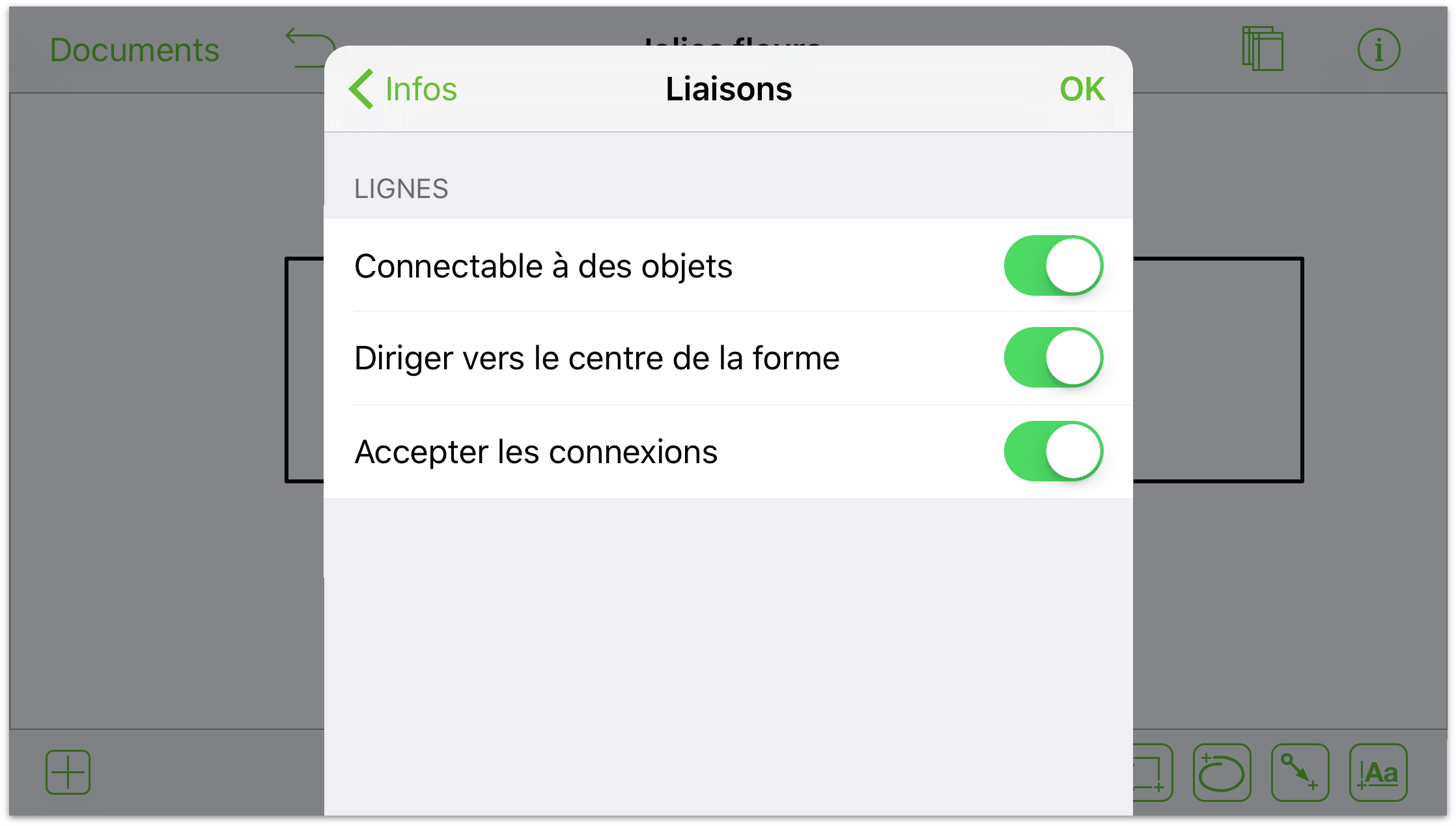
Après avoir sélectionné une forme : utilisez le commutateur Accepter les connexions pour activer et désactiver les connexions. Les aimants de tous les objets sont désactivés par défaut. Pour appliquer des aimants à un objet, touchez Sans aimants, afin que les options de positionnement d'aimants soient disponibles. Touchez l'une des options pour personnaliser le mode d'interaction des liaisons avec la forme.
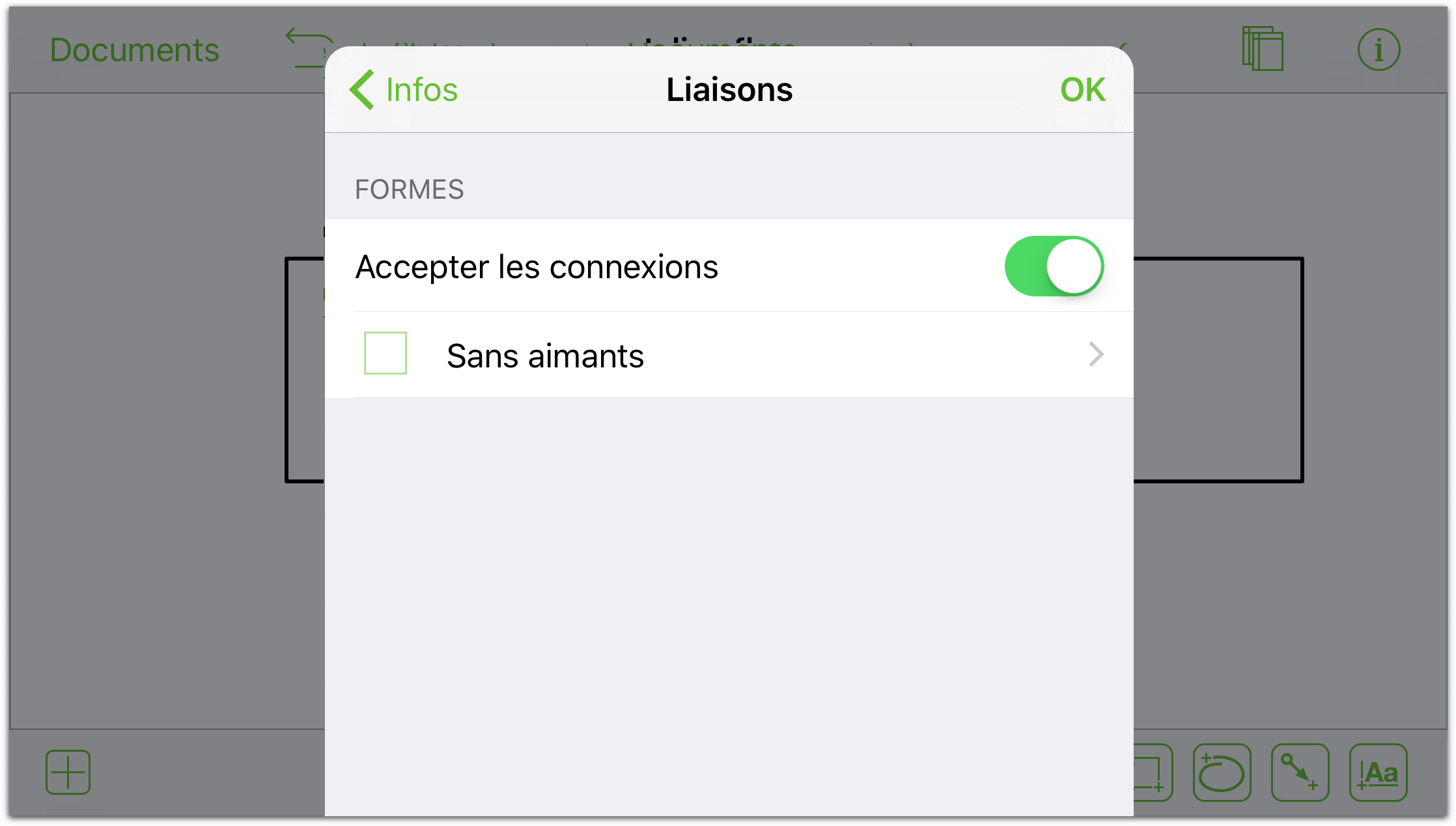
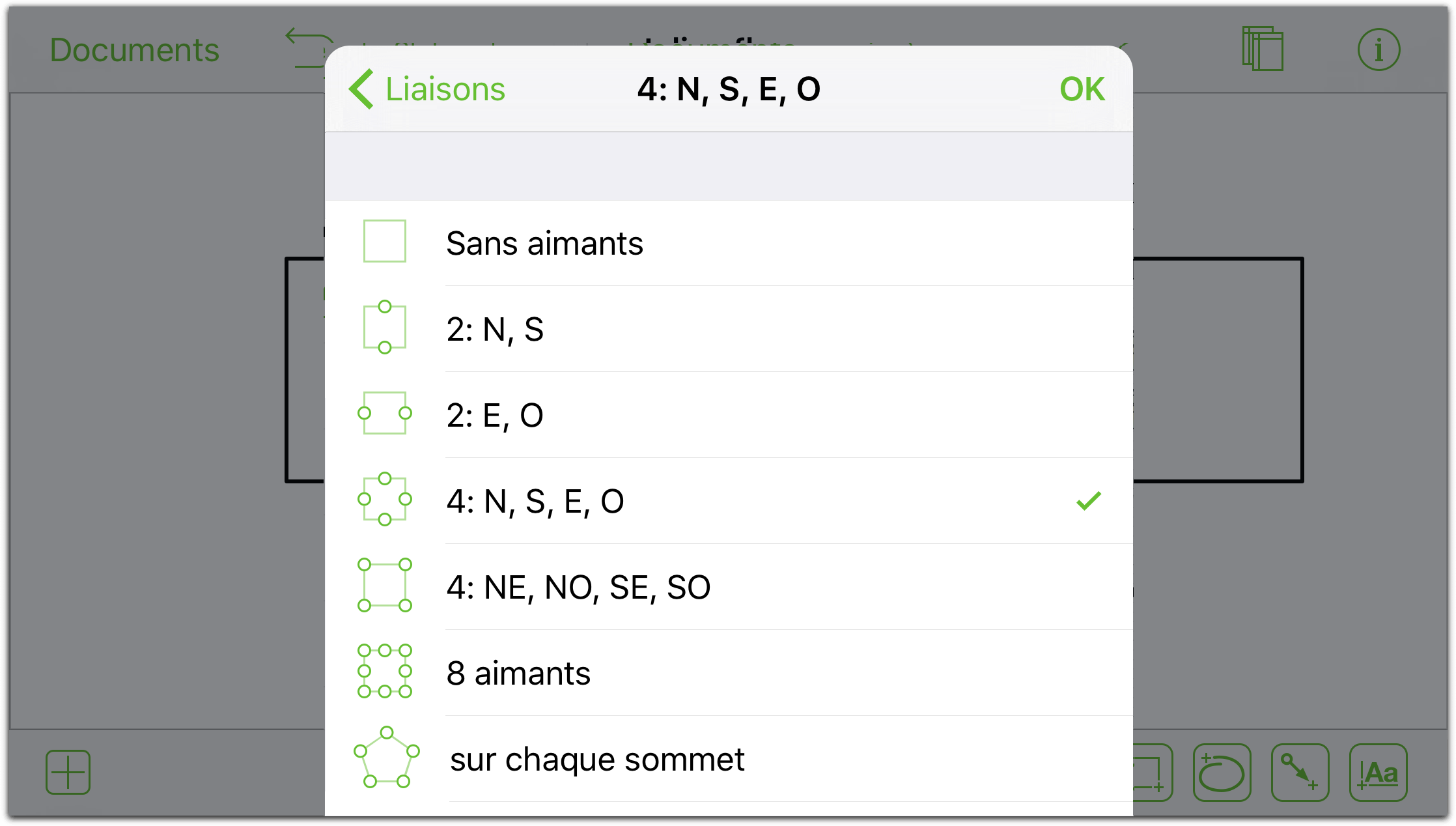
Après avoir sélectionné une ligne, une forme ou un groupe : une combinaison des deux est présentée. Utilisez la section groupes pour indiquer si vous souhaitez relier à la bordure ou aux composants.
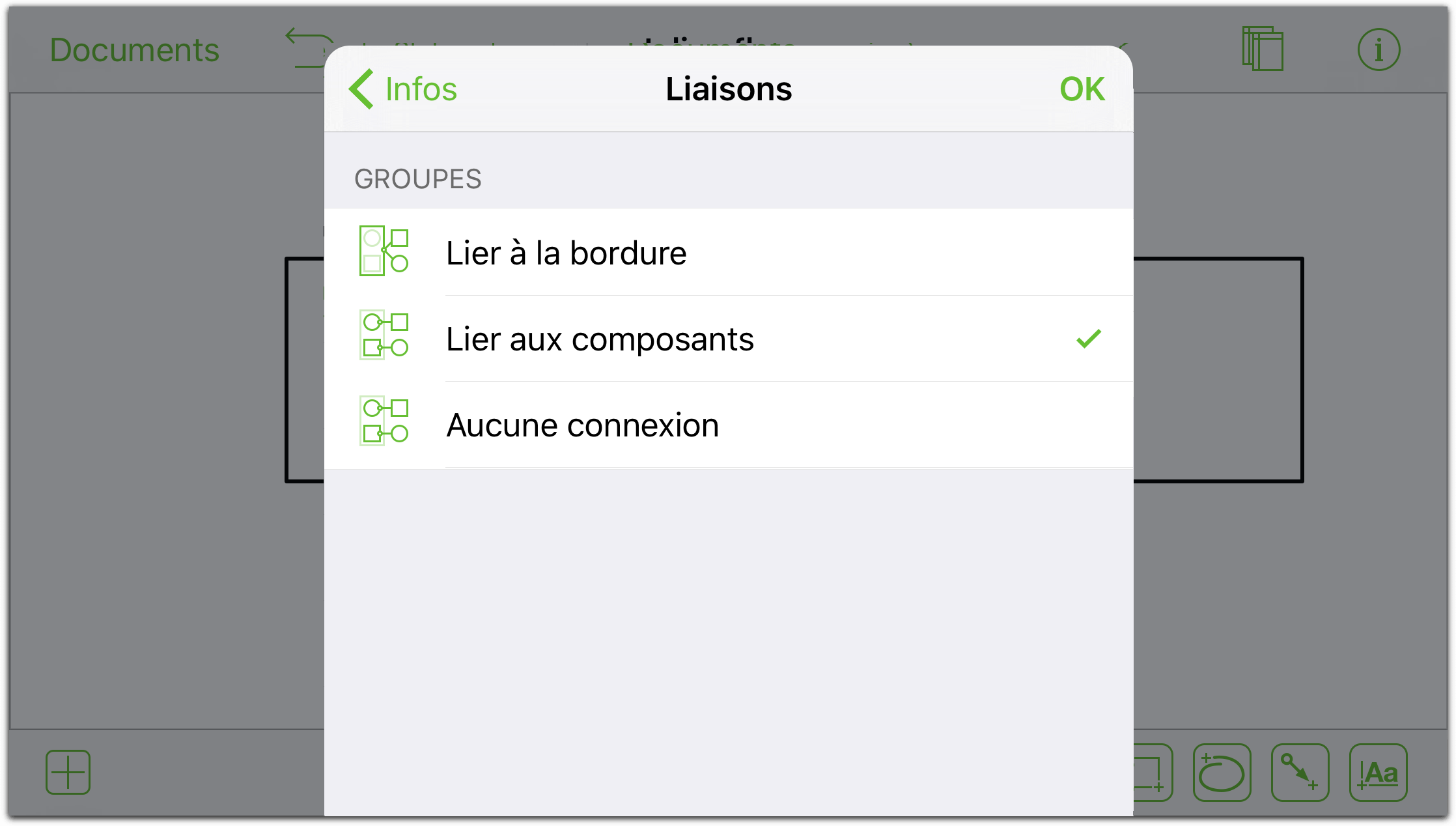
Utilisation des images
Les images partagent beaucoup de points communs avec les formes. Vous pouvez ajouter de nombreuses propriétés similaires, telles qu'un contour ou une ombre. La section Infos de l'image vous permet de modifier la manière dont votre image est affichée :
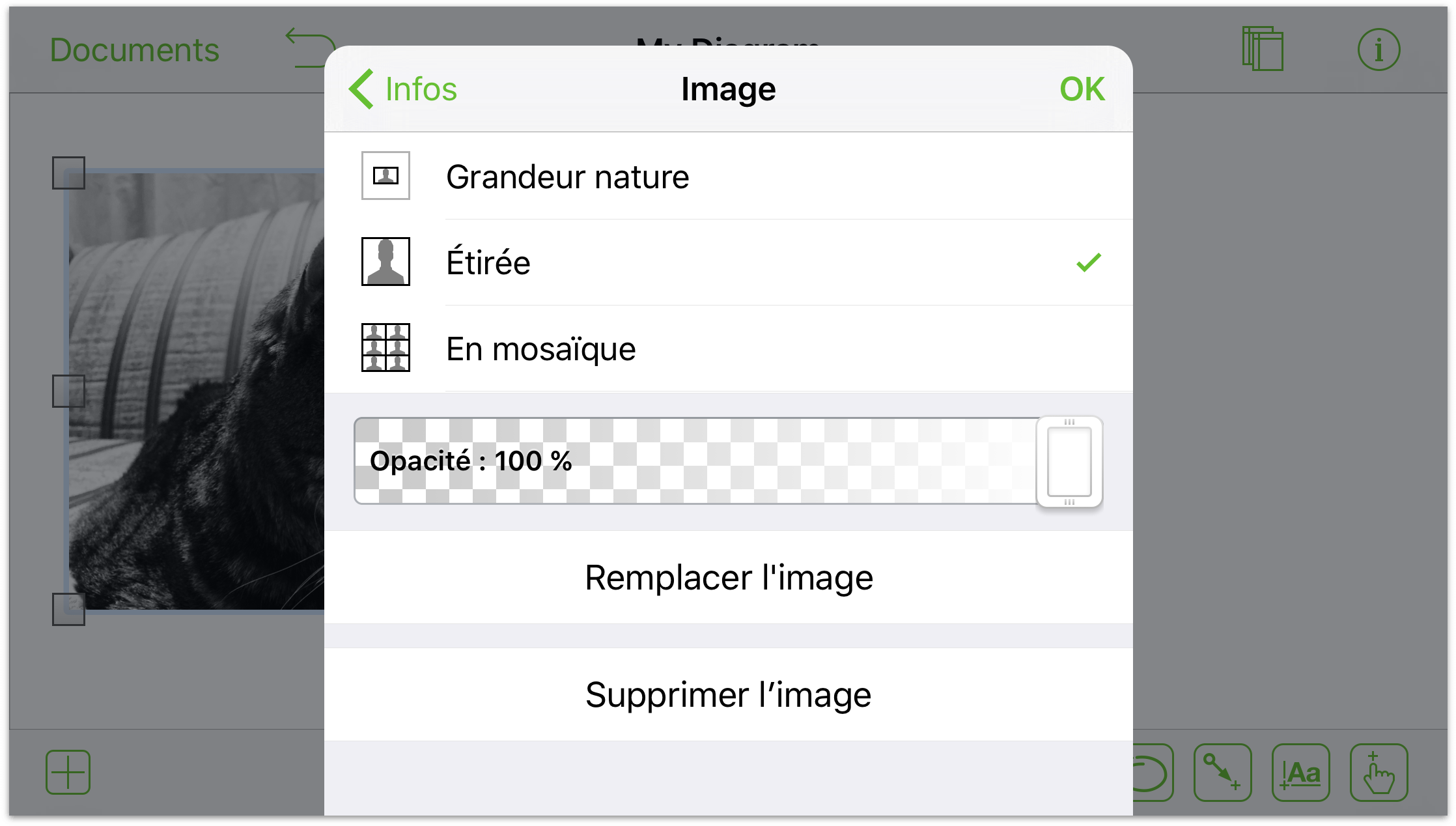
Utilisez la commande segmentée située en haut pour choisir la mise en page de l'image. Lorsque vous modifiez la taille de la bordure de l'objet qui contient l'image : choisissez la taille normale de l'image, étirez-la pour remplir la forme ou insérez l'image en mosaïque dans la forme.
Si votre image n'est pas étirée, utilisez la commande Taille pour augmenter ou réduire la taille de l'image à l'aide des boutons situés à gauche ou à droite de la commande, ou touchez la cellule pour taper une valeur.
Utilisez le curseur Opacité pour créer une image transparente. Par défaut, l'image est complètement opaque.
Touchez respectivement les boutons Remplacer l'image ou Supprimer l'image pour changer d'image ou la supprimer.
Vous pouvez également régler les propriétés de l'image directement sur le canevas. Touchez, puis touchez à nouveau pour afficher un curseur qui permet de modifier la taille de l'image. Si la mise en page de l'objet correspond à sa taille normale, vous pouvez toucher l'image, la toucher à nouveau, puis la faire glisser pour la placer dans la forme.
Utilisation des tableaux (Pro)
Les tableaux constituent un excellent moyen de saisir et de transmettre rapidement des informations. Pour créer un tableau :
Ajoutez une forme à votre canevas (si vous n'en avez pas encore), puis sélectionnez-la.
Touchez votre sélection et gardez le doigt dessus, puis relâchez. Touchez Autre dans le menu contextuel qui apparaît, puis touchez Créer un tableau.
OmniGraffle regroupe automatiquement les formes et les dispose en tableau. Le tableau créé comporte une colonne et autant de lignes que votre sélection d'origine contient de formes. Par exemple, si vous avez sélectionné trois formes, vous obtenez un tableau formé d'une colonne et de trois lignes.
Pour ajouter des lignes ou des colonnes :
Touchez le tableau pour le sélectionner.
Faites glisser la poignée située à droite pour ajouter des colonnes. Utilisez la poignée du bas pour ajouter des lignes. La dernière forme du tableau d'origine apparaît sur toutes les lignes supplémentaires. Ainsi, si la ligne 1 contient un cercle et la ligne 2 un carré, toutes les lignes supplémentaires contiennent des carrés.
Si vous préférez utiliser un menu, touchez votre tableau et gardez le doigt dessus, puis relâchez. Touchez Autre dans le menu contextuel qui apparaît, puis touchez Ajouter une colonne ou Ajouter une ligne.
Pour ajouter des étiquettes : sélectionnez une forme dans le tableau, puis touchez-la deux fois pour afficher le clavier.
Navigation dans les options de couleur
OmniGraffle dispose d'une multitude d'options de couleur à votre intention. Touchez un cadre de couleur (ou le bouton Plus de couleurs lorsqu'il est disponible) pour afficher des palettes créées à partir d'œuvres d'artistes dont les choix de couleurs se sont avérés pertinents.
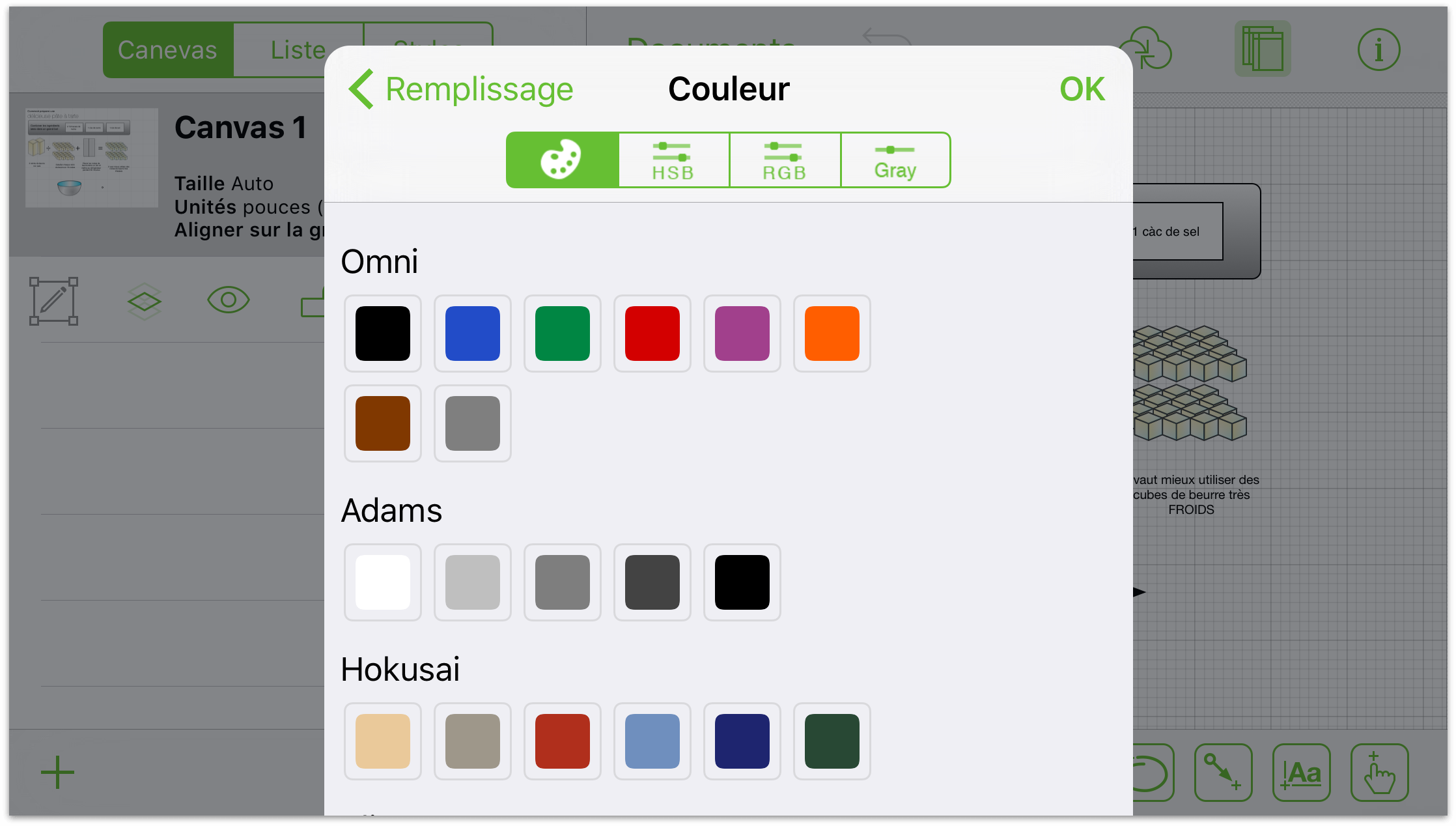
Touchez les boutons TSV, RVB et Niveaux de gris pour affiner votre sélection :
- TSV
- Modifiez la teinte, la saturation, la valeur et l'opacité de votre sélection.
- RVB
- Modifiez les valeurs « rouge », « vert » et « bleu » d'une couleur ainsi que son opacité.
- Niveaux de gris
- modifiez la valeur « blanc » de votre sélection et son opacité.
