Utilizzo delle finestre Impostazioni
Puoi utilizzare le finestre Impostazioni per modificare gli attributi di stile per gli oggetti nell'area di disegno, o impostare le proprietà dell'area stessa. Per accedere alle finestre Impostazioni, tocca ![]() sulla barra degli strumenti Documento.
sulla barra degli strumenti Documento.
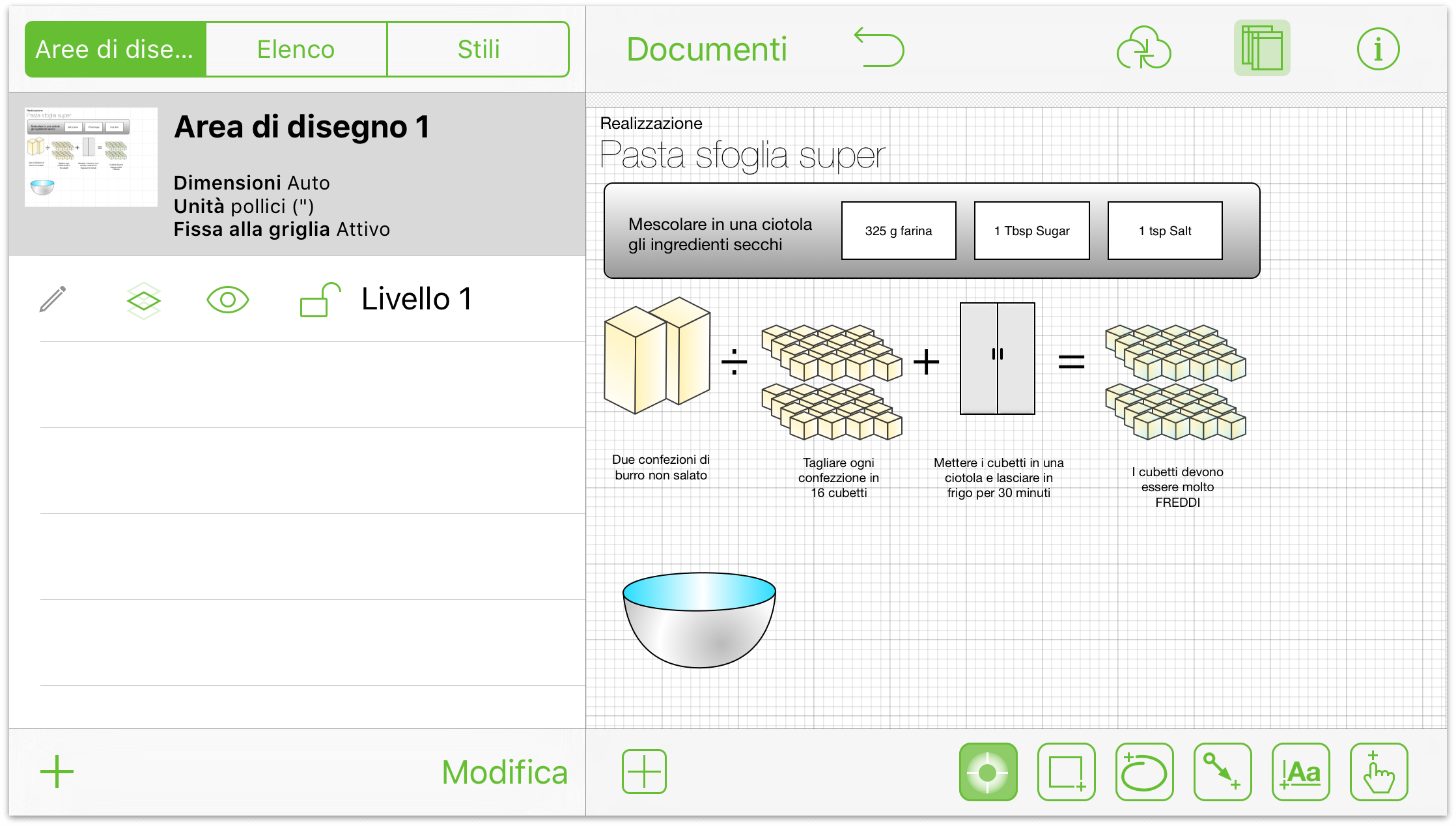
La finestra Info include due sezioni:
Oggetti selezionati: mostra le finestre Impostazioni che è possibile utilizzare per l'oggetto o gli oggetti selezionati.
Area di disegno: questa sezione mostra le finestre Impostazioni specifiche per l'area di disegno. Ogni finestra Impostazioni include due o più riquadri, per operazioni come l'aggiunta di un riempimento a un oggetto o l'impostazione di un'immagine di sfondo per l'illustrazione ala quale stai lavorando.
Modifica dell'area di disegno
Un'area di disegno è uno spazio in cui puoi creare e manipolare forme e altri oggetti. Inizialmente l'area di disegno è singola, ma puoi aggiungerne quante desideri sulla barra laterale Contenuti.
La sezione Area di disegno include cinque diverse finestre Impostazioni:
- Dimensioni
- Sfondo
- Unità e scala
- Griglia
- Layout diagramma
E se hai acquistato l'aggiornamento a OmniGraffle Pro, è presente anche una sesta finestra impostazioni: Note. Ciascuna di queste finestre Impostazioni è illustrata nelle sezioni che seguono.
Adattamento delle dimensioni dell'area di disegno
La sezione degli attributi dell'area di disegno contiene gli elementi seguenti:
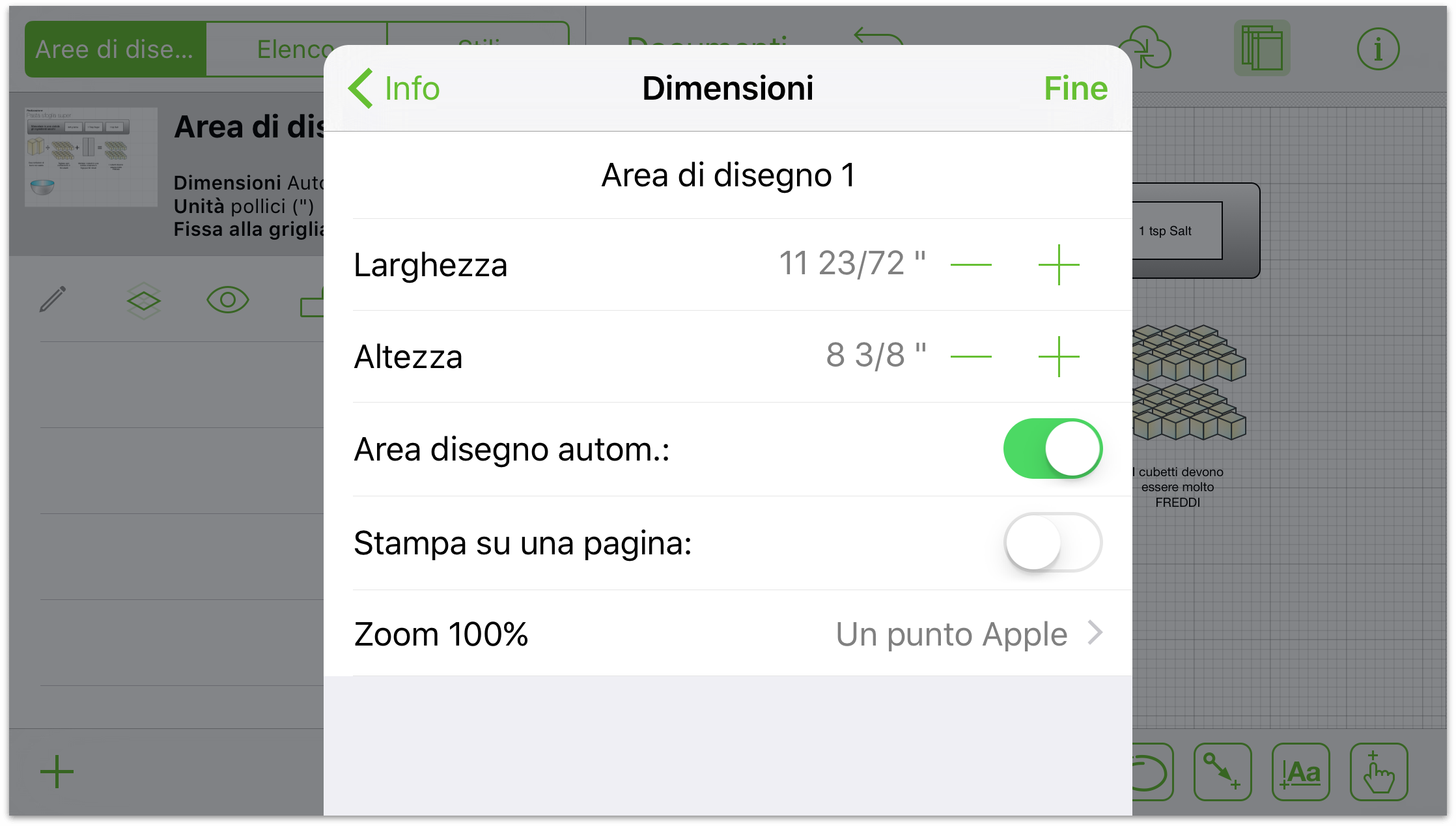
- Nome area di disegno
- Consente di modificare il nome dell'area di disegno.
- Larghezza
- Consente di regolare la larghezza dell'area di disegno.
- Altezza
- Consente di regolare l'altezza dell'area di disegno.
- Area disegno autom.
- Consente di attivare e disattivare la regolazione automatica delle dimensioni dell'area di disegno se le forme eccedono i bordi esistenti.
- Stampa su una pagina
- Adatta le dimensioni dell'area di disegno alla pagina se dimensioni o orientamento differiscono da quelli di default durante la stampa.
- Zoom 100%
- Consente di scegliere lo standard di visualizzazione più adatto al tuo dispositivo e alla tua attività. Un'area di disegno misurata in pixel risulterà molto più grande su un dispositivo non Retina; un'area di disegno misurata in punti Apple avrà le stesse dimensioni su tutti i dispositivi; un'area di disegno misurata in punti PostScript corrisponderà alle misure reali (WYSIWYG).
Colorazione dello sfondo di un'area di disegno
La finestra impostazioni Sfondo consente di impostare il colore di sfondo per l'area di disegno:
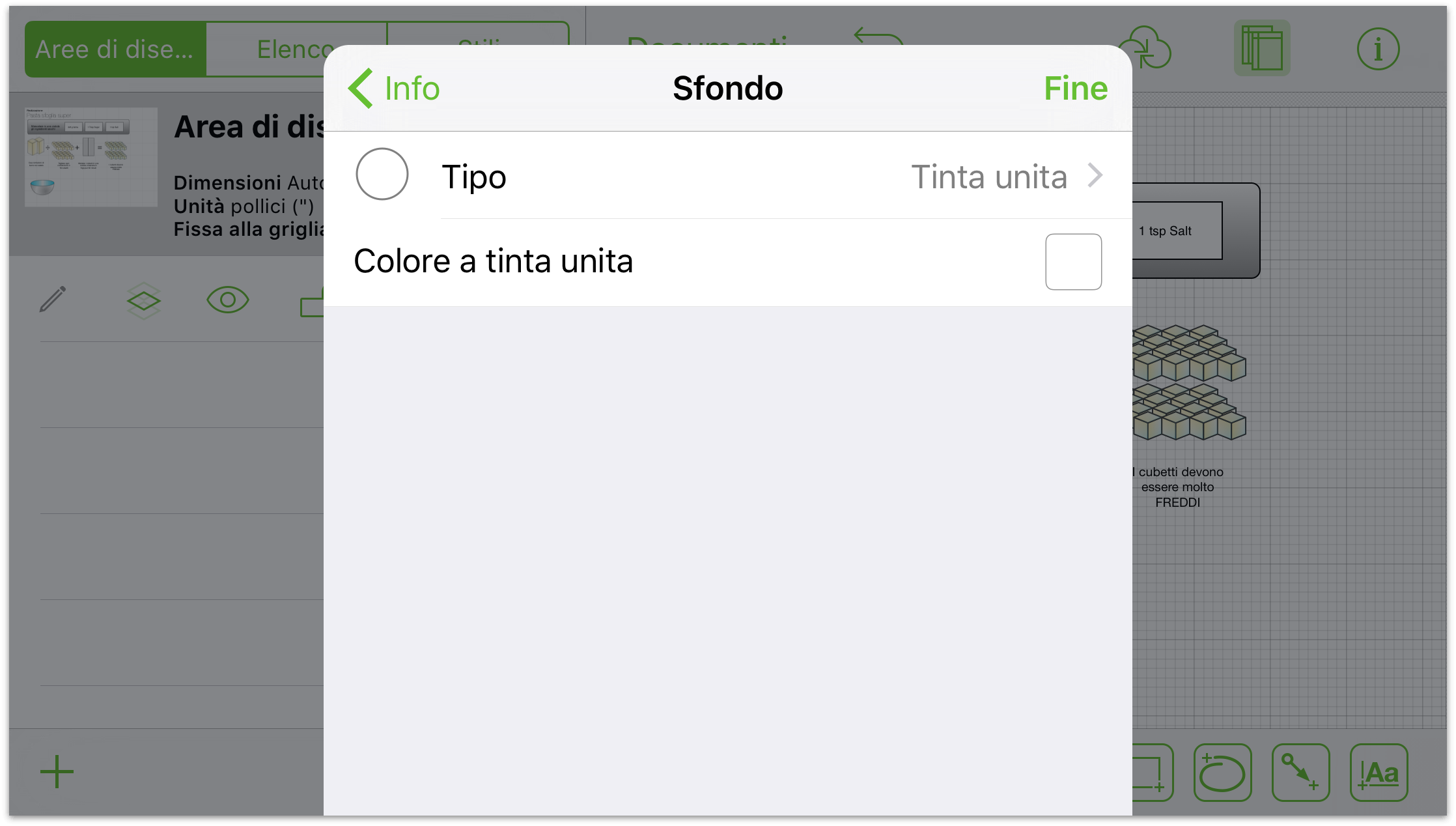
- Tipo
- Tocca Tipo per modificare lo stile del colore di sfondo, scegliendo tra Tinta unita (il valore di default per tutti i modelli inclusi), Gradiente lineare, Gradiente radiale, Gradiente lineare doppio, Gradiente radiale doppio, Linea punteggiata, Linea ondulata, Plastica e Evidenziatore. Quando si seleziona uno dei diversi tipi, la finestra Impostazioni si modifica leggermente per consentire di ottimizzare lo sfondo per ottenere l'effetto ricercato.
- Colore a tinta unita
- Tocca Colore a tinta unita per scegliere un colore di sfondo a tinta unita. Puoi utilizzare le impostazioni di default nella tavolozza dei colori, oppure i comandi di scorrimento HSB, RGB e Scala di grigio per creare colori personalizzati.
Impostazione delle opzioni relative ad applicazione scala e dimensioni dell'unità
Tocca Unità e scala per scegliere l'unità di misura con cui desideri rappresentare le dimensioni degli oggetti, le linee della griglia, le dimensioni dell'area di disegno e così via.
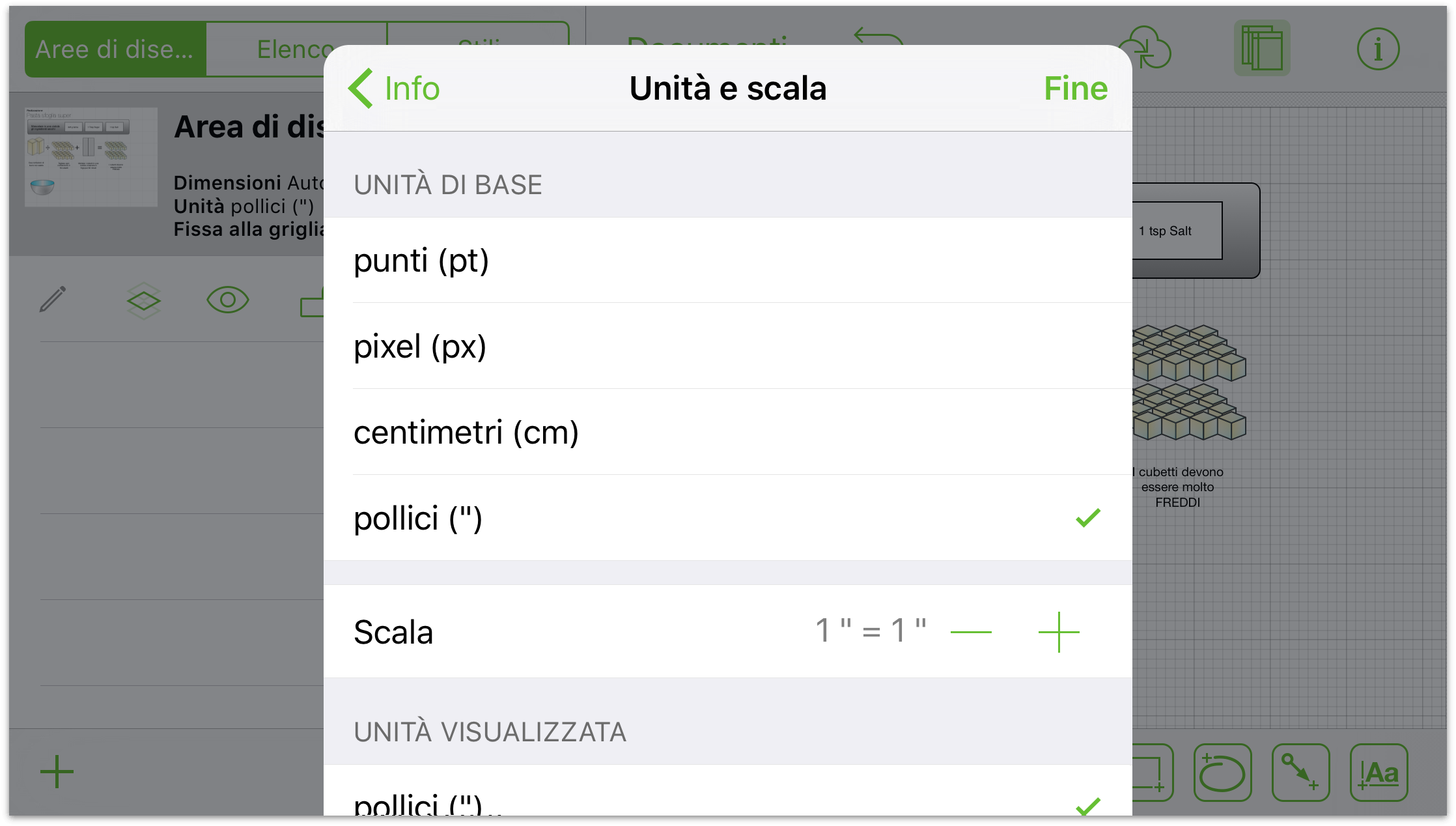
Definizione delle proprietà della griglia
Le opzioni Griglia includono:
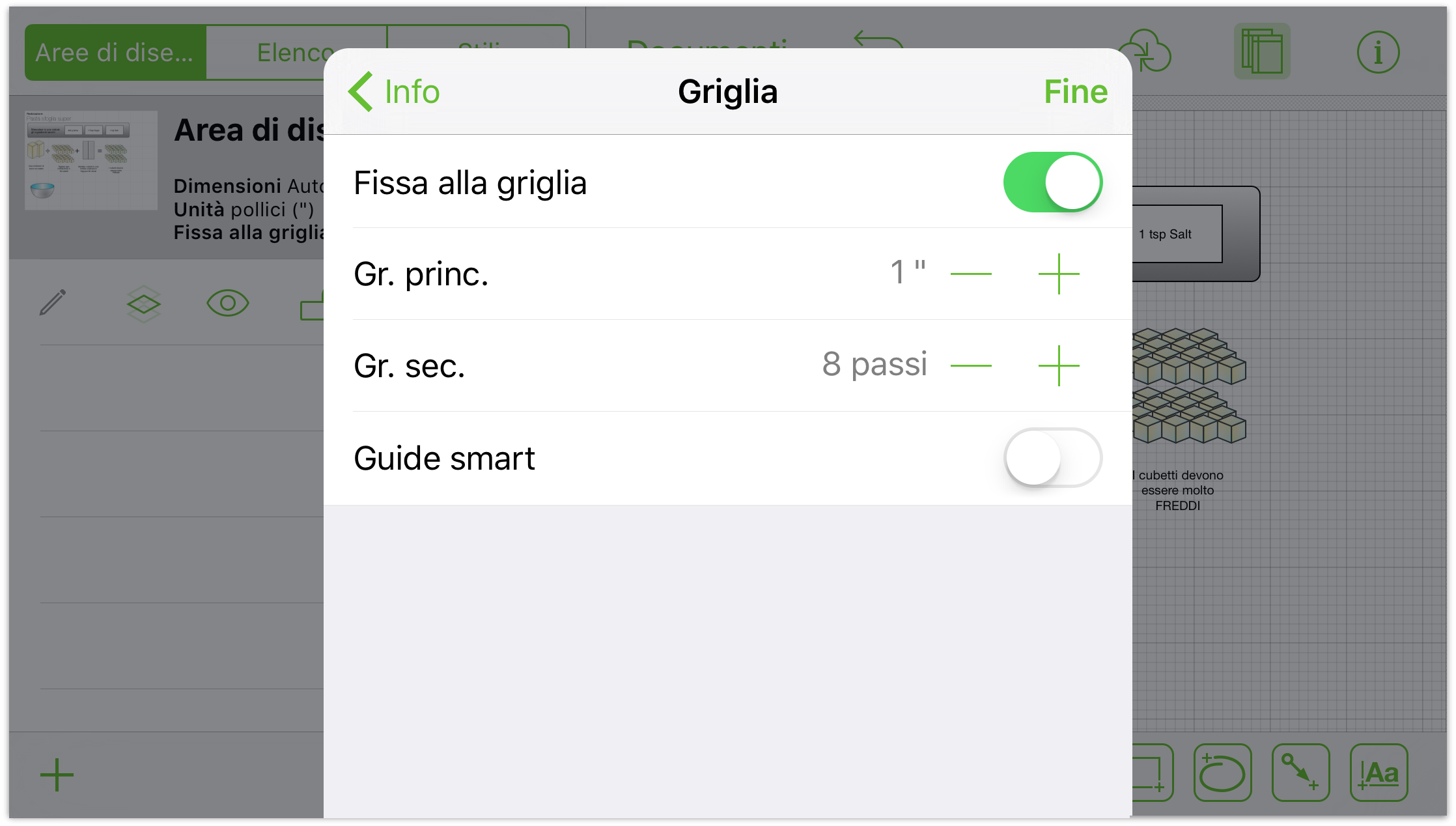
- Fissa alla griglia
- Attiva questa opzione per visualizzare le linee della griglia (e fare in modo che le forme si allineino a esse); disattivala per muovere le forme in modo più fluido.
- Gr. princ.
- Tocca i pulsanti per aumentare o ridurre le dimensioni della griglia; tocca il testo per digitarne le dimensioni.
- Gr. sec.
- Consente di aumentare o ridurre il numero dei passi secondari tra linee della griglia principali.
- Guide smart
- Consente di attivare o disattivare le linee guida blu per posizionare e ridimensionare gli oggetti.
Nota
Non è possibile attivare Fissa alla griglia e Guide smart allo stesso tempo; le due opzioni sono esclusive.
Disposizione degli oggetti nell'area di disegno
Utilizza la finestra Impostazioni Layout diagramma per modificare il flusso di oggetti nell'area di disegno:
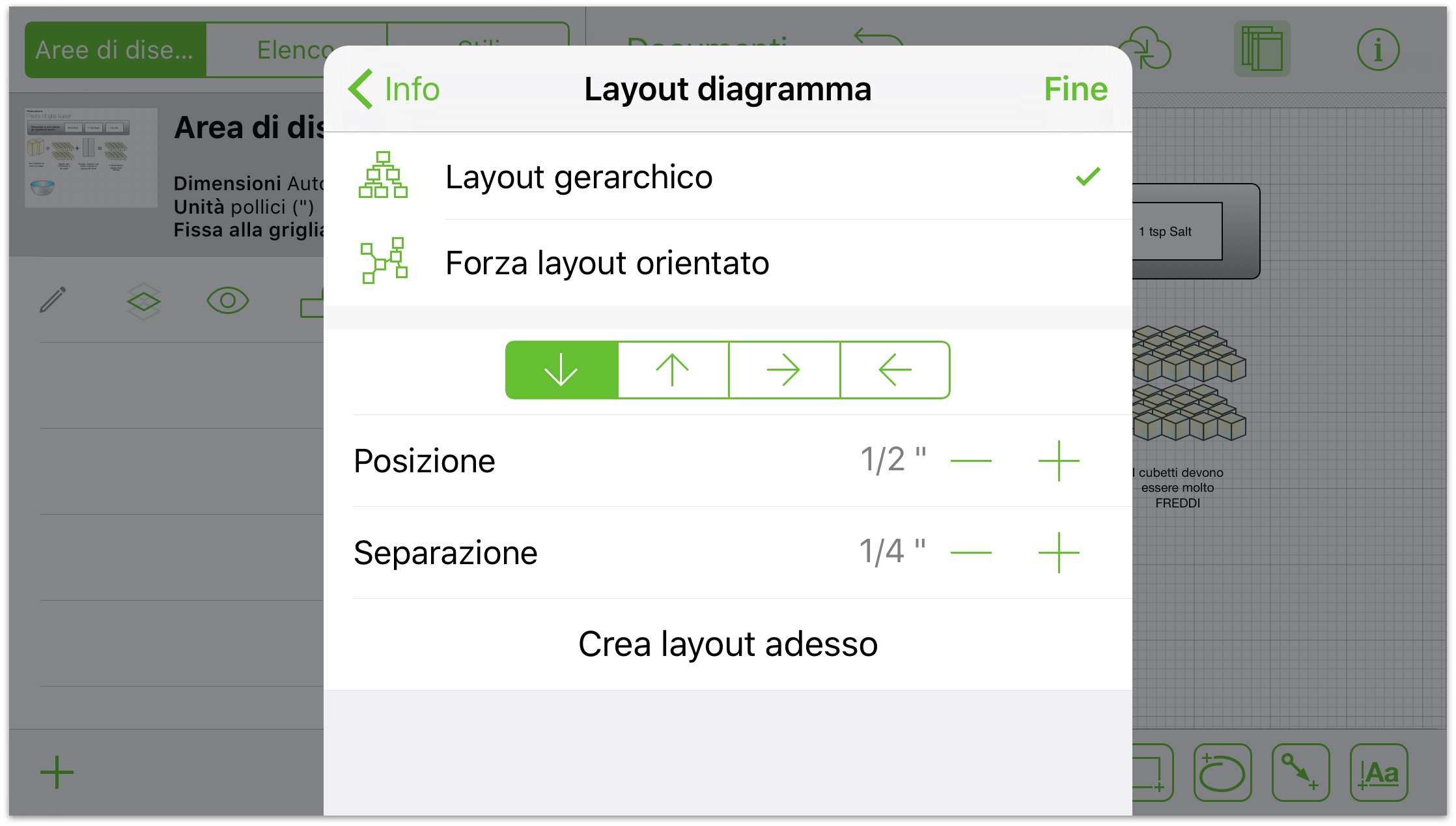
- Tipo di riempimento
- Scegli tra le opzioni di layout Gerarchie o Forza layout orientato.
- Direzione layout
- Utilizza le frecce per modificare la direzione del layout.
- Posizione e Separazione
- Utilizza le opzioni per specificare la quantità di spazio tra gli oggetti.
Per applicare queste impostazioni, tocca Crea layout adesso.
Aggiunta di dettagli alle aree di disegno con le note (Pro)
Utilizza la finestra Impostazioni Note per aggiungere una descrizione al diagramma o illustrazione, e aggiungere coppie chiave/valore di informazioni relative anche al suo contenuto.
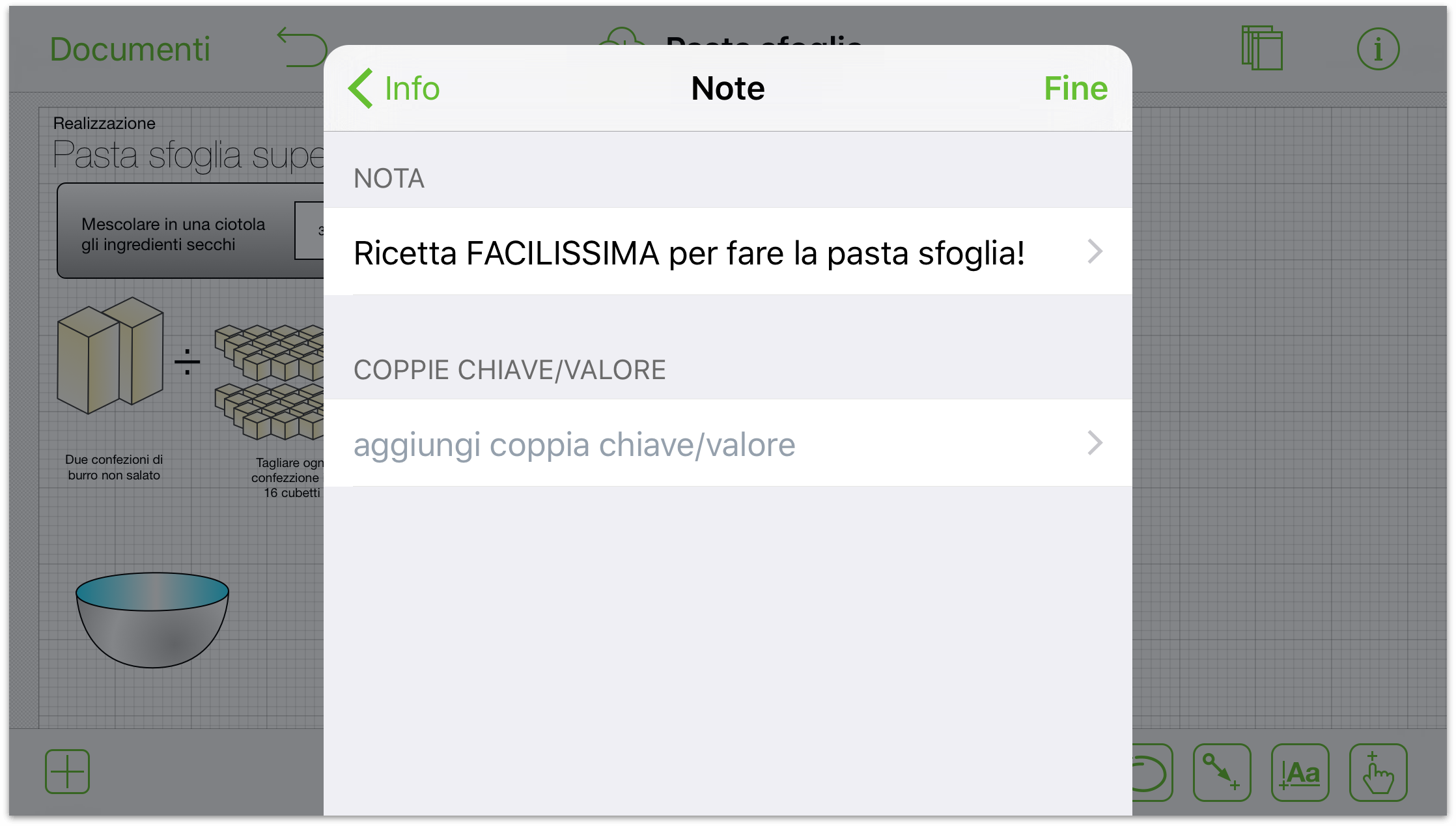
Modifica di oggetti selezionati
Puoi personalizzare gli oggetti come desideri. Inizia selezionando un oggetto nell'area di disegno e utilizza la sezione Oggetti selezionati dal menu Info per apportare modifiche a stile e proprietà. Verranno visualizzate solo le finestre Impostazioni applicabili alla selezione. Ad esempio:
Quando selezioni Forma e quindi tocchi
 , le finestre Impostazioni disponibili includono: Riempimento, Tratto, Ombra, Posizione testo, Font, Geometria, Connessioni e Note.
, le finestre Impostazioni disponibili includono: Riempimento, Tratto, Ombra, Posizione testo, Font, Geometria, Connessioni e Note.Quando selezioni una linea e quindi tocchi
 , le finestre Impostazioni disponibili includono: Tratto, Linea, Ombra, Connessioni e Note (Pro).
, le finestre Impostazioni disponibili includono: Tratto, Linea, Ombra, Connessioni e Note (Pro).
Queste finestre Impostazioni sono descritte brevemente di seguito:
- Connessioni
- Consente di regolare il comportamento dell'oggetto rispetto agli altri nell'area di disegno.
- Riempimento
- Consente di scegliere un colore a tinta unita o di applicare un gradiente. Tocca per visualizzare le informazioni di riempimento.
- Font
- Consente di personalizzare famiglia di font, carattere tipografico e dimensioni del testo.
- Geometria
- Consente di regolare le proprietà dell'oggetto, come posizione e rotazione.
- Immagine
- Consente di inserire un'immagine dalla libreria Foto nell'area di disegno o in una forma esistente.
- Forma
- Consente di selezionare una nuova forma per l'oggetto, incluse quelle create in modalità a mano libera. Tocca per visualizzare le informazioni sulla forma.
- Ombra
- Consente di aggiungere un'ombra alla forma. Questa può essere visualizzata subito sotto la forma, o sotto l'intero contenuto del livello.
- Tratto
- Consente di personalizzare il bordo dell'oggetto, o di farlo scomparire. Tocca per visualizzare le informazioni sul tratto.
- Posizione testo
- Consente di regolare il layout del testo rispetto alla forma.
- Note (Pro)
- Consente di aggiungere una descrizione e una coppia chiave/valore di metadati per l'oggetto selezionato.
Ciascuna di queste finestre Impostazioni è illustrata nelle sezioni che seguono.
Modifica di un riempimento
I riempimenti rappresentano un modo eccezionale per abbellire una forma o un'area di disegno. Fai scorrere o tocca uno stile di riempimento nel selettore per scegliere un riempimento. Può essere un colore a tinta unita, un gradiente oppure nulla. Stili di riempimento diversi attivano opzioni diverse.
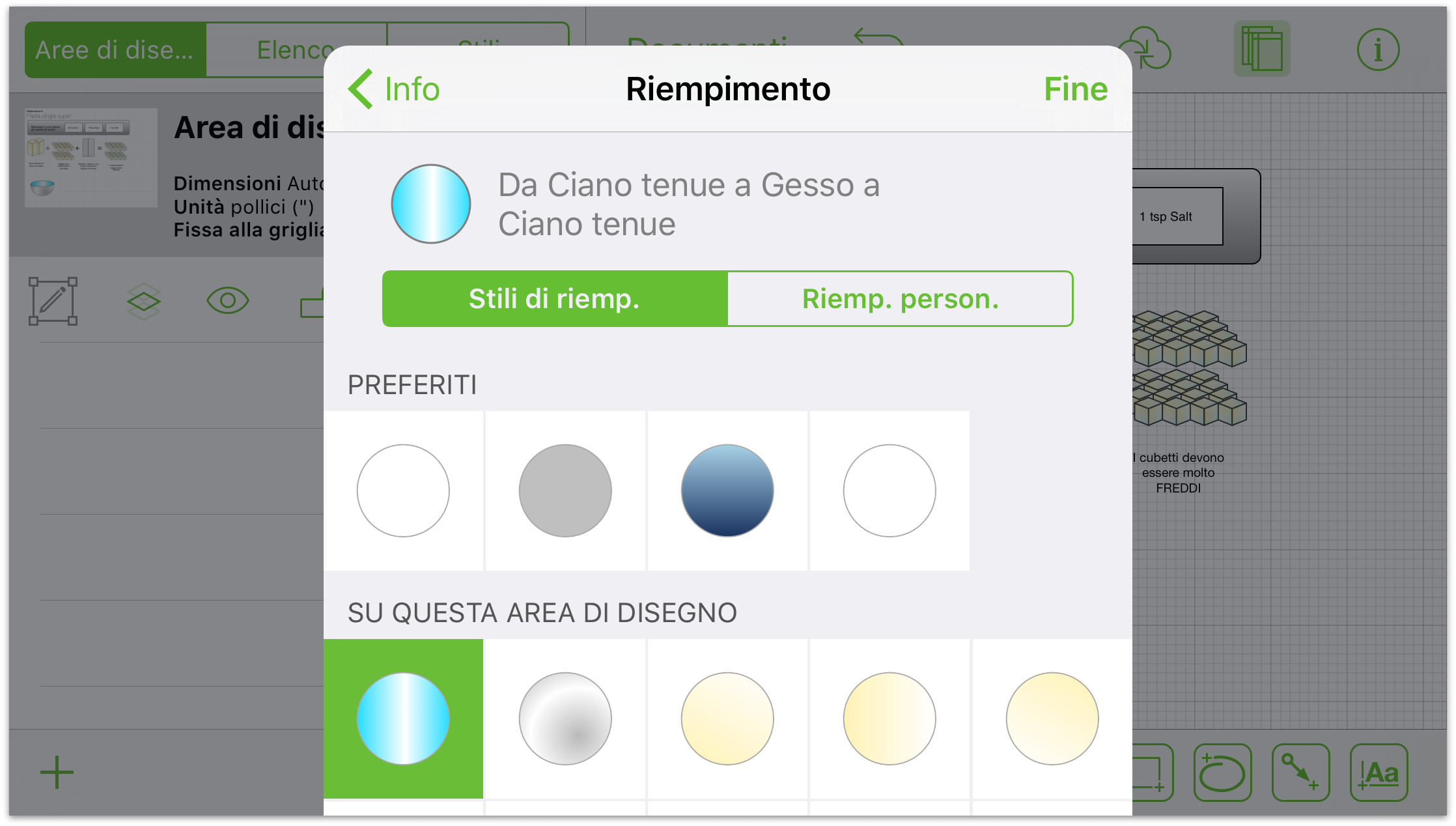
Scegli Nessun riempimento per lasciare vuoto l'interno della forma. Questa opzione non è disponibile per le aree di disegno, che non possono essere trasparenti. Gli oggetti dietro le forme saranno così visibili.
Scegli Riempimento tinta unita per applicare un colore uniforme all'interno della forma. Tocca il riquadro colori per scegliere un colore e vedere altre opzioni colore.
Scegli una fusione lineare per creare un gradiente a due colori, oppure una fusione lineare doppia per un gradiente a tre colori. I colori verranno visualizzati alle estremità della forma, con la fusione al centro.
Scegli una fusione radiale per creare un gradiente a due colori circolare o una fusione radiale doppia per un gradiente a tre colori.
Per i gradienti sono disponibili più opzioni rispetto a un riempimento a tinta unita:
Tocca i riquadri colori per selezionare un colore per ogni parte del gradiente. Per invertire i colori, tocca il pulsante Inverti tra i riquadri colori. Il pulsante Inverti non è disponibile per le fusioni doppie.
Trascina la barra di scorrimento per spostare la fusione verso un lato o l'altro.
Trascina il dispositivo di rotazione fusione per impostare un'angolazione per il gradiente. Tocca la cella per indicare l'angolazione in gradi.
Modifica di un tratto
Il tratto è la linea o le linee disegnate intorno all'oggetto. OmniGraffle offre diversi tratti per usi differenti; scorri o tocca uno stile di tratto nel selettore per scegliere un tratto da applicare all'oggetto.
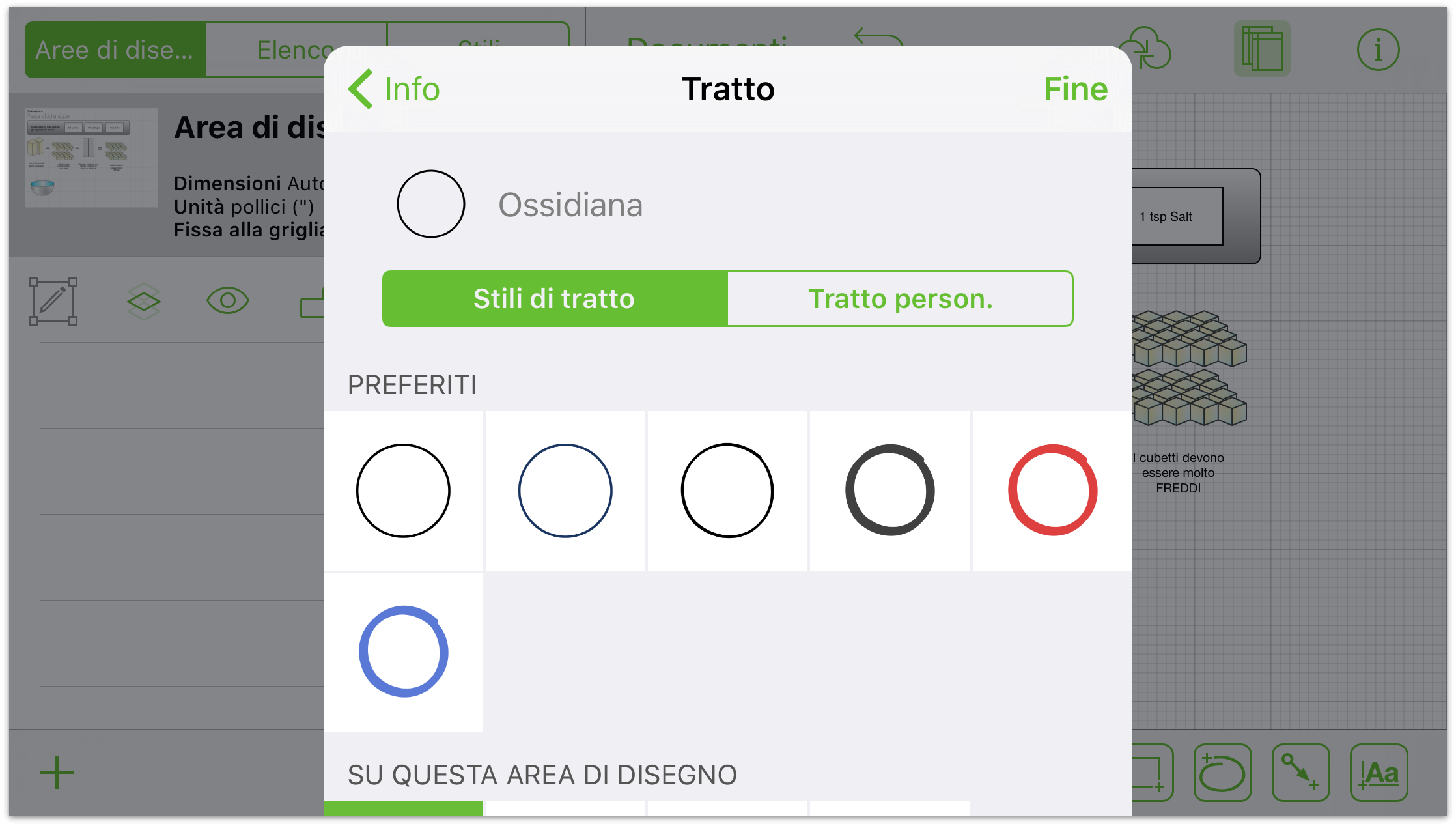
Se scegli Nessun tratto, il bordo intorno alla forma viene rimosso. Questa opzione non è disponibile per le linee.
Se scegli Tratto singolo, viene aggiunta una sola linea intorno all'oggetto, mentre scegliendo Doppio tratto ne vengono aggiunte due, con un colore tra di esse.
Per tipi di tratti diversi sono disponibili opzioni leggermente diverse:
Tocca i riquadri colori per esplorare le opzioni colore per ogni parte del gradiente. Per i tratti doppi, il colore sinistro riflette i colori esterni al tratto mentre il colore destro definisce il colore interno.
Tocca sui pulsanti presenti all'estremità dell'indicatore di spessore per aumentare o ridurre lo spessore del tratto. Oppure, tocca la cella per digitare un valore.
Scorri o tocca il motivo tratteggiato in fondo per aggiungere trattini al tuo tratto.
Modifica di una linea
Le linee mostrano rapidamente la relazione tra le forme e altri oggetti, ma possono anche essere indipendenti. Seleziona la linea e scegli le informazioni relative per regolarne le impostazioni.
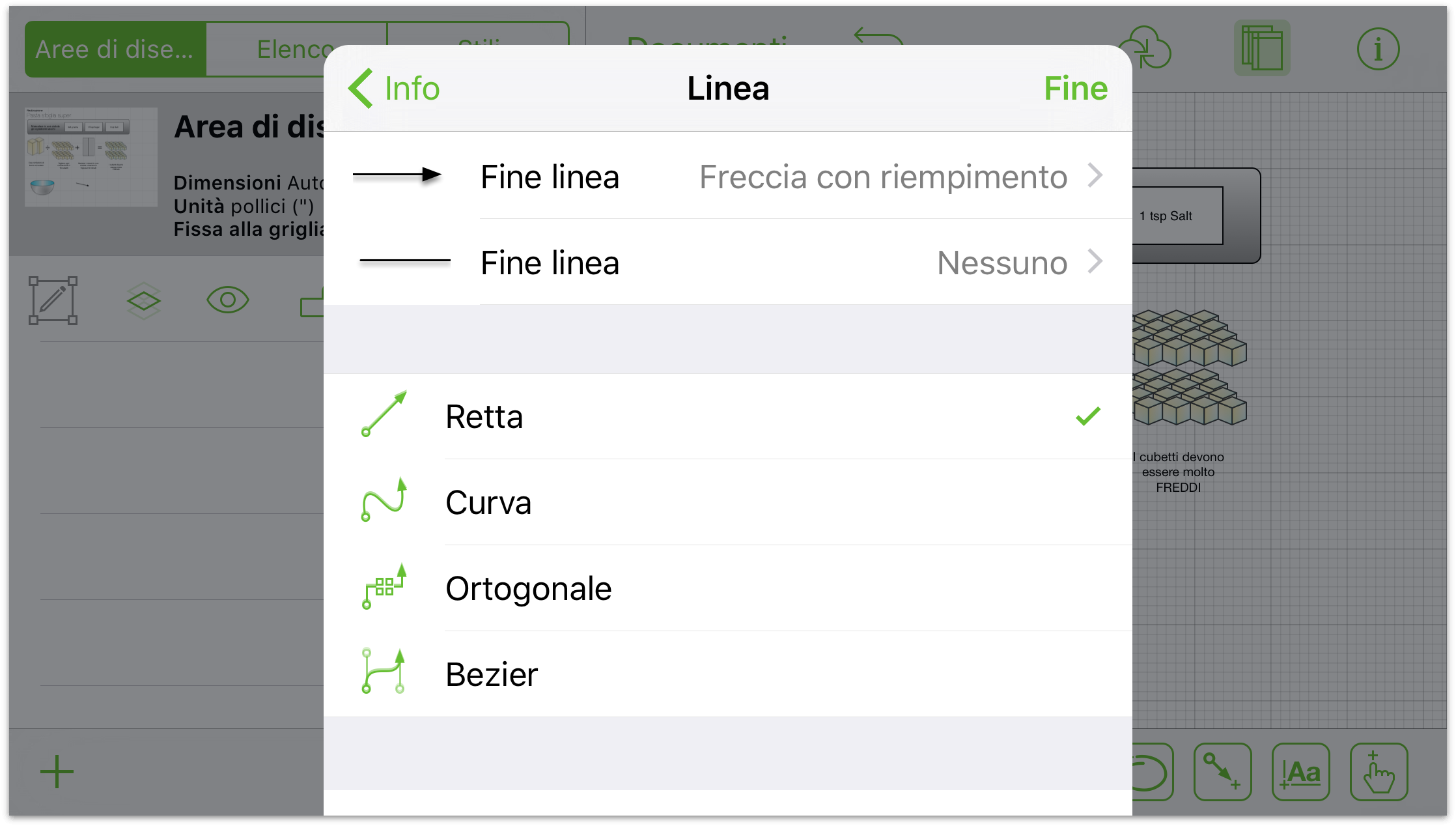
Tocca il controllo corrispondente per specificare se la linea debba essere retta, curva o ortogonale.
Per scegliere un tipo di estremità, fai scorrere o tocca un punto sul selettore. Il selettore superiore consente di modificare la testa della freccia (il punto iniziale), mentre il selettore inferiore consente di modificare la coda della freccia (il punto finale).
Modifica il raggio dell'angolo per curve della linea più rotonde o più angolate. Tocca i pulsanti su uno dei due lati o tocca la cella al centro per definire un raggio mediante digitazione di valore.
Modifica di una forma
Le forme sono oggetti bidimensionali che puoi aggiungere all'area di disegno. Striscia per scorrere ed esaminare l'elenco. Le voci sono organizzate in base a quanto spesso sono utilizzate e al livello di adattabilità.
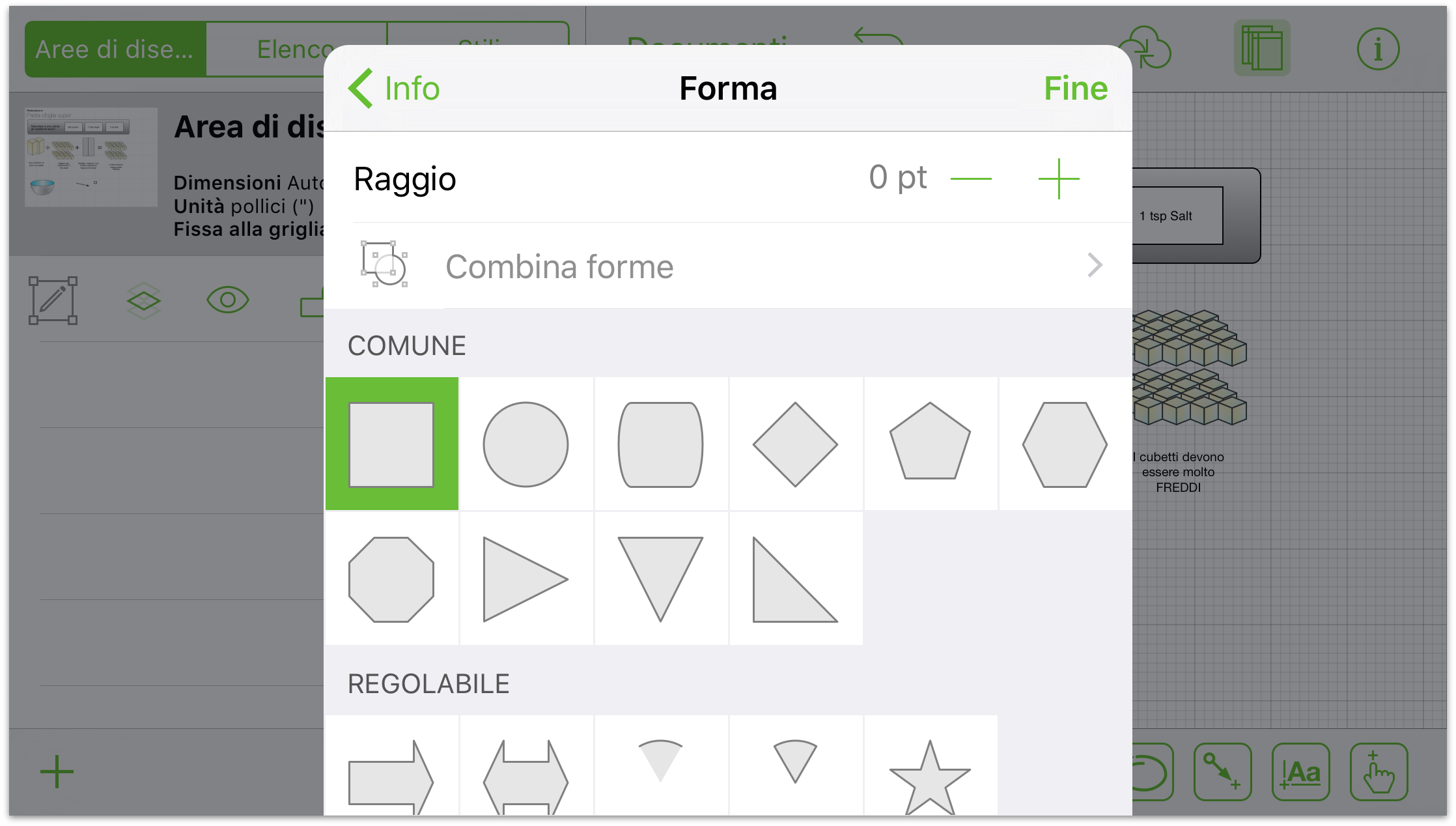
Se hai selezionato una forma nell'area di disegno, toccane un'altra nell'elenco per modificarla.
Le forme regolabili sono dotate di maniglie che puoi trascinare per aggiungere o sottrarre elementi dalla forma. Ad esempio, puoi aumentare o ridurre il numero di punte di una stella.
Modifica il raggio dell'angolo per arrotondare o meno gli angoli della forma. Per modificare in modo incrementale il raggio dell'angolo, tocca i pulsanti che si trovano ai lati della cella. Tocca la cella per digitare un valore.
Modifica di un'ombra
Le ombre sono un modo eccezionale per aggiungere profondità e texture a un diagramma.
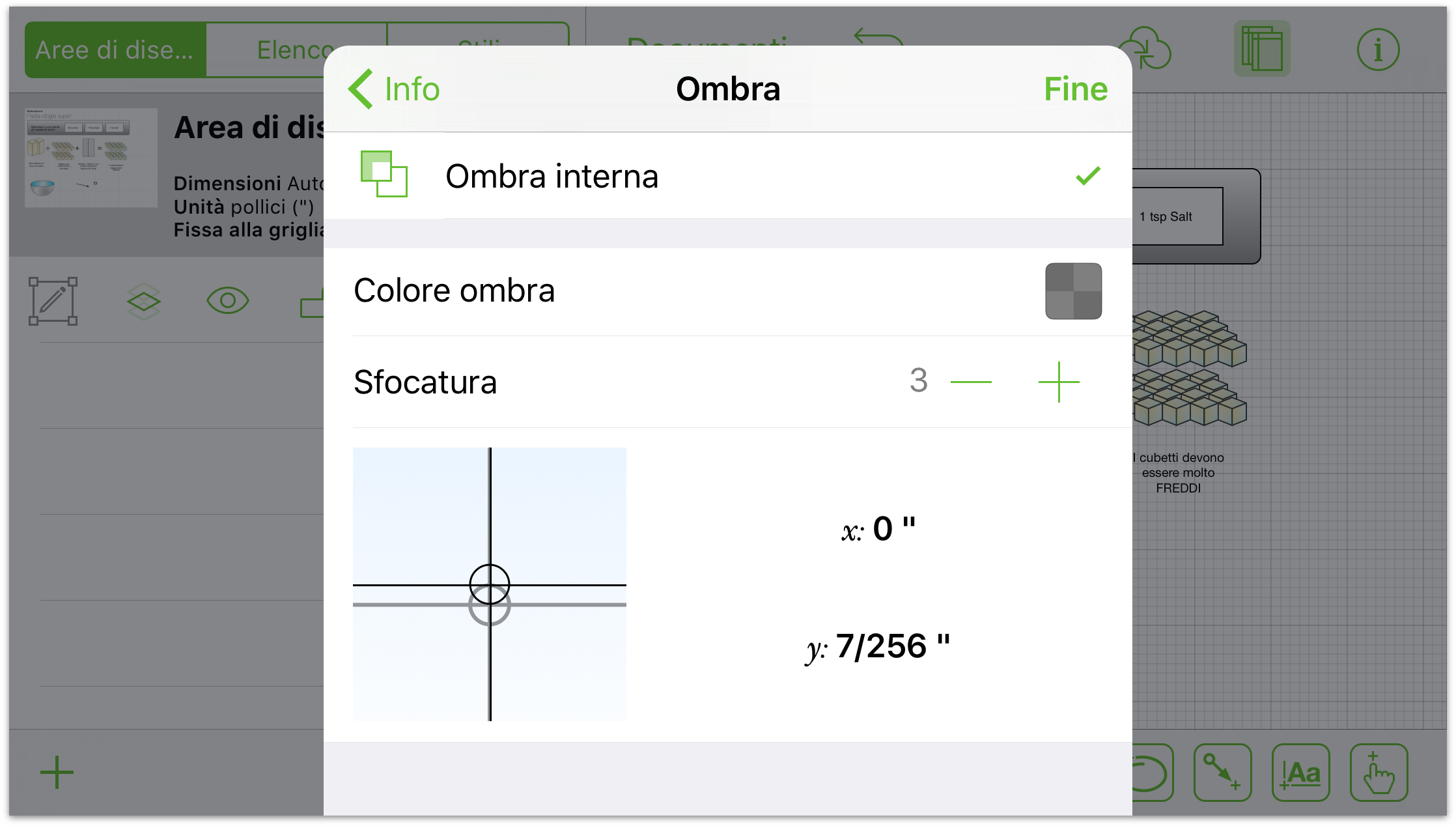
Tocca i controlli corrispondenti in alto per: rimuovere l'ombra dall'oggetto; aggiungere un'ombra immediatamente sotto l'oggetto; o aggiungere un'ombra sotto tutti gli oggetti del livello.
Se all'oggetto è associata un'ombra, tocca il riquadro colori per modificare l'opacità e visualizzare le opzioni colore relative.
Trascina il cursore di sfocatura a sinistra per un'ombra più nitida, a destra per un'ombra più sfocata.
Trascina l'indicatore di posizione ombra per spostare l'ombra, oppure tocca le celle per digitare gli sfalsamenti sugli assi x e y.
Modifica della posizione del testo
La sezione della posizione del testo contiene le impostazioni del testo rispetto alle forme e agli oggetti intorno a esso.
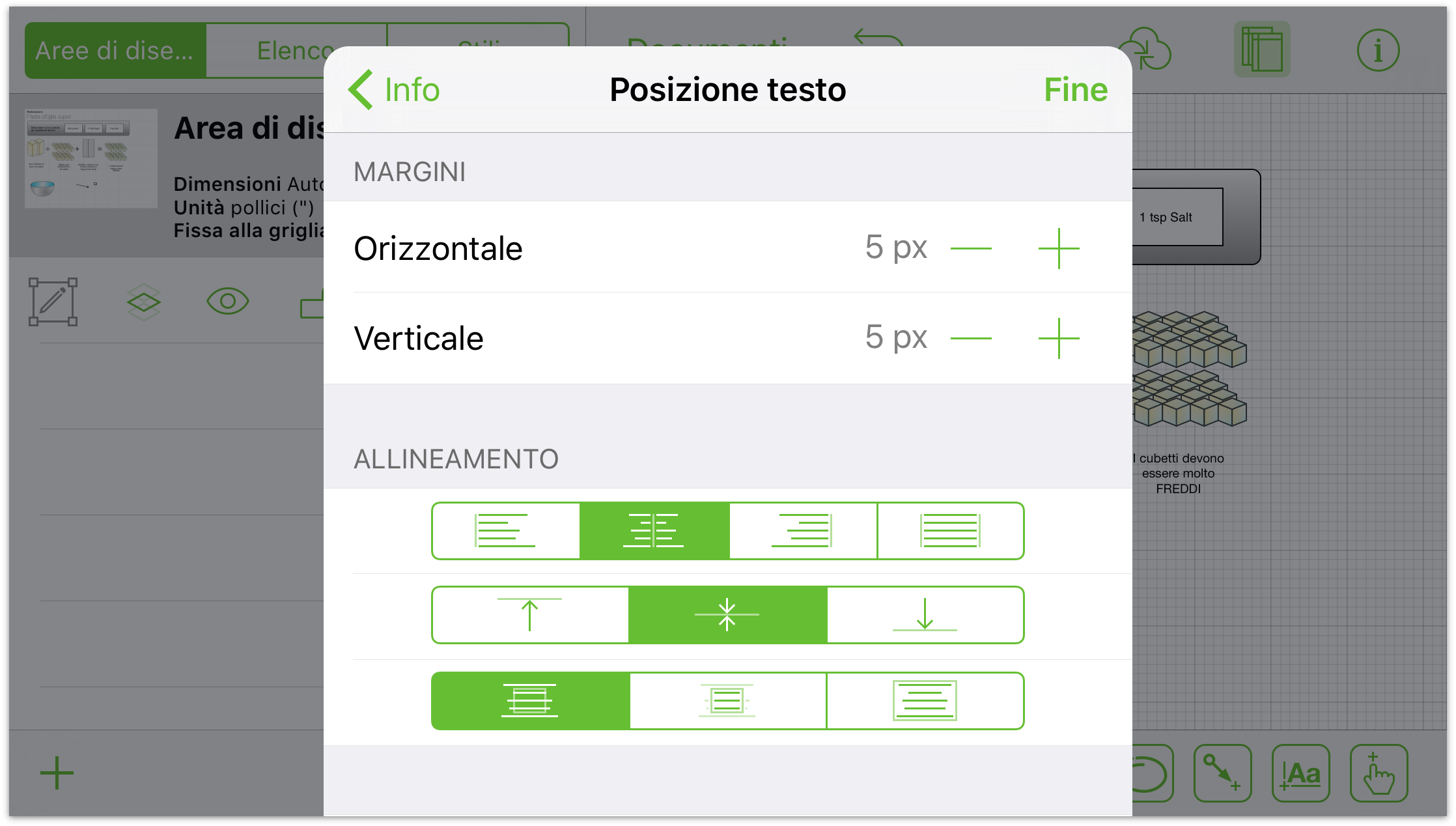
Tocca i pulsanti degli indicatori margine (a sinistra e a destra delle celle) per aumentare o ridurre la larghezza o l'altezza dei margini per l'oggetto di testo. Tocca una cella per digitare un valore.
Tocca i pulsanti Sinistra, Centro o Destra (il gruppo di controlli in alto) per modificare la giustificazione del testo.
Tocca i pulsanti In alto, Centro o In basso (il gruppo di controlli centrali) per modificare la posizione verticale del testo.
Tocca i pulsanti Fuoriesce dai margini, Nascondi o Ridimensiona per adattare (il gruppo di controlli in basso) per fare in modo che: il testo fuoriesca dai margini della forma; il testo venga tagliato quando non rientra nella forma; o la forma venga ridimensionata in base al testo.
Tocca il pulsante Adatta alla forma per vincolare la larghezza del testo a quella della forma.
Modifica del font
Nella sezione di informazioni sul font è possibile specificare lo stile del testo dell'etichetta.
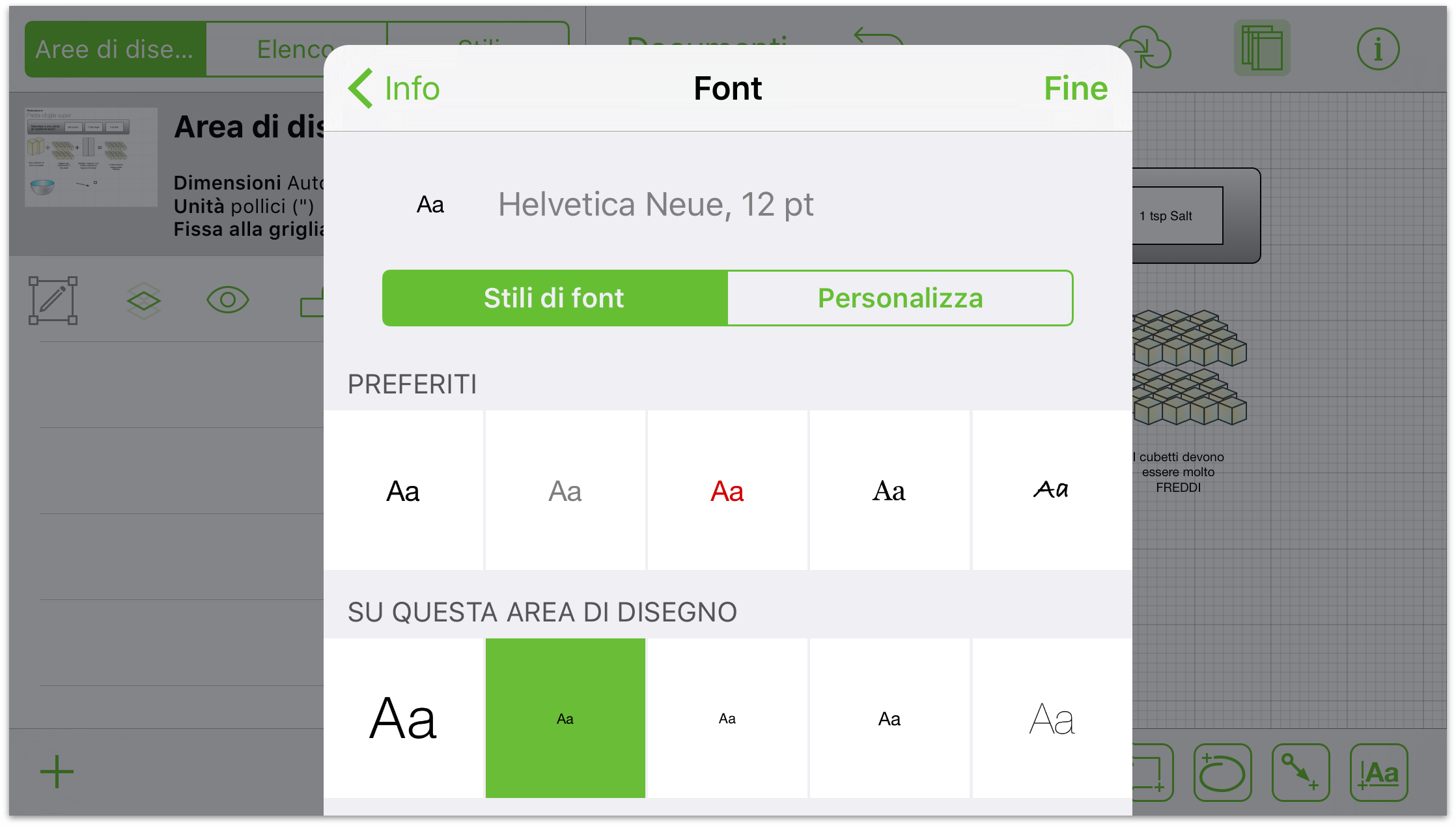
Per visualizzare l'elenco di font, tocca il nome della famiglia di font. Scegli un font consigliato per essere certo che il testo sia chiaro e leggibile; oppure, per scegliere un altro font, scorri l'elenco completo.
Per scegliere un carattere tipografico, seleziona una famiglia di font e tocca l'opzione Carattere tipografico per visualizzare un elenco di caratteri, come grassetto o corsivo.
Per aumentare o ridurre le dimensioni del font, tocca i pulsanti a destra e a sinistra di Dimensione del font, oppure tocca al centro per definire la dimensione tramite digitazione di un valore.
Modifica della geometria
Nella sezione Geometria è possibile regolare le proprietà di un oggetto, come posizione, dimensioni e rotazione.
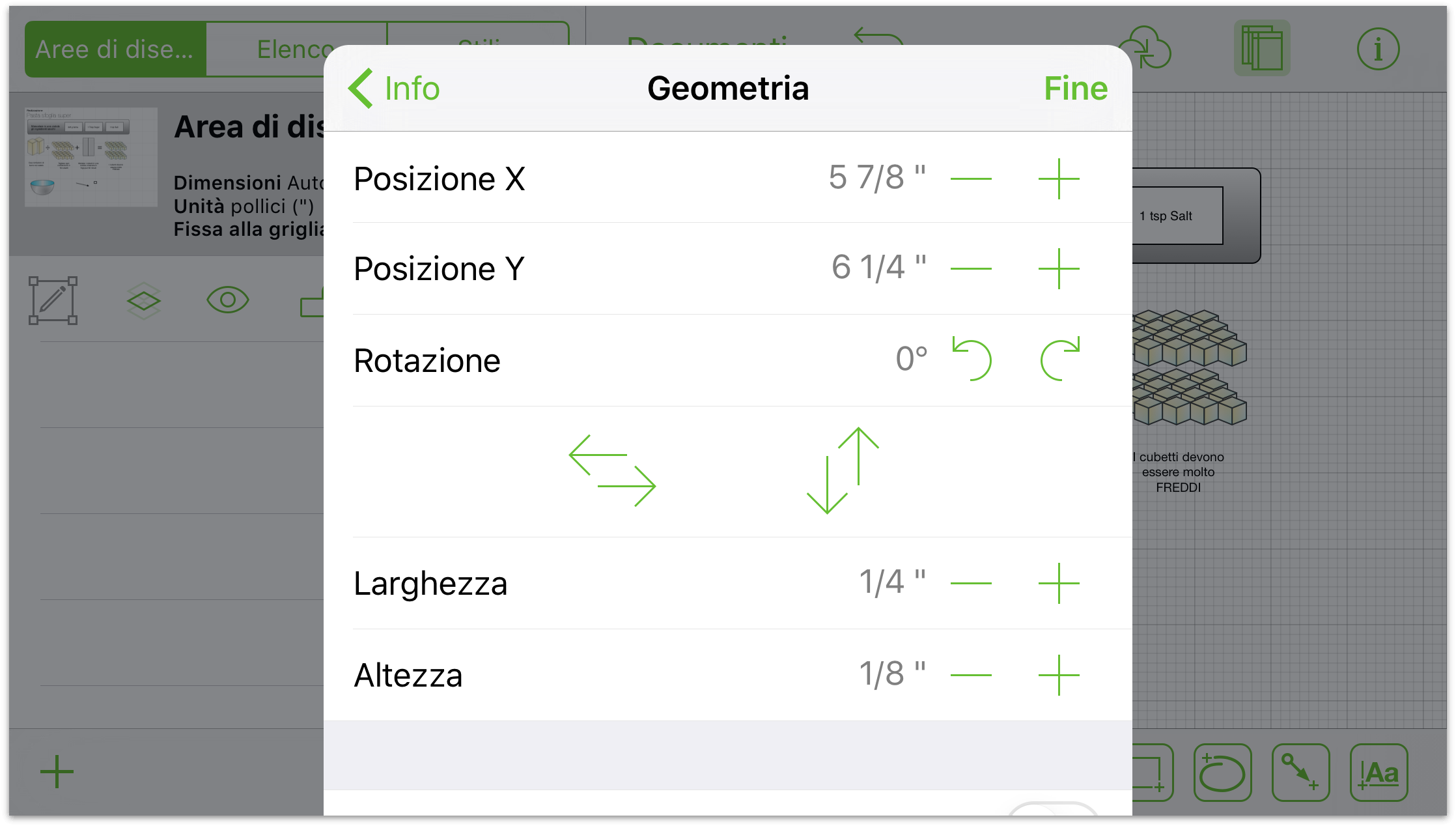
Per modificare la posizione orizzontale dell'oggetto, tocca i pulsanti a destra e sinistra dell'indicatore di posizione orizzontale. Tocca al centro per definire la posizione tramite digitazione di un valore.
Per modificare la posizione verticale dell'oggetto, tocca i pulsanti a destra e sinistra dell'indicatore di posizione verticale. Tocca al centro per definire la posizione tramite digitazione di un valore.
Per modificare la rotazione dell'oggetto, tocca i pulsanti di rotazione a destra e a sinistra. I pulsanti consentono di ruotare l'oggetto con incrementi di 15 gradi. Tocca il centro per definire il grado di rotazione tramite digitazione.
Per capovolgere un oggetto, tocca i pulsanti di capovolgimento orizzontale o verticale.
Per modificare la larghezza dell'oggetto, tocca i pulsanti a destra e sinistra dell'indicatore di larghezza. Tocca il centro per definire la larghezza tramite digitazione.
Per modificare l'altezza dell'oggetto, tocca i pulsanti a destra e sinistra dell'indicatore di altezza. Tocca il centro per definire un'altezza tramite digitazione.
Per mantenere le proporzioni tra altezza e larghezza mentre le modifichi, attiva l'opzione Mantieni proporzioni. A tal fine, tocca l'interruttore in modo che sia blu e indichi la dicitura Sì. Tocca nuovamente per disattivare.
Per mantenere le proporzioni tra l'oggetto e il suo contenuto, attiva la funzione di mantenimento delle proporzioni e tocca l'interruttore Scala contenuto in modo che sia blu e indichi la dicitura Sì. Tocca nuovamente per disattivare.
Se è selezionato più di un oggetto e gli oggetti hanno valori differenti, nelle impostazioni vengono visualizzati due trattini (--) in sostituzione del valore.
Modifica delle connessioni
Le connessioni sono un attributo di forme e linee e consentono di mantenere una connessione tra gli oggetti. Quando è selezionata una forma o una linea, utilizza le informazioni sulle connessioni per regolare tali elementi.
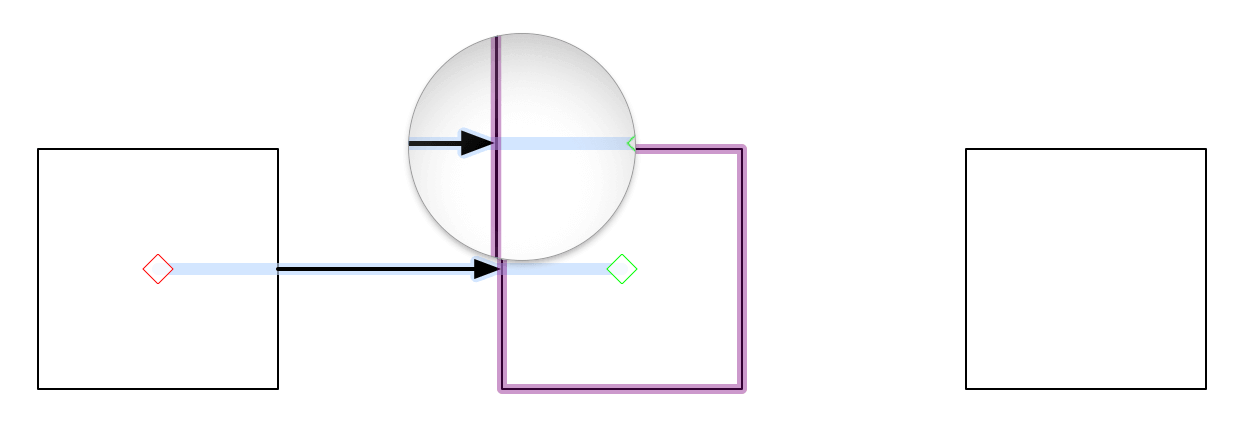
Quando è selezionata una linea: tocca Conness. a oggetti possibile, Indirizza al centro della forma e Accetta connessioni per attivare o disattivare queste connessioni.
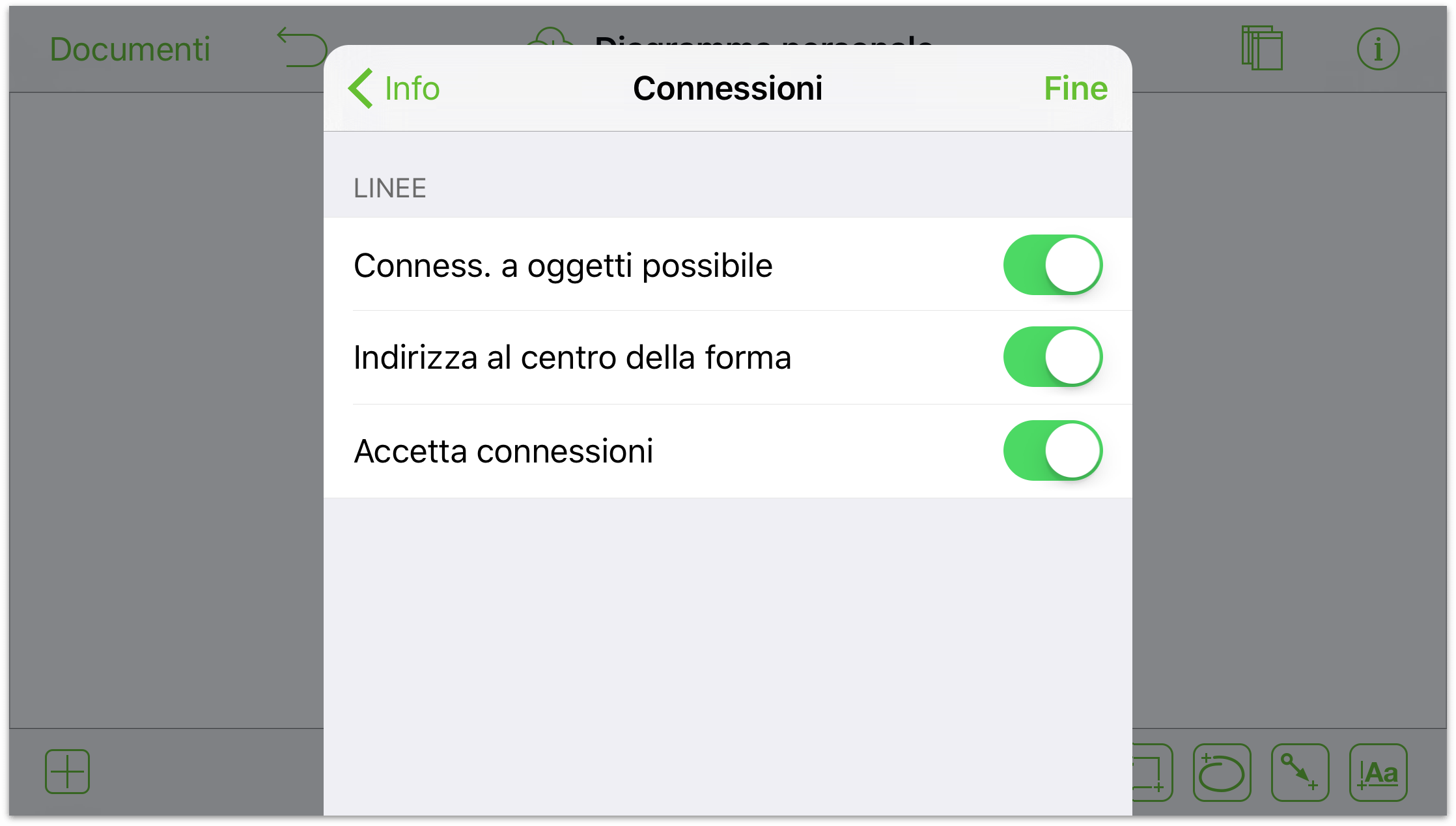
Quando è selezionata una forma: utilizza Accetta connessioni per attivare e disattivare le connessioni. Per tutti gli oggetti i magneti sono disattivati di default. Se desideri applicare i magneti a un oggetto, tocca Nessun magnete per rendere disponibili le opzioni di posizionamento dei magneti. Tocca una delle opzioni per personalizzare la modalità di interazione delle connessioni con la forma.
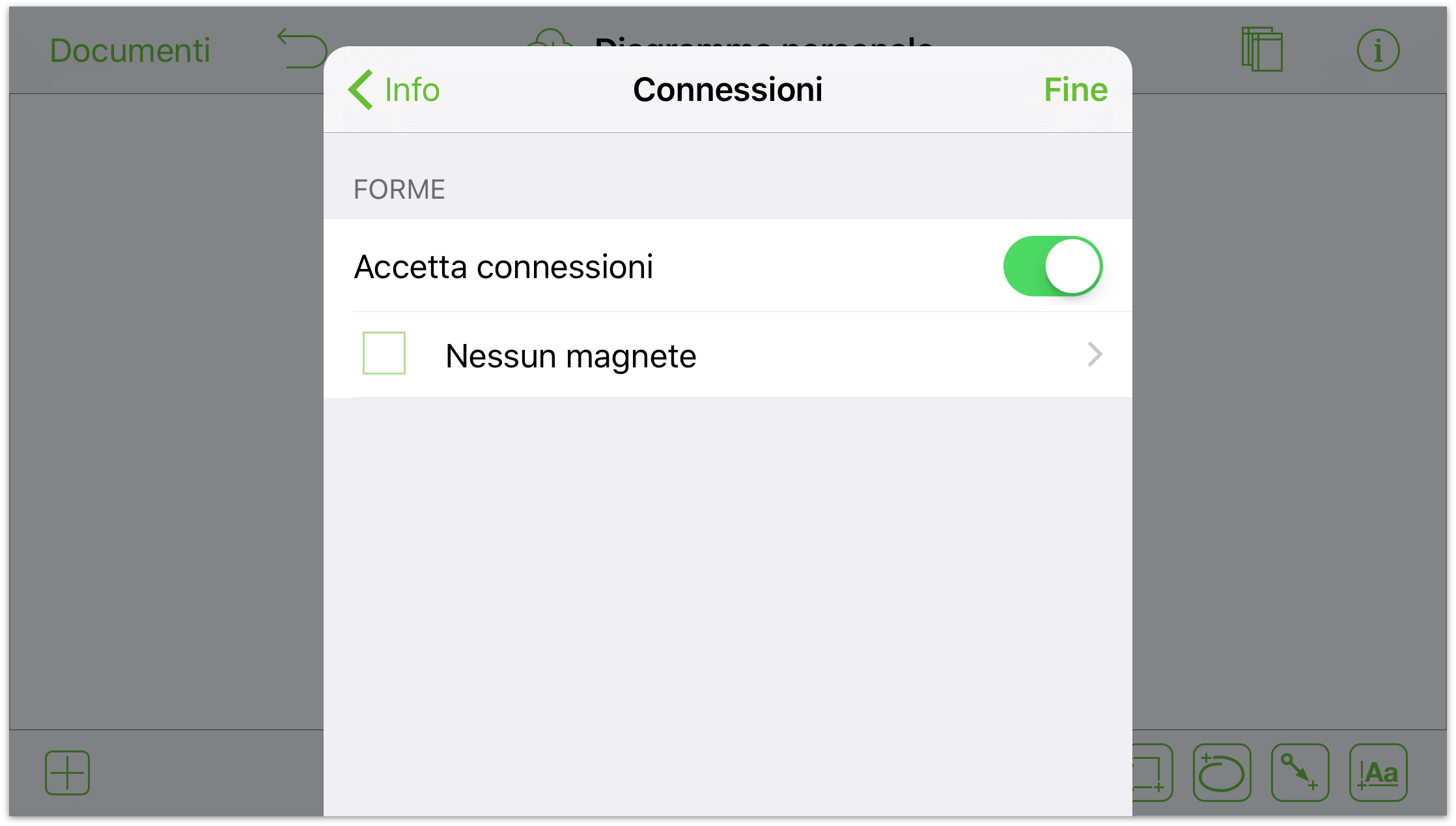
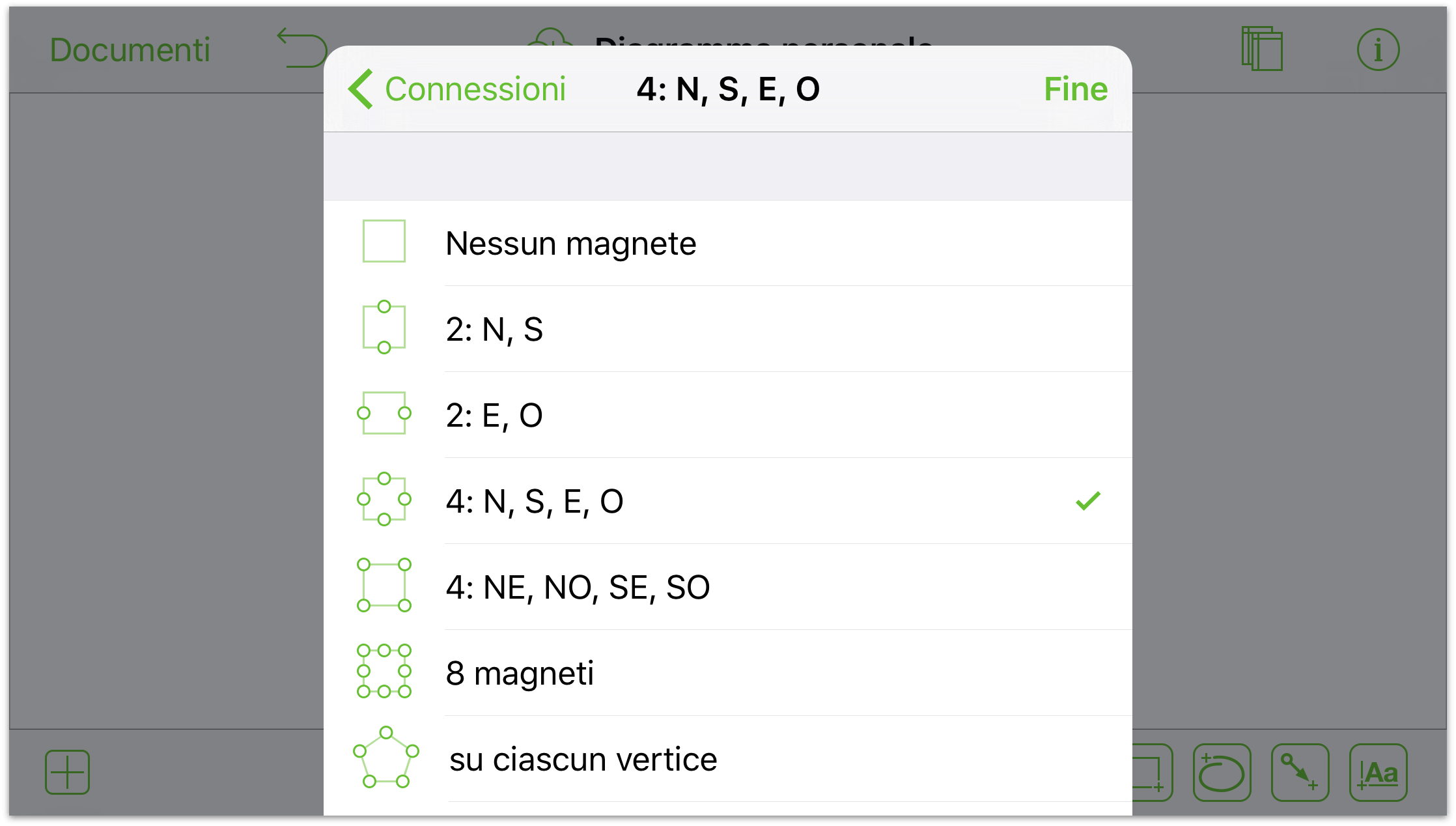
Se è selezionata una linea, una forma o un gruppo: viene presentata una combinazione dei due. Utilizza la sezione Gruppi per indicare se desideri o meno eseguire la connessione al bordo o ai componenti.
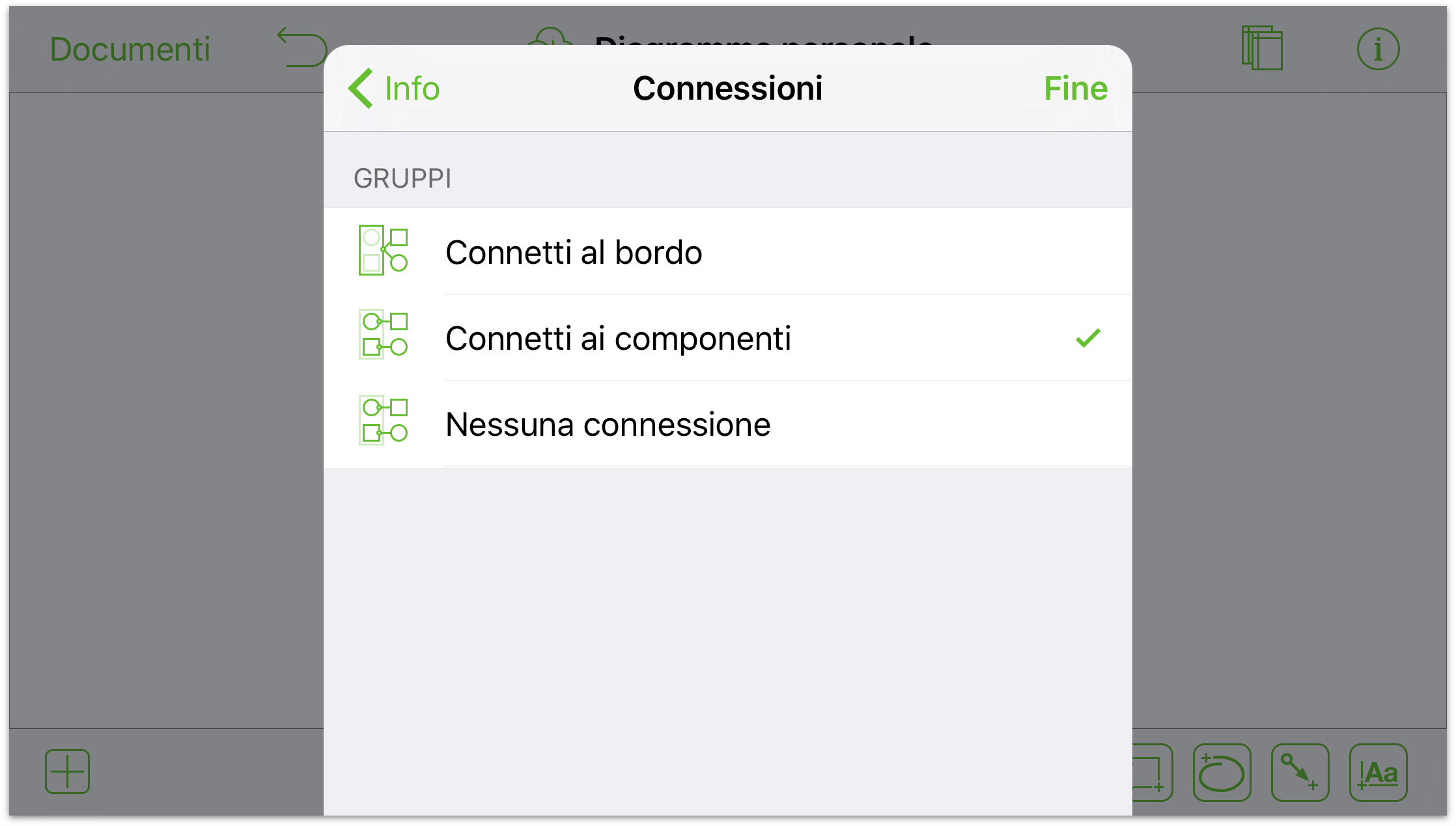
Uso delle immagini
Le immagini hanno molto in comune con le forme. Ad esempio, a esse è possibile assegnare molte delle stesse proprietà, come un tratto o un'ombra. Nella sezione delle informazioni dell'immagine, puoi apportare modifiche relative alla modalità di visualizzazione dell'immagine:
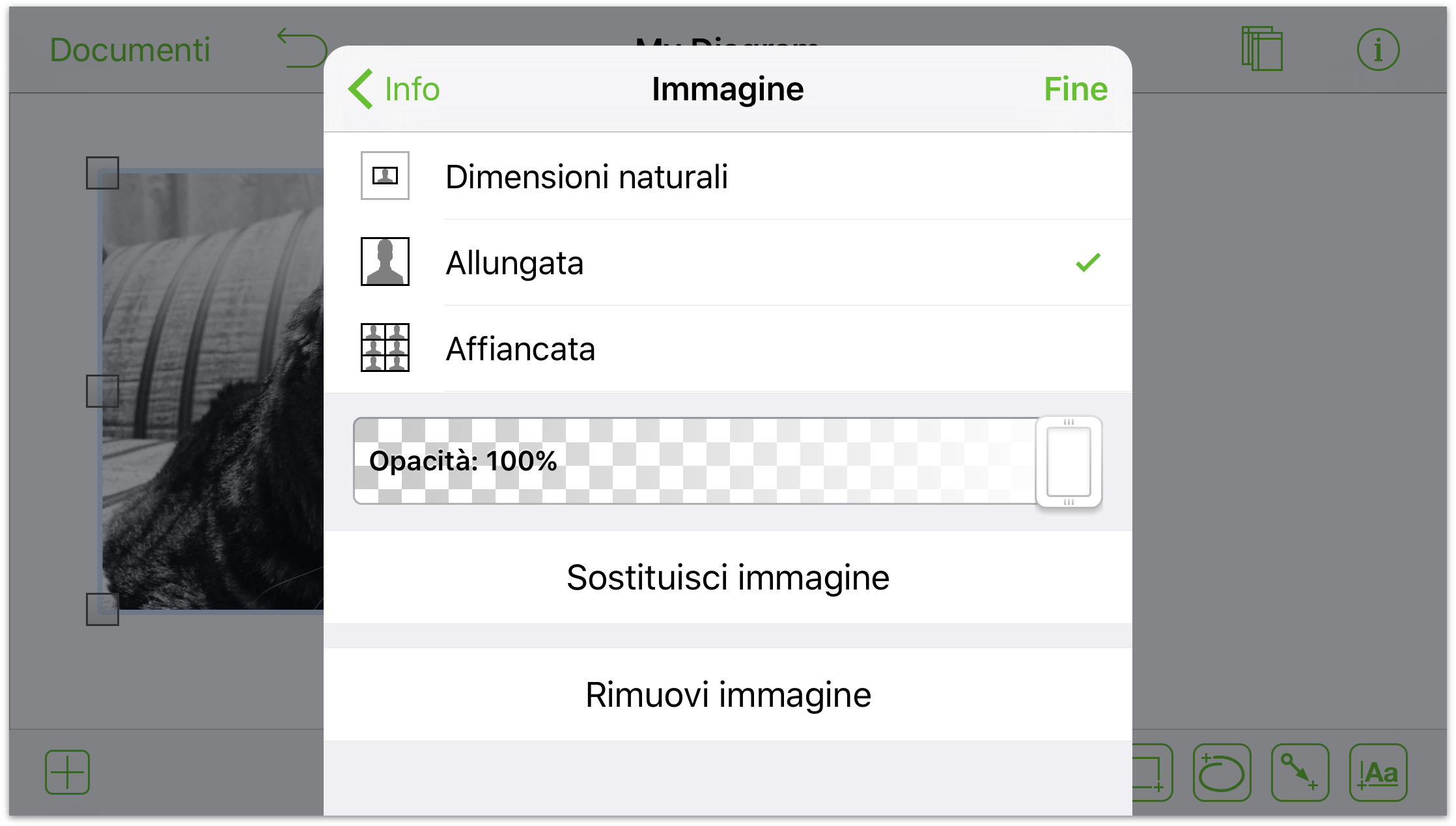
Utilizza il controllo corrispondente in alto per definire il layout dell'immagine. Quando modifichi le dimensioni del bordo dell'oggetto contenente l'immagine: Scegli le dimensioni naturali: allunga l'immagine per riempire la forma; oppure affianca più copie dell'immagine all'interno della forma.
Se l'immagine non è allungata, utilizza il controllo dimensioni per aumentare o ridurre le dimensioni dell'immagine con i pulsanti a destra e a sinistra del controllo, oppure tocca nella cella per immettere un valore.
Utilizza il cursore Opacità per creare un'immagine trasparente. Di default, l'immagine è completamente opaca.
Tocca i pulsanti Sostituisci immagine o Rimuovi immagine per sostituire o rimuovere l'immagine.
Puoi anche adattare le proprietà dell'immagine direttamente nell'area di disegno. Tocca, quindi tocca di nuovo per visualizzare un cursore per modificare le dimensioni dell'immagine. Se le dimensioni dell'oggetto sono quelle naturali, puoi toccare l'immagine, toccarla di nuovo e quindi trascinare per spostarla all'interno della forma.
Uso delle tabelle (Pro)
Le tabelle rappresentano un modo eccezionale per immettere e comunicare velocemente informazioni. Per creare una tabella:
Aggiungi eventualmente una forma all'area di disegno e selezionala.
Tocca e tieni premuto sulla selezione, quindi rilascia. Tocca Altro nel menu contestuale visualizzato; quindi, tocca Crea tabella.
OmniGraffle raggruppa e dispone automaticamente le forme in una tabella. La tabella avrà una sola colonna e un numero di righe pari al numero di forme della selezione originale. Se, ad esempio, sono selezionate tre forme, la tabella includerà una colonna e tre righe.
Per aggiungere più righe o colonne:
Tocca la tabella per selezionarla.
Trascina la maniglia a destra per aggiungere più colonne. Utilizza la maniglia in basso per aggiungere più righe. Ogni riga aggiuntiva sarà uguale all'ultima forma della tabella originale. Pertanto, se la riga 1 era un cerchio e la riga 2 un quadrato, tutte le nuove righe saranno quadrati.
Se preferisci utilizzare un menu, tocca e tieni premuto sulla tabella, quindi rilascia. Tocca Altro nel menu contestuale visualizzato; quindi, tocca Aggiungi colonna o Aggiungi riga.
Per aggiungere etichette: Seleziona una forma singola nella tabella, quindi tocca due volte per visualizzare la tastiera.
Esplorazione delle opzioni colore
OmniGraffle include un'infinità di opzioni colore da utilizzare e riutilizzare. Tocca un riquadro colori (o il pulsante Altri colori se disponibile) per visualizzare le tavolozze basate sulle opere di alcuni personaggi le cui scelte cromatiche si sono dimostrate molto efficaci.
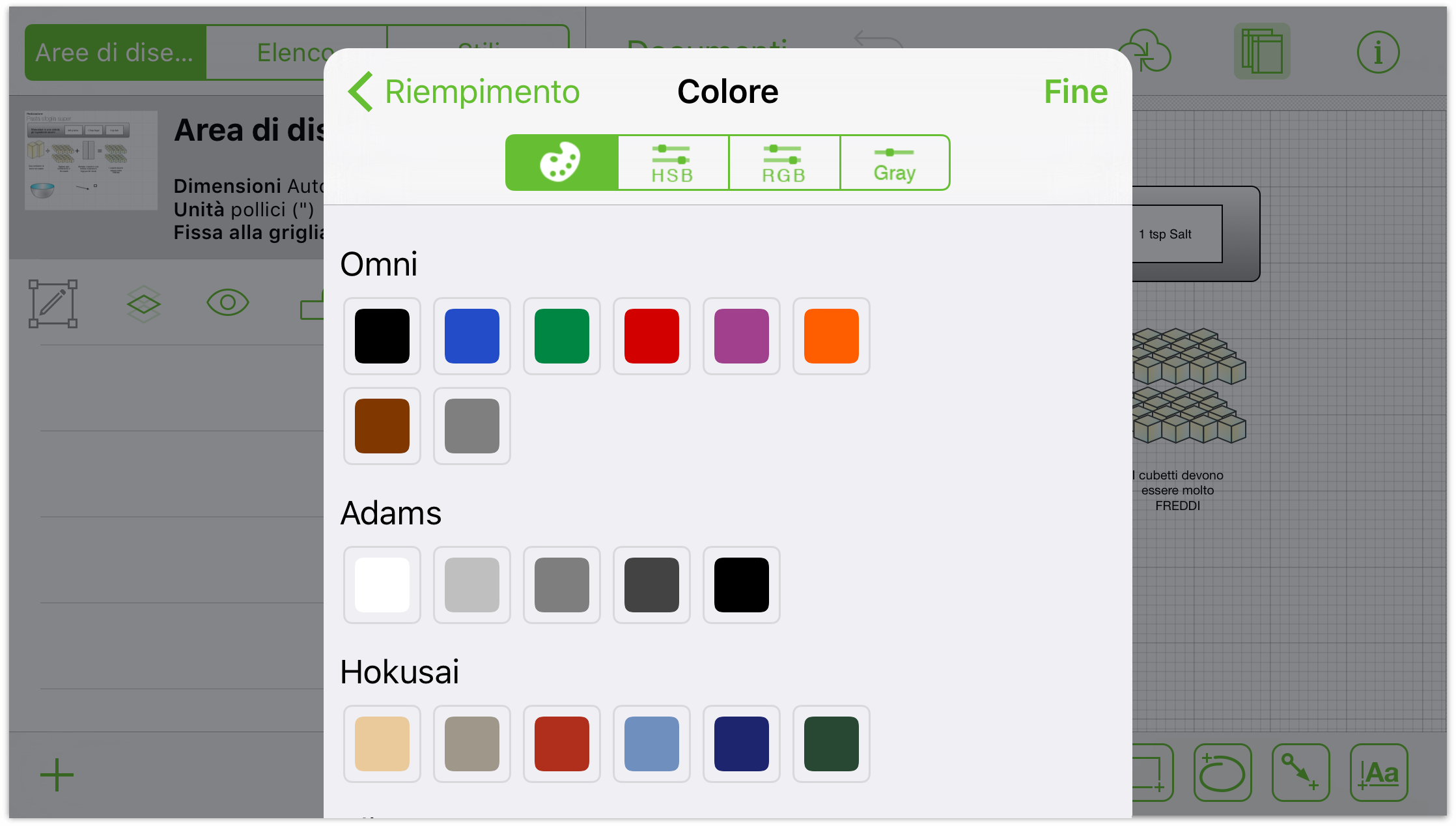
Tocca i pulsanti HSV, RGB e Scala di grigi per definire:
- HSV
- Consente di modificare i valori di tinta, saturazione, valore e opacità della selezione.
- RGB
- Consente di modificare il valore di rosso, verde e blu di un colore, insieme alla relativa opacità.
- Scala di grigi
- Consente di modificare il valore di bianco della selezione e la relativa opacità.
