インスペクタを使用する
キャンバス上のオブジェクトのスタイル属性を変更したり、キャンバスそのもののプロパティを設定したりするには、インスペクタを使用します。インスペクタにアクセスするには、書類ツールバーにある ![]() をタップします。
をタップします。
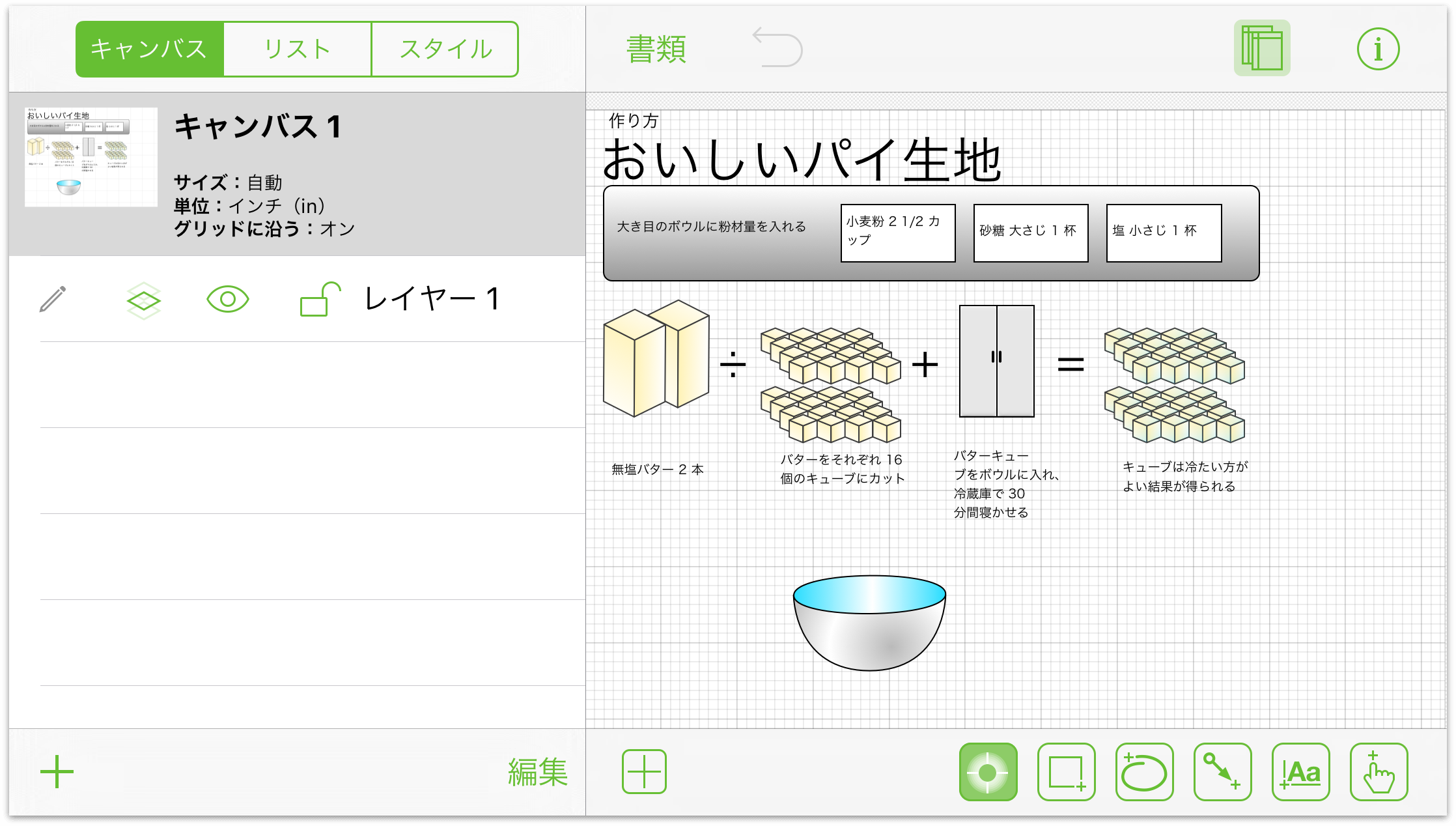
情報ウインドウには次の 2 つのセクションがあります。
選択したオブジェクト—このセクションには、選択したオブジェクトに関して使用できるインスペクタが表示されます。
キャンバス—このセクションには、キャンバスに特有なインスペクタが表示されます。各インスペクタには、オブジェクトに塗りつぶしを追加したり、作業中のイラストの背景イメージを設定したりするなど、操作を行うためのパネルが 2 つまたはそれ以上あります。
キャンバスに変更を加える
キャンバスは、図形やその他のオブジェクトを作成したり操作したりするための場所です。最初は 1 つのキャンバスから始めますが、コンテンツサイドバーには好きなだけキャンバスを追加できます。
「キャンバス」セクションには、次の 5 つのインスペクタがあります。
- キャンバスサイズ
- 背景
- 単位とスケール
- グリッド
- ダイアグラムのレイアウト
OmniGraffle Pro へのアップグレードを購入した場合は、6 つ目のインスペクタ「メモ」も利用できます。これらの各インスペクタについては、以下のセクションで説明します。
キャンバスサイズを調整する
キャンバス属性セクションには、以下の要素があります。
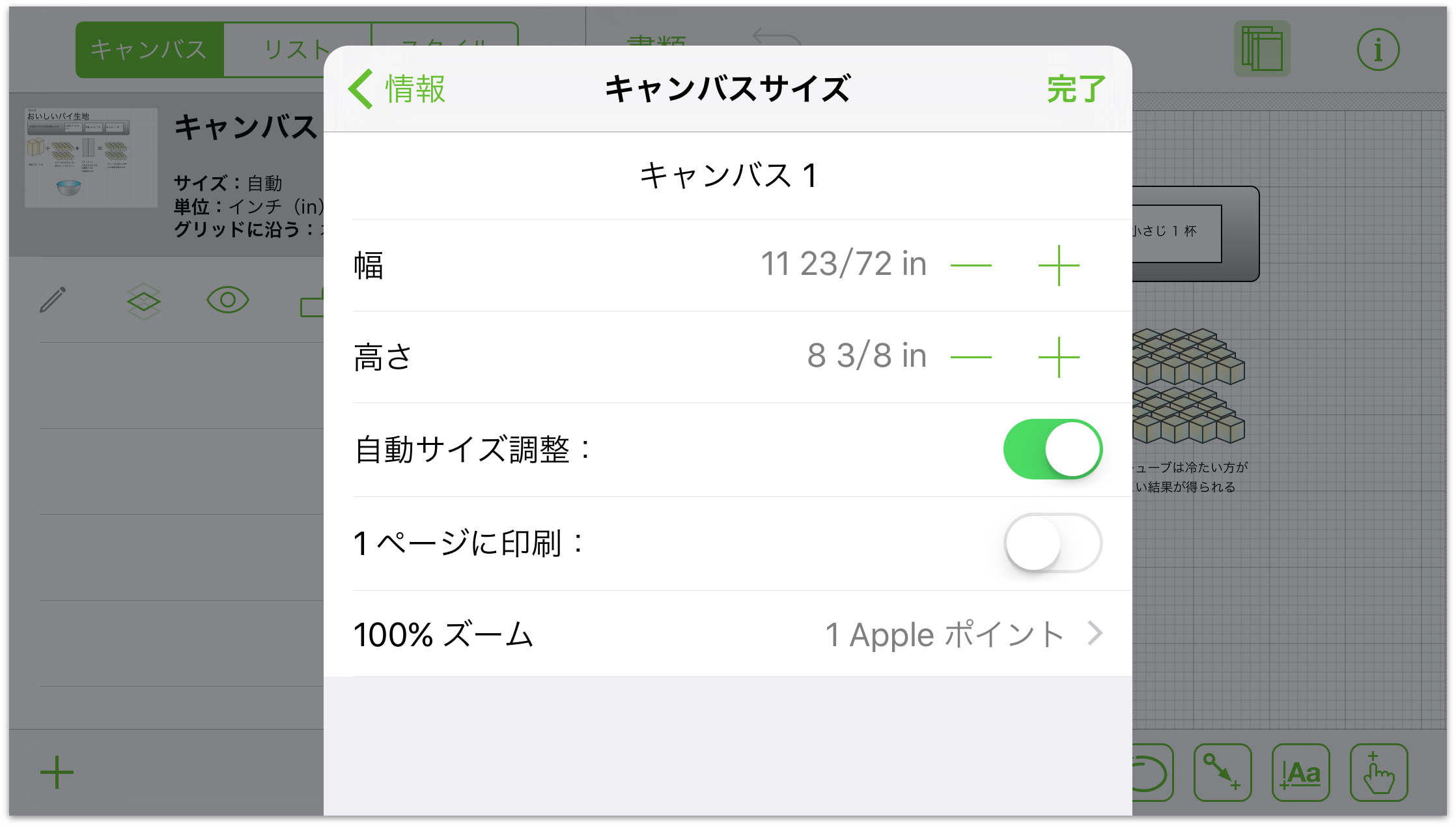
- キャンバス名
- キャンバスの名前を変更できます。
- 幅
- キャンバスの幅を変更できます。
- 高さ
- キャンバスの高さを変更できます。
- 自動サイズ調整
- 図形が既存の境界を超えた場合にキャンバスサイズが自動的に調整される機能を有効または無効にできます。
- 1 ページに印刷
- プリント時にキャンバスの向きやサイズがデフォルトと異なる場合、キャンバスを 1 ページ内に収めます。
- 100% ズーム
- お持ちのデバイスやタスクに適した表示を指定します。画面ピクセルで測定されたキャンバスは、Retina 以外のデバイスでかなり大きくレンダリングされます。Apple ポイントで測定されたキャンバスは、異なるデバイス間でも同じサイズにレンダリングされます。PostScript ポイントで測定されたキャンバスは、実世界の測定値に一致します(WYSIWYG)。
キャンバスの背景に色をつける
背景インスペクタを使用すると、キャンバスの背景色を設定できます。
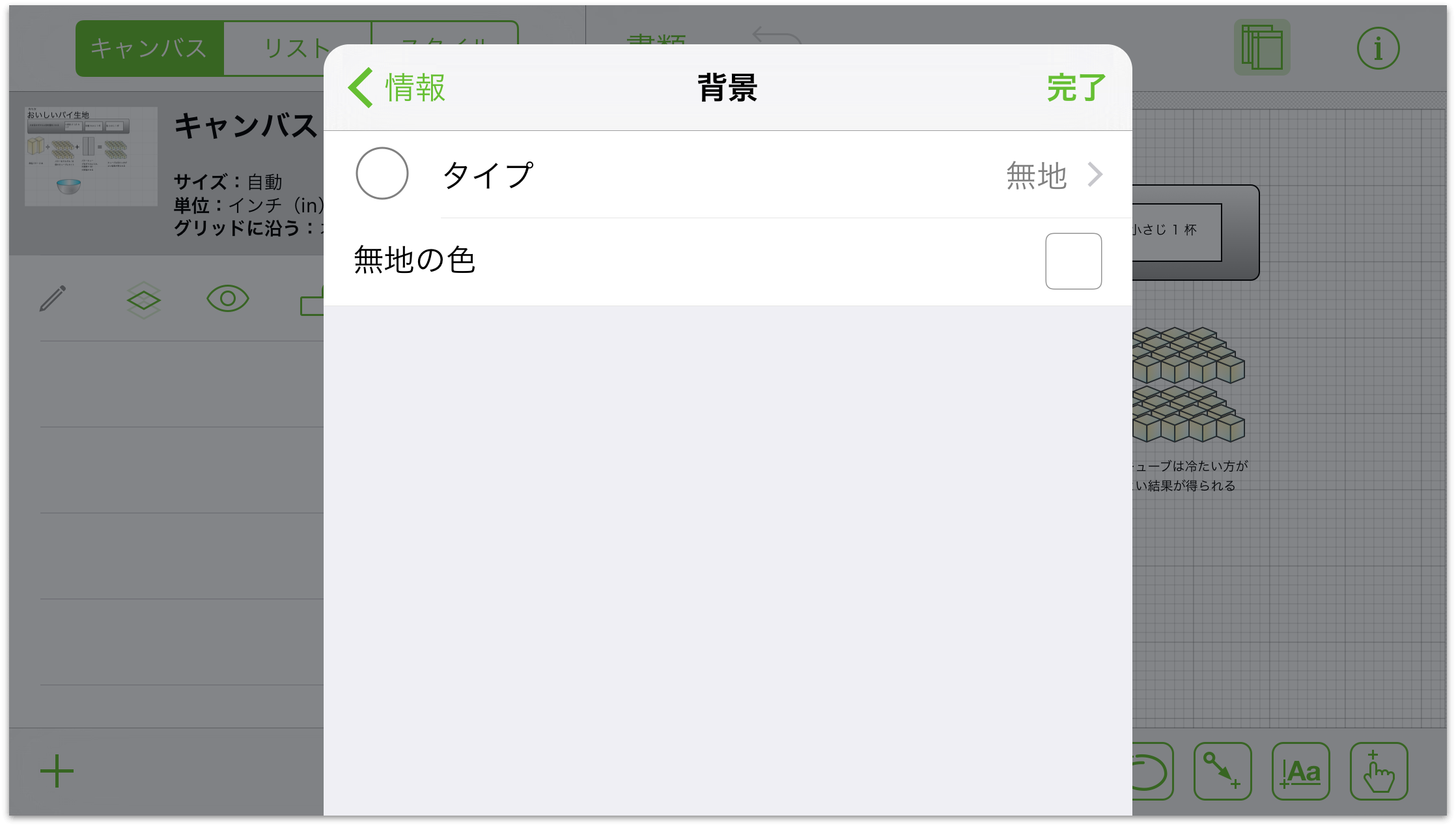
- タイプ
- 「タイプ」をタップすると、背景色のスタイルを変更できます。選択肢には、無地(すべての付属テンプレートのデフォルト)、 線形グラデーション、放射状グラデーション、二重線形グラデーション、二重放射状グラデーション、点画、スクイグル、プラスチック、マーカーがあります。これらのタイプのいずれかを選択すると、インスペクタがわずかに変わり、背景を微調整することで求めている効果を得られるようになります。
- 無地の色
- 「無地の色」をタップすると、無地の背景色を指定できます。カラーパレットのデフォルトを使用することも、HSB、RGB、グレイのつまみコントロールを使用してカスタム色を作成することもできます。
単位とスケールのオプションを設定する
「単位とスケール」をタップすると、オブジェクトの寸法、グリッド線、キャンバスサイズなどを記述するときに使用する測定単位を指定できます。
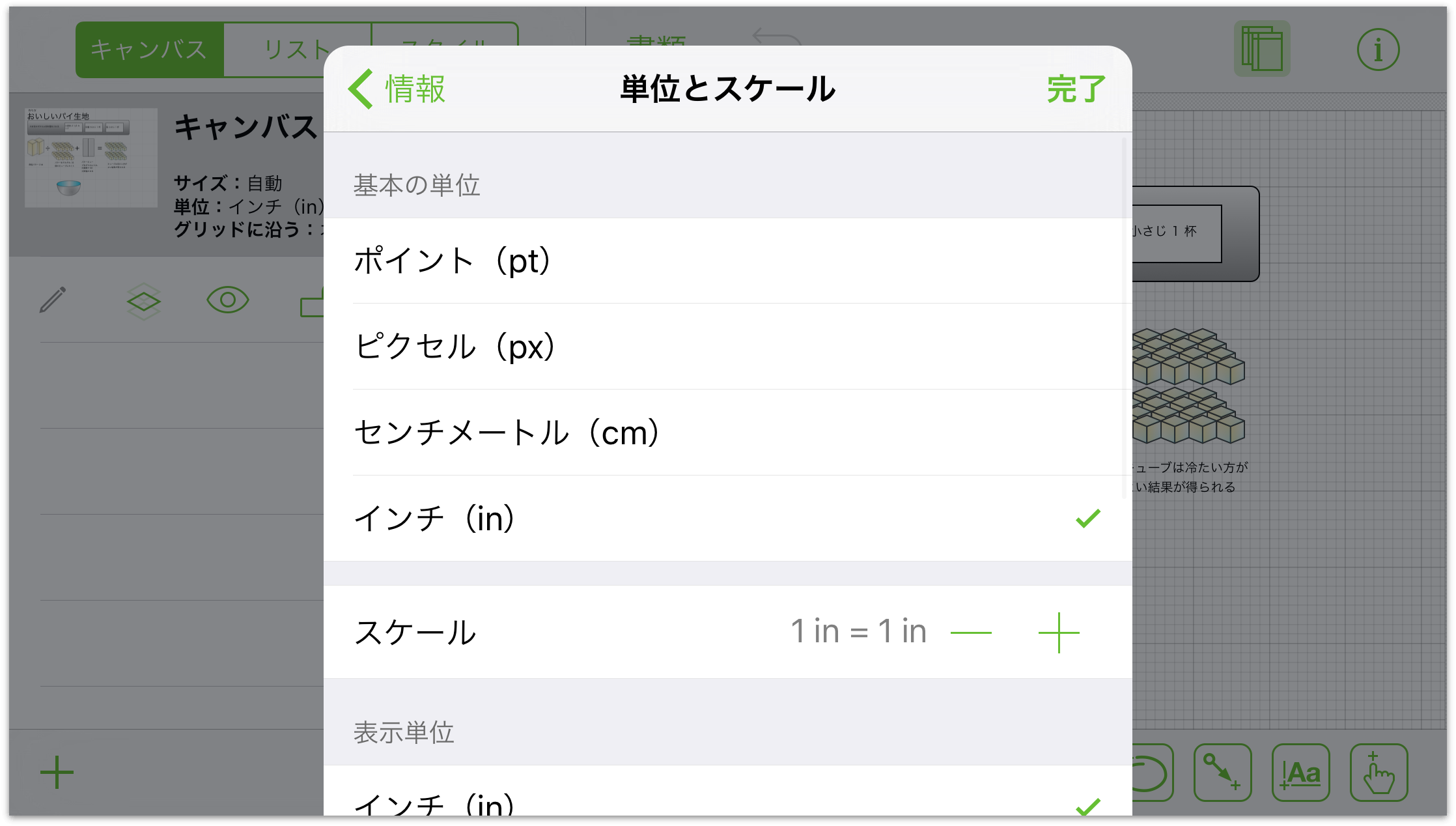
グリッドのプロパティを定義する
以下のグリッドオプションがあります。
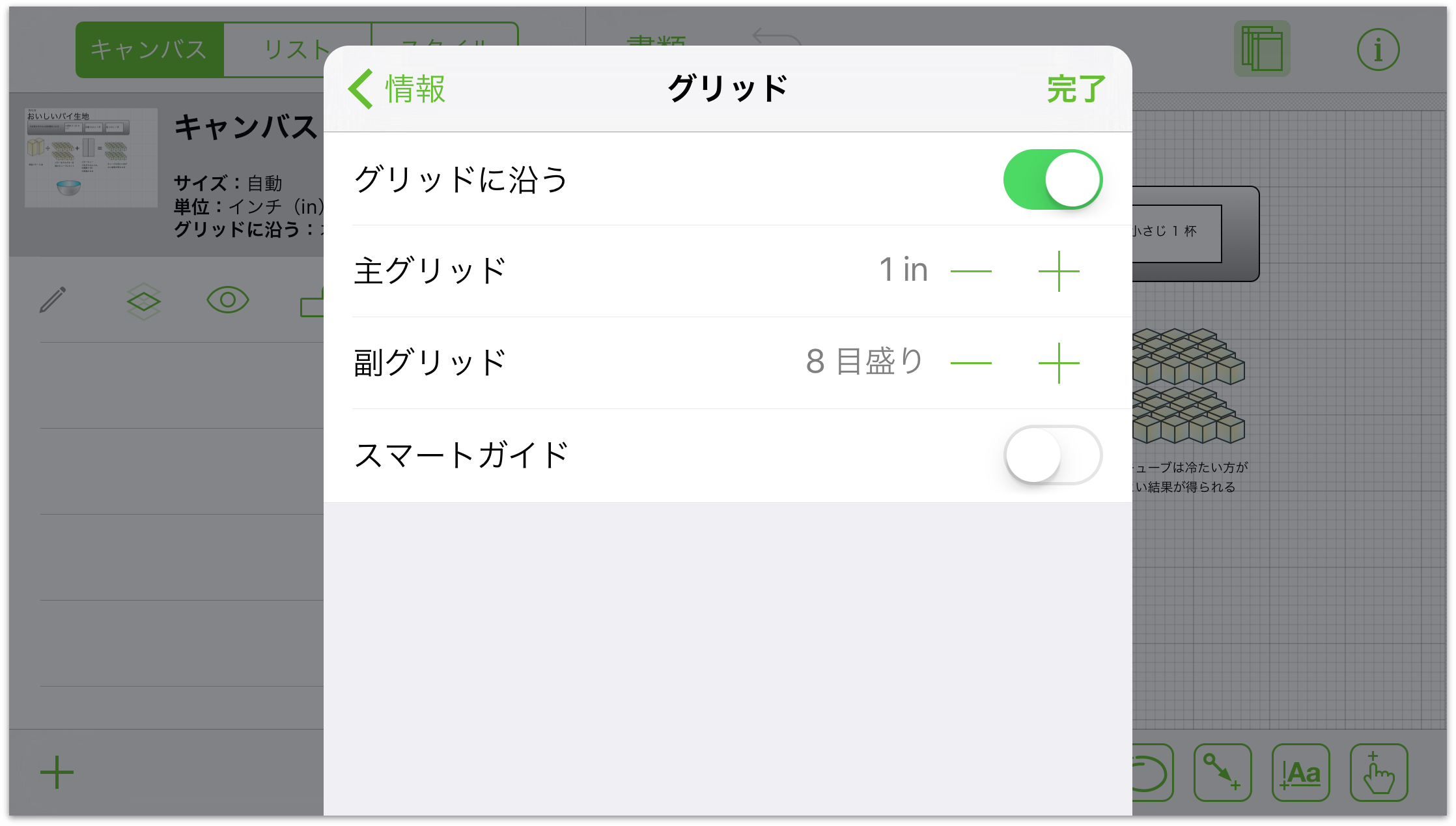
- グリッドに沿う
- グリッド線を表示するには(図形がグリッド線に吸着するようになる)、このオプションを入にします。このオプションを切にすると、図形は自由に移動できます。
- 主グリッド
- これらのボタンをタップして、グリッドサイズを増減します。テキストをタップすると、サイズを入力できます。
- 副グリッド
- 2 本の主グリッド線の間をさらに分割する線の数を増減します。
- スマートガイド
- オブジェクトの配置やサイズ変更に便利な青いガイド線を有効または無効にします。
参考
「グリッドに沿う」と「スマートガイド」を同時に有効にすることはできません。
キャンバスのオブジェクトをレイアウトする
ダイアグラムのレイアウトインスペクタを使用すると、キャンバス上のオブジェクトのフローを変更できます。
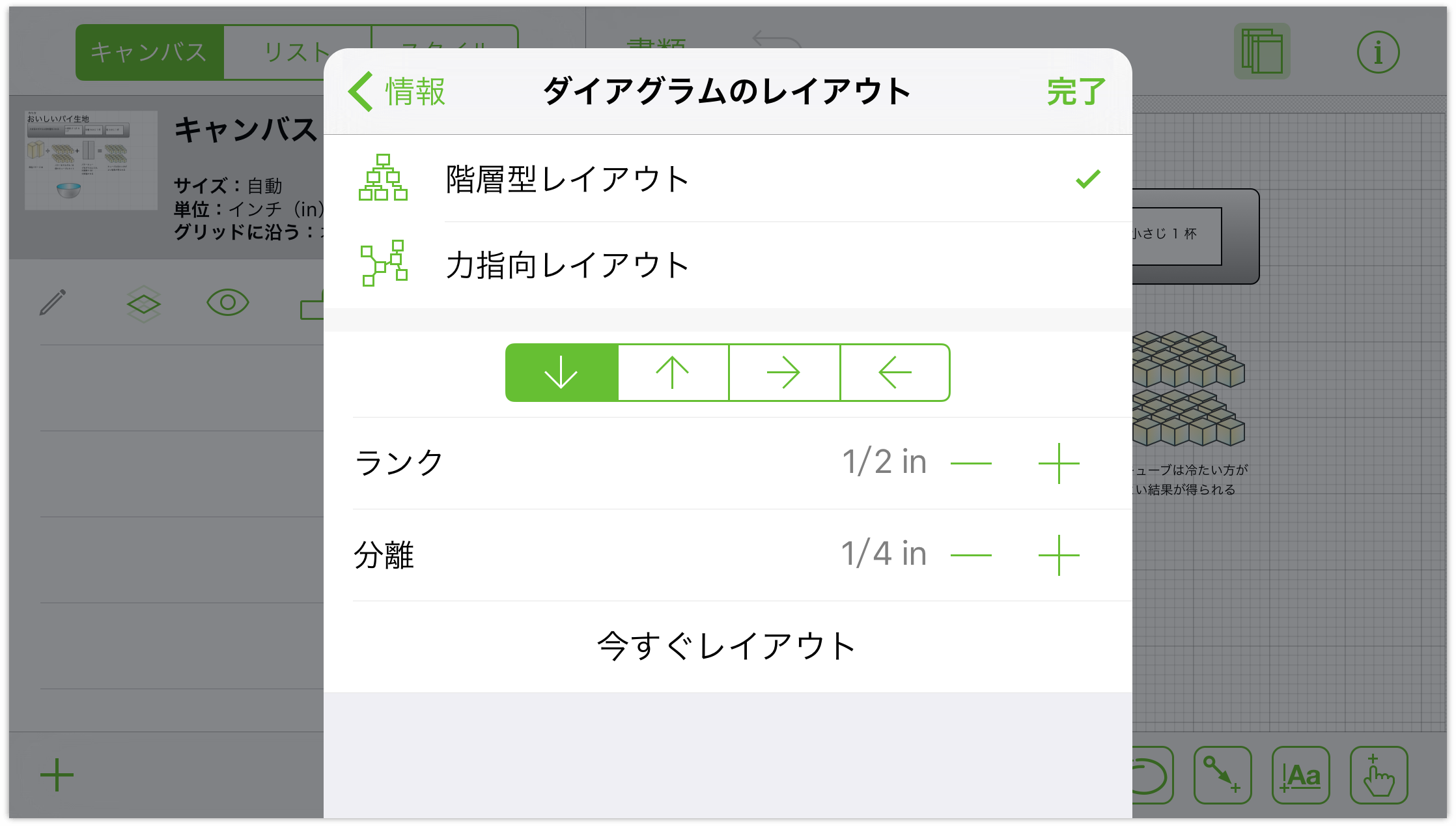
- レイアウトタイプ
- 「階層型レイアウト」または「力指向レイアウト」のいずれかを選択します。
- レイアウトの方向
- 矢印を使用してレイアウトの方向を変更します。
- 「ランク」と「分離」
- これらのオプションを使用して、オブジェクト間の間隔を指定します。
これらの設定を適用するには、「今すぐレイアウト」をタップします。
メモを使ってより詳細な情報をキャンバスに追加する(Pro)
メモインスペクタを使用すると、ダイアグラムやイラストに関する説明を追加できるほか、コンテンツに関する情報のキー/値ペアを追加することもできます。
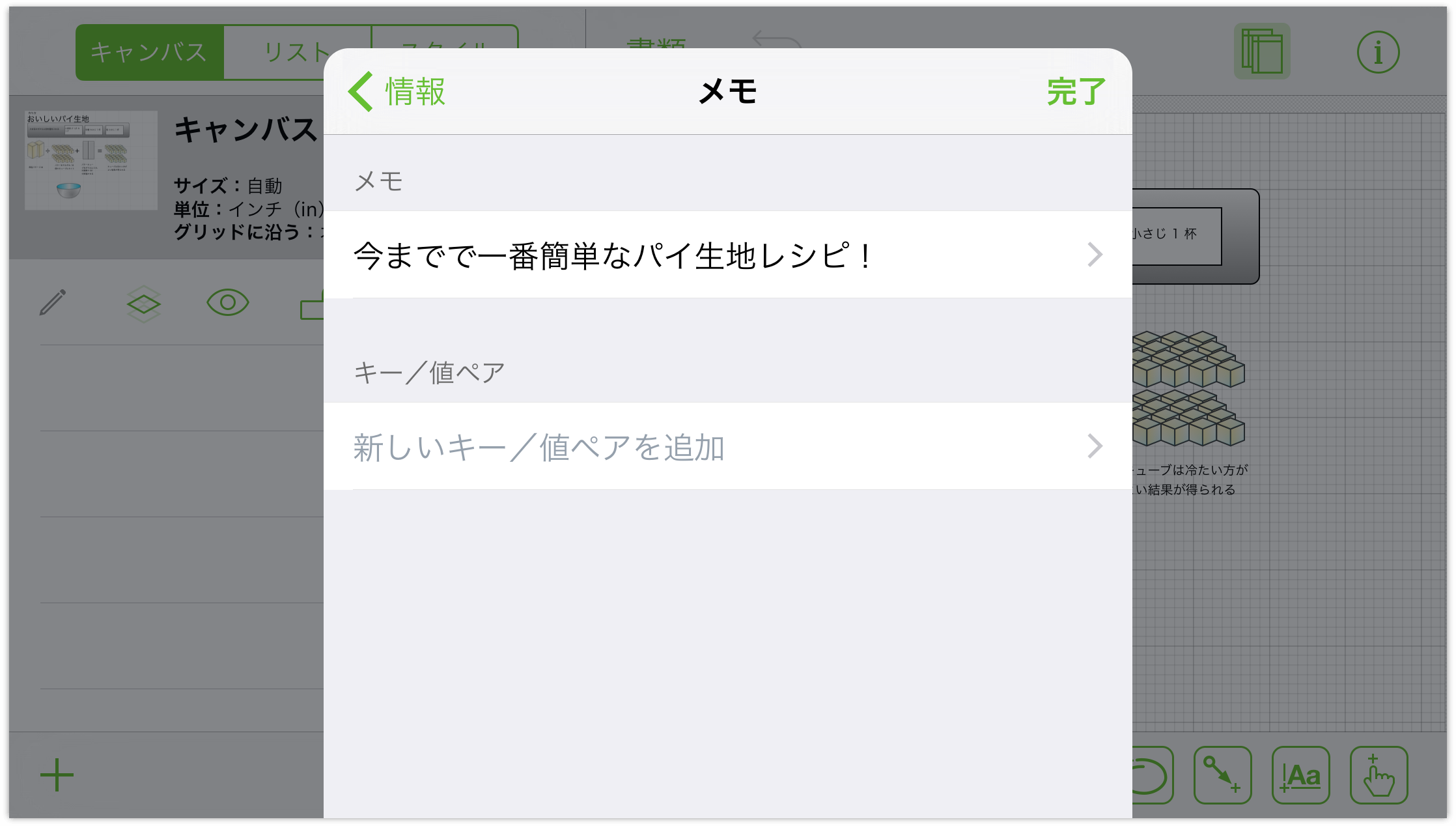
選択したオブジェクトに変更を加える
オブジェクトを満足いくまでカスタマイズできます。キャンバス上でオブジェクトを選択した後、「情報」メニューの「選択したオブジェクト」セクションを使用してスタイルやプロパティを変更します。選択したオブジェクトに適用できるインスペクタだけが表示されます。以下に例を示します。
図形を選択し、
 をタップした場合は、塗りつぶし、ストローク、シャドウ、テキスト配置、フォント、ジオメトリ、接続、メモのインスペクタを使用できます。
をタップした場合は、塗りつぶし、ストローク、シャドウ、テキスト配置、フォント、ジオメトリ、接続、メモのインスペクタを使用できます。図形を選択し、
 をタップした場合は、ストローク、線、シャドウ、接続、メモ(Pro)のインスペクタを使用できます。
をタップした場合は、ストローク、線、シャドウ、接続、メモ(Pro)のインスペクタを使用できます。
以下、これらのインスペクタについて簡単に説明します。
- 接続
- キャンバス上で選択したオブジェクトが他のオブジェクトに対してどのように反応するかを調整します。
- 塗りつぶし
- 無地の色を指定するか、グラデーションを適用できます。タップすると、塗りつぶし情報が表示されます。
- フォント
- テキストのフォントファミリー、書体、およびサイズをカスタマイズできます。
- ジオメトリ
- 位置や回転など、オブジェクトのプロパティを調整します。
- イメージ
- 写真ライブラリにあるイメージをキャンバス上、または既存の図形の中に配置します。
- 図形
- フリーハンドモードで作成したものを含め、オブジェクトに対する新しい図形を選択します。タップすると、図形情報が表示されます。
- シャドウ
- 図形にシャドウを付けます。シャドウは図形のすぐ下に表示するか、レイヤー上のすべてのものの下に表示できます。
- ストローク
- オブジェクトの周囲のボーダーをカスタマイズするか、または非表示にできます。タップすると、ストローク情報が表示されます。
- テキスト配置
- 図形に関連するテキストのレイアウトを調整します。
- メモ(Pro)
- 選択したオブジェクトに説明やキー/値ペアのメタデータを追加します。
以下、これらの各インスペクタについて説明します。
塗りつぶしに変更を加える
塗りつぶしは、図形やキャンバスに磨きをかける優れた手段です。塗りつぶしを選択するには、カルーセルで塗りつぶしスタイルをスライドまたはタップします。オプションには、無地の色、グラデーション、または塗りつぶしなしがあります。使用できるオプションは、選択した塗りつぶしスタイルによって異なります。
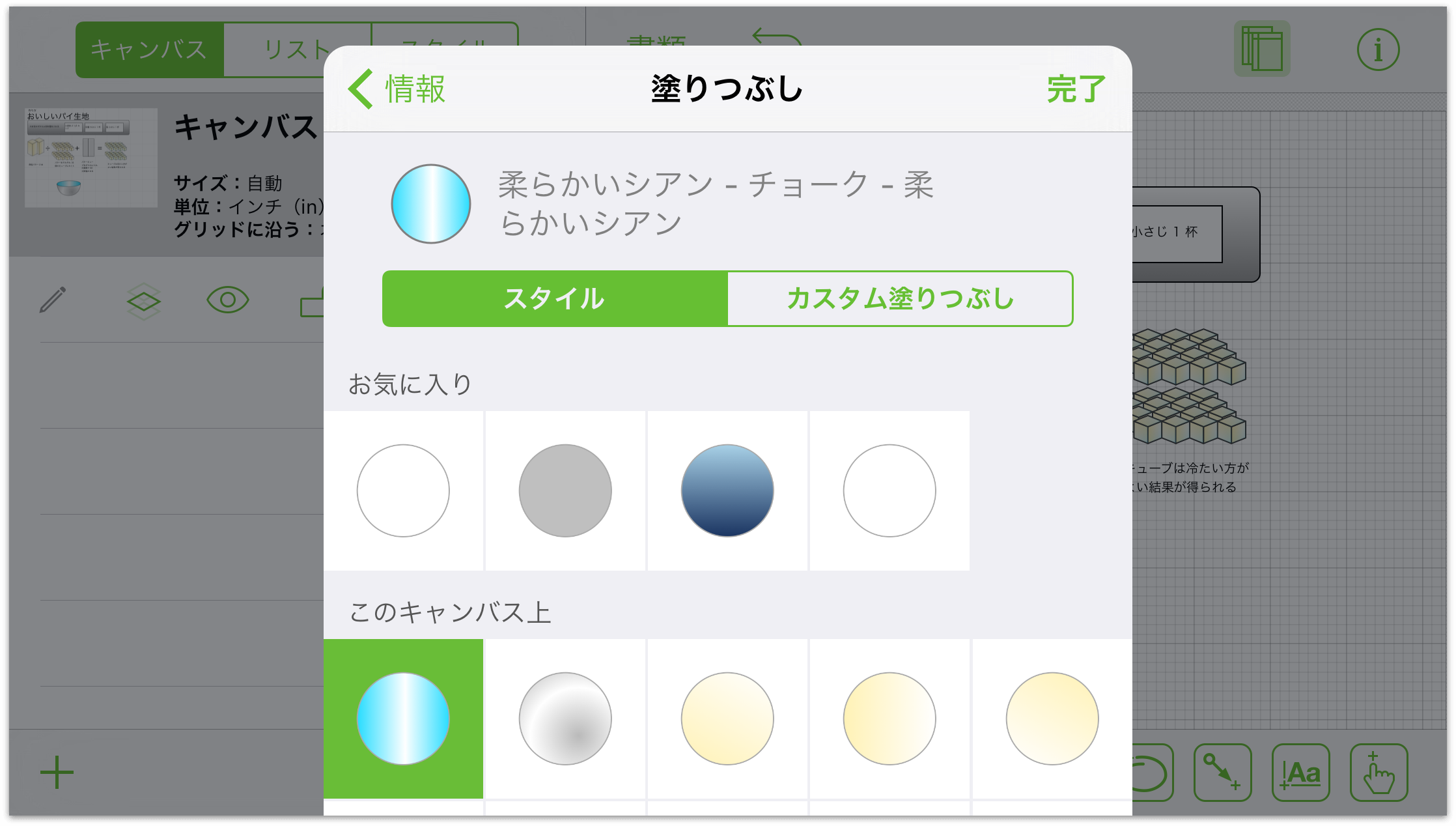
塗りつぶしなしを選択すると、図形の内部が空白のままになります(キャンバスにこのオプションがないのは、キャンバスはシースルーにできないためです)。図形の背後にあるオブジェクトが表示されます。
無地の塗りつぶしを選択すると、図形の内部に単色が適用されます。カラーウェルをタップすると、色を選択したり、その他の色オプションを表示できます。
2 色のグラデーションを作成するには線形ブレンドを、3 色のグラデーションの場合は二重線形ブレンドを選択します。これらの色は図形の端部の色として現れ、その間でブレンドします。
2 色の円形グラデーションを作成するには放射状ブレンドを、3 色のグラデーションの場合は二重放射状ブレンドを選択します。
グラデーションには、無地の塗りつぶしにはないオプションもいくつかあります。
カラーウェルをタップして、グラデーションの各部の色を選択します。色を切り替えるには、ウェルの間にあるスワップボタンをタップします(スワップボタンは二重ブレンドにはありません)。
ブレンドをいずれかの側に近づけるには、つまみをドラッグします。
グラデーションの角度を設定するには、ブレンド回転ホイールをドラッグします。セルをタップすると、角度を入力できます。
ストロークに変更を加える
ストロークとは、オブジェクトの周囲に描かれた線のことです。OmniGraffle には、いくつかのストロークが用意されています。プロジェクトに合ったストロークを選択するには、カルーセルでストロークのスタイルをスライドまたはタップしてください。

ストロークなしを選択すると、図形の周りのボーダーが削除されます(線に対してこのオプションを使用することはできません)。
一重ストロークを選択すると、オブジェクトの周囲に 1 本の線が追加され、二重ストロークを選択すると、2 本の線が追加され、それらの線の間には色がつけられます。
表示されるオプションは、選択したストロークのタイプによってわずかに異なります。
カラーウェルをタップして、グラデーションの各部の色を選択します。二重ストロークの場合、左側の色でストロークの外側の色が決まり、右側の色で内側の色が決まります。
太さインジケータの両端にあるボタンをタップして、ストロークの太さを調整します。または、セルとタップして値を入力します。
ストロークに破線を追加するには、下部にある破線パターンをスライドまたはタップします。
線に変更を加える
線は図形や他のオブジェクト間の関係を取り持つのに使われますが、単独で使用することもできます。線を調整するには、線を選択し、その線情報を指定します。
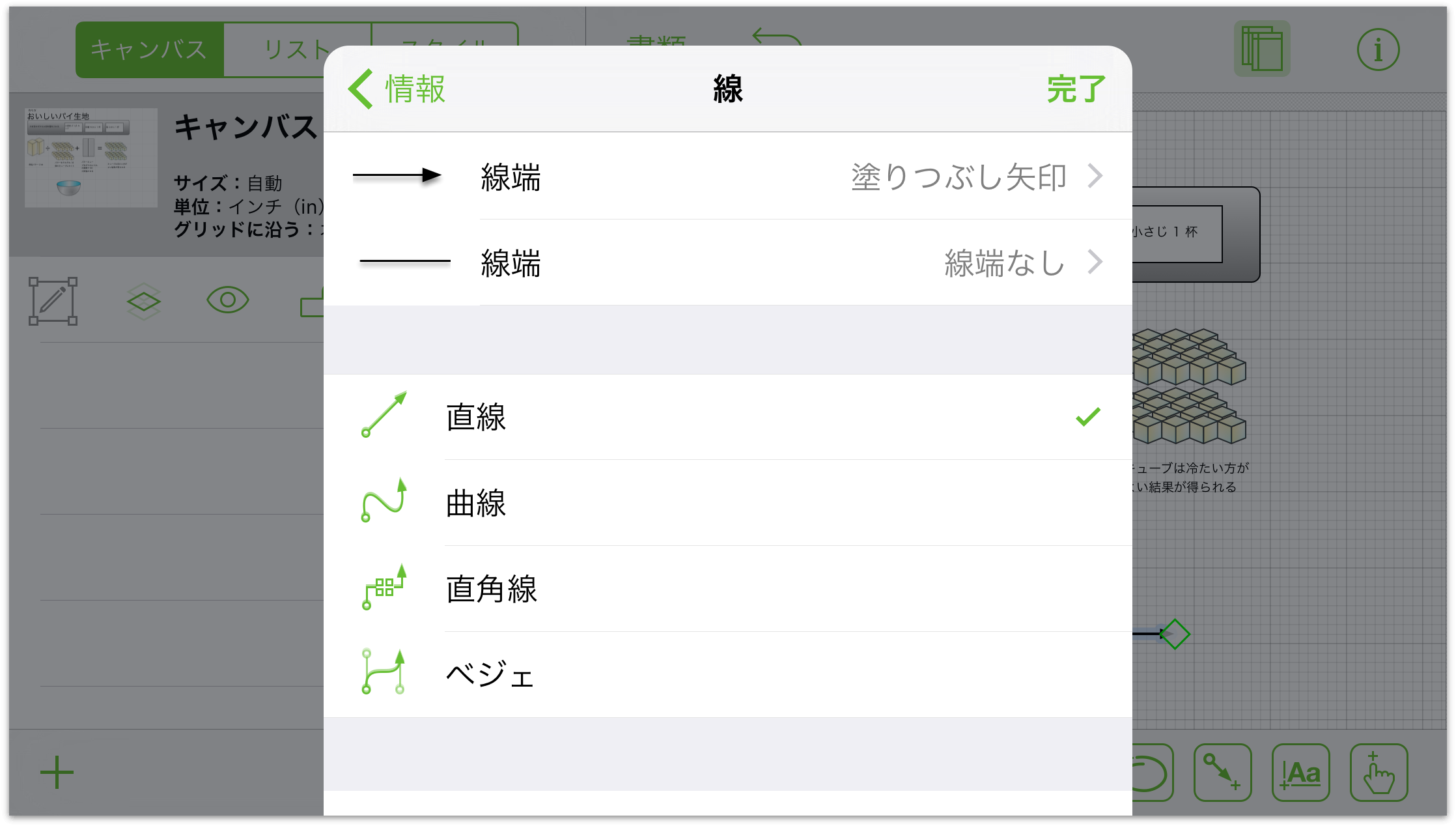
表示されているコントロールをタップして、線を直線、曲線、または直角線に指定します。
線端のタイプを指定するには、カルーセルで目的の線端をスライドまたはタップします。上側のカルーセルでは矢印の先(始点側)を、下側のカルーセルでは矢印の根元(終点側)を指定できます。
コーナーの半径を変更すれば、線が折れ曲がるところを丸くしたり、角ばらせたりできます。両側のボタンをタップして調整するか、半径を入力して定義する場合は中央のセルをタップします。
図形に変更を加える
図形は、キャンバスに追加できる 2 次元オブジェクトです。リストをスワイプすると、スクロールできます。図形は、よく使用されるものと調整可能なものに分けて整理されています。
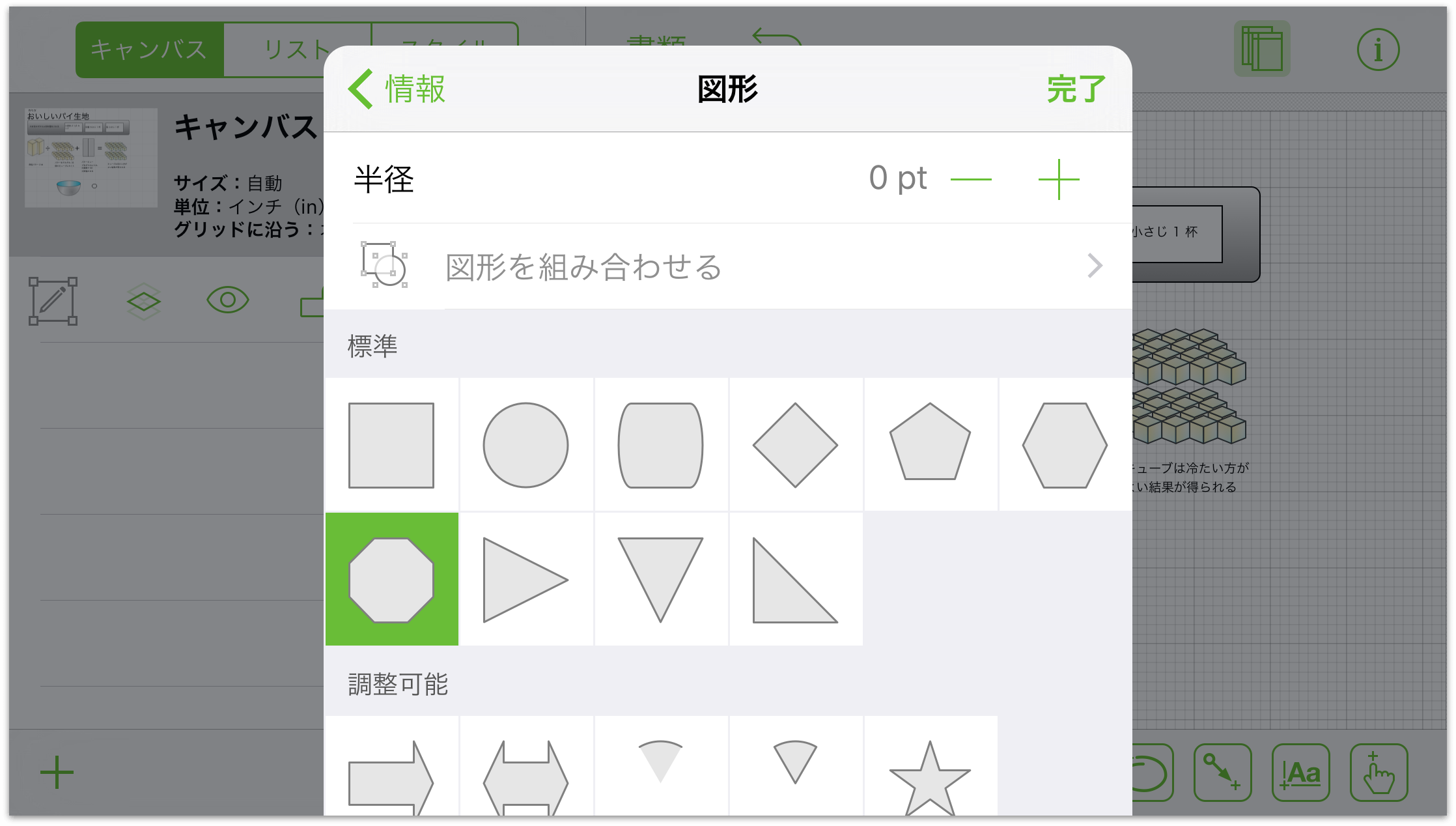
キャンバスで図形が選択されている場合は、リスト内の図形をタップすることで、キャンバス上の図形を変更できます。
調整可能な図形にはハンドルがあり、それらのハンドルをドラッグすることにより、図形の要素を追加または削除できます。たとえば、星形のでっぱりの数を増やしたり減らしたりできます。
コーナーの半径を変更すれば、図形のコーナーを丸くしたり、角ばらせたりできます。コーナーの半径を一定間隔で変更するには、セルの両側にあるボタンをタップします。また、セルをタップすれば、値を入力できます。
シャドウに変更を加える
シャドウは、ダイアグラムに深みやテクスチャを与える優れた手段です。
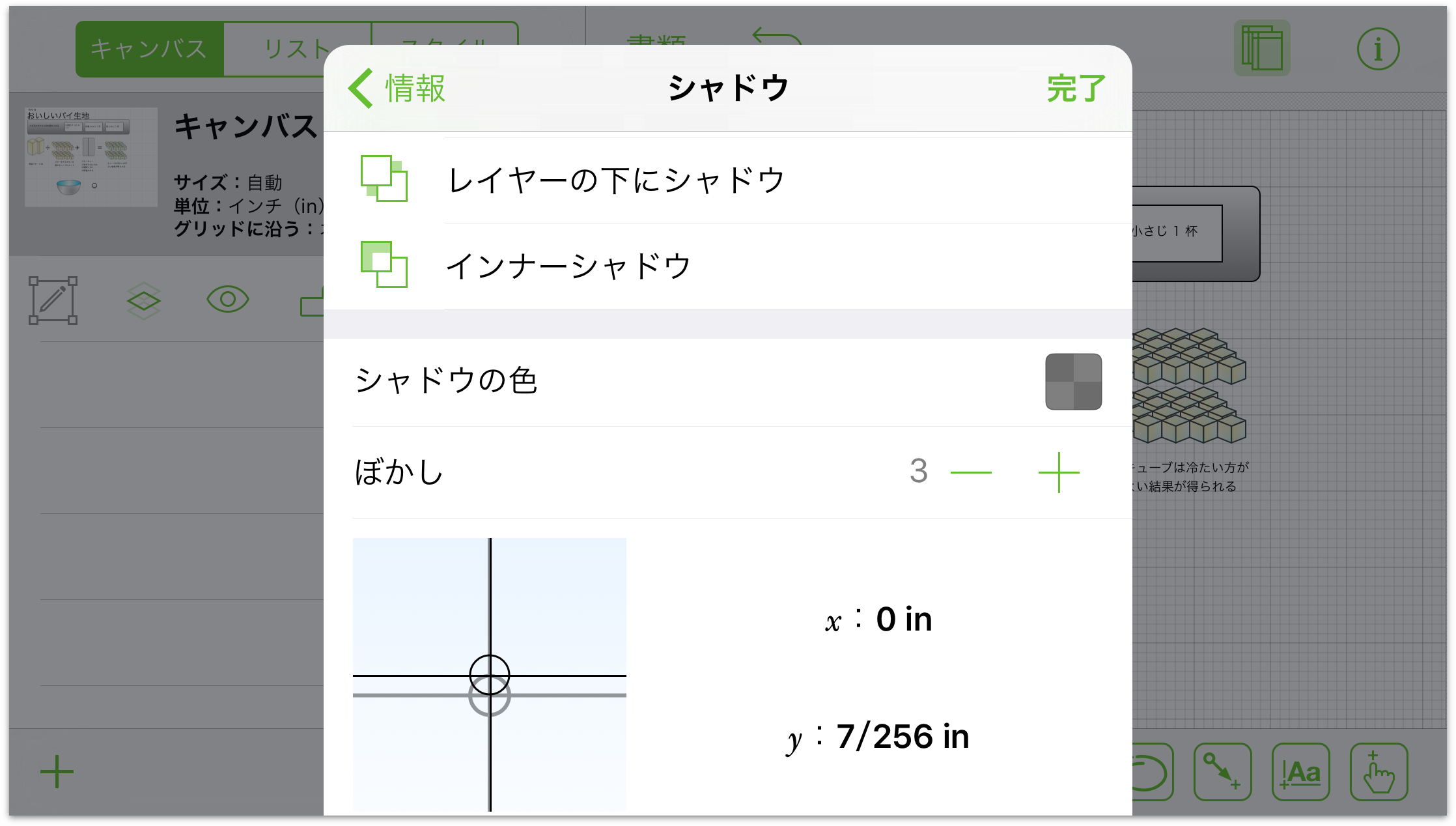
上部にあるコントロールをタップして、オブジェクトからシャドウを削除するか、オブジェクトのすぐ下にシャドウをつけるか、またはそのレイヤー内のすべてのオブジェクトの下にシャドウをつけることができます。
オブジェクトにシャドウがある場合は、カラーウェルをタップすると、不透明度を変えたり、さまざまな色のオプションを指定したりできます。
ぼかしつまみを左へドラッグするとシャドウがはっきりと見えるようになり、右へドラッグするとシャドウをぼかすことができます。
シャドウ位置インジケータをドラッグしてシャドウを移動できます。また、セルをタップすると、x と y のオフセット値を入力できます。
テキスト配置に変更を加える
「テキスト配置」セクションには、テキスト用の設定があります。これらのテキストは図形や図形の周りのオブジェクトに関連しています。
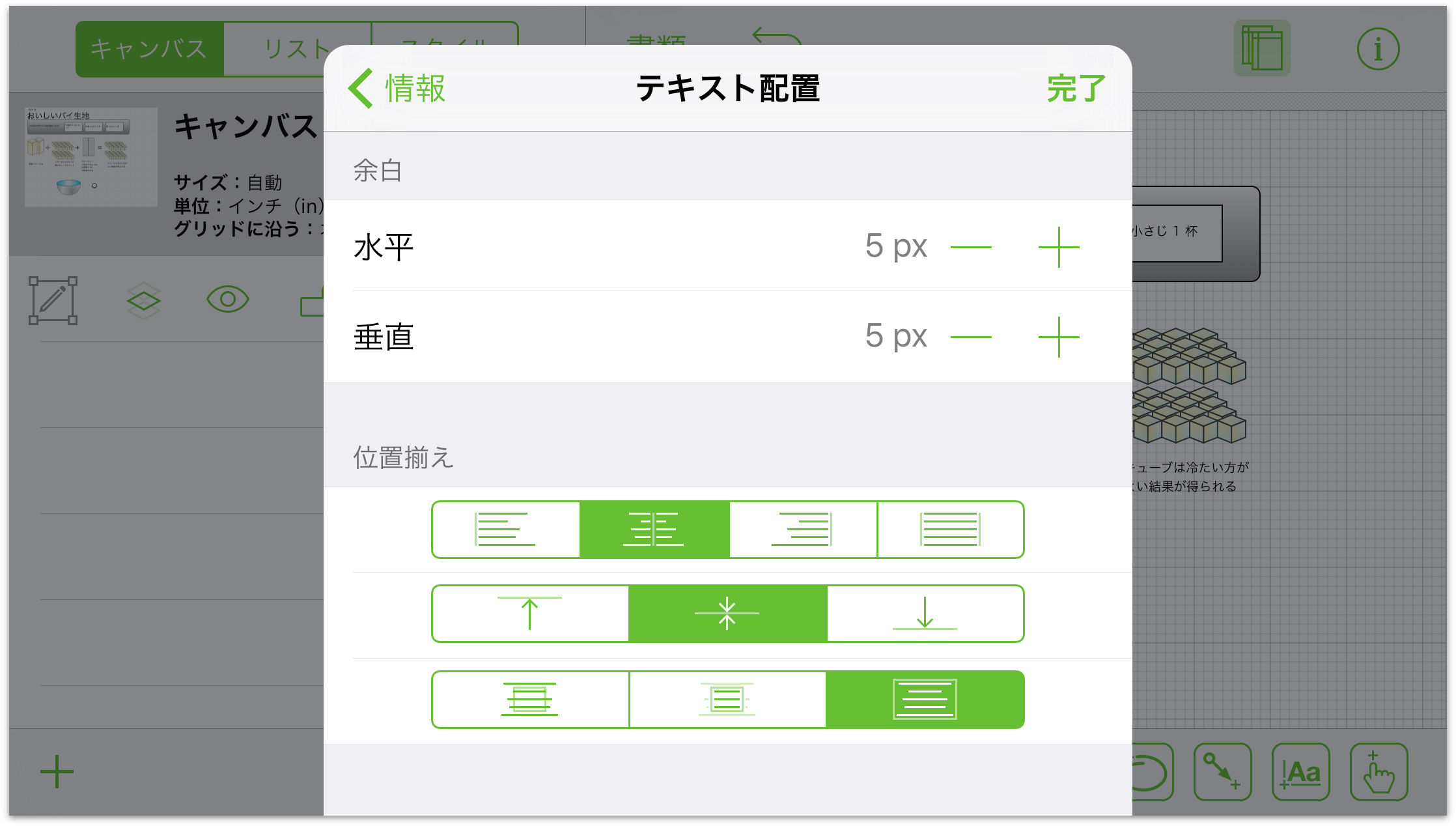
余白インジケータのボタン(セルの左側と右側)をタップして、テキストオブジェクトの余白の幅と高さを増減します。また、セルをタップすれば、値を入力できます。
左、中央、右のボタン(一番上の一連のコントロール)をタップして、テキストの行揃えを変更します。
左、中央、右のボタン(いくつかのボタンが並んだ一連のコントロールの中央)をタップして、図形内のテキストの縦方向の位置を変更します。
オーバーフロー、非表示、またはサイズ変更のボタン(いくつかのボタンが並んだ一連のコントロールの一番下)をタップして、テキストを図形からはみ出させる、図形内に収まらない部分は切り捨てる、またはテキストが収まるように図形のサイズを変更することができます。
「図形幅で折り返し」ボタンをタップすれば、図形の幅を超えないようにテキストの幅を制約できます。
フォントに変更を加える
フォント情報のセクションでは、ラベルテキストのスタイルを指定できます。
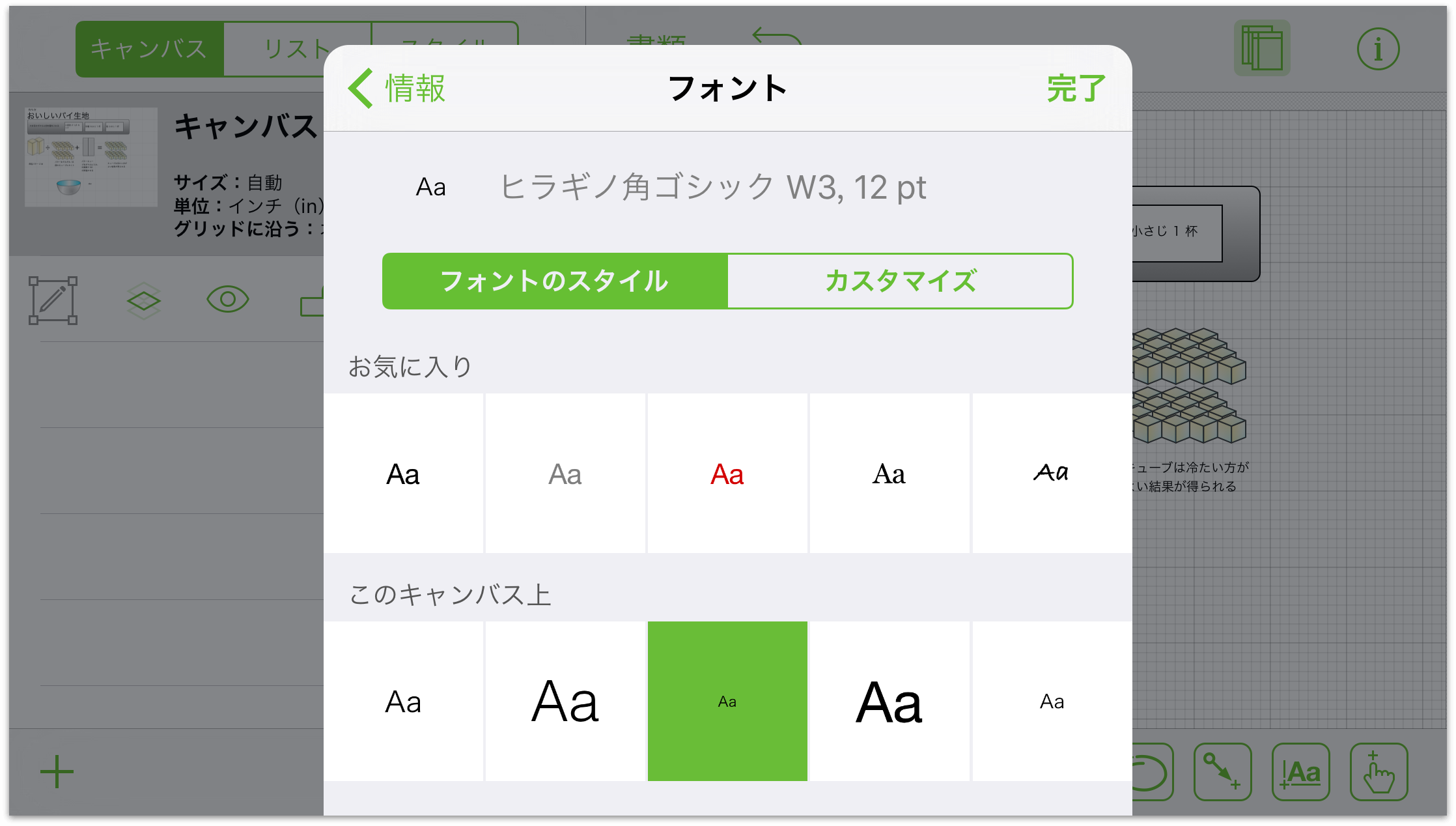
フォントのリストを表示するには、フォントファミリー名をタップします。読みやすくて違和感のない推奨されるフォントを選択してください。また、すべてのフォントを見るには、リストをスクロールしてください。
書体を選択するには、フォントファミリーを選択し、書体のオプションをタップして書体リスト(ボールドやイタリックなど)を表示します。
フォントのサイズを調整するには、フォントサイズの右側と左側にあるボタンをタップします。また中央をタップすると、サイズを入力できます。
ジオメトリに変更を加える
「ジオメトリ」セクションでは、位置、サイズ、回転など、オブジェクトのプロパティを調整できます。
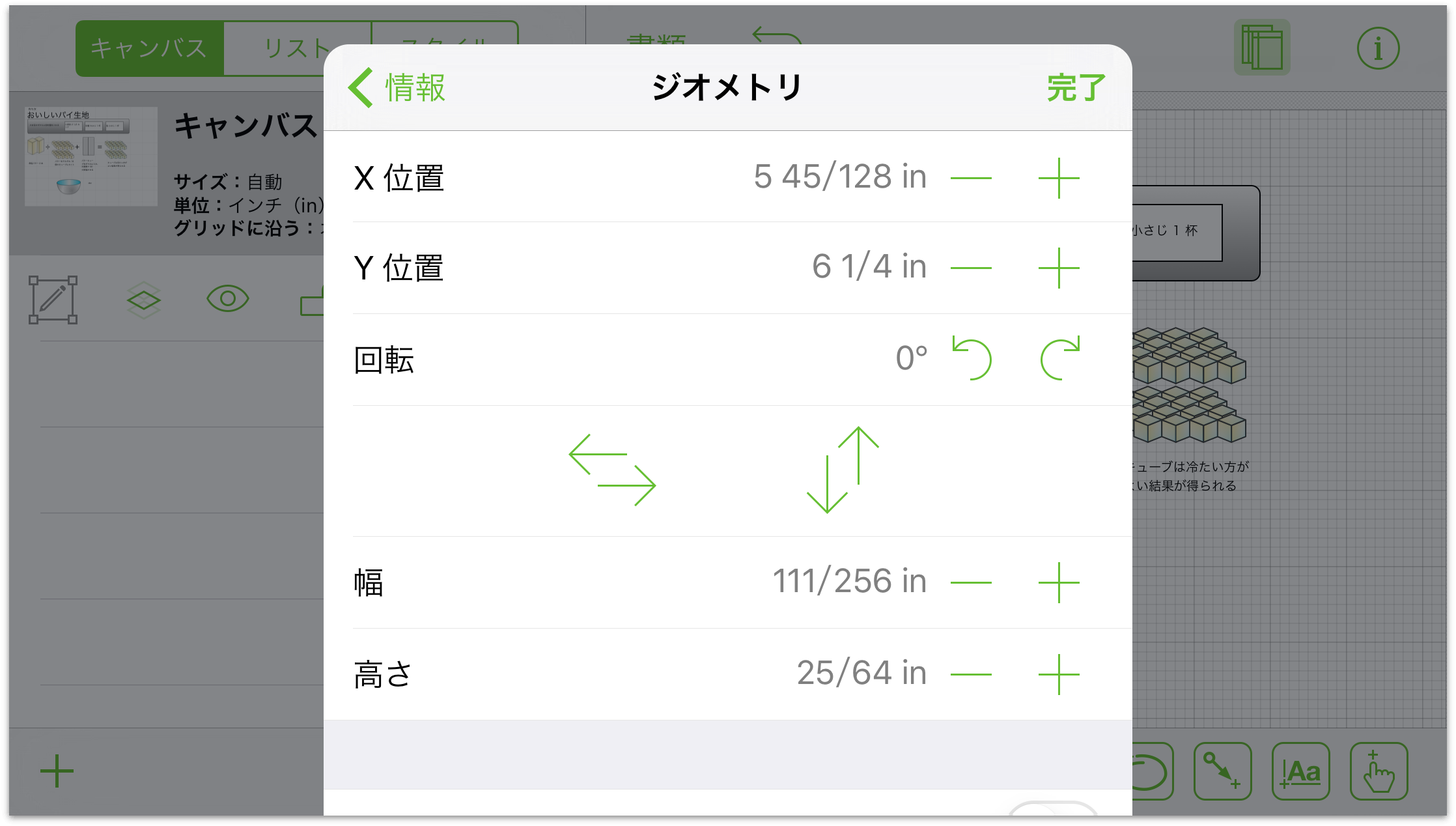
オブジェクトの横方向の位置を変更するには、x 位置インジケータの左右にあるボタンをタップします。また、中央をタップすると、位置の値を入力できます。
オブジェクトの縦方向の位置を変更するには、y 位置インジケータの左右にあるボタンをタップします。また、中央をタップすると、位置の値を入力できます。
オブジェクトの回転を変更するには、左回転や右回転のボタンをタップします。これらのボタンをタップすると、オブジェクトが 15 度単位で回転します。また、中央をタップすると、回転角度を入力できます。
オブジェクトを反転するには、縦方向または横方向の反転ボタンをタップします。
オブジェクトの幅を変更するには、幅インジケータの左右にあるボタンをタップします。また、中央をタップすると、幅の値を入力できます。
オブジェクトの高さを変更するには、高さインジケータの左右にあるボタンをタップします。また、中央をタップすると、高さの値を入力できます。
調整中にジオメトリの縦横比を維持するには、「縦横比を維持」を入にします。すると、スイッチが青くなり、「入」と表示されます。もう一度タップすると、切になります。
オブジェクトとそのコンテンツの間の比率を維持するには、「縦横比を維持」を入にした後、「コンテンツをスケール」スイッチをタップします。すると、そのスイッチが青くなり、「入」と表示されます。もう一度タップすると、切になります。
複数のオブジェクトが選択されており、それらのオブジェクトに異なる値が設定されている場合は、値の代わりに 2 本のダッシュが表示されます。
接続に変更を加える
接続は、オブジェクト間の連結性を維持するための、図形や線の属性です。図形や線を選択した状態で、「接続」セクションを使って調整を行います。
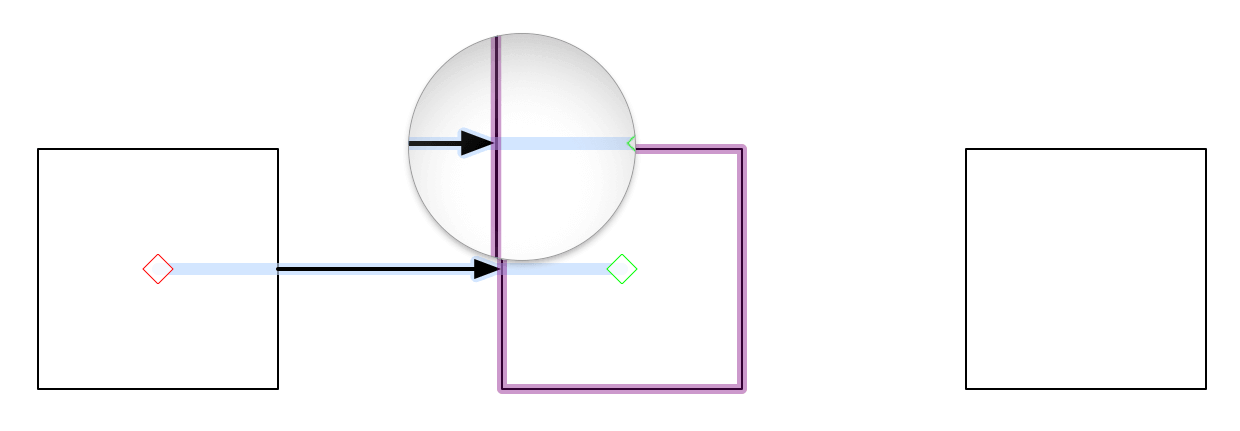
線が選択されている場合:「オブジェクトに接続可能」、「図形の中心につなげる」、および「接続を受け入れる」をタップして、これらの接続オプションを入または切にします。
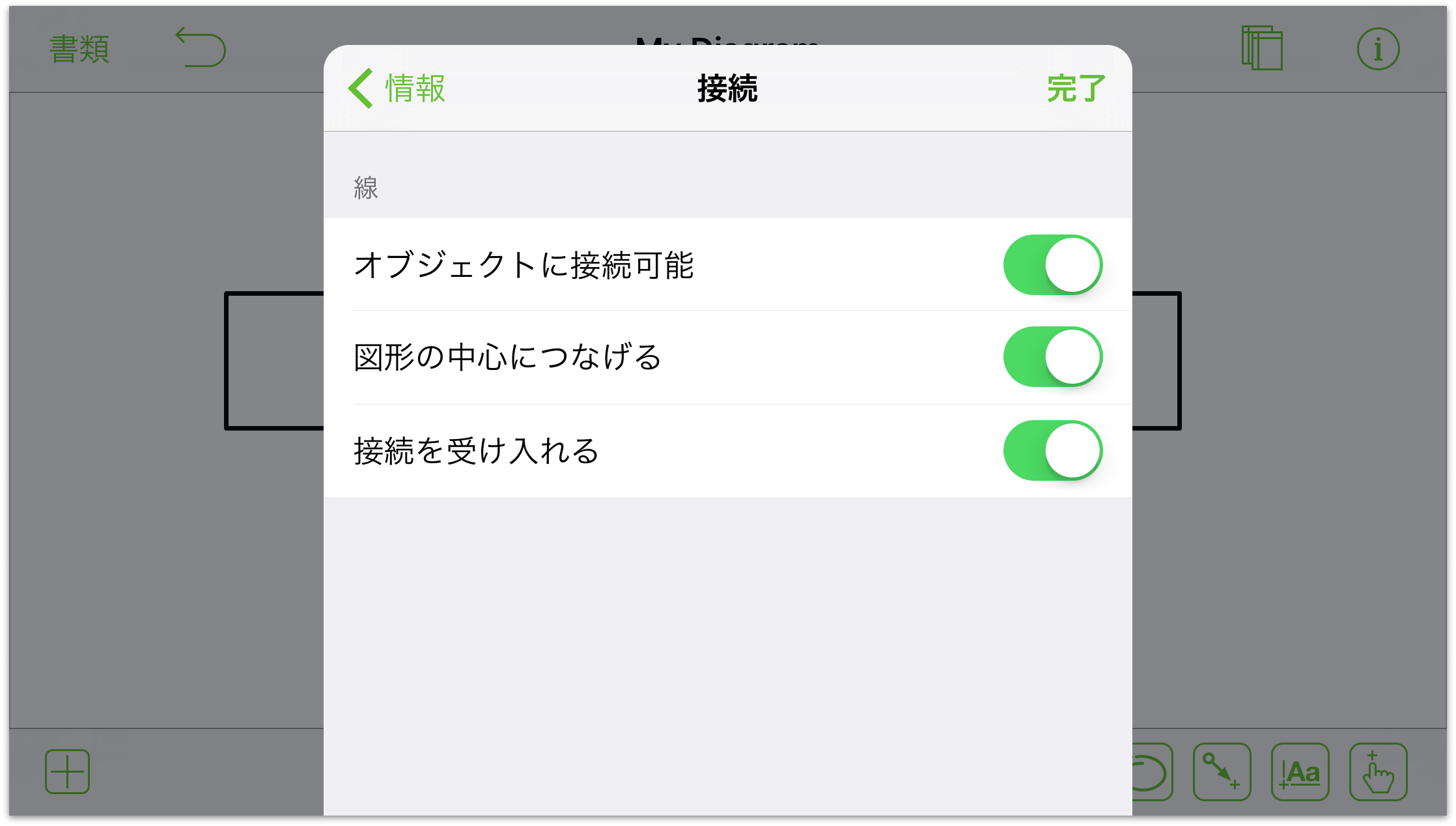
図形が選択されている場合:「接続を受け入れる」をタップして、接続を入または切にします。オブジェクトはすべて、デフォルトで磁石が無効になっています。オブジェクトに磁石を適用したい場合は、「磁石なし」をタップすると、磁石を配置するためのオプションが使用可能になります。これらのオプションの 1 つをタップすることで、図形に対して接続がどのように機能するかをカスタマイズできます。
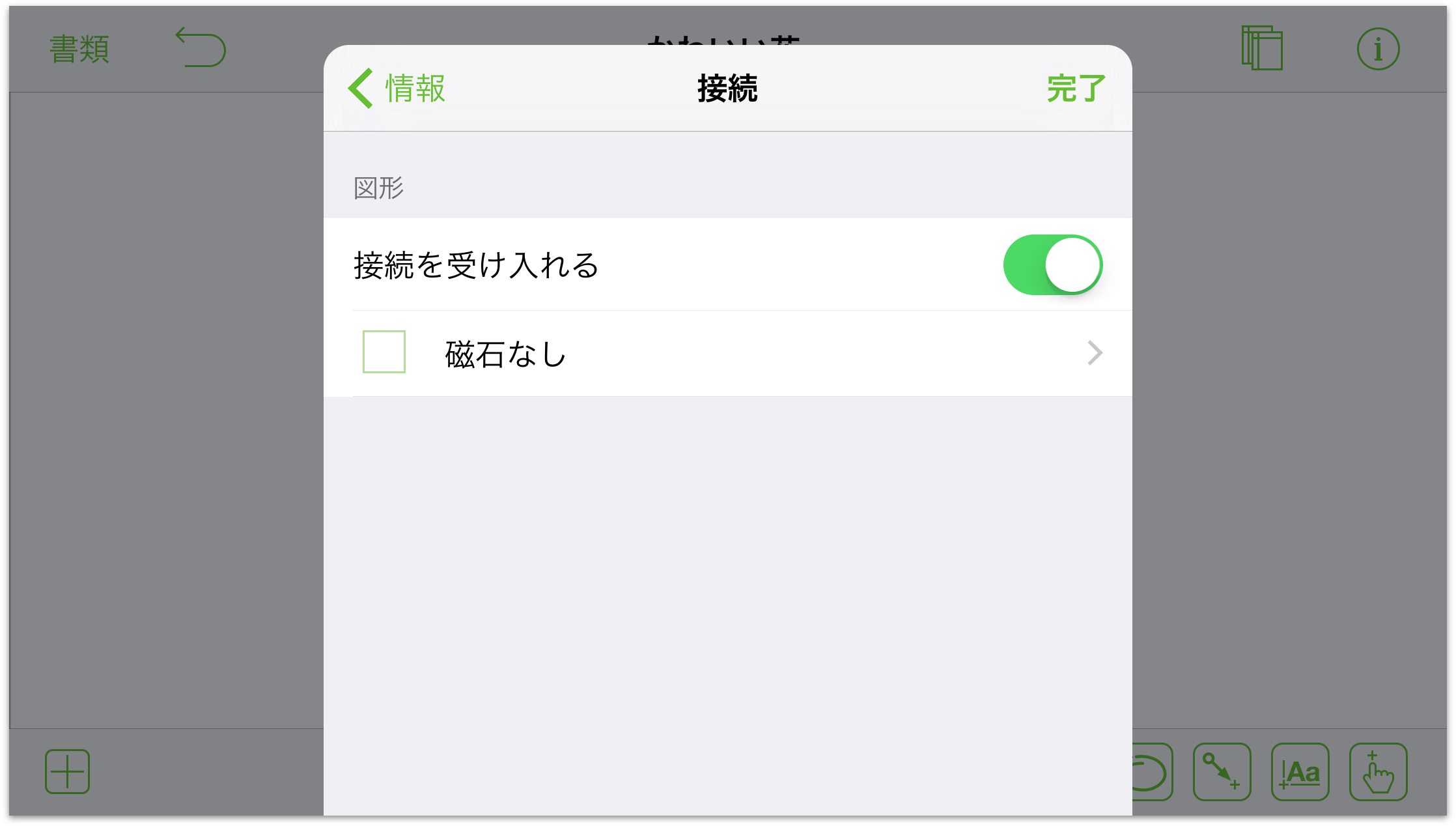
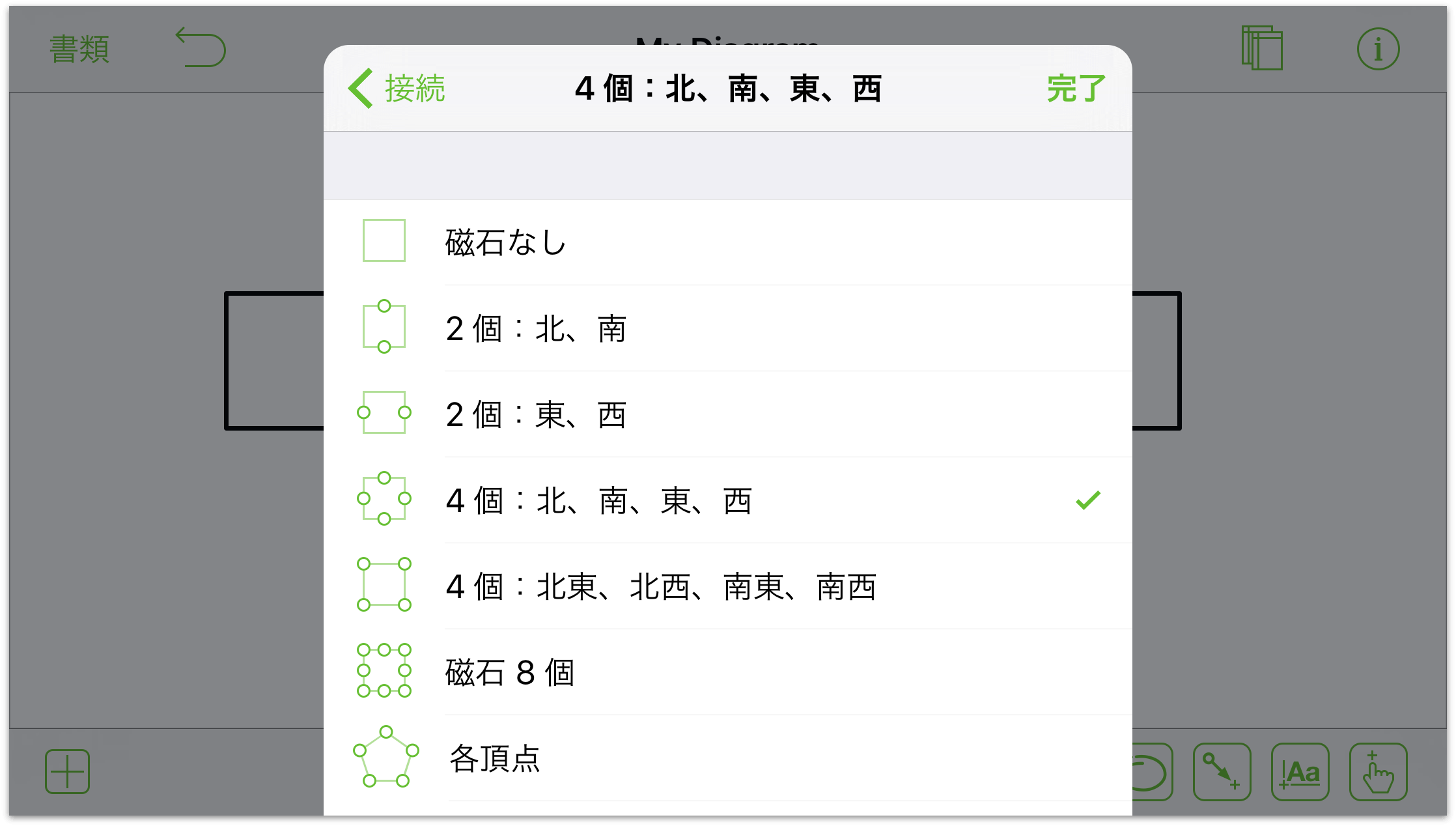
線、図形、またはグループが選択されている場合:これらのオブジェクトのうち 2 つがある場合。「グループ」セクションを使用して、ボーダーとコンポーネントのどちらに接続するかを指定できます。
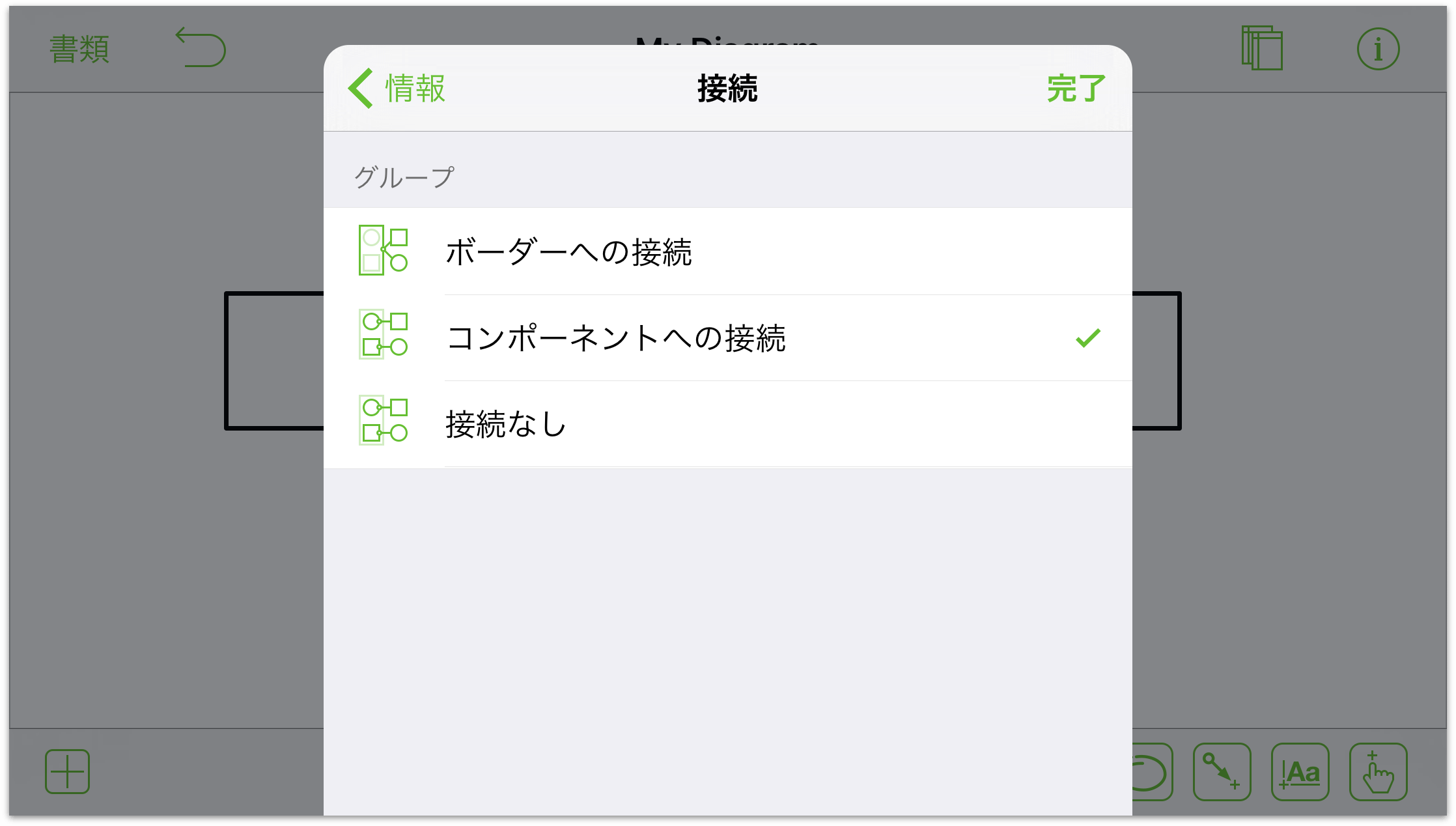
画像を操作する
イメージには図形との共通点が多くあります。たとえば、ストロークやシャドウなど、多くの同じプロパティをイメージに追加できます。「イメージ」セクションでは、イメージの表示方法を変更できます。
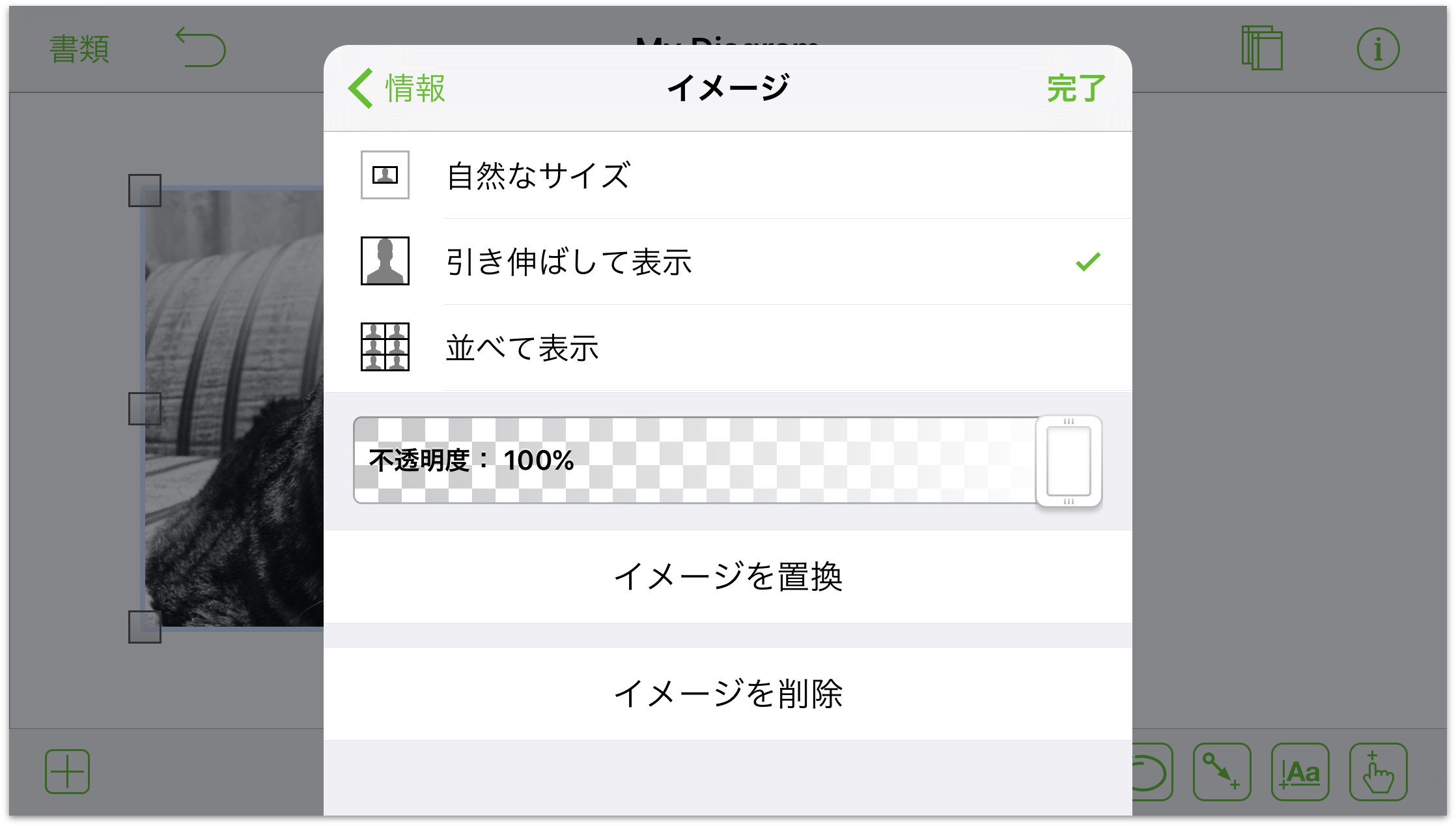
上部にあるいくつかのコントロールを使用してイメージのレイアウトを指定できます。イメージを含むオブジェクトのボーダーサイズを変更する場合は、その自然なサイズを選択するか、図形を埋めるようにイメージを引き伸ばすか、図形内にイメージのタイルを並べることができます。
イメージを引き伸ばさない場合は、サイズコントロールを使用してイメージのサイズを調整できます。コントロールの左右にあるボタンをタップするか、セルをタップして値を入力します。
「不透明度」つまみを使用すると、シースルーのイメージを作成できます。デフォルトでは、イメージは完全に不透明です。
「イメージを置換」ボタンをタップするとイメージを交換でき、「イメージを削除」ボタンをタップするとイメージを削除できます。
キャンバス上でイメージのプロパティを直接調整することもできます。2 回タップすると、イメージのサイズを変更するためのつまみが表示されます。オブジェクトのレイアウトが「自然なサイズ」に設定されている場合は、2 回タップすると、イメージをドラッグして図形内で移動できます。
表を操作する(Pro)
表を使用すると、情報をすばやく入力して他の人々に伝えることができます。表を作成するには:
キャンバスに図形を追加し(まだ追加していない場合)、その図形を選択します。
選択内容をタッチアンドホールドし、放します。表示されるコンテクストメニューで「その他」をタップした後、「表を作成」をタップします。
OmniGraffle では、複数の図形が 1 つの表に自動的にまとめられ、整理されます。表には 1 つの列と、最初に選択した図形の数だけ行が作成されます。たとえば、3 つの図形を選択していた場合は、1 つの列と 3 つの行が作成されます。
行または列をさらに追加するには:
表をタップして選択します。
右側のハンドルをドラッグして列を追加します。下部のハンドルを使用して行を追加します。追加される行は、最初の表の最後の図形と同じものです。つまり、行 1 が円で、行 2 が正方形である場合、新しい行はすべて正方形になります。
メニューを使用したい場合は、表をタッチアンドホールドしてから放します。表示されるコンテクストメニューで「その他」をタップした後、「列を追加」または「行を追加」をタップします。
ラベルを追加するには、表で個々の図形を選択した後、ダブルタップしてキーボードを表示します。
色のオプションを探索する
OmniGraffle には、色のオプションが数多く用意されています。カラーウェル(または、使用可能な場合は「その他」)をタップすると、他の人々によって作成されたお奨めの色を含むパレットが表示されます。
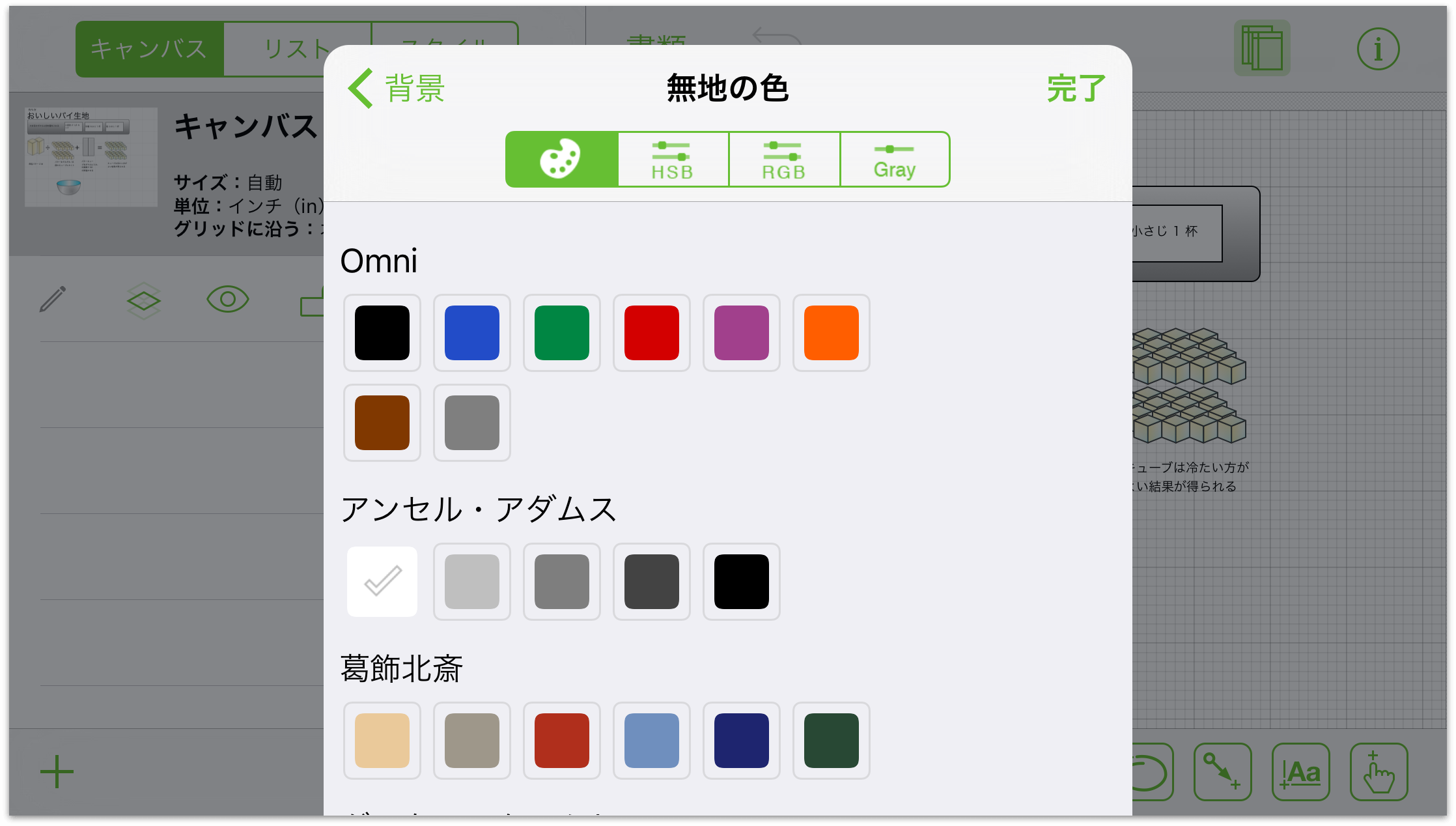
HSV、RGB、およびグレイスケールのボタンをタップして色を微調整できます。
- HSV
- 選択範囲の色相、彩度、値、不透明度を変更できます。
- RGB
- 色の赤値、緑値、青値、およびその不透明度を変更できます。
- グレイスケール
- 選択範囲の白色値とその不透明度を変更できます。
