De infovensters gebruiken
U gebruikt de infovensters om de stijlkenmerken te wijzigen voor de objecten op het canvas of stel de eigenschappen van het canvas zelf in. Om toegang te krijgen tot de infovensters, tikt u op ![]() in de knoppenbalk Document.
in de knoppenbalk Document.
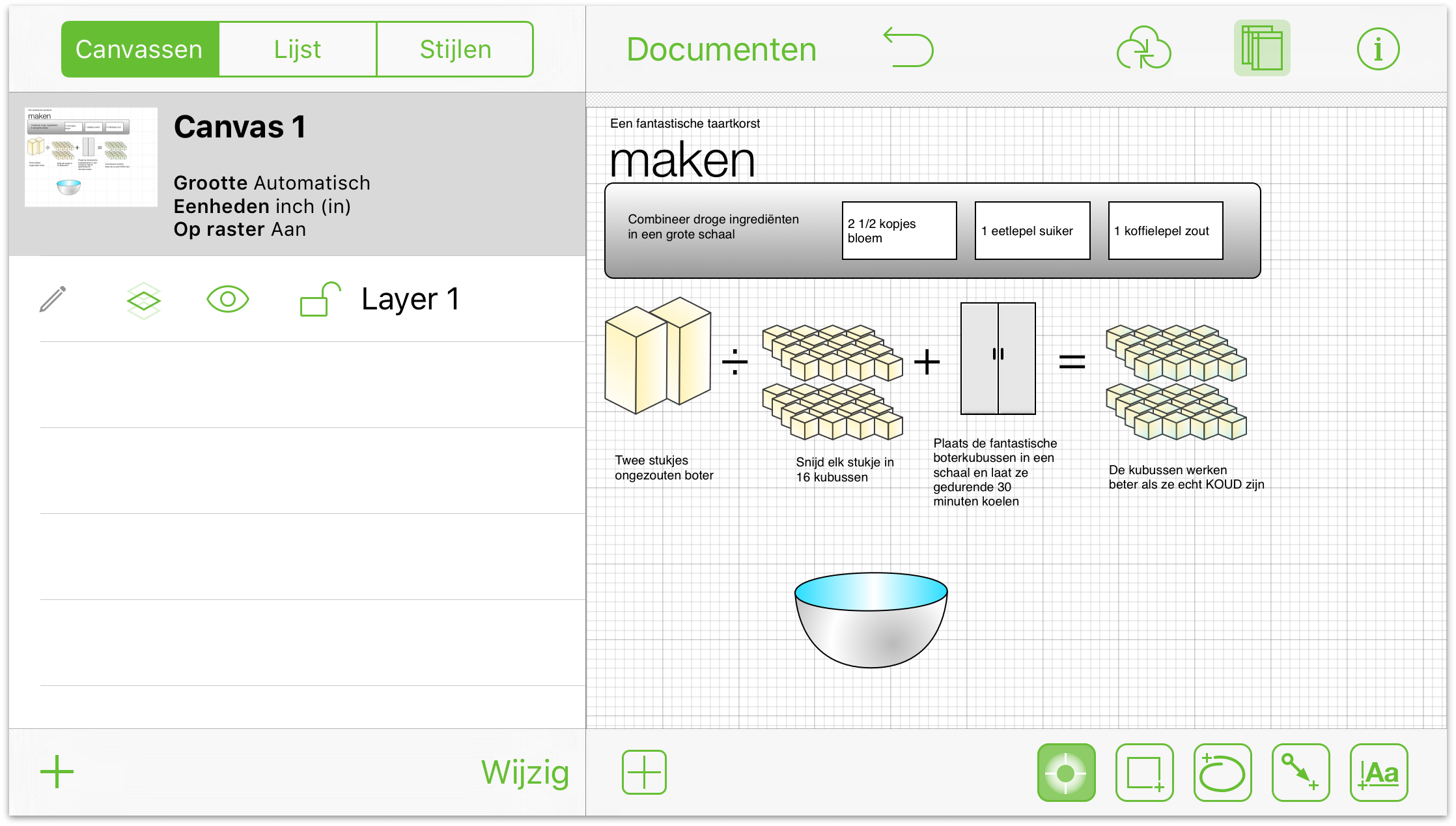
Het venster Info heeft twee secties:
Geselecteerde objecten— Dit gedeelte toont de infovensters die u kunt gebruiken op een of meer geselecteerde objecten.
Canvas— Dit gedeelte toont de infovensters die specifiek zijn voor het canvas alleen. Elk infovenster bevat twee of meer panelen voor zaken zoals het toevoegen van een vulling aan een object of het instellen van een achtergrondafbeelding voor de illustratie waaraan u werkt.
Wijzigingen aan het canvas aanbrengen
Een canvas is een ruimte waar u vormen en andere objecten kunt maken en bewerken. U begint met één canvas, maar daarna kunt u er zoveel als u wenst toevoegen in de zijbalk Inhoud.
He gedeelte Canvas heeft vijf verschillende infovensters:
- Afmetingen canvas
- Achtergrond
- Eenheden & schaal
- Raster
- Diagramlay-out
En als u de upgrade naar OmniGraffle Pro hebt aangeschaft, is er een zesde infovenster — Notities. Elk van deze infovensters wordt gedekt in de volgende secties.
De canvasgrootte aanpassen
Het gedeelte met de canvaskenmerken bevat de volgende elementen:
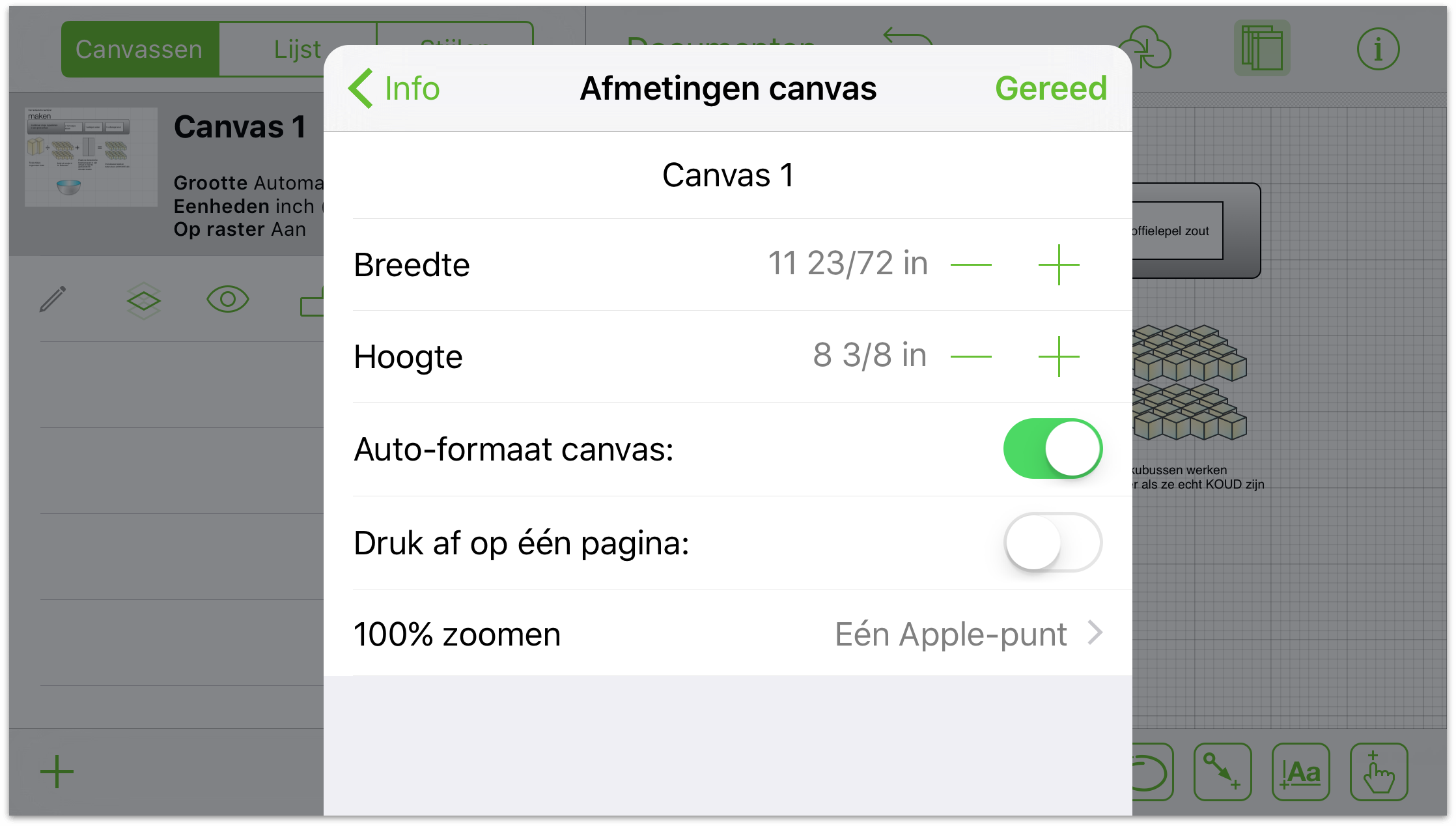
- Canvasnaam
- wijzig de naam van het canvas.
- Breedte
- wijzig de breedte van het canvas.
- Hoogte
- wijzig de hoogte van het canvas.
- Auto-formaat canvas
- schakel deze optie in of uit om de canvasgrootte automatisch aan te passen als uw vormen buiten de bestaande grenzen zouden reiken.
- Druk af op één pagina
- pas het canvas aan de pagina aan als de stand of het formaat verschillen van de standaard bij het afdrukken.
- 100% zoomen
- Kies de weergavestandaard die past bij uw apparaat en taak. Een canvas dat is gemeten in schermpixels zal veer groter worden gerenderd op een niet-retina-apparaat; een canvas gemeten in Apple-punten zal eenzelfde grootte renderen op alle apparaten; en een canvas dat is gemeten in PostScript-punten zal overeenkomen met reële afmetingen (WYSIWYG).
De achtergrond van een canvas kleuren
Gebruik het infovenster Achtergrond om een achtergrondkleur voor het canvas in te stellen:
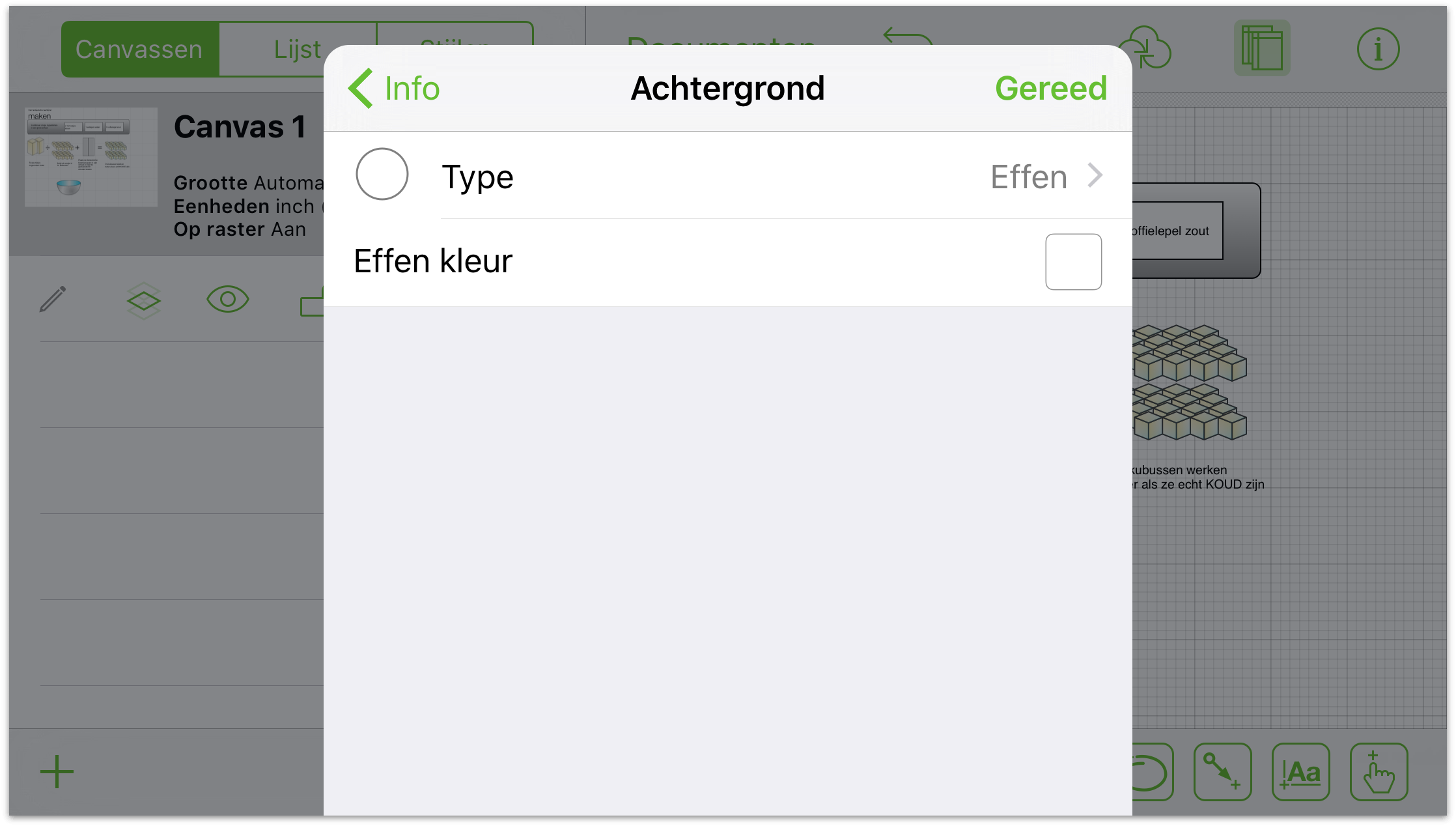
- Type
- Tik op Type om de stijl van de achtergrondkleur te wijzigen. U hebt de keuze uit Effen (de standaardinstelling voor alle bijgeleverde sjablonen), Lineaire gradiënt, Radiale gradiënt, Dubbele lineaire gradiënt, Dubbele radiale gradiënt, Pointilleren, Krul, Plastic en Markeerpen. Wanneer u een van de verschillende types selecteert, verandert het infovenster een beetje zodat u de achtergrond fijn kunt afstemmen naar het gewenste effect.
- Effen kleur
- Tik op Effen kleur om een effen achtergrondkleur te kiezen. U kunt de standaardinstellingen in het kleurenpalet of de HSB-, RGG- en grijze schuifregelaars gebruiken voor het maken van aangepaste kleuren.
Opties voor de grootte van de eenheid en het schalen instellen
In het gedeelte van Eenheden & schaal kiest u de maateenheid die u wilt gebruiken om objectafmetingen, rasterlijnen, canvasafmetingen, enz. te gebruiken.
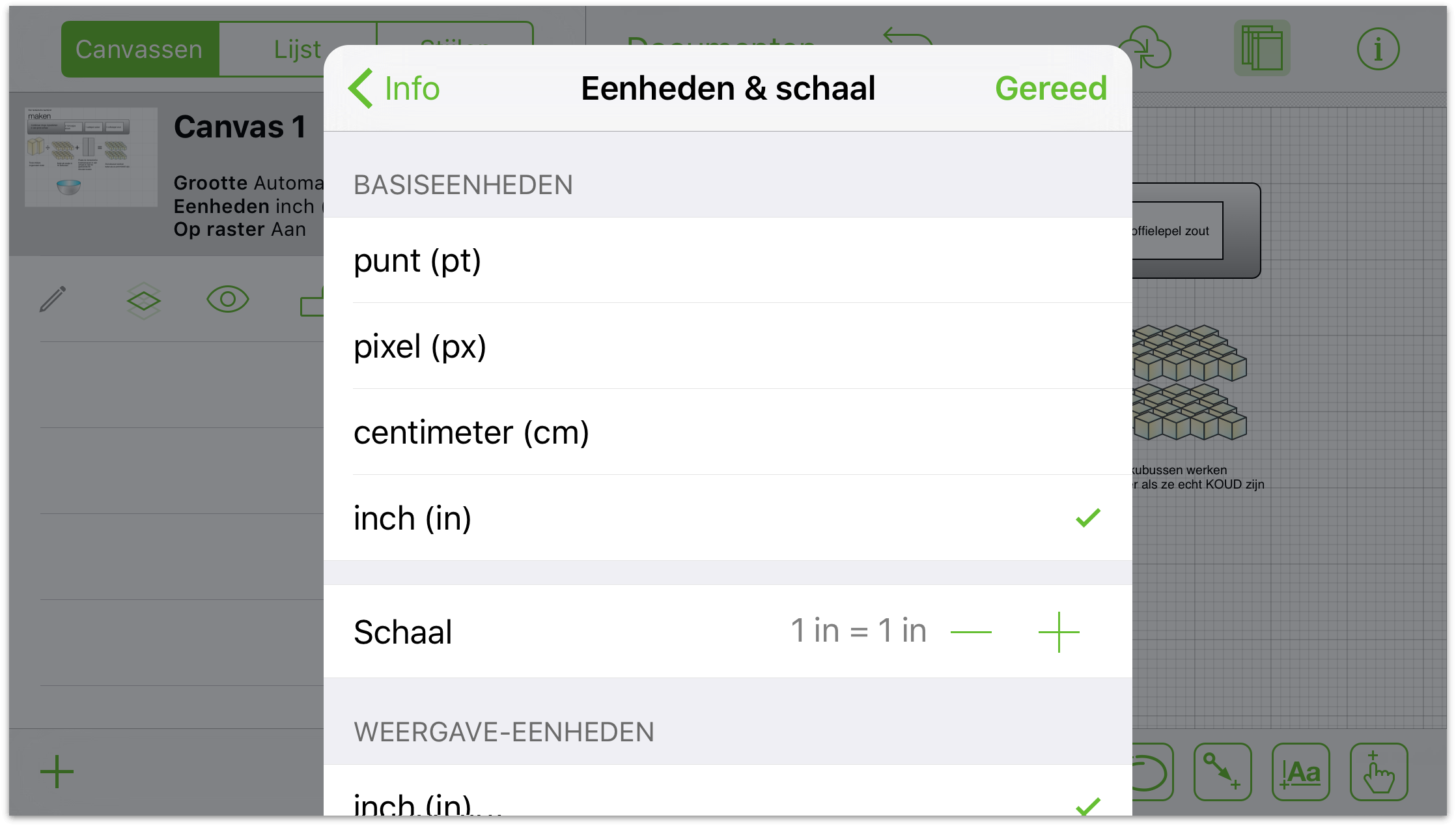
Rastereigenschappen definiëren
Rasteropties omvatten:
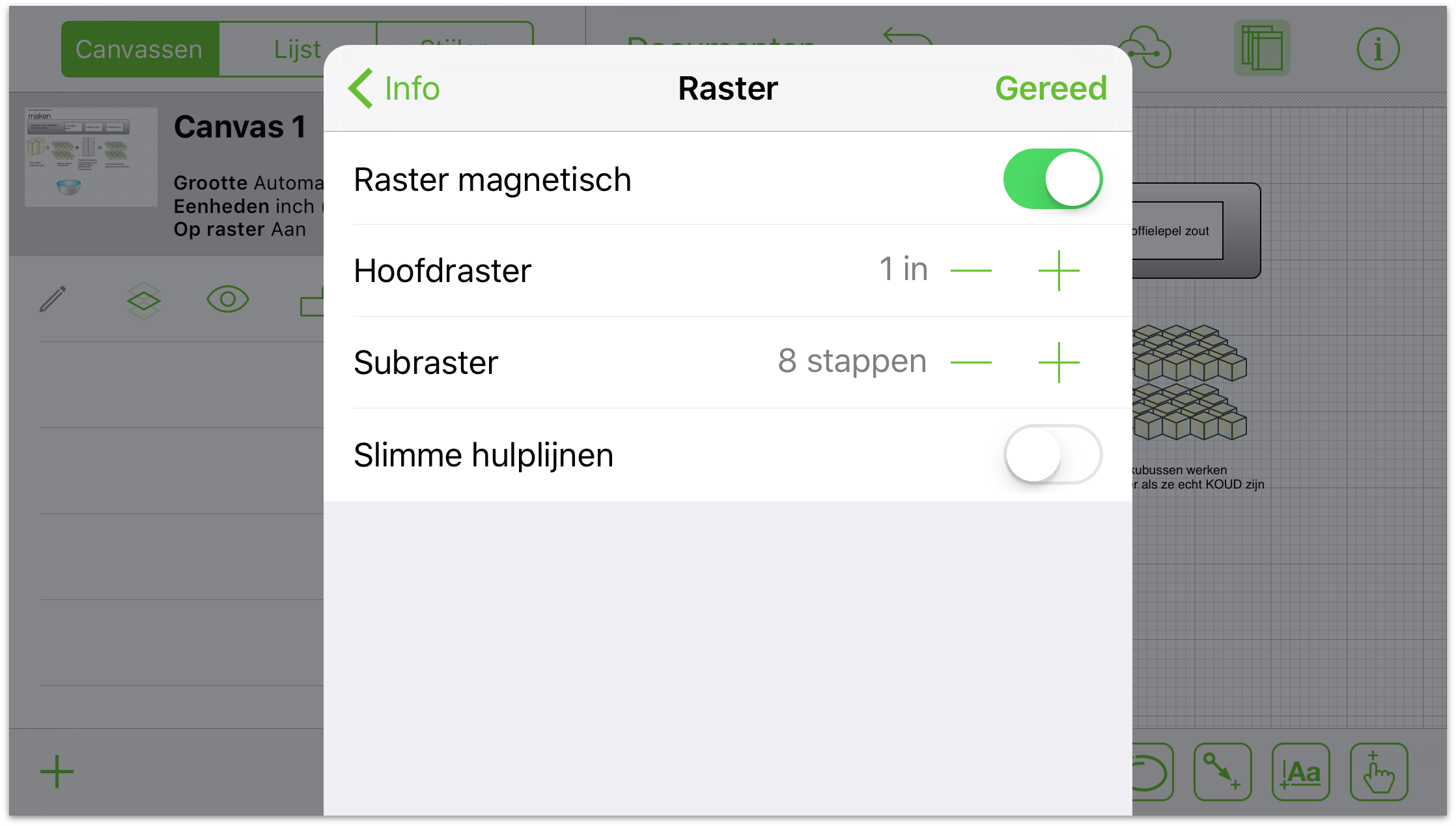
- Raster magnetisch
- schakel dit in om de rasterlijnen weer te geven (en de vormen eraan te koppelen). Schakel dit uit om de vormen vloeiender te laten bewegen.
- Hoofdraster
- tik op de knoppen om het raster te vergroten of te verkleinen; tik op de tekst om een formaat in te voeren.
- Subraster
- verhoog of verlaag het aantal tussenstappen tussen de hoofdlijnen van het raster.
- Slimme hulplijnen
- schakel de blauwe hulplijnen die u helpen bij het plaatsen en schalen van uw objecten in of uit.
Opmerking
U kunt Raster magnetisch en Slimme hulplijnen niet tegelijkertijd inschakelen. Slechts één van de opties kan per keer worden gebruikt.
Canvasobjecten opmaken
Gebruik het infovenster Diagram lay-out om de stroom van objecten te wijzigen op het canvas:
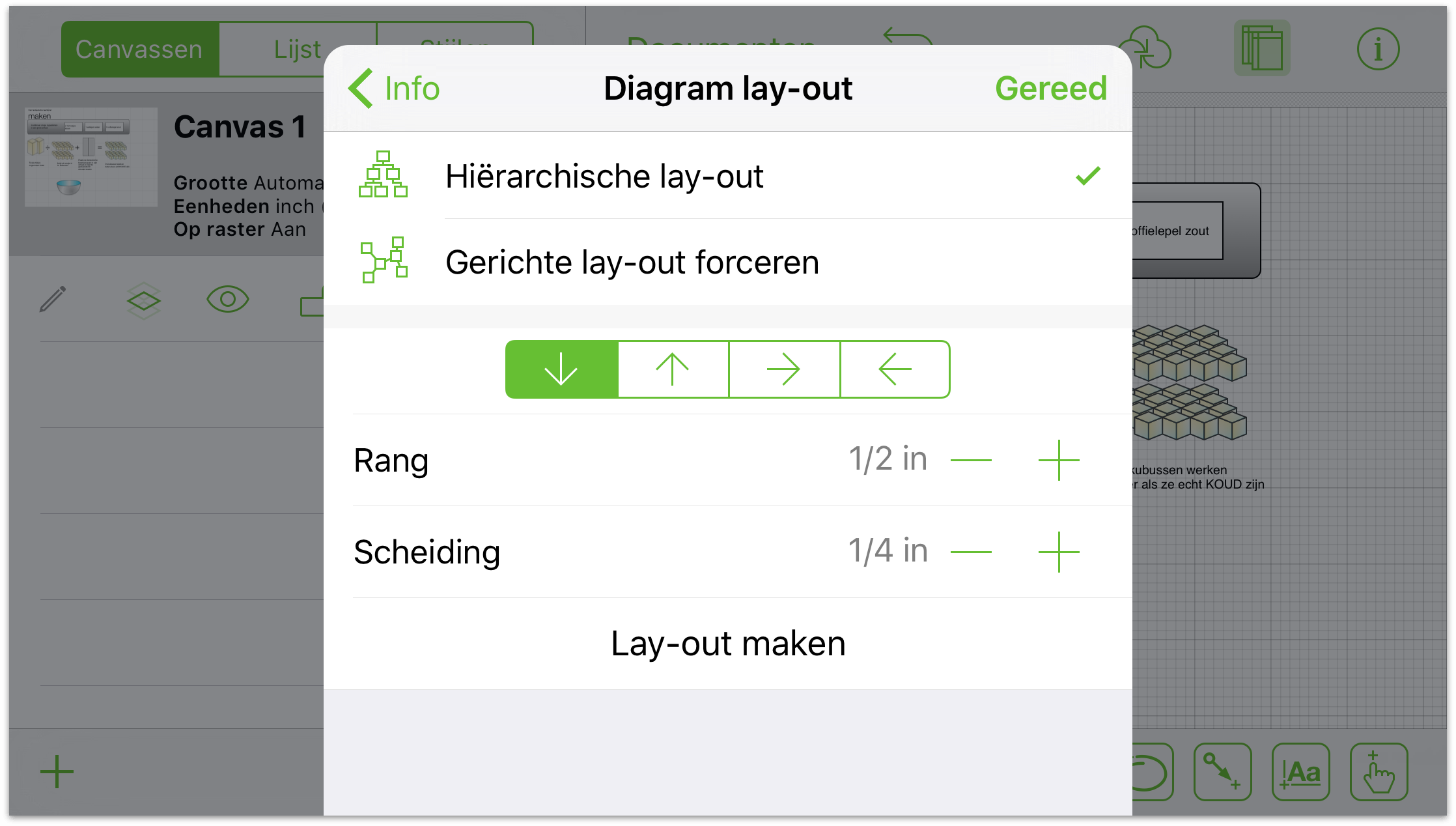
- Lay-outtype
- Kies Hiërarchisch voor de lay-out of selecteer Gerichte lay-out forceren.
- Lay-outrichting
- Gebruik de pijlen om de richting van de lay-out te wijzigen.
- Rang en Scheiding
- Gebruik deze onderdelen om de afstand tussen de objecten op te geven.
Om deze instellingen toe te passen, tikt u op Lay-out maken.
Meer details toevoegen aan uw canvassen met Notities (Pro)
Gebruik het infovenster Notities om een beschrijving over uw diagram of afbeelding toe te voegen en voeg ook sleutel-/waardeparen van informatie over de inhoud toe.
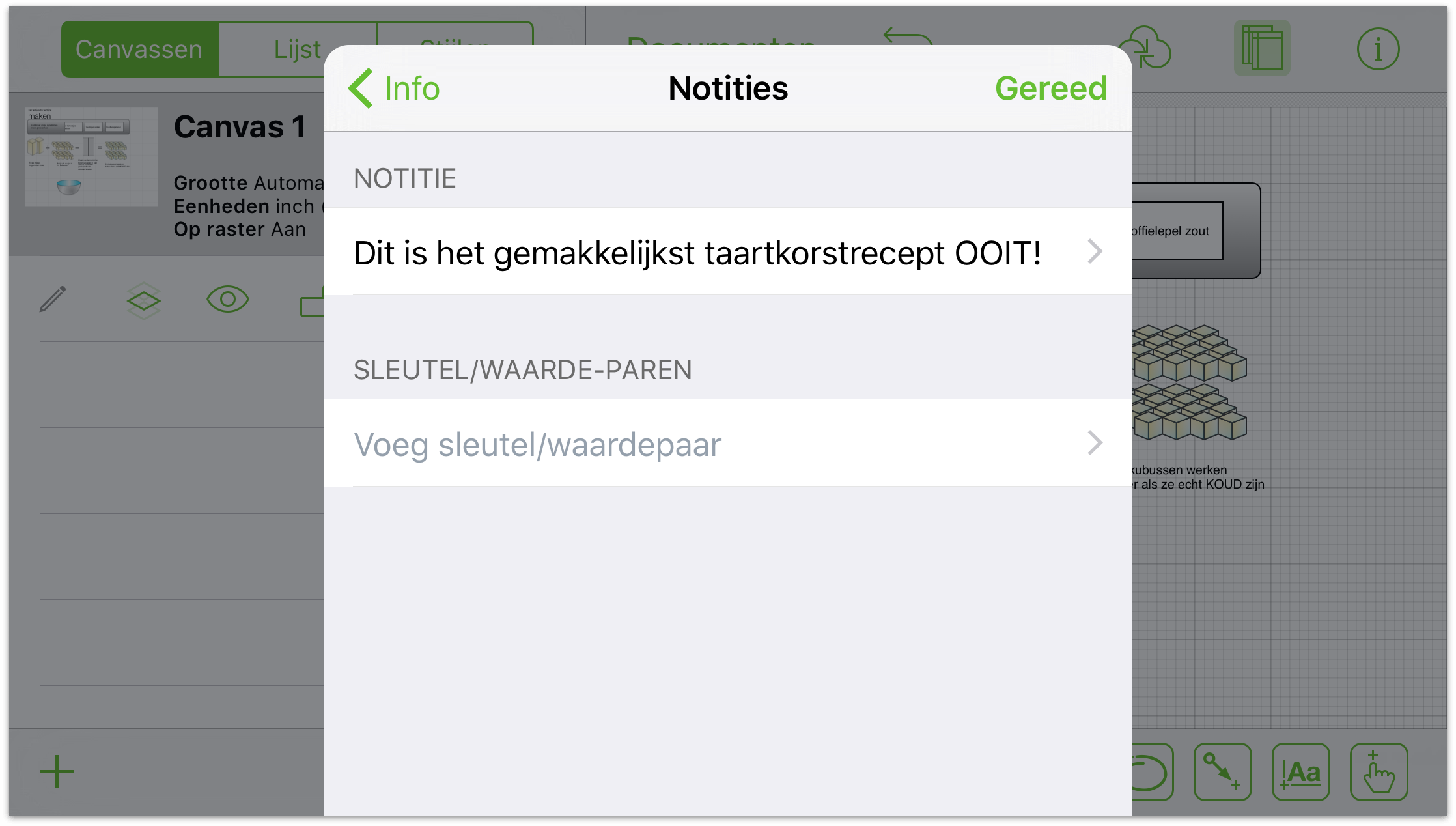
Wijzigingen aan geselecteerde objecten aanbrengen
Pas alles aan volgens uw voorkeur. Selecteer eerst een object op het canvas en gebruik het gedeelte Geselecteerde objecten in het menu Info om wijzigingen aan te brengen aan de stijl en de eigenschappen. Alleen de infovensters die van toepassing zijn op uw selectie, zijn beschikbaar. Bijvoorbeeld:
Wanneer u Vorm selecteert en dan op
 tikt, omvatten de beschikbare infovensters het volgende: Vulling, Streep, Schaduw, Tekstpositie, Lettertype, Geometrie, Verbindingen en Notities.
tikt, omvatten de beschikbare infovensters het volgende: Vulling, Streep, Schaduw, Tekstpositie, Lettertype, Geometrie, Verbindingen en Notities.Wanneer u Lijn selecteert en dan op
 tikt, omvatten de beschikbare infovensters het volgende: Streep, Lijn, Schaduw, Verbindingen en Notities (Pro).
tikt, omvatten de beschikbare infovensters het volgende: Streep, Lijn, Schaduw, Verbindingen en Notities (Pro).
Deze infovensters worden kort als volgt beschreven:
- Verbindingen
- Pas aan hoe het object reageert ten opzichte van andere objecten op het canvas.
- Vulling
- Kies een effen kleur of pas een mooie gradiënt toe. Tik om de info over de vulling weer te geven.
- Lettertype
- Pas de lettertypefamilie, het letterbeeld en de grootte van uw tekst aan.
- Geometrie
- pas de eigenschappen, zoals de locatie en rotatie, van het object aan.
- Afbeelding
- Plaats een afbeelding van uw Fotobibliotheek op het canvas of in een bestaande vorm.
- Vorm
- Kies een nieuwe vorm voor uw object, inclusief voor de objecten die u mogelijk in de vrije hand-modus hebt gemaakt. Tik om de info over de vorm weer te geven.
- Schaduw
- Voeg een schaduw toe aan uw vorm. De schaduw kan onmiddellijk onder de vorm of onder alles op de laag verschijnen.
- Streep
- Pas de rand aan rond uw object of laat deze verdwijnen. Tik om de info over de streep weer te geven.
- Tekstpositie
- Pas de lay-out van de tekst aan ten opzichte van de vorm.
- Notities (Pro)
- Voeg een beschrijving en een sleutel/waardepaar van metagegevens toe aan het geselecteerde object.
Elk van deze infovensters wordt beschreven in de volgende secties.
Wijzigingen aan een vulling aanbrengen
Met vullingen beschikt u over een fantastische manier om een vorm of canvas toe te voegen. Schuif of tik op een Vulstijl in de carrousel om een vulling te kiezen. Dit kan een effen kleur, een mooie gradiënt of helemaal niets zijn. De verschillende vulstijlen tonen verschillende opties.
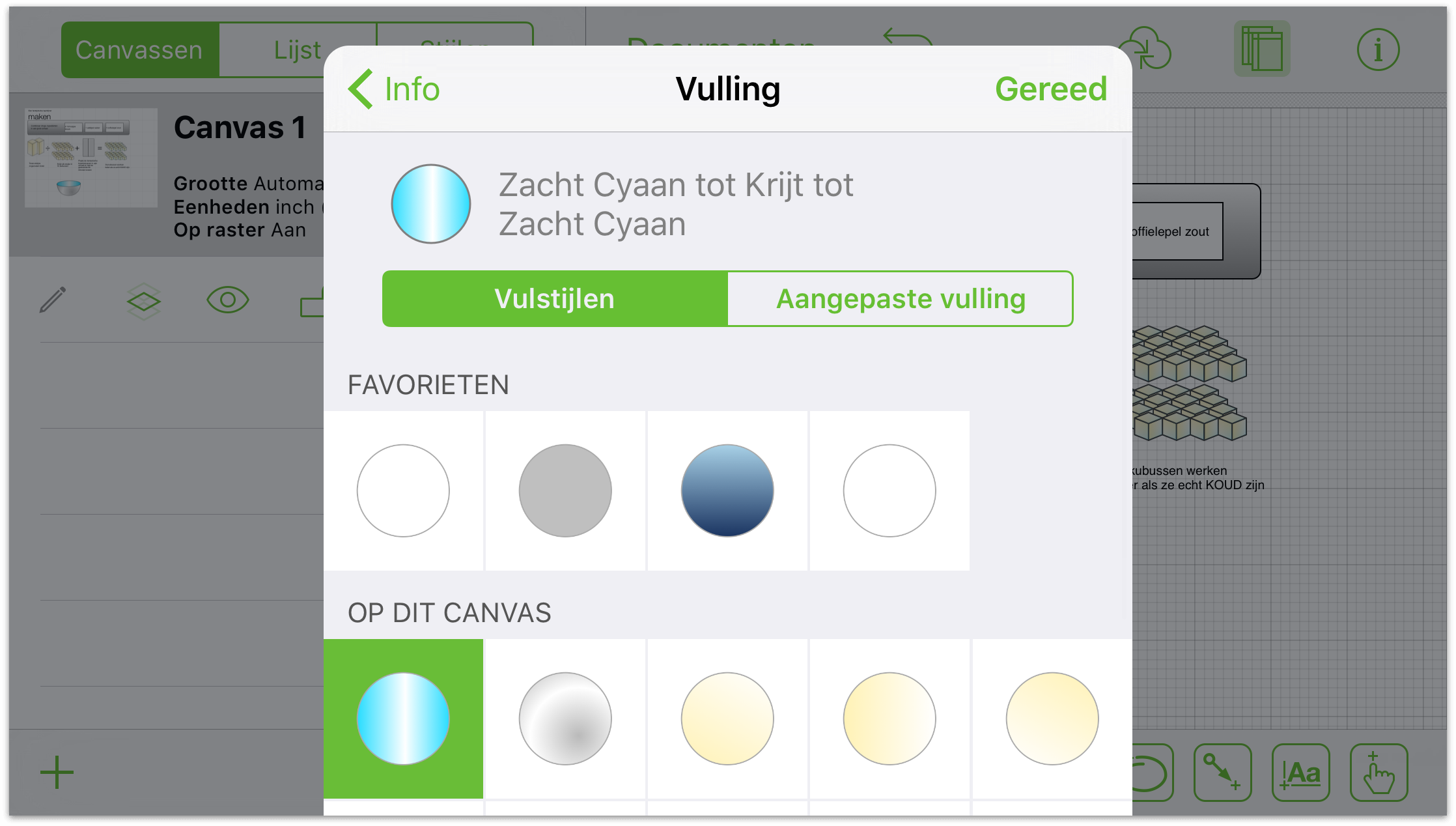
Kies Geen vulling om de binnenkant van uw vorm leeg te laten. (Canvassen hebben deze optie niet omdat ze niet doorzichtig kunnen zijn.) Alle objecten achter een vorm zullen zichtbaar zijn.
Kies Effen vulling om een uniforme kleur toe te passen op de binnenkant van uw vorm. Tik op de kleurbron om een kleur te kiezen en meer kleuropties te zien.
Kies een lineaire vermenging om een gradiënt in twee kleuren te maken of een dubbele lineaire vermenging voor een gradiënt in drie kleuren. De kleuren verschijnen aan de uiteinden van uw vorm en lopen samen in het midden.
Kies een radiale vermenging om een cirkelvormige gradiënt in twee kleuren te maken of een dubbele radiale vermenging voor een gradiënt in drie kleuren.
Gradiënten hebben meer opties dan een effen vulling:
Tik op de kleurbronnen om een kleur te kiezen voor elk deel van uw gradiënt. Om de kleuren te vervangen, tikt u op de knop Wissel om tussen de bronnen. (De wisselknop is niet aanwezig in de dubbele vermengingen.)
Sleep de schuifregelaar om de vermenging naar een bepaalde zijde te verplaatsen.
Sleep het mengrotatiewiel om een hoek in te stellen voor de gradiënt. Tik op de cel om de graad van de hoek in te voeren.
Wijzigingen aan een streep aanbrengen
Het gaat hier over de lijn (of lijnen) die rond uw object is (zijn) getekend. OmniGraffle heeft meerdere verschillende strepen voor verschillende mensen; schuif of tik op een streepstijl in de carrousel om een streep voor uw object te kiezen.
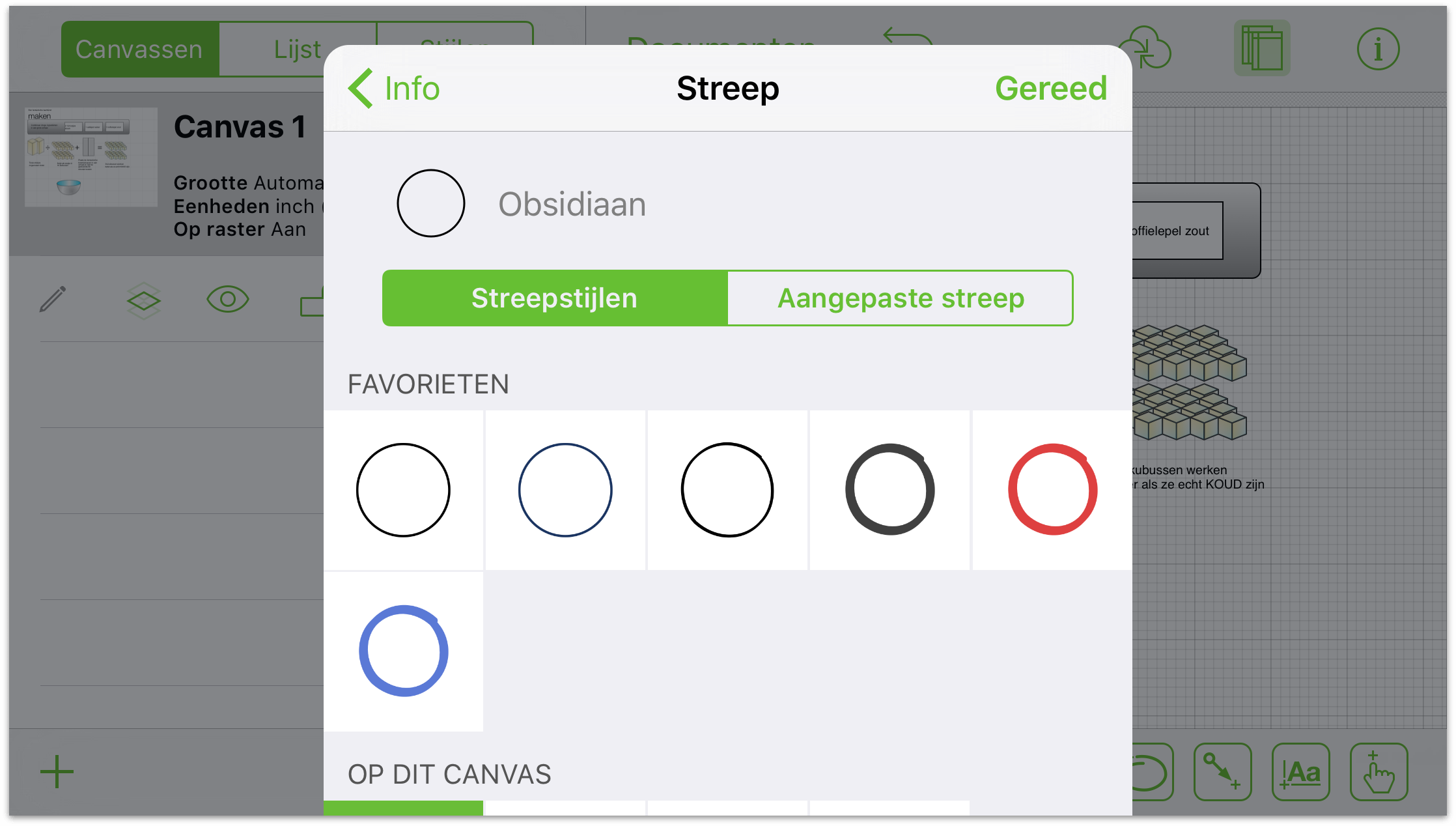
Wanneer u Geen streep kiest, wordt de rand rond uw vorm verwijderd. (Dit is geen optie voor lijnen.)
Met Enkele streep wordt één lijn rond uw object toegevoegd en met Dubbele streep worden er twee lijnen toegevoegd, met één kleur ertussen.
De verschillende streeptypes hebben iets andere opties:
Tik op de kleurbron om de kleuropties voor elk deel van uw gradiënt te kiezen. Voor dubbele strepen, geeft de kleur links de buitenste kleuren van de streep aan en de kleur rechts de binnenste kleur van de streep.
Tik op de knoppen aan beide zijden van de dikte-indicator om de dikte van de streep te verhogen of te verlagen. U kunt ook gewoon een waarde in de cel typen.
Schuif of tik op het streepjespatroon onderaan om streepjes aan uw streep toe te voegen.
Wijzigingen aan een lijn aanbrengen
Lijnen tonen snel de relatie tussen vormen en andere objecten, maar kunnen ook onafhankelijk worden gebruikt. Selecteer de lijn en kies Lijninfo om aanpassingen aan te brengen.
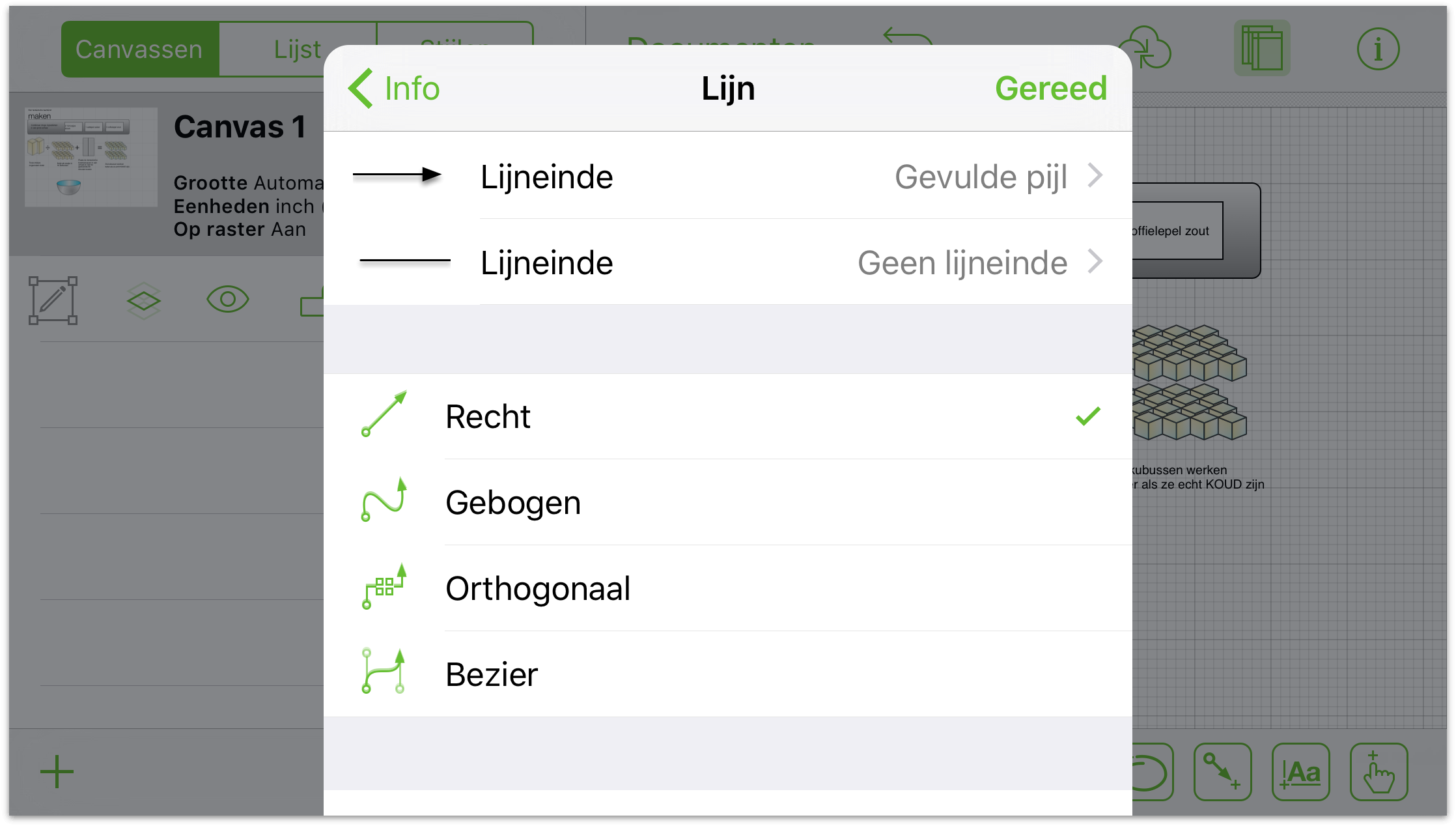
Tik op het gesegmenteerde bedieningselement om uw lijn op te geven als Recht, Gebogen of Orthogonaal.
Om een eindtype te kiezen, veegt of tikt u in de carrousel om uw keuze te maken. De bovenste carrousel verandert de koppijl (het startpunt) en de onderste carrousel verandert de staartpijl (het eindpunt).
Wijzig de hoekradius om de bogen in uw lijn afgeronder of rechter te maken. Tik op de knoppen aan beide zijden of tik op de cel in het midden om een radius in te voeren.
Wijzigingen aan een vorm aanbrengen
Vormen zijn tweedimensionale objecten die u kunt toevoegen aan uw canvas. Veeg om te scrollen en door de lijst te bladeren. De objecten zijn geordend volgens hun gemeenschappelijke kenmerken en aanpasbaarheid.
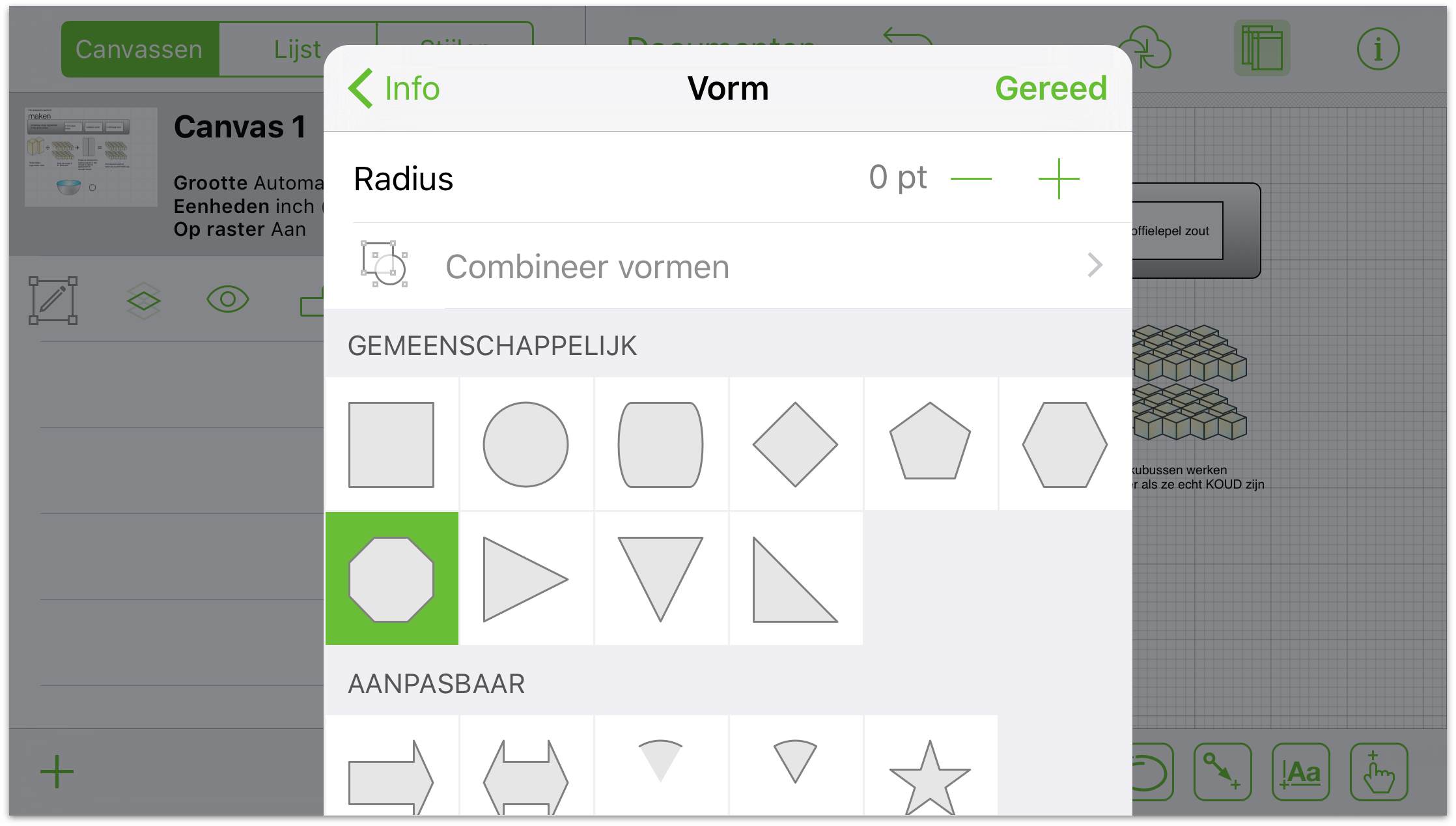
Als er een vorm is geselecteerd op het canvas, moet u op een andere vorm in de lijst tikken om zijn vorm te wijzigen.
Aanpasbare vormen hebben handgrepen die kunnen worden gesleept om elementen toe te voegen aan of te verwijderen uit de vorm. U kunt bijvoorbeeld het aantal punten op de ster verhogen of verlagen.
Wijzig de hoekradius om de hoeken van uw vorm mooi af te ronden of rechter te maken. Om de hoekradius incrementeel te wijzigen, tikt u op de knoppen op de zijden van de cel. Tik in de cel om een waarde in te voeren.
Wijzigingen aan een schaduw aanbrengen
Schaduwen zijn een fantastische manier om wat diepte en textuur aan uw diagram toe te voegen.
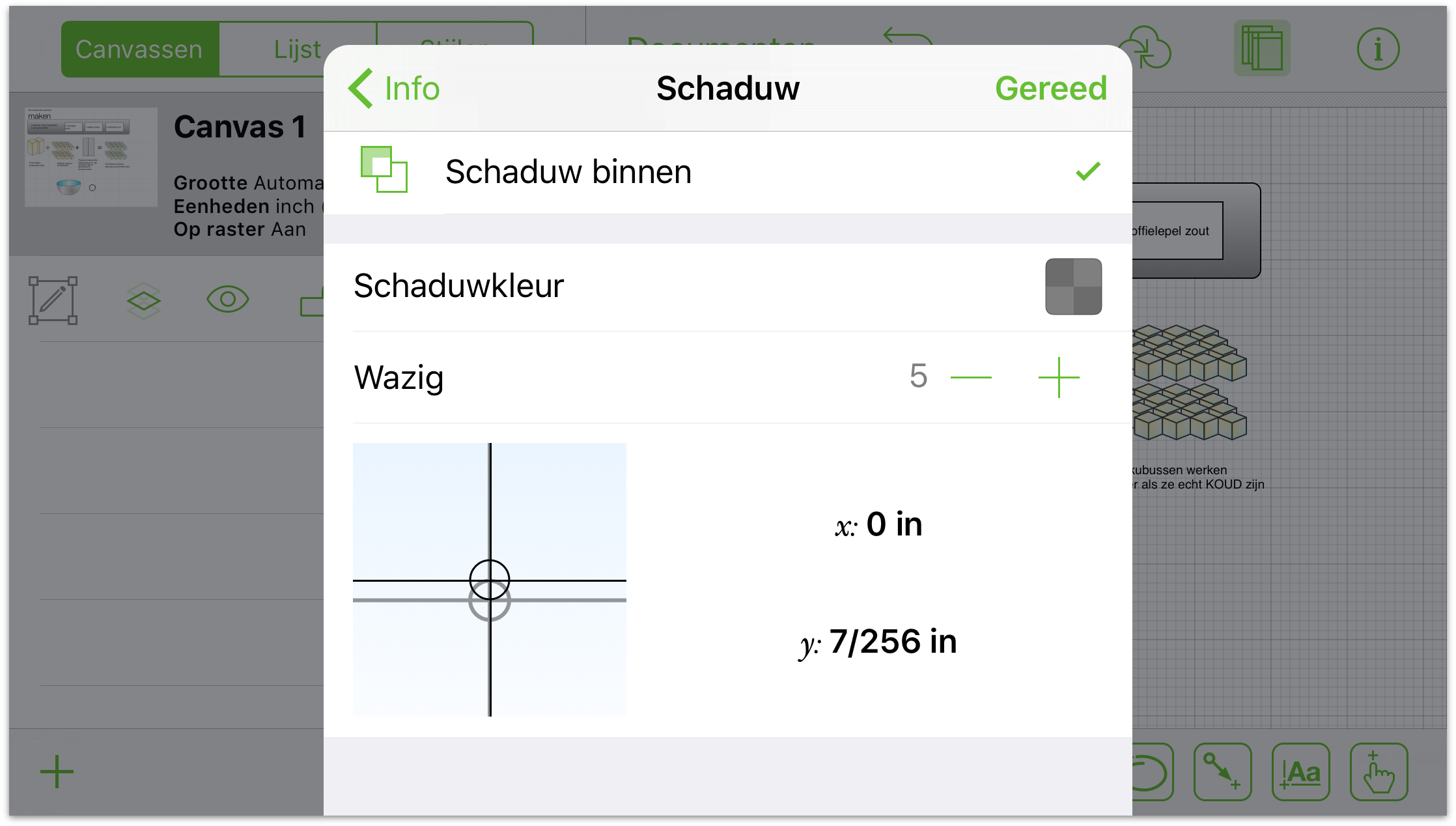
Tik op het gesegmenteerde bedieningselement bovenaan om: de schaduw van uw object te verwijderen; een schaduw onmiddellijk onder het object toe te voegen; of een schaduw onder alle objecten op die laag toe te voegen.
Als uw object een schaduw heeft, tikt u op de kleurbron om de ondoorzichtigheid te wijzigen en de kleuropties voor uw schaduw te verkennen.
Sleep de schuifregelaar voor het vervagen naar links voor een scherpere schaduw of naar rechts om de schaduw te vervagen.
Sleep de indicator van de schaduwpositie om de schaduw te verplaatsen of tik in de cellen om de verschuivingen voor x en y in te voeren.
Wijzigingen aan de tekstpositie aanbrengen
Via het gedeelte voor de tekstpositie kunt u instellingen opgeven voor de relatie van uw tekst ten opzichte van de vormen en de objecten eromheen.
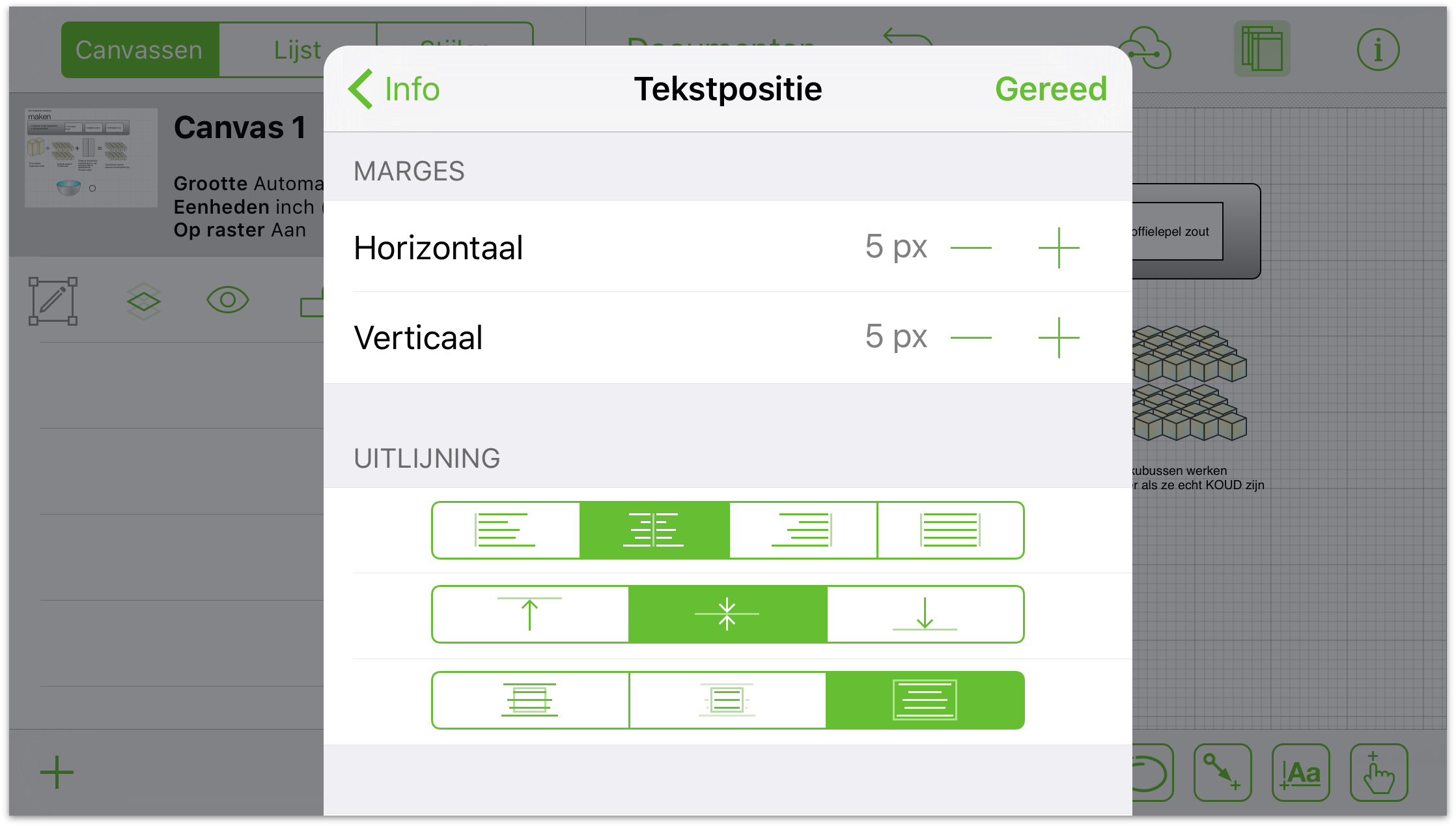
Tik op de marge-indicators (links en rechts van de cellen) om de breedte of hoogte van de marges voor uw tekstobject te vergroten of te verkleinen. Tik in een cel om een waarde in te voeren.
Tik op de knoppen Links, Centreren of Rechts (de bovenste groep van gesegmenteerde bedieningselementen) om de uitlijning van de tekst te wijzigen.
Tik op de knoppen Boven, Centreren of Onder (de middelste groep van gesegmenteerde bedieningselementen) om de verticale positie van de tekst in de vorm te wijzigen.
Tik op de knoppen Overlap, Verberg of Passend maken (de onderste set van gesegmenteerde bedieningselementen) zodat de tekst: de vorm overlapt; wordt bijgesneden als de tekst niet in de vorm past; of de grootte van de vorm wijzigen zodat de tekst past.
Tik op de knop Regelterugloop in vorm om de breedte van de tekst te beperken tot de breedte van de vorm.
Wijzigingen aan het lettertype aanbrengen
In het gedeelte lettertype-info geeft u de tekststijl op voor uw label.
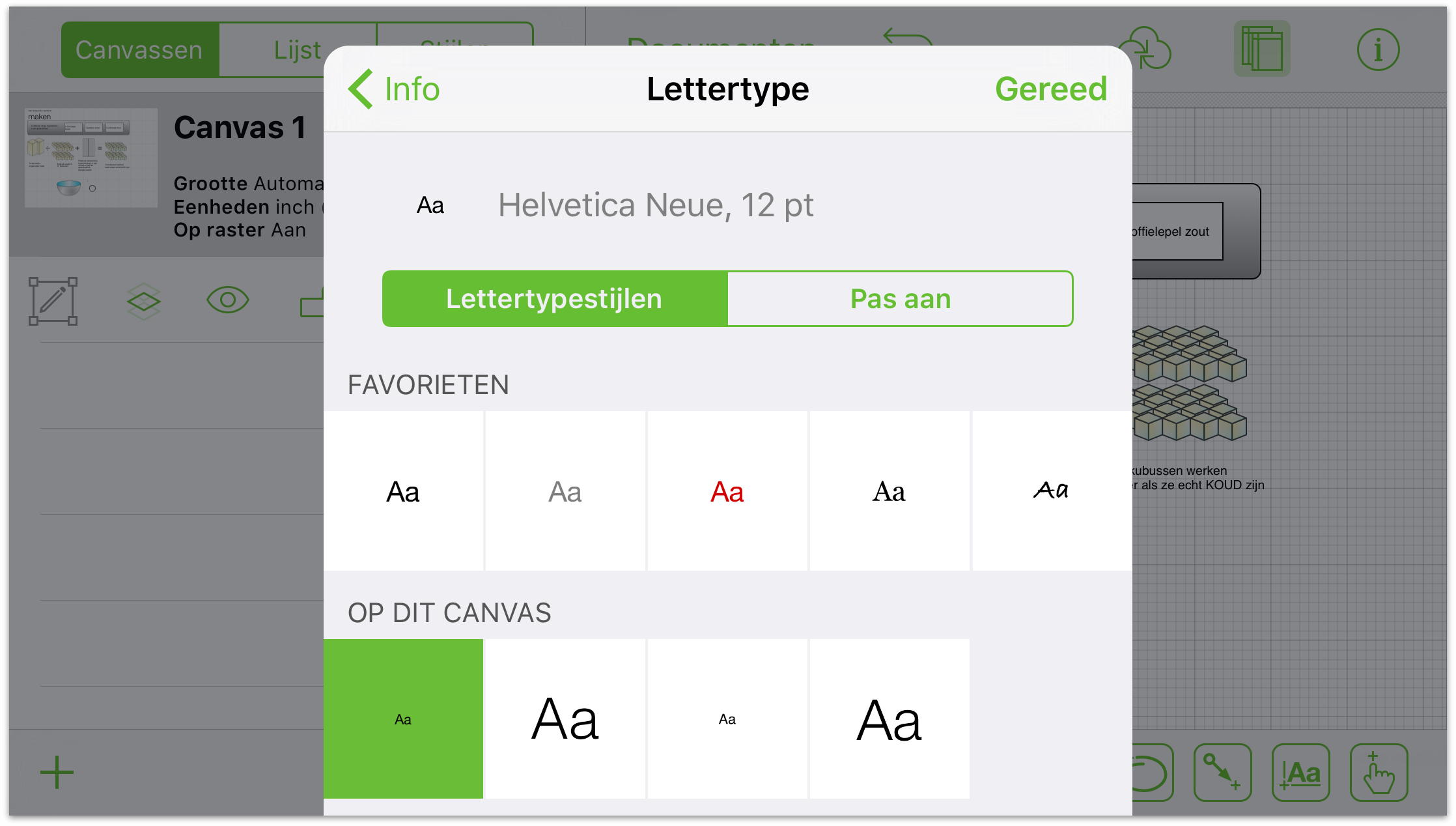
Om de lijst met lettertypen weer te geven, tikt u op de naam van de lettertypefamilie. Kies een aanbevolen lettertype om de leesbaarheid en gemeenschappelijke kenmerken te garanderen. Voor lettertypen van alle seizoenen, kunt u scrollen om de volledige lijst te zien.
Om een letterbeeld te kiezen, kiest u een lettertypefamilie en tikt u op de optie Letterbeeld om een lijst met letterbeelden weer te geven (zoals vet of cursief).
Om uw lettertype te vergroten of te verkleinen, tikt u op de knoppen links en rechts van Lettergrootte of tikt u in het midden om een formaat te definiëren.
Wijzigingen aan de geometrie aanbrengen
In het gedeelte Geometrie kunt u objecteigenschappen, zoals de positie, de grootte en de rotatie, aanpassen.
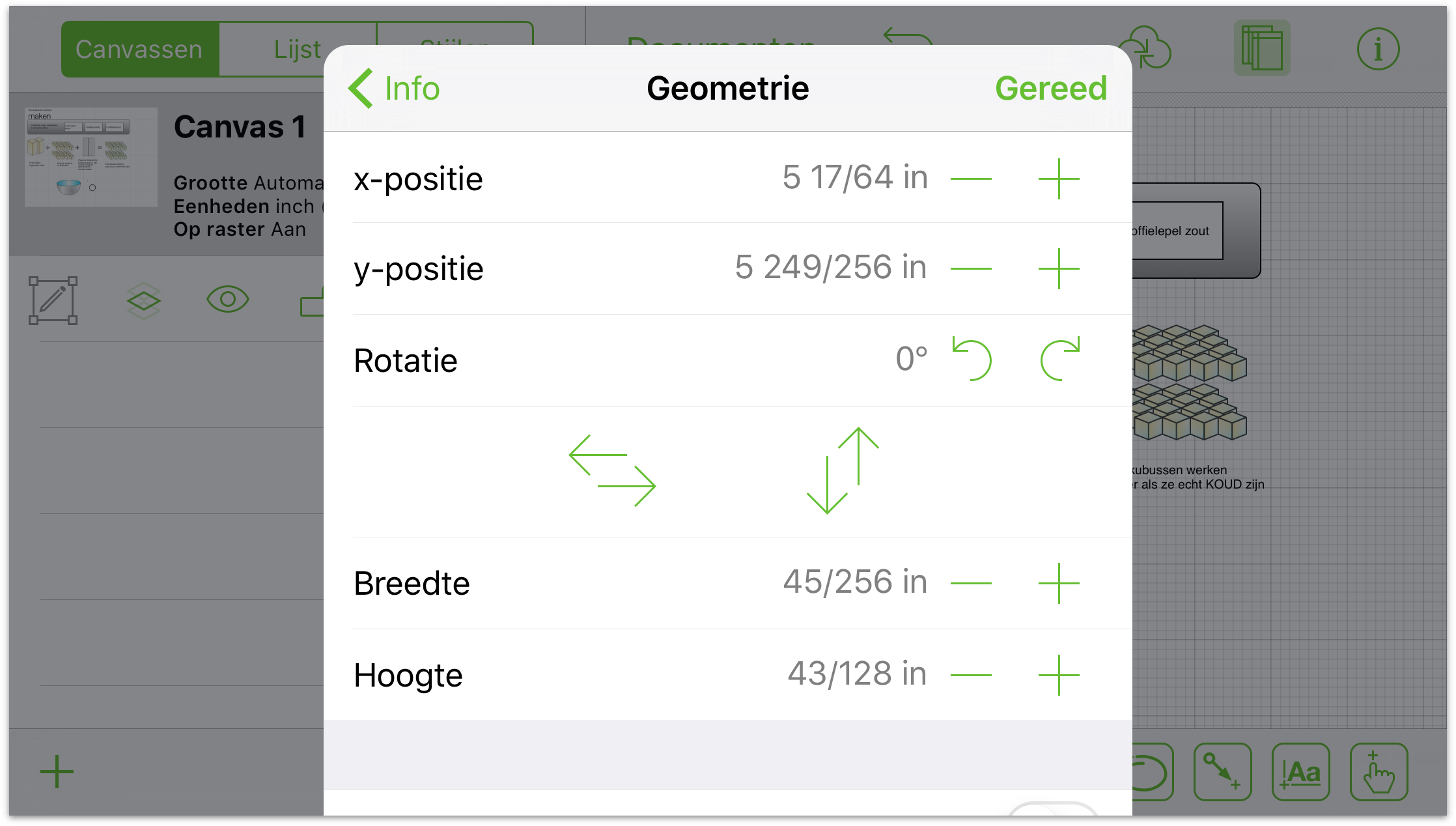
Om de horizontale positie van uw object te wijzigen, tikt u op de knoppen links en rechts van de horizontale positie-indicator. Tik in het midden om een positie te definiëren door te typen.
Om de verticale positie van uw object te wijzigen, tikt u op de knoppen links en rechts van de verticale positie-indicator. Tik in het midden om een positie te definiëren door te typen.
Om de rotatie van uw object te wijzigen, tikt u op de knoppen voor links en rechts draaien. De knoppen zullen het object draaien in stappen van 15 graden. Tik in het midden om een graad voor de rotatie te definiëren door te typen.
Om een object te spiegelen, tikt u op de knoppen voor verticaal of horizontaal spiegelen.
Om de breedte van het object te wijzigen, tikt u op de knoppen links en rechts van de breedte-indicator. Tik in het midden om een breedte te definiëren door te typen.
Om de hoogte van het object te wijzigen, tikt u op de knoppen links en rechts van de hoogte-indicator. Tik in het midden om een hoogte te definiëren door te typen.
Om de verhouding tussen de hoogte en breedte te behouden tijdens het uitvoeren van aanpassingen, schakelt u Beeldverhouding behouden in. Tik hiervoor op de schakelaar zodat deze blauw wordt en Aan weergeeft. Tik opnieuw om de optie uit te schakelen.
Om de verhouding tussen de inhoud van het object en het object zelf te behouden, schakelt u Beeldverhouding behouden in en tikt u vervolgens op de schakelaar Schaalinhoud zodat deze blauw oplicht en Aan weergeeft. Tik opnieuw om de optie uit te schakelen.
Als er meer dan één object is geselecteerd en de objecten verschillende waarden hebben, toont de inspecteur twee streepjes (--) in plaats van een waarde.
Wijzigingen aanbrengen aan verbindingen
Verbindingen zijn een kenmerk van vormen en lijnen waarmee objecten verbonden blijven. Gebruik verbindingsinformatie terwijl een vorm of lijn is geselecteerd om aanpassingen aan te brengen.
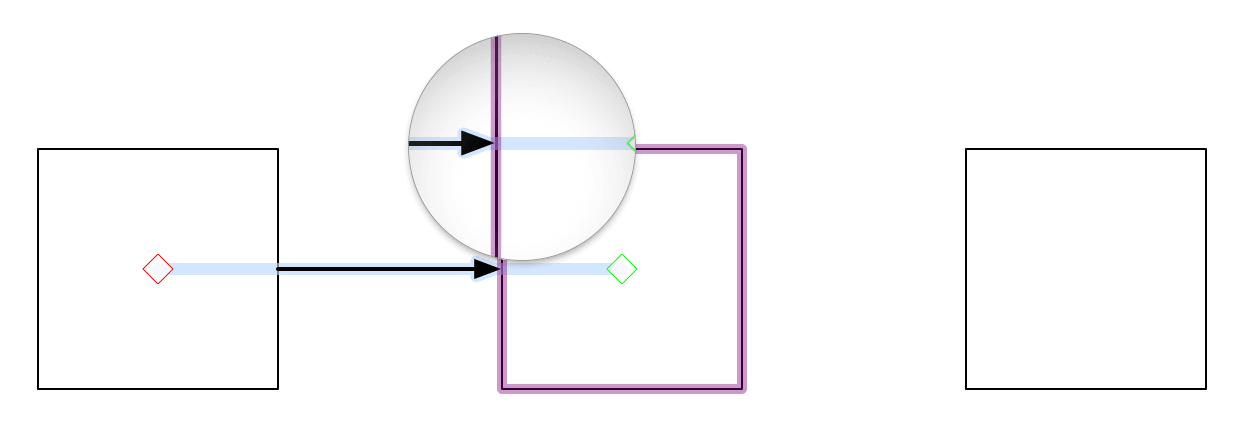
Terwijl een lijn is geselecteerd: door te tikken op Aansluitbaar op objecten, Plaatsen op midden vorm en Accepteer verbindingen, kunt u deze verbindingen toestaan of verbieden.
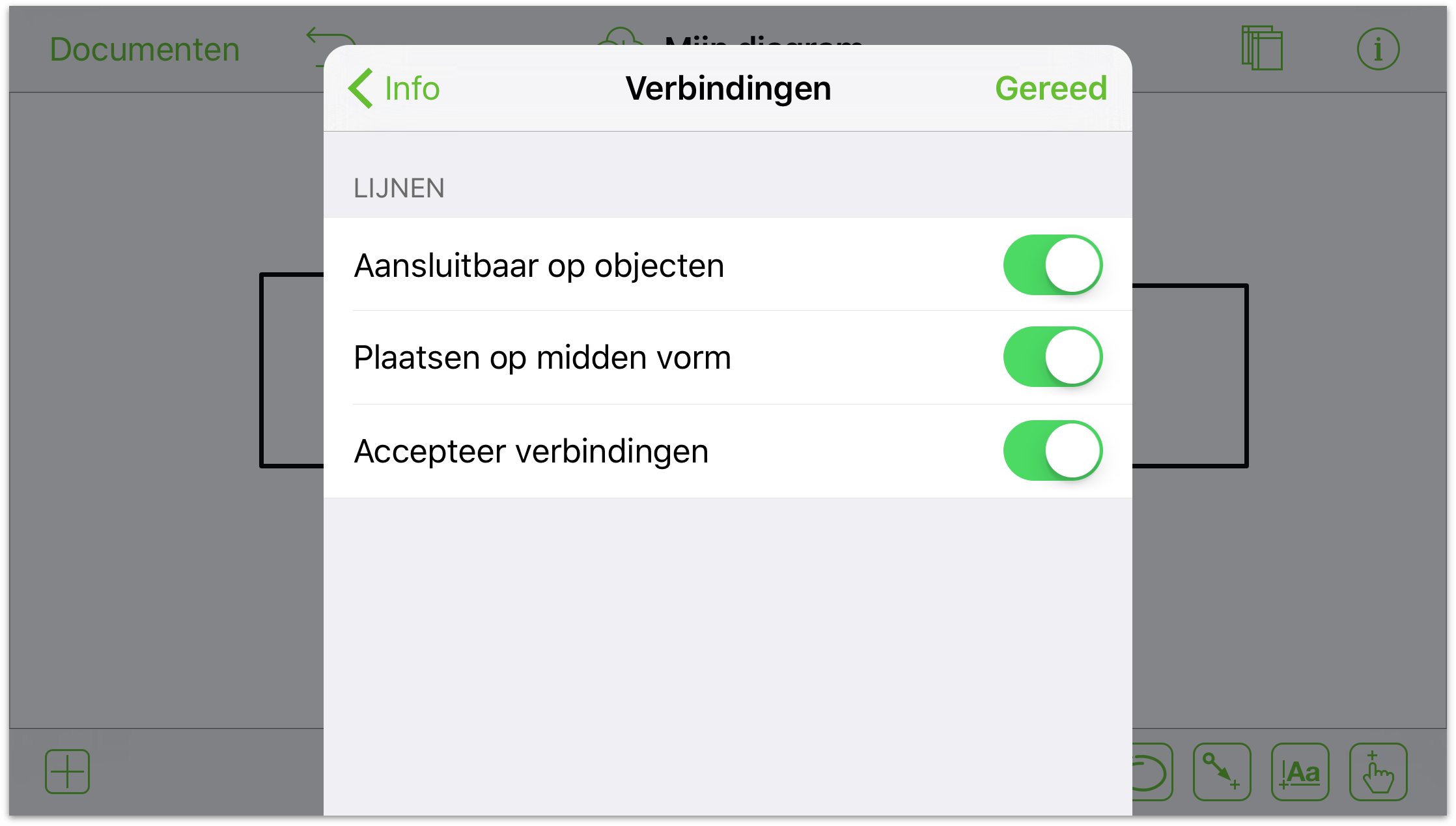
Terwijl een vorm is geselecteerd: gebruik Accepteer verbindingen om de verbindingen in en uit te schakelen. De magneten van alle objecten zijn standaard uitgeschakeld. Als u magneten wilt toepassen op een object, tikt u op Geen magneten en worden de opties voor het plaatsen van de magneet beschikbaar. Tik op een van de opties om aan te passen hoe de verbindingen inwerken op de vorm.
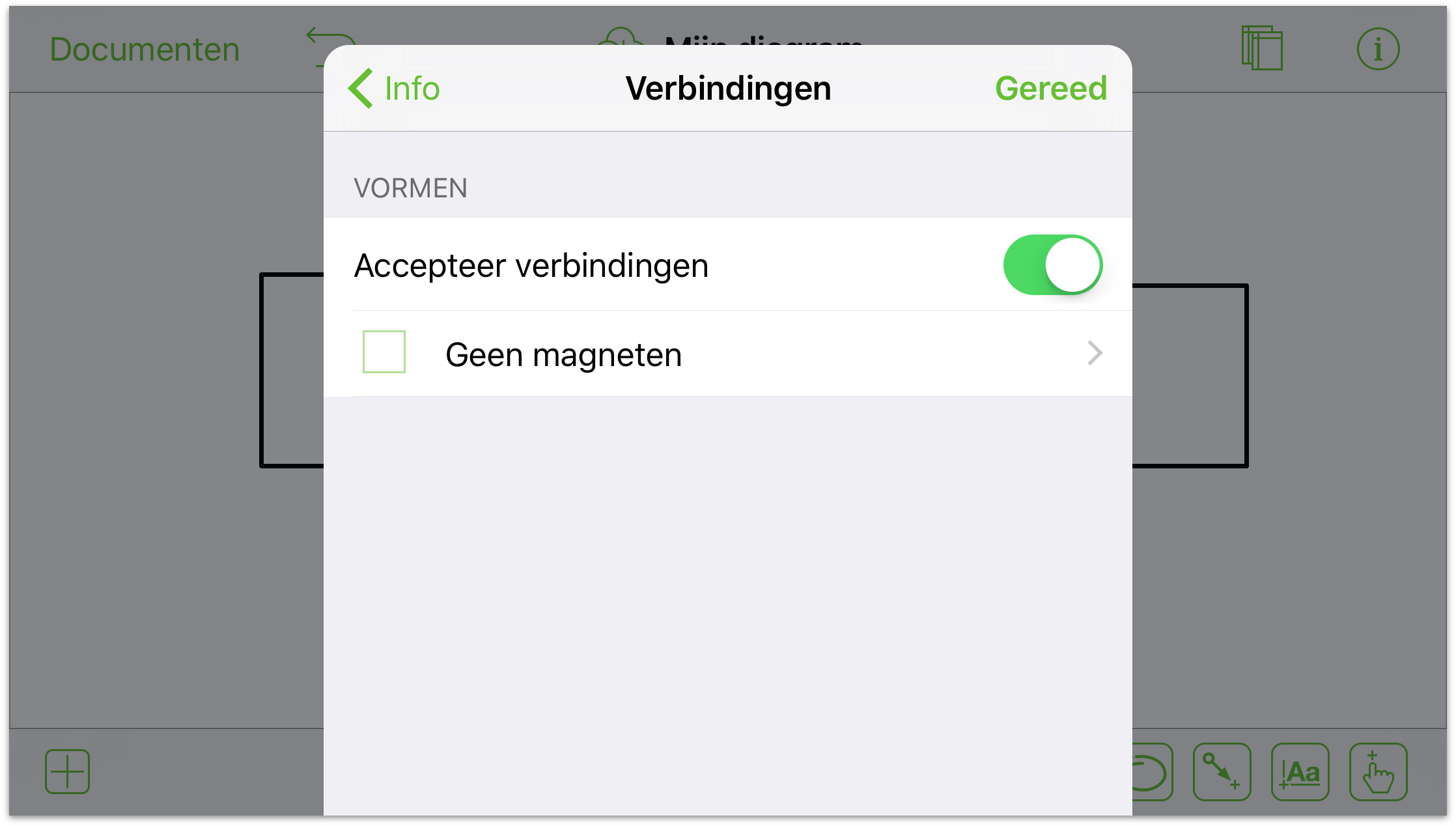
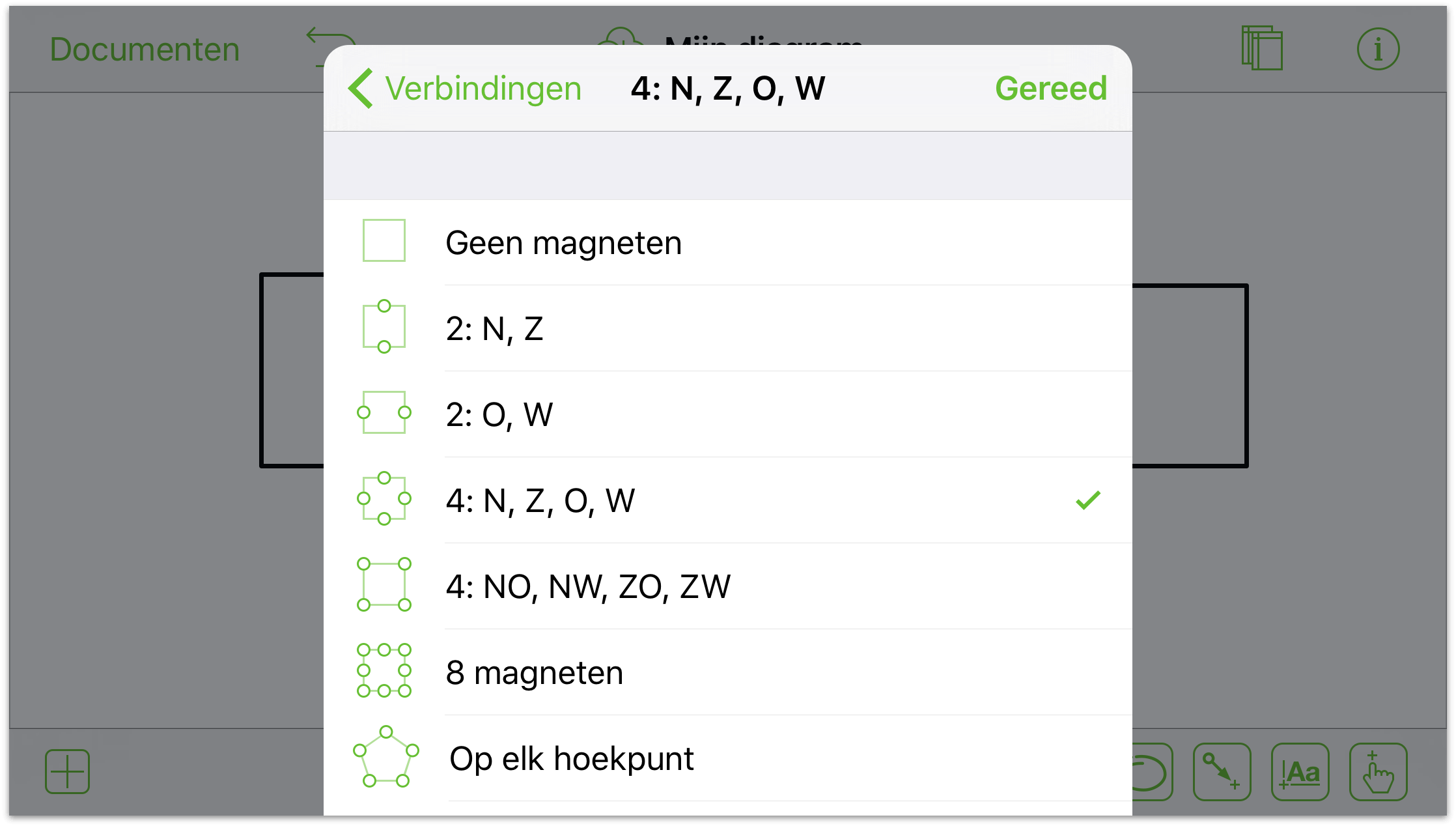
Terwijl een lijn, vorm of groep is geselecteerd: er wordt een combinatie van twee onderdelen voorgesteld. Gebruik de sectie Groepen om op te geven of wilt verbinden met de rand of de componenten.
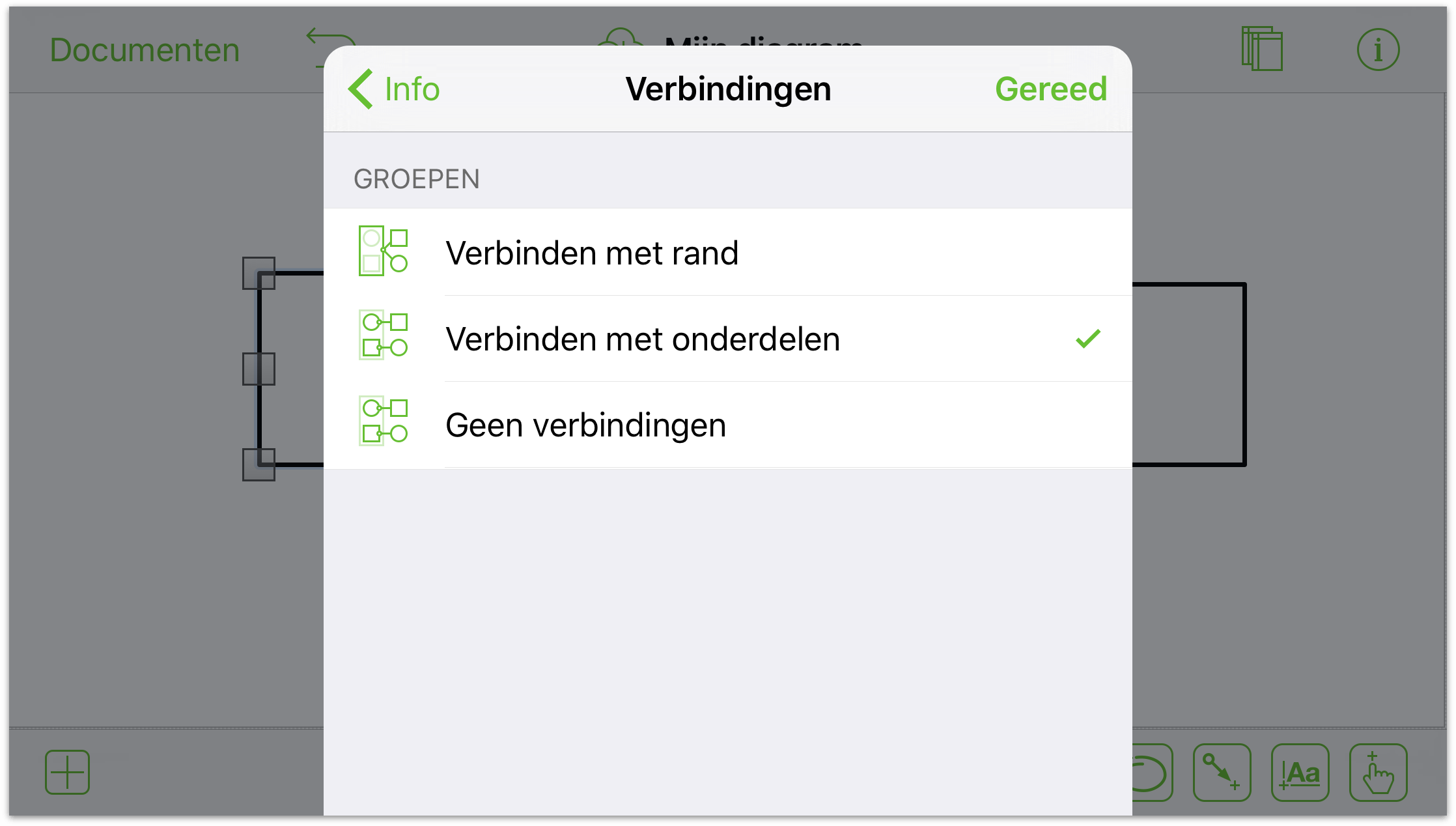
Werken met afbeeldingen
Afbeeldingen hebben veel gemeen met vormen. U kunt veel identieke eigenschappen aan afbeeldingen toevoegen, zoals een streep of een schaduw. In het gedeelte met de afbeeldingsinfo kunt u opgeven hoe u de afbeelding wilt weergeven:
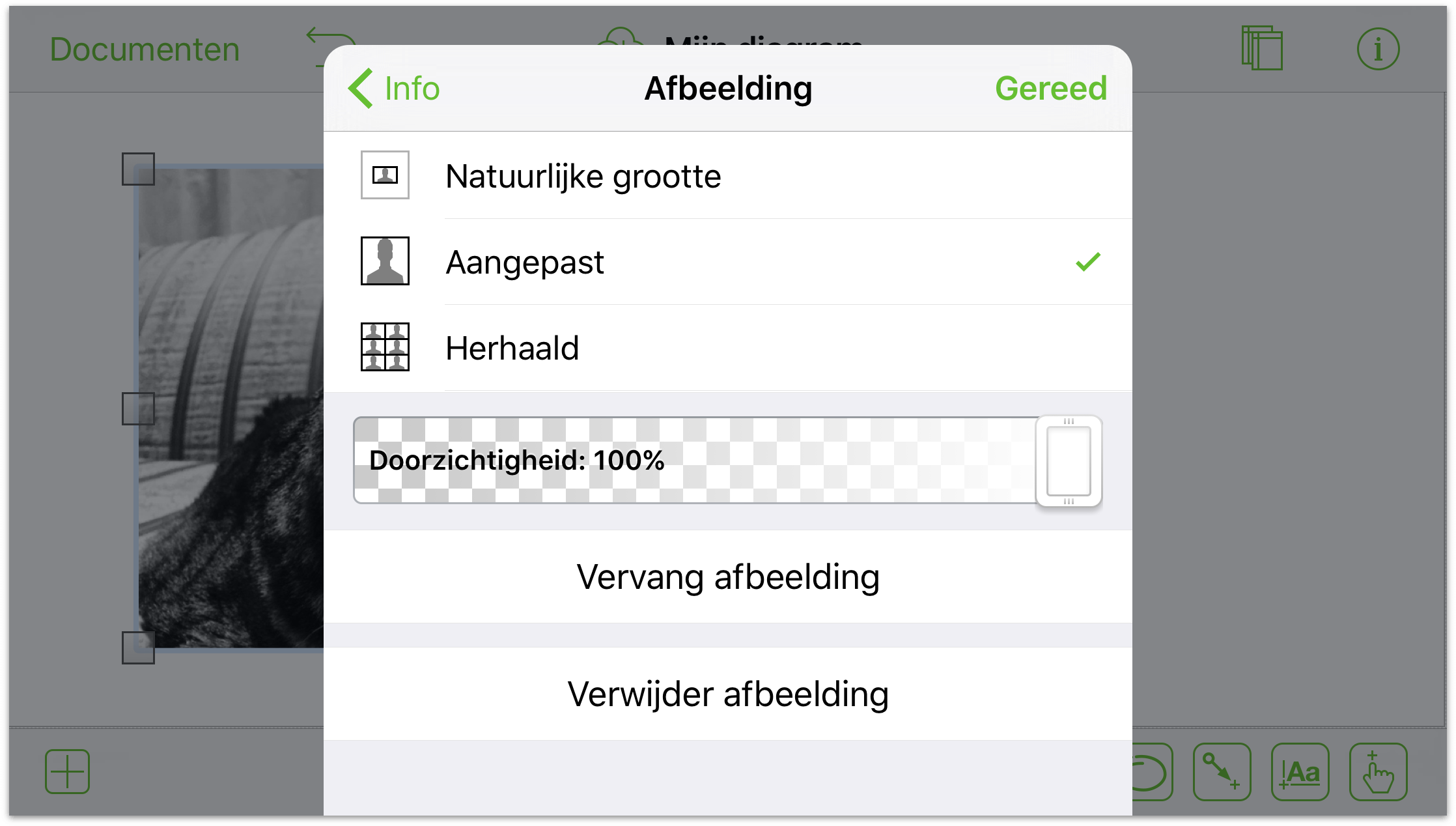
Gebruik de gesegmenteerde bedieningselementen bovenaan om de afbeeldingslay-out op te geven. Wanneer u de randgrootte van het object dat de afbeelding bevat wilt wijzigen: kies de natuurlijke grootte; rek de afbeelding uit om de vorm te vullen; of deel de afbeelding binnen de vorm.
Als uw afbeelding niet is uitgerekt, gebruikt u het bedieningselement Grootte om de afbeelding te vergroten of te verkleinen met de knoppen links en rechts van het bedieningselement. U kunt ook in de cel tikken om een waarde in te voeren.
Gebruik de schuifregelaar Ondoorzichtigheid om de afbeelding doorzichtig te maken. De afbeelding is standaard volledig ondoorzichtig.
Tik op de knoppen Vervang afbeelding of Verwijder afbeelding om de afbeelding respectievelijk te vervangen of te verwijderen.
U kunt de eigenschappen van de afbeelding ook direct op het canvas aanpassen. Tik en tik daarna opnieuw om een schuifregelaar weer te geven voor het aanpassen van de afbeeldingsgrootte. Als de lay-out van uw object zijn natuurlijke grootte heeft, kunt u op de afbeelding tikken, dan opnieuw tikken en vervolgens slepen om de afbeelding binnen de vorm te verplaatsen.
Werken met tabellen (Pro)
Tabellen vormen een fantastische manier om snel informatie in te voeren en door te geven. Een tabel maken:
Voeg een vorm toe aan uw canvas (als er nog geen is) en selecteer deze.
Tik en houd uw selectie vast en laat deze vervolgens los. Tik op Meer in het contextmenu dat verschijnt en tik vervolgens op Maak tabel.
OmniGraffle groepeert en schikt de vormen automatisch in een tabel. De tabel zal één kolom hebben en evenveel rijen als er vormen zijn in uw originele selectie. Als er bijvoorbeeld drie vormen zijn geselecteerd, zult u één kolom en drie rijen hebben.
Meer rijen of kolommen toevoegen:
Tik op de tabel om deze te selecteren.
Sleep de handgreep aan de rechterzijde om meer kolommen toe te voegen. Gebruik de handgreep onderaan om meer rijen toe te voegen. Alle extra rijen zullen overeenkomen met de laatste vorm van de originele tabel. Als Rij 1 bijvoorbeeld een cirkel was en Rij 2 een vierkant, zullen alle nieuwe rijen vierkanten zijn.
Als u liever een menu gebruikt, tikt en houdt u de tabel vast en laat u deze vervolgens los. Tik op Meer in het contextmenu dat verschijnt en tik vervolgens op Voeg kolom toe of Voeg rij toe.
Labels toevoegen: selecteer een individuele vorm in de tabel en dubbeltik vervolgens om het toetsenbord te tonen.
De kleuropties verkennen
OmniGraffle heeft een overvloed aan kleuropties waaruit u kunt kiezen. Tik op een kleurenbron (of de knop Meer kleuren indien beschikbaar) om paletten weer te geven op basis van kleurselecties van andere mensen die succesvol zijn gebleken.
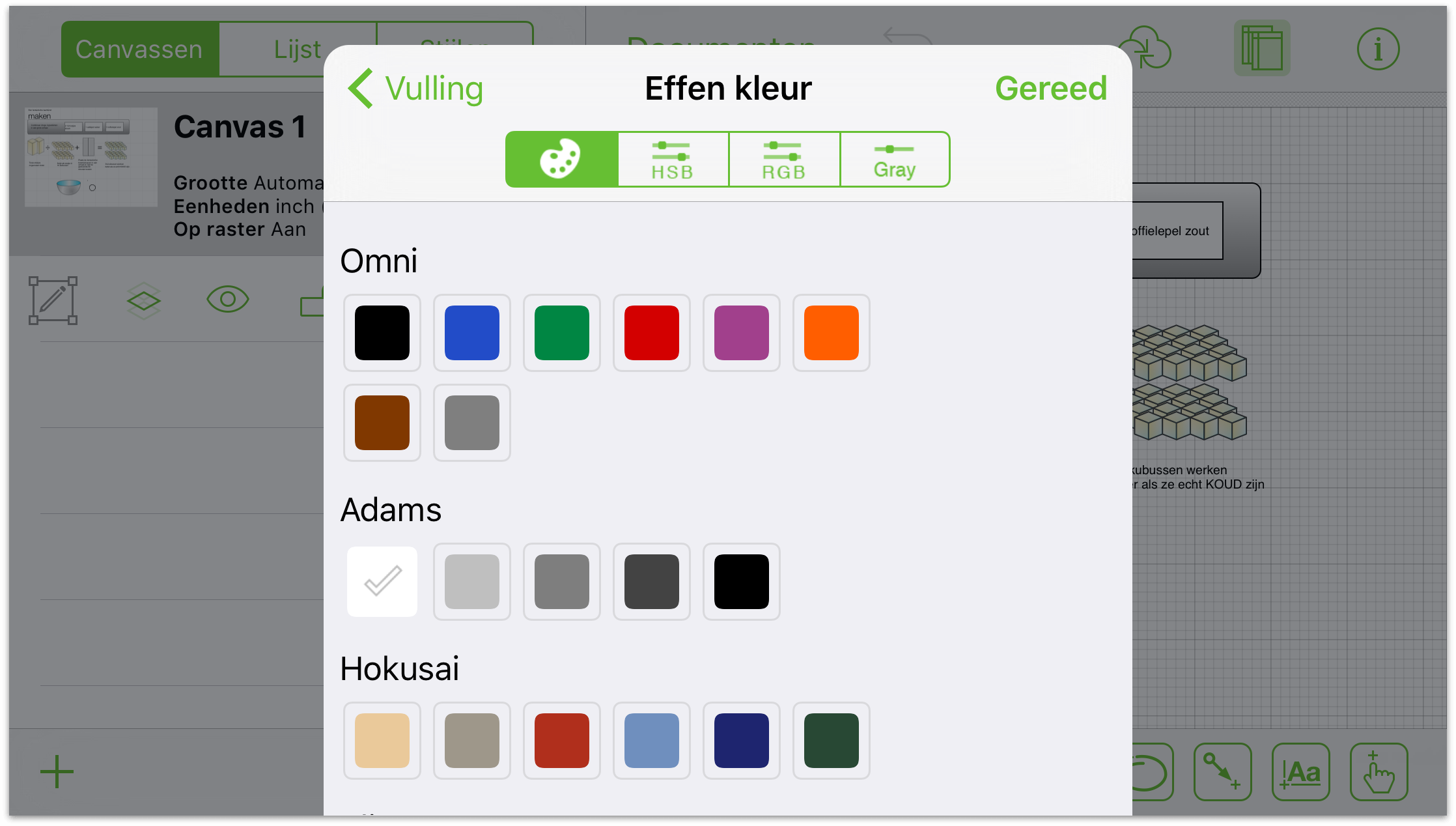
Tik op de knoppen HSV, RGB en Grijsschalen om te verfijnen:
- HSV
- Wijzig de tint, verzadiging, waarde en ondoorzichtigheid van uw selectie.
- RGB
- wijzig de rode, groen en blauwe waarden van een kleur, samen met zijn ondoorzichtigheid.
- Grijsschalen
- wijzig de witwaarde van uw selectie en de ondoorzichtigheid.
