Начальные сведения о рисовании
Вот вы и изучили интерфейс программы OmniGraffle и функции обозревателя документов, и пришло время найти надлежащее применение этим знаниям. Теперь самое время создать новый документ и использовать знания на практике.
Для создания нового документа выполните следующие действия.
- Откройте экран Места.
- Выберите папку, в которой требуется сохранить файл.
- На панели инструментов в верхней части экрана нажмите кнопку
 .
. - Выберите шаблон из восьми готовых шаблонов, из группы уже созданных вами шаблонов или добавленных в OmniGraffle. В целях соответствия с приведенными ниже описаниями выберите третий шаблон в первой строке, Авторазмер - пиксели.
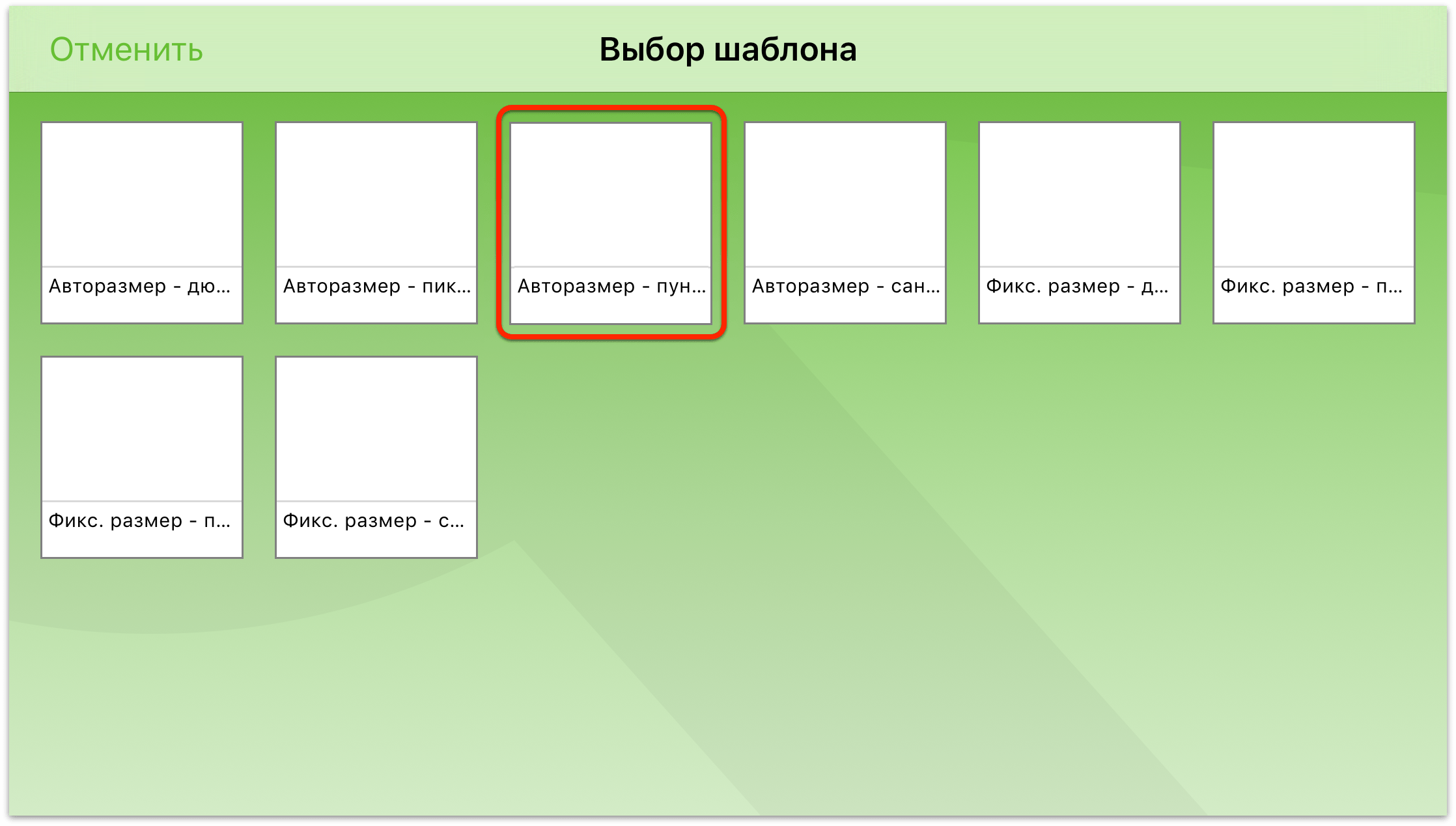
Когда шаблон будет выбран, в OmniGraffle откроется новый документ (с именем Моя диаграмма, которое, впрочем, можно будет потом изменить).
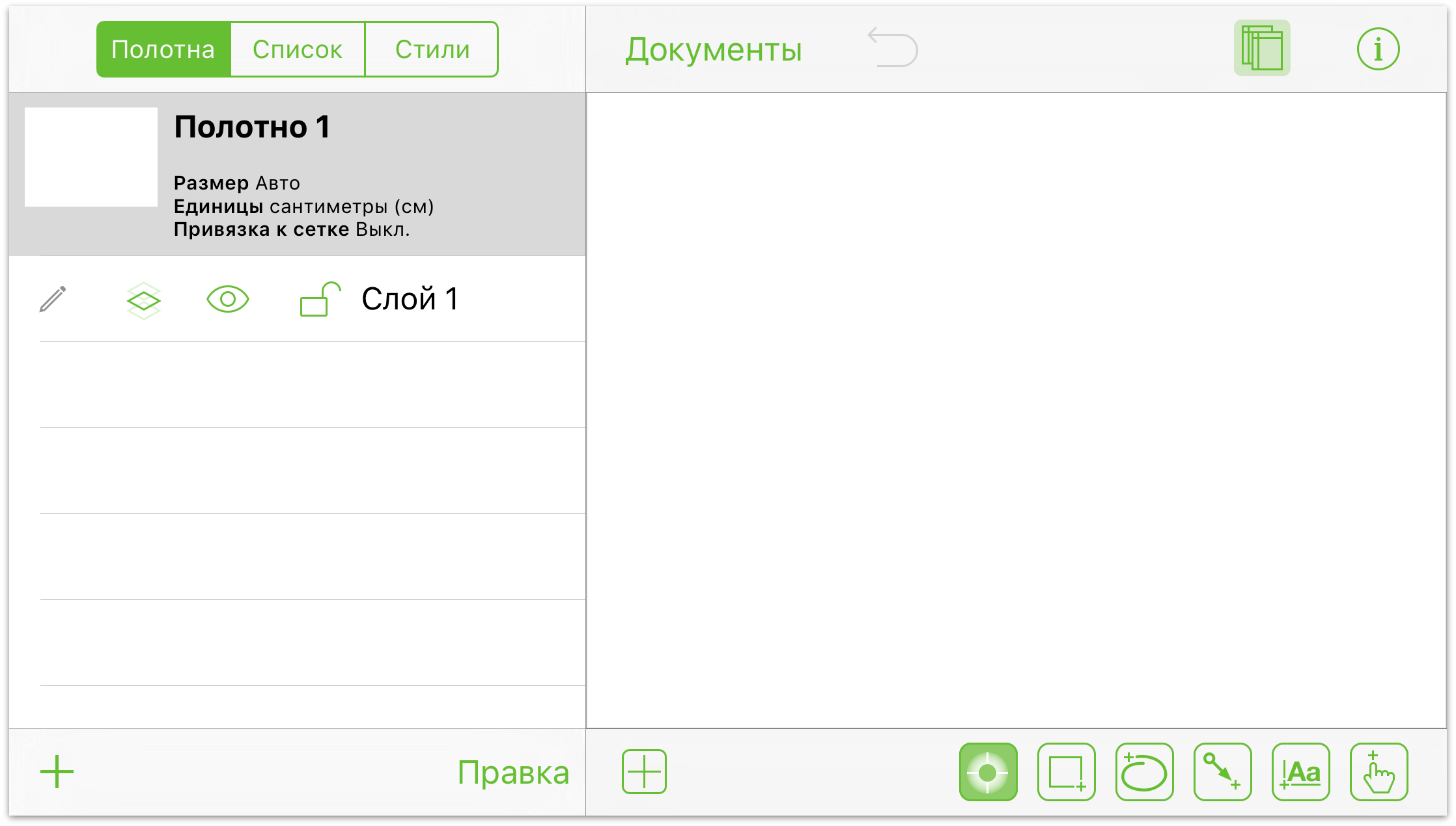
На панели инструментов также будут присутствовать перечисленные ниже кнопки.
Нажмите кнопку
 , чтобы скрыть/отобразить боковую панель Полотна слева. Эта панель позволяет управлять полотнами и слоями в документе, а также создавать и удалять их.
, чтобы скрыть/отобразить боковую панель Полотна слева. Эта панель позволяет управлять полотнами и слоями в документе, а также создавать и удалять их.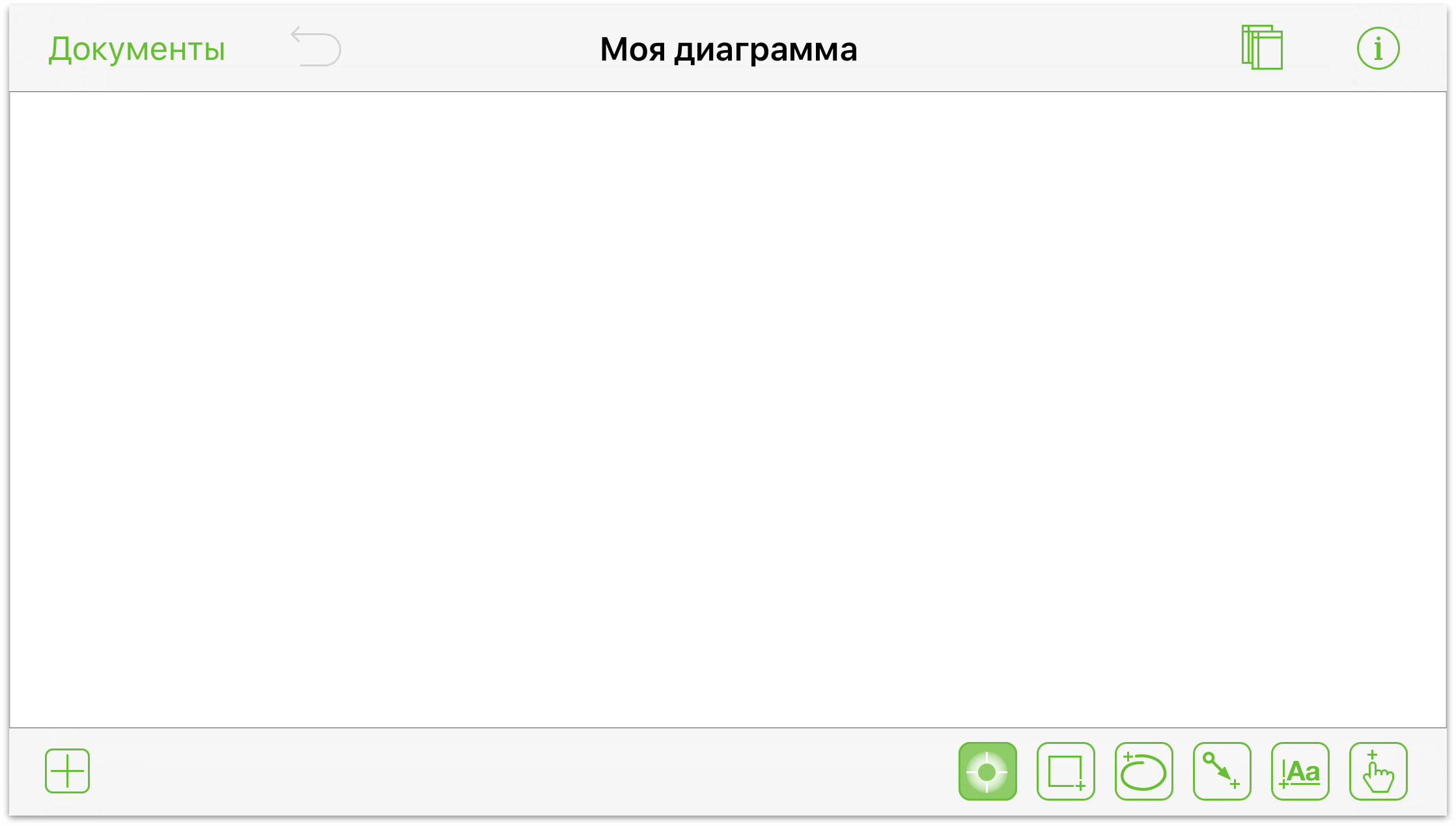
Можно также переключаться между представлениями Список и Стили, что особенно удобно при необходимости изменения группы объектов с похожими стилями. Например, вам нужно изменить цвет заливки объектов с баклажанового (
#3d0734) на фисташковый (#c1f80a).Нажмите кнопку
 , чтобы просмотреть сведения о текущем рабочем полотне. Если на полотне выделен объект, также станут доступны Инспекторы.
, чтобы просмотреть сведения о текущем рабочем полотне. Если на полотне выделен объект, также станут доступны Инспекторы.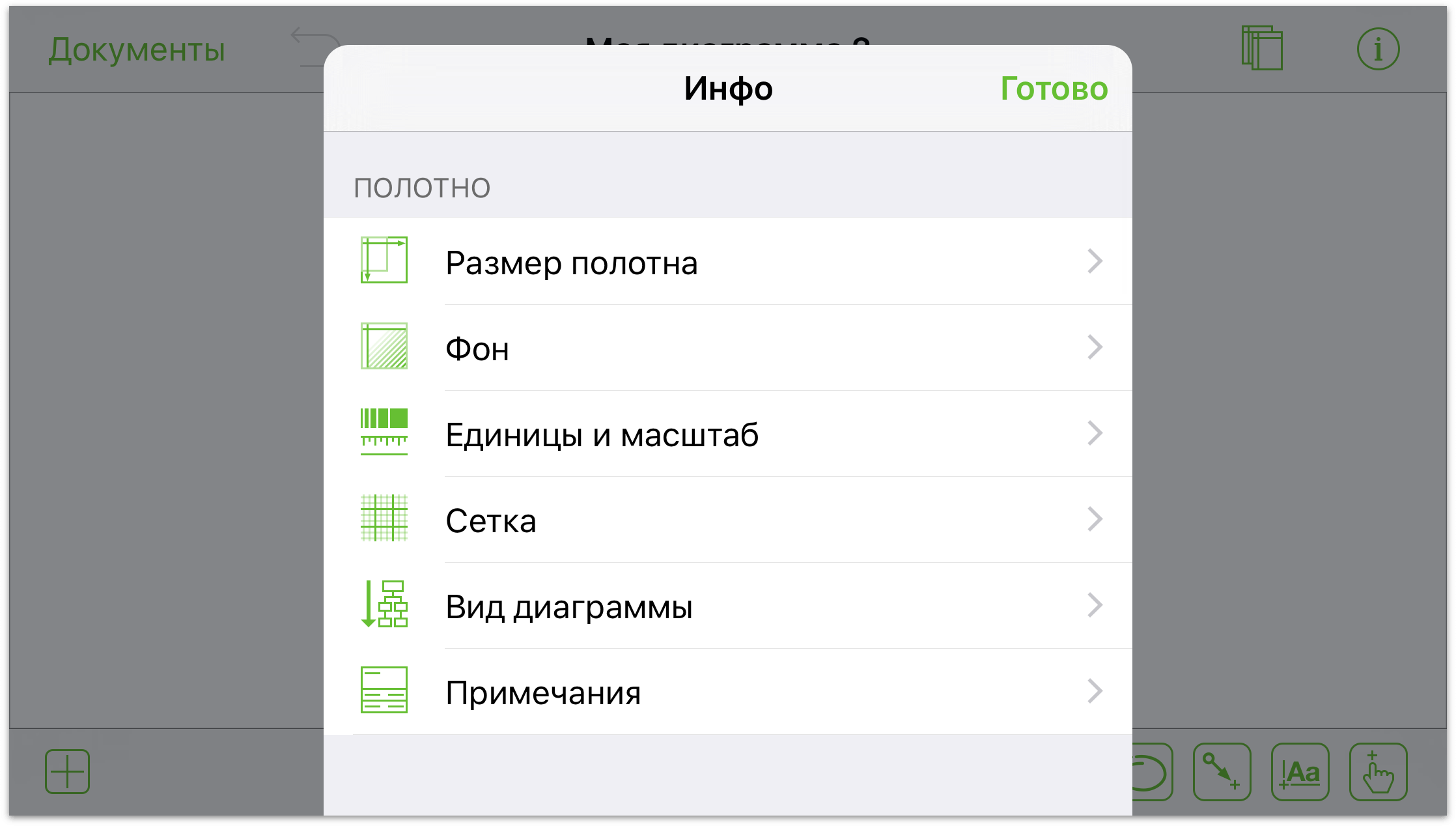
Нажмите кнопку
 , чтобы открыть библиотеку Образцы. Библиотека «Образцы» позволяет найти нужные объекты и перетащить их на полотно, а также выполнить поиск новых образцов в онлайн-хранилище Stenciltown.
, чтобы открыть библиотеку Образцы. Библиотека «Образцы» позволяет найти нужные объекты и перетащить их на полотно, а также выполнить поиск новых образцов в онлайн-хранилище Stenciltown.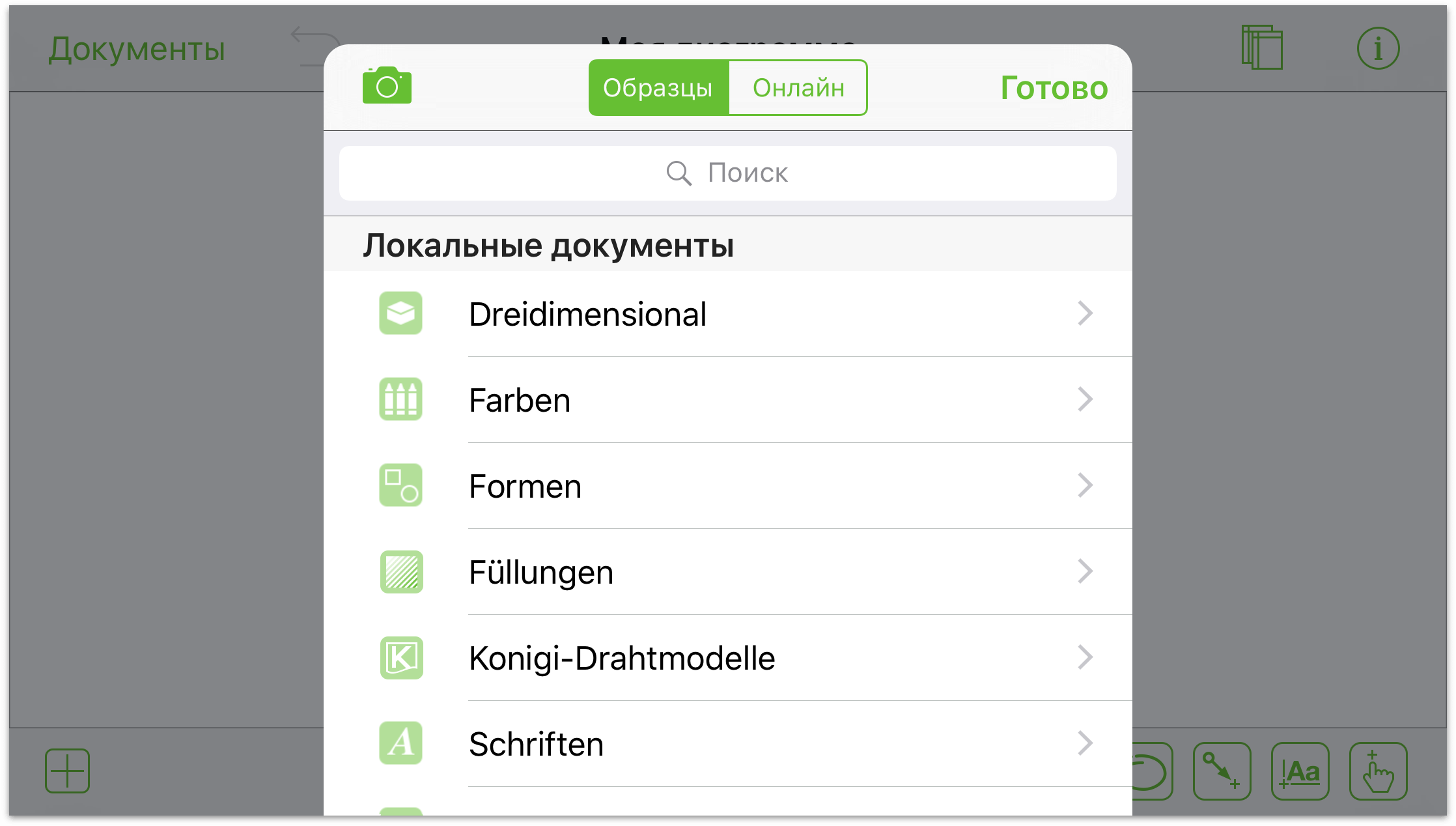
Теперь, когда вы изучили все кнопки панели инструментов, пора немного поэкспериментировать с инструментами для рисования.
Добавление фигур
Фигуры — это двумерные объекты, которые можно добавлять на полотно. Фигуры можно дополнительно стилизовать с помощью таких средств, как, например, цветовой градиент. К фигурам можно также добавлять подписи. Быстрее всего добавлять фигуры путем их перетаскивания из палитры образцов.
Для выбора инструмента «Фигуры» нажмите кнопку
 .
.Нажмите пальцем полотно и нарисуйте им фигуру.
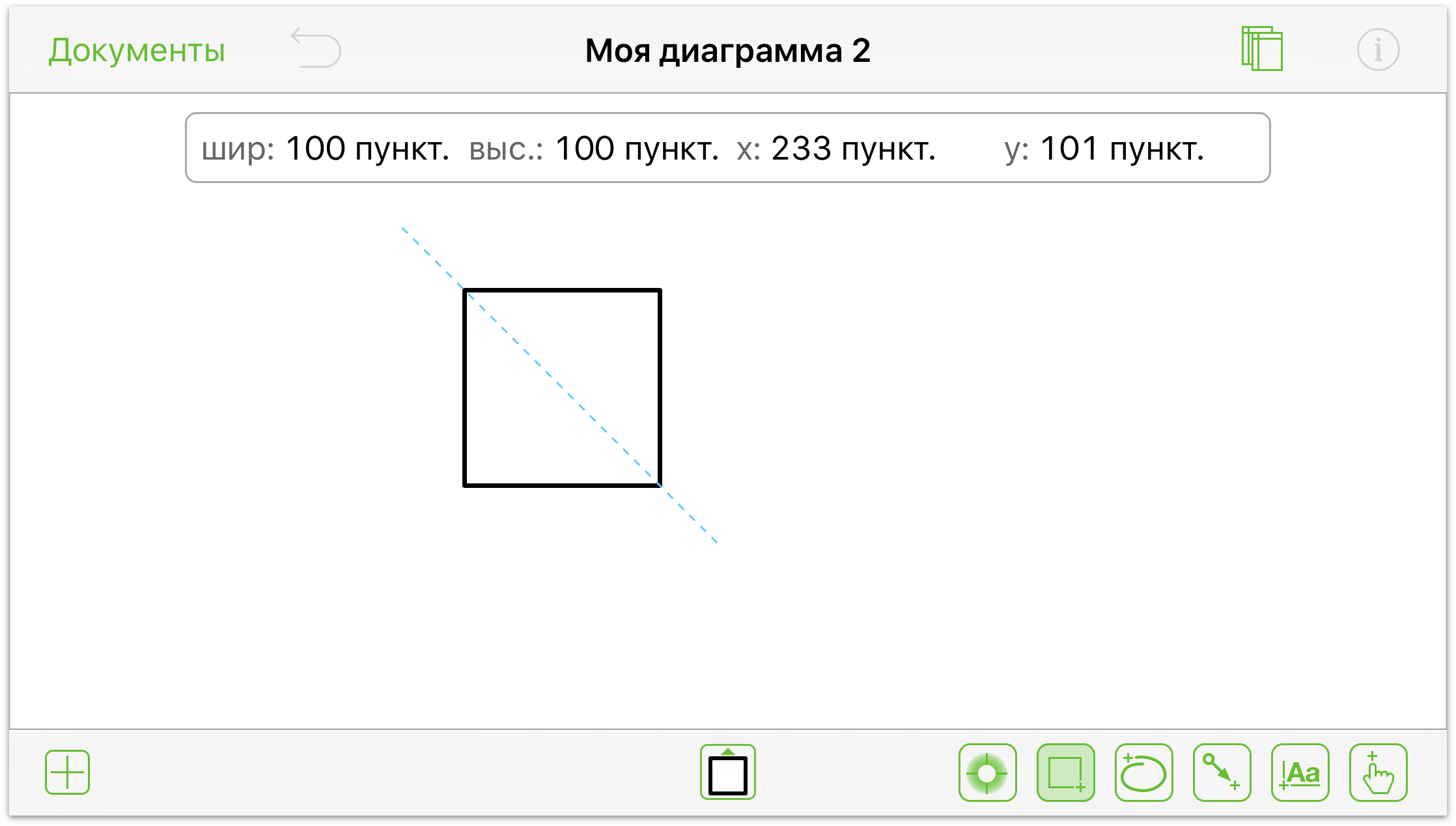
При рисовании на полотне в OmniGraffle отображаются размеры рисуемой фигуры, а также координаты x/y ее положения на полотне.
Если вы предпочитаете воспользоваться готовым образцом, нажмите на верхней панели значок ![]() . При этом откроется меню, позволяющее выбрать любой имеющийся образец. Можно дважды нажать образец, чтобы добавить его на полотно.
. При этом откроется меню, позволяющее выбрать любой имеющийся образец. Можно дважды нажать образец, чтобы добавить его на полотно.
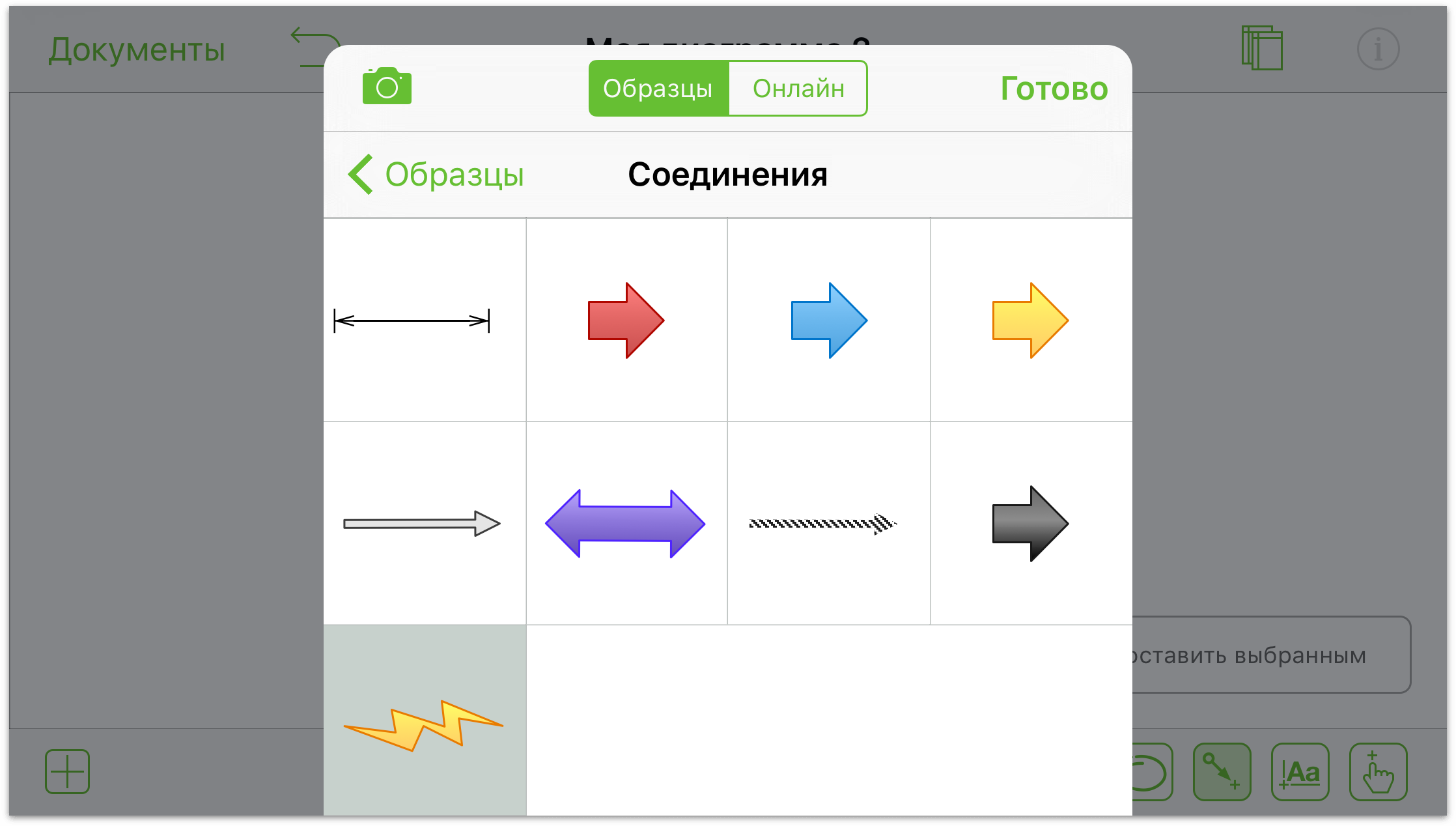
Можно также нажать и удерживать образец, а затем перетащить его на полотно.
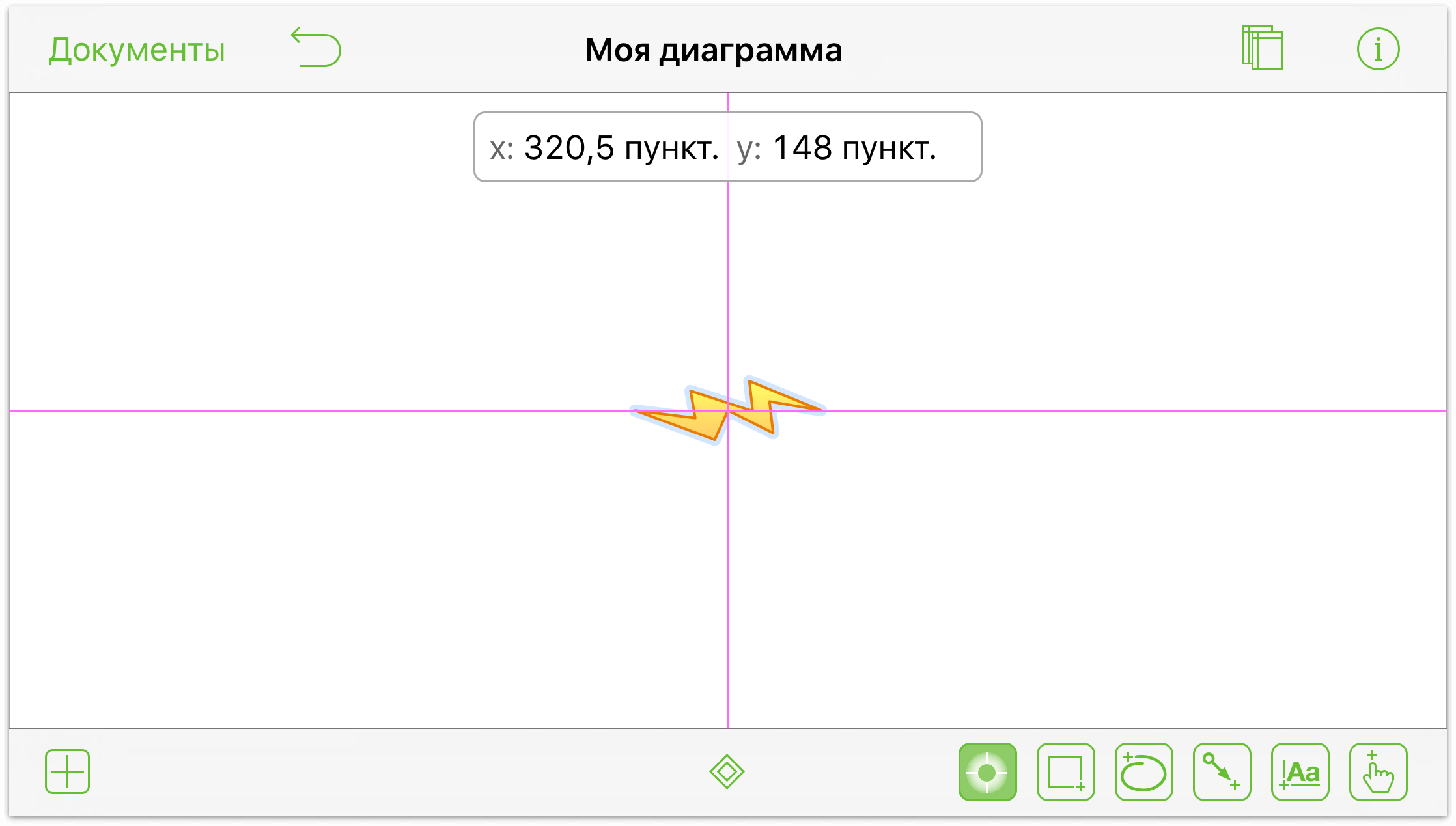
При перетаскивании образца на полотно меню «Образцы» скрывается, и появляются синие линии выравнивания, помогающие точно расположить объект на полотне. Розовые линии выравнивания помогают расположить объект по горизонтальному и вертикальному центру.
Можно также создавать собственные формы.
Нажмите кнопку
 , чтобы активировать инструмент для рисования «От руки». Не забудьте, что можно также дважды нажать инструмент, чтобы сделать его постоянно активным. Например
, чтобы активировать инструмент для рисования «От руки». Не забудьте, что можно также дважды нажать инструмент, чтобы сделать его постоянно активным. Например  .
.Для рисования на полотне воспользуйтесь пальцем (или любимым стилусом).
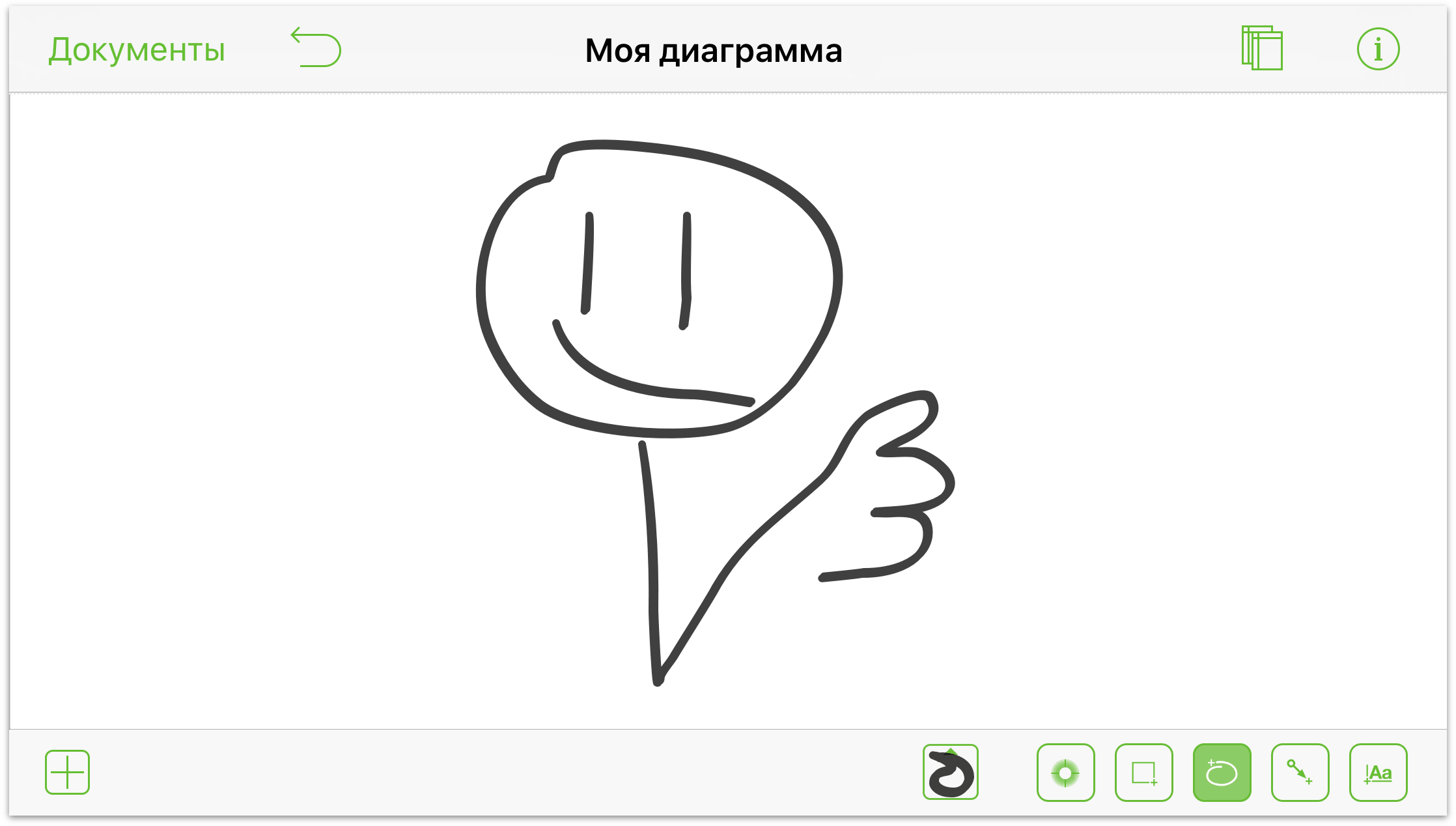
Фигуры можно выделять и настраивать с помощью инспекторов, нажав кнопку ![]() на верхней панели. Вот так мы выделили «голову» улыбающейся фигурки и добавили желтую радиальную заливку.
на верхней панели. Вот так мы выделили «голову» улыбающейся фигурки и добавили желтую радиальную заливку.
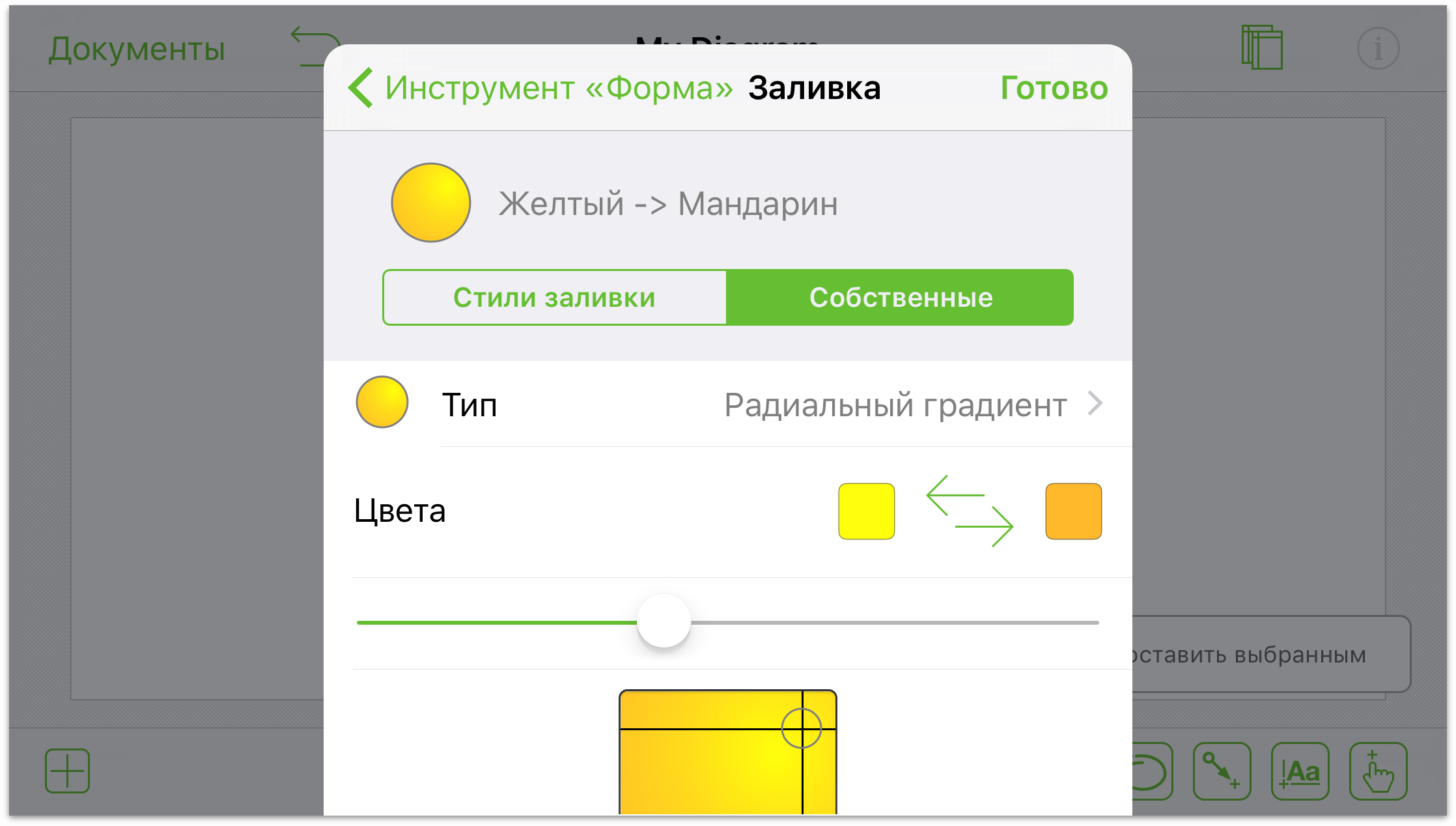
Добавить на полотно изображение можно также с помощью меню «Образцы».
Нажмите кнопку
 , чтобы открыть меню «Образцы».
, чтобы открыть меню «Образцы».Нажмите значок
 в верхней части меню «Образцы».
в верхней части меню «Образцы».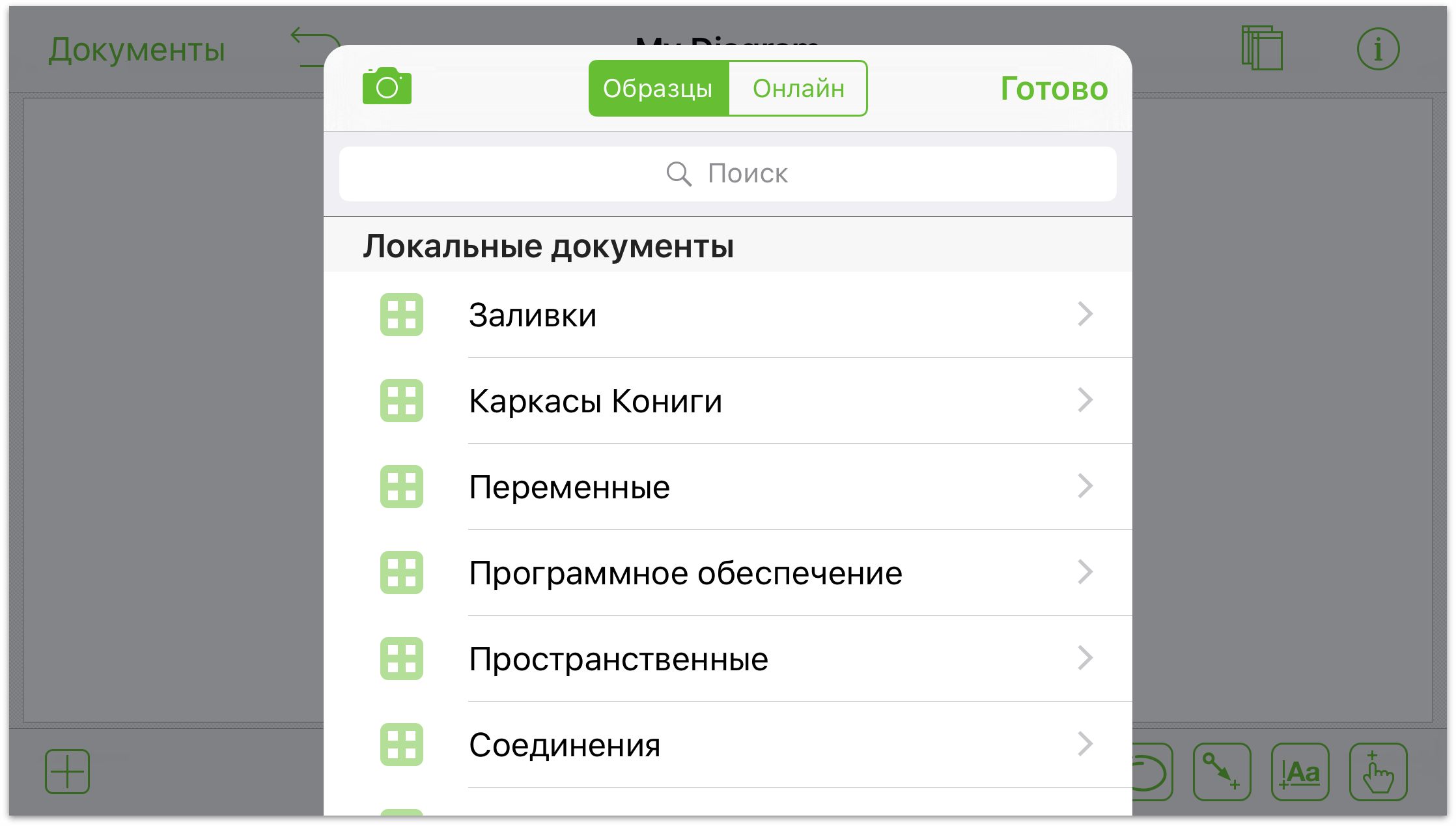
Если вы еще не предоставили доступ программе OmniGraffle к данным программы «Фото», то появится следующее предупреждение.
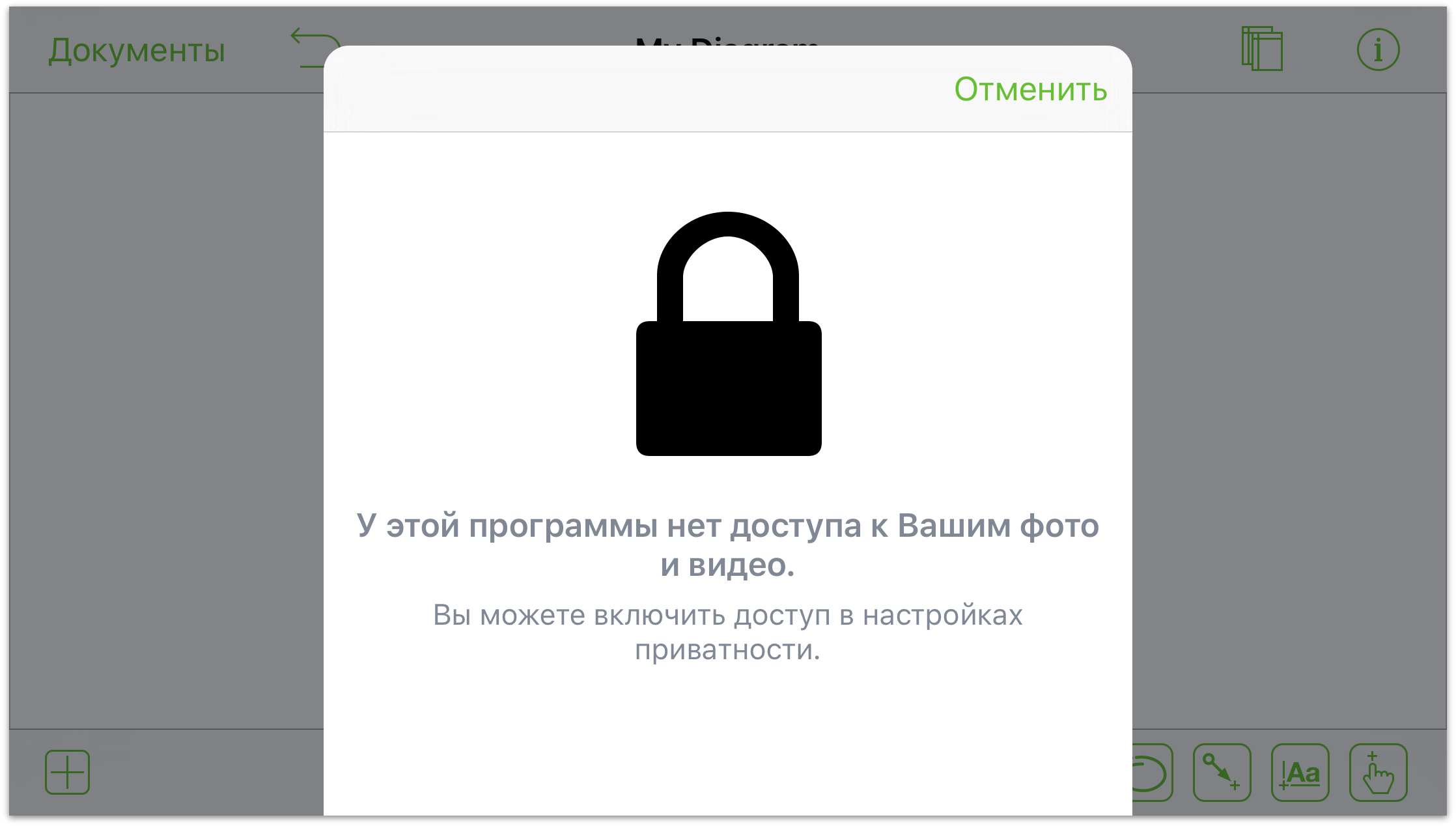
Для предоставления доступа программе OmniGraffle дважды нажмите на iPad кнопку главного экрана, найдите и откройте программу Настройки, нажмите слева пункт Конфиденциальность и измените положение переключателя для программы OmniGraffle.
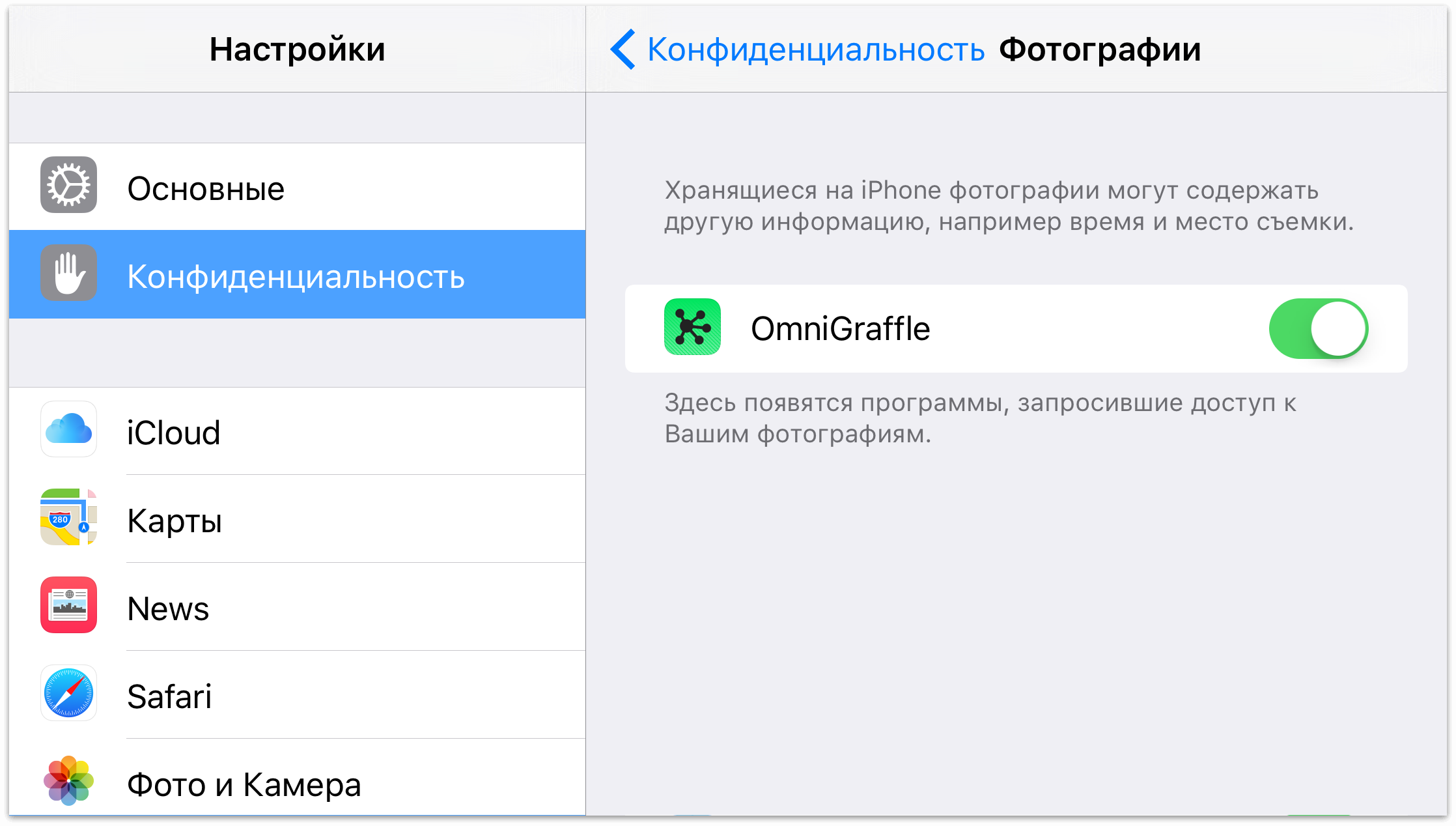
Еще раз дважды нажмите кнопку главного экрана и вернитесь в программу OmniGraffle.
После нажатия кнопки
 в нижней части меню «Образцы» появится ряд дополнительных пунктов.
в нижней части меню «Образцы» появится ряд дополнительных пунктов.- Нажмите пункт Сделать фото, чтобы воспользоваться камерой iPad.
- Нажмите пункт Выбрать имеющееся, чтобы выбрать изображение из библиотеки фотографий.
- Нажмите пункт Использовать последнее, чтобы вставить в OmniGraffle последнее добавленное в библиотеку фотографий изображение.
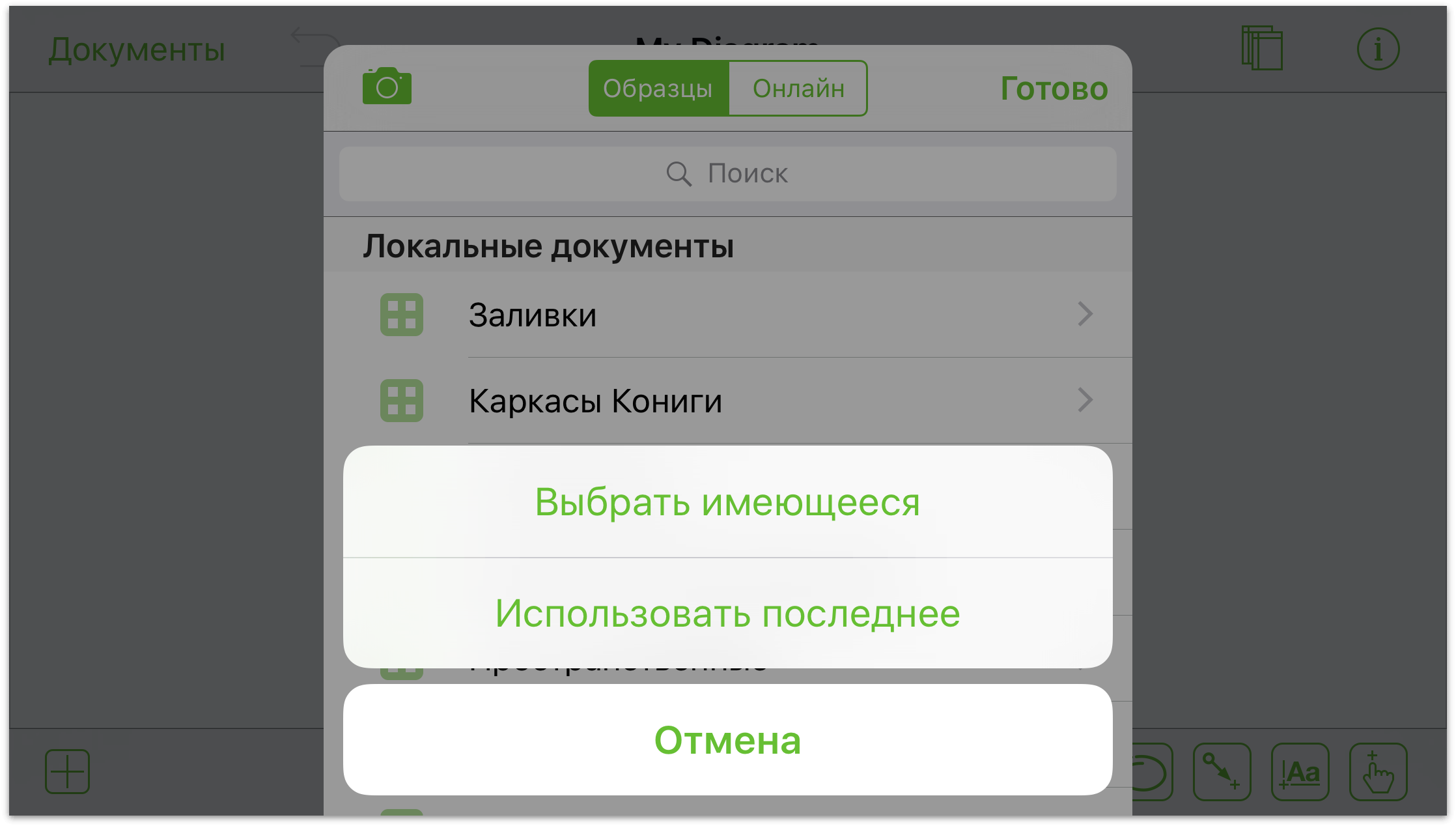
При нажатии пункта Выбрать имеющееся панель Фотографии примет вид меню. В нем можно выбрать вариант Все фотографии на iPad или Недавно добавленные.
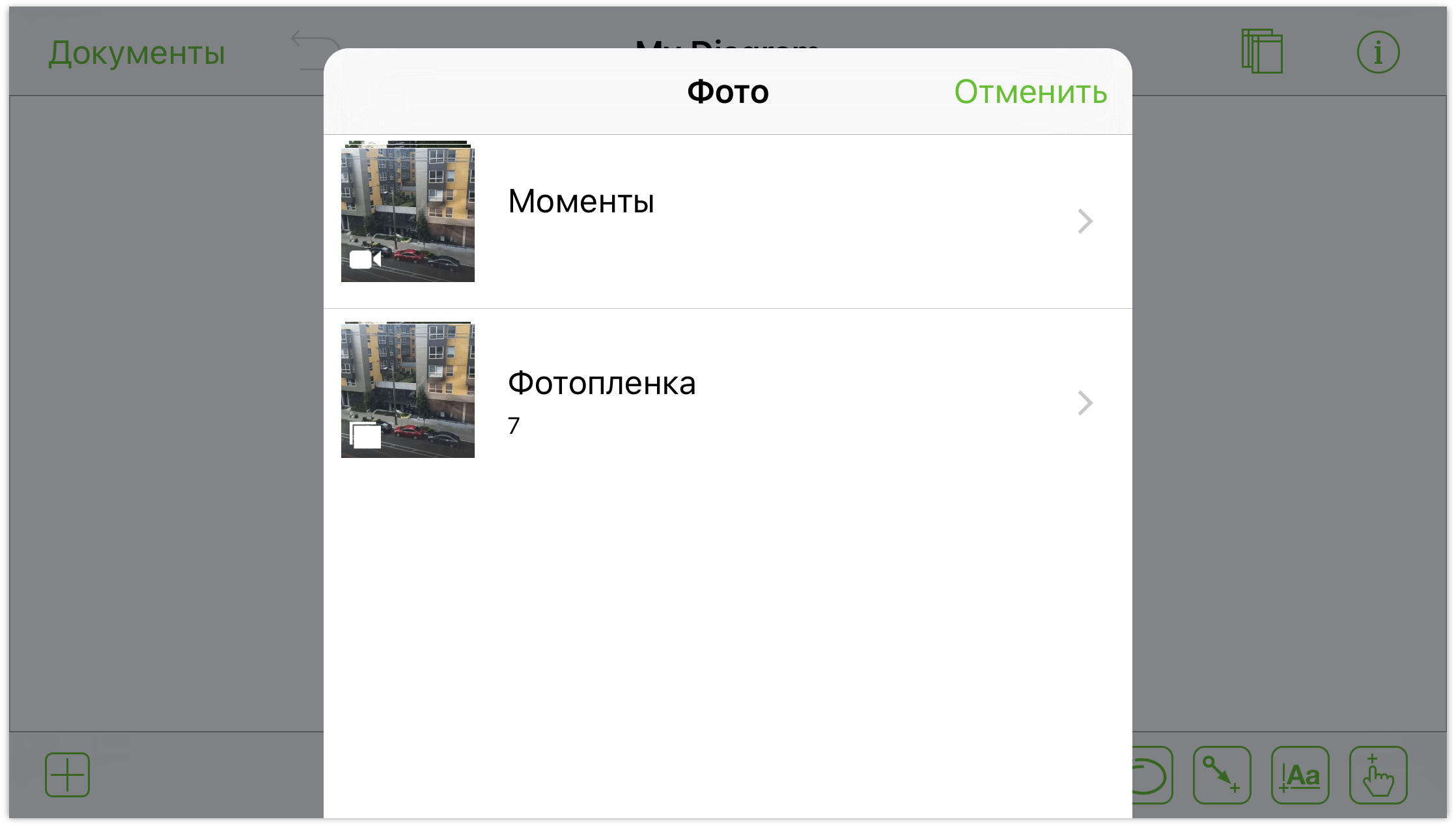
Для завершения прокрутите список и нажмите изображение, которое требуется добавить на полотно.
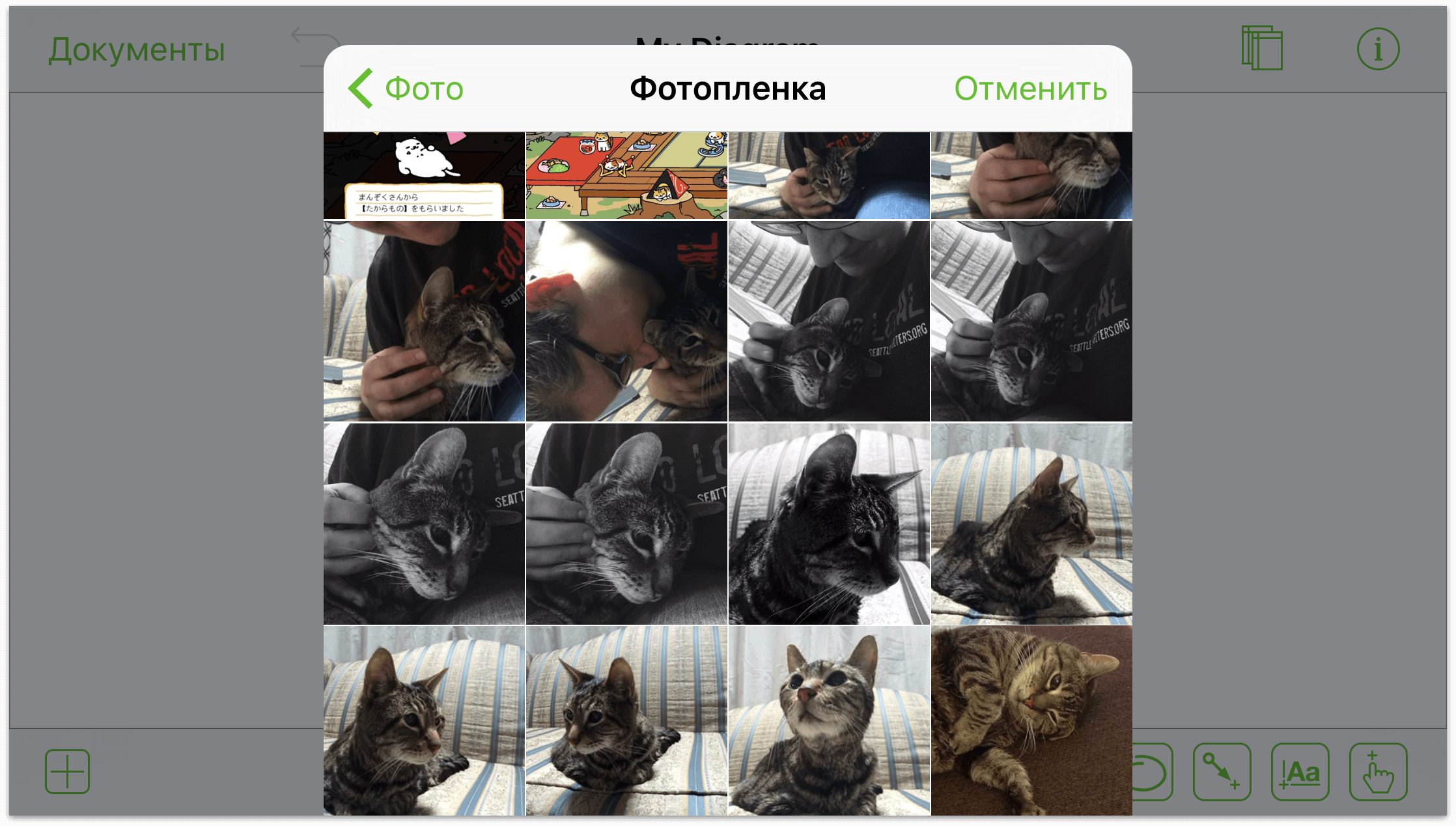
Меню «Образцы» будет закрыто, а изображение — добавлено на полотно.
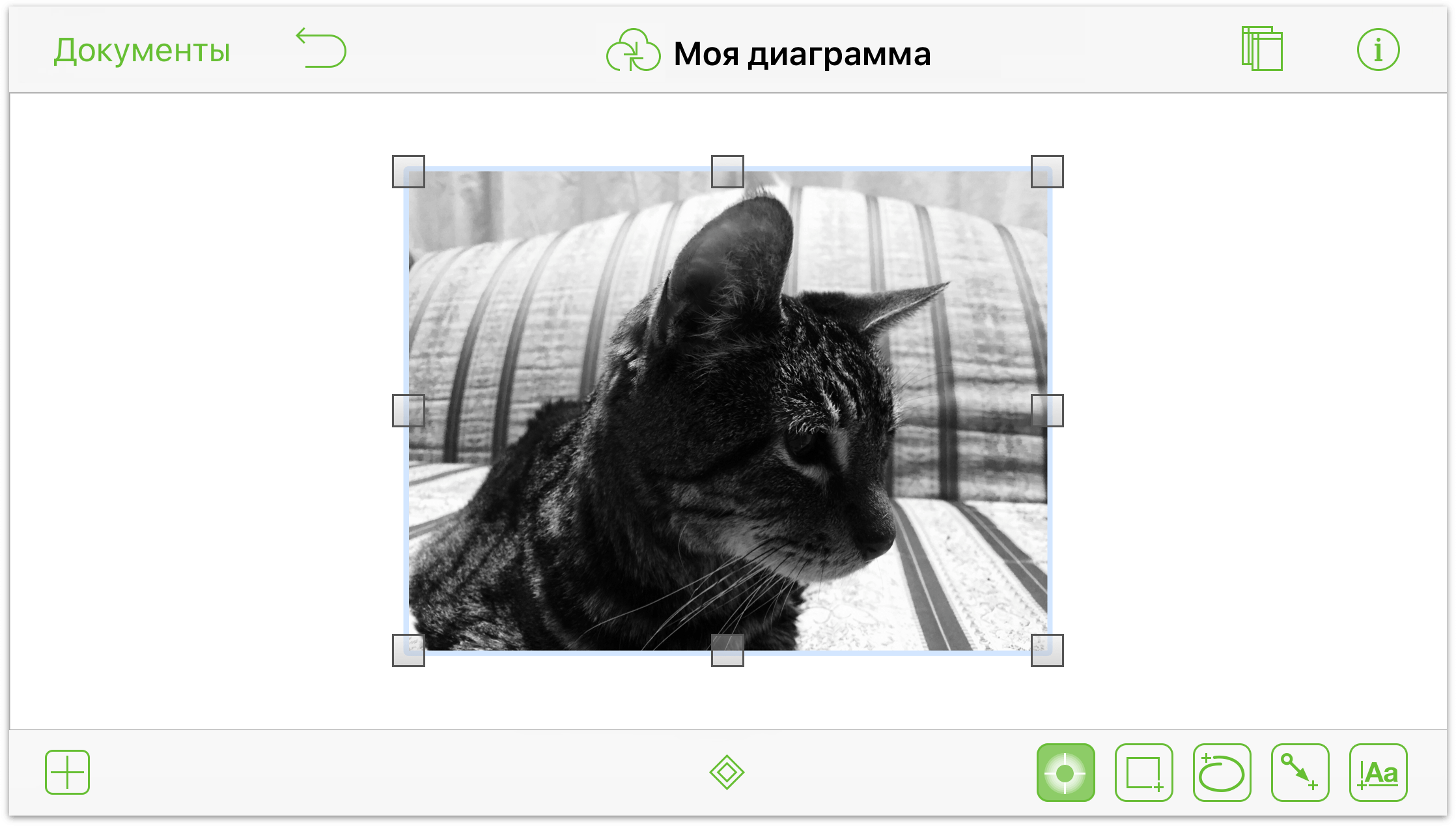
Затем можно будет отредактировать изображение с помощью инспекторов. Для этого сначала выделите изображение, а затем нажмите на панели навигации кнопку ![]() . При этом откроется меню «Инспекторы», в котором можно применить к изображению любые стили и эффекты.
. При этом откроется меню «Инспекторы», в котором можно применить к изображению любые стили и эффекты.
Соединение объектов линиями
Соединения — это линии, связывающие объекты, помогающие наглядно представить взаимосвязь объектов. Для создания соединений между объектами выполните следующие действия.
Дважды нажмите кнопку
 , чтобы нарисовать группу объектов на полотне. Вполне подойдет несколько прямоугольников.
, чтобы нарисовать группу объектов на полотне. Вполне подойдет несколько прямоугольников.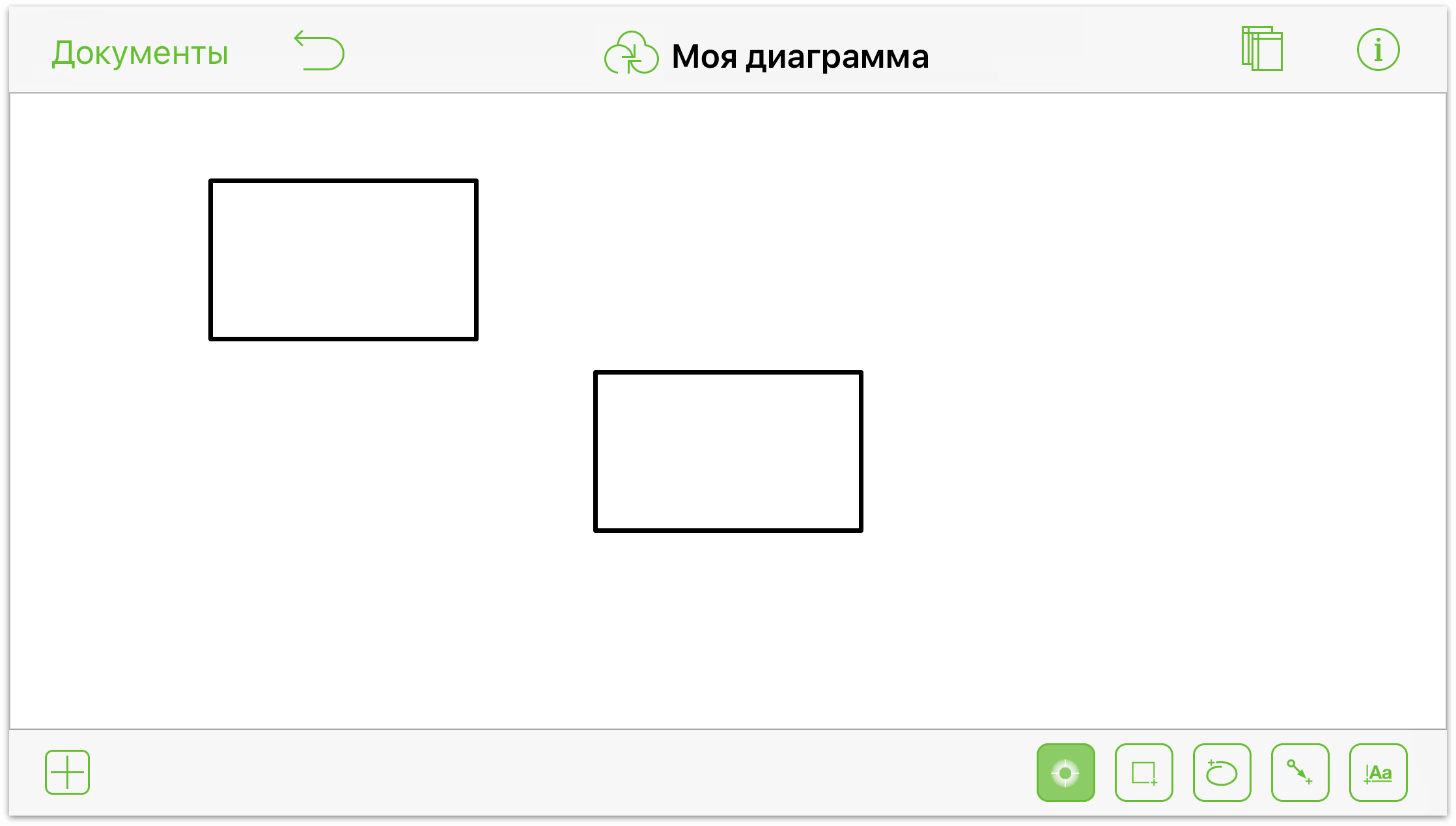
Обратите внимание на светло-синие линии изменения размера около объектов. Они отображаются при рисовании на полотне похожих друг на друга объектов для настройки соотношения их размеров. (Разумеется, можно нарисовать один объект, а потом просто скопировать и вставить его несколько раз с помощью жеста нажатия и удержания.)
Нажмите кнопку
 , чтобы сделать активным инструмент Линия.
, чтобы сделать активным инструмент Линия.Чтобы нарисовать линию между фигурами, проведите пальцем от одной из них к другой.
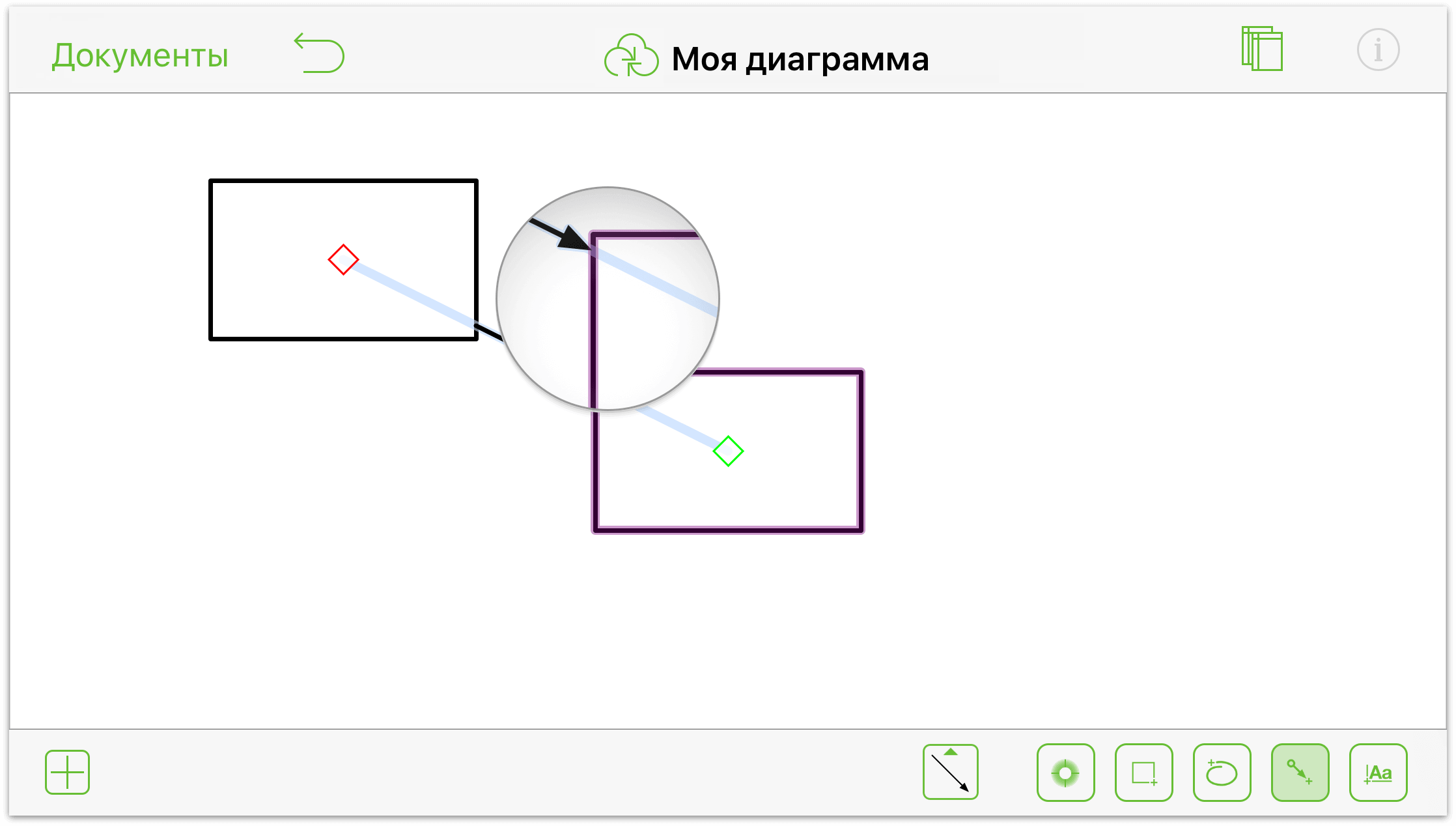
Чтобы нарисовать отдельную линию, проведите пальцем по полотну.
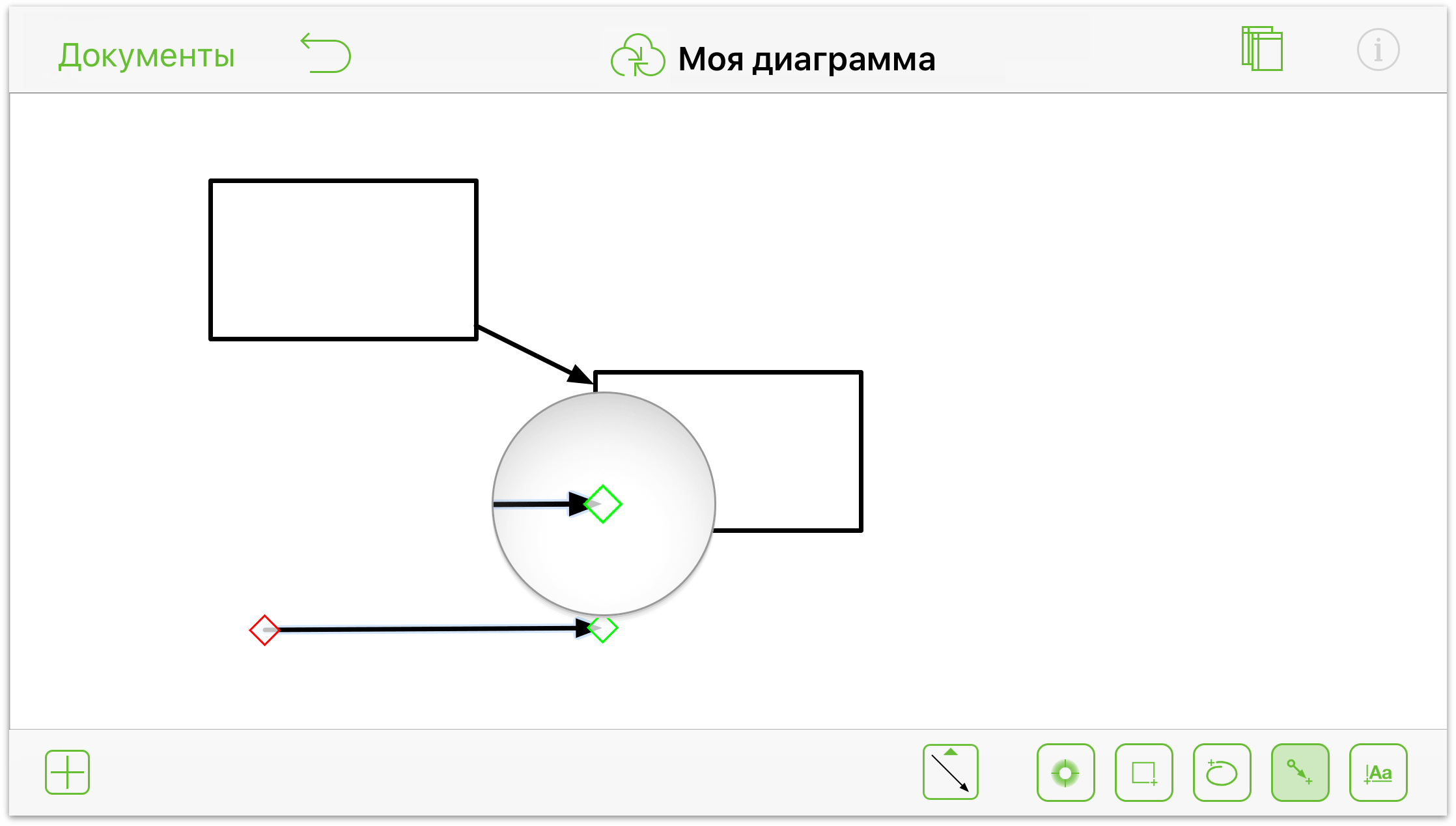
Для настройки конечных точек линии выполните следующие действия.
Нажмите конечную точку линии и удерживайте ее…
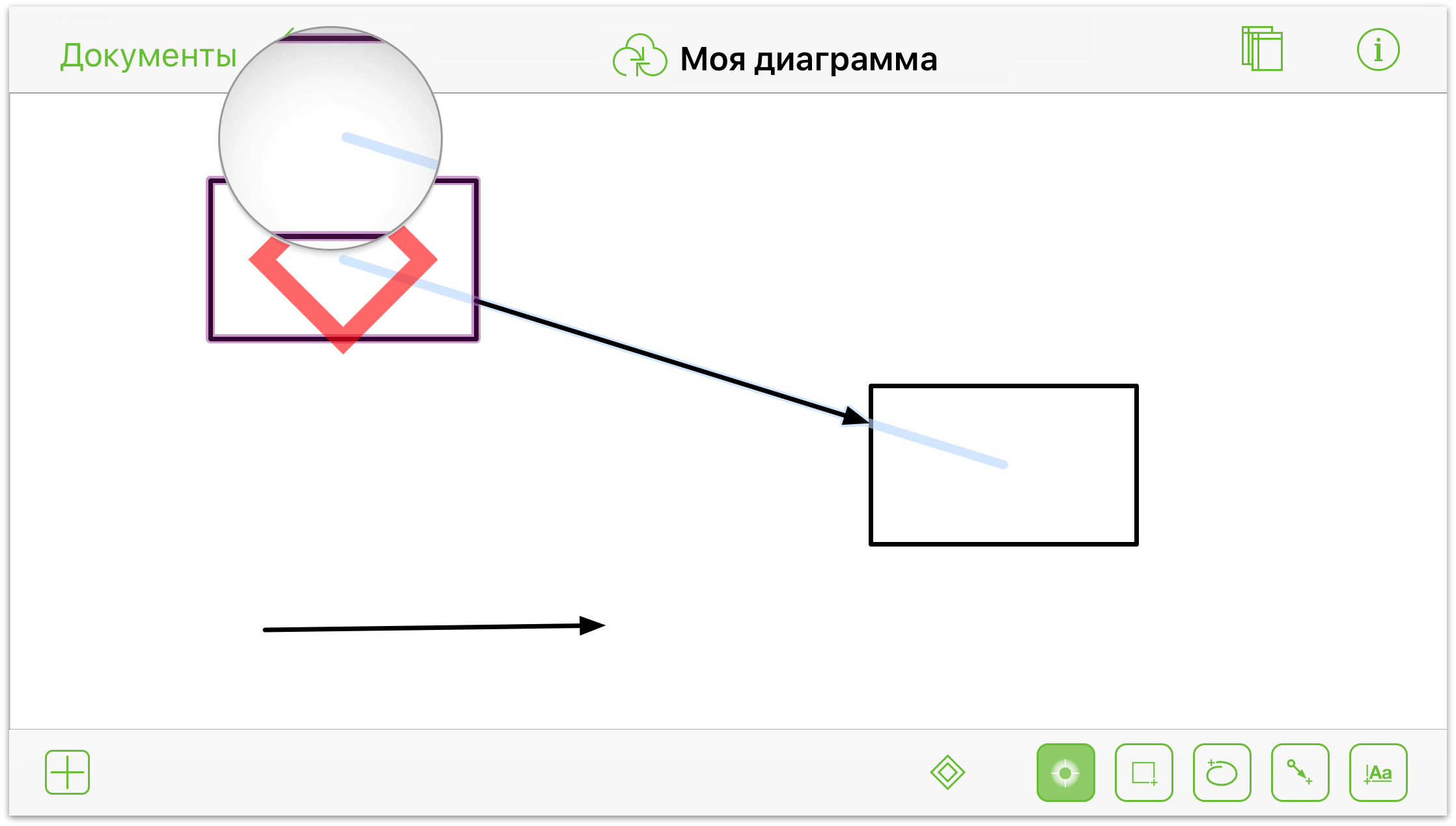
…чтобы перетащить в нужное место.
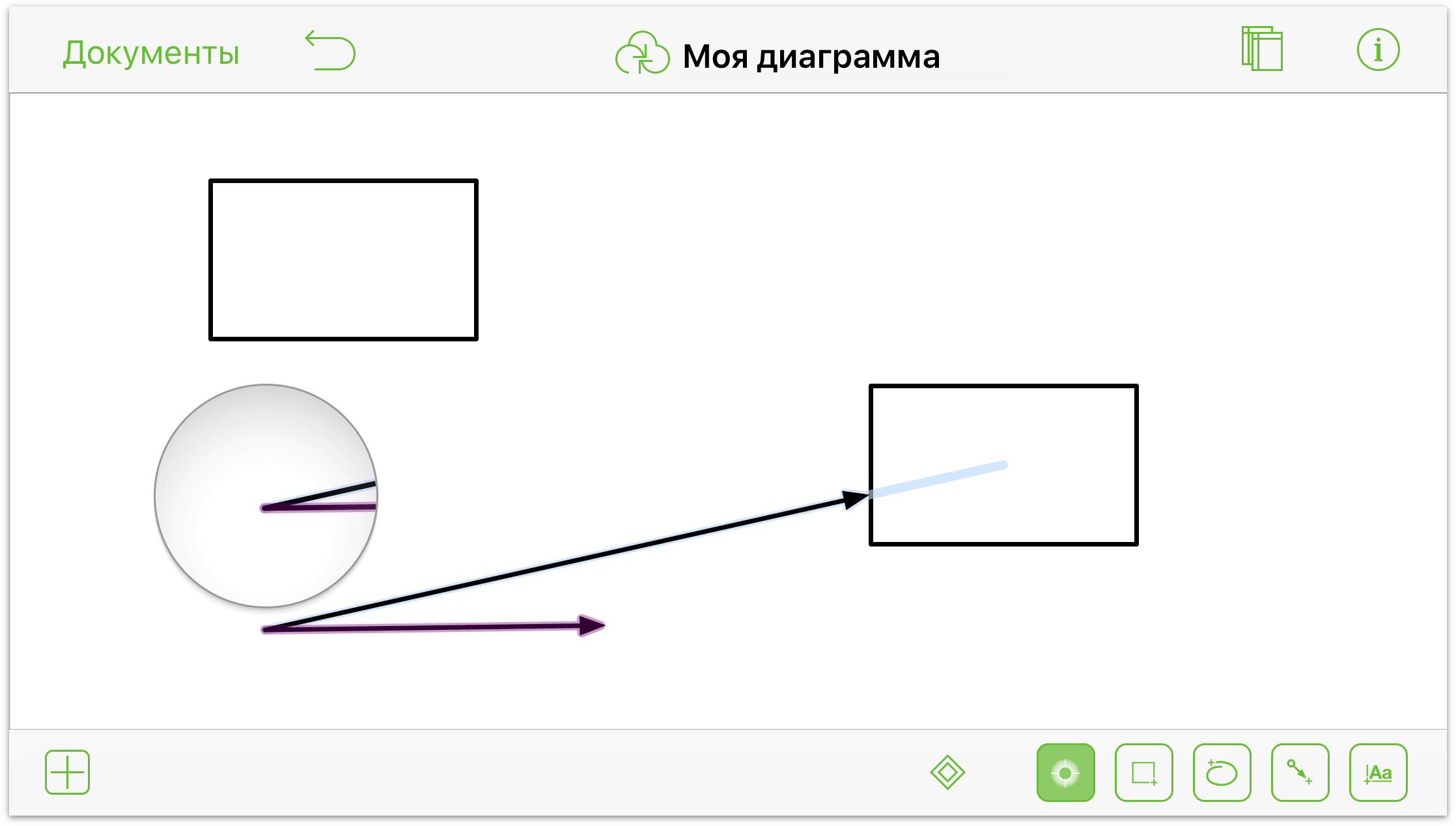
Обратите внимание на то, как конечная точка «притягивается» к находящейся рядом начальной точке другой линии.
Добавление подписей
Подписи — это текстовые объекты, прикрепленные к фигурам и линиям. Обычно они используются для описания объектов и связей между ними.
Можно также добавлять на полотно отдельные текстовые блоки с помощью инструмента Текст ( ). Такие текстовые блоки не привязаны к другим объектам на полотне. Но их можно привязать к ним.
). Такие текстовые блоки не привязаны к другим объектам на полотне. Но их можно привязать к ним.
Для добавления подписи к форме дважды коснитесь формы. Появится готовый выделенный текст Подпись, позволяющий просто ввести нужный текст для объекта.

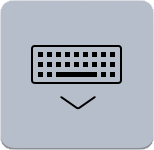 По завершении ввода текста нажмите кнопку Скрыть клавиатуру в правом нижнем углу клавиатуры на экране iPad. Если используется Bluetooth-клавиатура, то для подтверждения введенного текста нажмите клавишу Esc.
По завершении ввода текста нажмите кнопку Скрыть клавиатуру в правом нижнем углу клавиатуры на экране iPad. Если используется Bluetooth-клавиатура, то для подтверждения введенного текста нажмите клавишу Esc.
Если текст подписи потребуется изменить, просто дважды нажмите подпись, чтобы выделить ее, и внесите нужные изменения. Чтобы вставить или удалить какой-либо символ, можно нажать и удерживать текстовый объект, а затем пальцем переместить выбранное место в тексте.
Чтобы добавить подпись к линии, выполните следующие действия.
Дважды нажмите линию. Появится текст «Подпись».
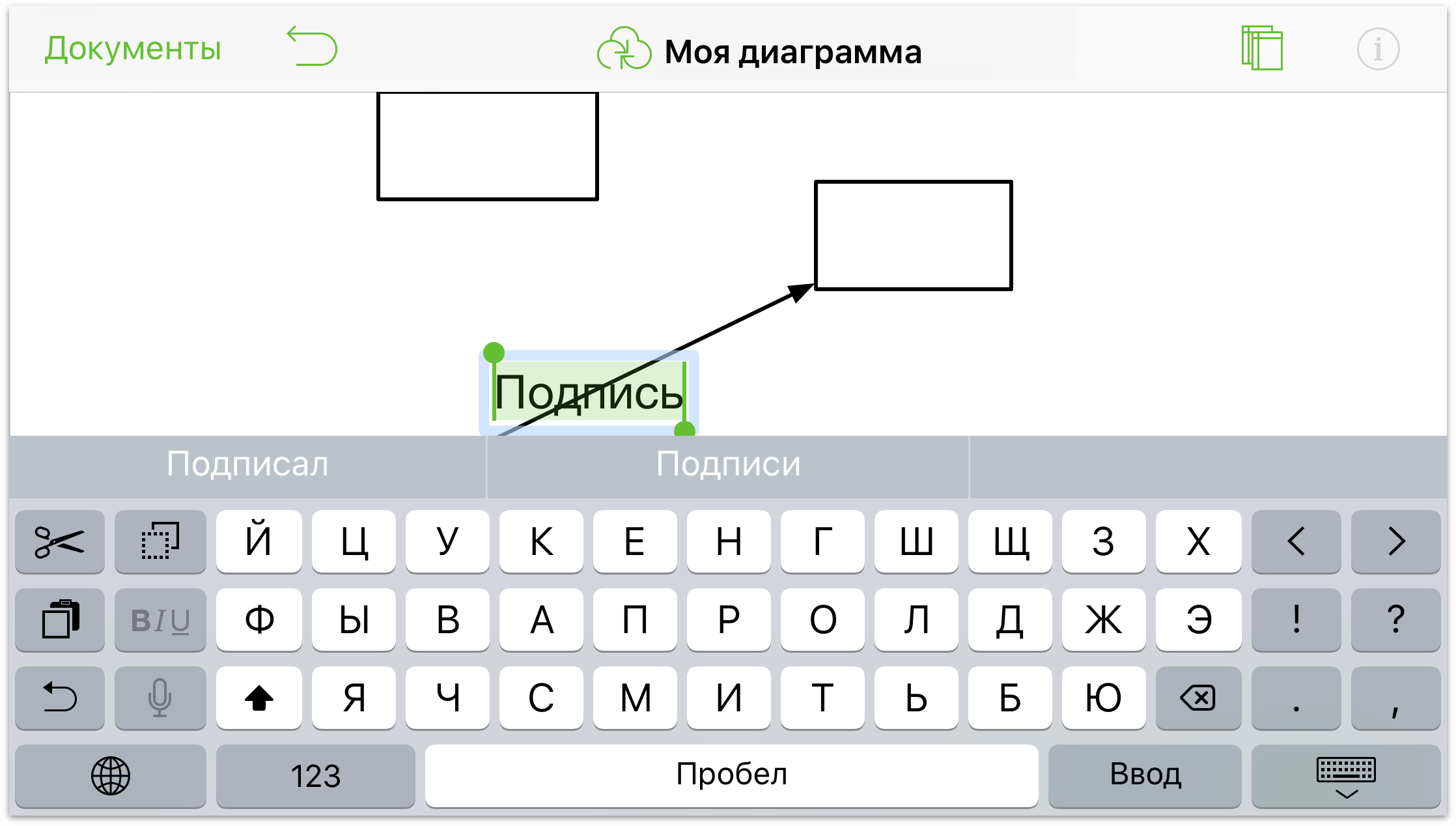
Введите текст с описанием линии.
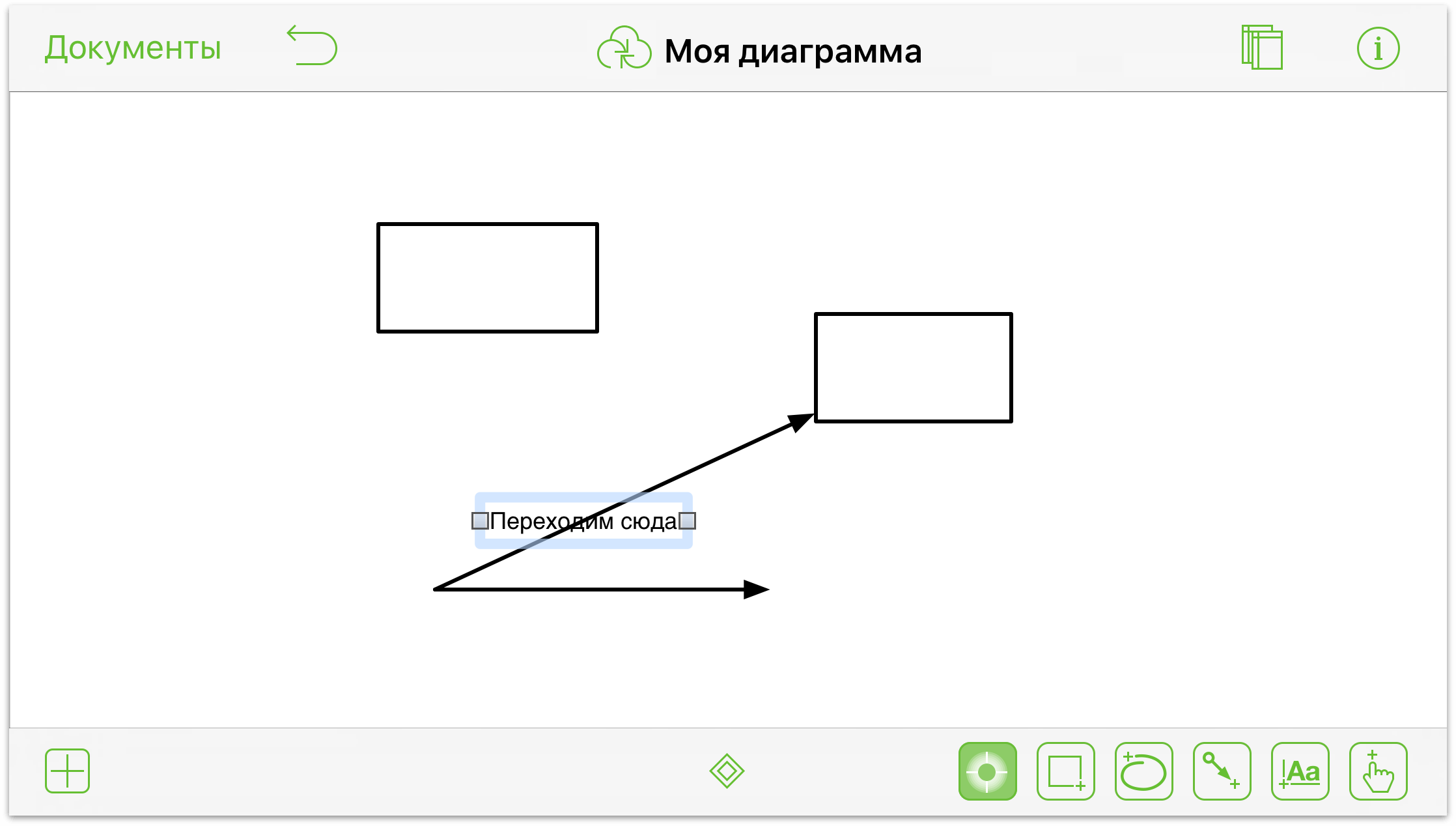
Для настройки положения относительно линии нажмите кнопку
 , чтобы открыть окно инспектора.
, чтобы открыть окно инспектора. 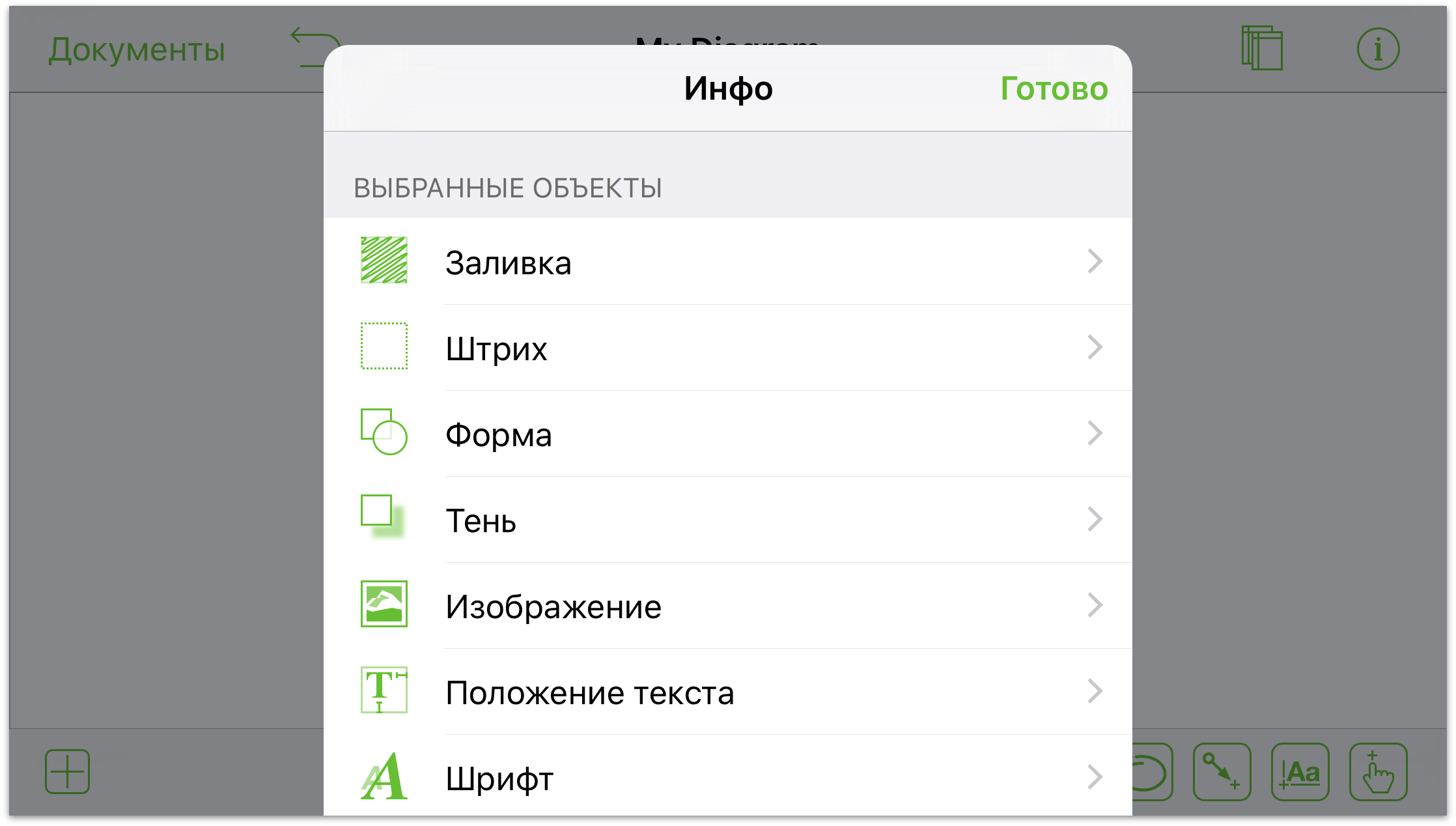
Можно выполнить следующие действия.
- Использовать инспектор Заливка, чтобы задать цвет фона подписи.
- Использовать инспектор Положение текста, чтобы настроить положение подписи и выравнивание текста.
- Использовать инспектор Шрифт, чтобы изменить размер, стиль и цвет шрифта.
- Использовать инспектор Геометрия, чтобы при необходимости повернуть подпись.
- Использовать инспектор Примечания, чтобы добавить сведения о подписи и связанных с ней объектах.
Совет.
Не забудьте о том, что при необходимости изменения текста к объекту, линии или полотну достаточно дважды нажать нужный элемент в OmniGraffle.
Добавление контрольных точек и кривых к линии
Рисование любого объекта начинается с основной линии. Инструмент Линия позволяет легко нарисовать прямую линию. Но иногда впоследствии требуется наклонить или изогнуть ее. Для этого нужны контрольные точки. В соответствии с названием, контрольная точка позволяет контролировать внешний вид и стиль линии.
Чтобы добавить контрольную точку к линии, выполните следующие действия.
Нажмите значок
 и выберите линию.
и выберите линию.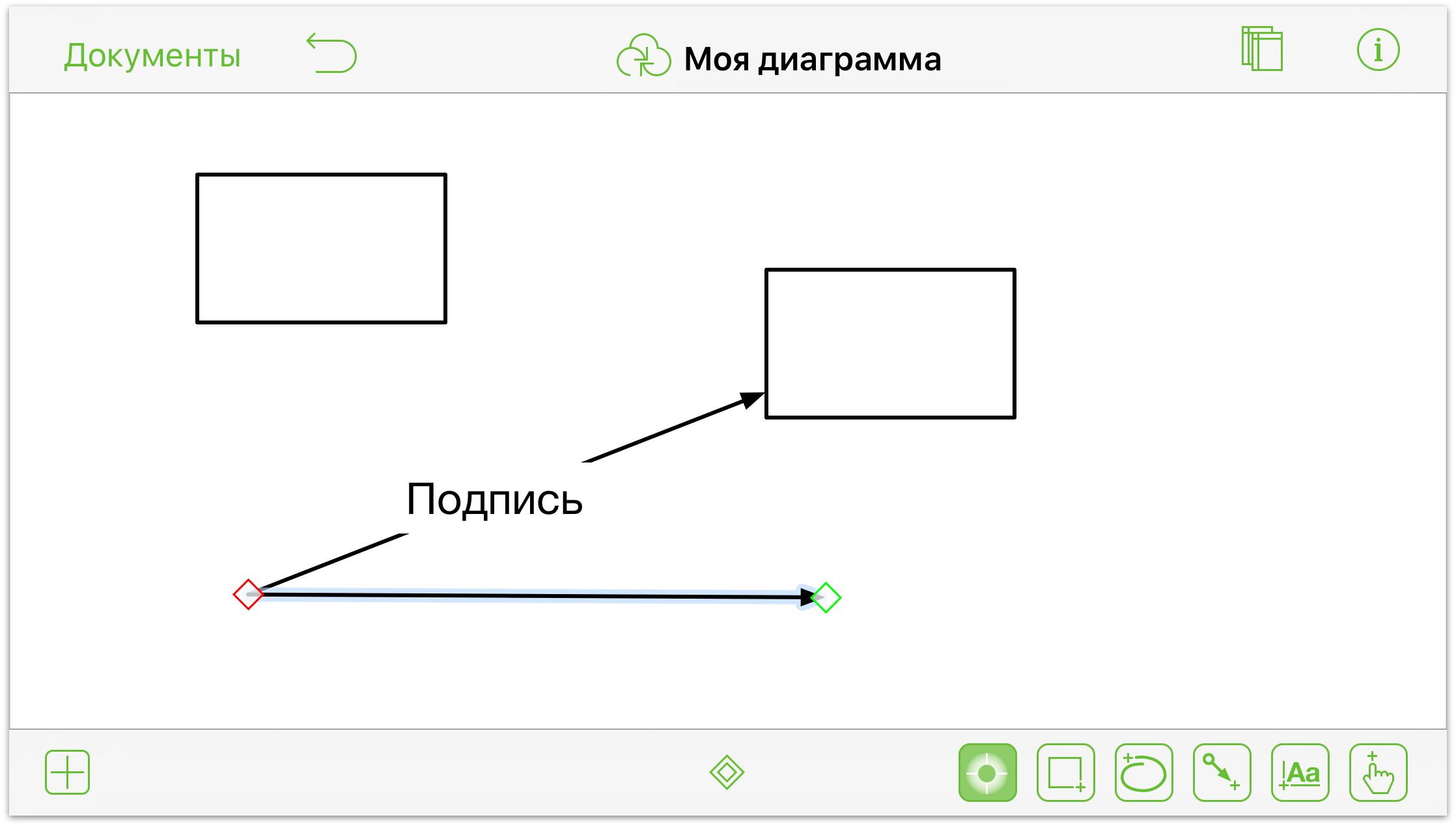
Нажмите кнопку
 , чтобы воспользоваться инструментами редактирования точек.
, чтобы воспользоваться инструментами редактирования точек.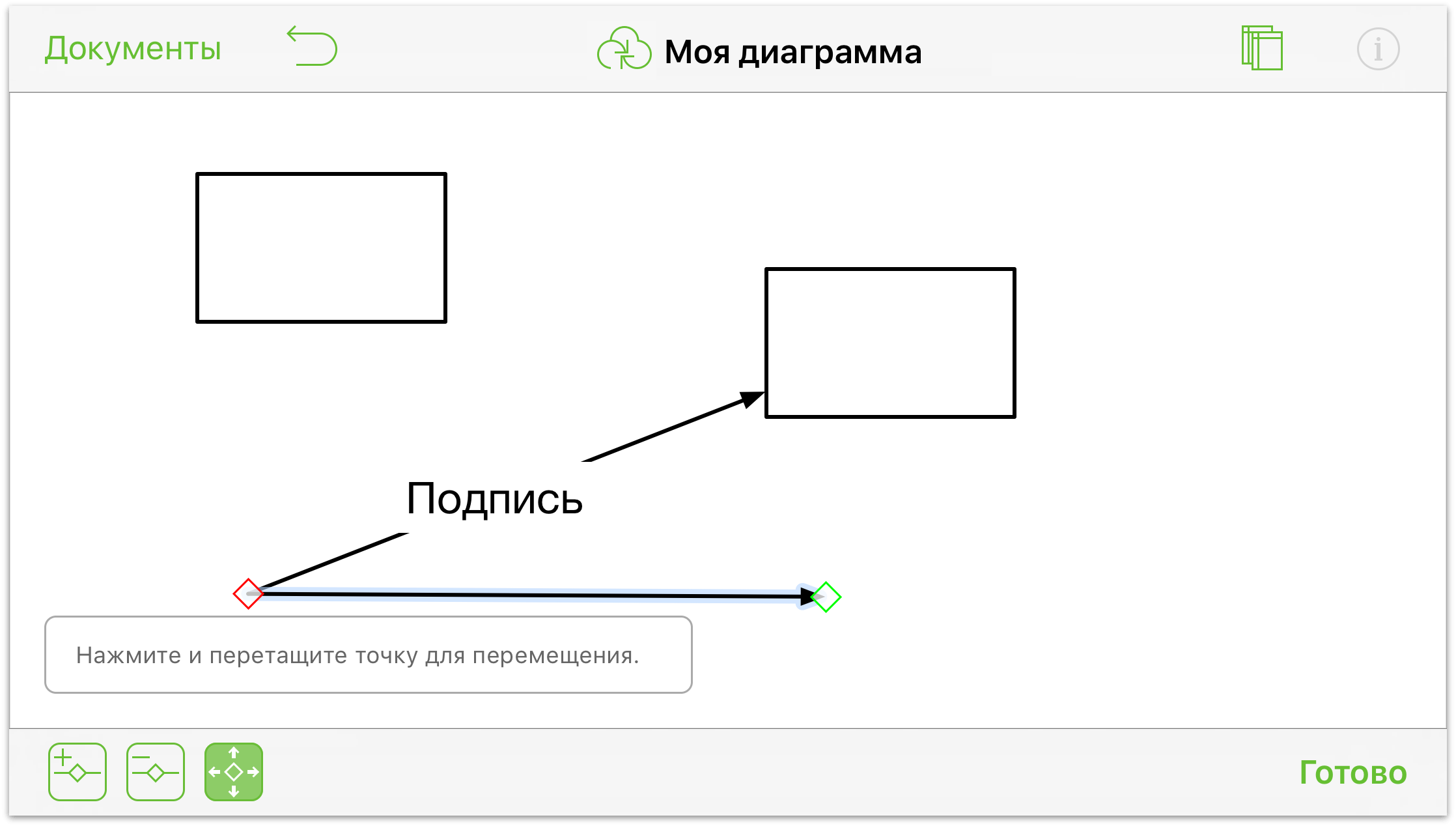
Нажмите кнопку
 , чтобы выбрать инструмент добавления точек, а затем нажмите линию, к которой требуется добавить контрольную точку. В месте нажатия линии появляется маленькая синяя звездочка.
, чтобы выбрать инструмент добавления точек, а затем нажмите линию, к которой требуется добавить контрольную точку. В месте нажатия линии появляется маленькая синяя звездочка.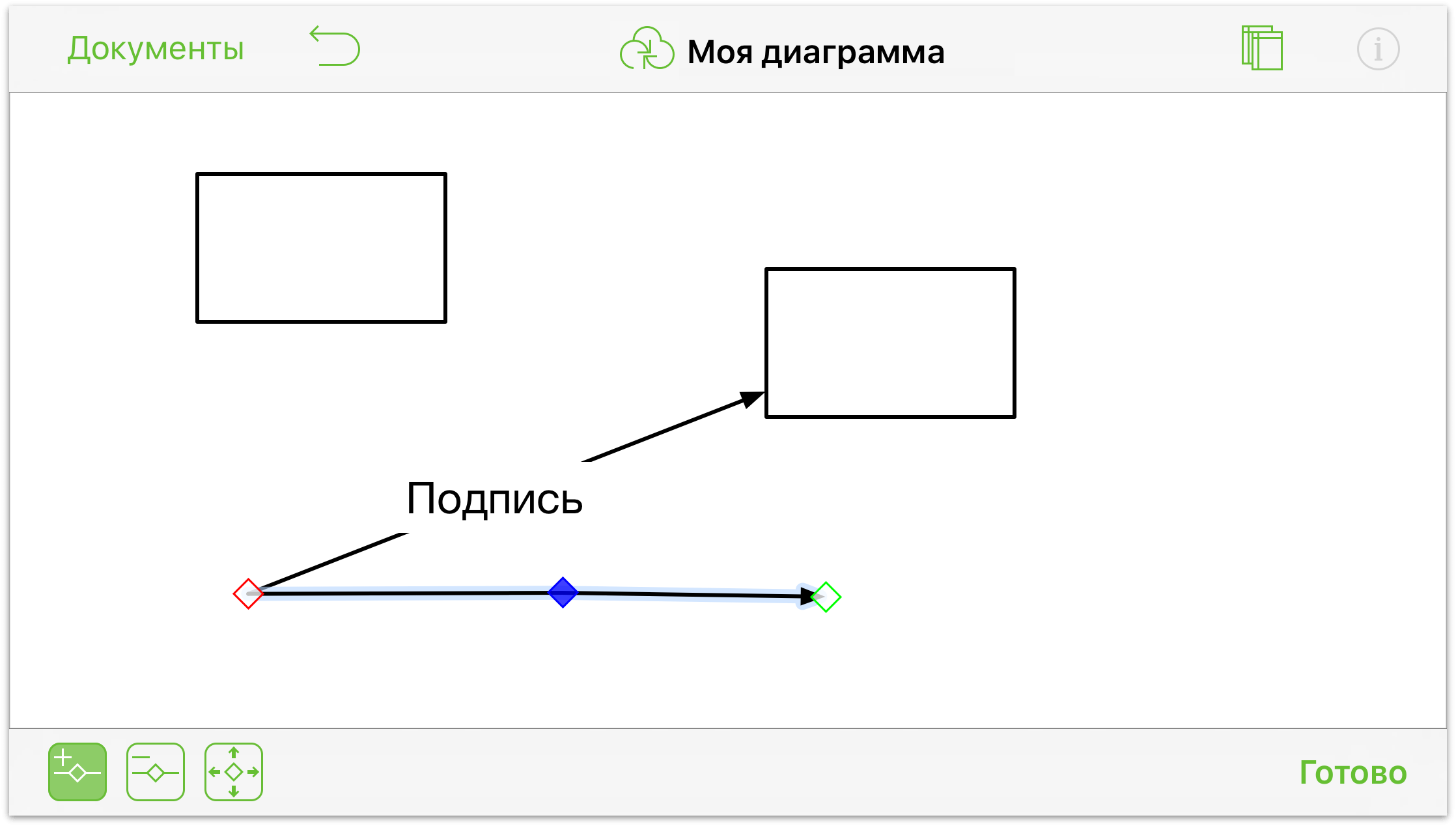
Для перемещения контрольной точки вдоль линии нажмите значок
 , чтобы открыть инструмент выбора точки, а затем нажмите и перетащите контрольную точку на полотне.
, чтобы открыть инструмент выбора точки, а затем нажмите и перетащите контрольную точку на полотне.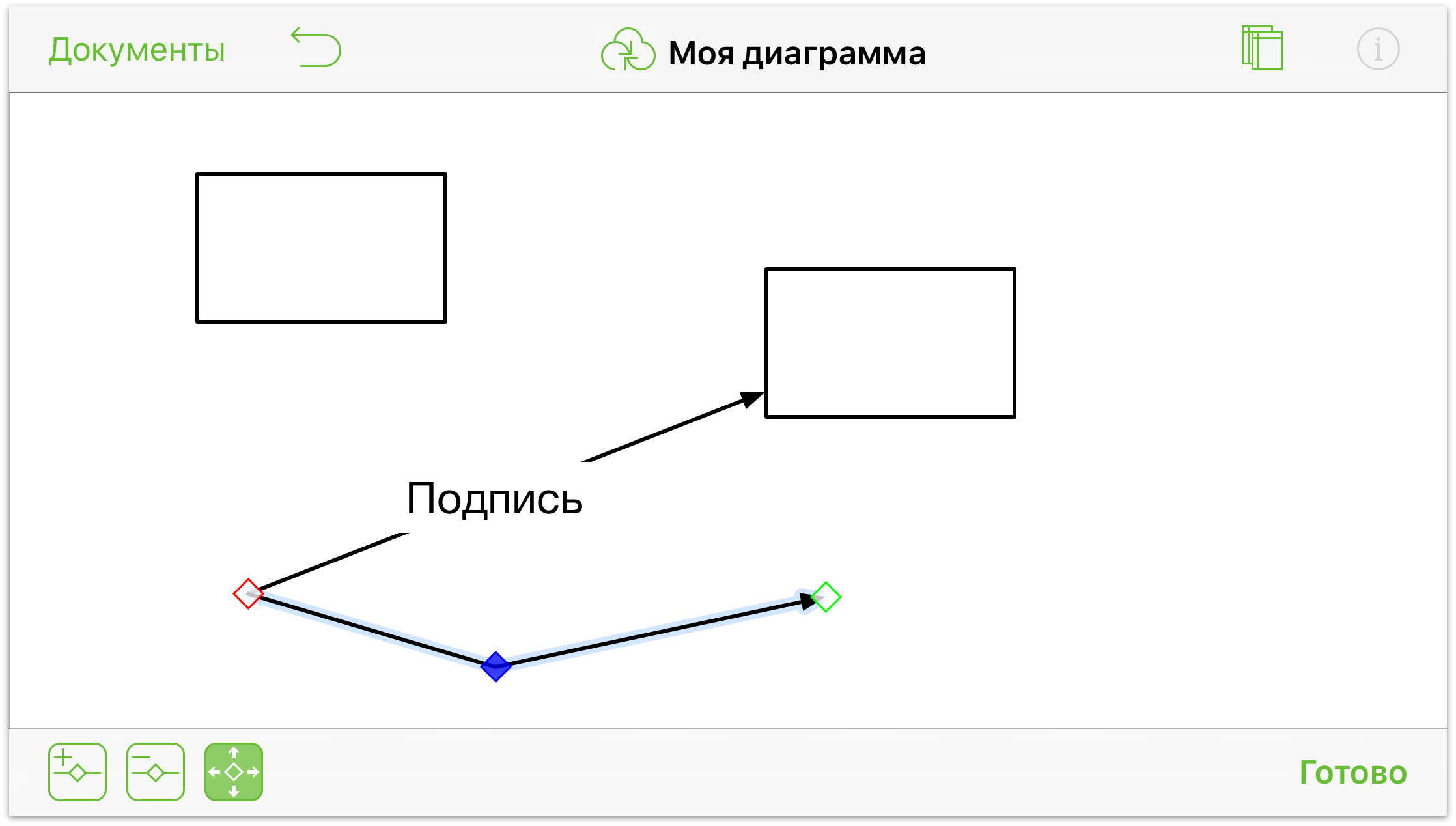
К линии можно добавить любое необходимое количество контрольных точек (разумеется, пока они не перестанут на ней умещаться). После добавления контрольных точек можно дополнительно изменить внешний вид линии с помощью инспектора Линия.
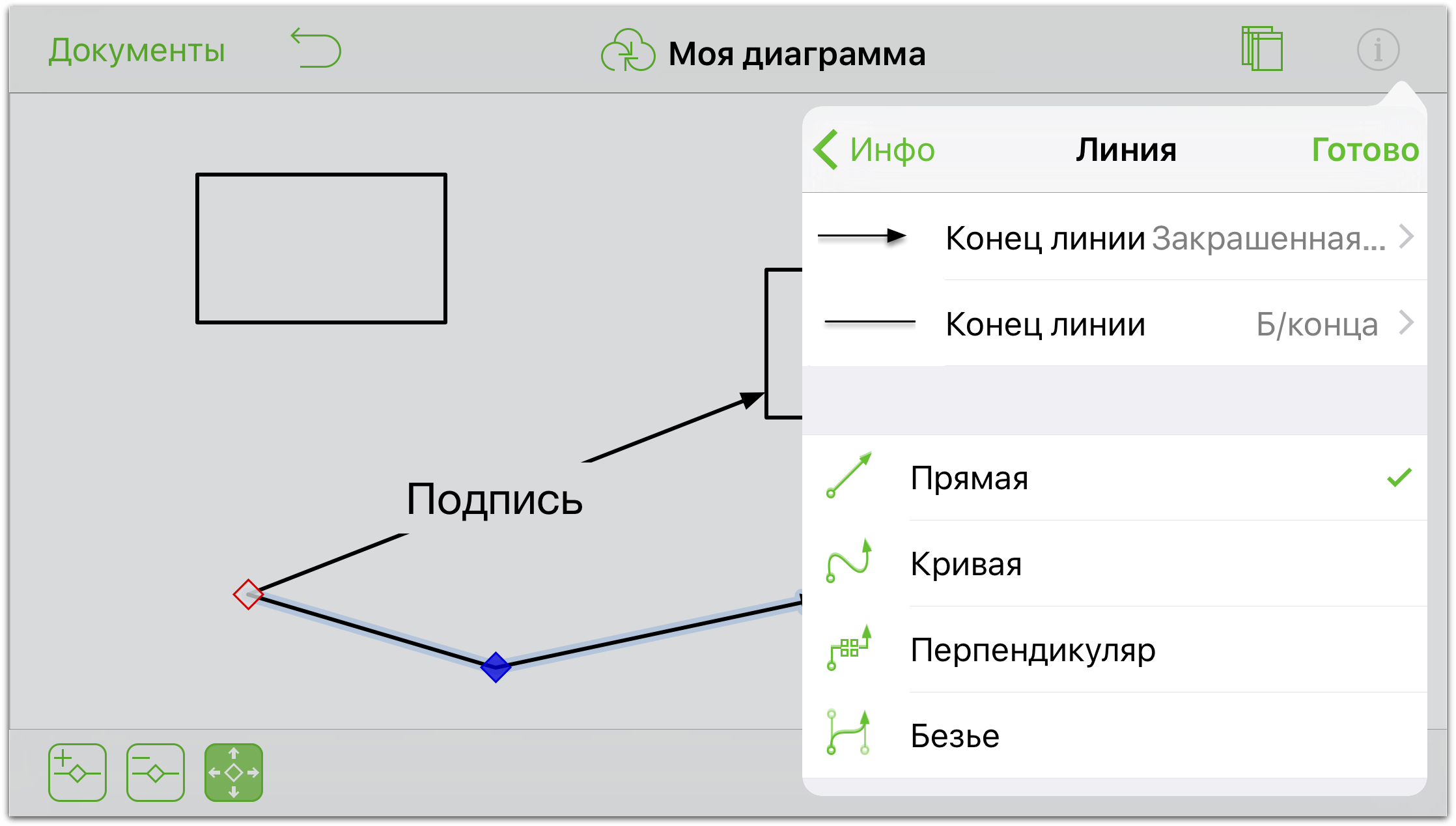
Например, можно создать изогнутую линию, изменив ее тип с Прямая на Кривая, или с Прямая на Безье, чтобы легко создавать линии с элегантными изгибами.
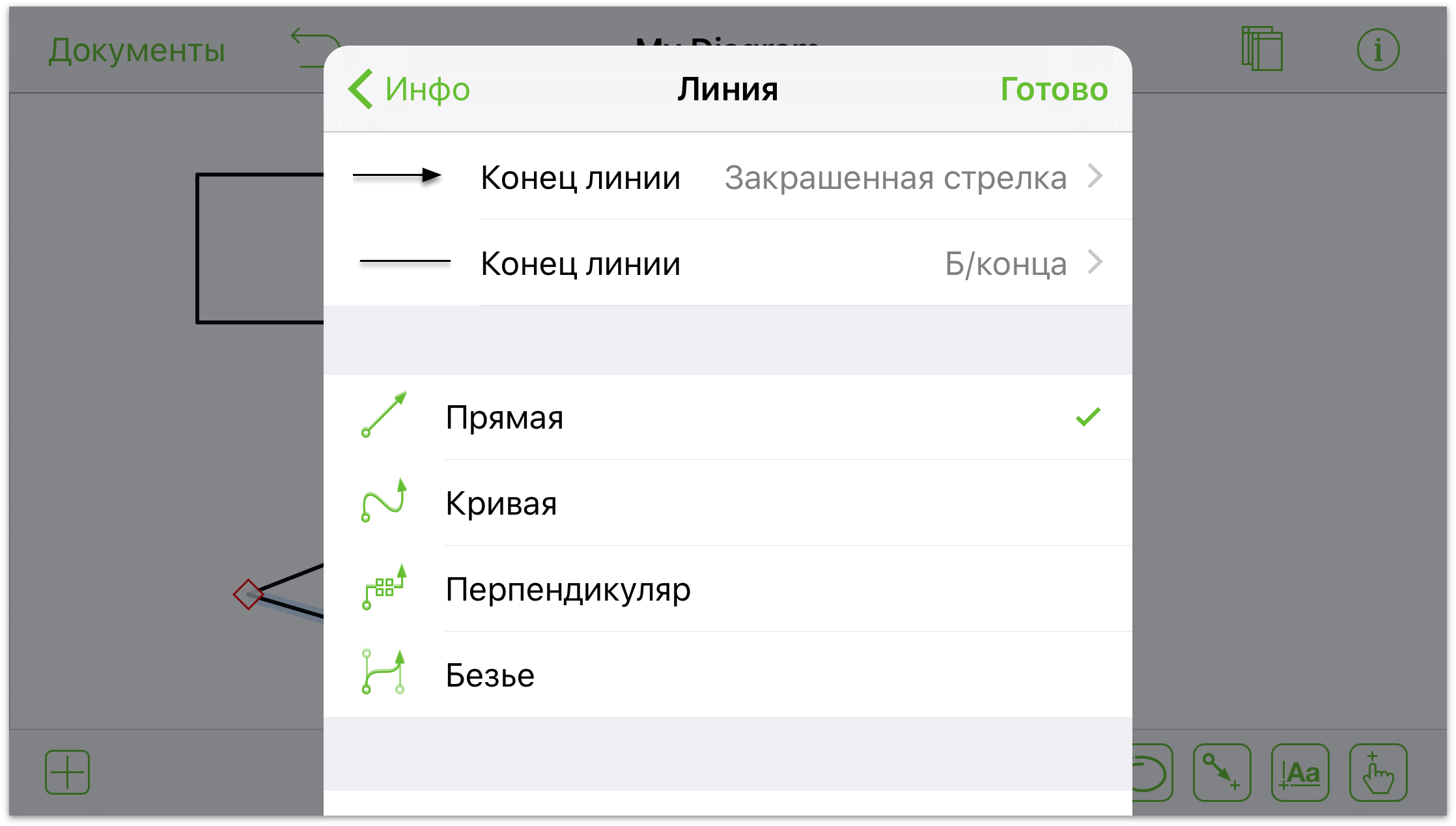
Дополнительные сведения о линиях Безье см. в разделе Работа с кривыми Безье далее в этой главе.
Выделение объектов, изменение их размеров и перемещение
После добавления ряда объектов на полотно для получения нужного результата может потребоваться переместить их. Для этого сначала потребуется инструмент Выбор.
Нажмите на панели для рисования значок  , чтобы сделать инструмент активным.
, чтобы сделать инструмент активным.
Для выбора объекта просто нажмите его.
Для выбора всех объектов на полотне нажмите и удерживайте палец на полотне в течение одной-двух секунд. В месте нажатия откроется контекстное меню. Нажмите в нем пункт Выбрать все.
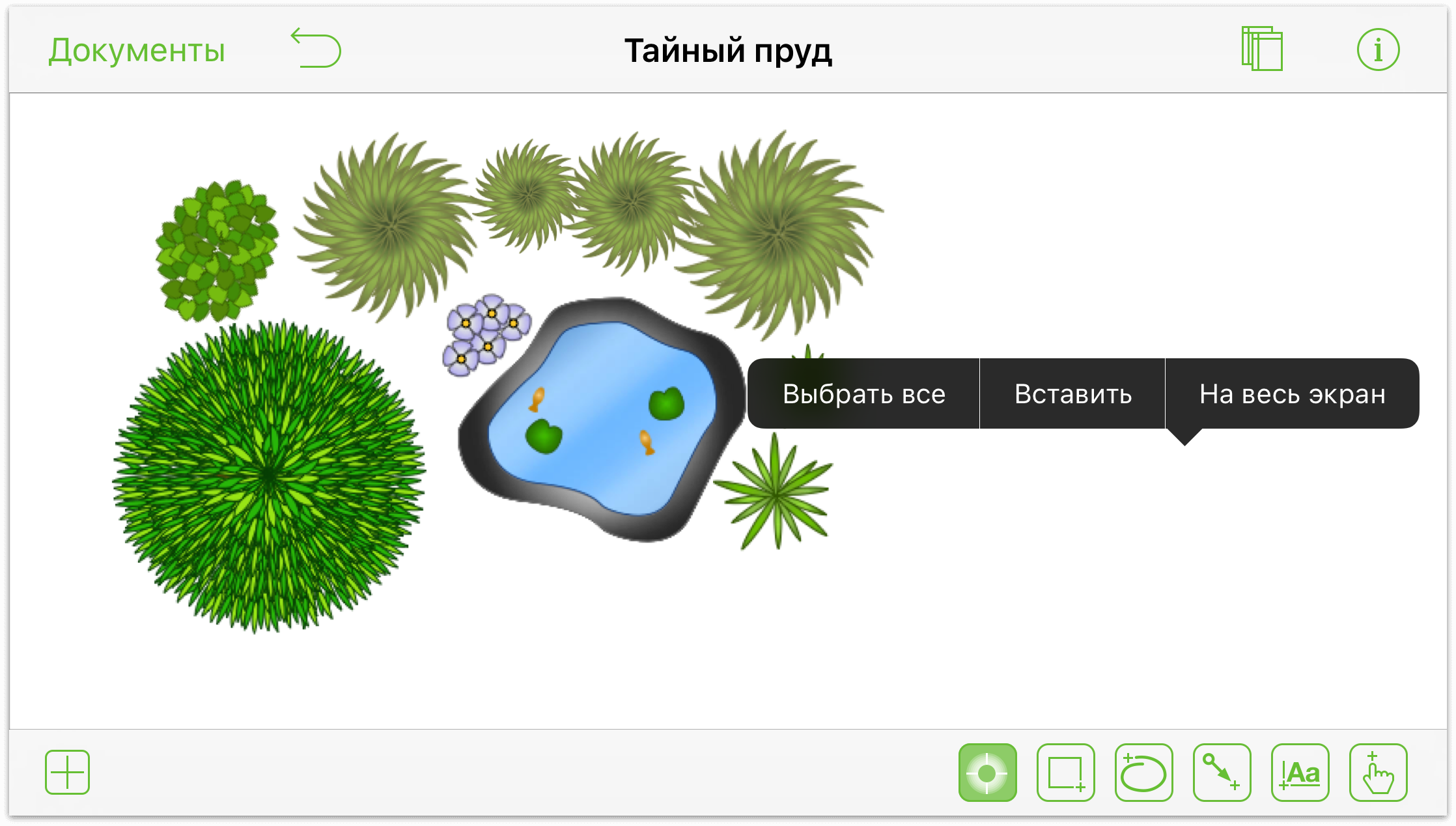
Чтобы выделить несколько объектов на полотне, нажмите и удерживайте палец на полотне (не отпуская его слишком рано). Когда появится индикатор выделения, перетащите его на объекты, которые требуется выделить.
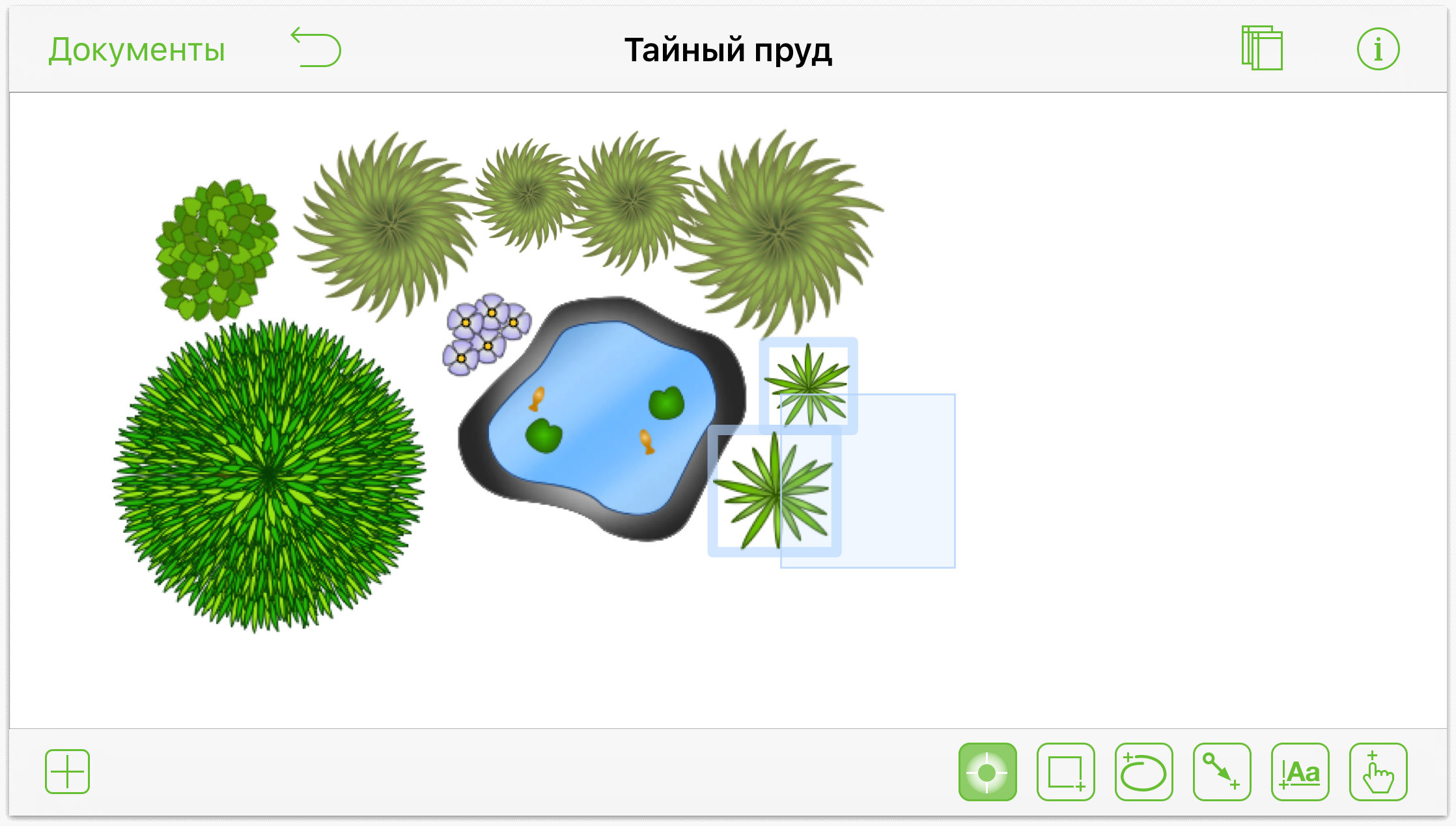
Для добавления объектов по одному можно также нажать и удерживать один объект одним пальцем, а вторым — другой объект.
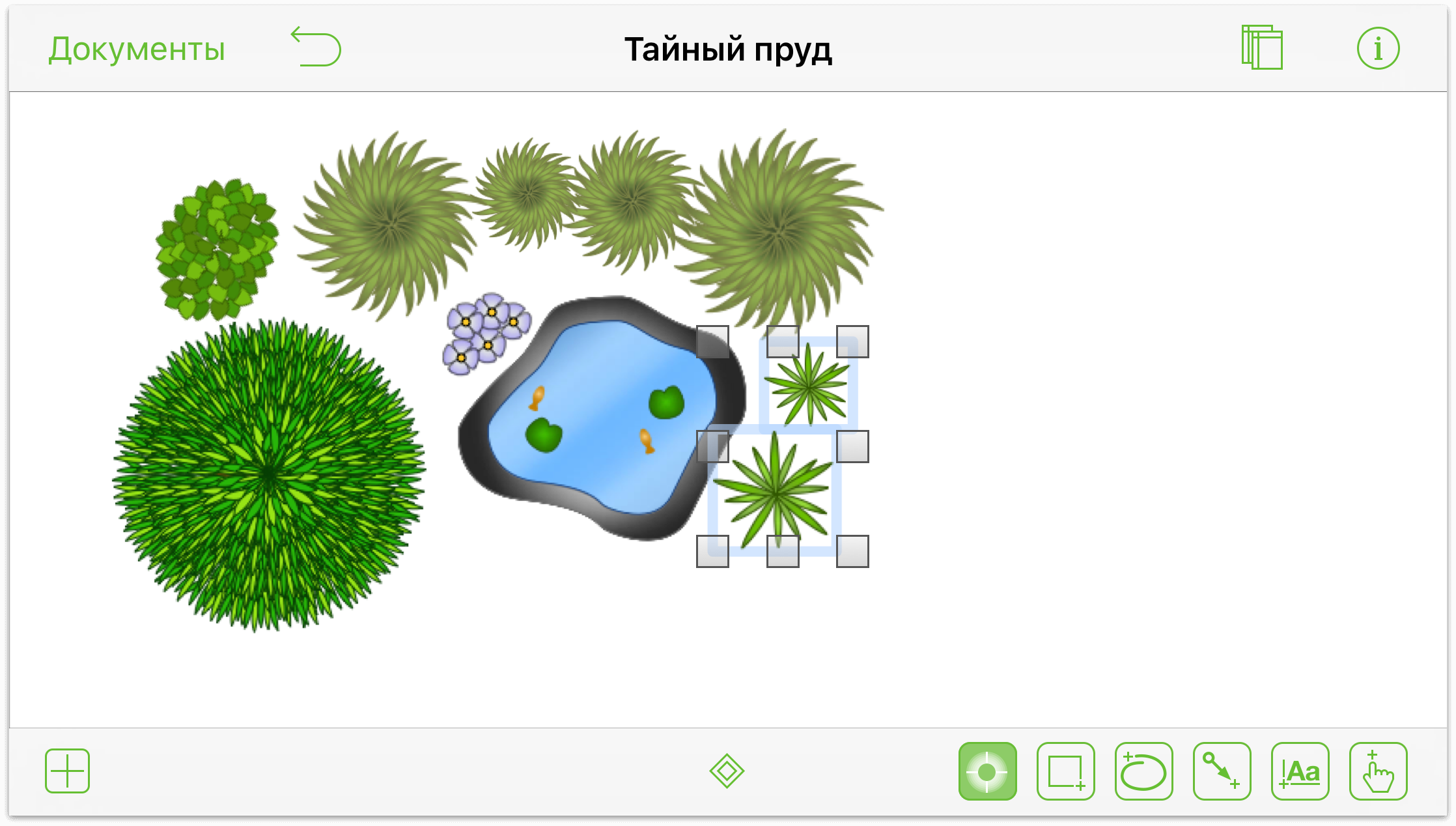
Для изменения размеров объекта (или группы объектов) выполните следующие действия.
- Выделите нужные объекты.
- Нажмите и удерживайте одну из отметок, а затем перетащите ее для изменения размера (увеличения или уменьшения). Если объект является формой или подписью, на полотне появится всплывающее окно с размерами выделенной области.
Чтобы указать размер без перетаскивания, нажмите объект и воспользуйтесь инспектором Геометрия, чтобы ввести значения высоты и ширины. Можно также включить параметры Сохранять пропорции и Масштаб содержимого в нижней части окна инспектора «Геометрия», чтобы сохранить неизменным внешний вид объектов.
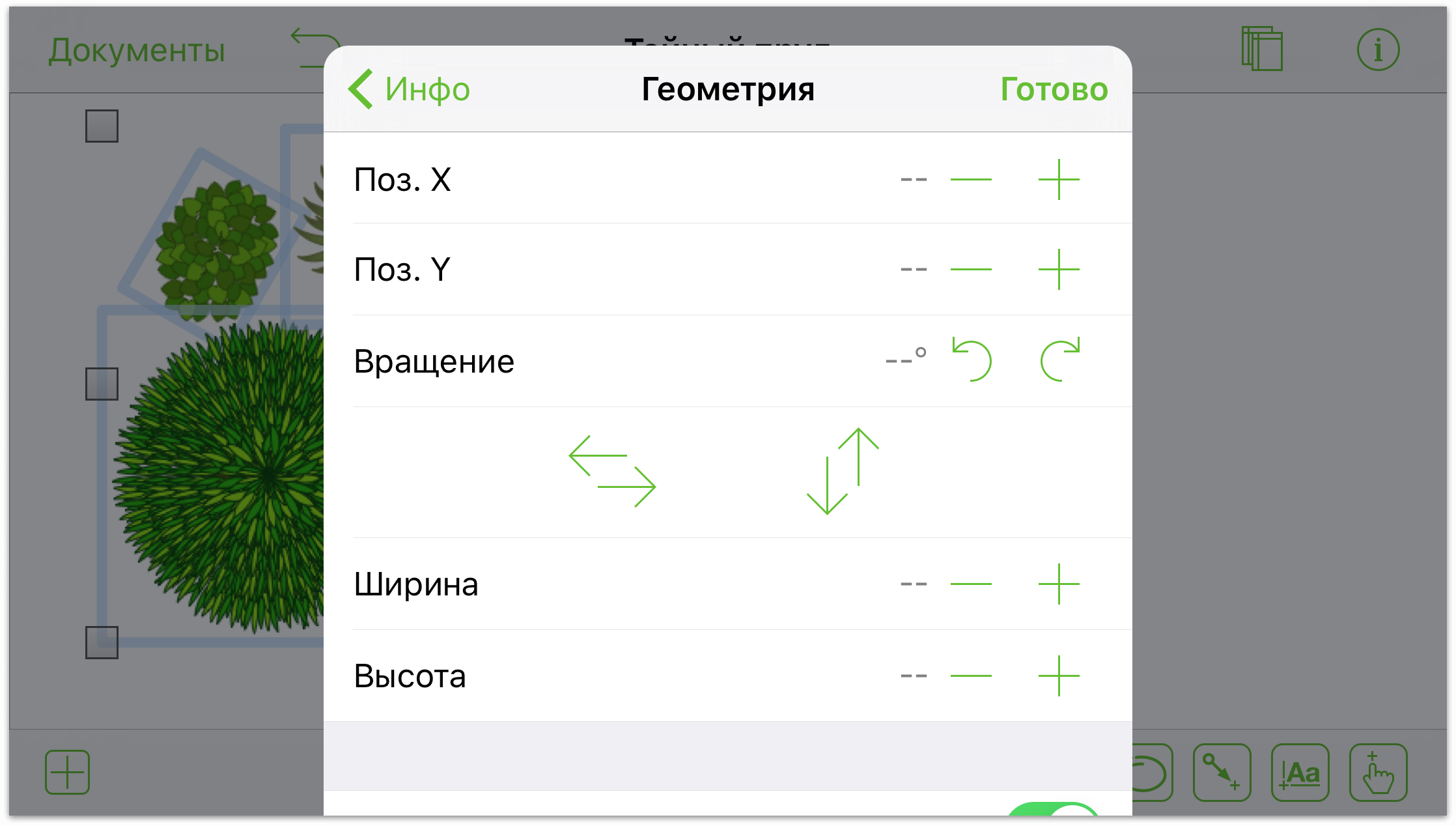
Чтобы переместить объект, выполните следующие действия. Нажмите и удерживайте объект, а затем перетащите в нужное место на полотне. Если у объекта имеются соединения, линии соединений переместятся вместе с ним.
Эффективное использование контекстного меню
При нажатии и удержании объекта на полотне над ним открывается черно-белое контекстное меню. Это контекстное меню, аналогично контекстным меню на компьютерах Mac, содержит основные необходимые команды.
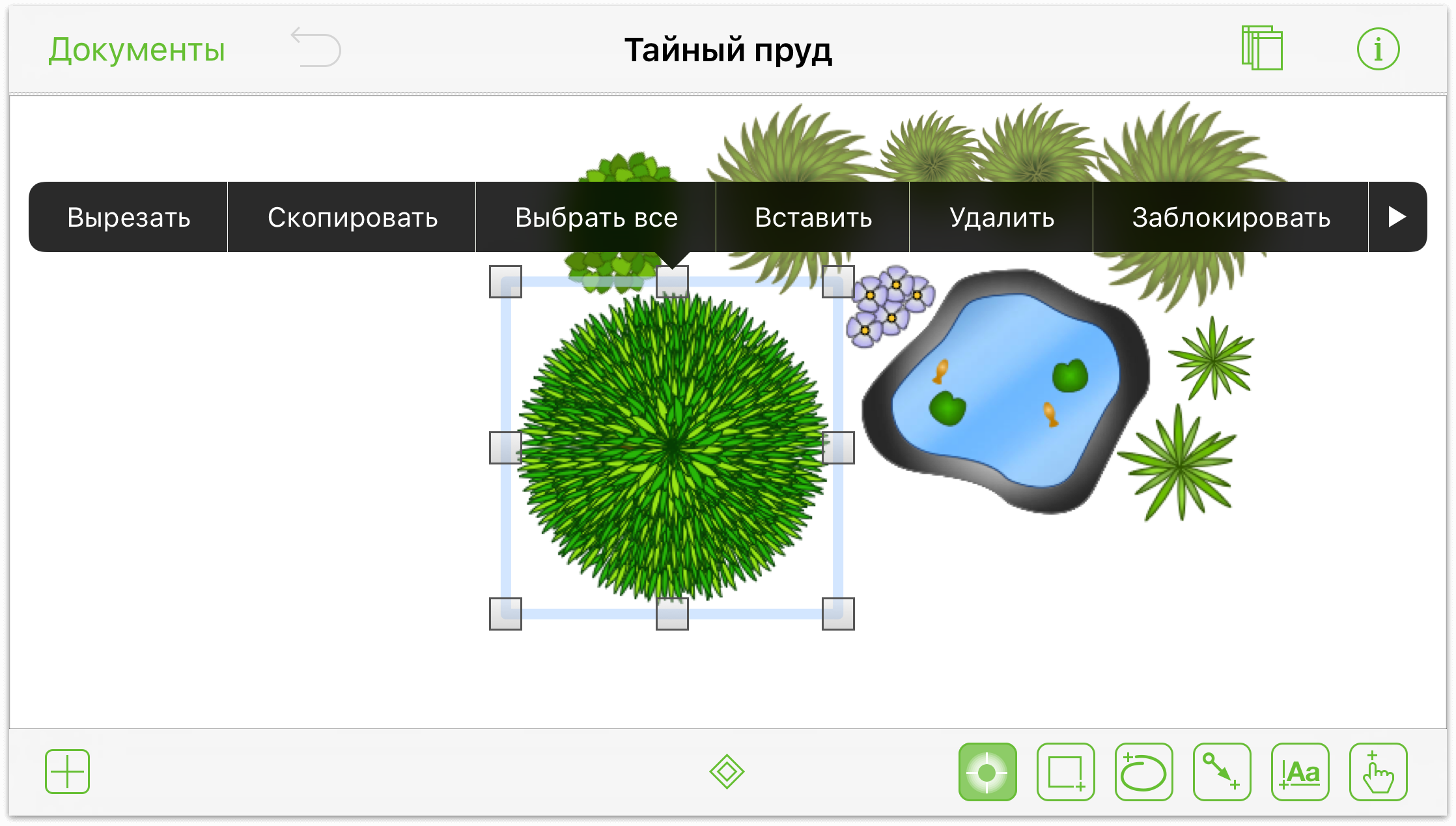
При нажатии и удержании точки на полотне откроется контекстное меню, содержащее перечисленные ниже параметры.
- Выбрать все— выбор всех объектов на полотне.
- На весь экран— скрытие всех элементов, кроме полотна. Этот параметр позволяет охватить взглядом все поле деятельности и продемонстрировать весь результат работы в OmniGraffle. Чтобы снова отобразить средства навигации и рисования, нажмите и удерживайте любую точку на полотне, а затем выберите в меню пункт Выкл. полноэкранный режим.
- Если какой-либо объект был скопирован или вырезан в буфер обмена, то в контекстном меню полотна появится третий элемент —Вставить.
При выделении одного объекта в контекстном меню будут представлены следующие функции.
- Вырезать
- Копировать
- Выделить все
- Вставить (при наличии каких-либо элементов в буфера обмена)
- Удалить
- Заблокировать/разблокировать
- На задний план
- Создать таблицу (версия Pro)
- Копировать стиль
- На весь экран/Выкл. полноэкранный режим
Если выделить несколько объектов и нажать и удерживать их, то в открывшемся контекстном меню добавится пункт Группировать или Разгруппировать.
Использование контекстного меню помогает сэкономить массу времени при выполнении действий, для которых используется сочетания клавиш в OmniGraffle на компьютере Mac.
Работа с кривыми Безье
OmniGraffle позволяет не только создавать блок-схемы и диаграммы. Это — полнофункциональное средство для создания иллюстраций. Немного поработав в OmniGraffle, вы сможете быстро создавать необходимые сложные рисунки. И когда на полотне будут созданы все необходимые объекты, их внешний вид можно будет довести до совершенства с помощью инспекторов.
Приведенные ниже краткие инструкции позволят создать простую форму (треугольник) и преобразовать его в лист. Просто повторите описанные действия…
В своей рабочей папке нажмите кнопку
 , чтобы создать новый документ.
, чтобы создать новый документ.Выберите шаблон Авторазмер - пиксели.
Нажмите на панели навигации кнопку
 , чтобы открыть меню «Образцы».
, чтобы открыть меню «Образцы».Выберите Фигуры.
В списке Простыедважды нажмите треугольник, чтобы добавить его на полотно.
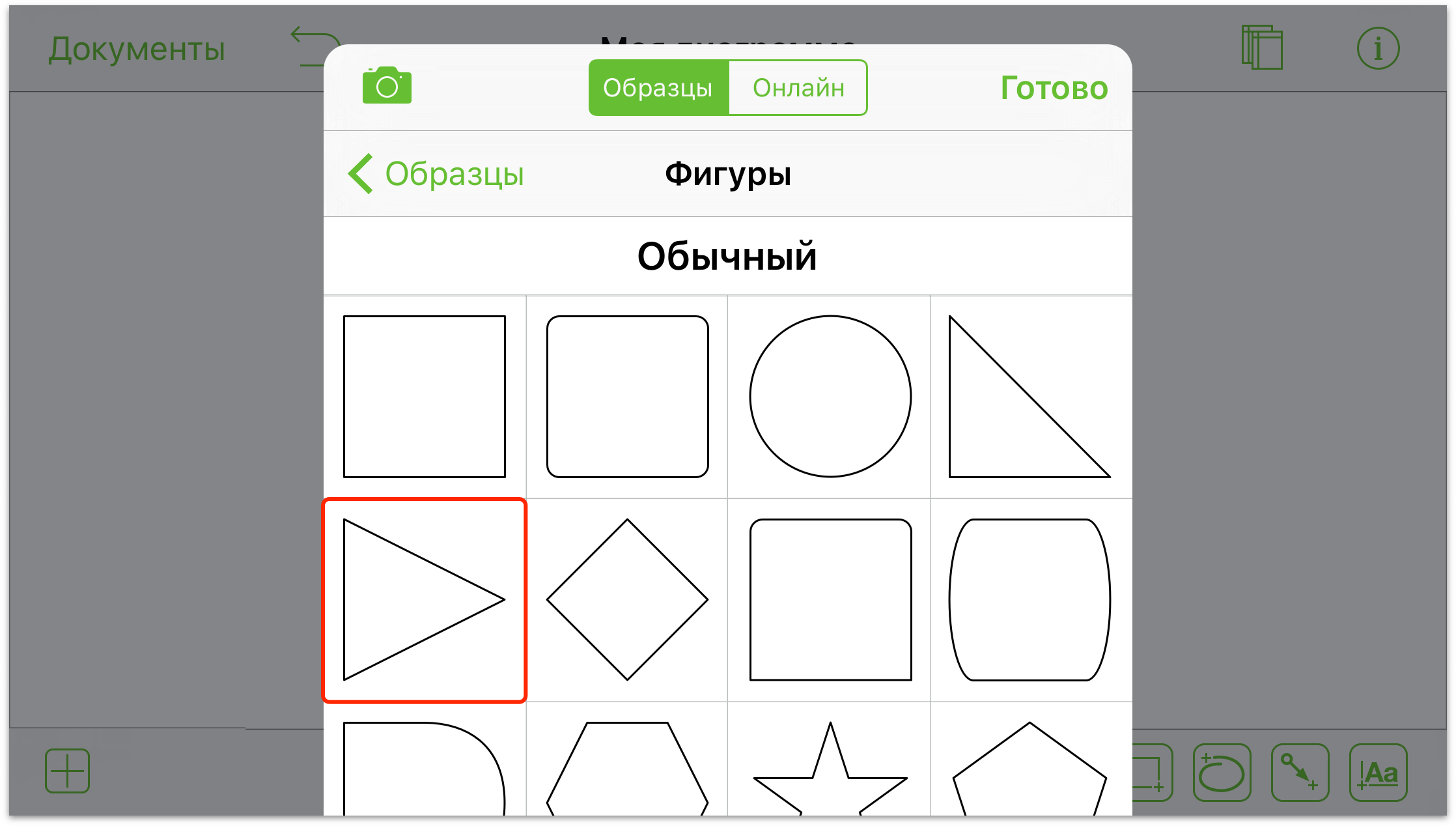
Нажмите любую точку на полотне, чтобы скрыть меню «Образцы».
Теперь на полотне есть один треугольник, направленный вправо. Ну и как, спросите вы, превратить это в лист?! Не спешите, сейчас все получится.
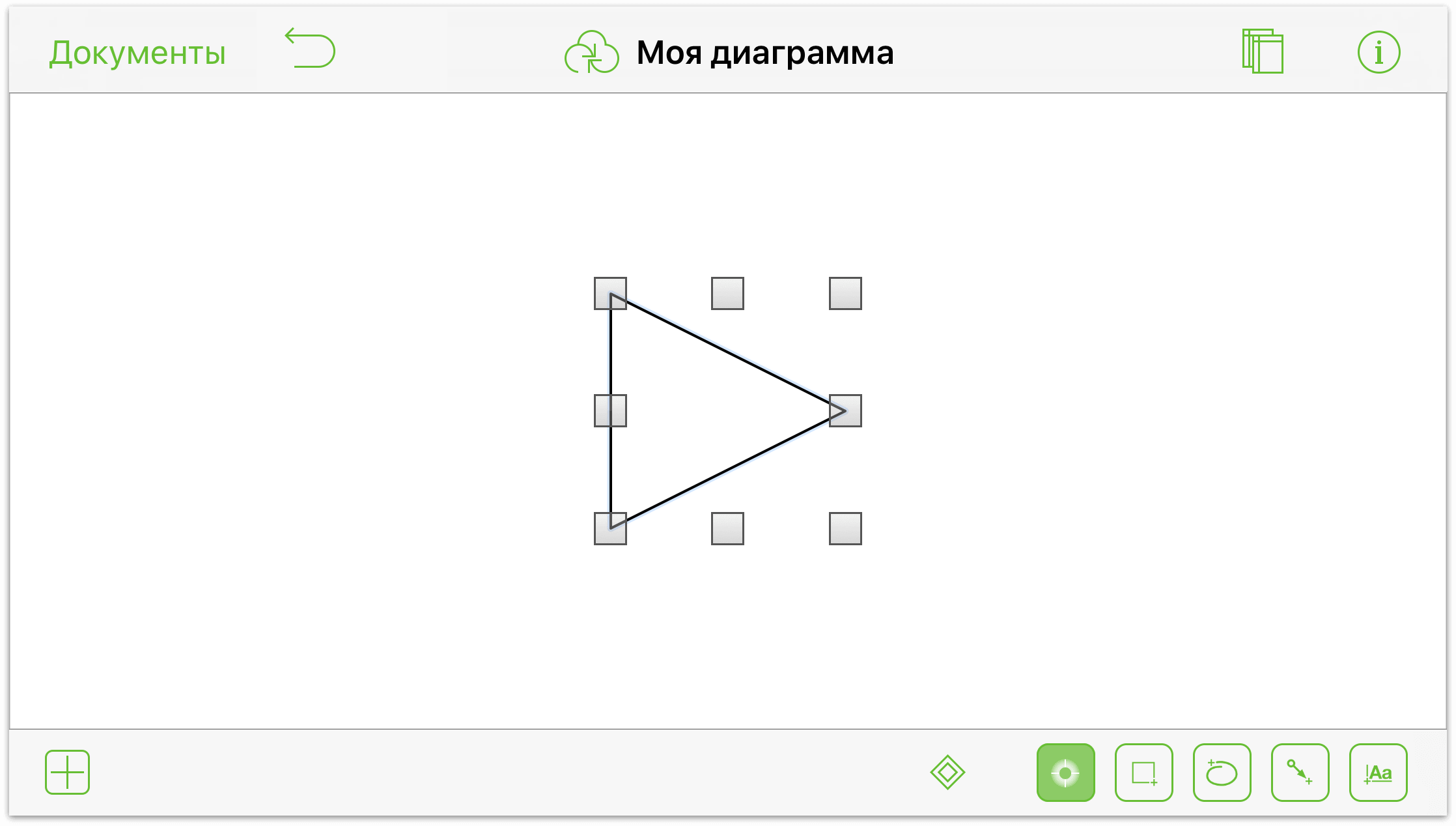
Очередной этап - повернуть треугольник так, чтобы он был направлен вверх (ну, или хотя бы примерно).
Отмасштабируйте двумя пальцами треугольник на весь экран. Точное значение масштаба значения не имеет. Требуется лишь увеличить масштаб так, чтобы объект можно было повернуть с помощью жеста двумя пальцами.
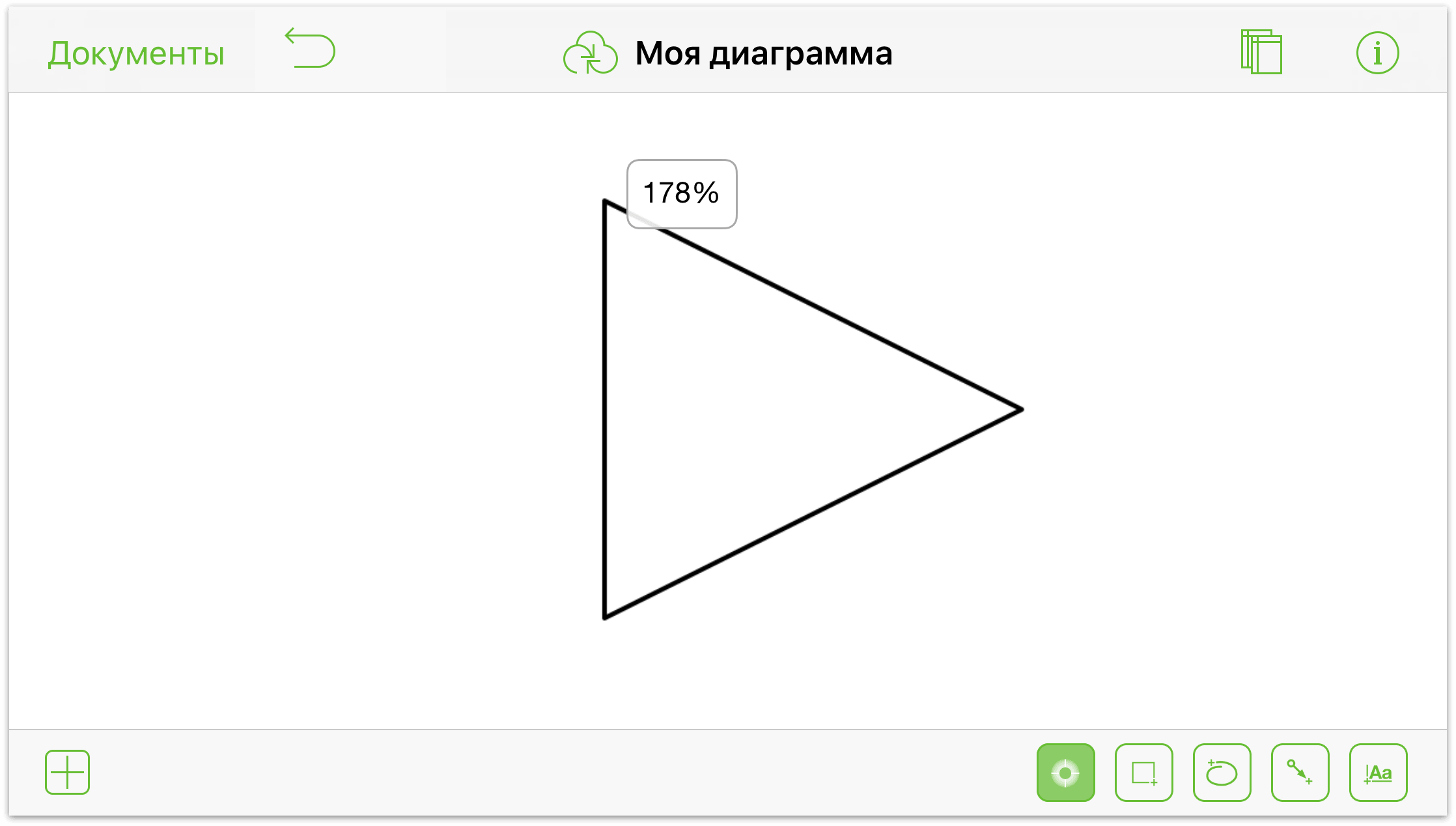
Нажмите и удерживайте треугольник одновременно двумя пальцами. Слегка поверните пальцы. Когда на экране появится направленная вверх синяя стрелка, отпустите один палец, а другим пальцем поверните треугольник влево. На панели инспектора отображается угол поворота. В данном случае — это 285°.
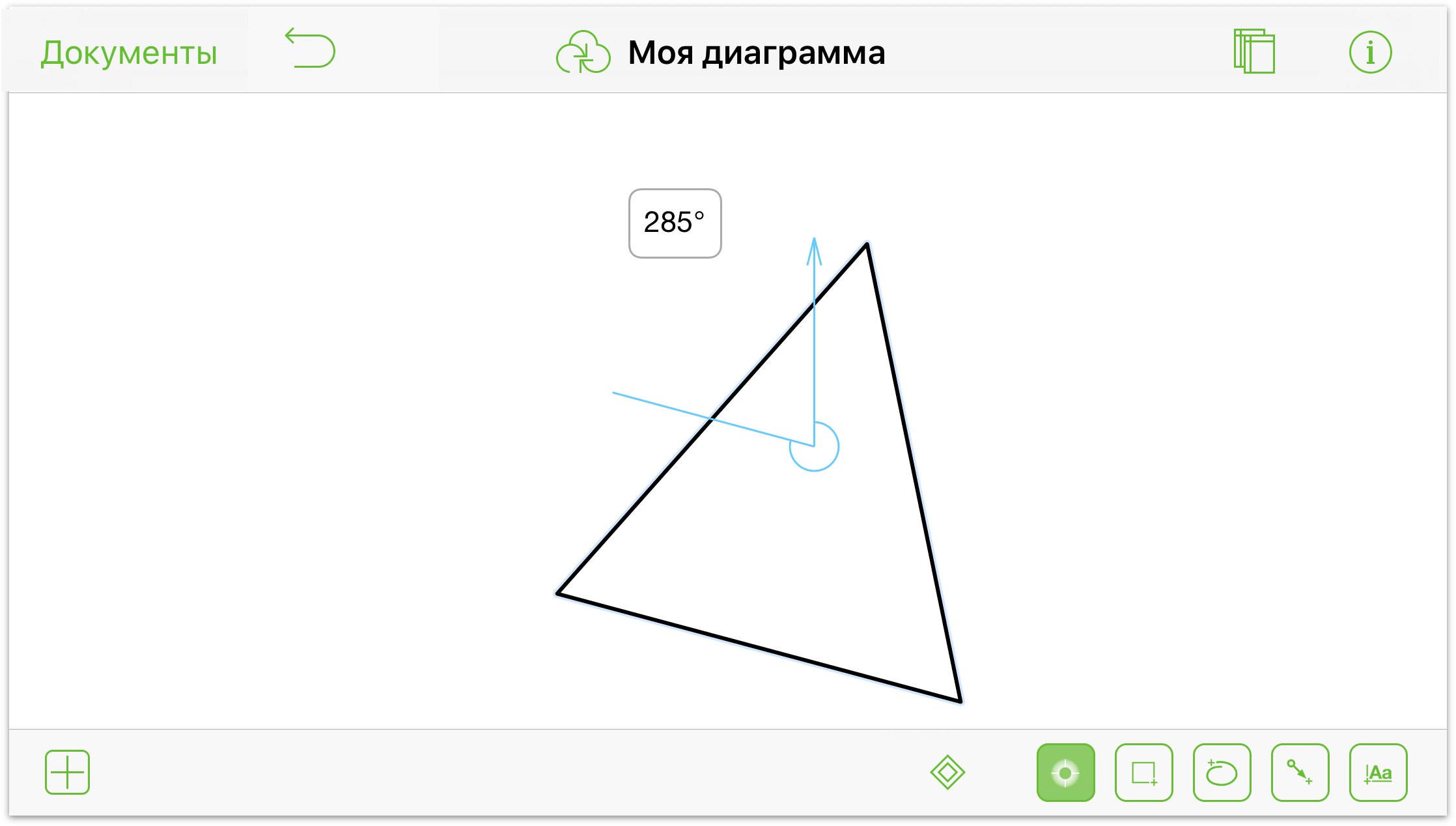
Теперь разберемся с кривыми Безье. Да здравствует французский изобретатель!
При выделенном треугольнике нажмите значок
 , чтобы воспользоваться инструментами редактирования точек. После активации инструмента редактирования точек все три вершины треугольника становятся настраиваемыми контрольными точками. И все должно быть преобразовано в кривые Безье.
, чтобы воспользоваться инструментами редактирования точек. После активации инструмента редактирования точек все три вершины треугольника становятся настраиваемыми контрольными точками. И все должно быть преобразовано в кривые Безье.Нажмите и удерживайте верхнюю контрольную точку треугольника. Практически мгновенно произойдет сразу несколько событий, поэтому лучше рассмотреть их одно за другим.
При нажатии и удержании верхней контрольной точки она будет выделена синей звездочкой. Эта звездочка показывает, что точку можно перетаскивать для изменения формы треугольника. Но не делайте этого, требуются другие действия.
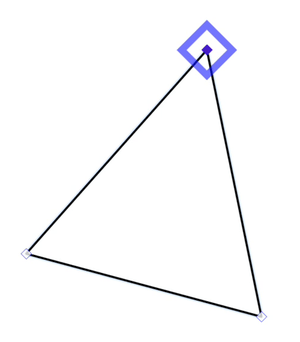
Продолжайте удерживать верхнюю контрольную точку. Синий квадрат сменится красной звездочкой. Эта звездочка показывает, что при ее перетаскивании можно преобразовать ее в точку кривой Безье.
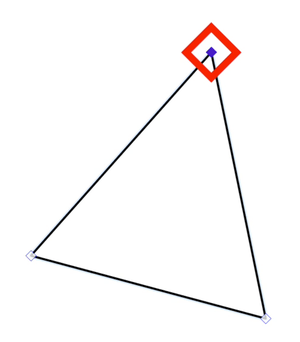
Продолжайте удерживать верхнюю контрольную точку. Красная звездочка сменится на ряд синих перекрестий. Это показывает, что контрольная точка временно заблокирована на месте, и можно приступить к перетаскиванию панели управления кривыми Безье.
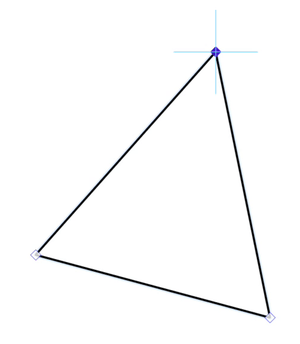
Проведите пальцем вправо, чтобы преобразовать контрольную точку в кривую Безье. При перемещении пальца из контрольной точки вместе с ним перемещается красная панель управления кривыми Безье.
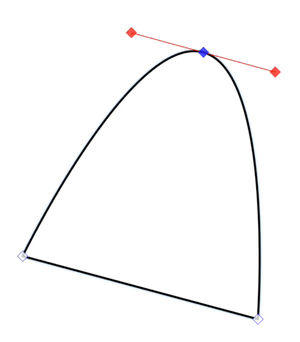
Как уже было отмечено ранее, все это происходит практически мгновенно (ну, или почти мгновенно). Однако важно понимать каждый этап этого действия. Например, если требуется только выделить контрольную точку и перетащить ее для изменения формы треугольника, то достаточно дождаться появления синего треугольника вокруг точки.
Преобразуйте остальные две точки в точки Безье. Изображение на вашем экране будет выглядеть приблизительно следующим образом.
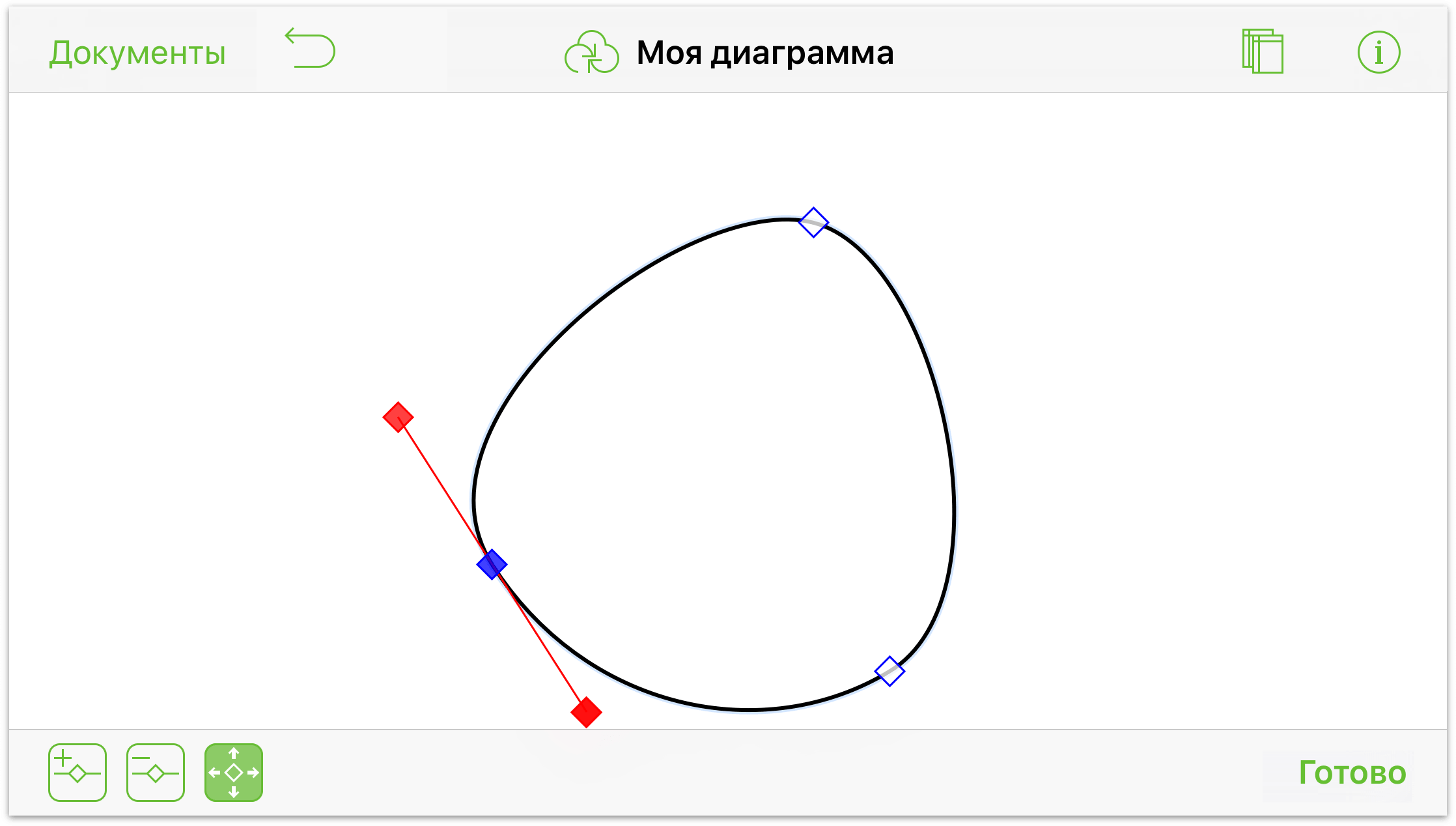
После преобразования всех контрольных точек треугольника в точки Безье он примет форму, похожую на яйцо. Но если над его формой немного поработать, то можно получить нужный результат. Поэкспериментируйте с различными точками Безье на окружности.
Перетащите отметки Безье внутрь или наружу, чтобы получить нужную форму листа.
При необходимости дважды нажмите экран между имеющимися контрольными точками, чтобы добавить еще одну.
Если требуется настроить только одну сторону кривой Безье, сначала нажмите и удерживайте одну из отметок Безье, а затем нажмите и удерживайте* другим пальцем любую другую точку на полотне. Точка, нажатая этим пальцем, блокирует контрольную точку кривой Безье, позволяя с помощью перемещения другого пальца создавать острые или более сглаженные кривые.
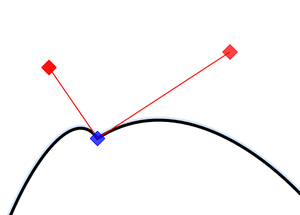
Чтобы создать точку резкого перегиба на другой стороне, нажмите и удерживайте одну из отметок Безье, а затем нажмите и удерживайте другим пальцем любую другую точку на полотне, чтобы заблокировать контрольную точку. Теперь, когда отметка Безье управляется положением пальца, переместите его внутрь к контрольной точке. Останется односторонняя кривая Безье.
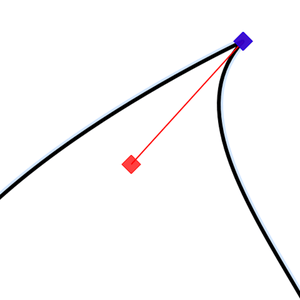
И, наконец, после добавления нескольких новых линий, лист будет выглядеть приблизительно следующим образом.
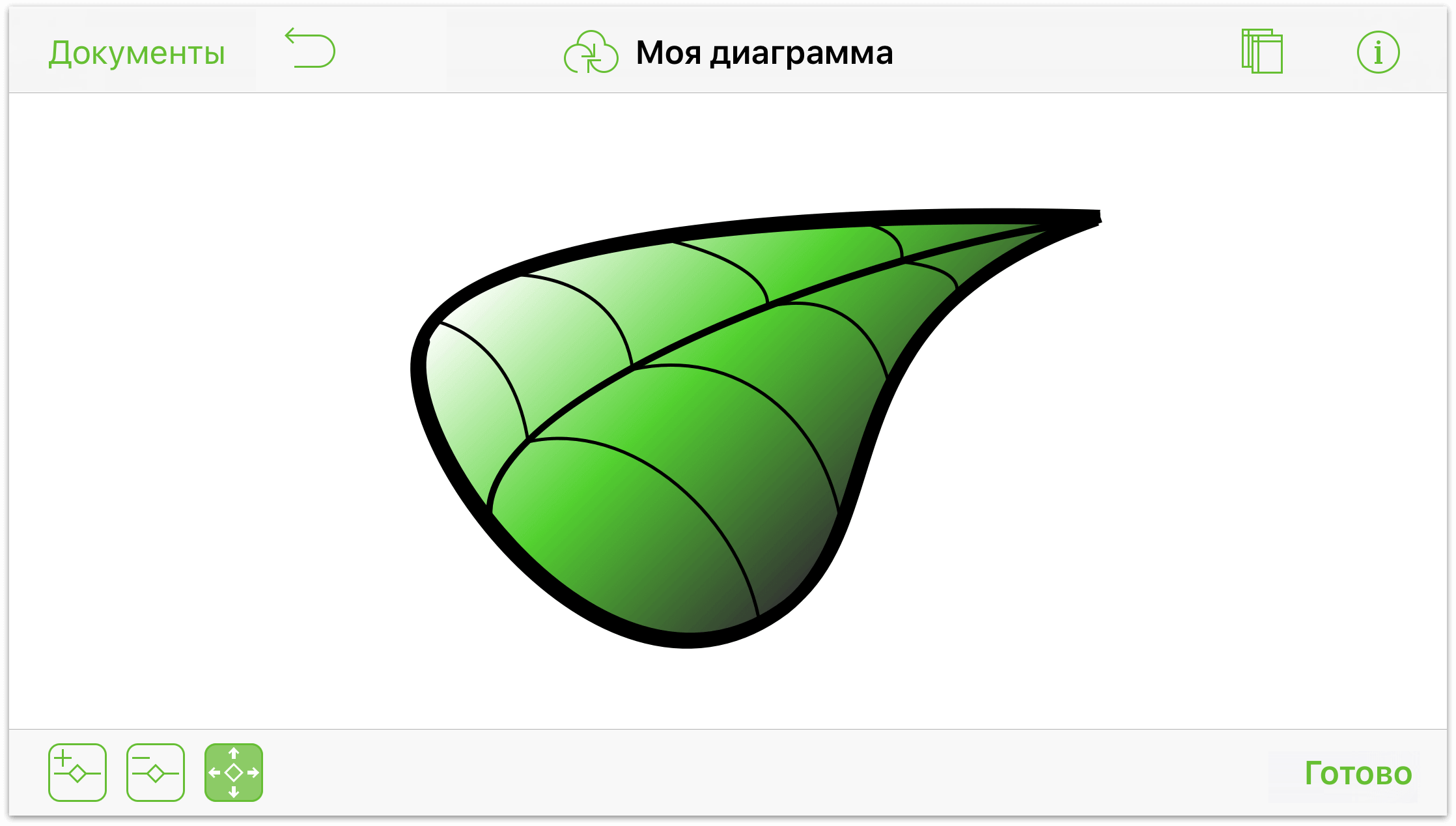
Ниже перечислен ряд инструментов и инспекторов, с помощью которых можно завершить работу.
- С помощью инспектора Соединения обработайте все точки границы листа для отключения соединений. Это позволит переместить в нужные места все изгибы и прожилки листа.
- С помощью инструмента Линия создайте изгибы и прожилки.
- С помощью инспектора Линия удалите конечные точки линий.
- С помощью инспектора Штрих настройте размер точек линий.
- С помощью инспектора Штрих измените стиль границ листа на стиль «От руки».
- С помощью инспектора Заливка примените к листу двойной линейный градиент.
- С помощью сведения/разведения пальцев увеличивайте и уменьшайте масштаб отображения полотна при добавлении изгибов и прожилок.
И если, на ваш взгляд, у вас действительно получился шедевр, который оценят и другие пользователи OmniGraffle, не забудьте, что его можно отправить в качестве образца в хранилище Stenciltown.
Взаимодействие с объектами с помощью инструмента «Действия» (версия Pro)
Инструмент «Действия» позволяет определять взаимодействия между объектами в документах OmniGraffle. Действия при нажатии объекта позволяют, например, открыть URL-адрес или скрыть слой/полотно. Это делает OmniGraffle мощным инструментом для создания прототипов веб-сайтов и приложений, где требуется показать взаимосвязи между различными элементами.
В этом разделе приведены общие сведения об использовании действий в OmniGraffle. Более подробное руководство по использованию действий в OmniGraffle будет выпущено позже в этом году.
Давайте начнем...
Типы действий
Существует четыре действия, которые можно задать для объекта:
 Ничего: как предполагает название этого действия, когда это действие назначено объекту, при нажатии этого объекта ничего не происходит. Выбор этого действия аналогичен тому, если для объекта не задано никакого действия (состояние объекта по умолчанию), за исключением того, что может возникнуть необходимость назначить отсутствие действия для, например, фона веб-сайта, над прототипом которого который вы прототипов.
Ничего: как предполагает название этого действия, когда это действие назначено объекту, при нажатии этого объекта ничего не происходит. Выбор этого действия аналогичен тому, если для объекта не задано никакого действия (состояние объекта по умолчанию), за исключением того, что может возникнуть необходимость назначить отсутствие действия для, например, фона веб-сайта, над прототипом которого который вы прототипов. Открыть URL-адрес: позволяет задать URL-адрес, который будет открыт при нажатии этого объекта.
Открыть URL-адрес: позволяет задать URL-адрес, который будет открыт при нажатии этого объекта. Переход: позволяет указать, следует ли перейти на другое полотно при нажатии этого объекта.
Переход: позволяет указать, следует ли перейти на другое полотно при нажатии этого объекта. Показать или скрыть слои: позволяет задать URL-адрес, который будет открыт при нажатии этого объекта.
Показать или скрыть слои: позволяет задать URL-адрес, который будет открыт при нажатии этого объекта.
Когда вы назначаете действие объекту, на объекте появляется маленький значок, показывающий пользователям OmniGraffle, что при нажатии этого объекта будет выполнено действие:
 — при нажатии объекта с этим значком открывается назначенный объекту URL-адрес в Safari на iOS или в браузере по умолчанию на Mac.
— при нажатии объекта с этим значком открывается назначенный объекту URL-адрес в Safari на iOS или в браузере по умолчанию на Mac. — при нажатии объекта с этим значком выполняется переход на указанное полотно того же документа.
— при нажатии объекта с этим значком выполняется переход на указанное полотно того же документа. — при нажатии объекта с этим значком выполняется переход на указанное полотно того же документа.
— при нажатии объекта с этим значком выполняется переход на указанное полотно того же документа.
После назначения объекту действия его внешний вид не меняется, не позволяя определить, какие объекты имеют назначенные действия. К счастью, есть способ включить значки действия на объектах:
 — нажатие этой кнопки включает отображение значков действий на объектах полотна.
— нажатие этой кнопки включает отображение значков действий на объектах полотна. — нажатие этой кнопки выключает отображение значков действий на объектах полотна.
— нажатие этой кнопки выключает отображение значков действий на объектах полотна.
Использование действий
Чтобы проверить эти функции, давайте нарисуем один квадрат и затем разместим три копии этого квадрата со смещением на полотне. Затем добавим подписи в каждый квадрат, пронумеровав их от 1 до 4, вот так:
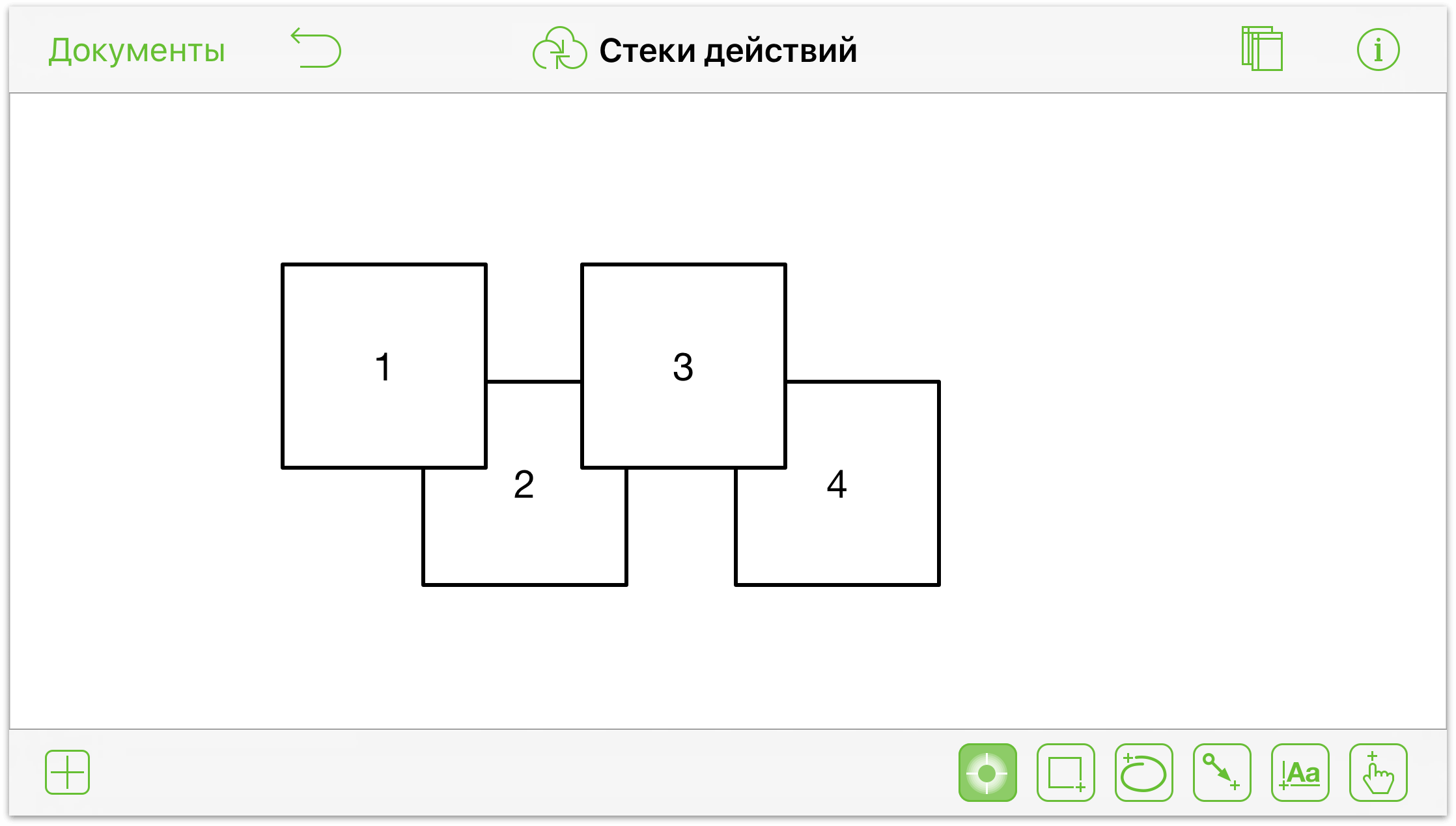
Чтобы проиллюстрировать, как работают действия, необходимо выполнить ряд дополнительных действий:
- Если боковая панель полотна не открыта, нажмите кнопку

- Нажмите и удерживайте Полотно 1, чтобы открыть контекстное меню полотна, затем нажмите Дублировать.
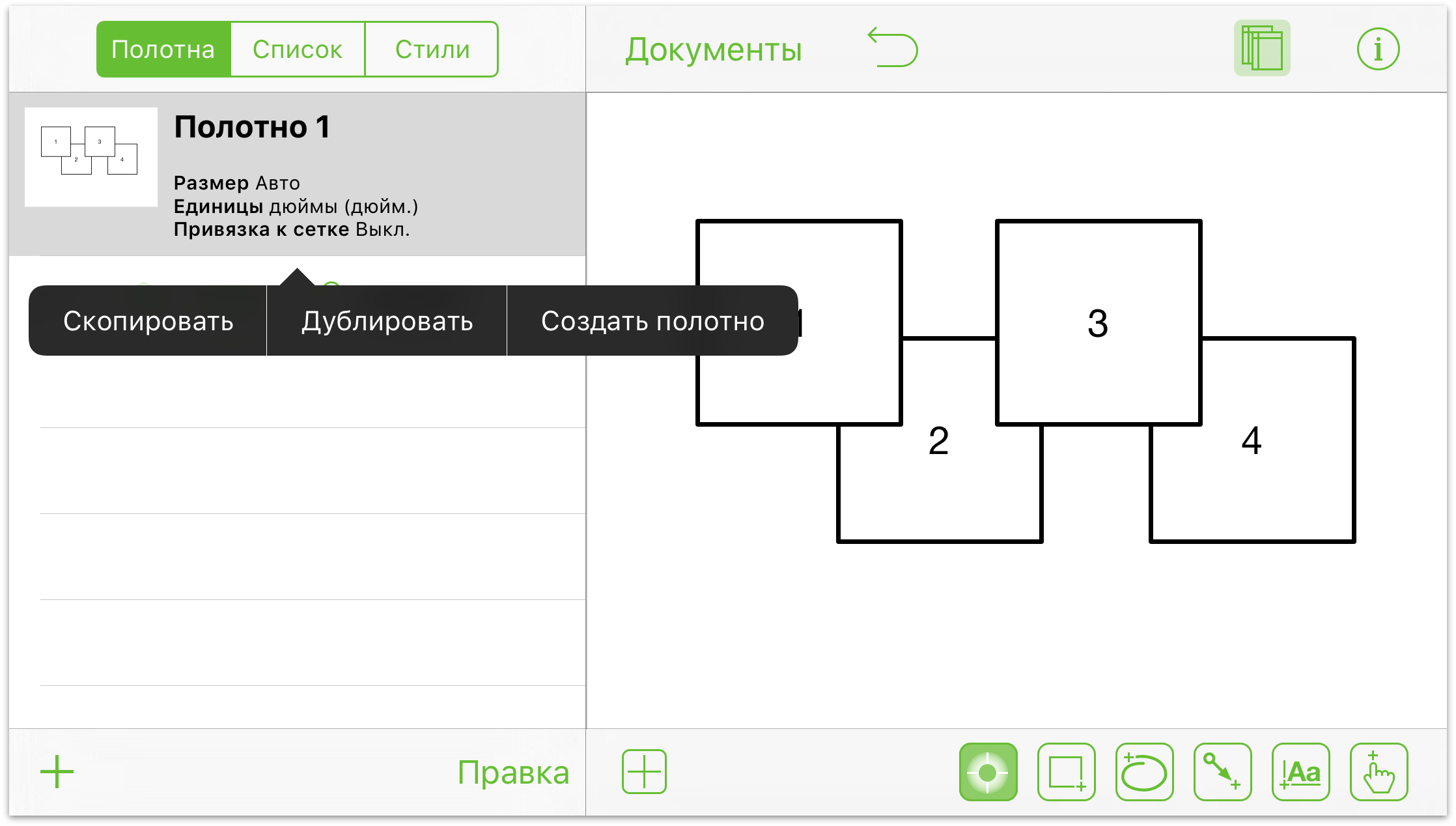
Это действие создает точную копию данных четырех квадратов на другом полотне (которое называется Полотно 2).
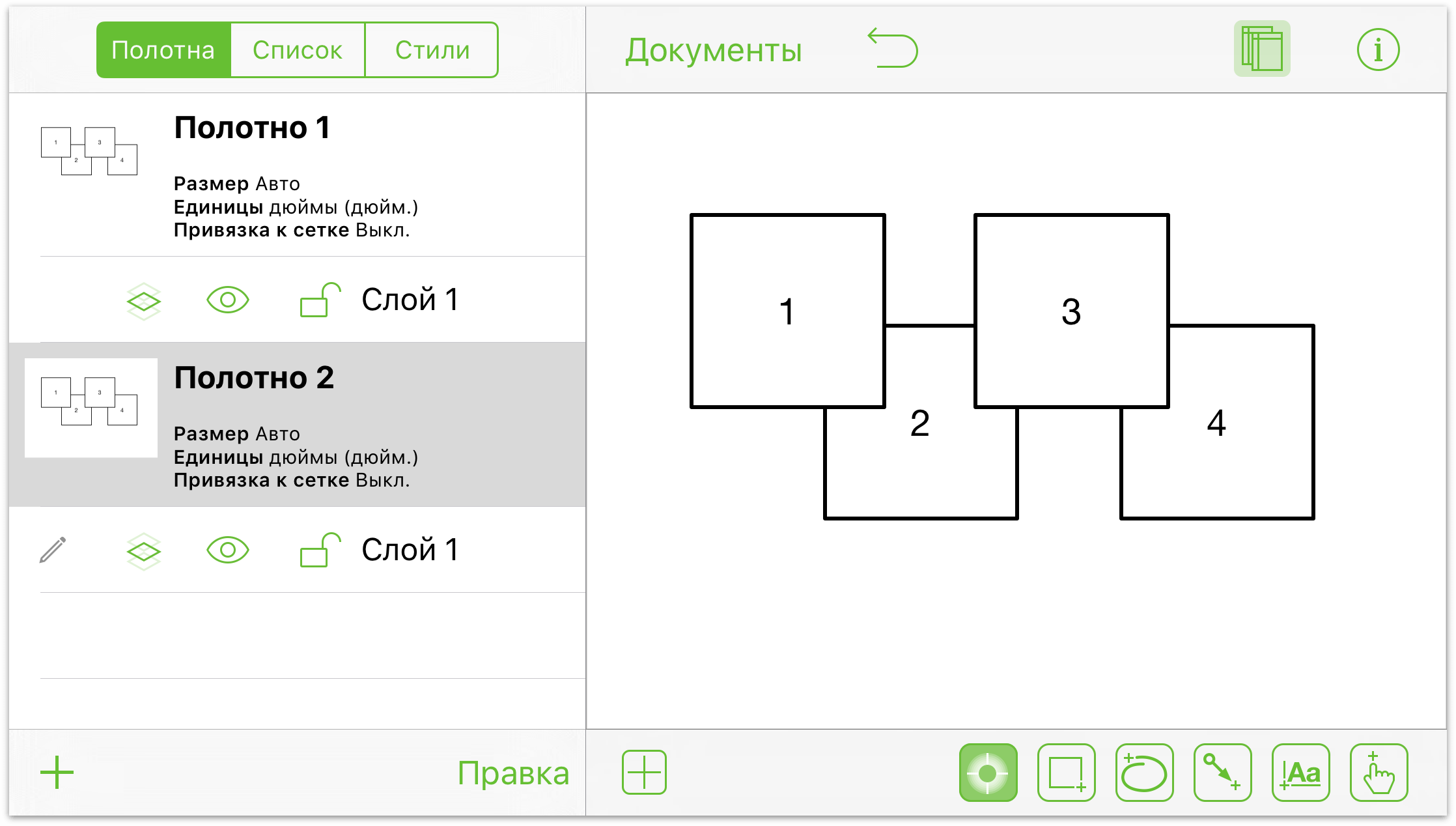
- Используйте инспектор заливки для назначения цветов всем четырем квадратам на полотне 2:
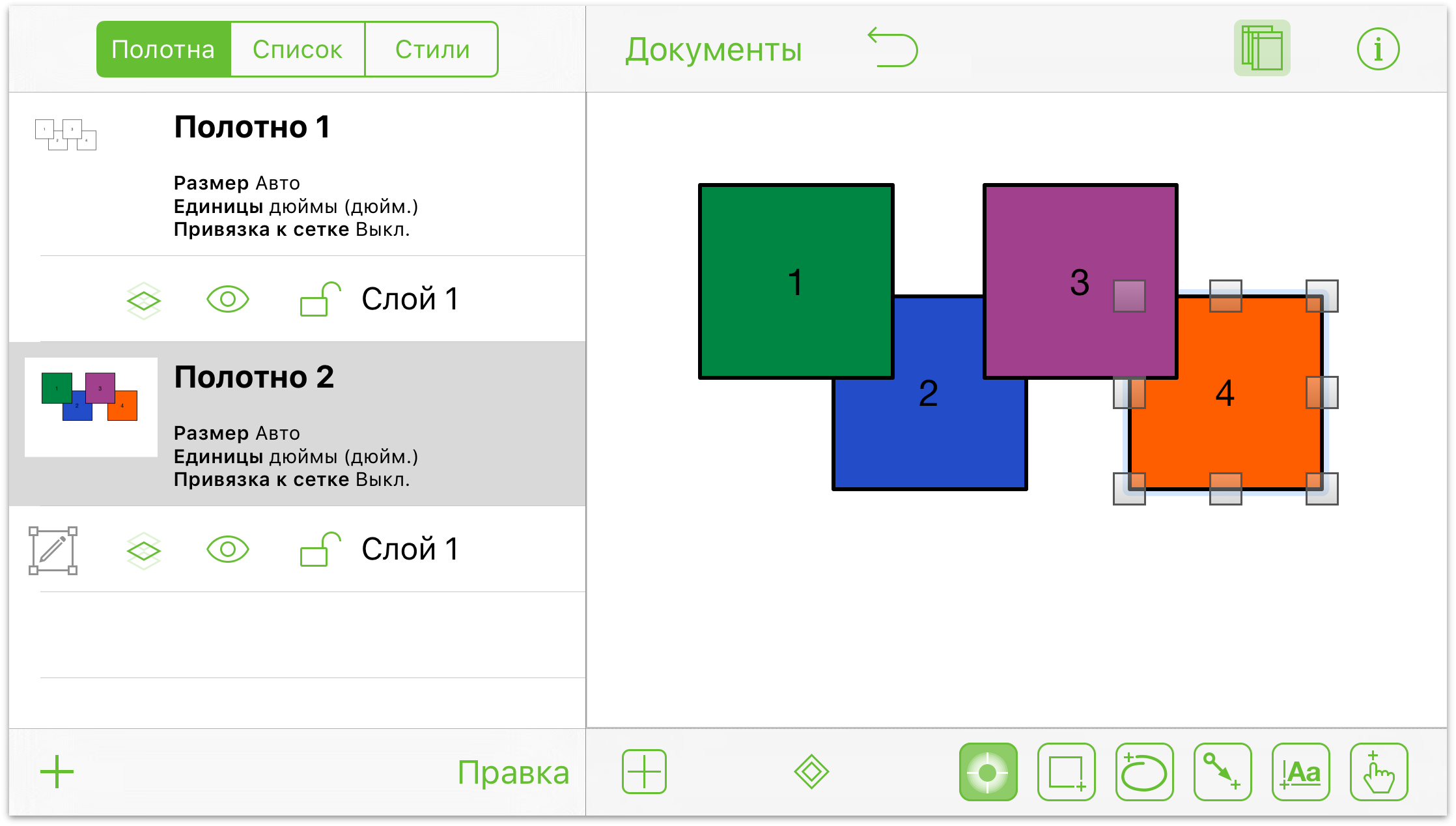
- Нажмите полотно 1, затем нажмите и удерживайте слой 1, чтобы открыть его контекстное меню:
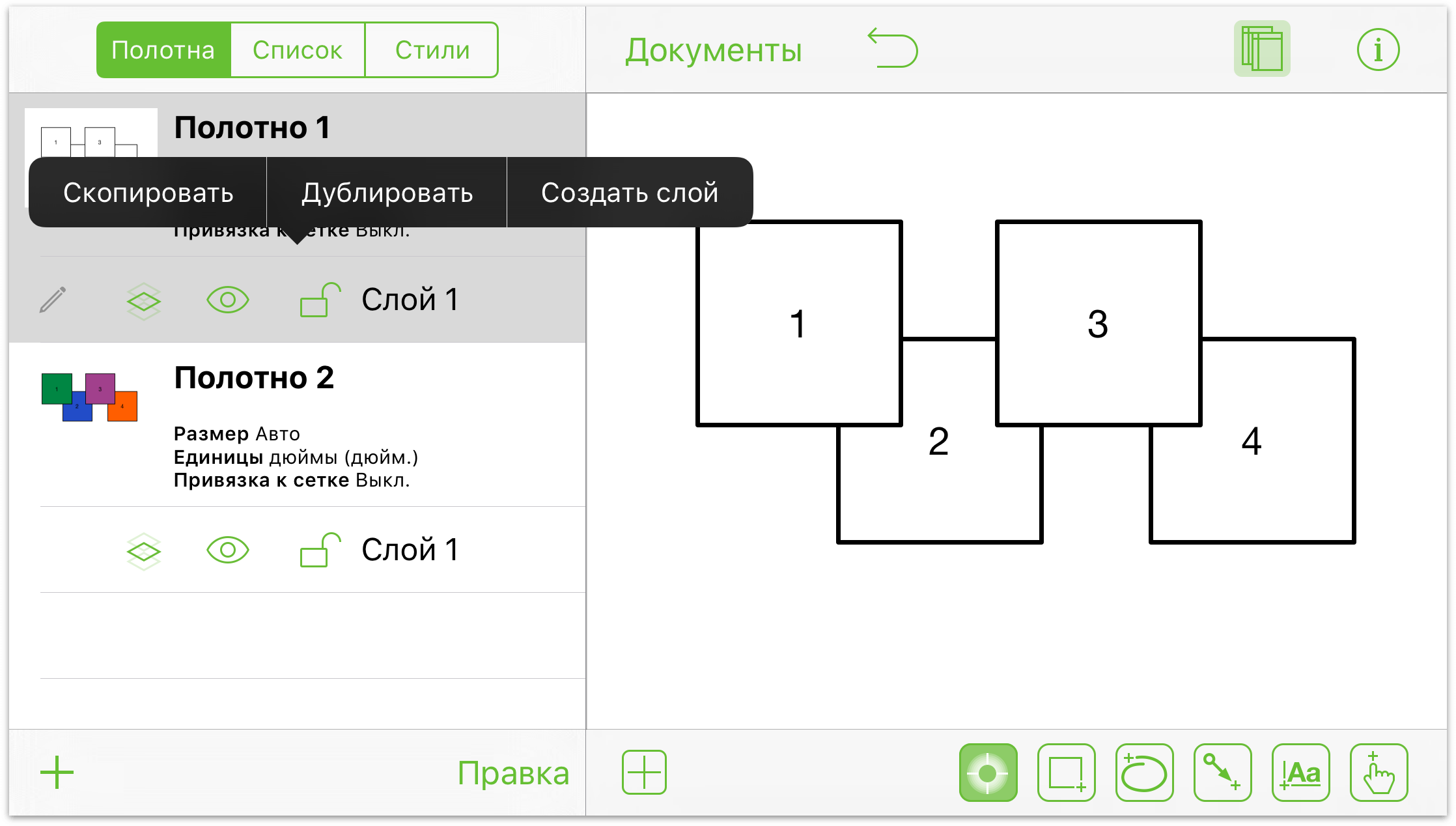
Дублируйте слой 1 дважды, затем измените порядок слоев, чтобы они отображались в числовом порядке:
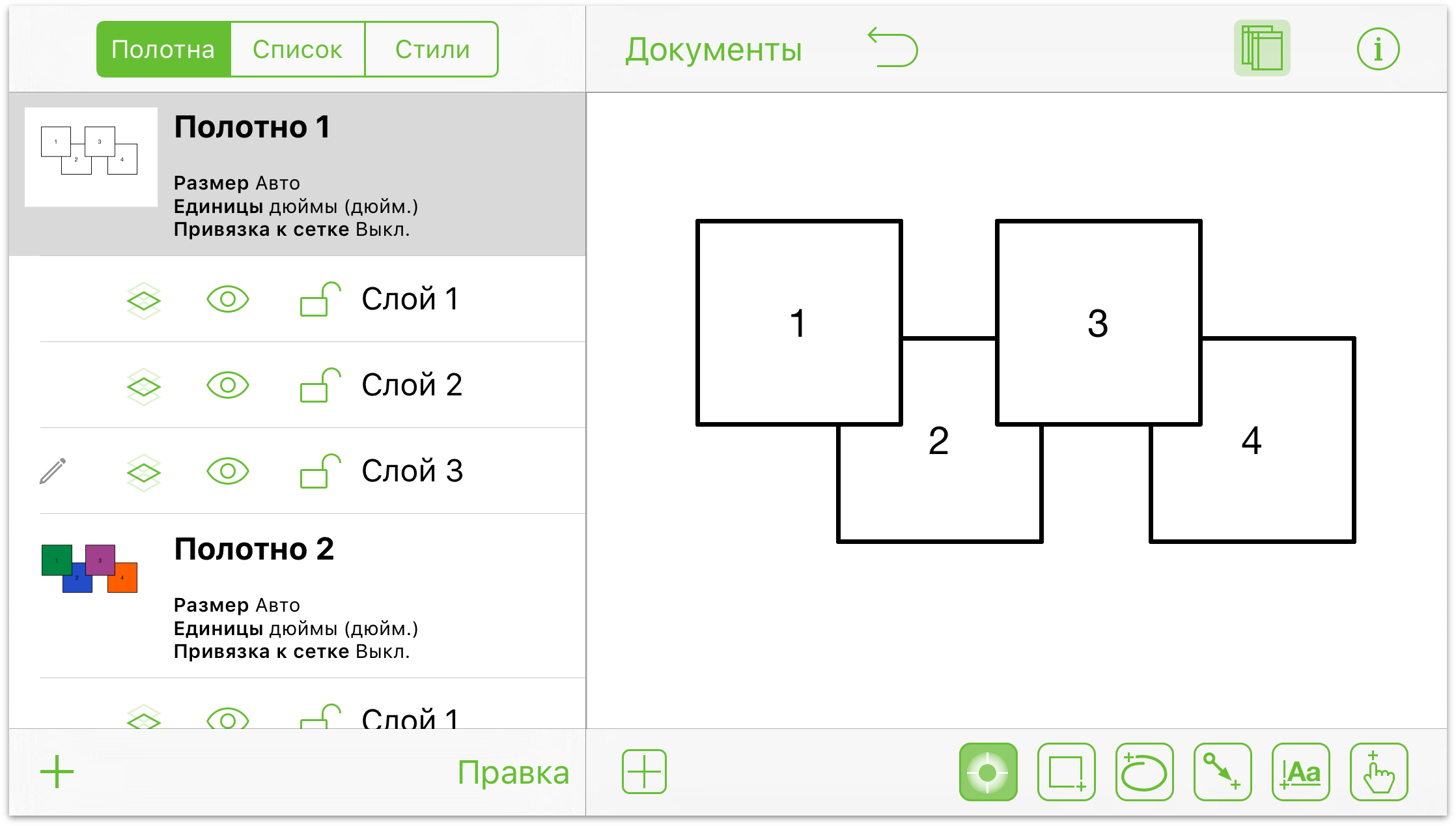
- Скройте слои 1 и 3, нажав
 слева от имени слоя.
слева от имени слоя.
- Нажмите для выбора слоя 2
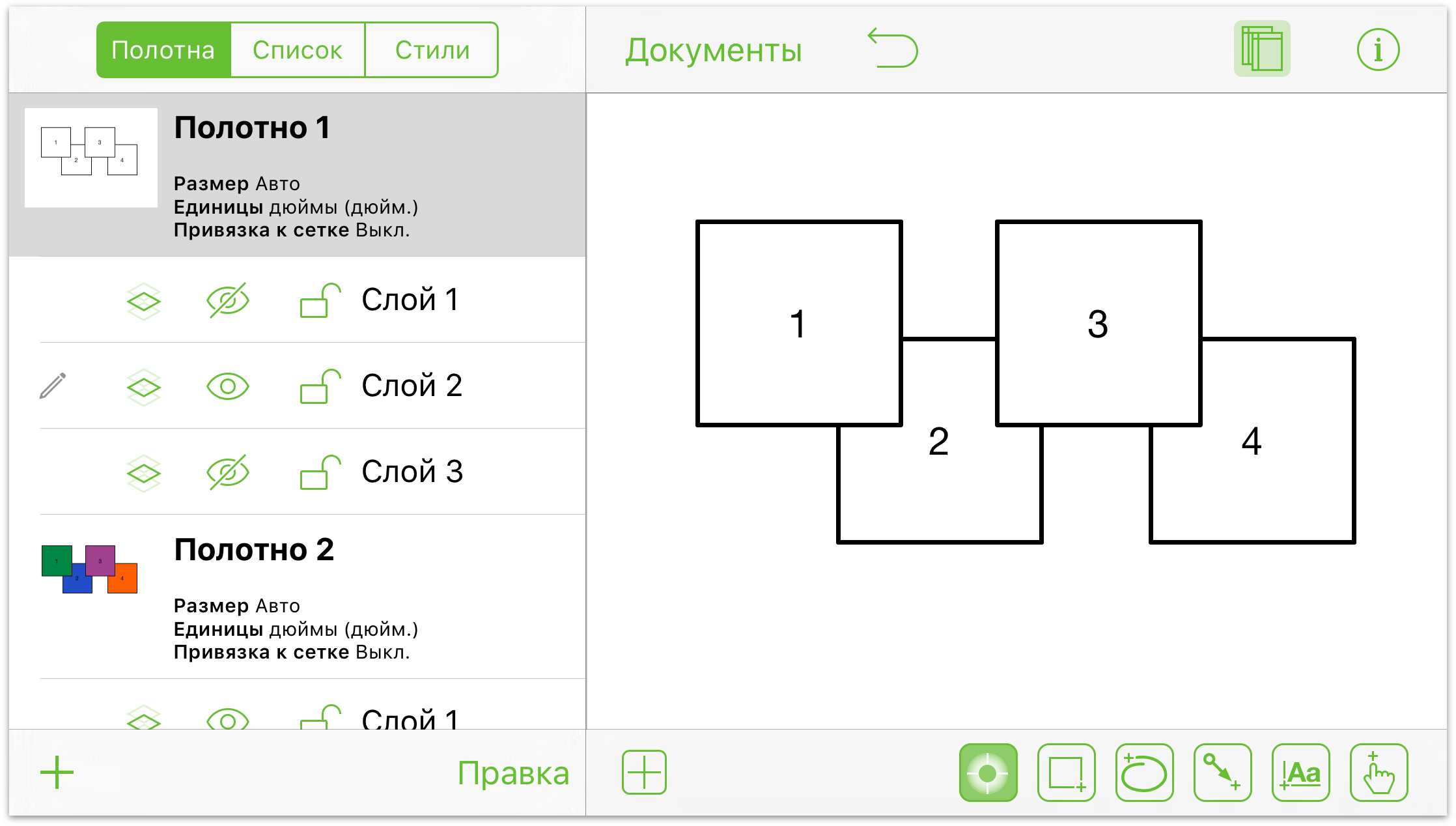
- Нажмите, чтобы выбрать третий квадрат, и задайте для него цвет заливки с помощью инспектора заливки:
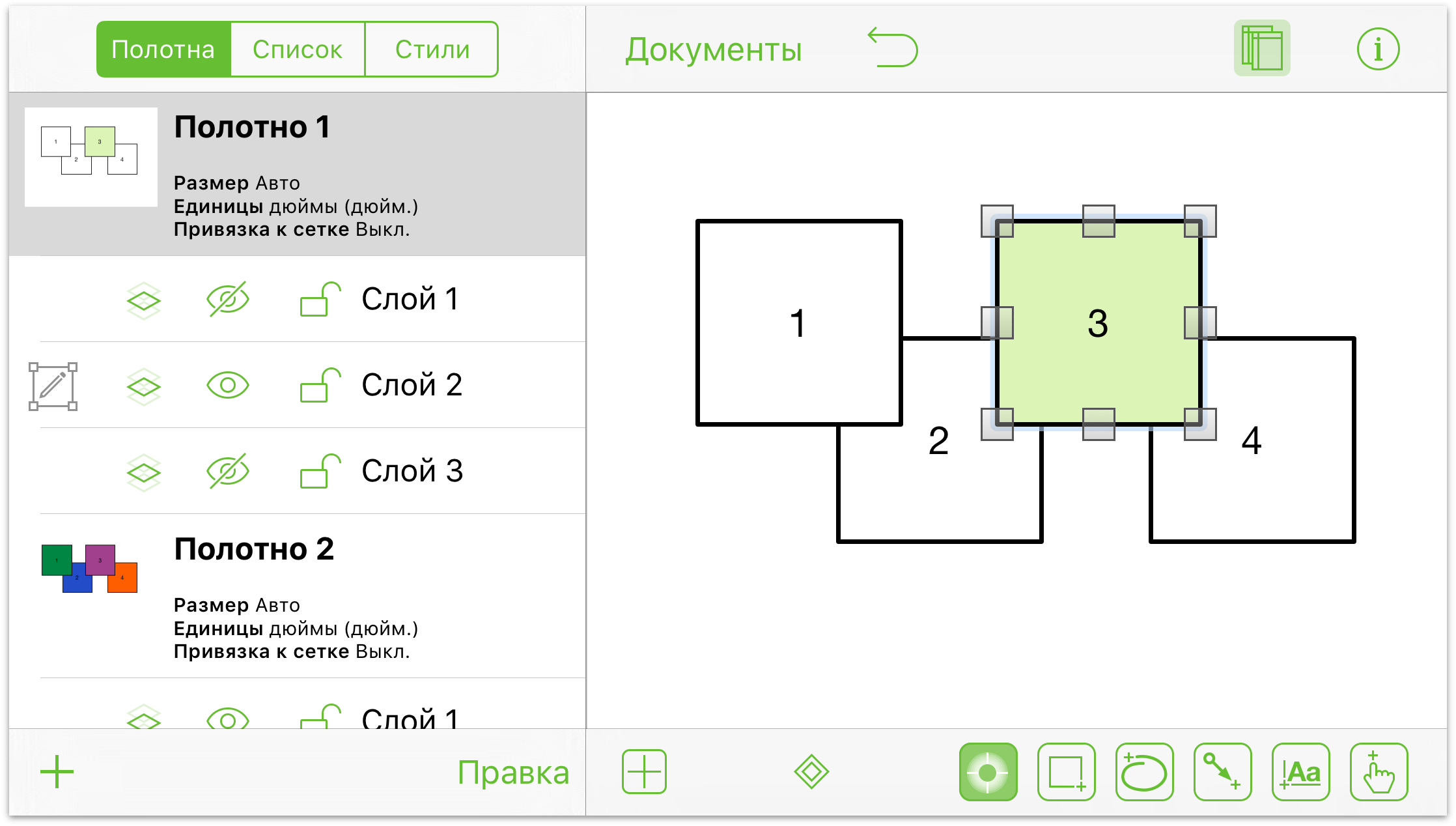
- Скройте слой 2 и сделайте видимым слой 3, используя соответствующие кнопки видимости слоев
 . Как и в предыдущем шаге, назначьте любой цвет заливки третьему квадрату.
. Как и в предыдущем шаге, назначьте любой цвет заливки третьему квадрату. 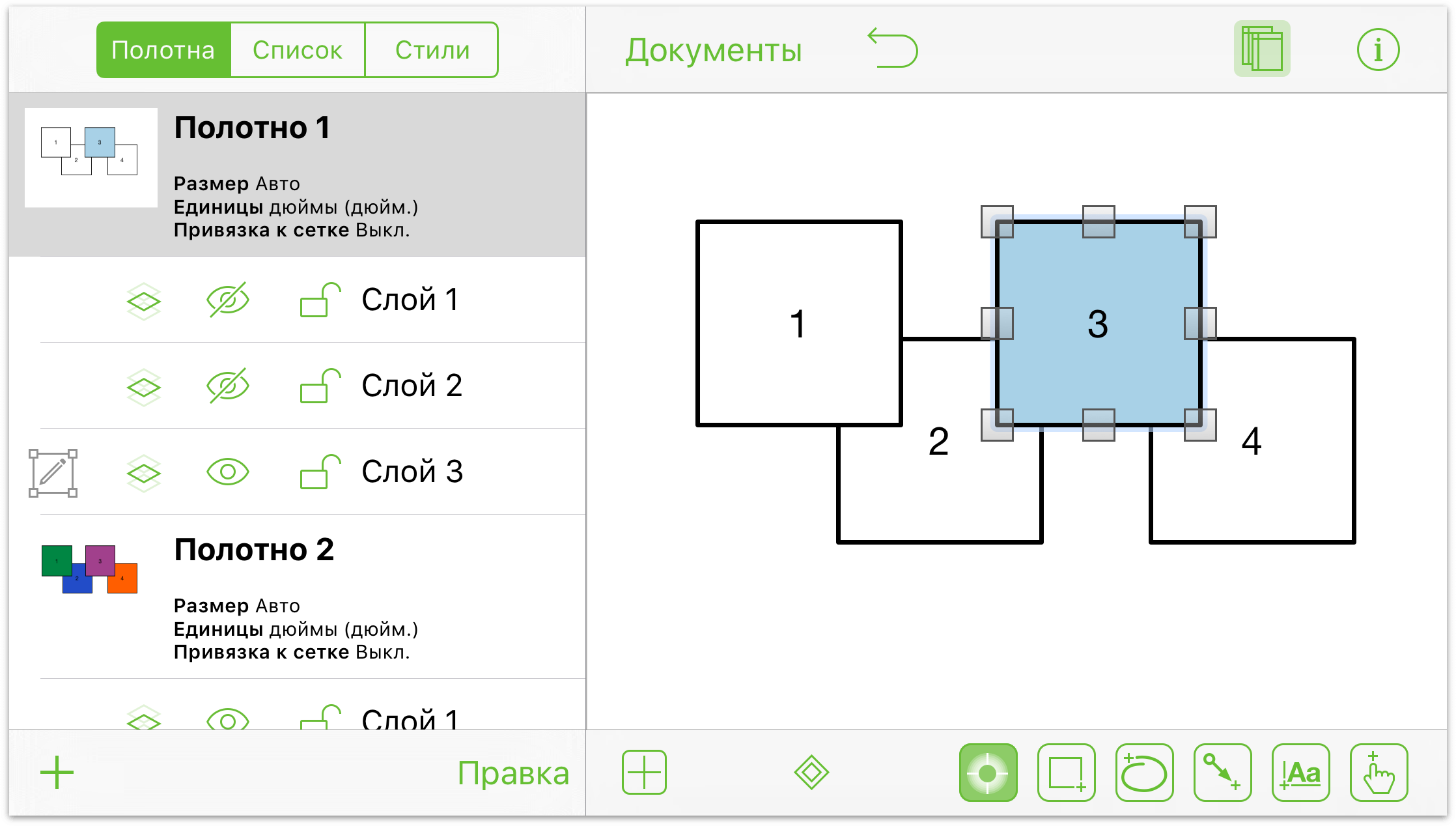
- Наконец, нажмите слой 1, чтобы выбрать его, и сделать слои 1 и 2 снова видимыми, нажав соответствующие
 кнопки.
кнопки. 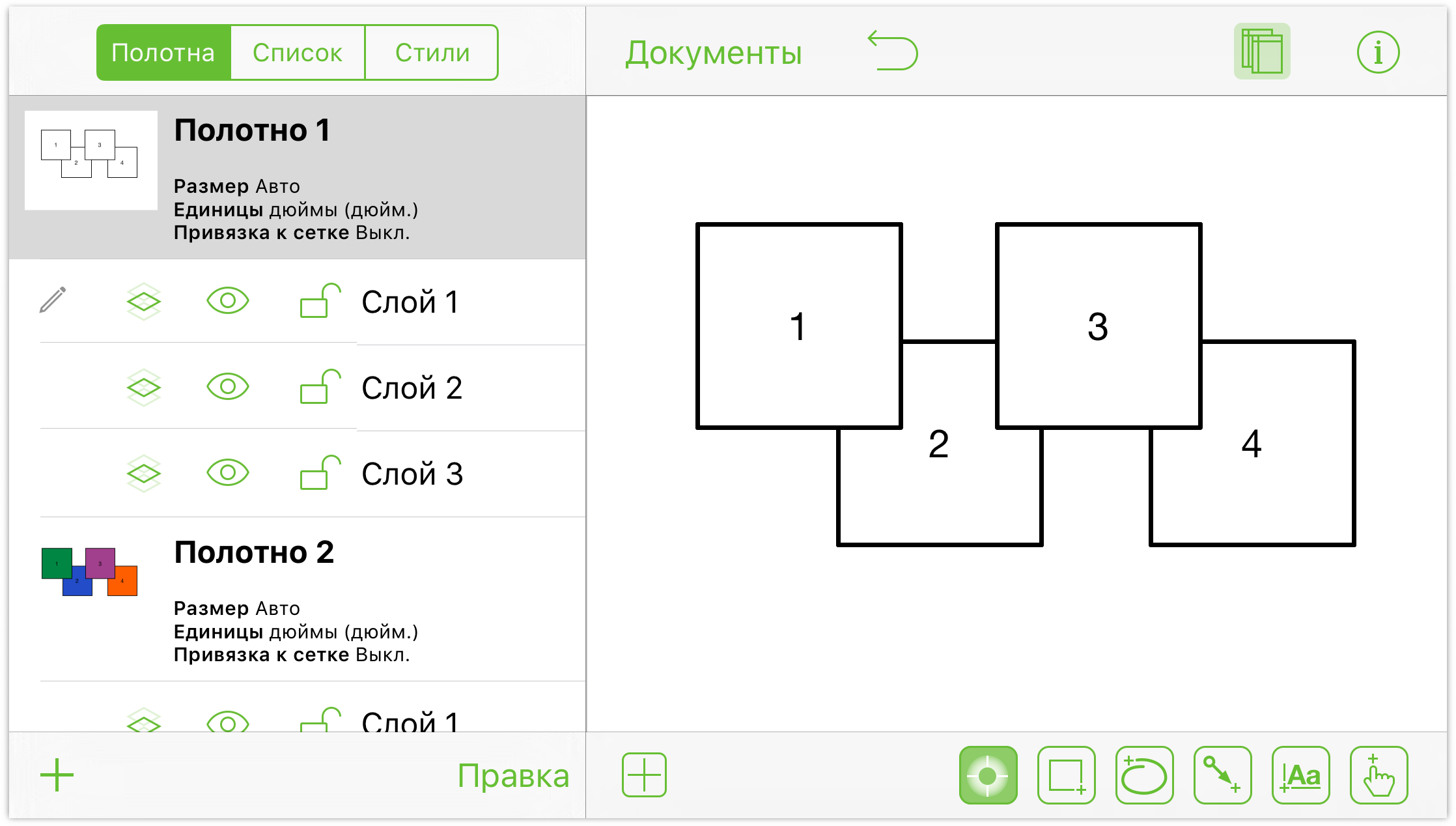
Когда диаграмма создана, пора назначить этим квадратам действия.
- Квадрат 1: Нажмите поле 1, чтобы выбрать его, затем нажмите
 , чтобы открыть инспекторы:
, чтобы открыть инспекторы:
- В списке инспекторов нажмите Действия, затем нажмите Открыть URL-адрес.
- Введите URL-адрес веб-сайта в появившемся поле:
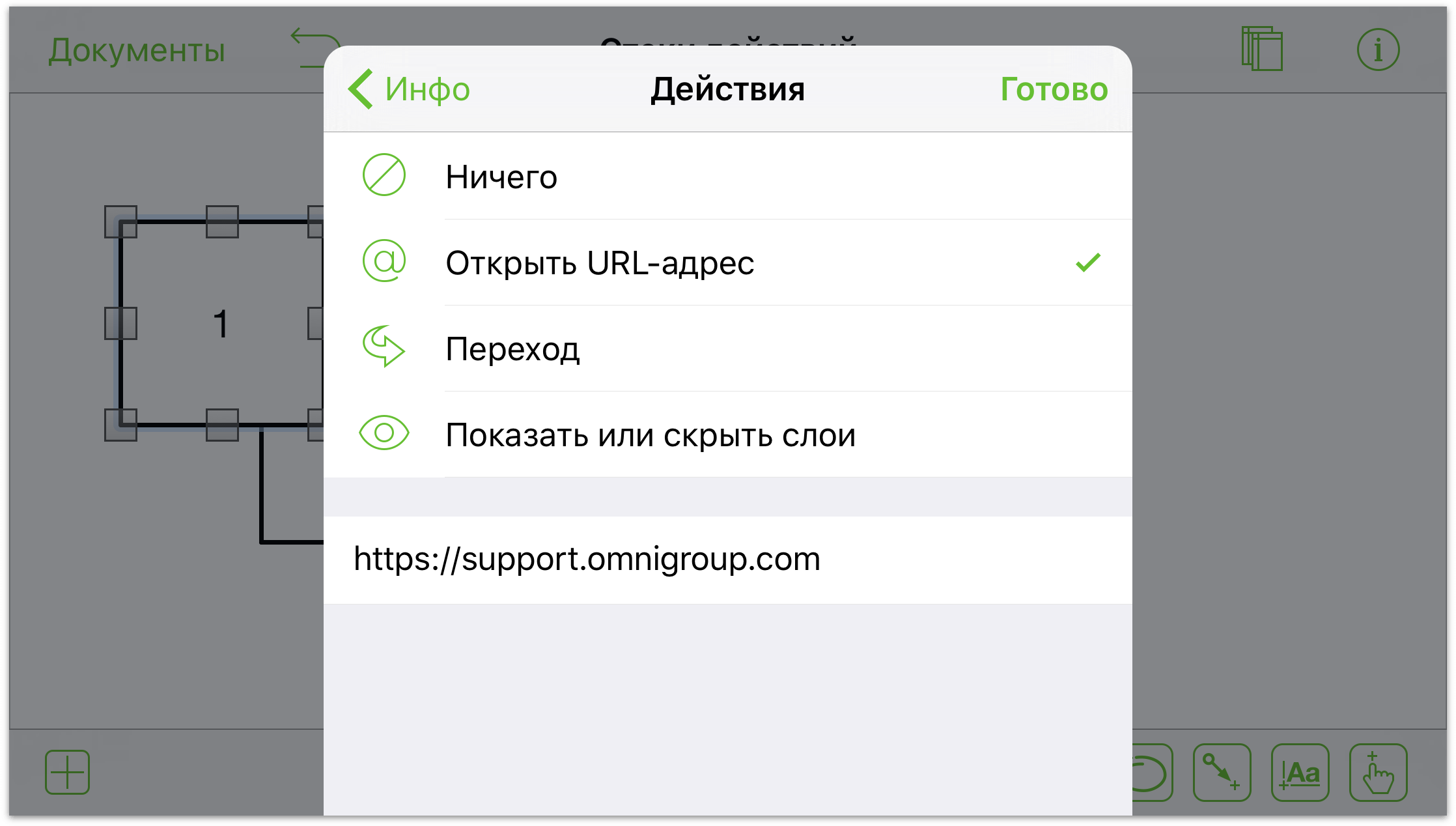
После ввода URL-адреса нажмите кнопку Готово. При этом заданное для квадрата действие сохраняется.
- Квадрат 2: Нажмите поле 2, чтобы выбрать его, затем нажмите
 , чтобы открыть инспекторы:
, чтобы открыть инспекторы:
- В списке инспекторов нажмите Действия, затем нажмите Переход.
- Теперь у вас есть три варианта перехода при нажатии этого квадрата:
- Переход на предыдущее полотно
- Переход на следующее полотно
- Переключение на указанное полотно
Поскольку вы работаете с квадратами на полотне 1, выберите На следующее полотно и нажмите Готово.
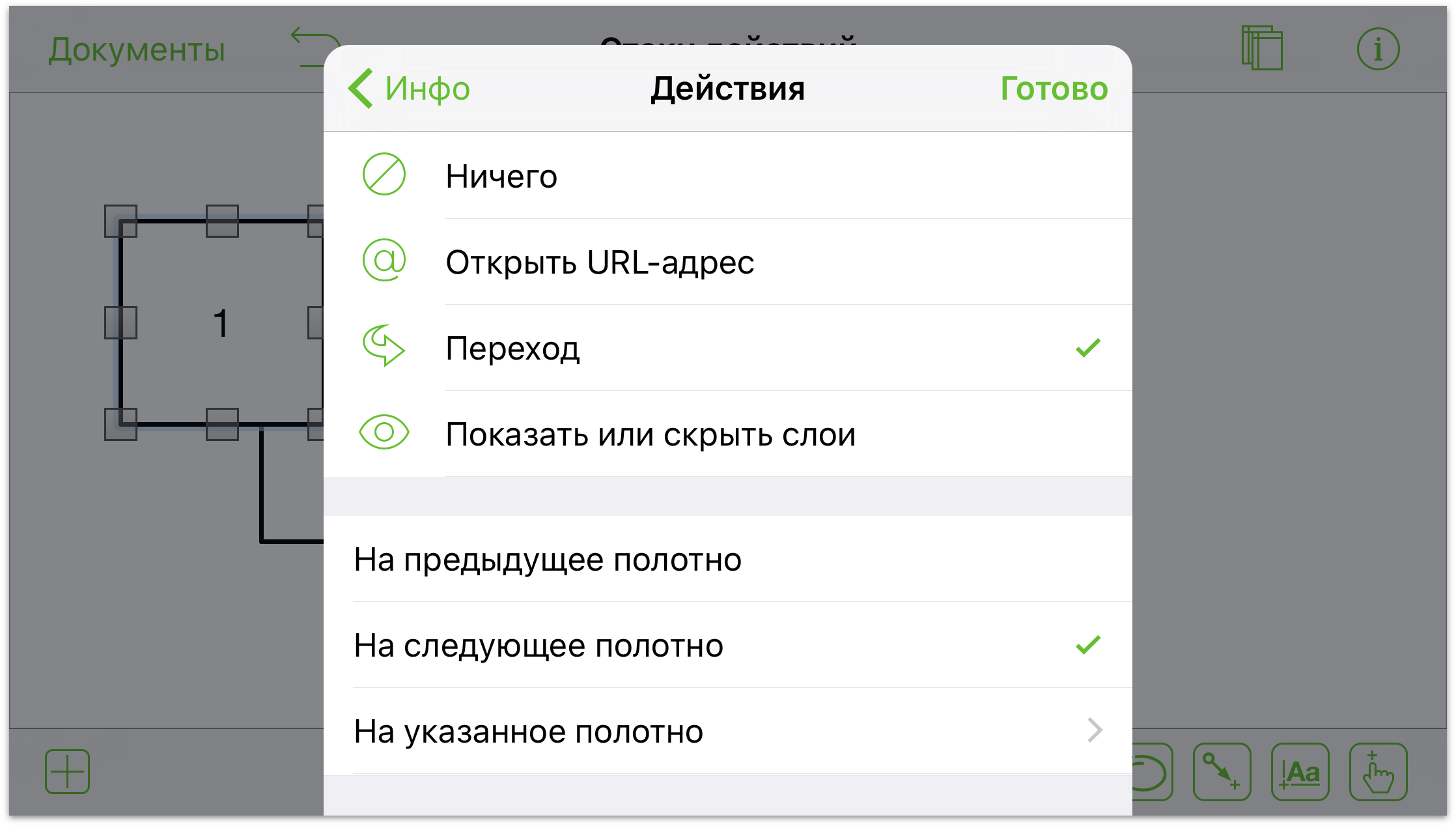
- Квадрат 3: Убедитесь, что вы находитесь на полотне 1 и слое 1. Нажмите поле 3, чтобы выбрать его, затем нажмите
 , чтобы открыть инспекторы:
, чтобы открыть инспекторы:
- В списке инспекторов нажмите Действия, а затем нажмите Показать или скрыть слои. Вы увидите три слоя, для которых можно задать видимость. В начале для каждого слоя действие не выбрано (то есть нажатие слоев ни к чему не приводит).

-
Настройте действия слоя 1 следующим образом:
- Слой 1: скрыть.
- Слой 2: показать.
- Слой 3: скрыть.
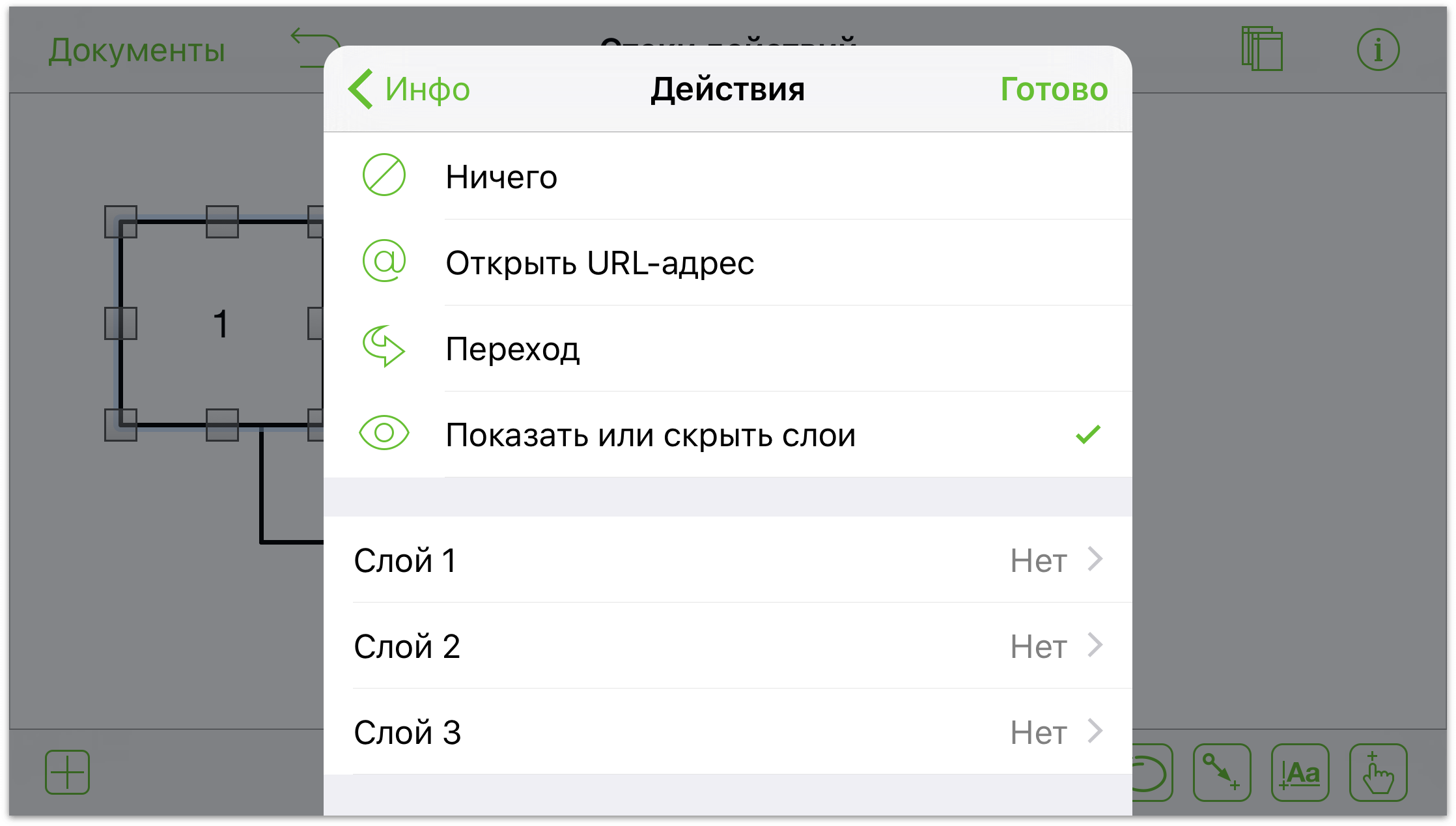
-
Откройте боковую панель полотна (нажмите кнопку
 ) и затем нажмите полотно 1, слой 2. Нажмите кнопку
) и затем нажмите полотно 1, слой 2. Нажмите кнопку  , чтобы отключить видимость слоев 1 и 3.
, чтобы отключить видимость слоев 1 и 3. 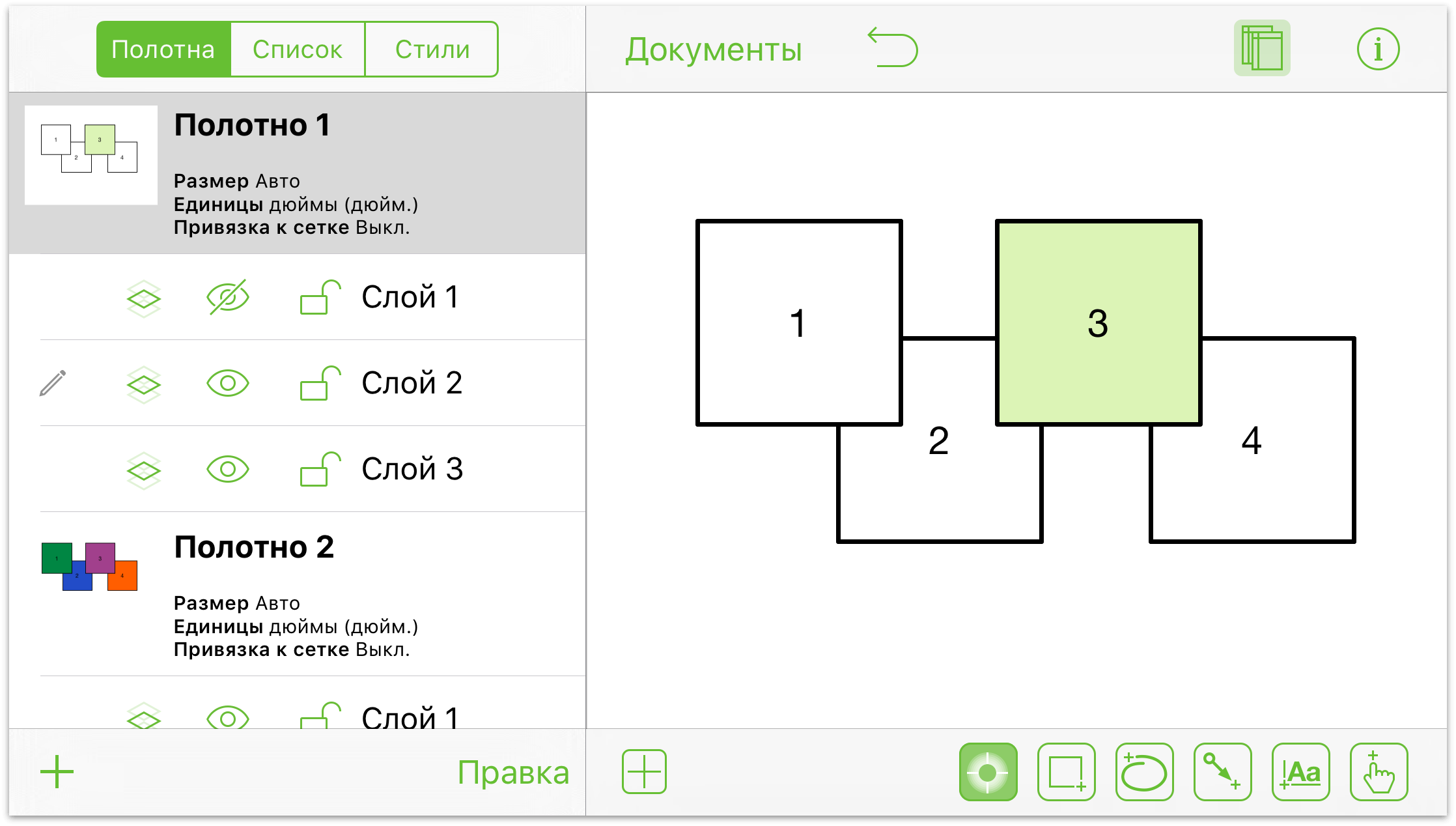
- При необходимости закройте боковую панель полотна и задайте действия для слоя 2 следующим образом:
- Слой 1: скрыть.
- Слой 2: скрыть.
- Слой 3: показать.
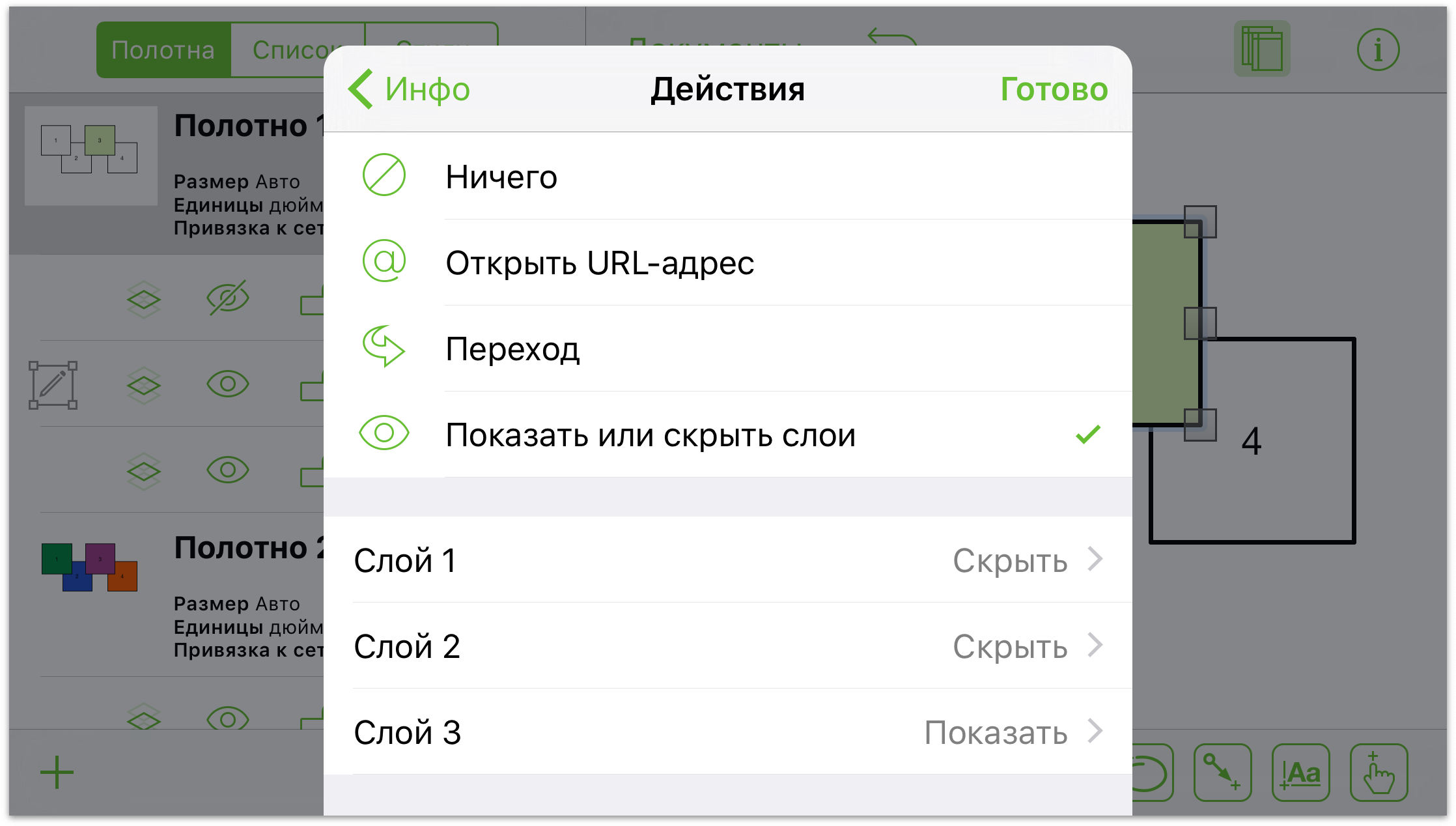
-
Откройте боковую панель полотна (нажмите кнопку
 ) и затем нажмите полотно 1, слой 3. Нажмите кнопку
) и затем нажмите полотно 1, слой 3. Нажмите кнопку  , чтобы отключить видимость слоев 1 и 2.
, чтобы отключить видимость слоев 1 и 2. 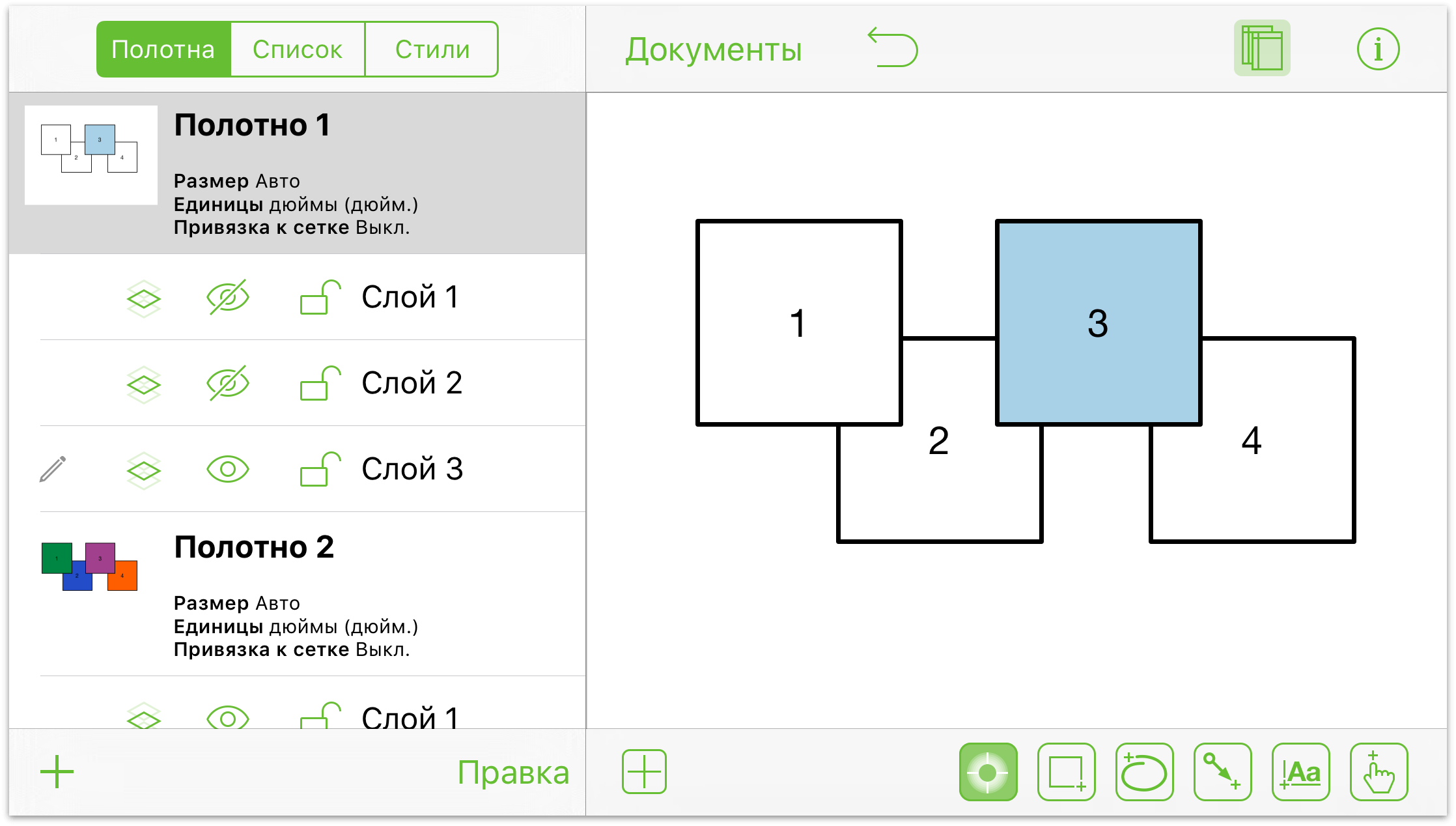
- При необходимости закройте боковую панель полотна и задайте действия для слоя 3 следующим образом:
- Слой 1: показать.
- Слой 2: скрыть.
- Слой 3: скрыть.
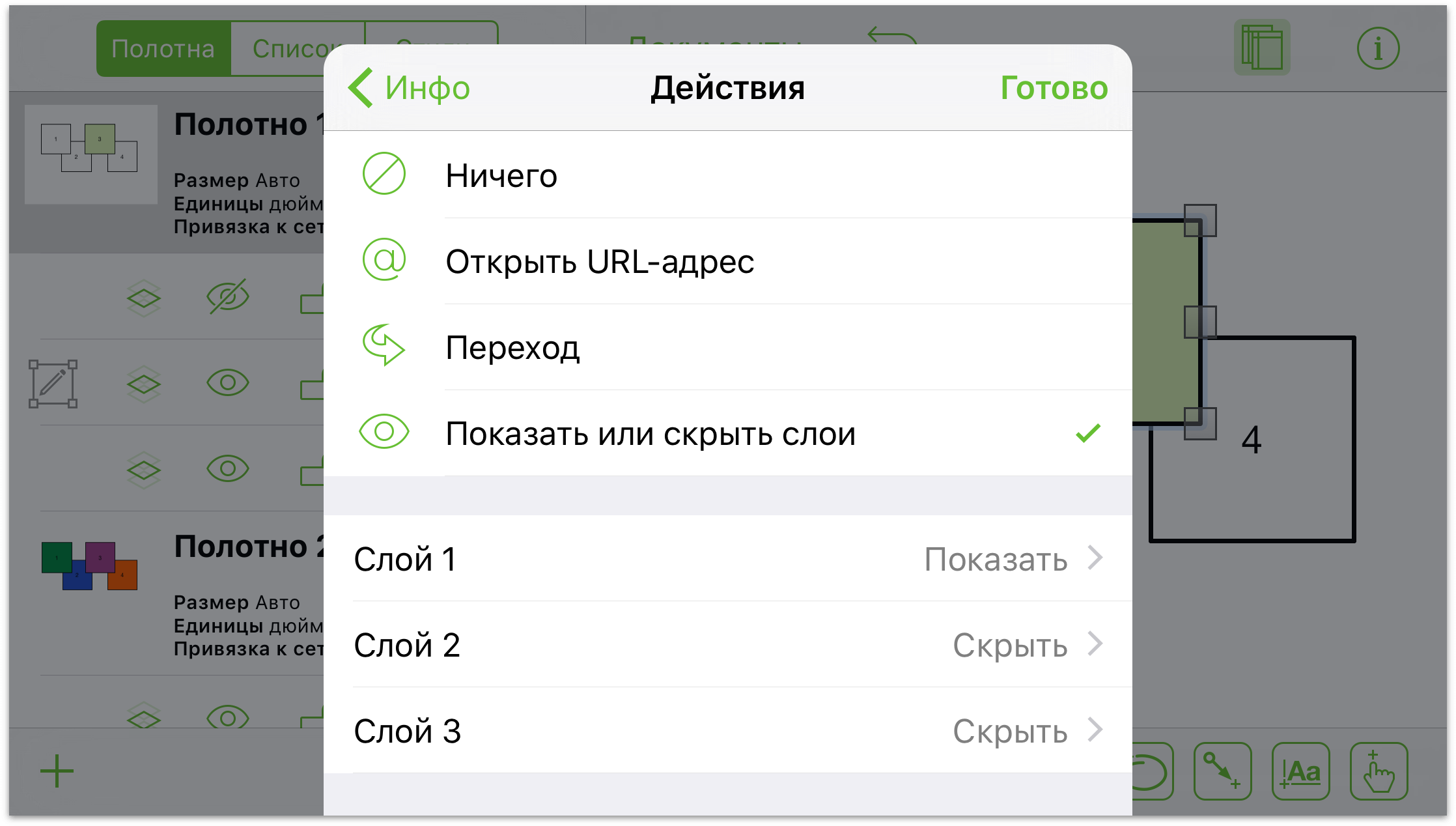
- В списке инспекторов нажмите Действия, а затем нажмите Показать или скрыть слои. Вы увидите три слоя, для которых можно задать видимость. В начале для каждого слоя действие не выбрано (то есть нажатие слоев ни к чему не приводит).
- Наконец переключитесь обратно на полотно 1 слой 1.
Очевидно, что для такой простой демонстрации потребовалось много действий. Если вы нашли время, чтобы проделать все перечисленное, отдохните немного — вы это заслужили.
Для выполнения действий, которые вы только что настроили, дважды нажмите инструмент «Действия», чтобы сделать его постоянно активным ( ). Когда вы это сделаете, вы заметите значок отсутствующего действия (
). Когда вы это сделаете, вы заметите значок отсутствующего действия (![]() ) под полотном:
) под полотном:
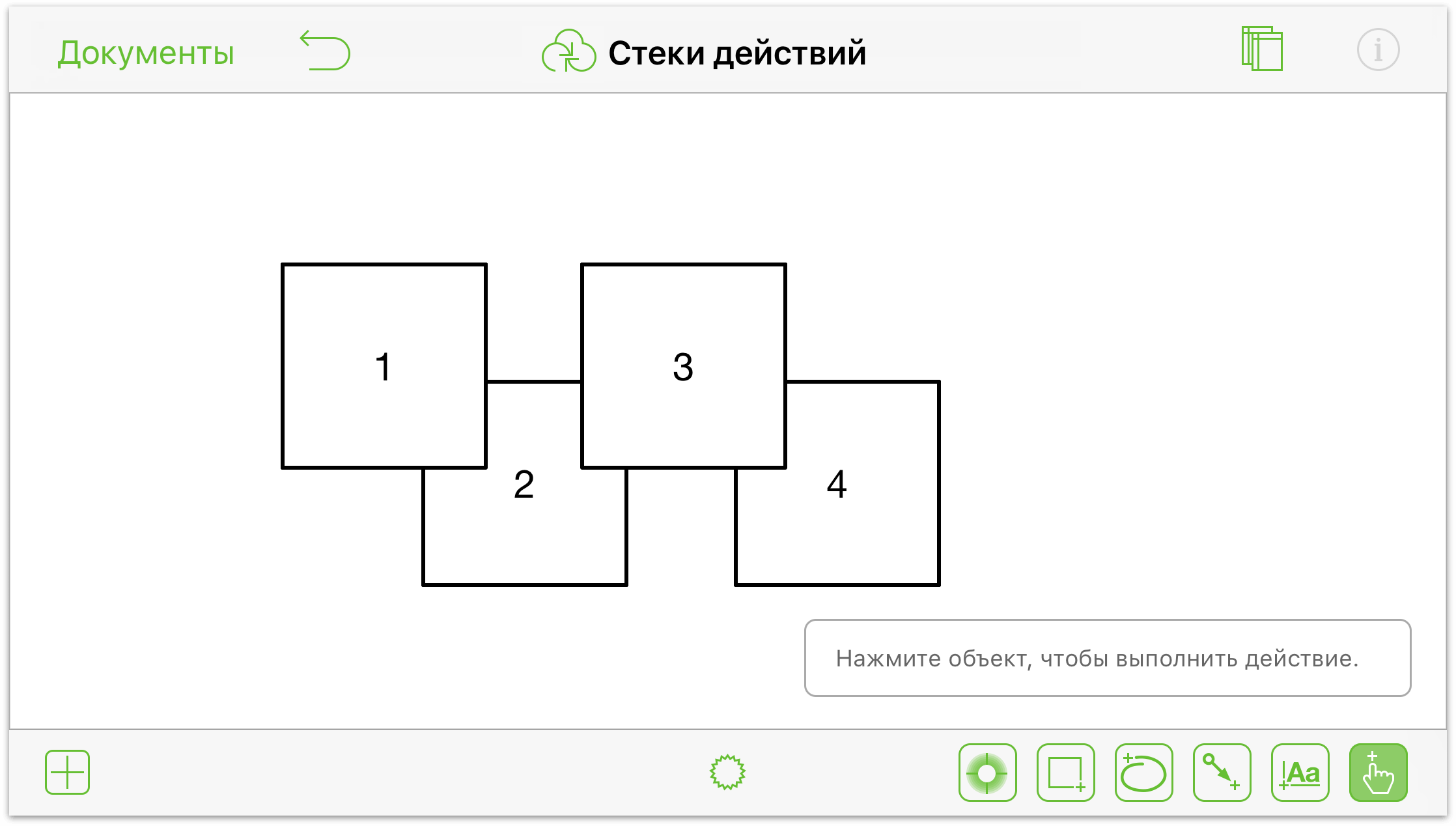
Когда вы нажмете значок ![]() , вид кнопки изменится на
, вид кнопки изменится на ![]() , но теперь вы видите, какие действия назначены каждому квадрату.
, но теперь вы видите, какие действия назначены каждому квадрату.
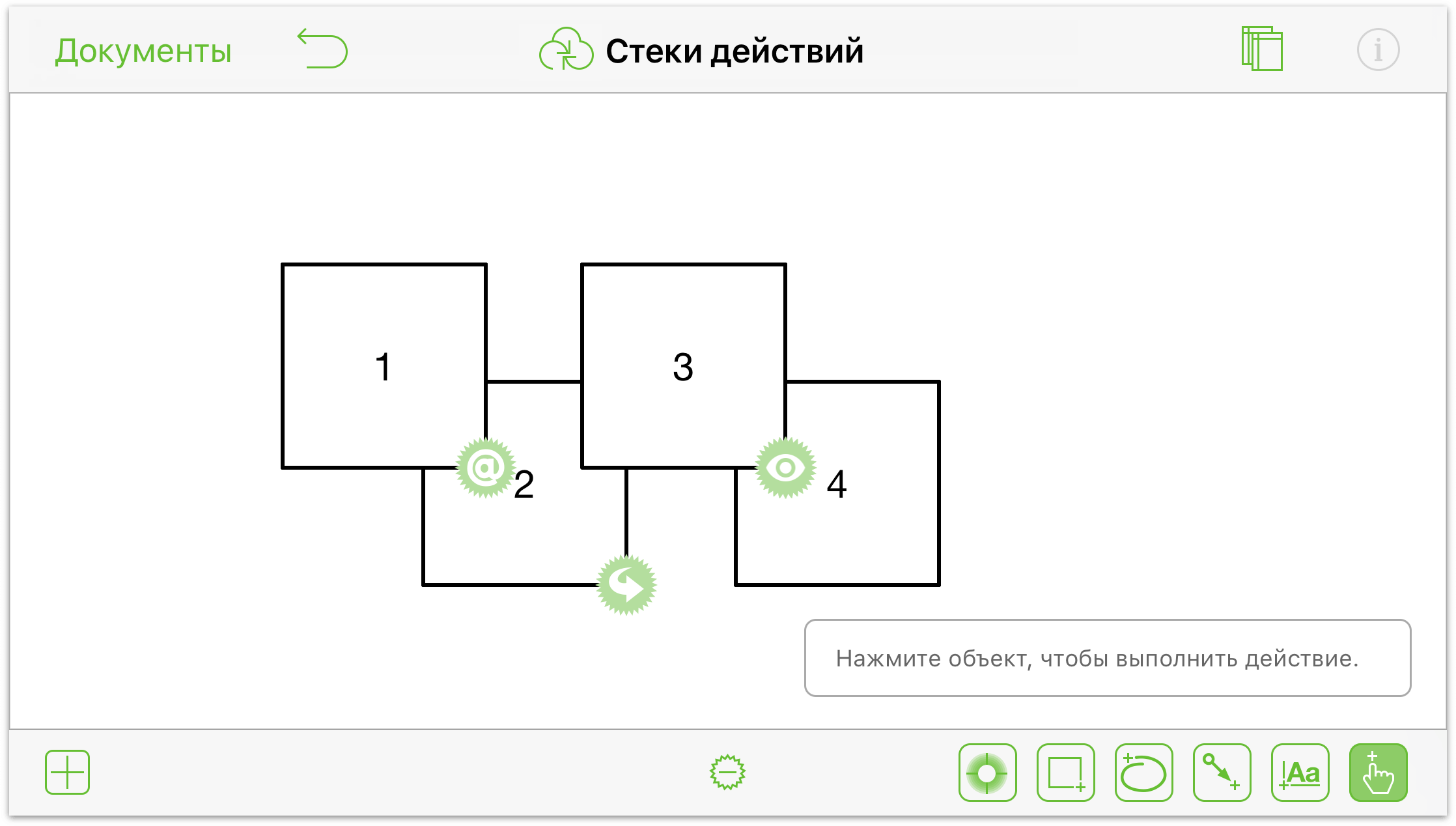
Если вы все сделали правильно, то при нажатии каждого квадрата будет происходить следующее:
- Квадрат 1: устройство iOS переключается в браузер Safari и пытается открыть URL-адрес, назначенный в параметрах действия Открыть URL-адрес. (Чтобы вернуться в OmniGraffle, дважды нажмите кнопку «Домой» на устройстве iOS и затем нажмите значок OmniGraffle.)
- Квадрат 2: ваш документ переключается на полотно 2. Чтобы вернуться на полотно 1, нажмите квадрат 2 на полотне 2.
- Квадрат 3: нажатия квадрата 3 циклически переключают различные слои полотна 1, а цвет квадрата 3 при переключении меняется.
- Квадрат 4: абсолютно ничего! Мы не задавали действие для квадрата 4, поэтому при его нажатии ничего не происходит.
Как вы видели, действия могут быть действительно полезными для демонстрации взаимодействия внутри диаграммы. Они могут распространятся на нескольких полотен и слоев в пределах одного документа — эта возможность действительно полезна при создании прототипов пользовательского интерфейса мобильных приложений, а при создании прототипов дизайна веб-сайта можно использовать действие Открыть URL-адрес, чтобы открывать обычные веб-страницы и проиллюстрировать модель взаимодействия.
