Использование инспекторов
Инспекторы используются для изменения атрибутов стилей для объектов на полотне, а также набора свойств самого полотна. Для доступа к инспекторам нажмите ![]() на панели инструментов документа.
на панели инструментов документа.
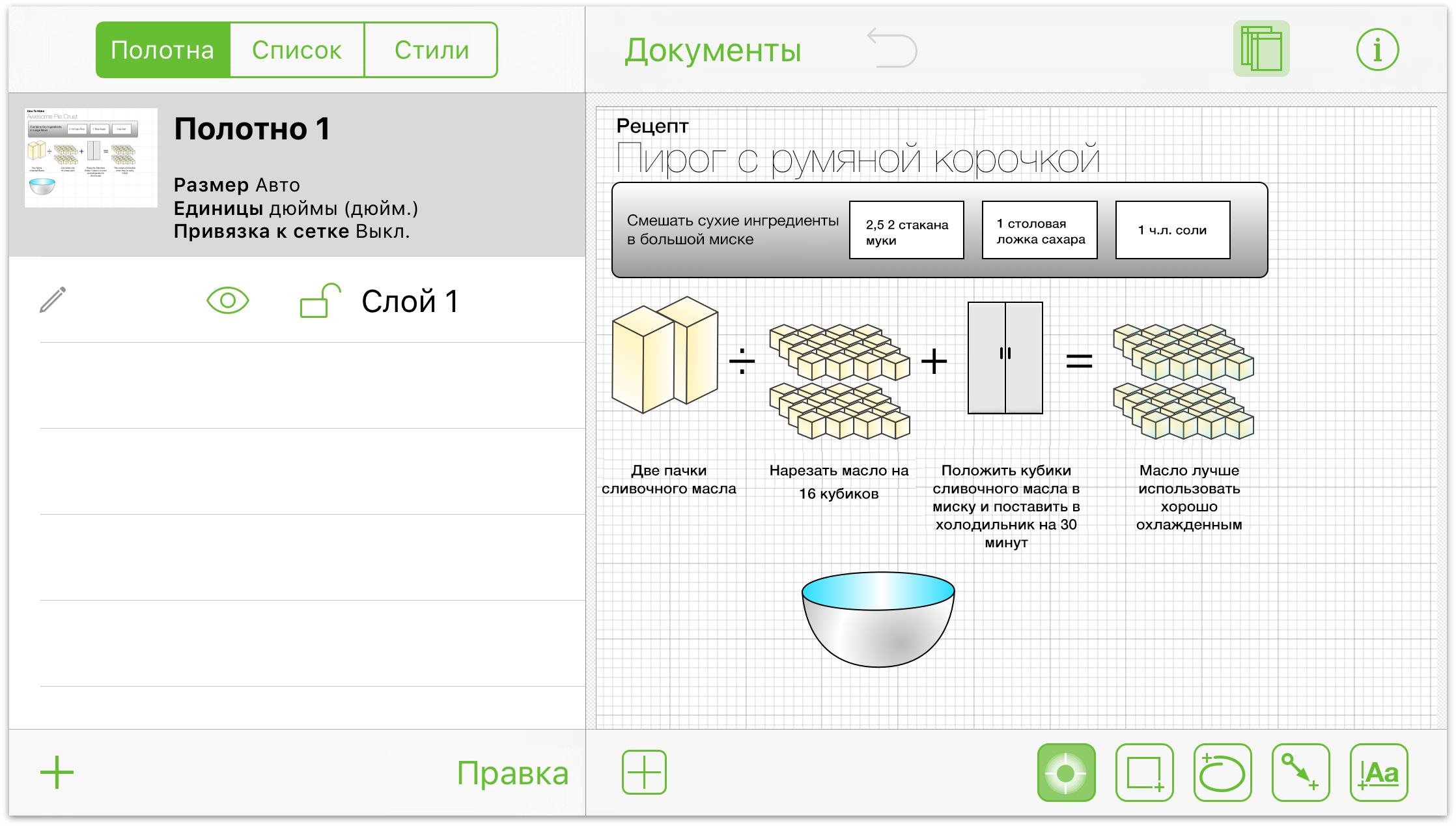
Информационное окно состоит из следующих двух основных разделов.
Выбранные объекты— в этом разделе отображаются инспекторы, которые можно использовать для выбранных объектов.
Полотно— в этом разделе отображаются инспекторы, которые относятся только к полотну. Инспектор включает несколько панелей, позволяющих выполнять такие действия, как добавление заливки объекта или установка фонового изображения для иллюстрации, над которой вы работаете.
Изменение полотна
Полотно — это область для создания фигур и других объектов, а также управления ими. В новом файле содержится одно полотно, но с помощью боковой панели содержимого можно добавить другие полотна.
Раздел «Полотно» включает пять перечисленных ниже инспекторов.
- Размер полотна
- Фон
- Единицы и масштаб
- Сетка
- Вид диаграммы
Если вы приобрели обновление до версии OmniGraffle Pro, добавляется шестой инспектор — «Примечания». Все эти инспекторы описаны далее в соответствующих разделах.
Настройка размера полотна
В разделе атрибутов полотна имеются перечисленные ниже элементы.
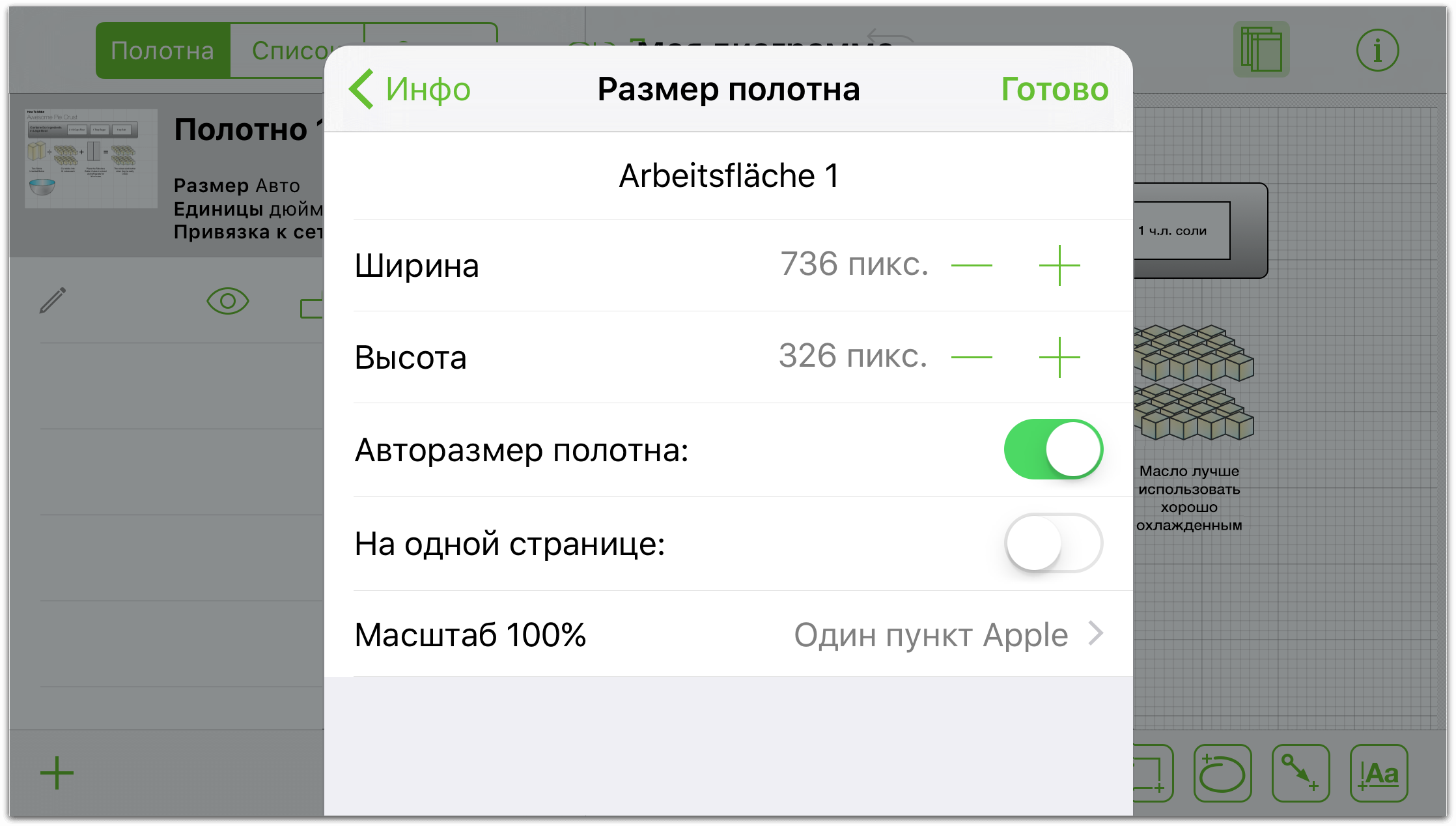
- Имя полотна
- Переименование полотна.
- Ширина
- Настройка ширины полотна.
- Высота
- Настройка высоты полотна.
- Авторазмер полотна
- Включение и выключение автоматической настройки размера полотна при выходе фигур за текущие границы.
- На одной странице
- Подгонка полотна под размер страницы, если размер или ориентация страницы отличаются от стандартных при печати.
- Масштаб 100 %
- Выбор стандартного масштаба в соответствии с размером экрана устройства и задачами. Полотно, размер которого задан в пикселях, будет выглядеть значительно крупнее на устройствах с экраном без поддержки разрешения Retina, а полотно, размер которого задан в пунктах Apple, будет одинаково выглядеть на всех устройствах. Вид полотна с размером в пунктах PostScript соответствует реальным размерам (WYSIWYG).
Настройка цвета фона для полотна
Используйте инспектор Фон, чтобы задать цвет фона полотна.
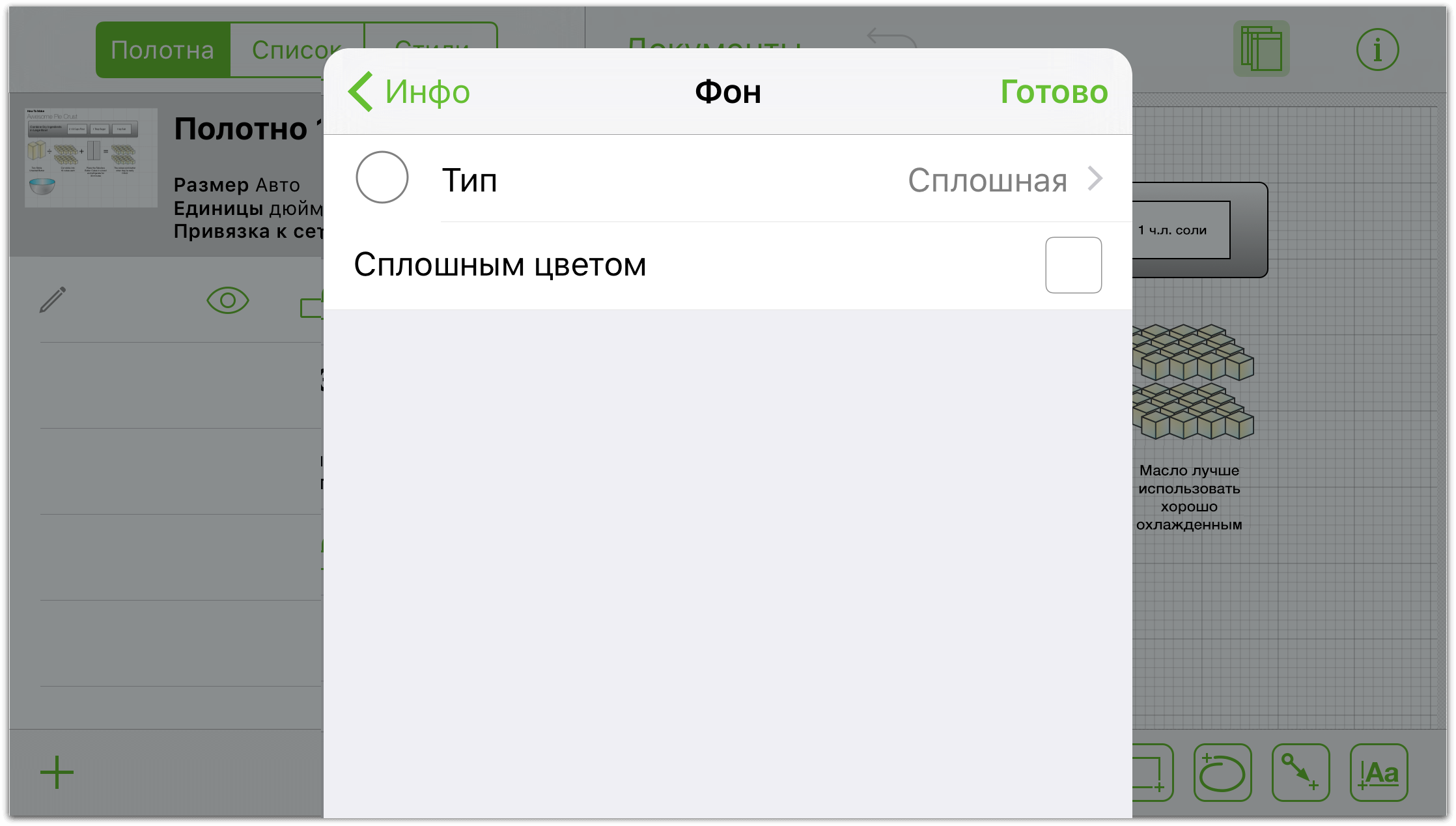
- Тип
- Нажмите Тип, чтобы изменить цвет и оформление фона, выбрав сплошную заливку (по умолчанию для всех включенных шаблонов), линейный градиент, радиальный градиент, двойной линейный градиент, двойной радиальный градиент, пунктир, завиток, пластик и отметка. При выборе одного из разных типов внешний вид инспектора слегка изменяется, позволяя точнее настроить фон и выбрать нужные эффекты.
- Сплошным цветом
- Нажмите Сплошным цветом, чтобы выбрать сплошную заливку цветом. Для создания настраиваемых цветов можно использовать как стандартные цвета на цветовой палитре, так и ползунки HSB, RGB и уровня серого.
Настройка единиц и параметров масштабирования
Нажмите Единицы и масштаб, чтобы выбрать единицы измерения для задания размеров объектов, линий сетки, размера полотна и т. п.
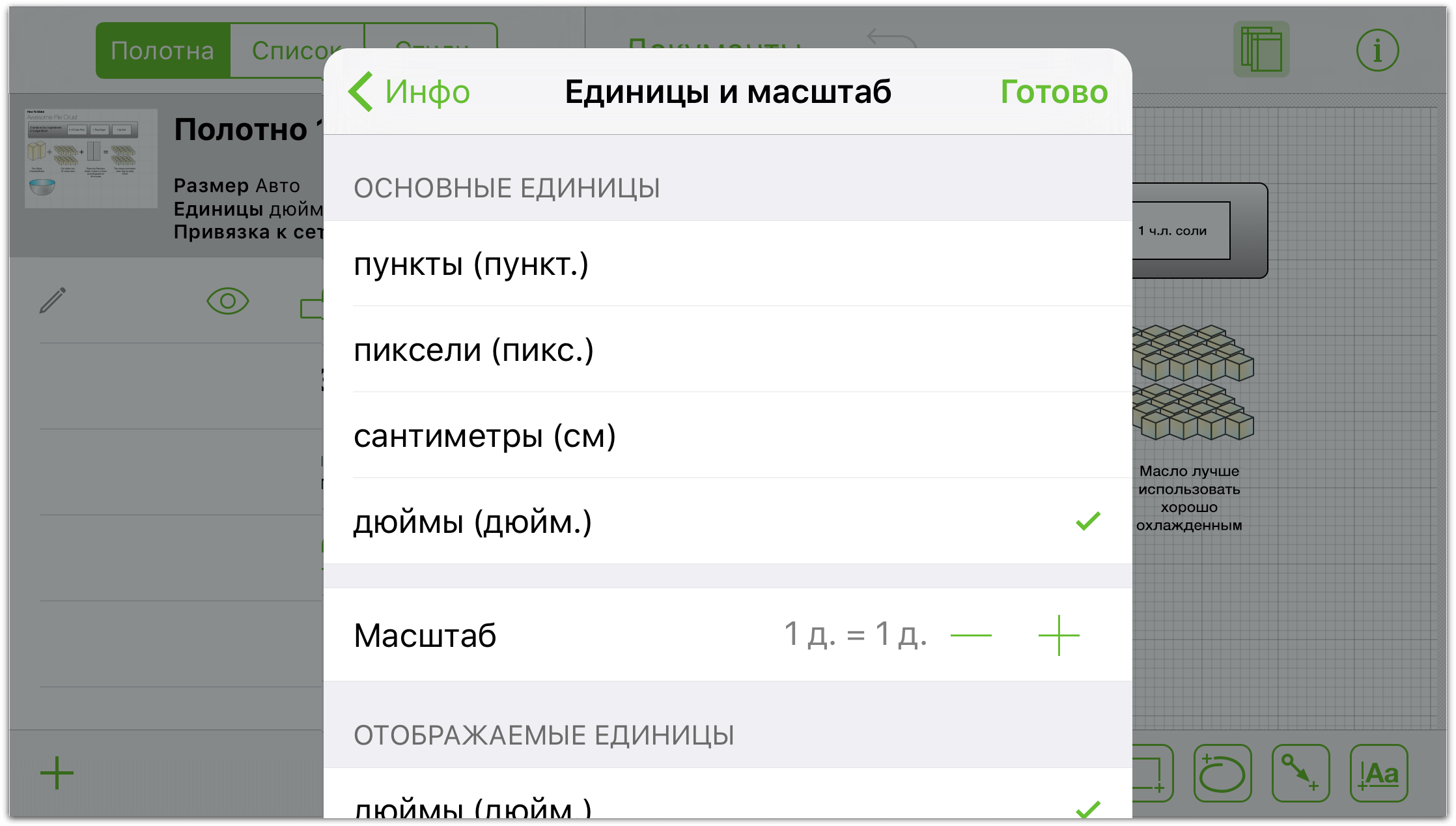
Определение свойств решетки
Для настройки сетки используются перечисленные ниже параметры.
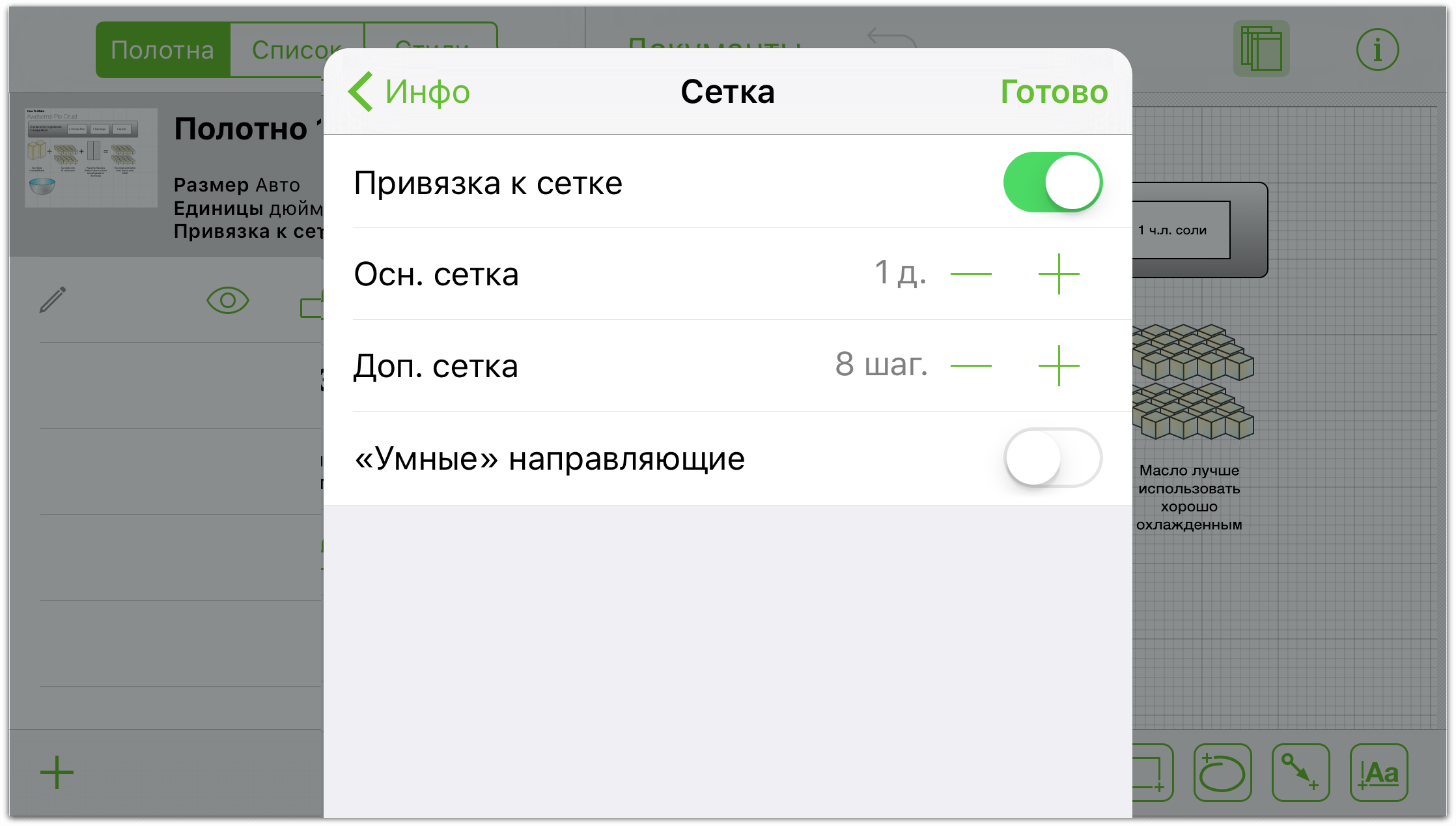
- Привязка к сетке
- Включите этот параметр, чтобы отобразить сетку (и включить привязку фигур). Выключите его для перемещения фигур без привязки к сетке.
- Основная сетка
- Используйте кнопки, чтобы увеличить или уменьшить размер сетки. Нажмите текстовое поле, чтобы указать размер.
- Доп. сетка
- Позволяет увеличить или уменьшить число дополнительных линий между основными линиями сетки.
- «Умные» направляющие
- Включение или отключение синих направляющих линий, помогающих выбирать положение и размер объектов.
Примечание.
Параметры Привязка к сетке и «Умные» направляющие нельзя включить одновременно — они являются взаимоисключающими.
Размещение объектов на полотне
Используйте инспектор Вид диаграммы, чтобы изменить расположение объектов на полотне.
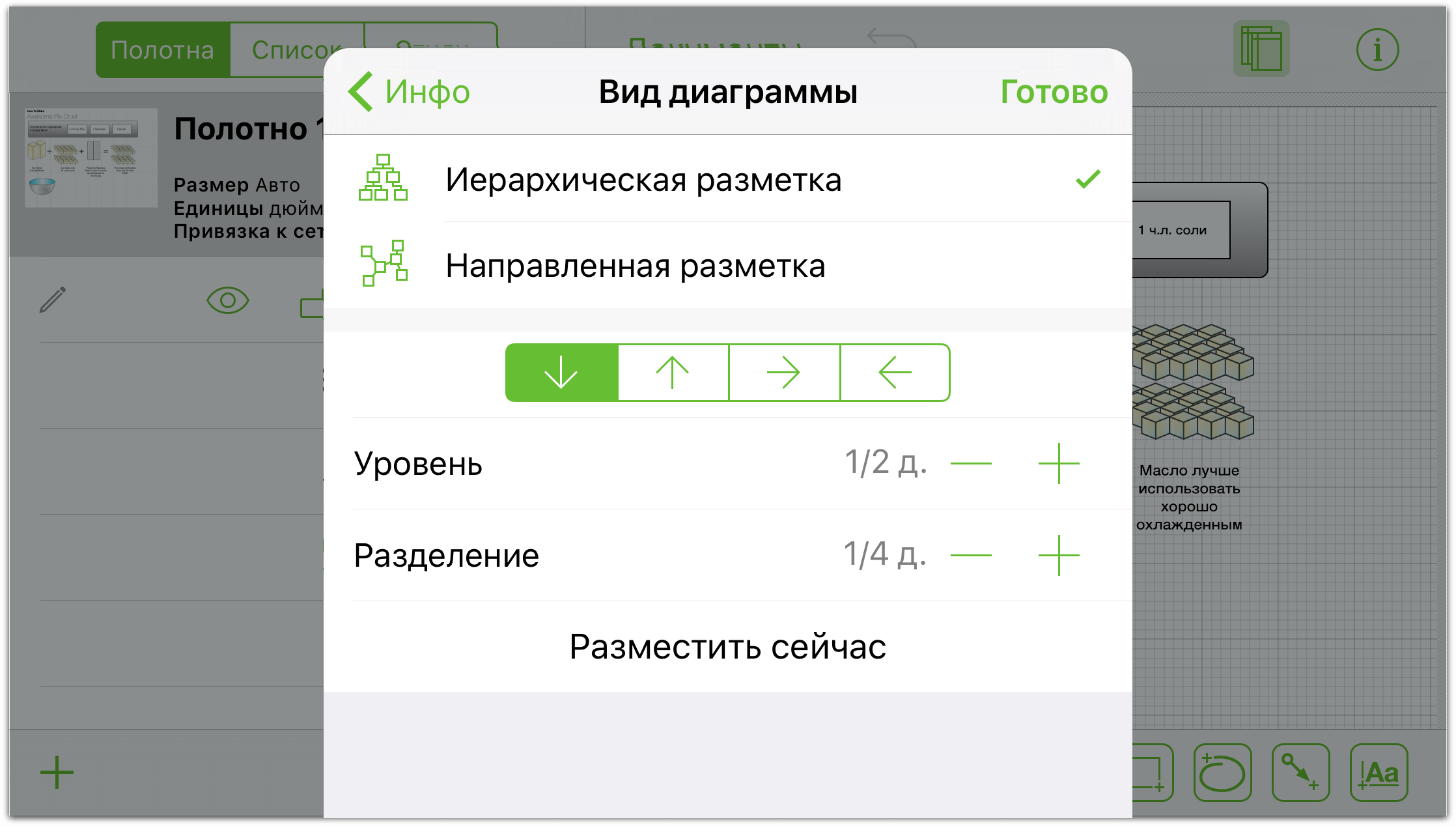
- Тип размещения
- Выберите вариант Иерархический или Направленная разметка.
- Направление размещения
- Используйте стрелки, чтобы изменить направление размещения.
- Уровень и Разделение
- Эти параметры позволяют задать расстояние между объектами.
Чтобы применить эти параметры, нажмите Разместить сейчас.
Добавление дополнительных сведений к полотнам с помощью примечаний (версия Pro)
Инспектор Примечания позволяет добавить описание о диаграмме или иллюстрации, а также пары ключ/значение для информации о содержимом этих объектов.
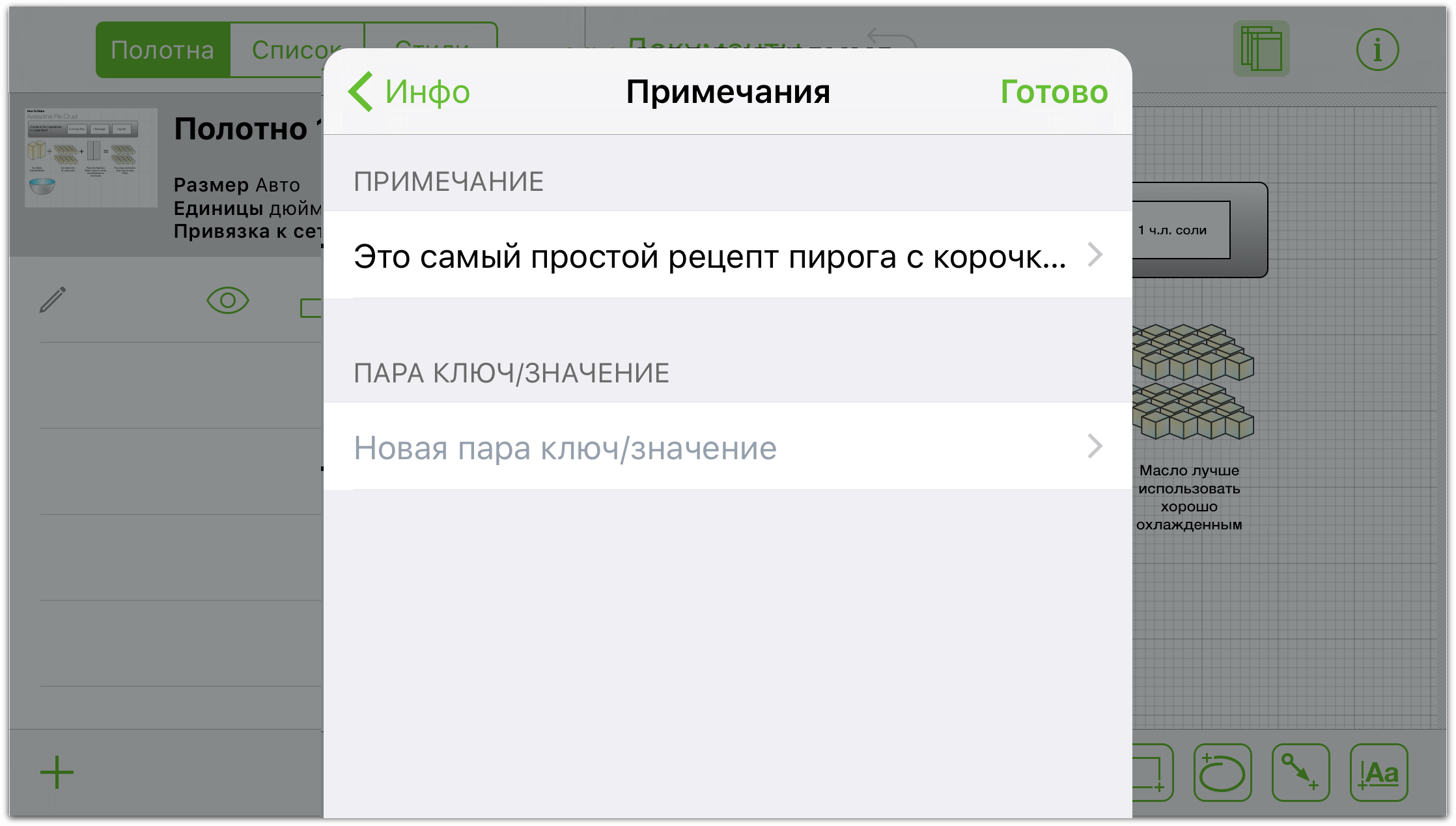
Изменение выбранных объектов
Настройте все по своему вкусу! Выберите объект на полотне и воспользуйтесь разделом Выбранные объекты меню «Инфо», чтобы изменить стиль и свойства. Доступны только инспекторы, применимые к выделенному объекту. Примеры.
Если выбрать форму и нажать
 , то доступны будут следующие инспекторы: «Заливка», «Штрих», «Тень», «Положение текста», «Шрифт», «Геометрия», «Соединения» и «Примечания».
, то доступны будут следующие инспекторы: «Заливка», «Штрих», «Тень», «Положение текста», «Шрифт», «Геометрия», «Соединения» и «Примечания».Если выбрать линию и нажать
 , то доступны будут следующие инспекторы: «Штрих», «Линия», «Тень», «Соединения» и «Примечания» (версия Pro).
, то доступны будут следующие инспекторы: «Штрих», «Линия», «Тень», «Соединения» и «Примечания» (версия Pro).
Вот краткое описание этих инспекторов.
- Соединения
- Настройка поведения объекта в зависимости от отношений с другими объектами на полотне.
- Заливка
- Можно выбрать как сплошной цвет, так и эффектный градиент. Нажмите для просмотра сведений о заливке.
- Шрифт
- Настройка семейства шрифтов, начертания и размера для текста.
- Геометрия
- Настройка свойств объекта, таких как его расположение и вращение.
- Изображение
- Поместите фотографии из фотобиблиотеки на полотно или готовую форму.
- Форма
- Выберите новые формы для объекта, включая те, которые уже, возможно, были созданы в режиме «От руки». Нажмите для просмотра сведений о форме.
- Тень
- Добавьте к форме тень. Тень может отображаться как непосредственно под формой, так и под всеми элементами на слое.
- Штрих
- Настройте границу вокруг объекта или скройте ее. Нажмите для просмотра сведений о штрихе.
- Положение текста
- Настройте положение текста относительно формы.
- Примечания (версия Pro)
- Добавьте описание или метаданные пары ключ/значение для выделенного объекта.
Все эти инспекторы описаны далее в соответствующих разделах.
Изменение заливки
Заливка — отличный способ придания законченного вида форме или полотну. Чтобы выбрать заливку, проведите пальцем или нажмите стиль заливки на диске. Можно выбрать сплошной цвет, эффектный градиент или отсутствие заливки. Различным стилям заливки соответствуют различные параметры.
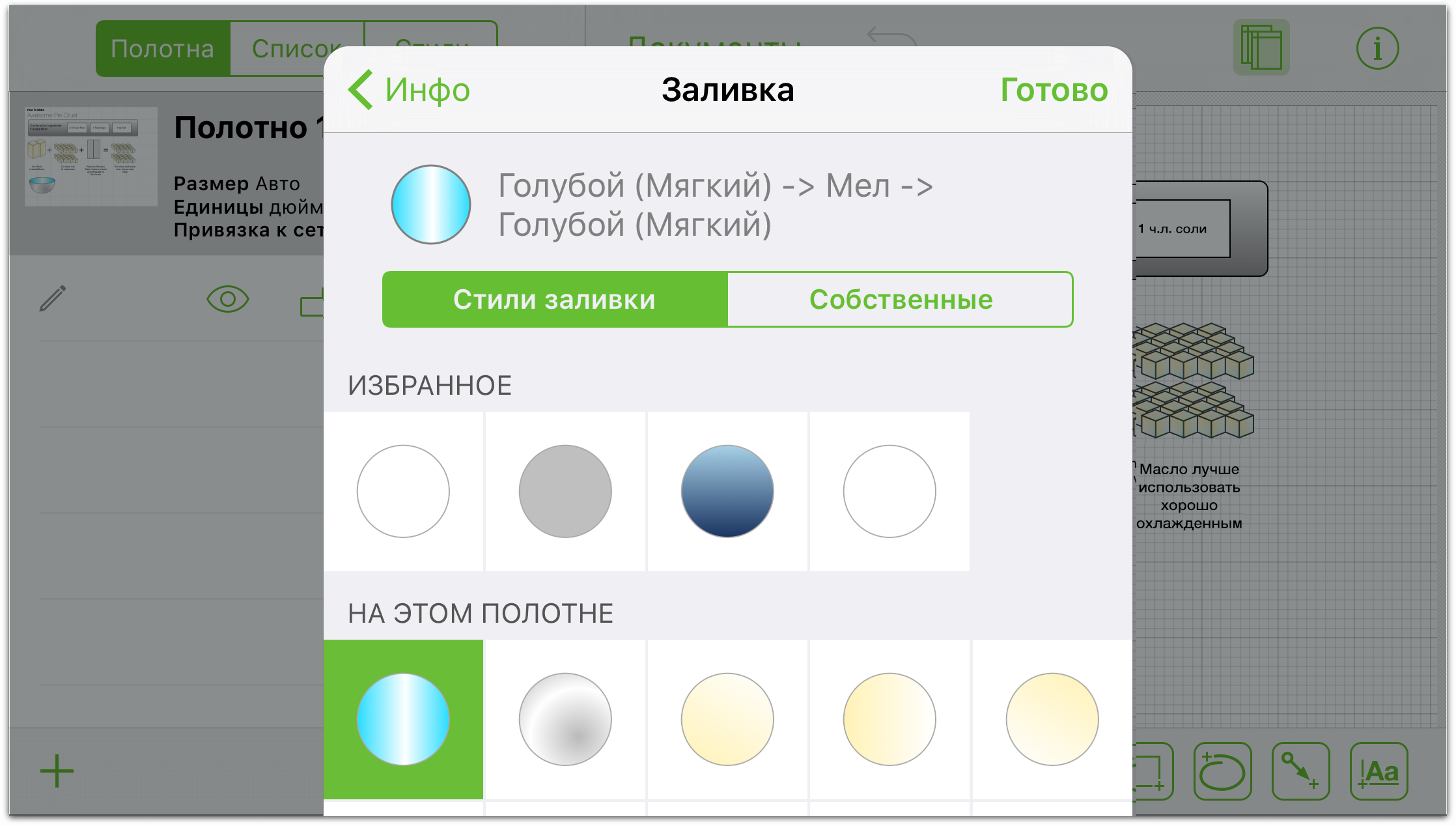
Чтобы оставить внутреннюю область формы пустой, выберите вариант Без заливки. (У полотен данный вариант отсутствует, поскольку они не могут быть прозрачными.) Все объекты за формой будут видимыми.
Чтобы применить для внутренней области формы заливку в виде сплошного цвета, выберите вариант Сплошная заливка. Нажмите набор цветов, чтобы выбрать цвет и получить доступ к другим цветовым параметрам.
Выберите Линейный переход, чтобы создать двухцветный градиент, или Двойной линейный переход для трехцветного градиента. Цвета будут яркими в вершинах формы и смешанными в центре.
Выберите Радиальный переход, чтобы создать двухцветный круговой градиент, или Двойной радиальный переход для трехцветного градиента.
У градиентных заливок имеется несколько дополнительных параметров по сравнению со сплошной заливкой.
Нажимая наборы цветов, выберите цвета для всех составляющих градиентной заливки. Чтобы поменять цвета местами, нажмите кнопку Поменять между наборами цветов. (Для двойных градиентов кнопка «Поменять» не отображается.)
Перетащите ползунок, чтобы переместить область смешивания в одну или другую сторону.
Перетащите диск вращающегося смешивания, чтобы задать угол для градиентной заливки. Нажмите ячейку, чтобы ввести значение для угла.
Изменение типа штриха
Штрих — это одна или несколько линий, нарисованных вокруг объекта. В OmniGraffle имеется ряд различных стилей штриха. Чтобы выбрать стиль штриха для объекта, проведите пальцем или нажмите стиль штриха на диске.
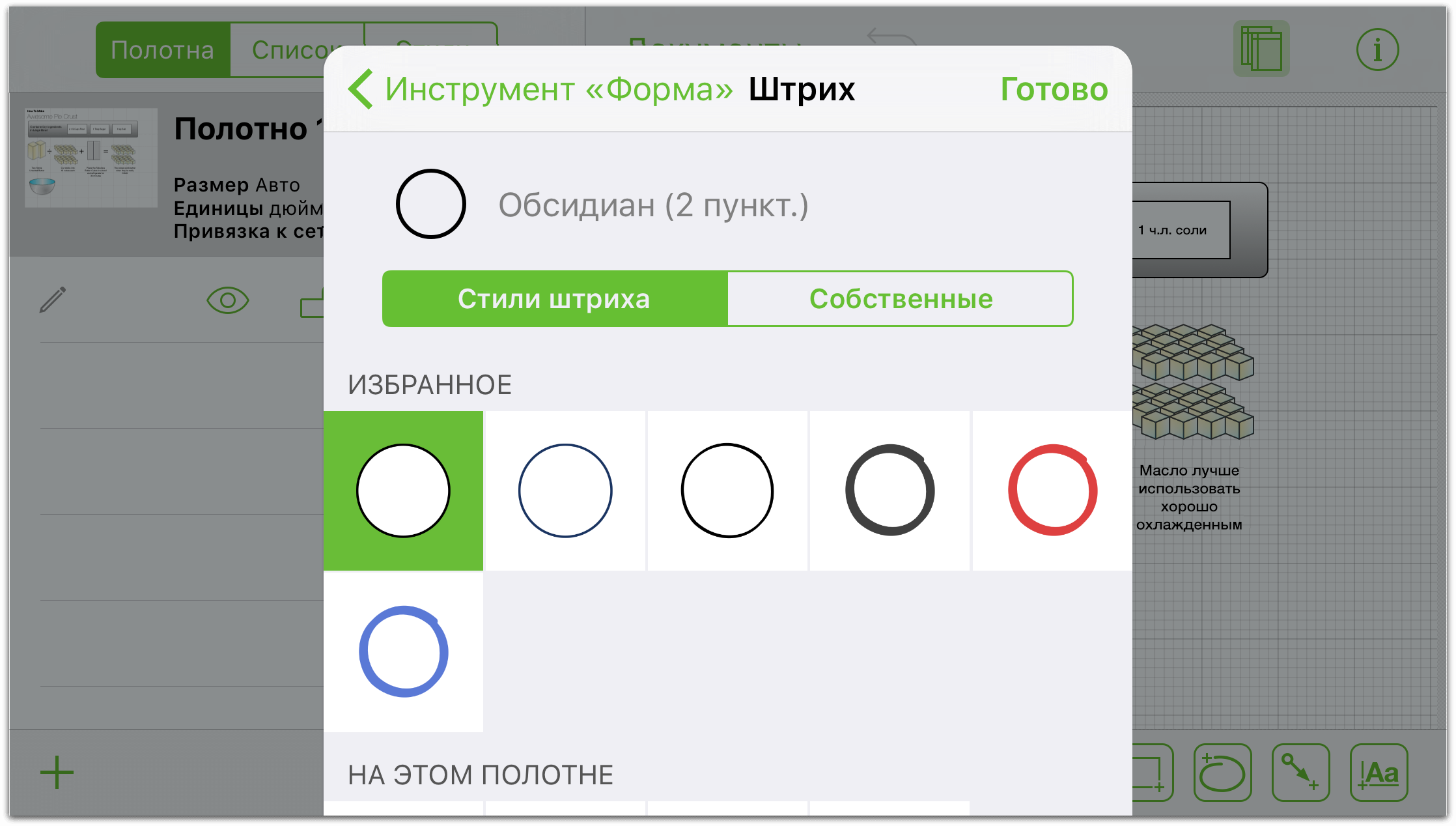
При выборе варианта без штриха граница вокруг формы исчезает. (Для линий такой параметр отсутствует.)
При выборе варианта одиночного штриха вокруг объекта добавляется одна линия, а при выборе варианта двойного штриха— две линии с цветной заливкой между ними.
У штрихов различного типа параметры несколько отличаются.
Нажмите набор цветов, чтобы просмотреть цветовые параметры для всех составляющих градиентной заливки. Для двойного штриха левый цвет соответствует наружному цвету штриха, а правый — внутреннему.
С помощью кнопок по обеим сторонам индикатора толщины увеличьте или уменьшите толщину штриха. Или просто нажмите ячейку, чтобы ввести значение.
Чтобы добавить к штриху пунктир, проведите пальцем или нажмите пунктирная штриховка.
Изменение линии
Линии позволяют наглядно отобразить отношения между фигурами и другими объектами. Но они могут использоваться и сами по себе. Для настройки параметров выберите линию и ее параметры.
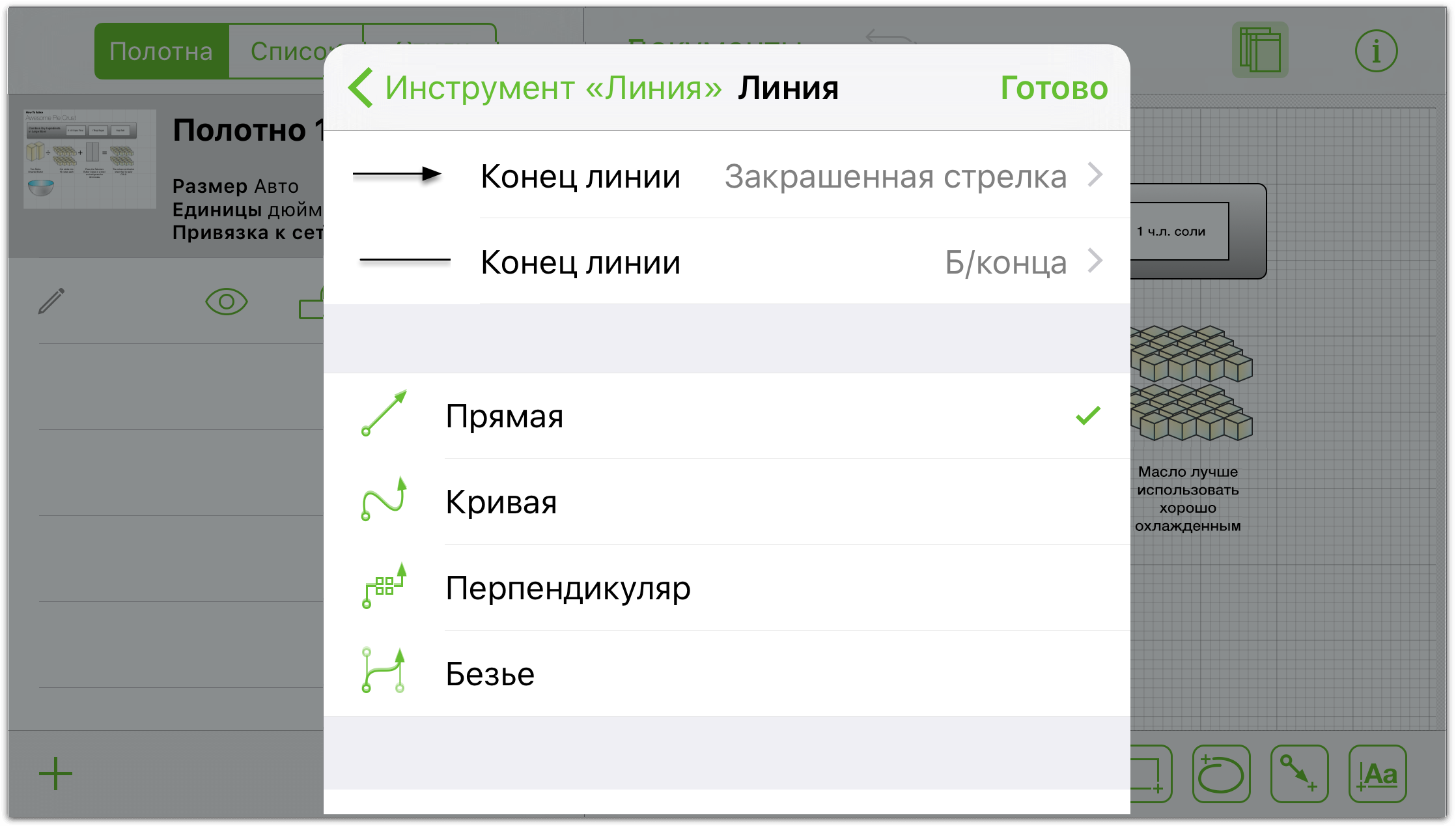
Нажмите нужный сегмент, чтобы выбрать для линии тип прямая, кривая или перпендикуляр.
Чтобы выбрать тип конечной точки, проведите пальцем или нажмите нужный вариант на диске. На верхнем диске можно выбрать стрелку-наконечник (для начальной точки), а на нижнем —стрелку-оперение (для конечной точки).
Для скругления или заострения форм линии настройте радиус закругления. Воспользуйтесь кнопками по обеим сторонам или нажмите ячейку в центре, чтобы ввести значение для радиуса.
Изменение формы
Фигуры — это двумерные объекты, которые можно добавлять на полотно. Проведите пальцем, чтобы прокрутить список и просмотреть его. Элементы упорядочены по степени общности и возможностям настройки.
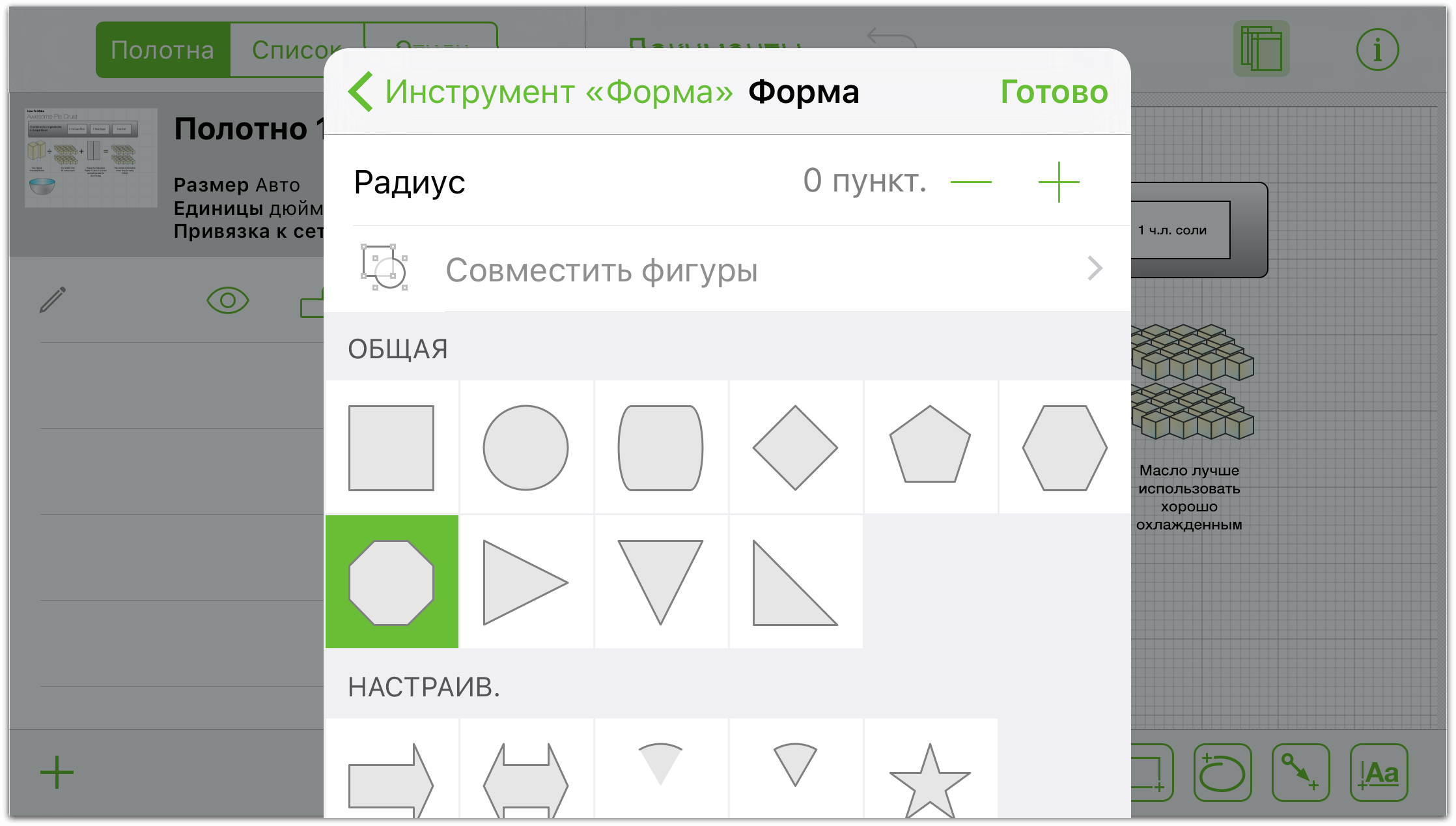
Если на полотне уже выбрана фигура, нажмите другую форму в списке, чтобы изменить форму фигуры.
У настраиваемых фигур имеются отметки, которые можно перетаскивать для добавления или удаления элементов из фигуры. Например, можно увеличить или уменьшить количество вершин у звезды.
Для изящного скругления или заострения углов формы настройте радиус закругления. Для пошагового изменения радиуса скругления воспользуйтесь кнопками по обеим сторонам от ячейки. Нажмите ячейку, чтобы ввести значение.
Изменение тени
Тени — прекрасный способ добавить глубину и текстуру к диаграмме.
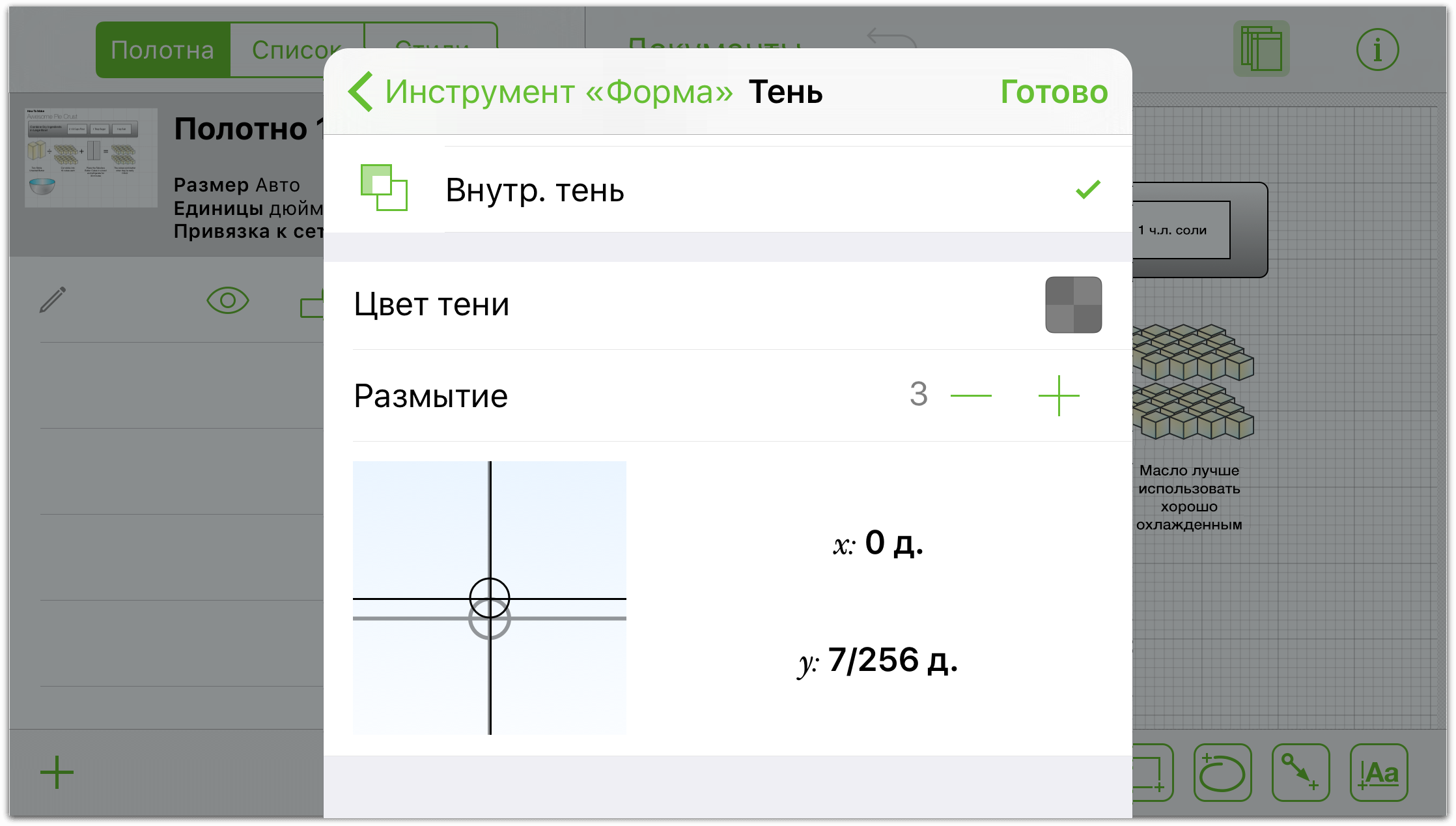
Нажав нужный сегмент в верхней части окна, можно удалить тень объекта, добавить тень непосредственно под объектом и добавить тень под всеми объектами на соответствующем слое.
Если у объекта имеется тень, нажмите набор цветов, чтобы изменить значение непрозрачности и просмотреть цветовые параметры.
Перетащите ползунок размытости влево для отображения более четкой тени или вправо — для более размытой.
Перетащите индикатор положения тени, чтобы переместить тень, или нажмите ячейки, чтобы ввести в них значения смещения по осям x и y.
Изменение положения текста
В разделе положения текста представлены параметры для текста, относящиеся к фигурам и объектам вокруг них.
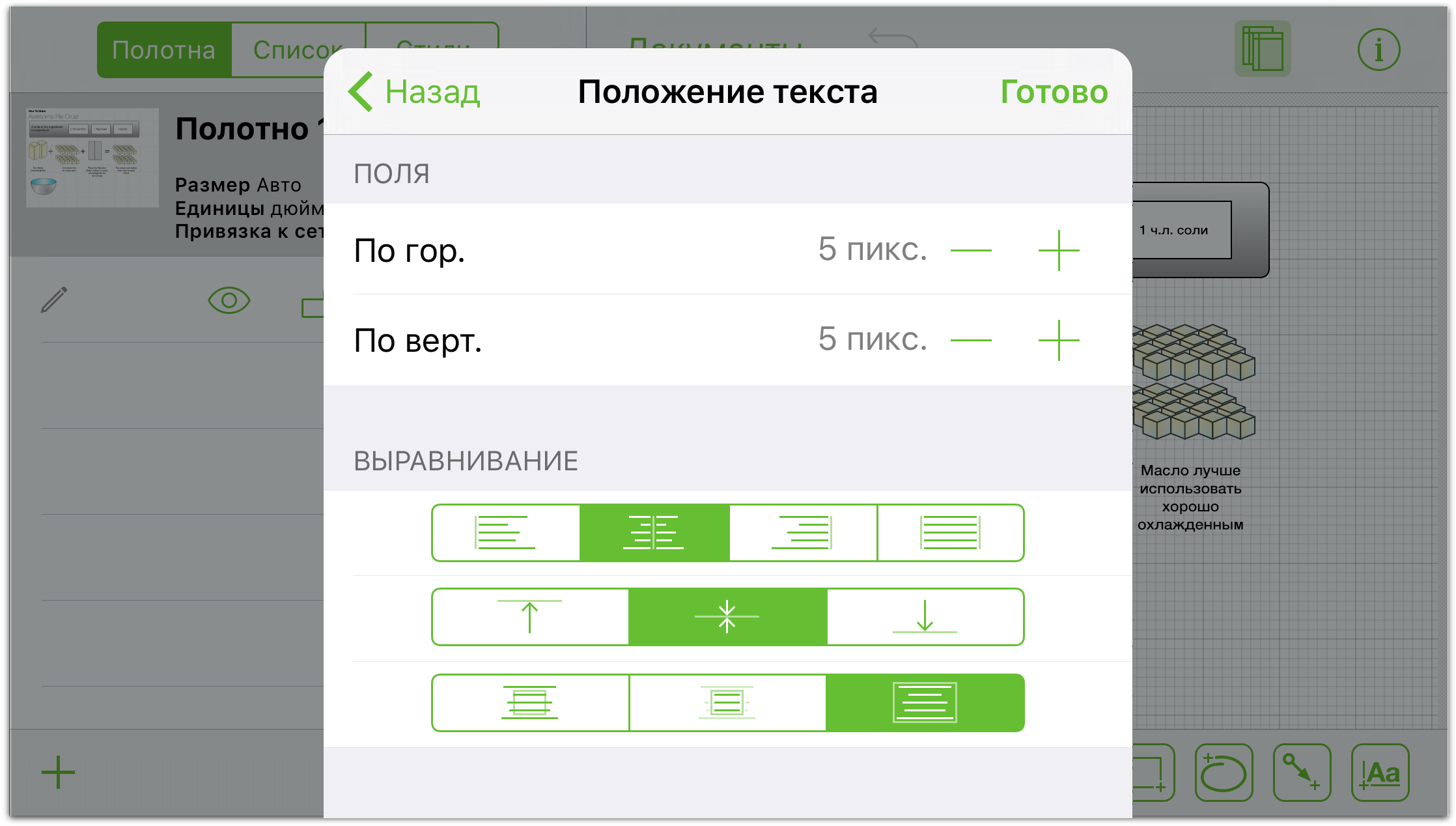
Чтобы увеличить или уменьшить ширину и высоту полей для текстового объекта, воспользуйтесь кнопками индикатора полей (слева и справа от ячеек). Нажмите ячейку, чтобы ввести значение.
Чтобы изменить выравнивание текста, воспользуйтесь кнопками влево, по центру и вправо (верхняя группа сегментов управления).
Чтобы изменить вертикальное положение текста в форме, воспользуйтесь кнопками вверх, по центру и вниз (средняя группа сегментов управления).
Воспользуйтесь кнопками переполнение, скрытие и подогнать размер (нижняя группа сегментов управления), чтобы, соответственно, текст выходил за границы формы, вырезался при выходе за границы формы или размеры формы подгонялись так, чтобы вместить весь текст.
Нажмите кнопку свернуть до фигуры, чтобы ограничить ширину текста границами фигуры.
Изменение шрифта
В области информации о шрифте можно указать стиль текста для подписи.
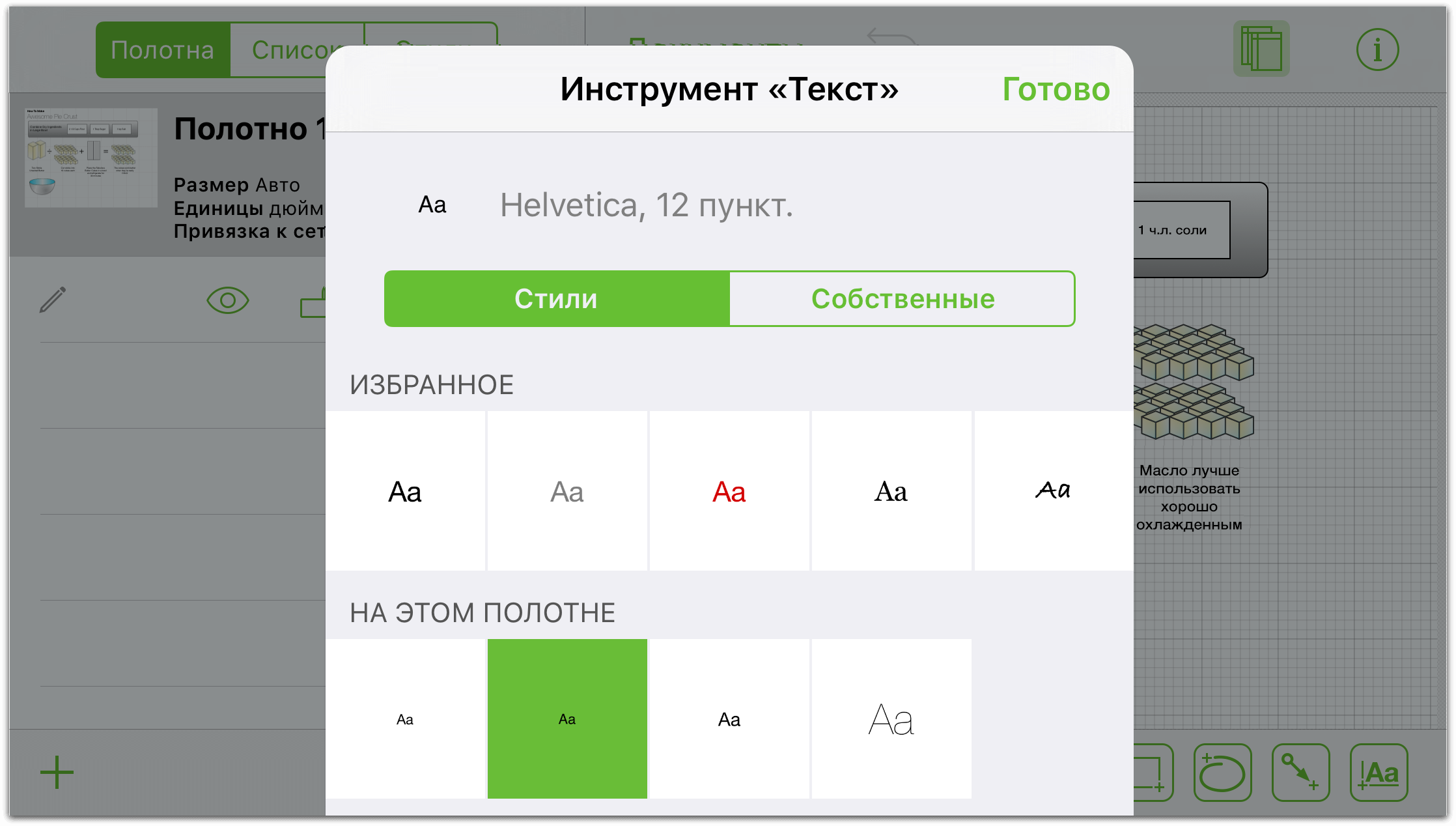
Для просмотра списка шрифтов нажмите имя семейства шрифтов. Выберите рекомендуемый шрифт, чтобы обеспечить хорошую читаемость и восприятие текста, или прокрутите для просмотра всего списка шрифтов.
Чтобы выбрать начертание, выделите семейство шрифтов и нажмите параметр начертания для просмотра списка начертаний (таких как, например, жирный или курсив).
Чтобы увеличить или уменьшить размер шрифта, воспользуйтесь кнопками слева и справа от поля размера шрифта или нажмите в центре, чтобы указать размер шрифта, введя его в воле.
Изменение геометрии
Раздел геометрии позволяет настроить такие свойства объекта, как положение, размер и вращение.
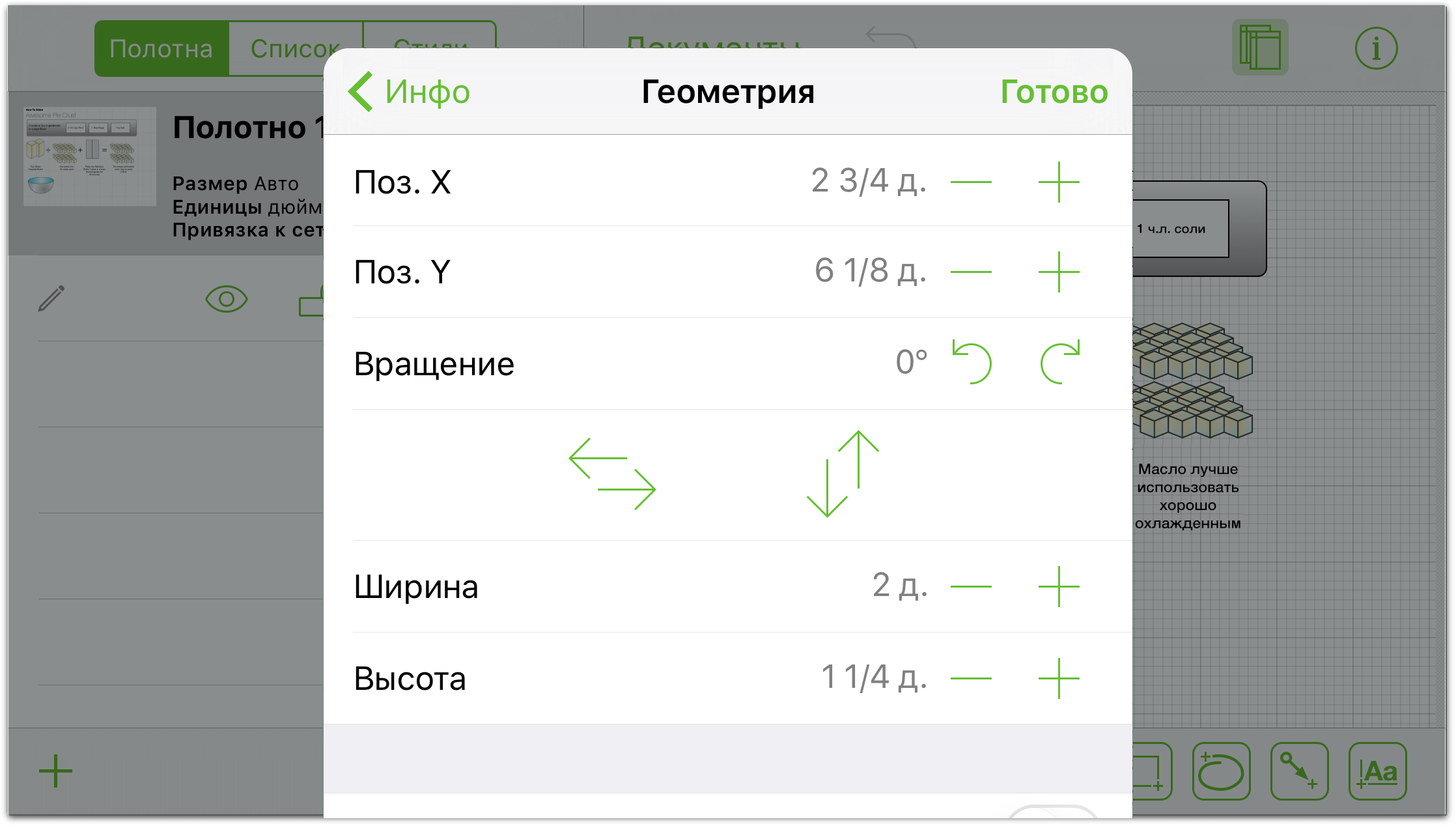
Чтобы изменить положение по горизонтали объекта, воспользуйтесь кнопками слева и справа от индикатора положения по горизонтали. Нажмите в центре, чтобы указать положение, введя его значение в поле.
Чтобы изменить положение по вертикали объекта, воспользуйтесь кнопками слева и справа от индикатора положения по вертикали. Нажмите в центре, чтобы указать положение, введя его значение в поле.
Чтобы изменить вращение объекта, воспользуйтесь кнопками вращения влево и вправо. Шаг поворота объекта с помощью кнопок составляет 15°. Нажмите в центре, чтобы указать угол поворота, введя его значение в поле.
Чтобы отобразить объект, воспользуйтесь кнопками отображения объекта по вертикали и горизонтали.
Чтобы изменить ширину объекта, воспользуйтесь кнопками слева и справа от индикатора ширины. Нажмите в центре, чтобы указать ширину, введя ее значение в поле.
Чтобы изменить высоту объекта, воспользуйтесь кнопками слева и справа от индикатора высоты. Нажмите в центре, чтобы указать высоту, введя ее значение в поле.
Для поддержания пропорций высоты и ширины при изменении параметров включите параметр Сохранять пропорции. Для этого нажмите переключатель, чтобы он стал синим, и на нем отобразилось вкл. Для выключения нажмите его еще раз.
Для сохранения пропорций между содержимым объекта и самим объектом включите параметр «Сохранять пропорции», а затем нажмите переключатель Масштаб содержимого, чтобы он стал синим, и на нем отобразилось вкл. Для выключения нажмите его еще раз.
Если выделено несколько объектов, и эти объекты имеют разные значения, в окне инспектора вместо значения отображается два прочерка (--).
Изменение соединений
Соединения являются атрибутами фигур и линий, обеспечивающими контакт между объектами. Для изменения настроек при выбранной фигуре или линии воспользуйтесь функцией информации о соединении.
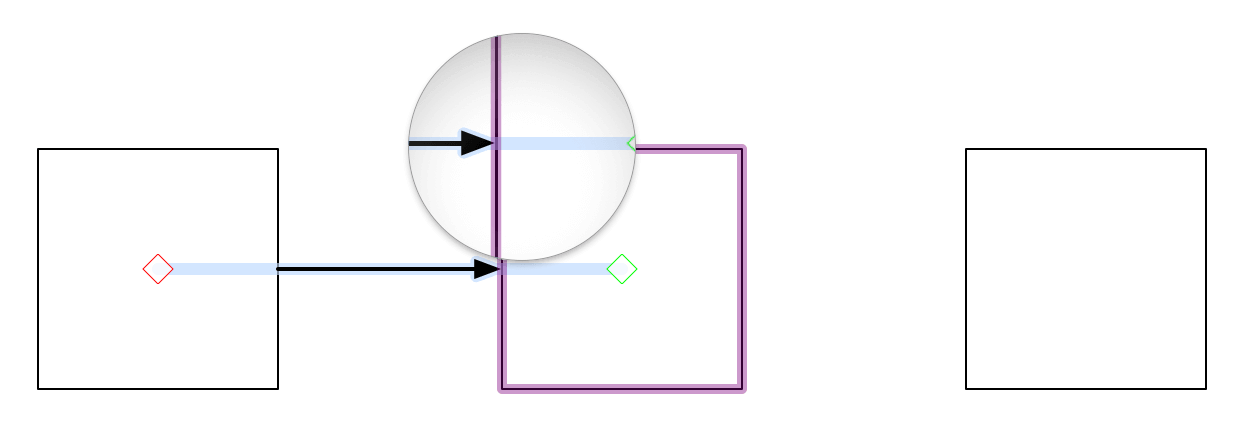
При выбранной линии: нажмите переключатель Соединения с объектами, Прокладка в центр фигуры и Применить соединения, чтобы разрешить эти соединения или запретить их.
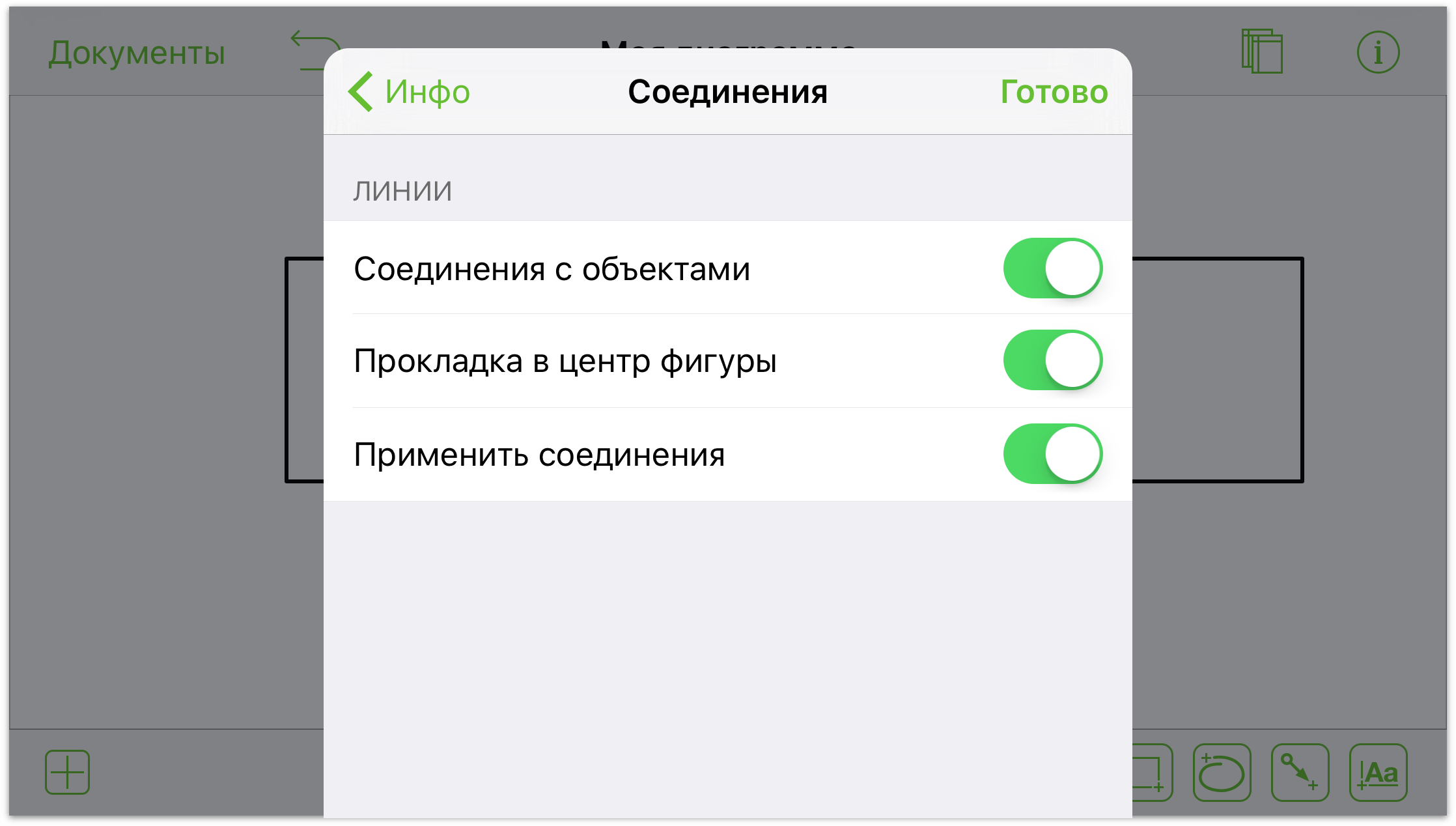
При выбранной фигуре: нажмите переключатель Применить соединения, чтобы включить соединения или отключить их. По умолчанию магниты у всех объектов выключены. Чтобы применить магниты для объекта, нажмите переключатель Нет магнитов. Станут доступны параметры для размещения магнитов. Нажмите один из параметров, чтобы настроить параметры взаимодействия соединения с формой.
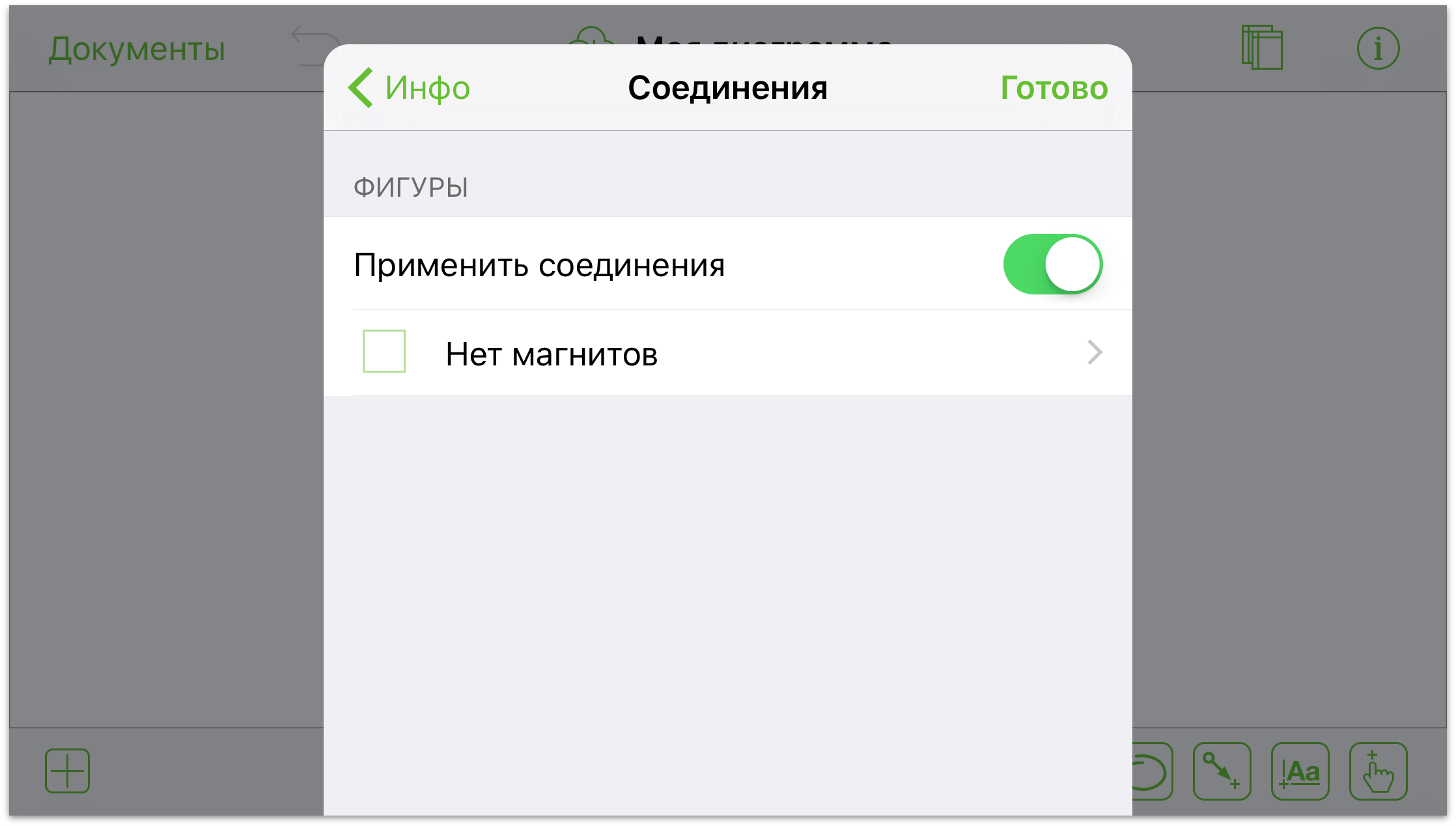
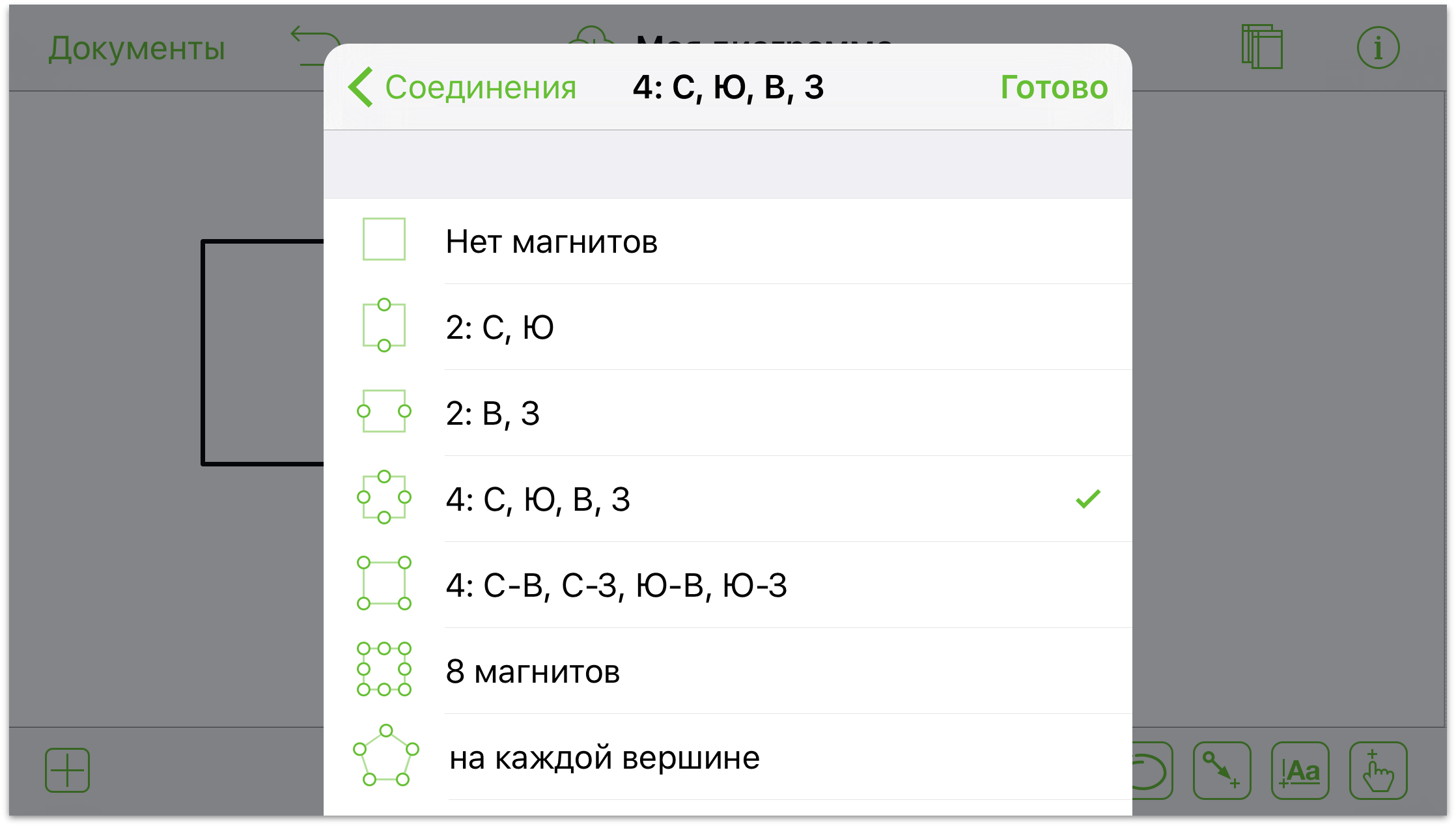
При выбранной линии, форме или группе: будет представлена комбинация двух элементов. С помощью раздела Группы укажите, следует ли установить соединение с границей или с компонентами.
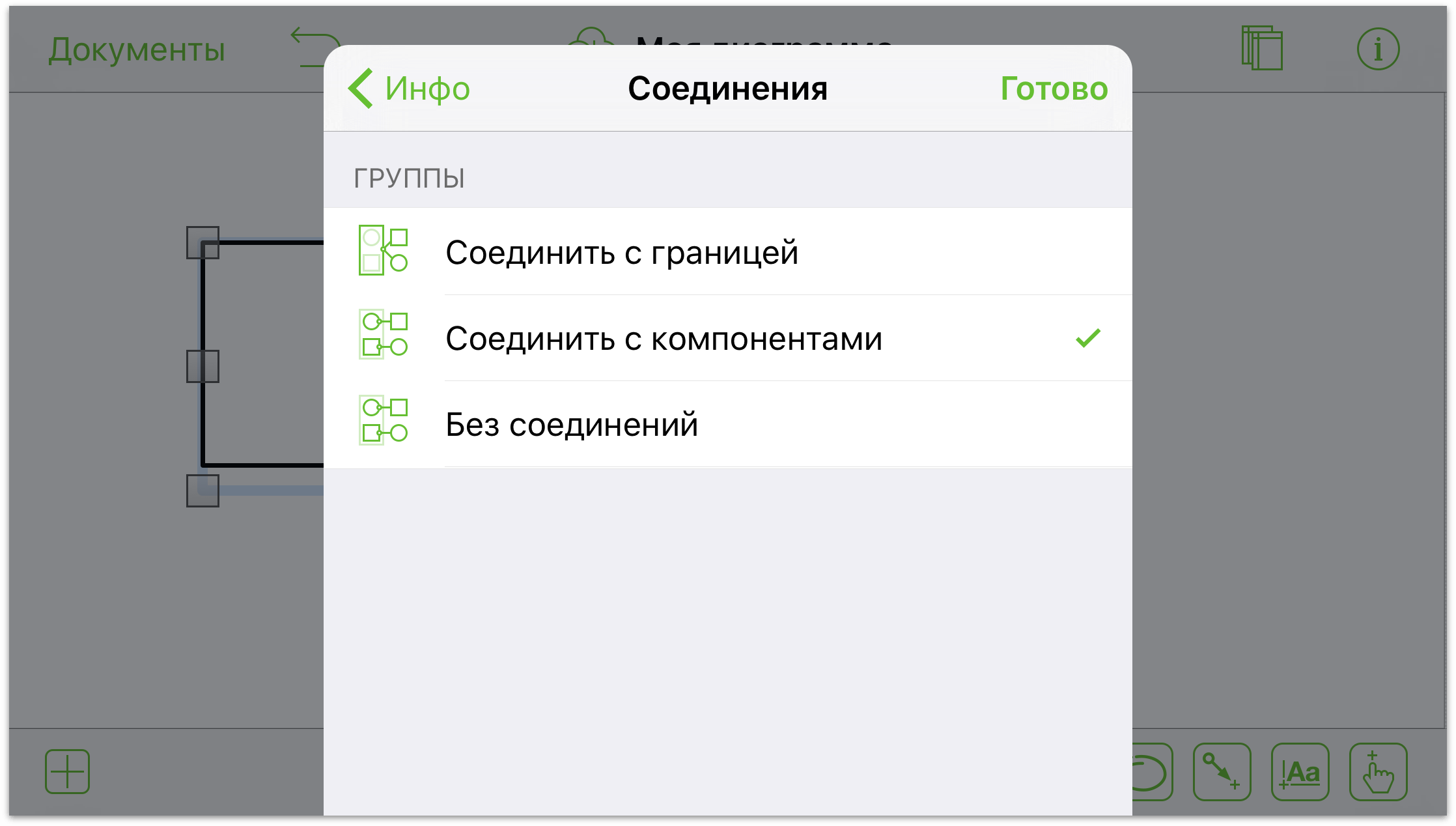
Работа с изображениями
Изображения имеют много общего с фигурами. Для изображений можно настраивать множество свойств, аналогичных свойствам фигур, таких как штриховка или тень. В разделе информации об изображении можно изменить отображение изображения.
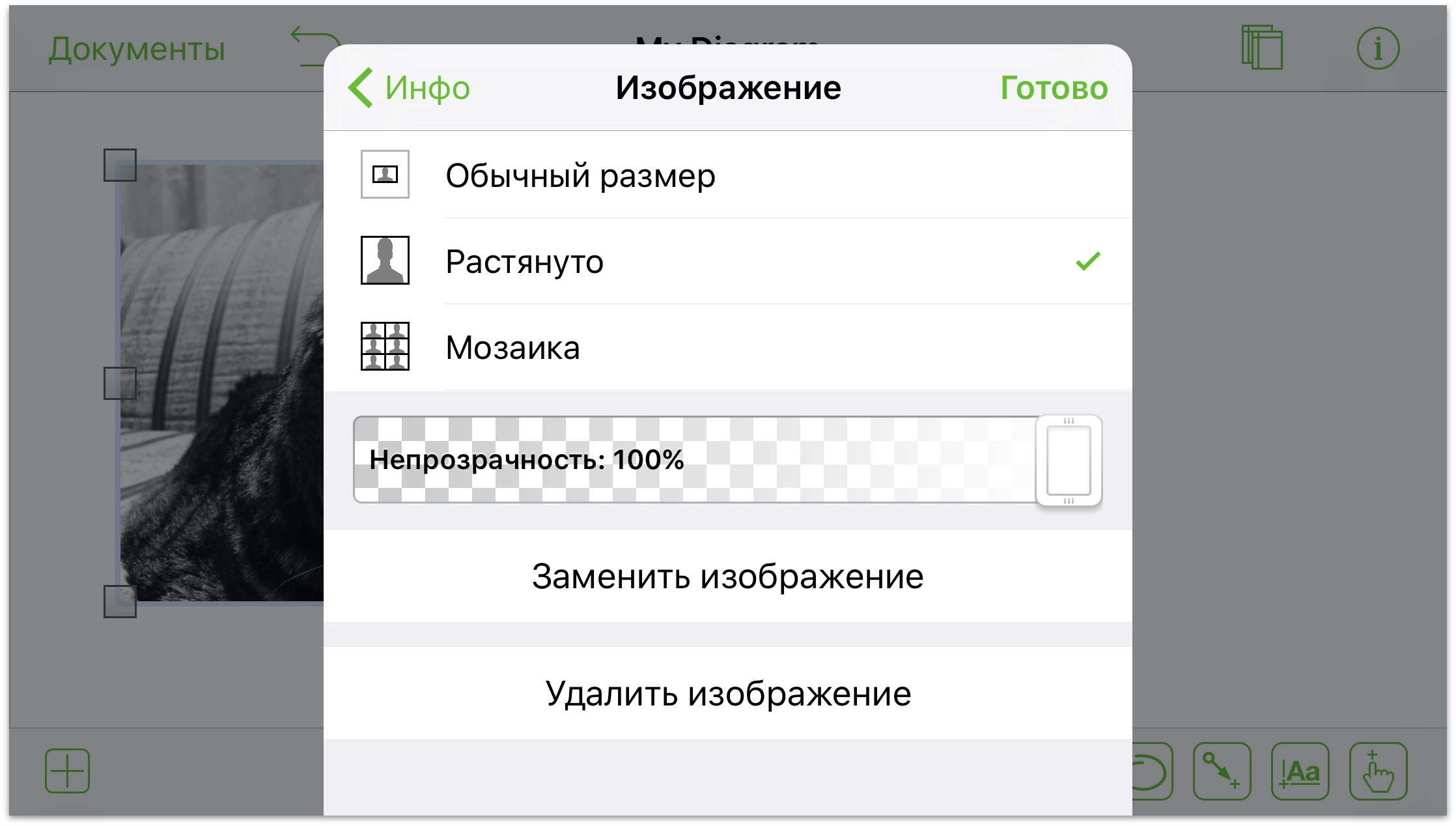
Используйте кнопки в верхней части экрана для настройки отображения изображения. При изменении размера границы объекта, содержащего изображение, можно оставить исходный размер, растянуть изображение по размерам формы или представить изображение в виде мозаики внутри формы.
Если изображение не растянуто, используйте настройку размера для увеличения или уменьшения размера изображения с помощью кнопок слева и справа от значения, либо нажмите в центре, чтобы ввести значение.
Используйте ползунок непрозрачность, чтобы настроить степень прозрачности изображения. По умолчанию изображение полностью непрозрачно.
Используйте кнопки Заменить изображение или Удалить изображение соответственно для замены или удаления изображения.
Кроме того, можно изменить свойства изображения непосредственно на полотне. Последовательно нажмите изображение дважды для отображения ползунка изменения размера изображения. Если размер объекта соответствует размеру изображения, можно дважды нажать изображение и перетащить его внутрь формы.
Работа с таблицами (версия Pro)
Таблицы — прекрасный способ для быстрого ввода информации. Для создания группы выполните следующие действия.
Добавьте форму на полотно (если это не было сделано ранее) и выделите ее.
Нажмите и удерживайте выделенный элемент, а затем отпустите его. В открывшемся контекстном меню выберите пункт Дополнительно и нажмите Создать таблицу.
Фигуры OmniGraffle будут автоматически сгруппированы и упорядочены в таблицу. Таблица будет содержать один столбец и несколько строк, число которых будет соответствовать количеству фигур в исходной выделенной группе. Например, если было выделено три фигуры, в таблице будет один столбец и три строки.
Чтобы добавить строки или столбцы, выполните следующие действия.
Нажмите таблицу, чтобы выделить ее.
Чтобы добавить столбцы, перетащите отметку справа. Чтобы добавить строки, перетащите отметку внизу. В добавляемых строках будет содержаться форма из последней строки исходной таблицы. Например, если в строке 1 содержалась окружность, а в строке 2 — квадрат, то во всех новых строках будут содержаться квадраты.
Если вы предпочитаете пользоваться меню, нажмите и удерживайте таблицу, а затем отпустите ее. В открывшемся контекстном меню выберите пункт Дополнительно и нажмите Добавить столбец или Добавить строку.
Для добавления подписей выполните следующие действия. Выберите отдельную форму в таблице и дважды нажмите ее, чтобы появилась клавиатура.
Просмотр вариантов цветов
В OmniGraffle имеется широкая палитра цветов оформления. Для просмотра палитр, созданных экспертами в области гармоничных сочетаний цветов, нажмите набор цветов (или кнопку Дополнительные цвета, если она доступна).
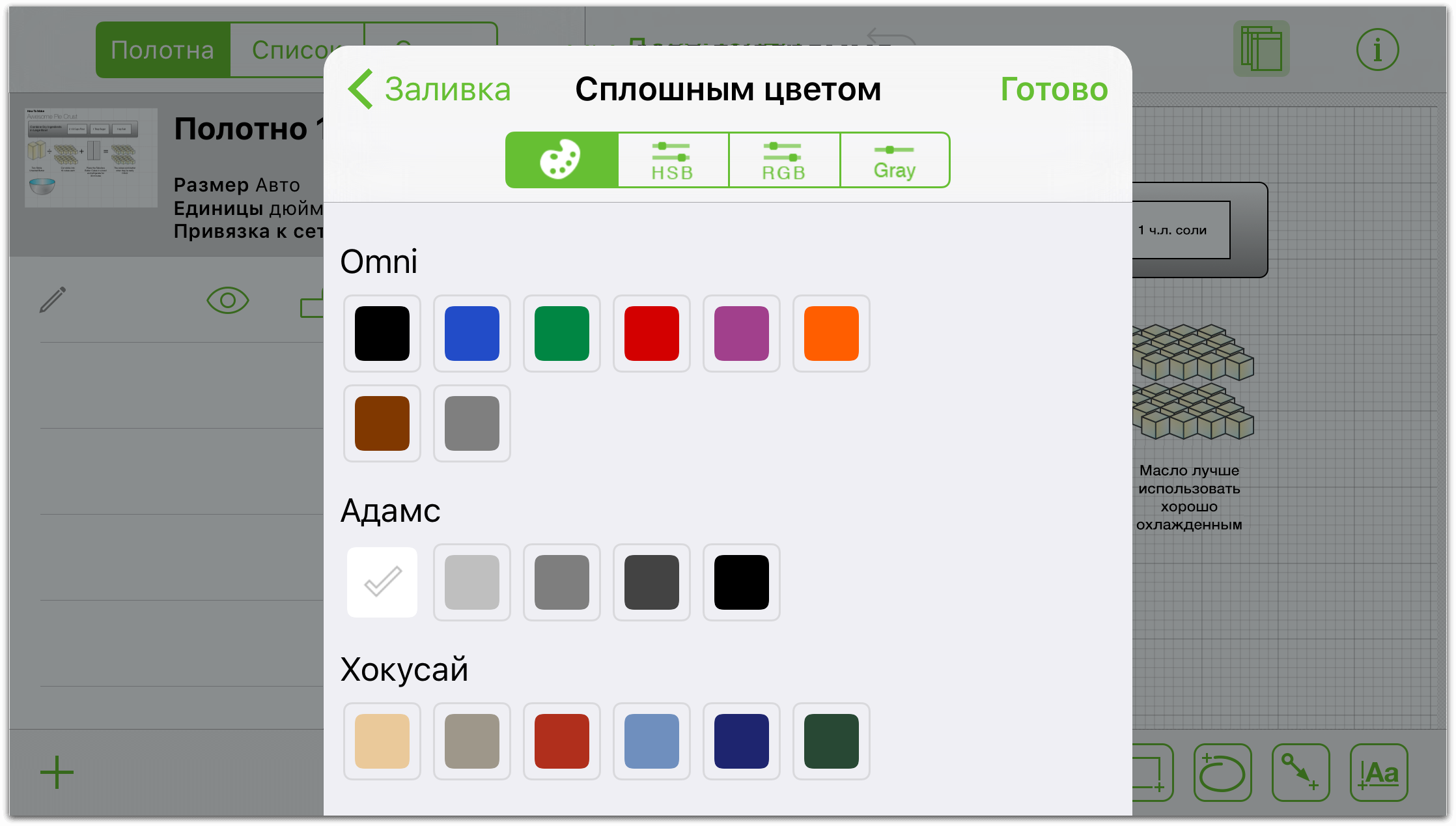
Кнопки HSV, RGB и Оттенки серого позволяют настроить описанные ниже параметры.
- HSV
- Изменение оттенка, насыщенности, яркости и прозрачности выделенного объекта.
- RGB
- Изменение интенсивности красного, зеленого и синего компонентов цвета, а также их прозрачности.
- Оттенки серого
- Настройка интенсивности и прозрачности белого цвета для выделенного объекта.
