OmniGraffle for iOS 的各种手势
当我们最开始将 OmniGraffle 引入到 iPad 上时,我们就知道必须要挑战 iOS 中手势操作内容的极限。显而易见的是,OmniGraffle 具备用户对 iOS 应用程序所期望的所有基本手势。比如轻按以选择,收拢以缩放版面等。这些手势已经在我们的脑海中根深蒂固,它们也是我们不假思索就会使用的东西 — 同时也是我们期望能够体验的东西。
但在 OmniGraffle for iOS 的表面下,自定义手势的层面非常复杂而极其强大。手势可以完成在版面或图层之间的切换、分组和取消分组,甚至可以将版面上的文本对象转换成标签,也可以取消它们之间的关联。
本章介绍了我们在 OmniGraffle 2 for iOS 中所有的内建手势。总而言之,有超过 20 种手势。因此请坐下并拿出 iPad 或 iPhone(因为 OmniGraffle 现在已经是 iOS 通用的应用程序),并准备好尝试这些新功能。
基本手势概念
最基本的手势是简单的轻按。接着是按住。但是,当您按住对象或版面时,您需要了解次要手势。这就像您在 Mac 上按住 Command 键并发起键盘快捷键一样。您按的下一个键会启动菜单项目的操作,比如 Command-C 可以复制,Command-V 则可以粘贴。
您按住屏幕所用的手指称为主要手指,因为它是发起进一步操作的手指。在本章中,只要您看到以下图片,就表示按住的手势。

对象的次要手势
在使用主要手指按住之后,使用这些次要手势:
- 用一根手指扫动:沿着小网格微移对象。
- 用两根手指上下拖动:在对象堆叠中前后移动。
- 轻按另一个对象:将该对象添加到已选项或从已选项中去除。当您需要选择版面上多个非邻接的项目时,这很有用。
- 用两根手指轻按版面:复制
- 拖动的同时增加一根手指按住不同的形状:从第二个对象延伸出对齐导引线,以便您可以将被拖动的对象与该形状对齐。
- 拖动的同时增加一根手指按住任何其他地方:反转网格交换
版面的次要手势
在与版面交互时使用这些次要手势:
- 用一根手指上下扫动:切换版面,文稿必须有多个版面。
- 用两根手指轻按:在两根手指接触的地方粘贴复制的对象。
- 拖动:拖动选择版面上的多个对象。
手势的一般规则
与生活中的其他所有事物一样,OmniGraffle 中的手势工作也有一些基本规则。
- 一旦启用了次要手势,只要您的主要手指保持按住,则次要手势会保持启用。
- 当您按住(按住对象或版面),OmniGraffle 识别您的按住动作前会有轻微的延迟(大约 300 毫秒),之后您才可以执行次要手势。
- 如果您按住(对象或版面)然后不执行次要手势就抬起手指,则会显示上下文菜单。
基本手势
有些时候,即使像轻按这样最基本的手势也可以十分强大。在 OmniGraffle 中,轻按允许您选择和取消选择对象(取决于您轻按在何处)。
您也可能在想“选中对象如何能够显得强大?”它的强大并不是体现在您当前所做的事情 — 针对您所选择的东西 — 它将在接下来让您感到惊艳或者节约您大量的时间。总之您一定会感到非常开心。
本部分介绍了在 OmniGraffle 中应用的一些更为“熟悉”的 iOS 手势。
选择对象
轻按对象。轻按后,对象会以蓝色高亮显示,并且其控制点将可用。

选择多个对象
如果需要选择版面上的多个对象,则有一系列不同的手势可以使用:
- 拖动-选择
- 轻按版面并拖动您的手指,从而令要选择的对象高亮显示。
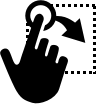
- 当您需要选择的对象互相之间非常接近时,最好使用该方法。
- 多重选择
- 按住,以选择第一个对象。
- 使用另一根手指(可以是同一只手,也可以是另一只手),轻按以选择额外的对象。
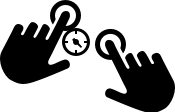
- 当您需要选择版面上并不互相靠近的多个对象时,最好使用该方法。
取消选择对象
要取消选择版面上任何高亮显示的对象,轻按版面上不包含其他对象的任何地方。

在版面上移动对象
如果您想要将版面上的某个对象移动到其他位置,请使用以下方法其中之一:
- 轻按选择对象然后将其拖动到您想要的地方。使用对齐导引线来将对象与其他对象对齐。
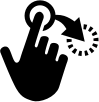
- 若要精确控制对象的位置,轻按选择对象,然后打开集合检查器并使用 x/y 位置标尺来重新设定对象的位置。

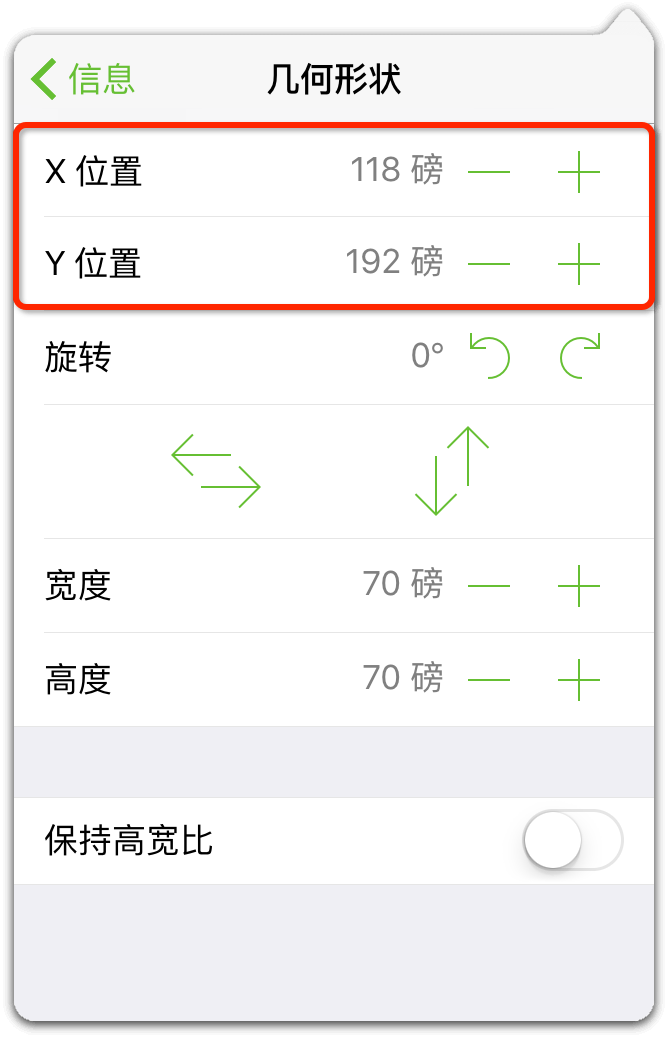
在版面上缩放的收拢手势
收拢手势用于在版面上进行缩放。需要更近距离的观察某物?张开您的拇指和食指。需要放大视野并从整体上观看您的示意图?收拢您的拇指和食指,以便观察整个图片。
- 收拢以放大
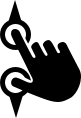
- 收拢以缩小

注意
![]() 您还可以在 OmniGraffle for Mac 中使用收拢以缩放手势。为此,您首先需要在 OmniGraffle 的首选项中启用多点触摸触控板手势。
您还可以在 OmniGraffle for Mac 中使用收拢以缩放手势。为此,您首先需要在 OmniGraffle 的首选项中启用多点触摸触控板手势。
缩放形状或版面以适配屏幕
要缩放对象或版面,请使用一根或两根手指双击。
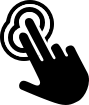
调整对象大小
要调整对象大小,请遵循以下步骤:
- 轻按并拖动对象控点。
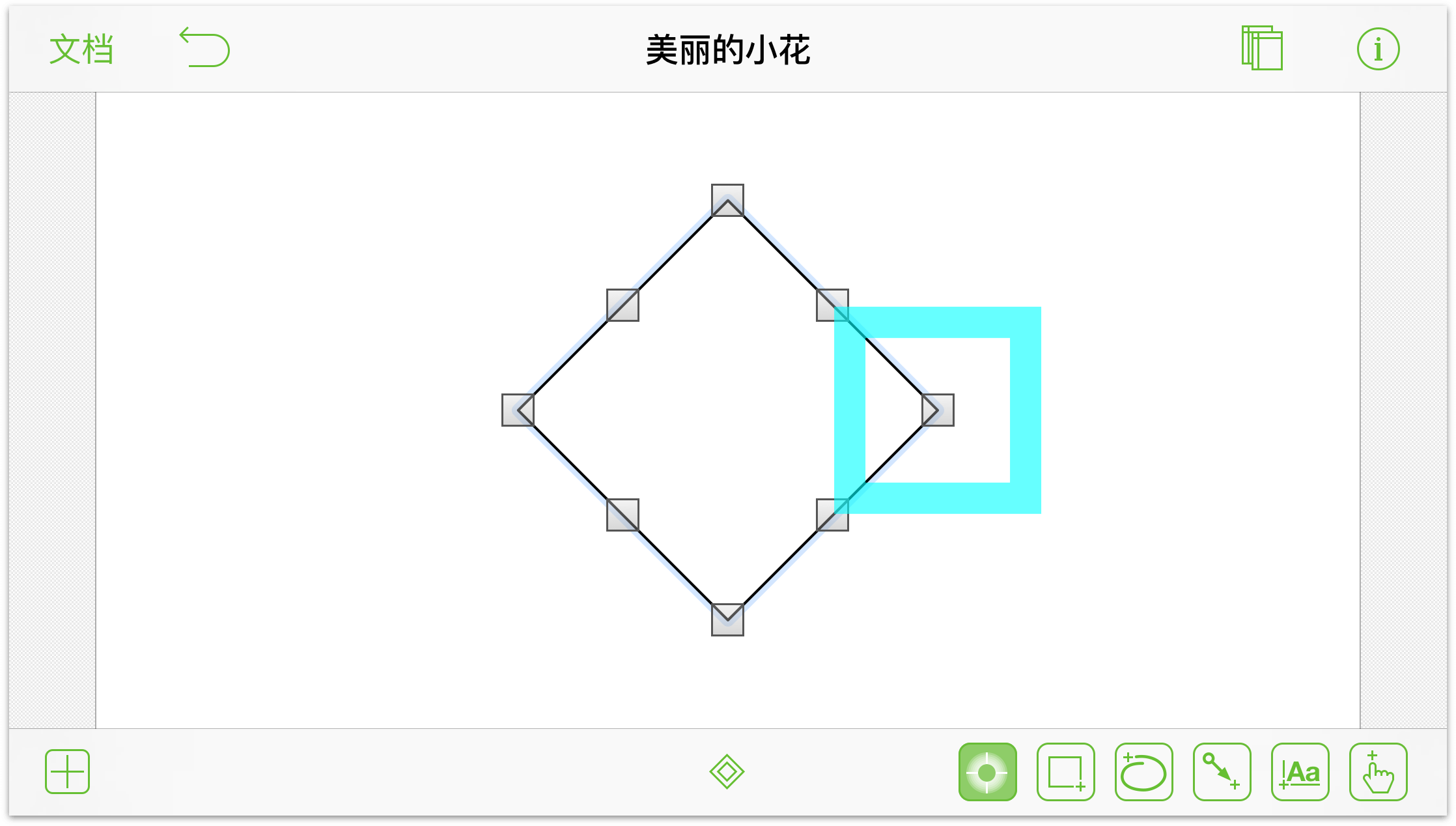
- 要成比例的重新调整对象大小,请轻按并拖动控点,但沿着蓝色虚线成比例调整对象。
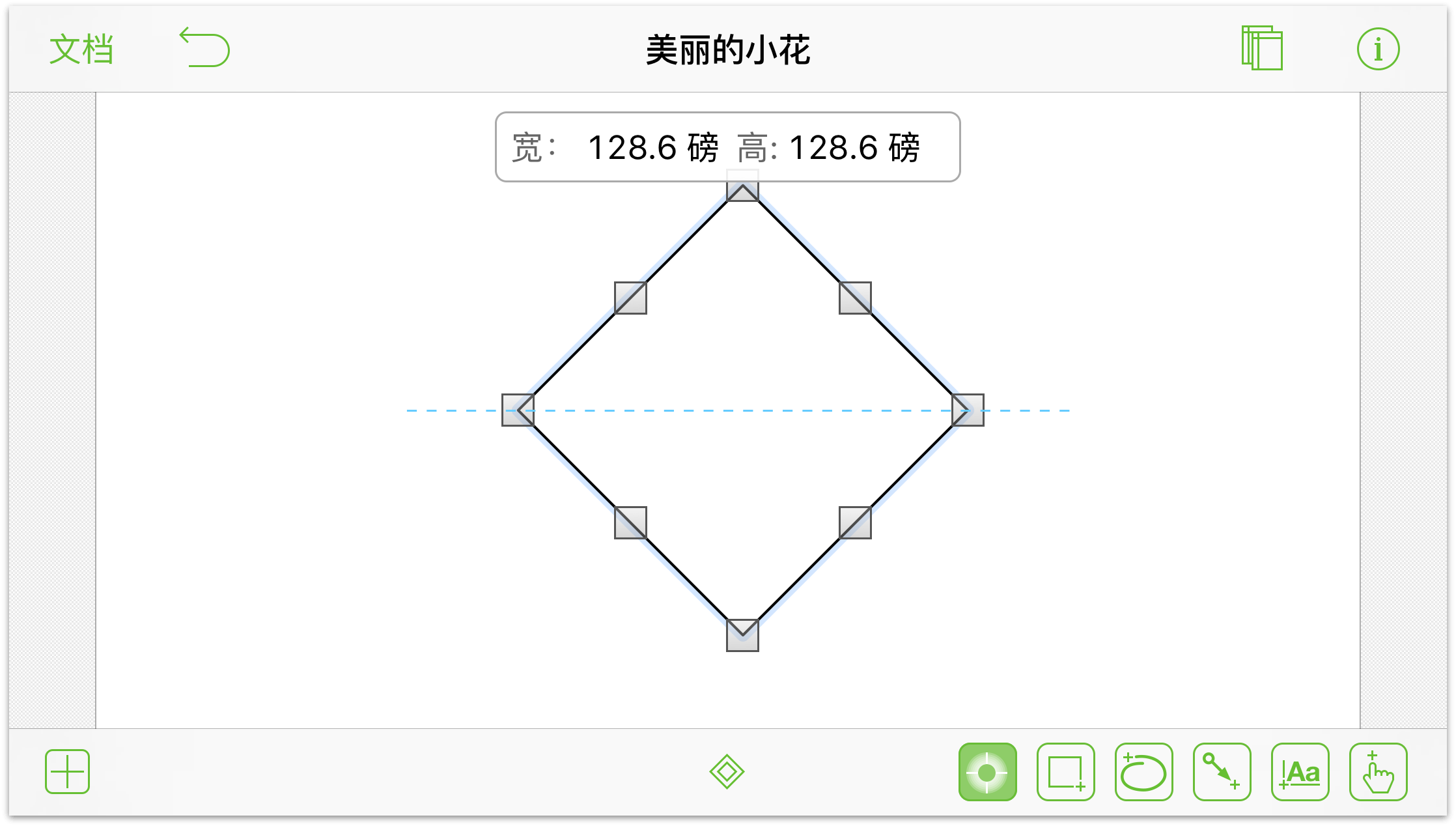
沿着网格移动对象
如果您有需要精确对齐网格的对象,请遵循以下步骤:
- 按住对象,直到对象周围出现浅蓝色方框。
- 用另一根手指按住版面 — 确保不要按住版面上的同一个或其他对象。
- 用第一根手指移动对象。对象现在中间有一组十字准星网格线,这表明对象沿着不可见的网格移动,而不是自由移动。
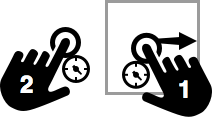
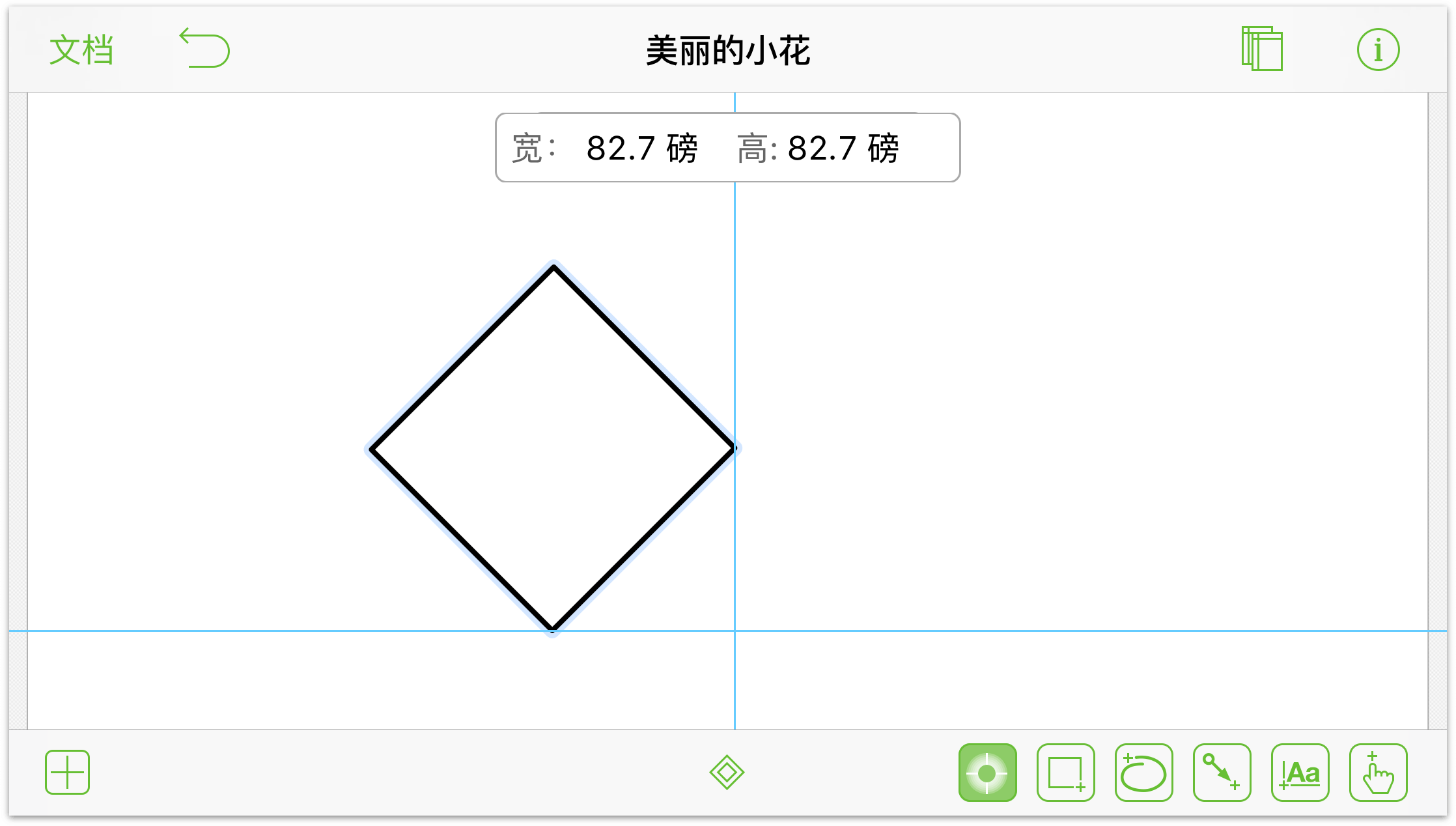
微移对象
有时候,您可能只需要稍微移动对象,将其微微移动到位。
- 按住对象
- 用第二根手指朝着要微移对象的方向扫动,朝上、朝下、朝左或者朝右(微移的对象将遵守网格设置)。
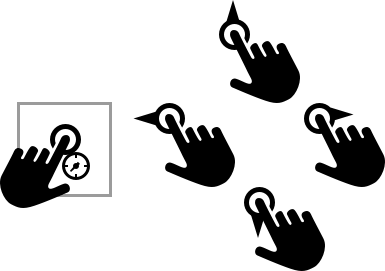
将对象前后移动
当在同一个图层上堆叠对象时,您可以使用这些手势在图层堆叠中快速向前或向后移动所选的对象。
只要用两根手指上下扫动,您将看到工具栏下方出现一条消息,表示对象是向前还是向后移动。
要将对象在对象堆叠中向前移动:
- 用一根手指按住对象
- 用两根手指朝上扫动,即可将对象移动到同一图层的所有其他对象的前方。
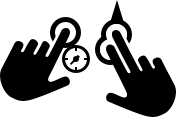
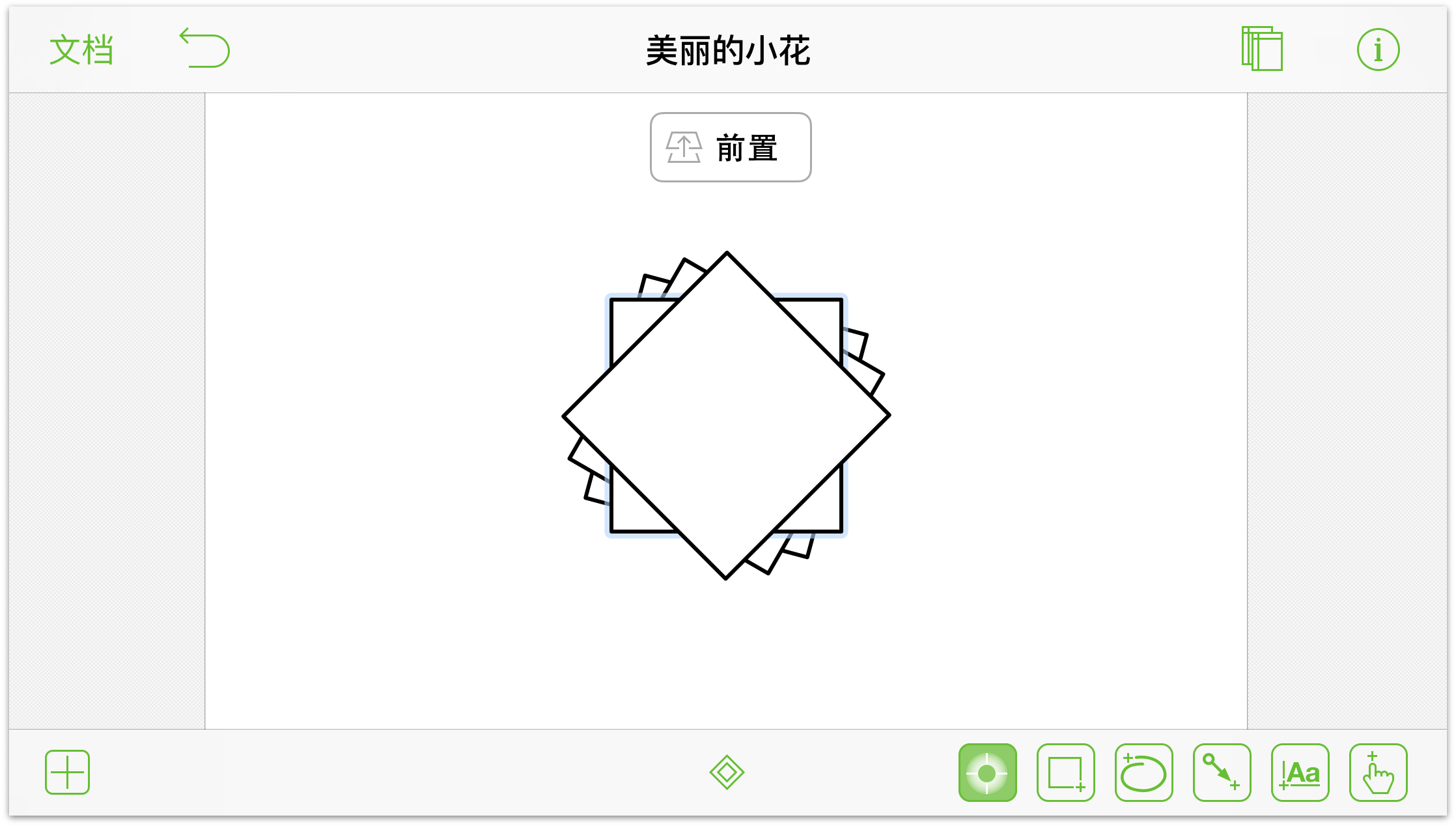
要将对象在对象堆叠中向后移动:
- 用一根手指按住对象
- 用两根手指朝下扫动,即可将对象移动到同一图层的所有其他对象的后方。
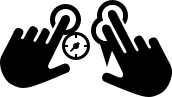
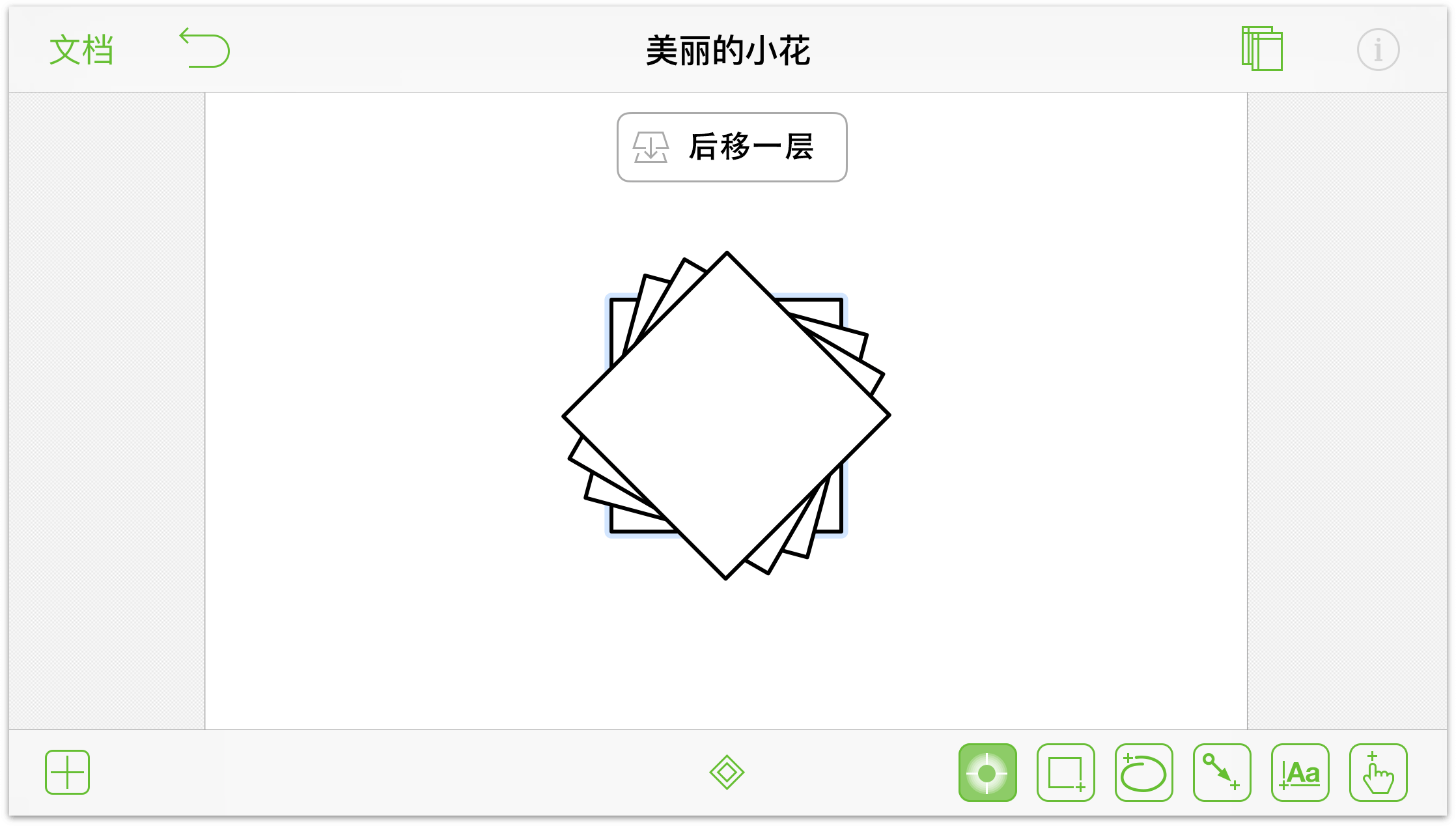
访问对象的上下文菜单
上下文菜单为您提供了一系列标准编辑功能的快捷访问途径,比如剪切、复制、粘贴等。
- 轻按一次对象

- 按住对象等待一两秒,然后放开;上下文菜单将会显示在对象上方。

当您从对象上放开手指时,您所选择的对象上方会直接显示一个上下文菜单。
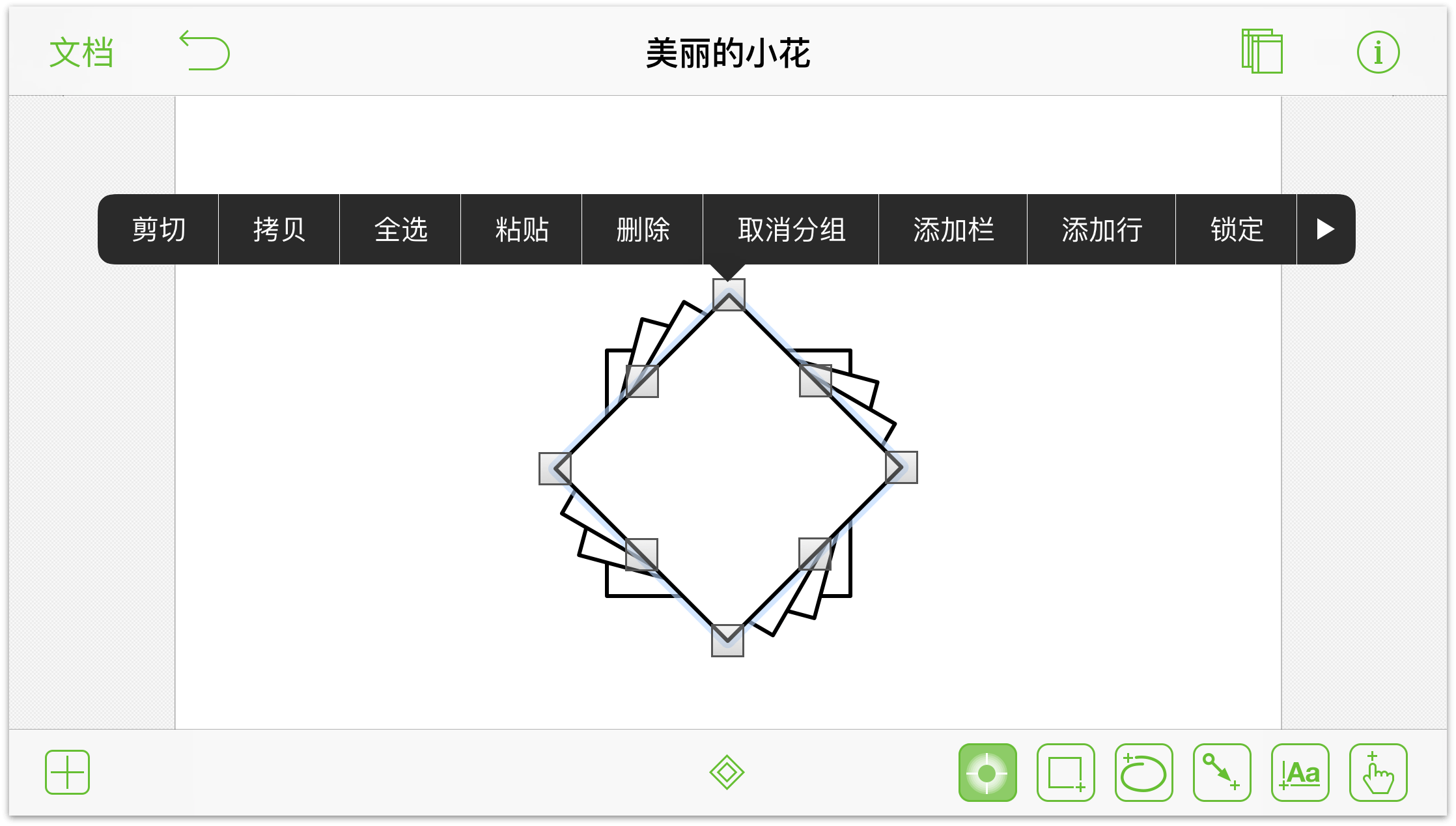
如果您轻按上下文菜单右边的箭头,您将会看到更多可以用于处理该对象的选项:
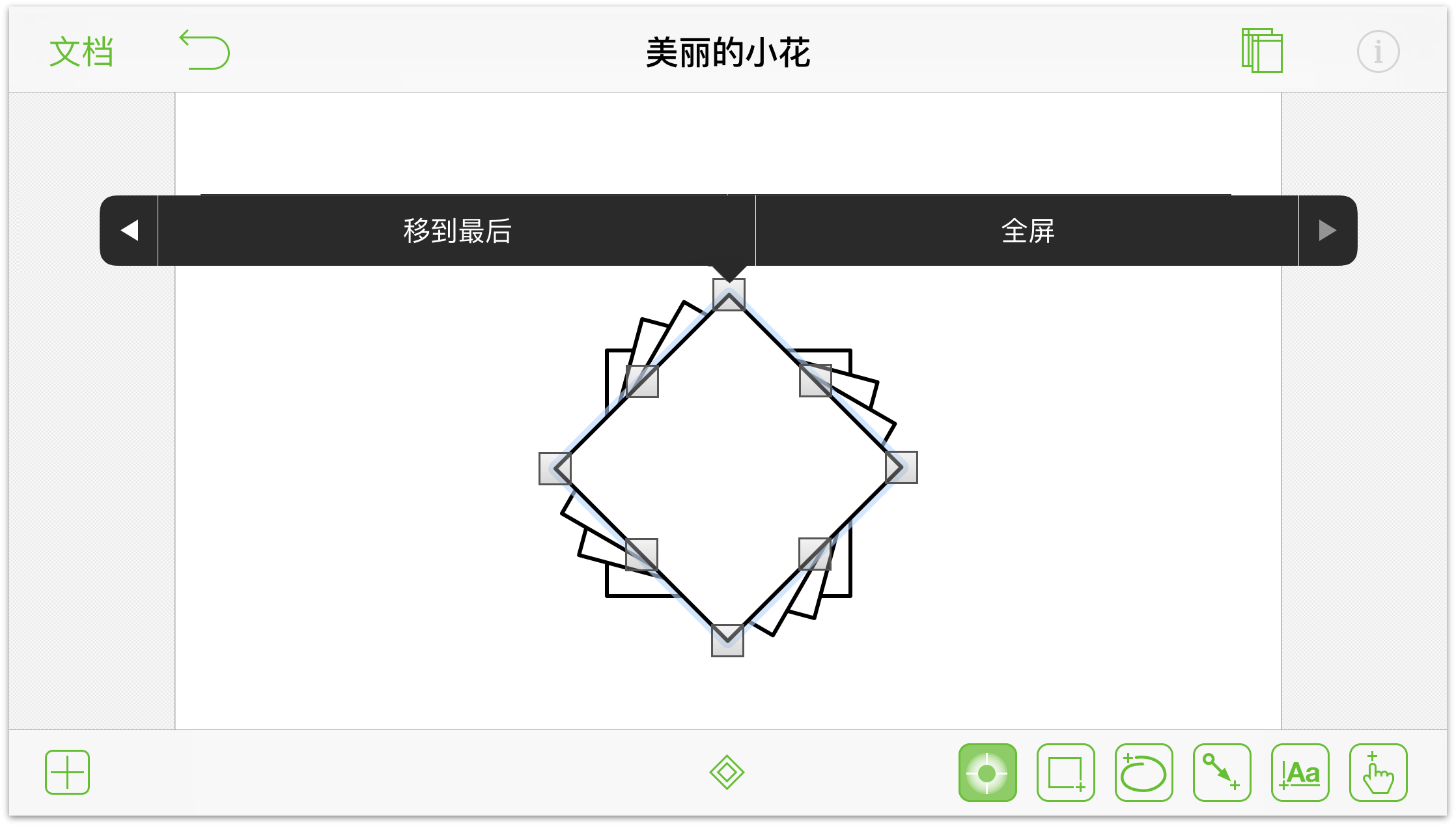
复制和粘贴对象(简单的方法)
当然,您可以打开对象的上下文菜单,轻按复制,然后在版面上的其他地方轻按并从另一个上下文菜单中选择粘贴,但对于一项简单的操作来说,上面这个过程着实有些复杂,对吗?
在版面上复制粘贴对象有简单的方法:
- 按住您要复制的对象
- 用另一只手,以两根手指轻按您要将所复制对象粘贴到的目标位置。
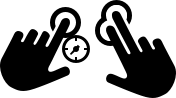
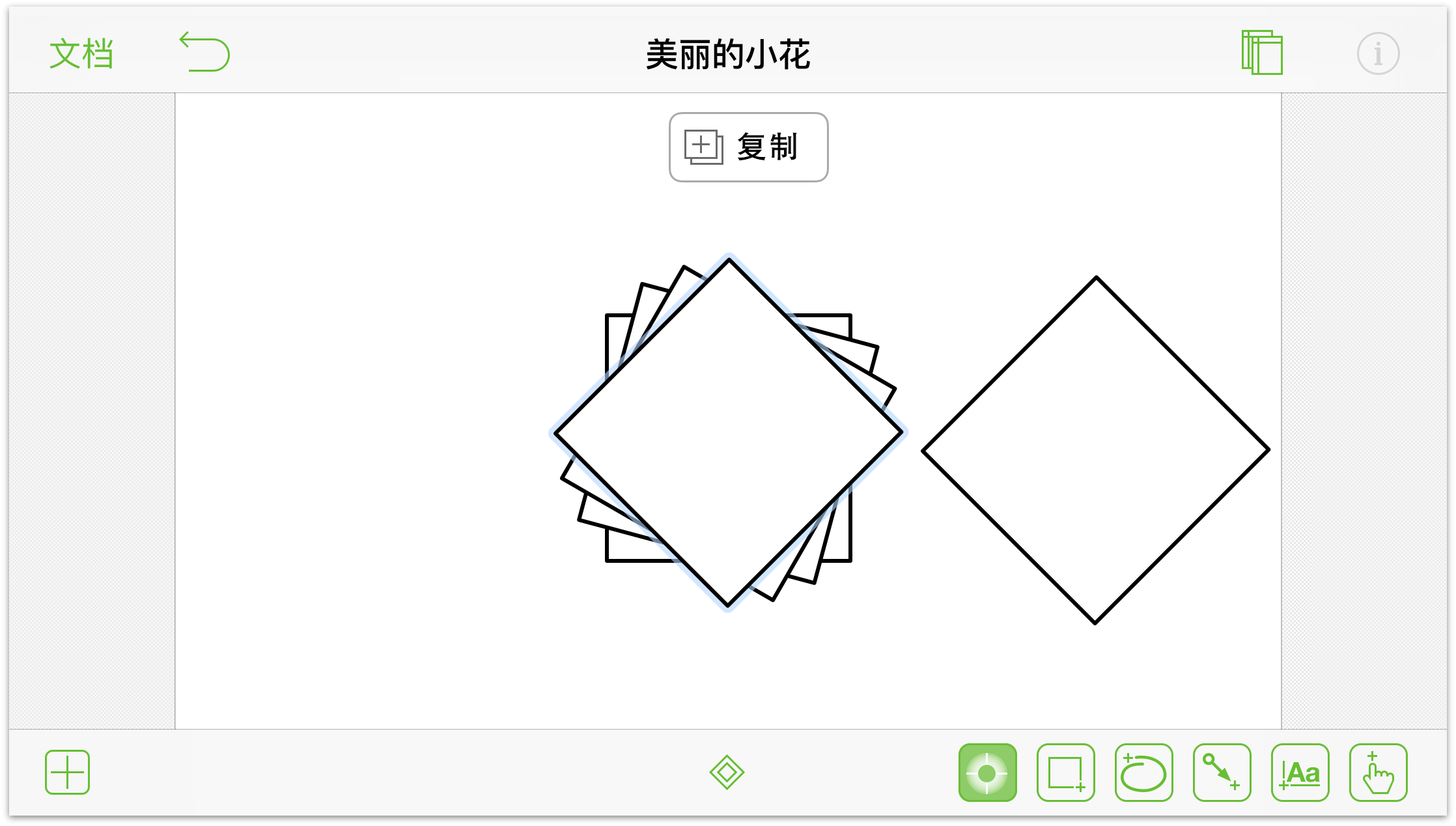
注意,在粘贴对象之后屏幕上会暂时显示复制消息。
在版面上移动
由于版面无限而又能够缩放到足够近距离观看对象,因此您可能发现需要在版面上移动以便继续工作或看到屏幕外的其他东西。
您只需要在想要移动版面的方向上扫动即可。

在多个版面之间切换
当您在处理具有多个版面的文稿时,该手势十分顺手,尤其是当您在版面之间设置对象操作时。
- 按住版面。
- 朝上或朝下扫动可以在文稿中的不同版面之间移动。
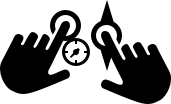
当您在版面之间切换时,OmniGraffle 会在切换到上一个版面或下一个版面时显示一个小通知屏幕告知您结果。
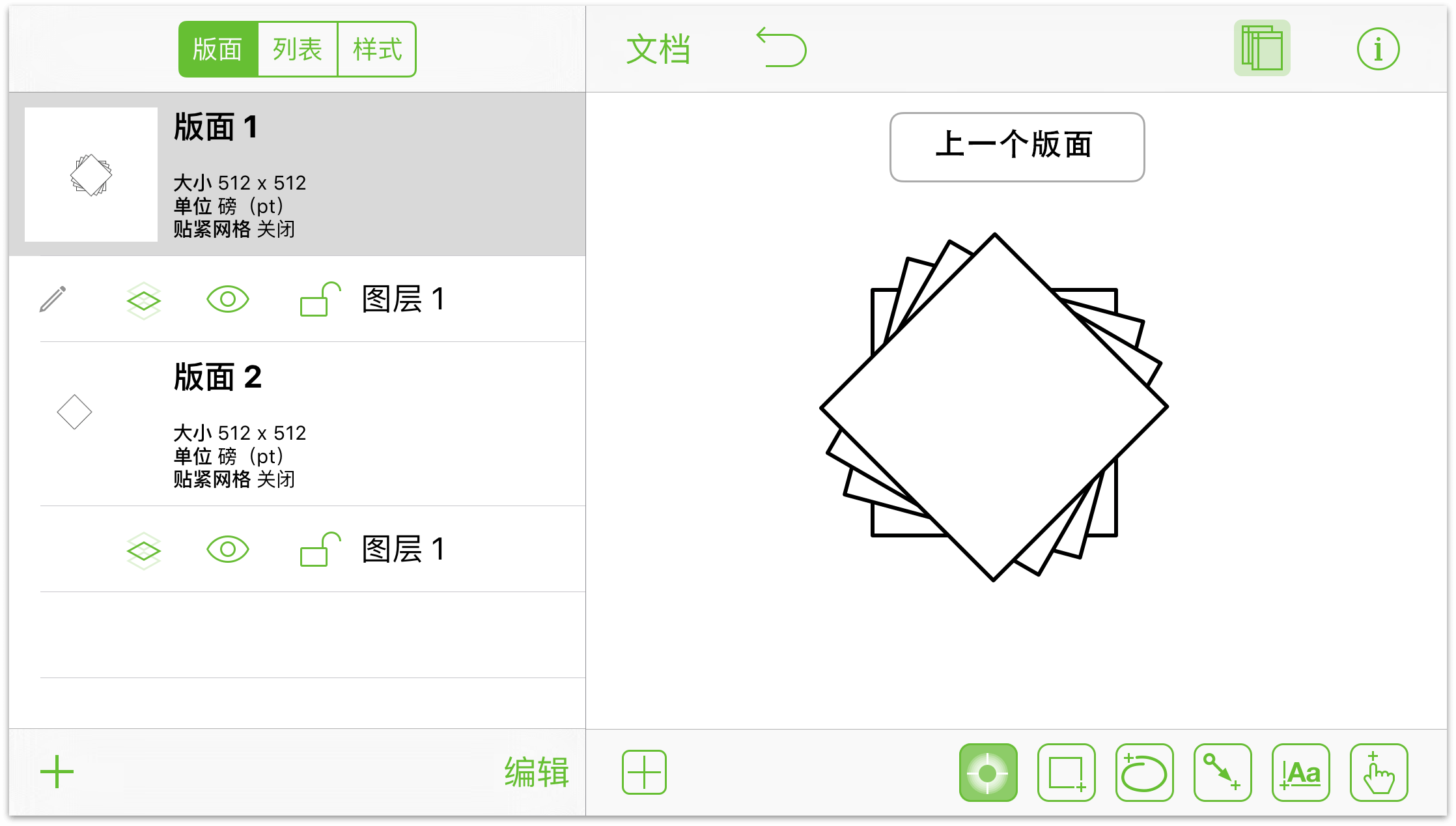
隐藏和显示版面工具条(仅限 iPad 和 iPhone 6 Plus)
当您想要隐藏或显示工具条时,从屏幕左侧向内扫动可以隐藏和显示工具条:
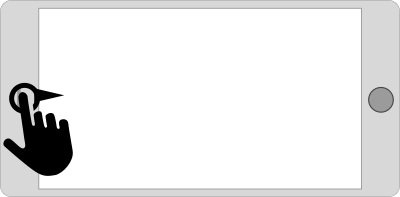
同一个手势(从左侧向内扫动)可以执行这两项操作。
注意
该手势在 iPhone 6 Plus 上仅当设备处于横向模式时有效(即屏幕旋转到更宽而不是更高的时候);而在 iPad 上横向和竖向模式都有效。在较小的屏幕上,您必须轻按![]() 来隐藏或显示版面工具条。
来隐藏或显示版面工具条。
处理线条和标签的手势
OmniGraffle 的一个强大之处在于针对创建组织和流程图内建了工具。当您在创建复杂的流程图时,您需要用线条连接对象,有时候还需要在连接线上放置文本标签。
OmniGraffle 有一些非常独特的手势来处理线条和标签。
用线条连接两个对象
OmniGraffle 非常适合于创建组织图和工作流程图表。您可以创建不同形状的对象来表示组织中的不同层面或者流程中的不同步骤。但令这些图表有意义的关键在于用线条将这些对象连接起来。接下来将介绍如何实现:
- 在版面上绘制两个图像
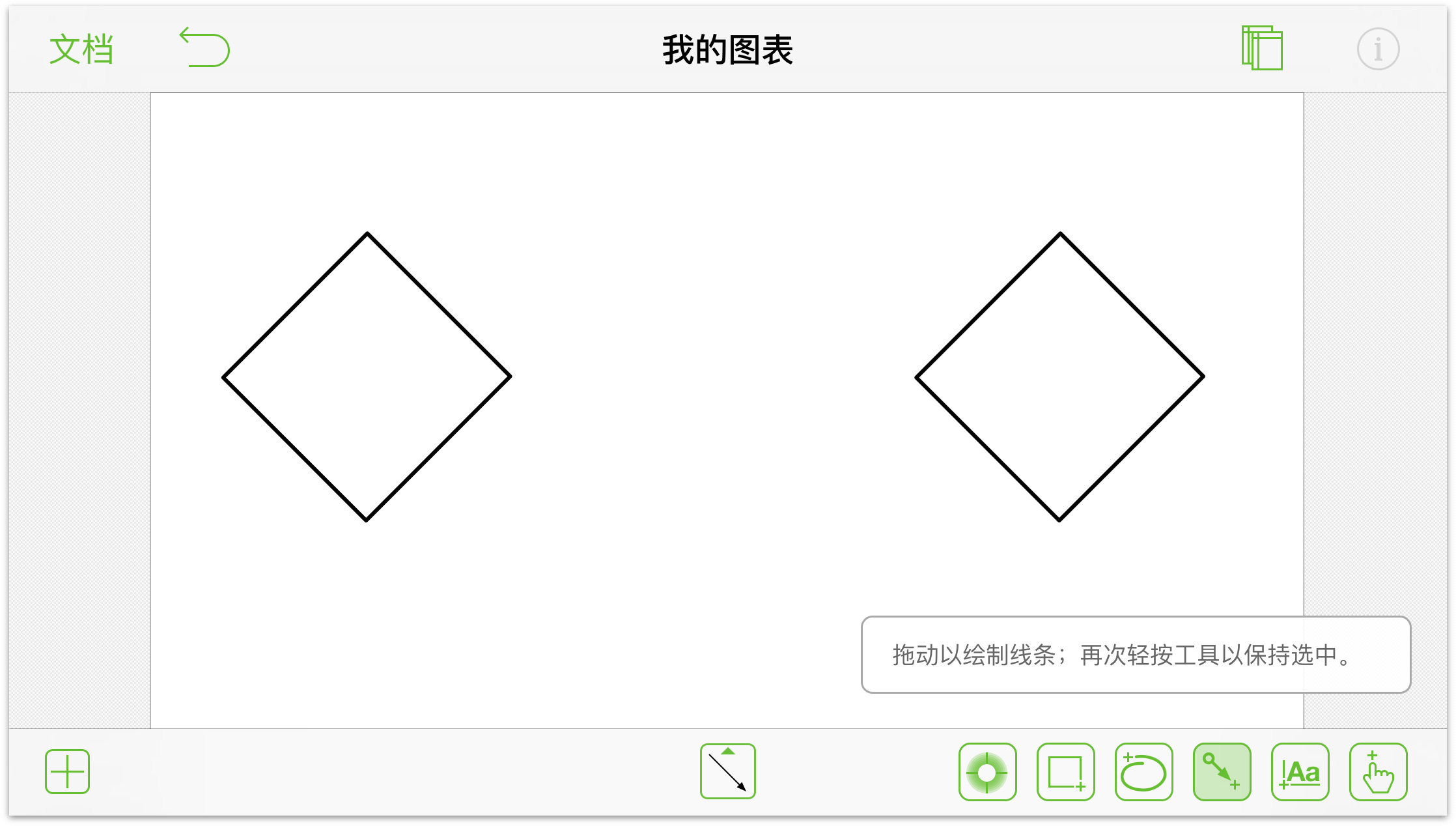
- 选择线条工具:

- 从一个对象轻按并朝另一个对象拖动,从而用线条将它们连接起来。
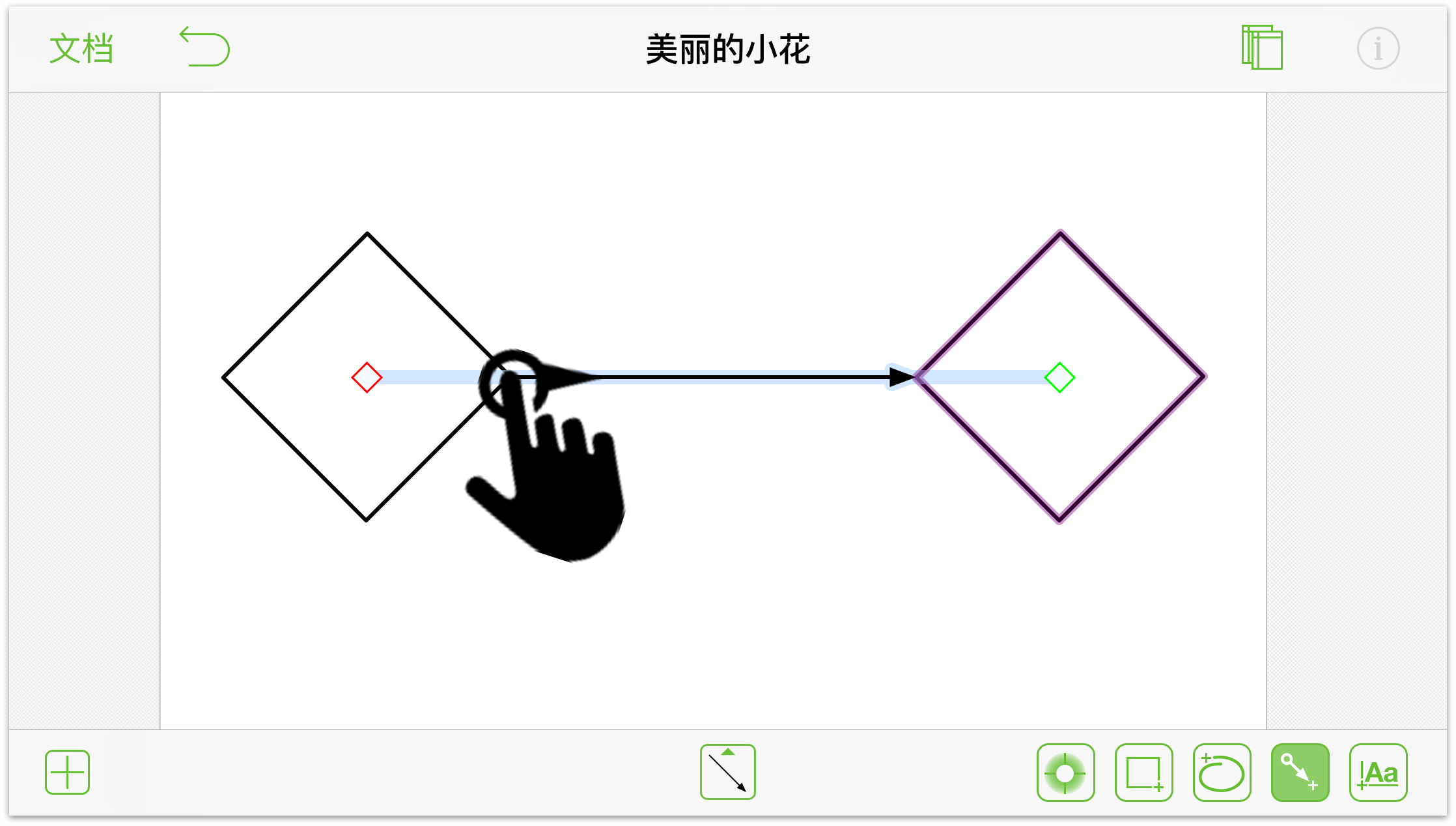
为物体添加文本标签
双击您要添加标签的东西;例如:
- 双击对象可以在对象内部添加标签
- 双击线条可以为线条添加标签
- 双击版面可以在版面上添加文本标签

将文本对象转换成线条标签
如果您在版面上有文本标签,而认为它更应该是线条标签,您也可以简单地完成这一转换:
- 触摸并按住文本对象。

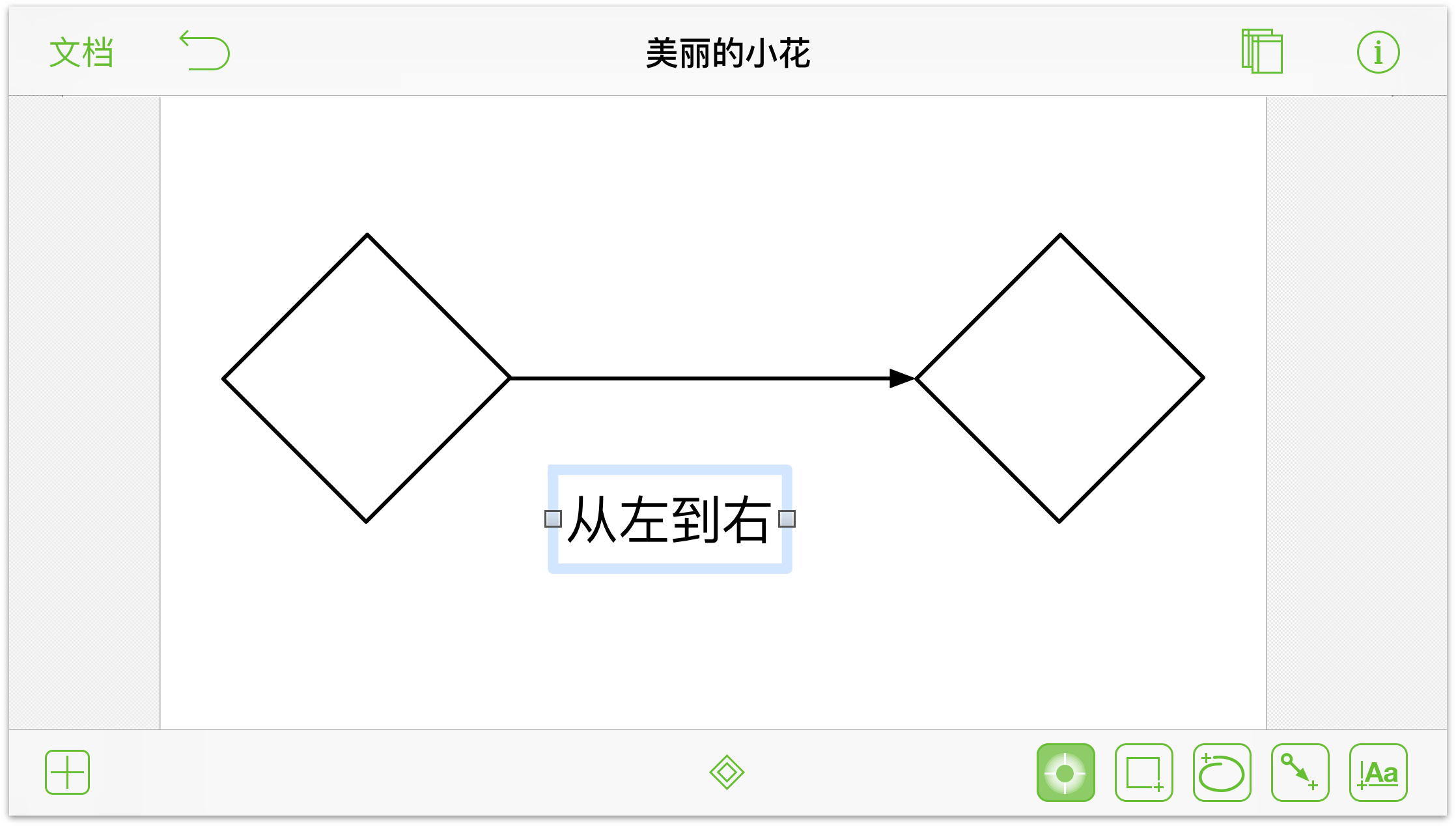
- 轻按线条,文本对象会从版面上的当前位置移动并成为线条的标签。

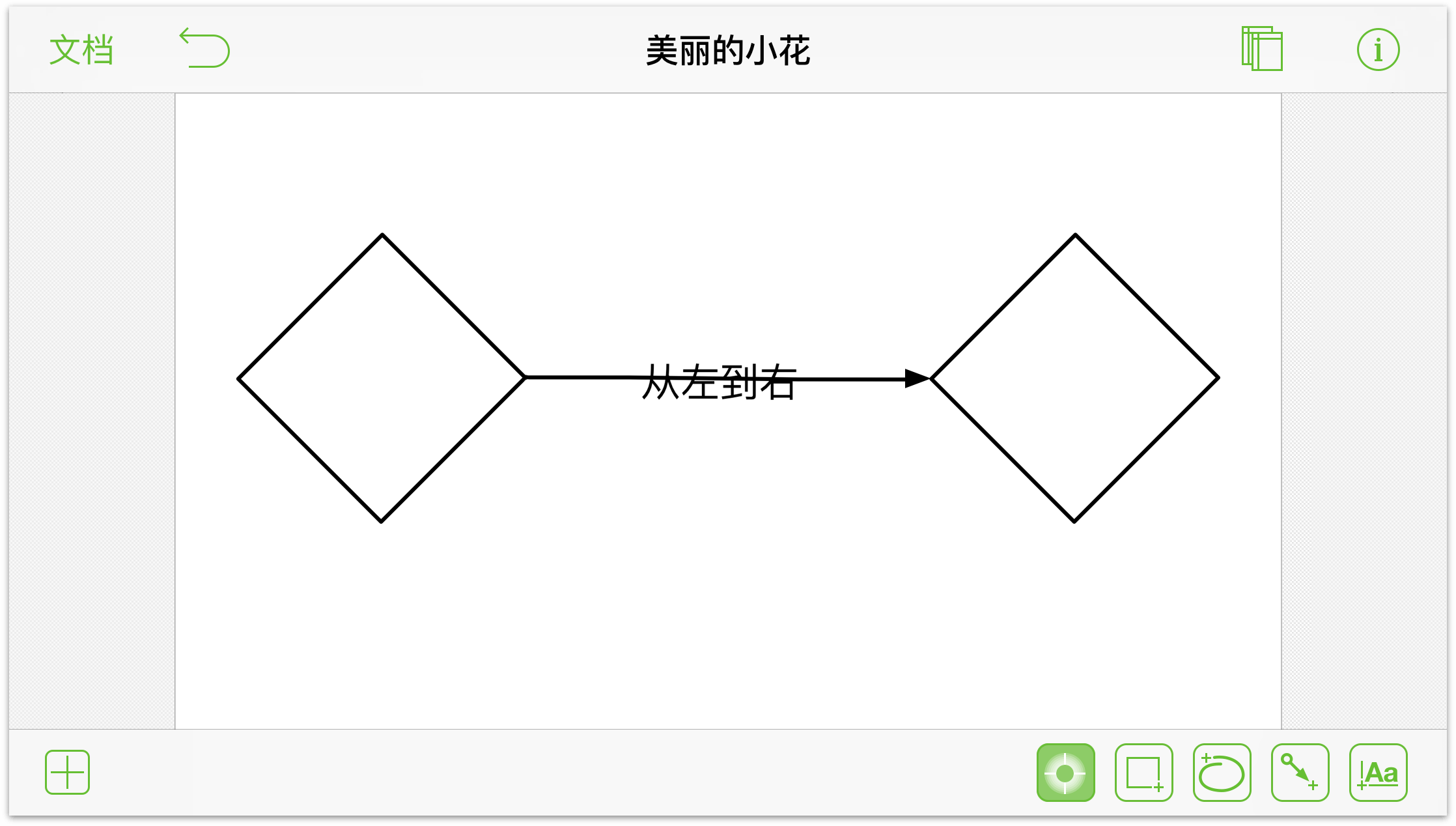
将线条标签从线条上分离
如果您有一个线条标签,而它更应该是版面上的文本标签,您也可以简单地完成这一转换:
- 触摸并按住文本标签。

- 轻按版面上的任何地方。

标签看起来仍是附加到线条的,但您可以轻按并拖动文本对象到其他位置,或者整个删掉它。
旋转对象
虽然您可以使用几何检查器来旋转对象,但更快的办法是使用双手指旋转手势。
- 用两根手指轻按对象,对象上方会出现一个方块,表明其当前的旋转角度。
- 转动一根或两根手指来旋转对象。
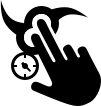
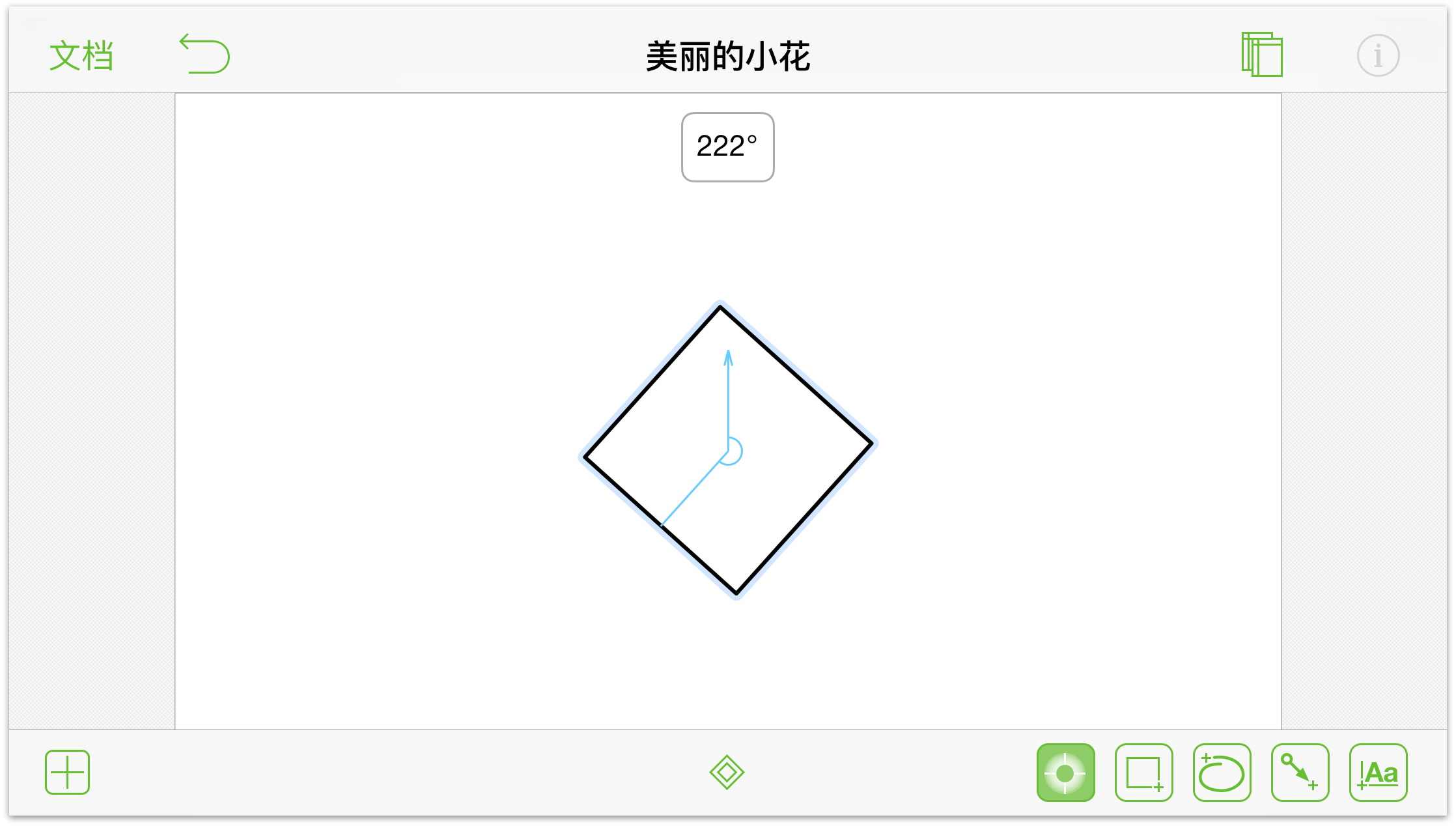
随着手指扭动,对象会在版面上旋转,而角度指示器会更新以显示您当前的角度。
注意![]() 该手势也可以在 OmniGraffle 6 for Mac 中使用。
该手势也可以在 OmniGraffle 6 for Mac 中使用。
绘图材料的手势
OmniGraffle 配备了绘图的工具。除了绘制基本形状,您还可以通过贝塞尔曲线来绘制并组合复杂的形状,以渐变和透明填充效果来填充对象等。
为了使用所有这些手势,您首先需要轻按一个绘图工具: ,
, 或
或  。
。
绘制形状
形状是您在 OmniGraffle 中创建内容的基本构件块。例如,您可以制作简单的东西,比如圆圈,然后编辑它的点,并用贝塞尔曲线来调整,从而创作出许多不同的东西。
要在版面上绘制形状,请遵循以下步骤:
- 在屏幕底部的工具栏中,轻按选择形状工具

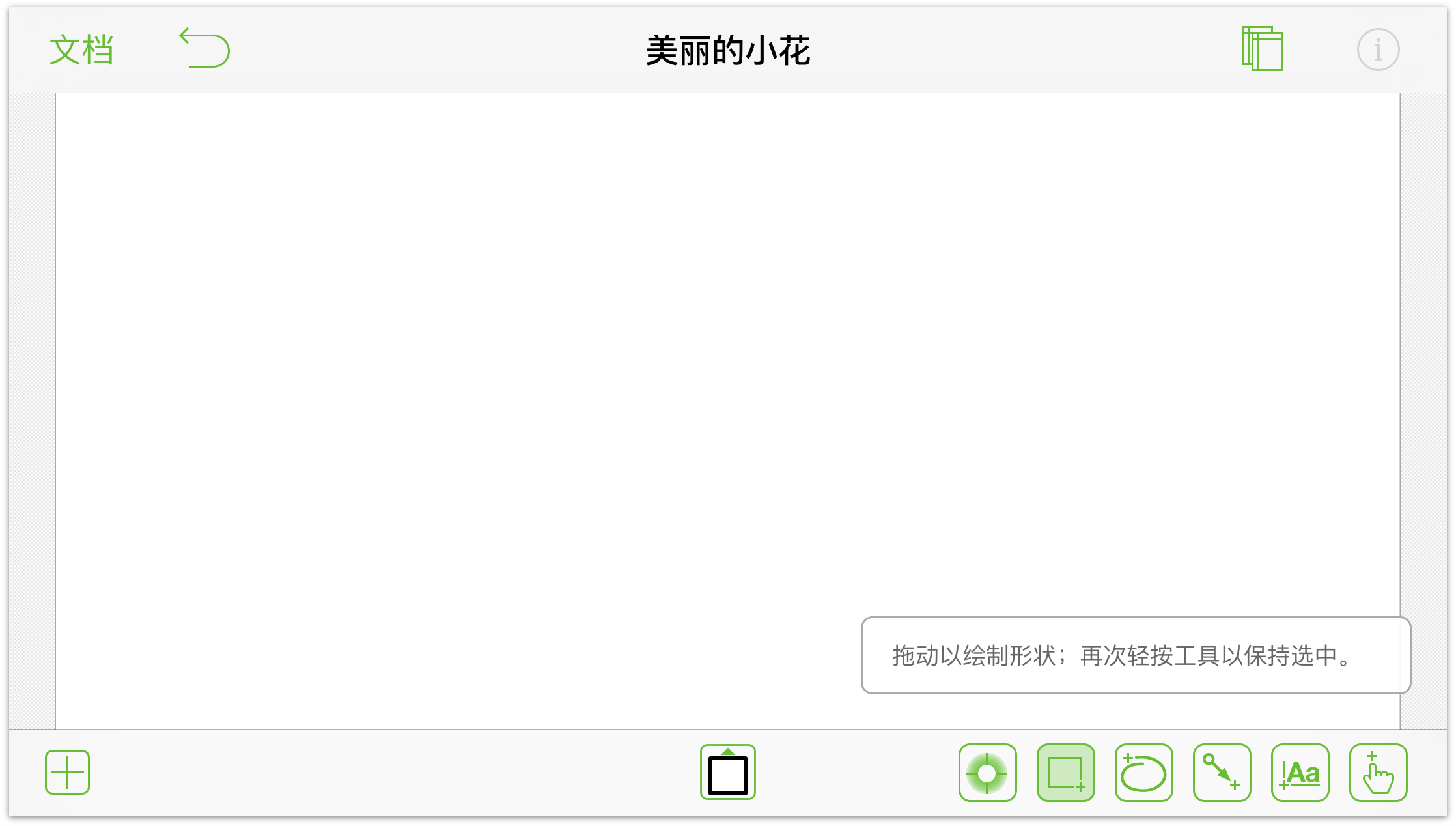
- 选择形状工具后,版面下方的形状选择工具
 将可用,轻按它打开形状工具。
将可用,轻按它打开形状工具。 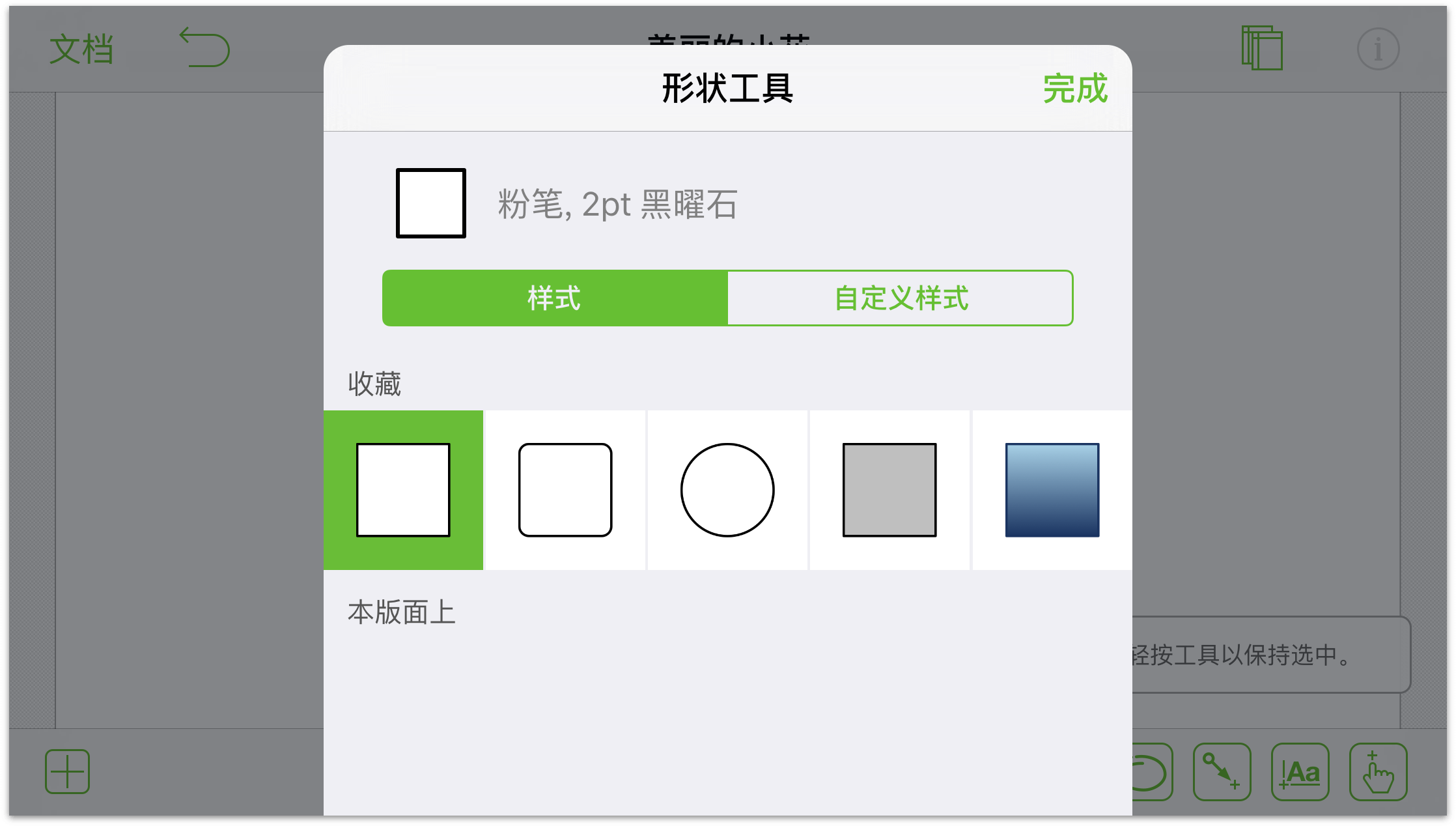
- 您可以从当前版面上的所有形状中选择一个,或者也可以从收藏夹中选择,您也可以轻按自定义样式来选择我们在 OmniGraffle 中内建的一系列形状。在本示例中,轻按自定义样式来查看有什么形状可用:
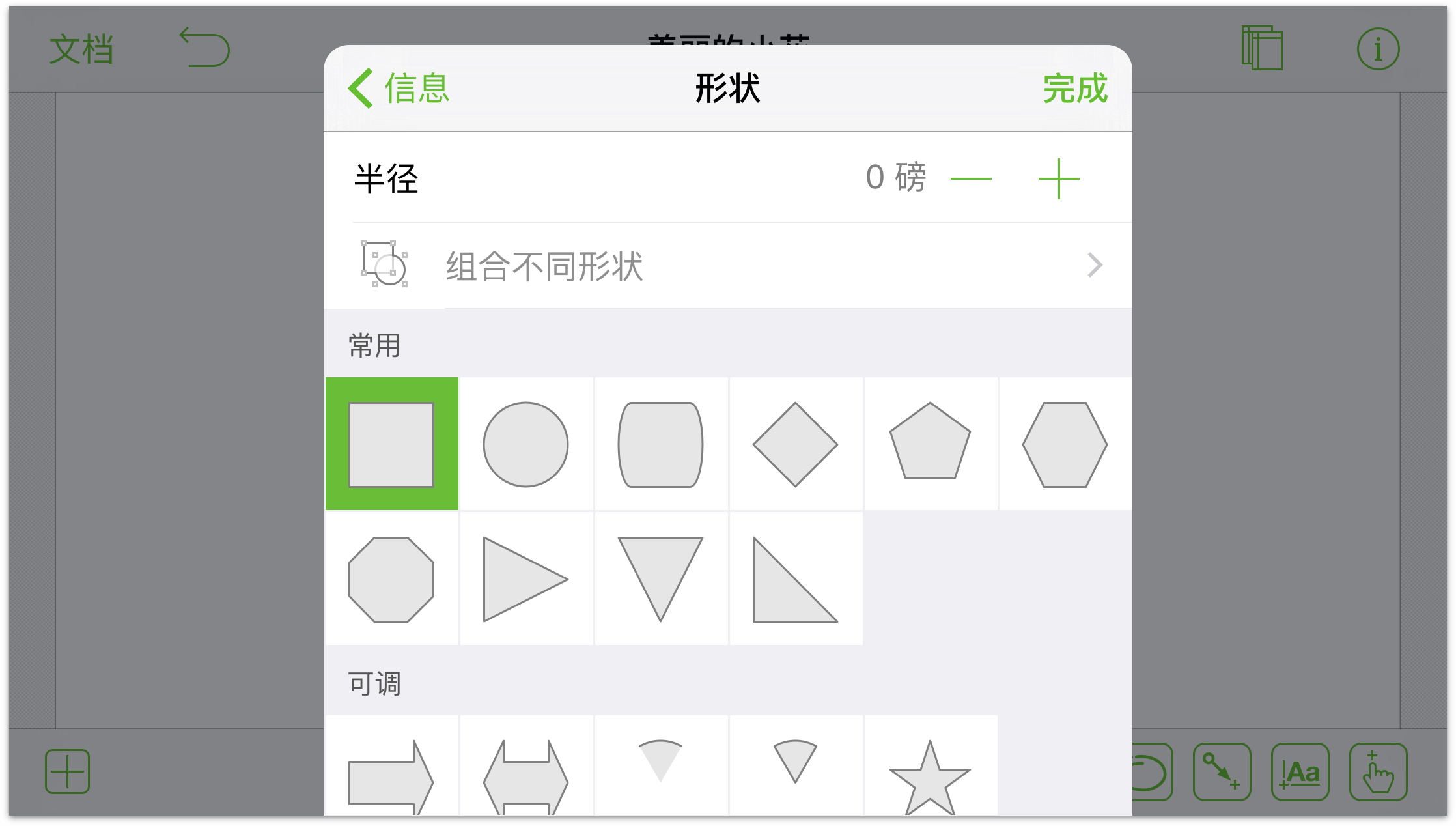
- 选择您要在版面上绘制的所需形状:
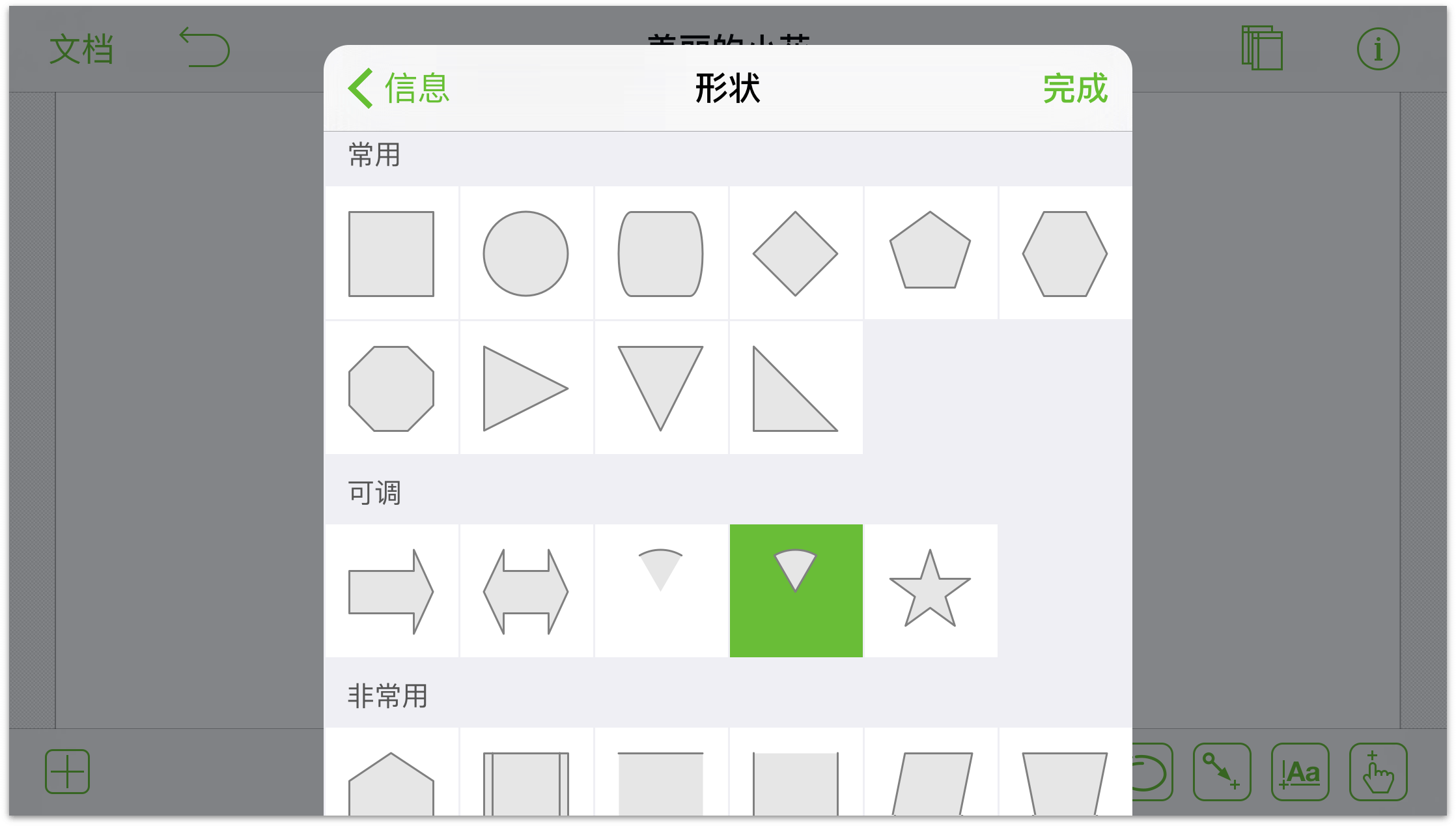
- 最后,在版面上轻按并拖动您的手指来绘制形状:
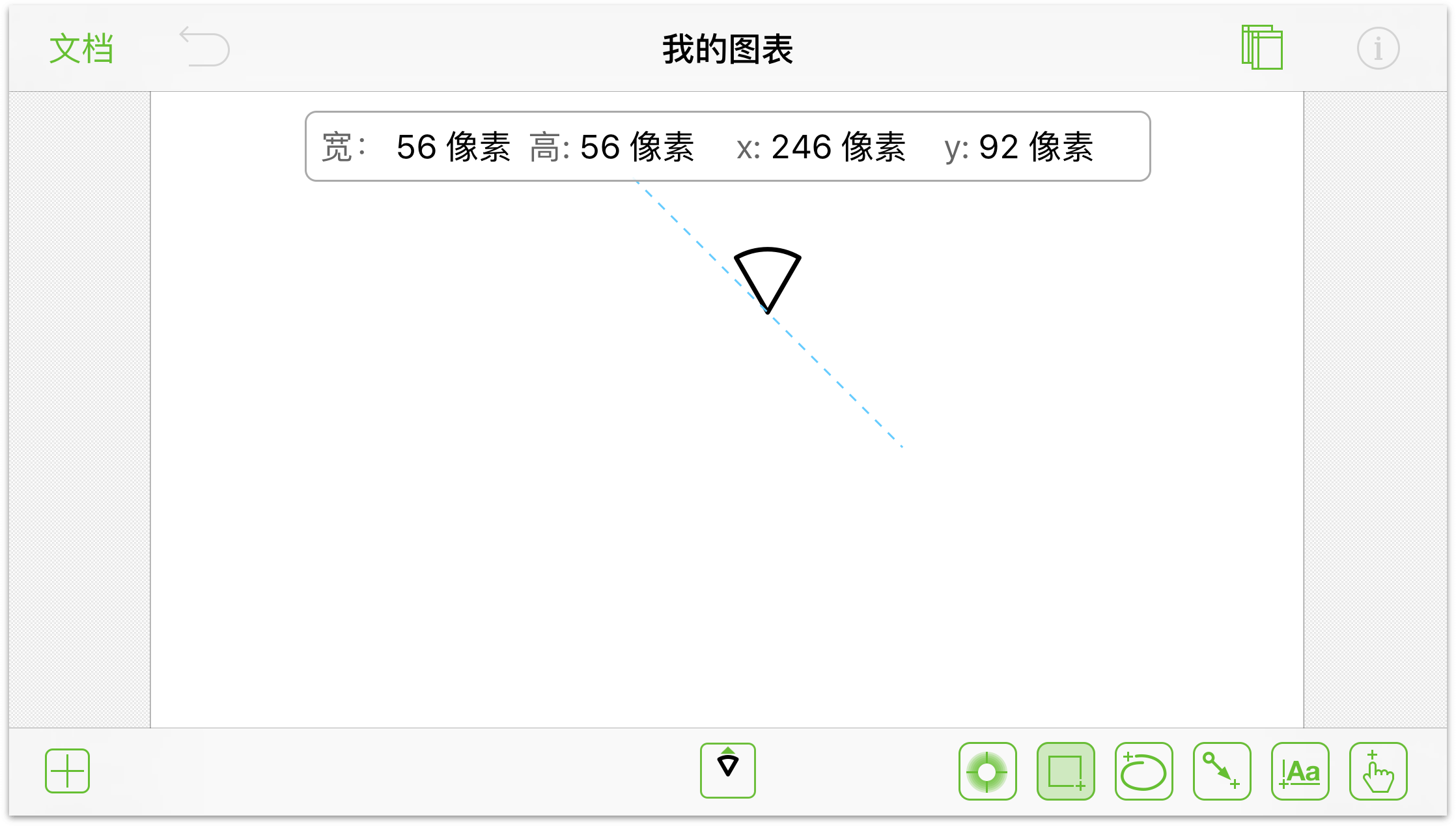
绘制手绘形状
当您在进行原创艺术时,有时候插入一个预设的形状也不会破坏它的美感;但您仍需要原创的内容。
- 在工具栏中,轻按手绘工具
 激活它:
激活它: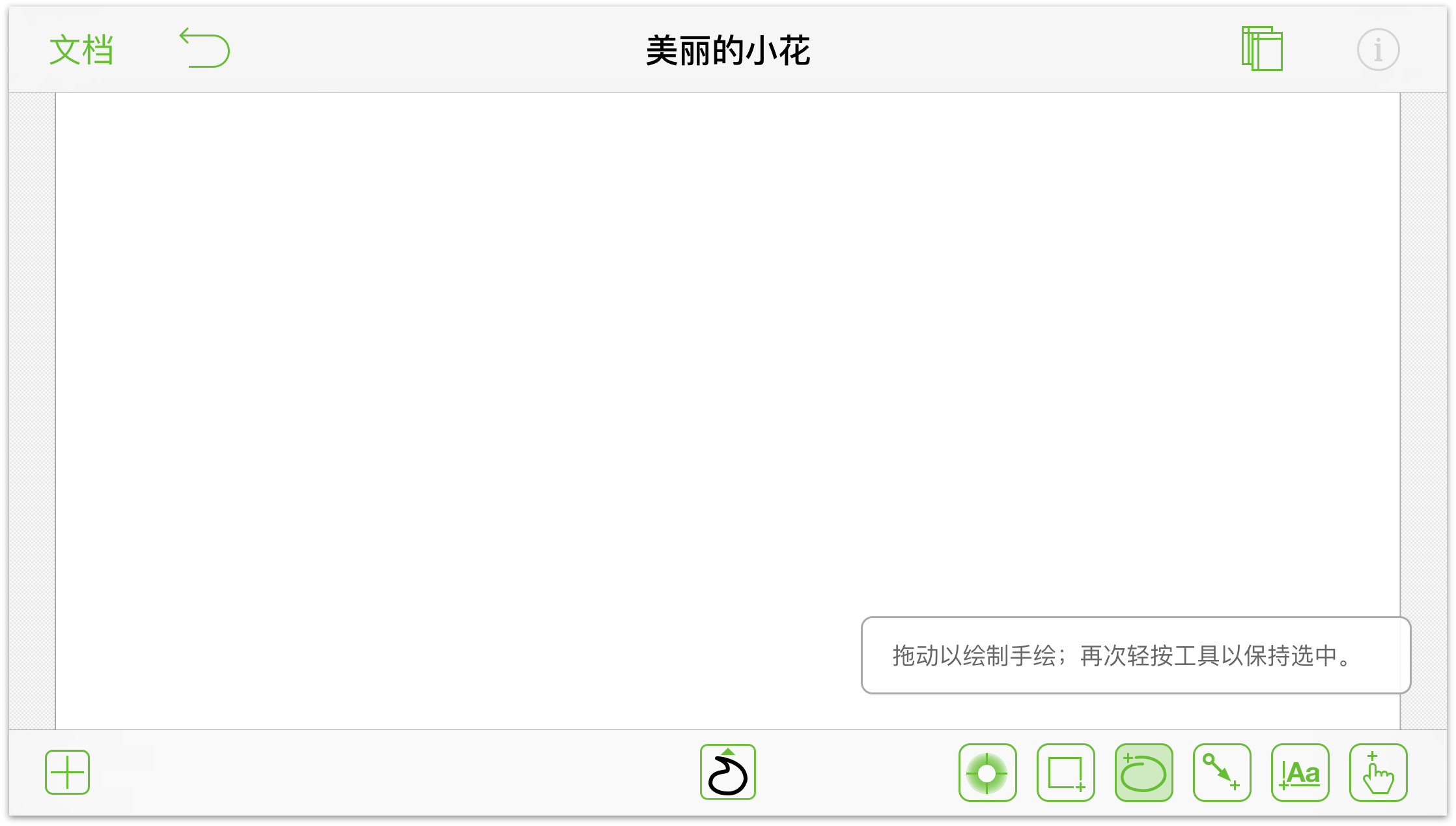
- 如果您轻按手绘选择工具
 ,你就可以从默认的收藏样式中进行选择,或者您可以轻按自定义样式来调整填充和描边:
,你就可以从默认的收藏样式中进行选择,或者您可以轻按自定义样式来调整填充和描边: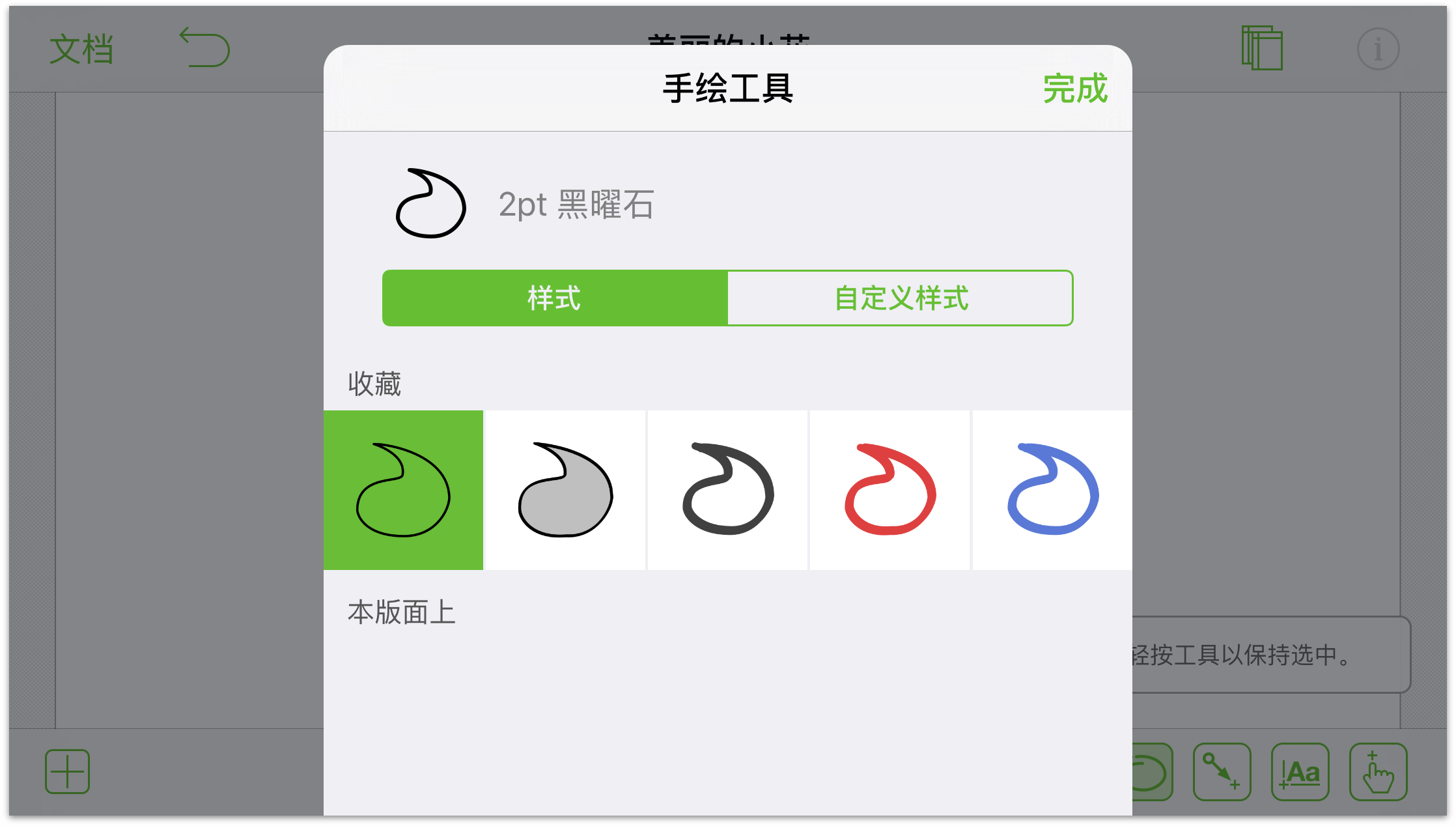
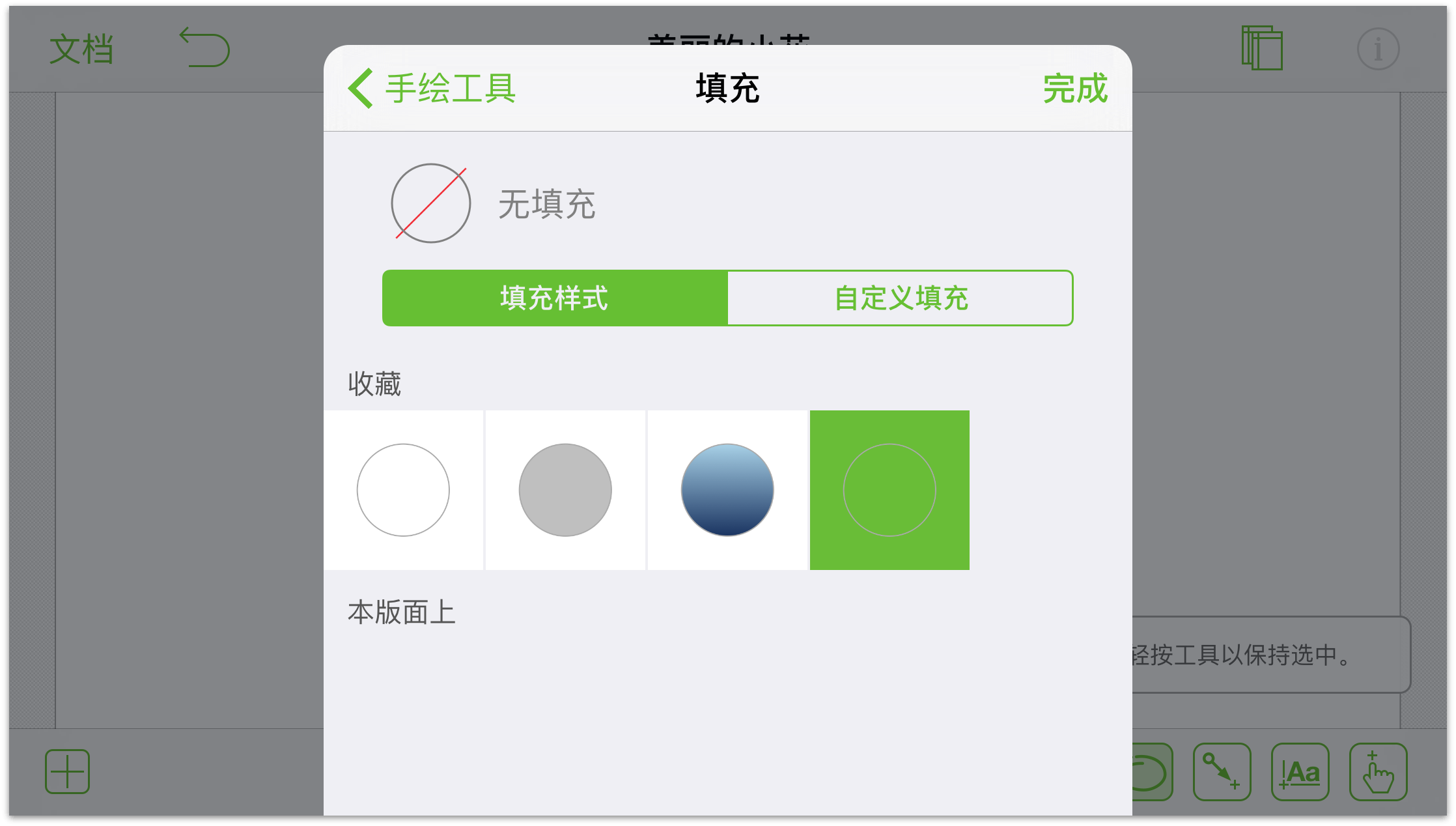
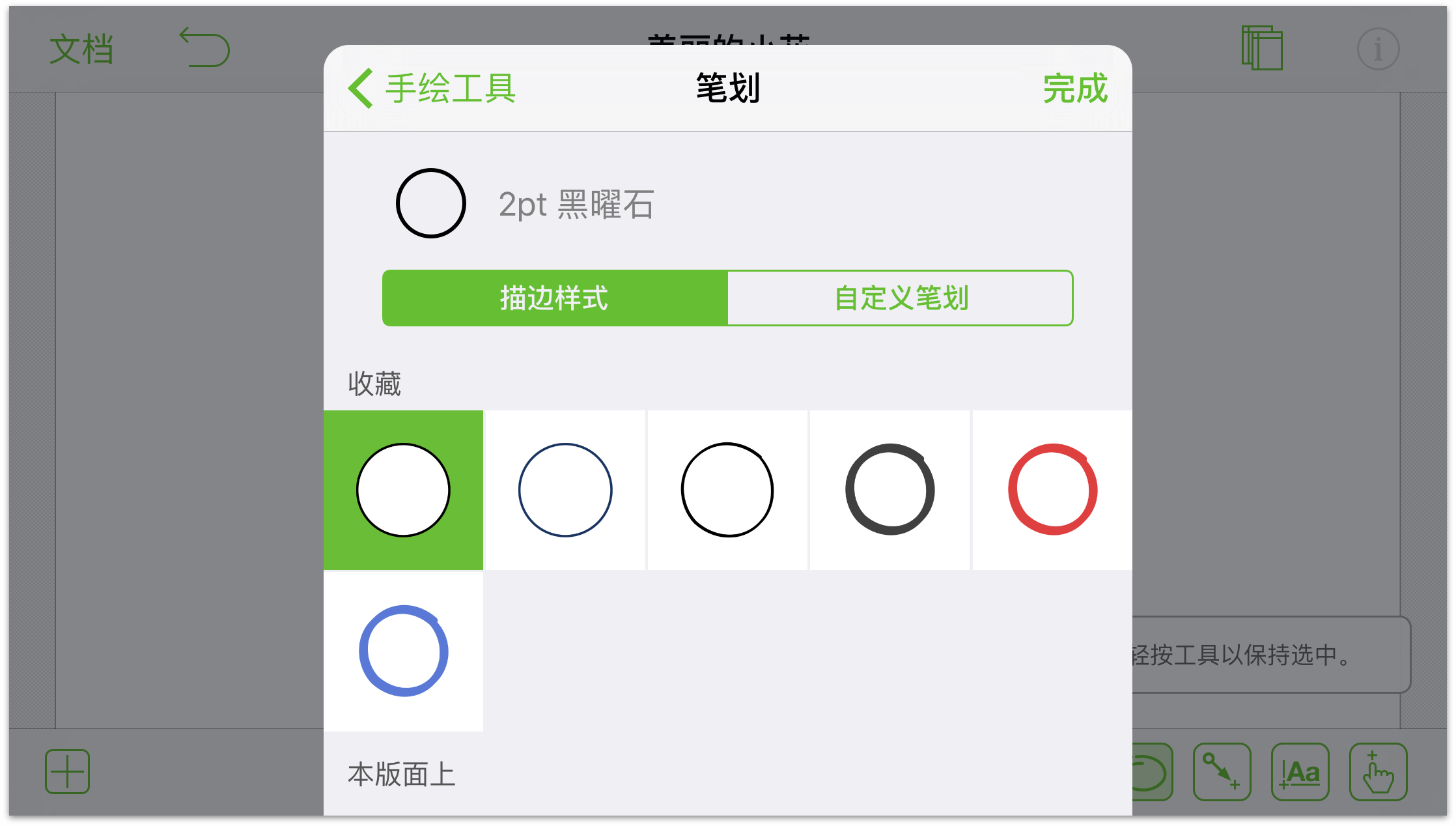
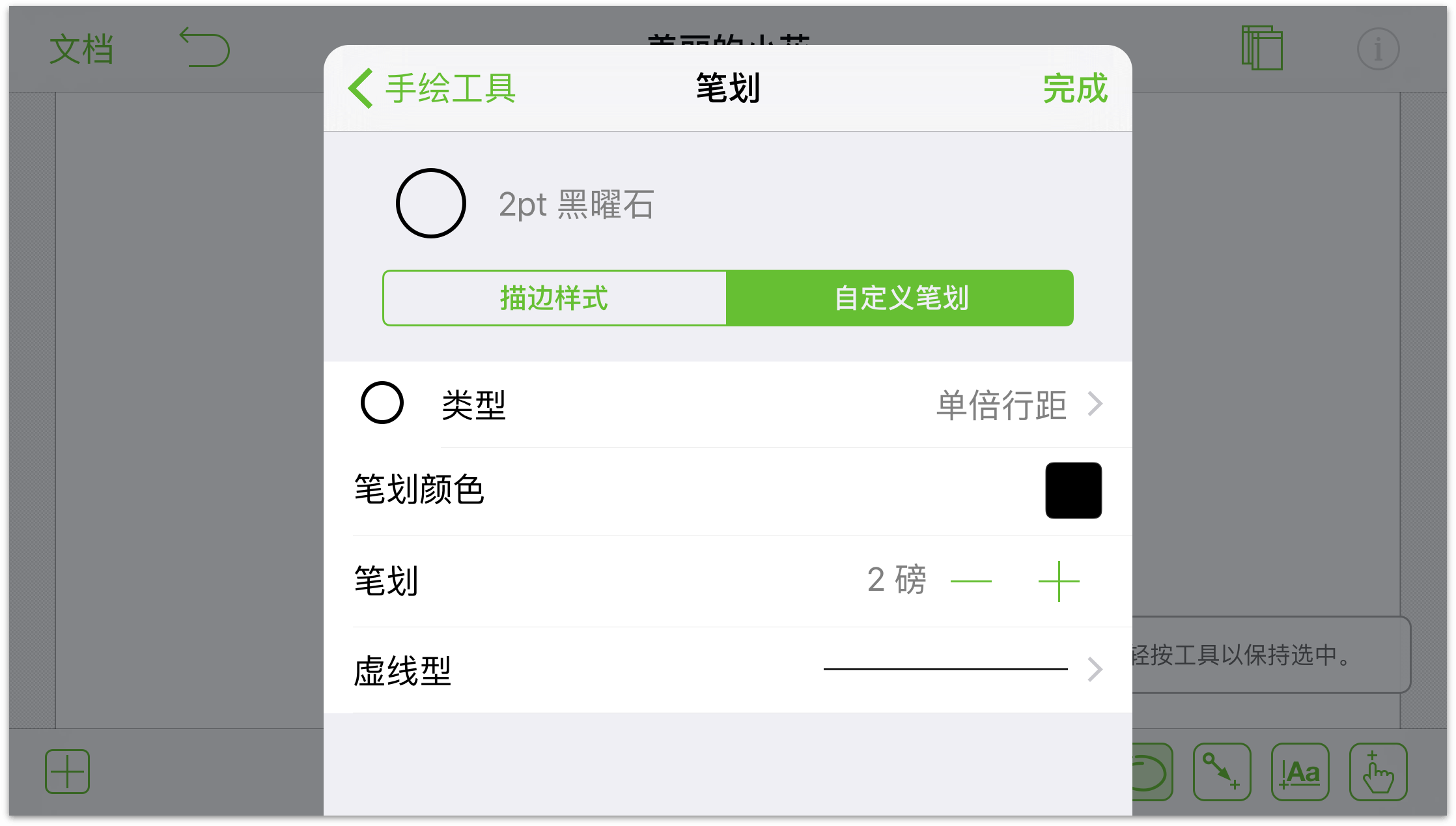
- 在开始绘制前,您最后可能还想要关闭所绘制对象的接受连接选项。这将关闭尝试连接到版面上其他对象的线条,从而让绘制过程更轻松。
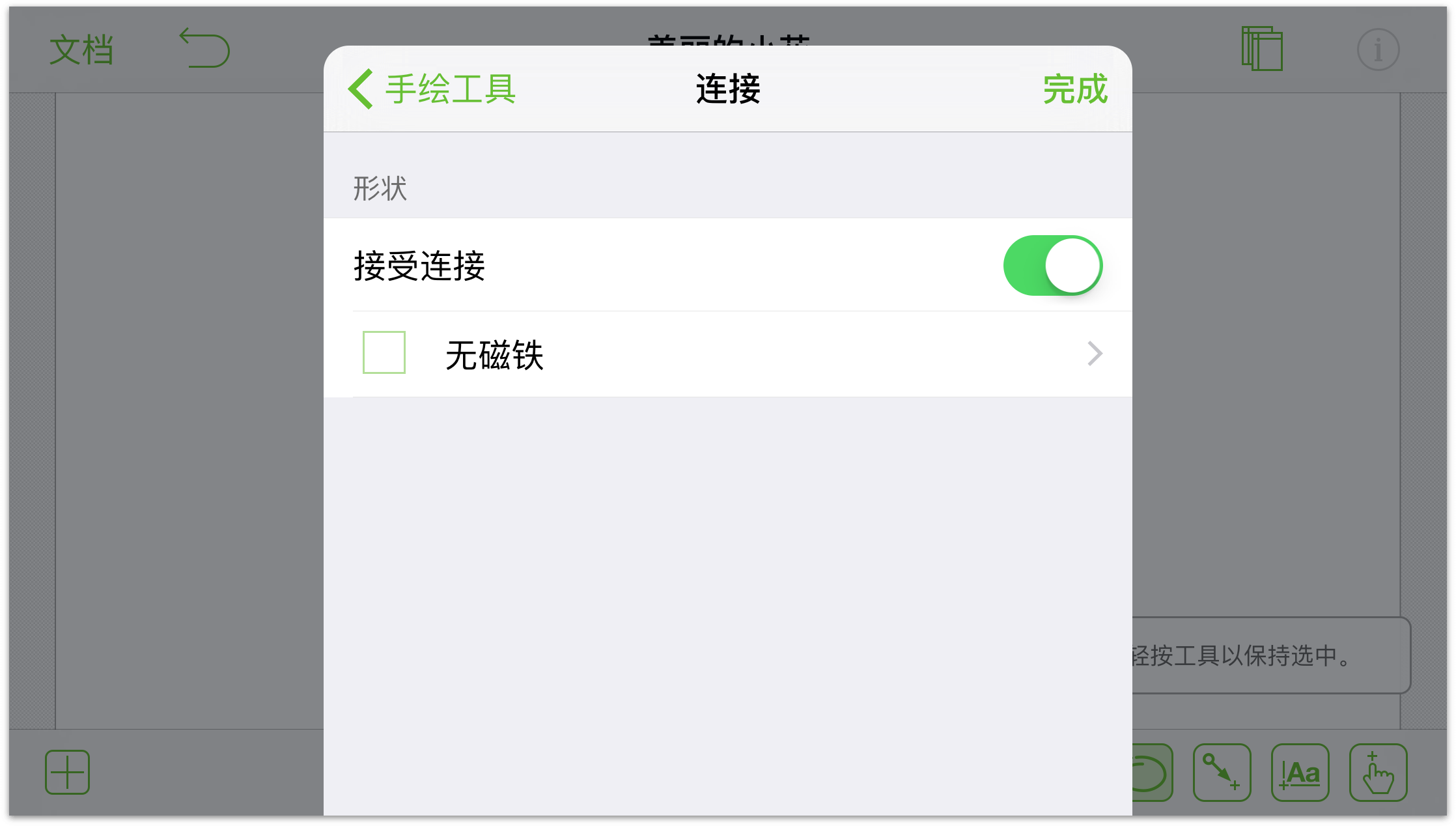
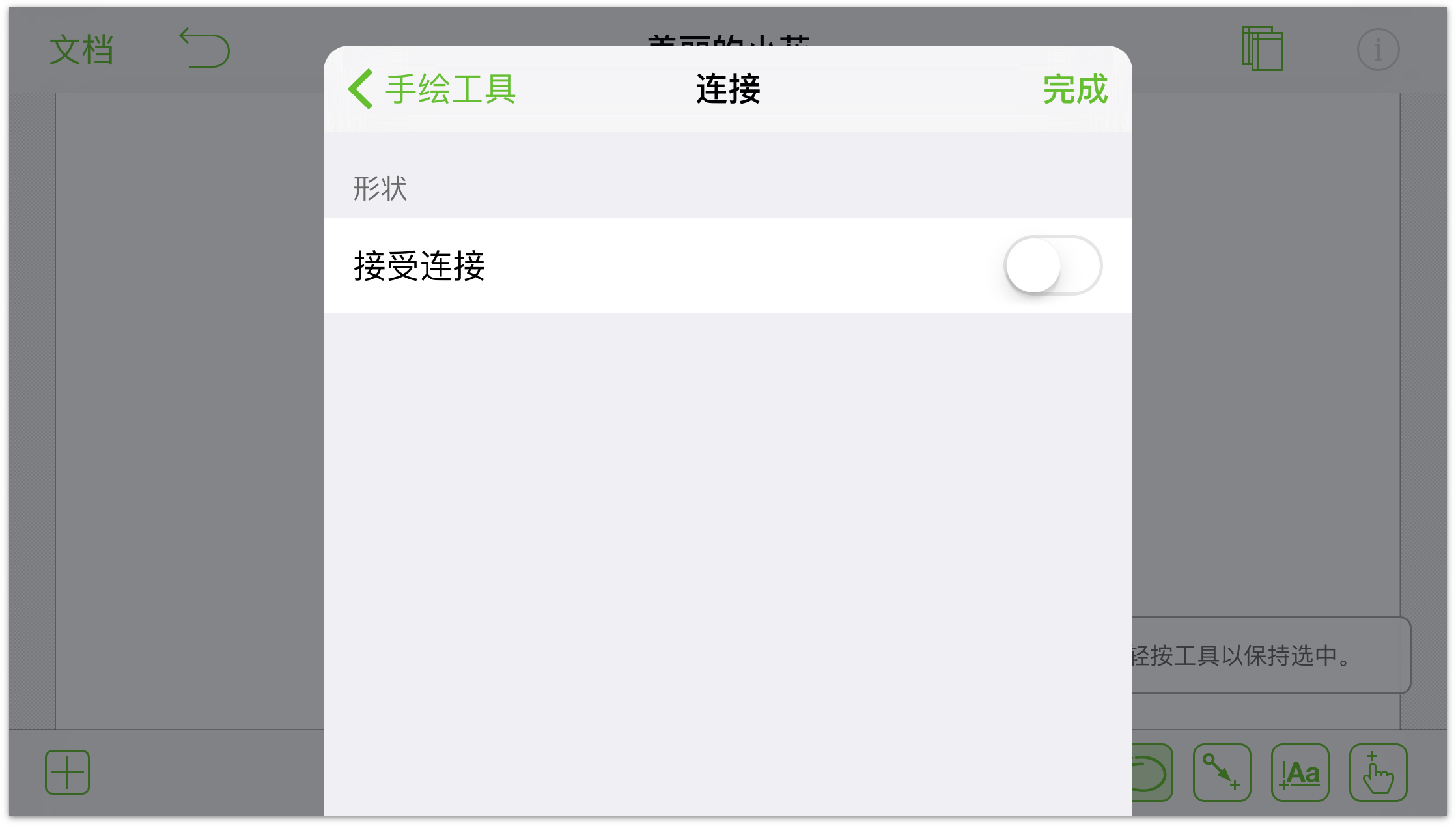
将填充和描边设为所需设置之后,您最终就可以开始绘制了。以下图像只包含两个形状:柱头和一个花瓣。花瓣是所需的形状,并被复制和粘贴了多次,还进行了旋转,然后每一个花瓣都在对象堆叠中进行了前后移动。
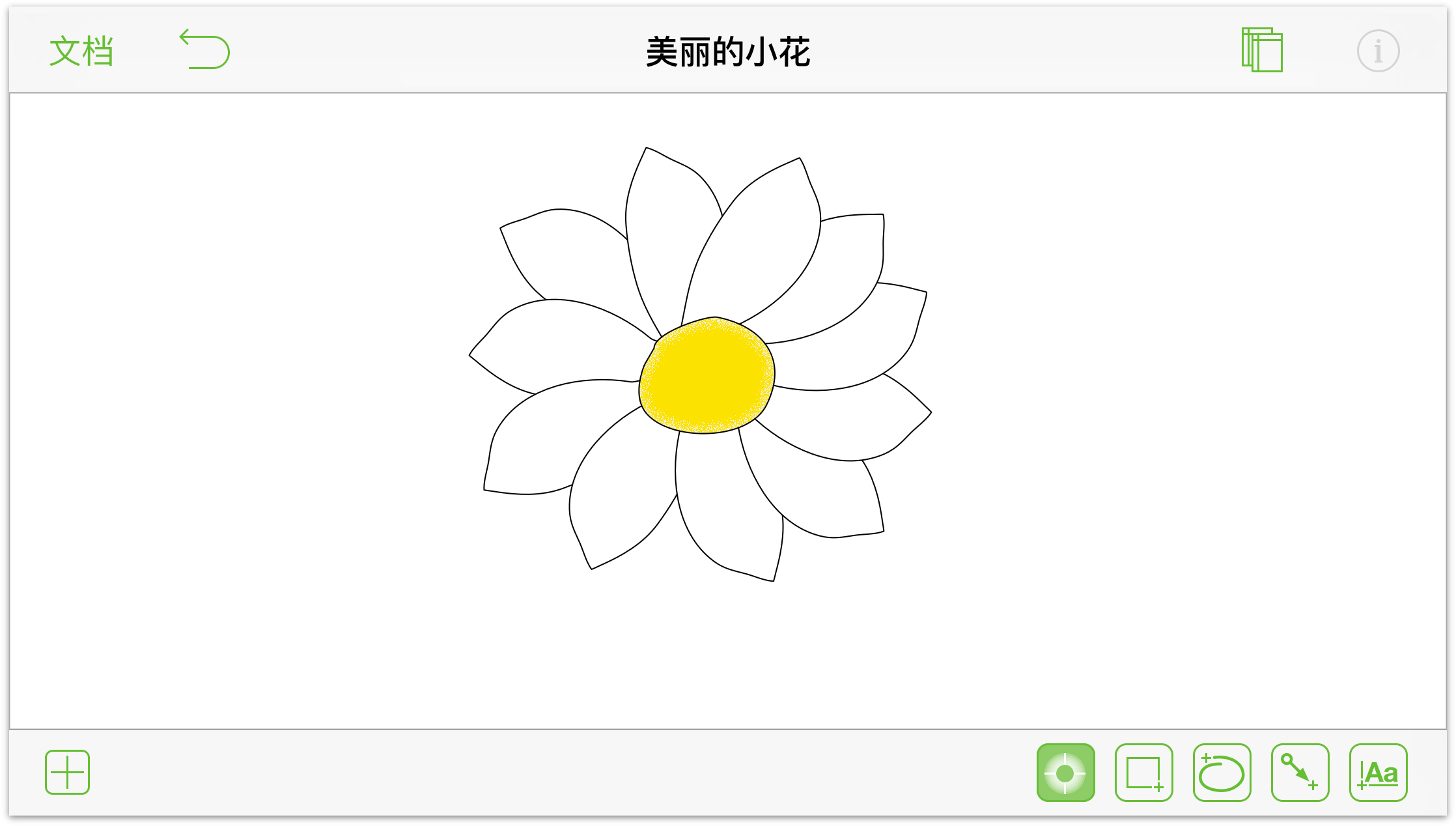
要了解关于在 OmniGraffle 中绘图的详细信息,请参阅本书中稍后部分的绘图基本操作。另外在该章节中,请务必查阅使用贝塞尔曲线部分。
