Arbeitsfläche- und Dokument-Informationsfenster
Verwenden Sie das Informationsfenster „Arbeitsfläche“, um Ihre Arbeitsfläche zu definieren, die Maßeinheiten festzulegen, Raster und Hilfslinien zu aktivieren, den Fluss in Ihrem Diagramm zu steuern und arbeitsflächen- und dokumentspezifische Metadaten festzulegen.

Arbeitsflächengröße 
Wählen Sie einen Arbeitsflächenmodus für Ihr Dokument aus und legen Sie dessen Eigenschaften fest.
- Feste Größe: Eine Arbeitsfläche, deren Größe durch die Breite und Höhe festgelegt ist, z. B. 1024 x 768 Pixel.
- Flexibel: Eine Arbeitsfläche, die in eine bestimmte Richtung erweitert wird (nach oben, unten, links oder rechts), um Ihre Anforderungen zu erfüllen.
- Unendliche Arbeitsfläche: Eine Arbeitsfläche, die unendlich weit in alle Richtungen erweitert wird.
Zusätzliche Details finden Sie unter Arbeitsflächenmodi weiter vorne in diesem Handbuch.
Weitere Optionen, die im Informationsfenster Arbeitsflächengröße vorhanden sind, umfassen:
Auf einer Seite drucken
Aktivieren oder deaktivieren Sie diese Option, damit Ihr Dokument auf einer Seite gedruckt wird.
100 % Zoom
Wenn Sie OmniGraffle Pro verwenden, können Sie auch angeben, wie Dinge bei Anzeige Ihres Dokuments bei 100 % Zoom auf dem Bildschirm aussehen:
-
Ein Apple-Punkt (Standardeinstellung) bezieht sich auf den auflösungsunabhängigen Abstand auf dem Display. Beispiel: Auf einem Display mit Standardauflösung entspricht 1 Punkt 1 Pixel; auf einem Retina-Display entspricht 1 Punkt 2 Pixeln. Bei 100 % Zoom erscheinen Objekte, die mit Ein Apple-Punkt angezeigt werden, auf dem Bildschirm kleiner, sie behalten jedoch ihre Originalgröße. (Sie können dies überprüfen, indem Sie im Informationsfenster Größe und Position auf die Objektabmessungen sehen.
-
Bei Ein PostScript-Punkt wird der Inhalt Ihres Dokuments in der wirklichen Größe angezeigt. Bei 100 % Zoom können Sie ein Lineal an Ihr Display halten und die Größe des auf dem Bildschirm gemessenen Objekts wird mit den Abmessungen, die Sie im Informationsfenster Größe und Position sehen, übereinstimmen.
-
Bei Ein Pixel besteht eine Übereinstimmung mit der Pixeldichte Ihres Displays. Beispiel: Bei 100 % Zoom erscheinen Objekte, die mit Ein Pixel angezeigt werden, auf dem Bildschirm kleiner, sie behalten jedoch ihre Originalgröße. (Sie können dies überprüfen, indem Sie im Informationsfenster Größe und Position auf die Objektabmessungen sehen.
Die 100 % Zoom-Optionen ermöglichen Ihnen die Arbeit an Dokumenten mit einem großen Maßstab bei einem kleineren Maßstab auf dem Bildschirm.
Größe nutzt Druckerseiten
Diese Option können Sie aktivieren oder deaktivieren. Wenn sie aktiviert ist, wird die Arbeitsflächengröße in Seiten und nicht in der Basismaßeinheit (d. h. Pixel, Punkt, Zentimeter oder Zoll) angezeigt. Wählen Sie bei Aktivierung aus, wie Ihr Dokument gedruckt wird:
- Hochformat
- Querformat
- Dokumentstandard verwenden
Die Option „Arbeitsflächenabstand“ ist deaktiviert, wenn Sie Größe nutzt Druckerseiten aktivieren.
Scrollrand
Tippen Sie auf  oder
oder  , um anzupassen, wie viel des Arbeitsflächenbereichs als Scrollrand um die Arbeitsfläche hinzugefügt wird. Wenn 100 % festgelegt ist, kann die gesamte Arbeitsfläche aus dem Sichtfeld gescrollt werden.
, um anzupassen, wie viel des Arbeitsflächenbereichs als Scrollrand um die Arbeitsfläche hinzugefügt wird. Wenn 100 % festgelegt ist, kann die gesamte Arbeitsfläche aus dem Sichtfeld gescrollt werden.
Arbeitsflächenfüllung 
Fügen Sie hiermit die Füllungseigenschaften zur Arbeitsfläche hinzu, einschließlich Fülltyp- und Farbeigenschaften.
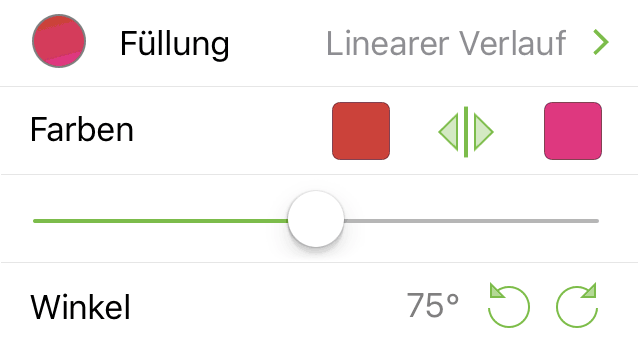
Fülltyp
Wählen Sie einen Fülltyp für die Arbeitsfläche aus.
Füllfarbe
Wählen Sie eine Farbe für die Arbeitsfläche aus.
Weitere Informationen zu den verschiedenen Fülltypen in OmniGraffle finden Sie unter Fülltypen für Objekte und Arbeitsflächen weiter vorne in diesem Handbuch. Weitere Informationen zum Festlegen der Farben in OmniGraffle finden Sie unter Auswählen von Farben.
Einheiten und Maßstab 
Legen Sie eine Maßeinheit für Ihr Dokument fest:
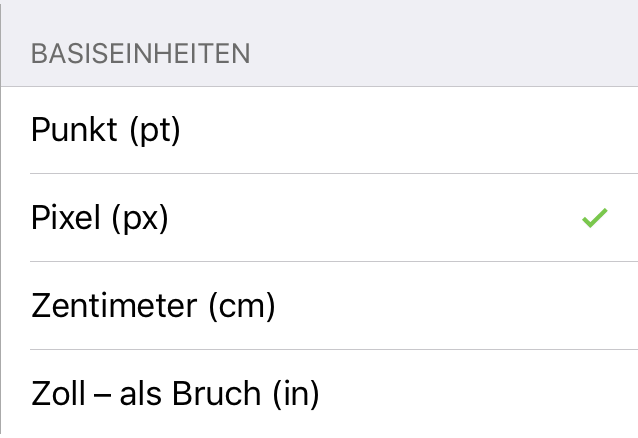
Basiseinheiten
Legen Sie die Basismaßeinheit fest. Sie können auswählen zwischen Punkt (pt), Pixel (px), Zentimeter (cm) und Zoll – als Bruch (in). Basiseinheiten werden vom Informationsfenster Arbeitsflächengröße verwendet, um die Abmessungen von festen und flexiblen Arbeitsflächen anzuzeigen. Weiterhin werden Sie für die Skalierung genutzt.
Maßstab
Verfügbar, wenn Zentimeter (cm) oder Zoll – als Bruch (in) als die Basiseinheit ausgewählt ist.
Der Maßstab wird mit zwei Zahlen angegeben, z. B. 1 in = 1 in. Der erste Wert verwendet die Maßeinheit, die als die Basiseinheit (entweder cm oder in) ausgewählt wurde. Sie bezieht sich auf die Originalgröße von Objekten auf der Arbeitsfläche. Der zweite Wert bezieht sich darauf, wie diese Objekte in der Größe skaliert werden. Er verwendet die unter Anzeigeeinheiten ausgewählte Maßeinheit für die Anzeige dieser Messungen nach der Skalierung.
Verwenden Sie  und
und  , um die Werte für die Basiseinheit und die Anzeigeeinheit zu erhöhen oder zu verringern. Optional können Sie auf die Zahl doppeltippen und einen anderen Wert eingeben.
, um die Werte für die Basiseinheit und die Anzeigeeinheit zu erhöhen oder zu verringern. Optional können Sie auf die Zahl doppeltippen und einen anderen Wert eingeben.
Anzeigeeinheiten
Verfügbar, wenn Zentimeter (cm) oder Zoll – als Bruch (in) als die Basiseinheit ausgewählt ist.
Wählen Sie eine Maßeinheit für die Anzeige der Einheiten in den Informationsfenstern Größe und Position, Ausrichtung, Raster und Hilfslinien und Diagrammlayout aus.
Raster und Hilfslinien 
Definieren Sie das Raster, das zum Ausrichten von Objekten auf der Arbeitsfläche verwendet wird.
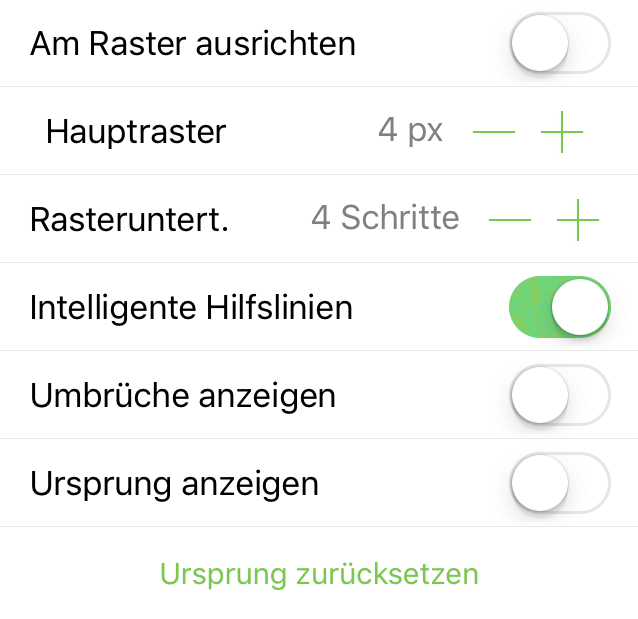
Am Raster ausrichten
Aktivieren Sie diese Option, damit Objekte und Hilfslinien an den Linien des Hauptrasters und der Rasterunterteilungen ausgerichtet werden.
Hauptraster
Tippen Sie auf  oder
oder  oder doppeltippen Sie auf die Zahl und geben Sie einen anderen Wert ein, um den Abstand zwischen Schritten im Hauptraster zu ändern.
oder doppeltippen Sie auf die Zahl und geben Sie einen anderen Wert ein, um den Abstand zwischen Schritten im Hauptraster zu ändern.
Rasterunterteilung
Tippen Sie auf  oder
oder  oder doppeltippen Sie auf die Zahl und geben Sie einen anderen Wert ein, um die Anzahl von Rasterunterteilungsschritten zwischen jedem Hauptraster zu ändern.
oder doppeltippen Sie auf die Zahl und geben Sie einen anderen Wert ein, um die Anzahl von Rasterunterteilungsschritten zwischen jedem Hauptraster zu ändern.
Intelligente Hilfslinien
Intelligente Hilfslinien sind die blauen Linien, die Sie beim Positionieren von Objekten auf der Arbeitsfläche auf dem Bildschirm sehen. Deaktivieren Sie diese Option, um intelligente Hilfslinien auszuschalten.
Ursprung anzeigen
Wenn diese Option aktiviert ist, sind die dunkelblauen Arbeitsflächenursprung-Hilfslinien sichtbar. Der Ursprung markiert den vertikalen und horizontalen Schnittpunkt bei der Arbeitsflächenkoordinate 0,0.
Ursprung zurücksetzen
Tippen Sie hier, um den Arbeitsflächenursprung an der oberen linken Ecke der Arbeitsfläche neu auszurichten.
Am Raster ausrichten und Intelligente Hilfslinien können nicht gleichzeitig aktiviert werden. Verwenden Sie Am Raster ausrichten, wenn Sie eine präzise, pixelgenaue Ausrichtung basierend auf der Arbeitsflächenpositionierung benötigen. Verwenden Sie Intelligente Hilfslinien, wenn Sie Objekte aneinander ausrichten möchten.
Diagrammlayout 
Wählen Sie einen Layoutstil für ein Diagramm aus. In OmniGraffle für iOS können Sie Hierarchisches Layout oder Kraftbasiertes Layout als Diagrammstil auswählen.
Hierarchisches Layout
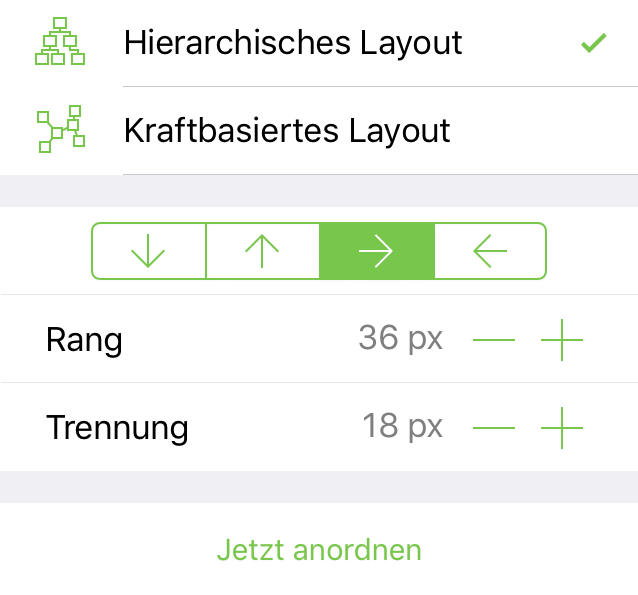
Diagrammflussrichtung
Tippen Sie auf eine der Pfeiltasten, um den Fluss von hierarchischen Diagrammen umzuleiten:

- Abwärtspfeil: Diagramm fließt von oben nach unten.
- Aufwärtspfeil: Diagramm fließt von unten nach oben.
- Rechtspfeil: Diagramm fließt von links nach rechts.
- Linkspfeil: Diagramm fließt von rechts nach links.
Rang
Tippen Sie auf  oder
oder  , um den Abstand zwischen Objekten auf unterschiedlichen Ebenen des Diagramms zu verkleinern oder zu vergrößern. Optional können Sie auf die Zahl doppeltippen und einen anderen Wert eingeben, anstatt die Werteregler zu verwenden.
, um den Abstand zwischen Objekten auf unterschiedlichen Ebenen des Diagramms zu verkleinern oder zu vergrößern. Optional können Sie auf die Zahl doppeltippen und einen anderen Wert eingeben, anstatt die Werteregler zu verwenden.
Trennung
Tippen Sie auf  oder
oder  , um den Abstand zwischen Objekten auf der gleichen Ebene des Diagramms zu verkleinern oder zu vergrößern. Optional können Sie auf die Zahl doppeltippen und einen anderen Wert eingeben, anstatt die Werteregler zu verwenden.
, um den Abstand zwischen Objekten auf der gleichen Ebene des Diagramms zu verkleinern oder zu vergrößern. Optional können Sie auf die Zahl doppeltippen und einen anderen Wert eingeben, anstatt die Werteregler zu verwenden.
Jetzt anordnen
Tippen Sie hier, um das Diagramm anzuordnen, nachdem andere Elemente in diesem Informationsfenster geändert wurden.
Kraftbasiertes Layout
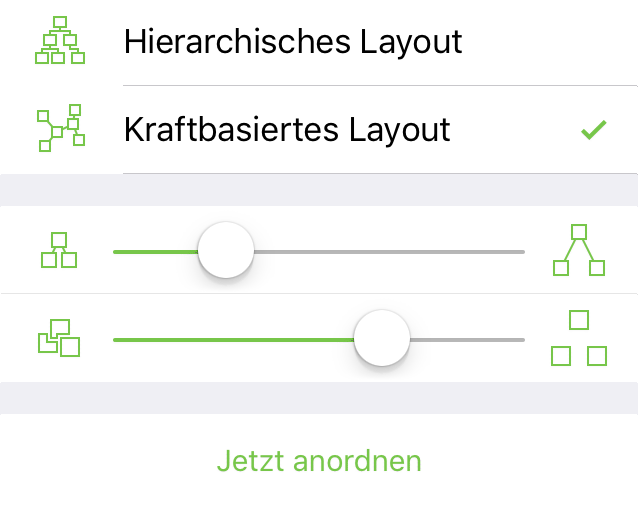
Schieberegler für die Linienlänge 

Bewegen Sie den Schieberegler nach links oder rechts, um die Verbindungslinien zwischen den Objekten zu verlängern oder zu verkürzen.
Schieberegler für die Objekttrennung 

Bewegen Sie den Schieberegler nach links oder rechts, um den Abstand zwischen den Objekten zu verringern oder zu vergrößern.
Jetzt anordnen
Tippen Sie hier, um das Diagramm anzuordnen, nachdem andere Elemente in diesem Informationsfenster geändert wurden.
Arbeitsflächenmetadaten 

Weisen Sie jeder Arbeitsfläche in Ihrem Dokument Metadaten zu.
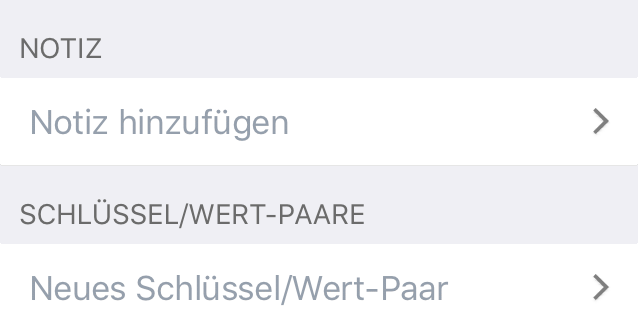
Notiz 
Tippen Sie zum Öffnen eines seitlichen Fensters auf Notiz hinzufügen, um Notizen zur aktuellen Arbeitsfläche hinzuzufügen.
Schlüssel/Wert-Paare 
Tippen Sie zum Öffnen eines seitlichen Fensters auf Neues Schlüssel/Wert-Paar, um ein Schlüssel/Wert-Paar zur weiteren Bestimmung der aktuellen Arbeitsfläche hinzuzufügen.
Der Zugriff auf Arbeitsflächenmetadaten ist mit Datenvariablen nicht möglich.
Dokumentdaten 
Weisen Sie Ihrem Dokument Metadaten auf Dokumentebene zu. Verwenden Sie diese Funktion zusammen mit Datenvariablen, um Beschriftungen für Objekte, Linien und Textobjekte einzufügen.
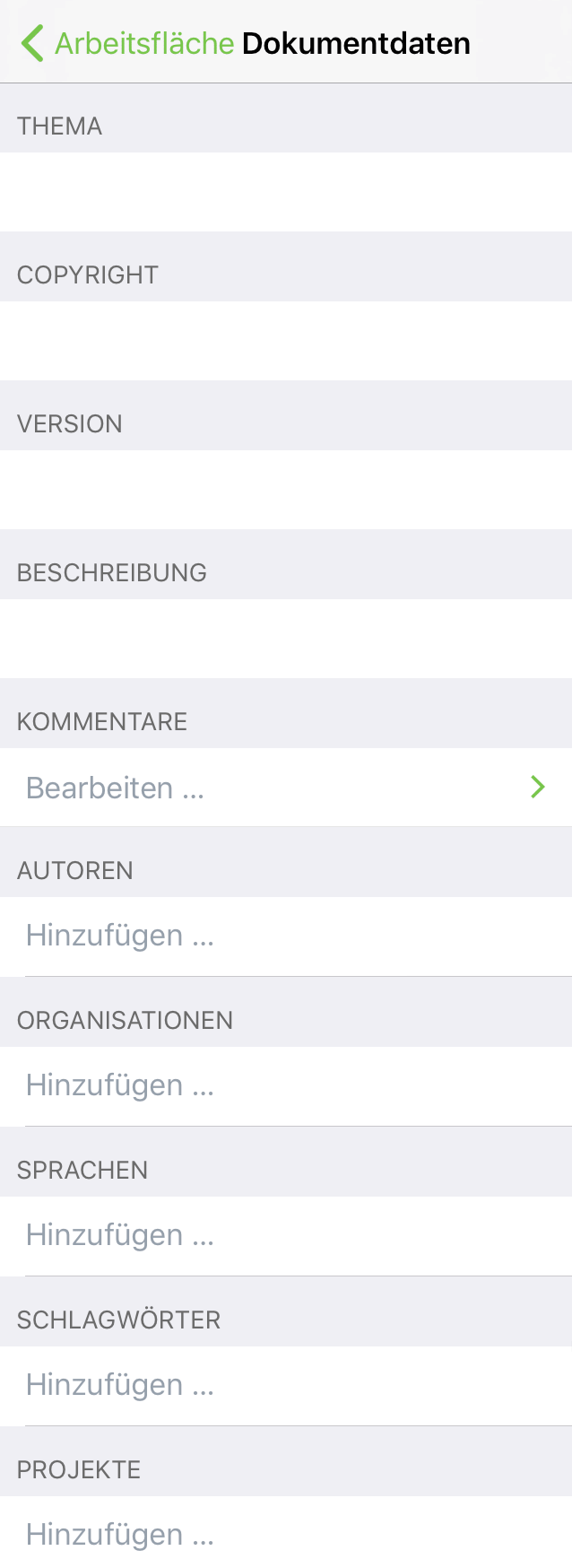
Thema
Weisen Sie dem Dokument ein Thema zu; nutzen Sie dieses Feld mit der Datenvariablen .
Copyright
Weisen Sie dem Dokument Copyright-Informationen zu; nutzen Sie dieses Feld mit der Datenvariablen .
Version
Weisen Sie dem Dokument eine Versionsnummer zu; nutzen Sie dieses Feld mit der Datenvariablen .
Beschreibung
Fügen Sie dem Dokument eine Beschreibung hinzu; nutzen Sie dieses Feld mit der Datenvariablen .
Kommentare
Fügen Sie dem Dokument Kommentare hinzu; nutzen Sie dieses Feld mit der Datenvariablen .
Autoren
Weisen Sie dem Dokument einen oder mehrere Autoren zu; nutzen Sie dieses Feld mit der Datenvariablen .
Organisationen
Geben Sie im Dokument einen Organisationsnamen ein; nutzen Sie dieses Feld mit der Datenvariablen .
Sprachen
Legen Sie die Sprachen fest, die im Dokument verwendet werden; nutzen Sie dieses Feld mit der Datenvariablen .
Schlagwörter
Weisen Sie dem Dokument Schlagwörter zu; nutzen Sie dieses Feld mit der Datenvariablen .
Projekte
Weisen Sie dem Dokument einen Projektnamen zu; nutzen Sie dieses Feld mit der Datenvariablen .