Dokumentsymbolleiste
Die Dokumentsymbolleiste befindet sich oberhalb der Arbeitsfläche, wenn Sie in einem OmniGraffle-Dokument (Diagramm, Schablone oder Vorlage) arbeiten. Die Dokumentsymbolleiste ist in dem Sinne einzigartig, dass sie Ihnen dokumentspezifische Dinge bereitstellt, die Sie durchführen können. Hierzu zählen das Öffnen und Schließen der Navigationsseitenleiste oder Informationsfenster, das Exportieren der aktuellen Arbeitsfläche oder das Hinzufügen einer Schablone – eines vorgezeichneten Objekts – zur Arbeitsfläche.
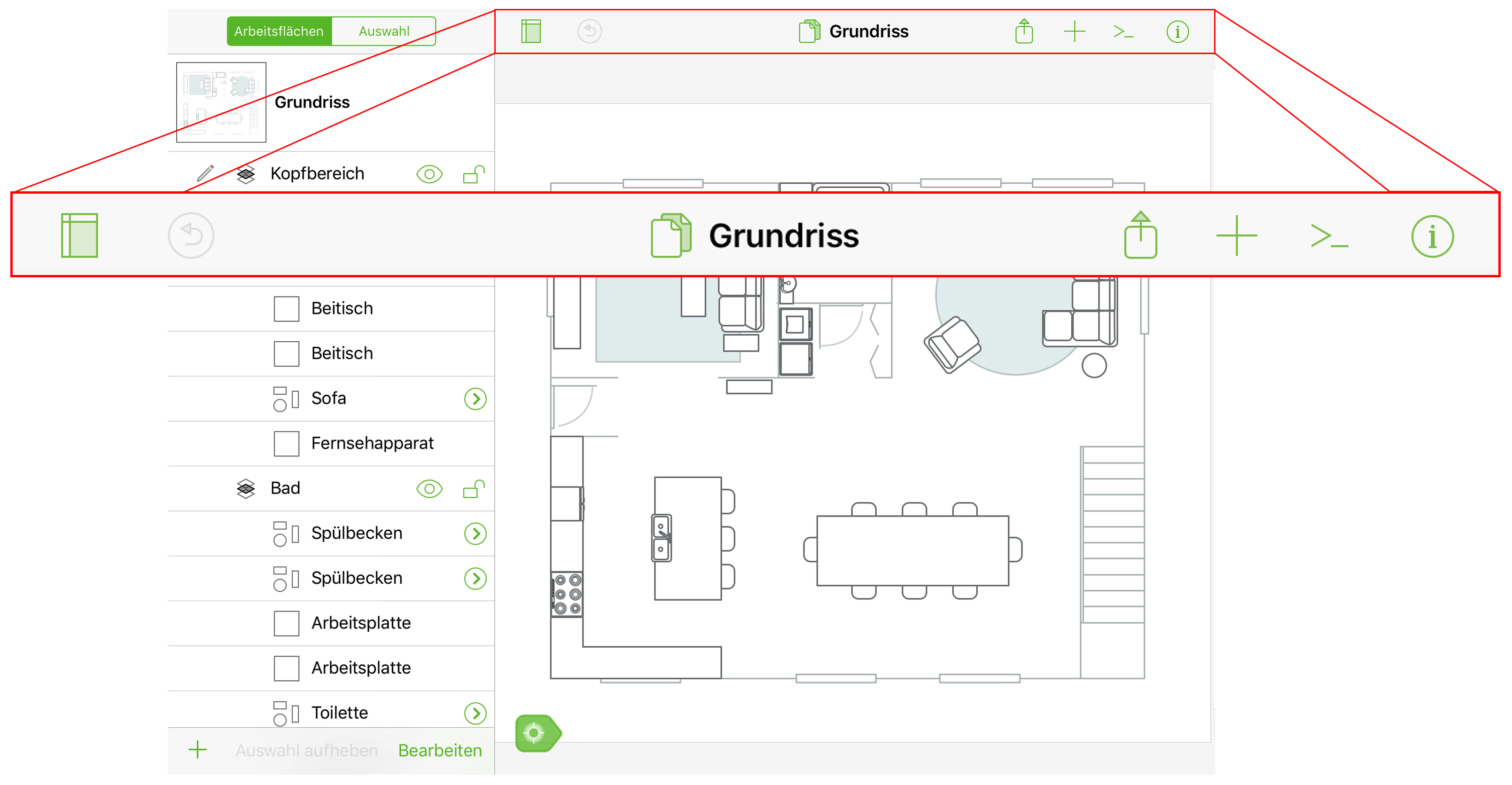
Dokumentsymbolleiste
In der Dokumentsymbolleiste sind der Dateiname des Dokuments, an dem Sie gerade arbeiten, und viele Tasten auf der linken und rechten Seite zum Arbeiten am aktuellen Dokument.
Seitenleiste ein-/ausblenden 
Tippen Sie hier, um die Seitenleiste entlang der linken Bildschirmseite aus- oder einzublenden.
Widerrufen/Wiederholen 
Tippen Sie hier, um die vorherige Änderung an Ihrem Dokument zu widerrufen. Legen Sie einen Finger auf die Oberfläche, um ein Einblendmenü mit der Option Wiederholen anzuzeigen.
Dokumente 
Tippen Sie hier, um das aktuelle Dokument zu schließen und zum dazugehörigen Ordner in der Dokumentübersicht zurückzukehren.
Mehr 
Wenn Sie drei Punkte in der Symbolleiste sehen, bedeutet dies, dass mehr Optionen/Tasten verfügbar sind, als in der Symbolleiste angezeigt werden können. Tippen Sie hier, um das Menü Mehr, in dem die anderen verfügbaren Optionen angezeigt werden, zu öffnen.
Mit OmniPresence synchronisieren 
Das Symbol wird rechts vom Dokumentdateinamen angezeigt, wenn die Datei über OmniPresence synchronisiert wird. Das Symbol zeigt an, ob eine Synchronisierung ausgeführt wird. Durch Tippen auf das OmniPresence-Symbol wird eine Synchronisierung gestartet.
-
Bereit zur Synchronisierung

Im allgemeinsten Zustand ist OmniPresence online und bereit zur Synchronisierung von Dateien.
-
Synchronisierung wird ausgeführt

Jedes Mal, wenn OmniPresence eine Änderung an den Dateien im Synchronisierungsordner erkennt, scheint das Symbol eine Langhantel anzuheben.
-
Synchronisierung offline

Wenn die Internetverbindung (erforderlich zum Synchronisieren) unterbrochen wird, wird das Symbol hellgrün, um anzudeuten, dass Sie offline sind.
-
Synchronisierungsfehler

Wenn ein hellgrünes Synchronisierungssymbol mit einem Ausrufezeichen angezeigt wird, konnte OmniPresence keine Verbindung zum Synchronisierungsserver herstellen. Dies könnte das Ergebnis eines ungültigen Accountnamens oder Kennworts oder einer unregelmäßigen Internetverbindung, die ausfällt, während OmniPresence eine Verbindung zum Synchronisierungsserver herstellt, sein.
Wenn das Symbol in diesem Zustand bleibt, könnten Sie Folgendes ausprobieren:
- Überprüfen Sie Ihren Accountnamen und Ihr Kennwort.
- Überprüfen Sie die Netzwerkverbindung in Einstellungen.app.
Wenn das nicht hilft, wenden Sie sich für Unterstützung an die Support-Mitarbeiter.
Teilen und Aktionen 
Tippen Sie hier, um ein Menü zu öffnen, das Optionen zum Exportieren oder Teilen des Dokuments, an dem Sie arbeiten, enthält. Unter Teilen und Exportieren im Kapitel „Dokumentübersicht“ finden Sie Details zu den Menüoptionen.
Schablonen und Bilder hinzufügen 
Tippen Sie hier, um ein Menü zum Hinzufügen einer Schablone oder eines Bildes aus Ihrer Fotomediathek zu öffnen. Unter Verwenden des Menüs „Schablonen und Bilder“ finden Sie zusätzliche Details.
Automation 

Tippen Sie hier, um ein Menü mit Optionen zum Öffnen der Automatisierungskonsole oder zum Anzeigen der Automatisierungs-API-Referenz zu öffnen. Diese nur in OmniGraffle Pro enthaltene Funktion wird verwendet, um Skripte mit Omni Automation für OmniGraffle zu erstellen.
Informationen 
Tippen Sie hier, um die Informationsleiste entlang der rechten Bildschirmseite zu öffnen oder zu schließen.
In der Mitte der Symbolleiste, neben dem Dokumente-Symbol  , steht der Name des aktuellen Dokuments. Tippen Sie hier, um den Dateinamen zu bearbeiten und zu ändern.
, steht der Name des aktuellen Dokuments. Tippen Sie hier, um den Dateinamen zu bearbeiten und zu ändern.
Verwenden des Menüs „Schablonen und Bilder“
Tippen Sie in der Symbolleiste eines Dokuments auf  , um das Menü Schablonen und Bilder zu öffnen.
, um das Menü Schablonen und Bilder zu öffnen.
Fotomediathek 
Durch Tippen auf das Kamerasymbol im Menü werden die folgenden Optionen angezeigt:
- Foto aufnehmen: Wählen Sie diese Option aus, um mit der Kamera Ihres Gerätes ein Foto aufzunehmen und auf der Arbeitsfläche zu platzieren.
- Vorhandenes auswählen: Wählen Sie diese Option aus, um ein Foto in Ihrer Fotomediathek auszuwählen und auf der Arbeitsfläche hinzuzufügen.
- Letztes verwenden: Wählen Sie diese Option aus, um das letzte mit der Kamera Ihres Gerätes aufgenommene Foto auf der Arbeitsfläche zu platzieren.
Nachdem Sie das erste Mal auf  getippt haben, müssen Sie OmniGraffle für den Zugriff auf Ihre Fotomediathek autorisieren.
getippt haben, müssen Sie OmniGraffle für den Zugriff auf Ihre Fotomediathek autorisieren.
Installiert 
Eine Liste der Schablonen, die auf Ihrem iOS-Gerät installiert sind. Unter Hinzufügen von Schablonen zur Arbeitsfläche sehen Sie, wie dieser Vorgang durchgeführt wird.
Stenciltown
Zeigen Sie Schablonen an, die auf Stenciltown, dem kostenlosen Onlinedienst von Omni zum Teilen von Schablonen, verfügbar sind. Unter Laden und Verwenden von Schablonen von Stenciltown sehen Sie, wie dieser Vorgang durchgeführt wird.
Suchen
Verwenden Sie das Suchfeld, um Schablonen, die auf Ihrem Gerät installiert oder zum Laden von Stenciltown verfügbar sind, schnell zu finden.
Hinzufügen von Schablonen zur Arbeitsfläche
Um eine bereits auf Ihrem Gerät installierte Schablone hinzuzufügen, tippen Sie in der Symbolleiste auf  , wählen Sie einen Schablonensatz aus und tippen Sie dann auf eine Schablone oder bewegen Sie eine Schablone auf die Arbeitsfläche.
, wählen Sie einen Schablonensatz aus und tippen Sie dann auf eine Schablone oder bewegen Sie eine Schablone auf die Arbeitsfläche.
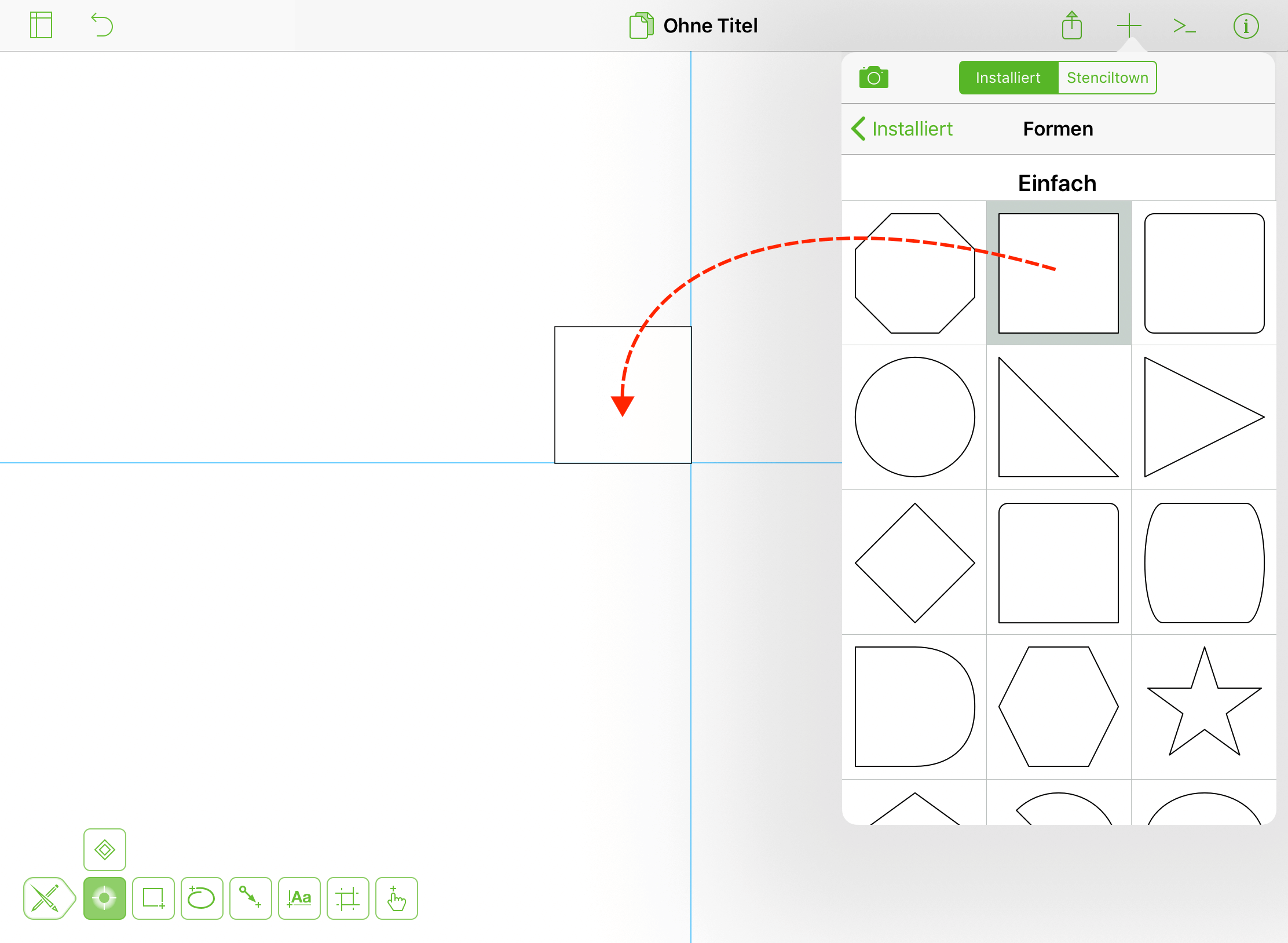
Laden und Verwenden von Schablonen von Stenciltown
Um Schablonen von Stenciltown zu laden, tippen Sie in der Symbolleiste auf  , wählen Sie Stenciltown im Menü und suchen Sie dann die gewünschte Schablone. Tippen Sie anschließend auf Laden, um den Schablonensatz zu Ihrem Gerät hinzuzufügen.
, wählen Sie Stenciltown im Menü und suchen Sie dann die gewünschte Schablone. Tippen Sie anschließend auf Laden, um den Schablonensatz zu Ihrem Gerät hinzuzufügen.
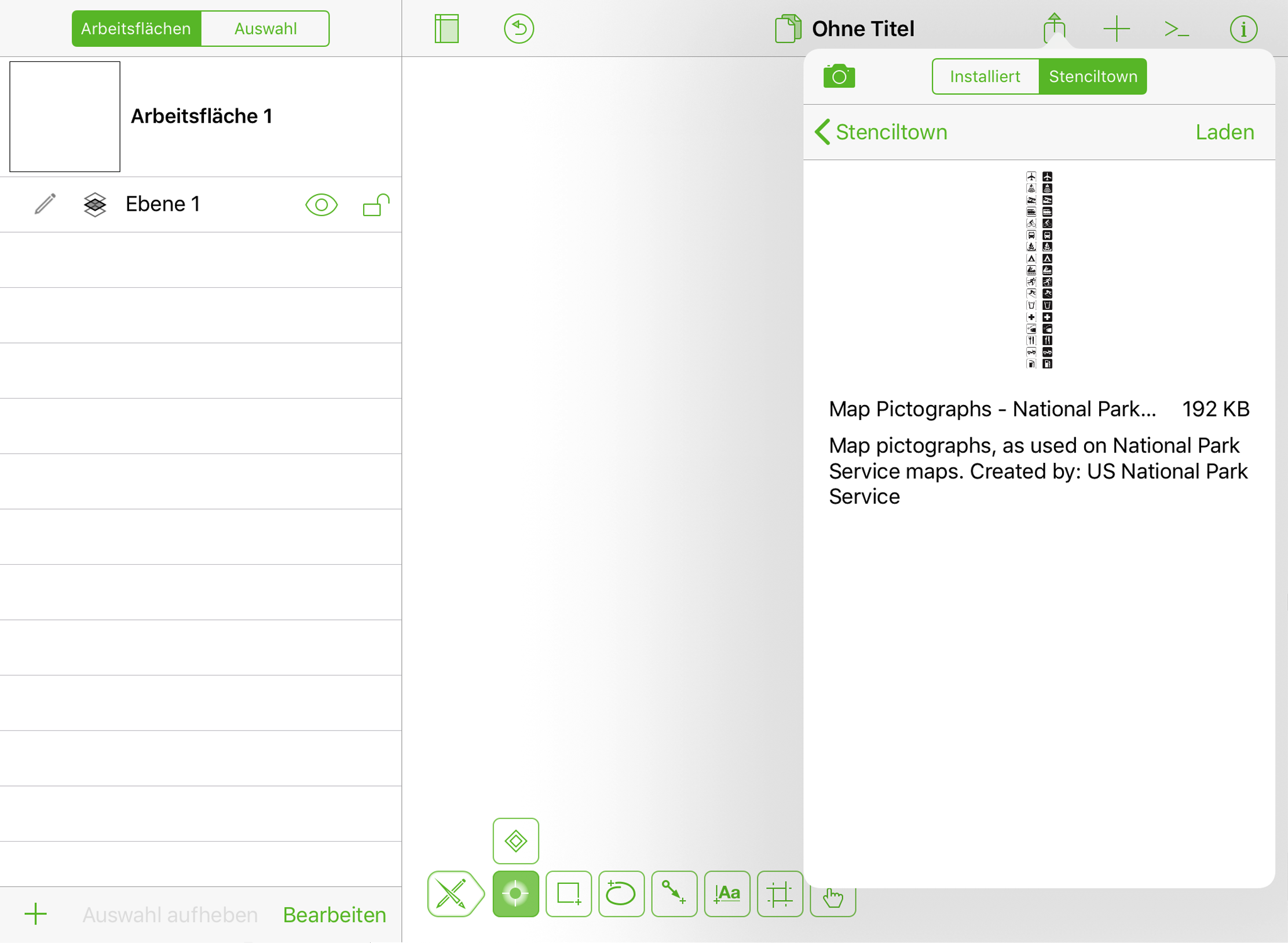
Für das Suchen auf und das Laden von Stenciltown ist eine Internetverbindung erforderlich.