Informationsfenster
Verwenden Sie die Informationsfenster „Objekt“, „Stil“ und „Eigenschaften“ für die Arbeit mit Objekten auf der Arbeitsfläche und das Informationsfenster „Arbeitsfläche“ für die Konfiguration der Arbeitsfläche und das Festlegen dokumentspezifischer Metadaten.
Allgemeines zu Informationsfenstern
Tippen Sie zum Zugreifen auf die Informationsfenster in der Symbolleiste auf  . Je nach Ausrichtung und verfügbarem Bildschirmplatz (z. B. beim Multitasking auf dem iPad), wird die Informationsleiste entweder vom rechten oder unteren Bildschirmrand her eingeblendet. Wenn auf der rechten Seite des Bildschirms genug Platz vorhanden ist, wird die Informationsleiste dort angezeigt; anderenfalls wird die Leiste vom unteren Bildschirmrand her eingeblendet.
. Je nach Ausrichtung und verfügbarem Bildschirmplatz (z. B. beim Multitasking auf dem iPad), wird die Informationsleiste entweder vom rechten oder unteren Bildschirmrand her eingeblendet. Wenn auf der rechten Seite des Bildschirms genug Platz vorhanden ist, wird die Informationsleiste dort angezeigt; anderenfalls wird die Leiste vom unteren Bildschirmrand her eingeblendet.
Die Informationen befinden sich auf vier Tabs im Informationsfenster: Objekt-, Stil-, Eigenschaften und Arbeitsfläche/-Dokument-Informationsfenster. Tippen Sie auf einen Tab, um zwischen den Informationssätzen zu wechseln.
Wo immer Sie  zusammen mit
zusammen mit  in einem Informationsfenster sehen, werden sie als Werteregler verwendet, um einen Zahlenwert zu verringern oder zu erhöhen. Während Sie beispielsweise das Informationsfenster „Kontur“ verwenden, wird die Kontur durch Tippen auf
in einem Informationsfenster sehen, werden sie als Werteregler verwendet, um einen Zahlenwert zu verringern oder zu erhöhen. Während Sie beispielsweise das Informationsfenster „Kontur“ verwenden, wird die Kontur durch Tippen auf  dünner, während sie durch Tippen auf
dünner, während sie durch Tippen auf  dicker wird.
dicker wird.
Viele der Informationsfenster enthalten eine Taste vom Typ [Informationsfenster]optionen ein-/ausblenden. Beispiel: Durch Tippen auf Konturoptionen einblenden wird eine Liste der verfügbaren Konturmuster, aus denen Sie auswählen können, angezeigt.
Informationsfenster-Tabs
Die Informationen werden auf vier Tabs gesammelt und nach ihrem Zweck kategorisiert. Um zwischen den Tabs zu wechseln, tippen Sie in der Informationsleiste oben auf den entsprechenden Tab.
Objekt-Informationsfenster 
Informationsfenster zum Festlegen der Stileigenschaften von Objekten, Formen und Text. Objekt-Informationsfenster umfassen:
Stil-Informationsfenster 
Zeigt die Stile des auf der Arbeitsfläche ausgewählten Objekts sowie die Stileigenschaften aller anderen Dinge auf der Arbeitsfläche an. Tippen Sie im Bereich Auf dieser Arbeitsfläche auf einen anderen Stil, um diesen Stil auf die aktuelle Auswahl anzuwenden.
Eigenschaften-Informationsfenster 
Informationsfenster, um die Eigenschaften eines Objekts weiterführend festzulegen: Eigenschaften-Informationsfenster umfassen:
Arbeitsfläche-Informationsfenster 
Informationsfenster zum Festlegen der Eigenschaften von der Arbeitsfläche und des OmniGraffle-Dokuments an sich. Arbeitsfläche-Informationsfenster umfassen:
- Arbeitsflächengröße
- Arbeitsflächenfüllung
- Einheiten und Maßstab
- Raster und Hilfslinien
- Diagrammlayout
- Arbeitsflächenmetadaten
- Dokumentdaten
Fülltypen für Objekte und Arbeitsflächen
Mit dem Einblendmenü Fülltyp, das sich in den Informationsfenstern „Füllung“ und „Arbeitsflächenhintergrund“ befindet, können Sie eine Füllung für eine Form festlegen oder eine Hintergrundfarbe oder ein Hintergrundmuster auf die gesamte Arbeitsfläche anwenden.
Der einzige Unterschied zwischen Objektfüllung und Arbeitsflächenfüllung ist, dass für die Objektfüllung auch die Option Ohne Füllung verfügbar ist, wohingegen die Arbeitsfläche immer eine Füllung haben muss.
Ohne Füllung
Ein Objekt ohne Füllungseigenschaften. Diese Option ist im Informationsfenster „Arbeitsflächenfüllung“ nicht verfügbar.
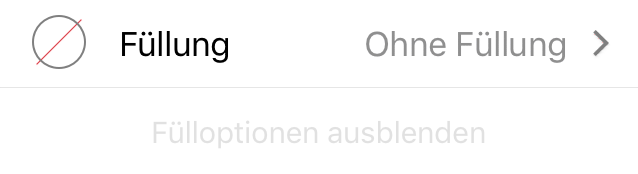
Einfarbig 
Füllt das Objekt oder die Arbeitsfläche einfarbig. Tippen Sie auf die Farbauswahl, um eine Farbe auszuwählen oder zu mischen.
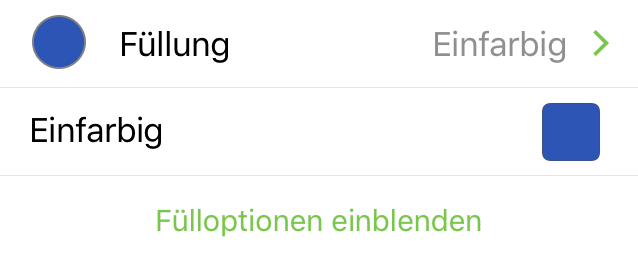
Linearer Verlauf 
Füllt das Objekt oder die Arbeitsfläche mit einem linearen Verlauf. Verwenden Sie die Farbauswahlen, um die Farben für die Anfangs- und die Endphase des Verlaufs zu ändern.
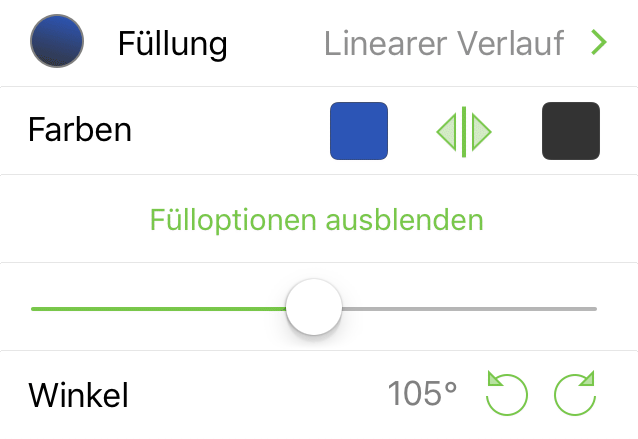
- Farben: Wählen Sie die Anfangs- und die Endfarbe aus. Tippen Sie auf
 , um die Farbpositionen zu vertauschen.
, um die Farbpositionen zu vertauschen. - Schieberegler: Passen Sie an, wo der Verlaufsmittelpunkt angezeigt wird.
- Winkel: Tippen Sie auf die Tasten
 oder
oder  , um in 15°-Schritten zu drehen. Optional können Sie doppeltippen und dann eine bestimmte Zahl für den Verlaufswinkel eingeben.
, um in 15°-Schritten zu drehen. Optional können Sie doppeltippen und dann eine bestimmte Zahl für den Verlaufswinkel eingeben.
Radialer Verlauf 
Füllt das Objekt oder die Arbeitsfläche mit einem radialen, d. h. kreisförmigen, Verlauf. Verwenden Sie die Farbauswahlen, um die Farben für die innere und die äußere Phase des Verlaufs zu ändern.
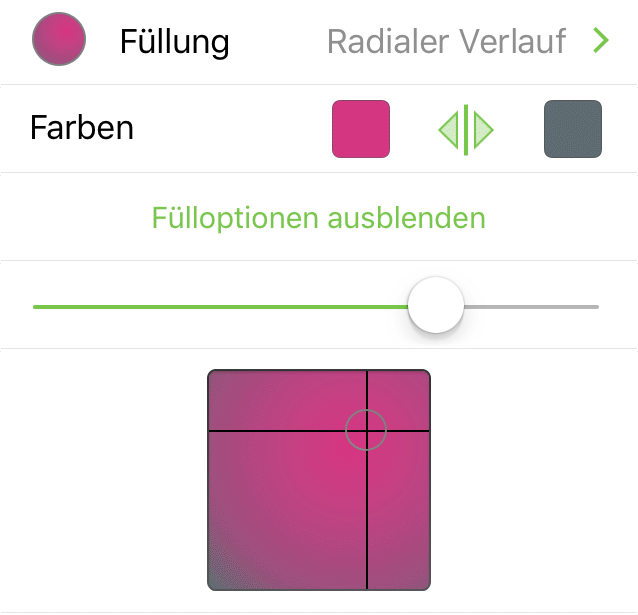
- Farben: Wählen Sie die Anfangs- und die Endfarbe, den Mittelpunkt und die Außenseite aus. Tippen Sie auf
 , um die Farbpositionen zu vertauschen.
, um die Farbpositionen zu vertauschen. - Schieberegler: Passen Sie an, wo der Verlaufsmittelpunkt angezeigt wird.
- Lichtquellenpositionierung: Legen Sie einen Finger auf die Oberfläche und bewegen Sie dann den Kreis, um die Position der Lichtquelle für den Verlauf neu zu bestimmen.
2-facher linearer Verlauf 
Füllt das Objekt oder die Arbeitsfläche mit einem dreifarbigen linearen Verlauf. Verwenden Sie die Farbauswahlen, um die Farben für die Anfangs-, die Mittel- und die Endphase des Verlaufs zu ändern.
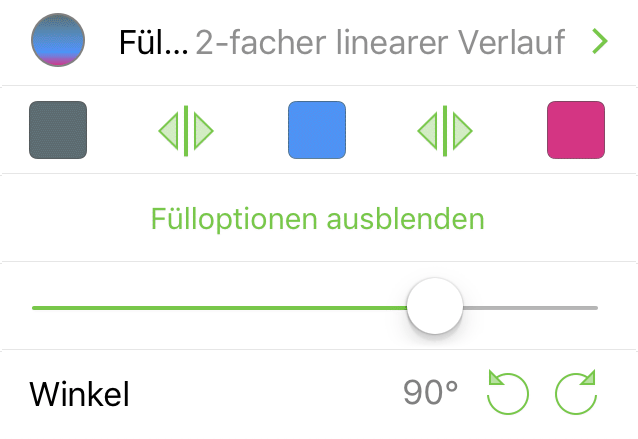
- Farben: Wählen Sie Farben für die Anfangs-, die Mittel- und die Endphase des Verlaufs aus. Tippen Sie auf
 , um die Farben für rechts/Mitte oder Mitte/links zu vertauschen.
, um die Farben für rechts/Mitte oder Mitte/links zu vertauschen. - Schieberegler: Passen Sie an, welche Farbe die dominierende Farbe im Verlauf ist. Schieben Sie den Regler nach rechts, um die linke Farbe dominieren zu lassen. Schieben Sie nach links, um die rechte Farbe dominieren zu lassen. Lassen Sie den Schieberegler in der Mitte, um die mittlere Farbe dominieren zu lassen.
2-facher radialer Verlauf 
Füllt das Objekt oder die Arbeitsfläche mit einem dreifarbigen radialen Verlauf. Verwenden Sie die Farbauswahlen, um die Farben für die innere, mittlere und äußere Phase des Verlaufs zu ändern.
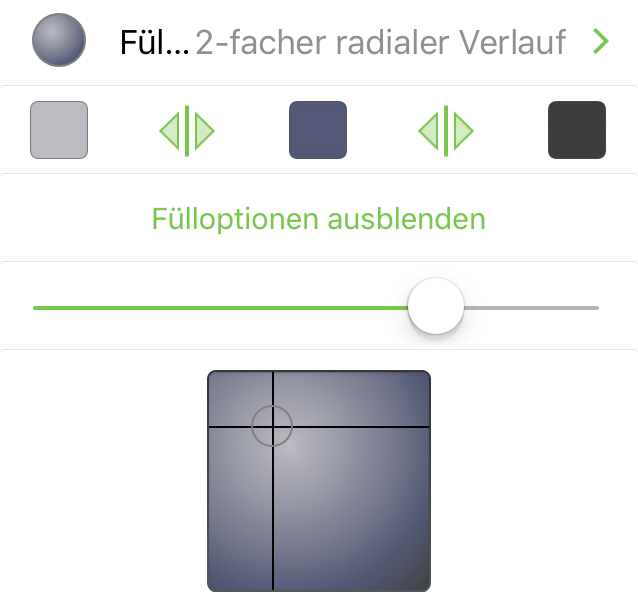
- Farben: Wählen Sie die innere, mittlere und äußere Farbe des Verlaufs aus. Tippen Sie auf
 , um die Farben für innen/Mitte oder Mitte/außen zu vertauschen.
, um die Farben für innen/Mitte oder Mitte/außen zu vertauschen. - Schieberegler: Passen Sie an, welche Farbe die dominierende Farbe im Verlauf ist. Schieben Sie den Regler nach rechts, um die linke Farbe dominieren zu lassen. Schieben Sie nach links, um die rechte Farbe dominieren zu lassen. Lassen Sie den Schieberegler in der Mitte, um die mittlere Farbe dominieren zu lassen.
- Lichtquellenpositionierung: Tippen Sie in das Quadrat, um neu zu positionieren, wo die innere Farbe angezeigt wird. Sie können optional auch einen Finger innerhalb des Quadrats auf die Oberfläche legen.
Kornraster 
Füllt das Objekt oder die Arbeitsfläche mit schwarzem Hintergrund und weißem Kornraster um die Außenkante. Verwenden Sie die Farbauswahlen, um die Hintergrund- und die Kornrasterfarbe zu ändern.
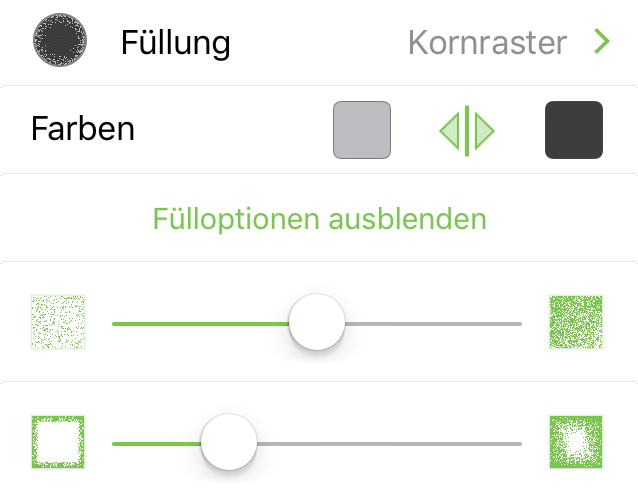
- Farben: Wählen Sie die Farbe für das Kornraster (links) und den Hintergrund (rechts) aus. Tippen Sie auf
 , um die Kornraster- und die Hintergrundfarbe zu vertauschen.
, um die Kornraster- und die Hintergrundfarbe zu vertauschen. - Kornrasterdichte-Schieberegler: Bewegen Sie den Schieberegler nach links, um weniger Rasterpunkte anzuzeigen. Bewegen Sie ihn nach rechts, um mehr anzuzeigen.
- Kornrasterausdehnung-Schieberegler: Bewegen Sie den Schieberegler nach links, um das Kornraster näher an der Kante des Objekts oder der Arbeitsfläche zu halten. Bewegen Sie ihn nach rechts, um das Kornraster auf der Objekt-/Arbeitsflächenfläche auszudehnen.
Schnörkel 
Füllt das Objekt oder die Arbeitsfläche mit schwarzem Hintergrund, vor dem sich eine dicke kurvige Linie befindet. Verwenden Sie die Farbauswahlen, um die Hintergrund- und die Schnörkelfarbe zu ändern.
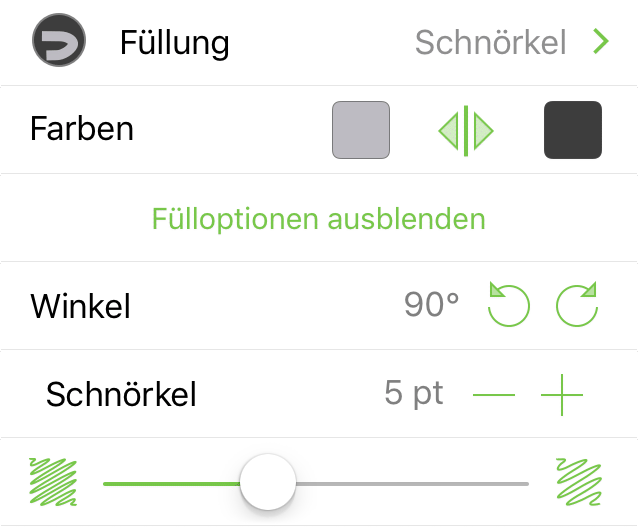
- Farben: Wählen Sie die Farbe für die Schnörkellinie (links) und den Hintergrund (rechts) aus. Tippen Sie auf
 , um die Schnörkel- und die Hintergrundfarbe zu vertauschen.
, um die Schnörkel- und die Hintergrundfarbe zu vertauschen. - Winkel: Tippen Sie auf
 oder
oder  , um die Schnörkellinie in 15°-Schritten zu drehen. Optional können Sie auf die Winkelzahl doppeltippen, um einen bestimmten Wert einzugeben.
, um die Schnörkellinie in 15°-Schritten zu drehen. Optional können Sie auf die Winkelzahl doppeltippen, um einen bestimmten Wert einzugeben. - Schnörkelgröße: Tippen Sie auf
 oder
oder  , um die Schnörkellinie zu verschmälern oder zu verbreitern.
, um die Schnörkellinie zu verschmälern oder zu verbreitern. - Schnörkelabstand-Schieberegler: Bewegen Sie den Schieberegler nach links, damit die Schnörkellinien näher zusammen angezeigt werden. Bewegen Sie ihn nach rechts, um mehr Platz zwischen den Linien zu haben (hierbei wird mehr Hintergrundfarbe sichtbar).
Plastisch 
Füllt das Objekt oder die Arbeitsfläche mit einer glänzenden, plastischen Füllung, die leicht abgeschrägt ist. Verwenden Sie die Farbauswahlen, um die Farbe der Hervorhebung und der Schräge zu ändern.
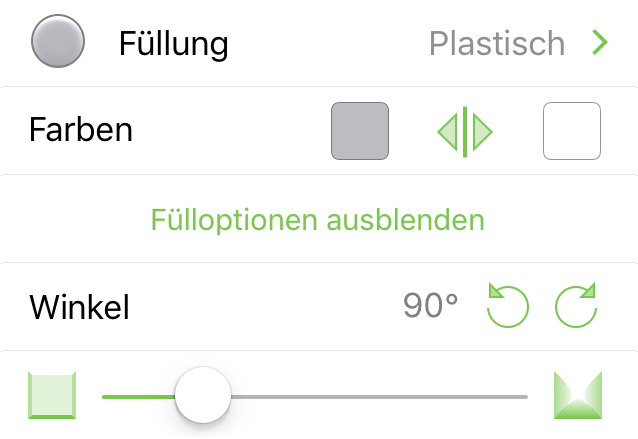
- Farben: Tippen Sie auf die linke Farbauswahl, um die Hintergrundfarbe festzulegen; tippen Sie auf die rechte Farbauswahl, um die Hervorhebungsfarbe festzulegen. Tippen Sie auf
 , um die ausgewählten Farben zu vertauschen.
, um die ausgewählten Farben zu vertauschen. - Winkel: Tippen Sie auf
 oder
oder  , um die Position der Hervorhebungsfarbe (die rechte Farbauswahl) zu drehen. Optional können Sie auf die Winkelzahl doppeltippen, um einen bestimmten Wert einzugeben.
, um die Position der Hervorhebungsfarbe (die rechte Farbauswahl) zu drehen. Optional können Sie auf die Winkelzahl doppeltippen, um einen bestimmten Wert einzugeben. - Schrägenhöhe: Bewegen Sie den Schieberegler nach links, damit die abgeschrägte Kante am Objekt oder an der Arbeitsfläche flacher ist. Bewegen Sie ihn nach rechts, damit die abgeschrägte Kante höher ist.
Markierung 
Füllt das Objekt oder die Arbeitsfläche mit schwarzem Hintergrund und mehreren dicken Linien darüber. Verwenden Sie die Farbauswahlen, um die Hintergrund- und die Markierungsfarbe zu ändern.
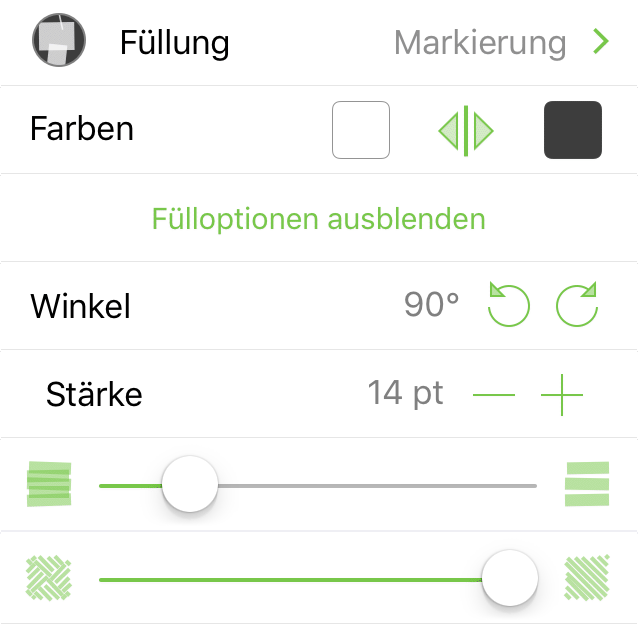
- Farben: Wählen Sie die Farbe für die Markierungslinien (links) und den Hintergrund (rechts) aus. Tippen Sie auf
 , um die Markierungs- und die Hintergrundfarbe zu vertauschen.
, um die Markierungs- und die Hintergrundfarbe zu vertauschen. - Winkel: Tippen Sie auf
 oder
oder  , um die Markierungslinie in 15°-Schritten zu drehen. Optional können Sie auf die Winkelzahl doppeltippen, um einen bestimmten Wert einzugeben.
, um die Markierungslinie in 15°-Schritten zu drehen. Optional können Sie auf die Winkelzahl doppeltippen, um einen bestimmten Wert einzugeben. - Stärke: Tippen Sie auf
 oder
oder  , um die Markierungslinie zu verschmälern oder zu verbreitern.
, um die Markierungslinie zu verschmälern oder zu verbreitern. - Markierungsabstand-Schieberegler: Bewegen Sie den Schieberegler nach links, um den Abstand zwischen den Markierungslinien zu verringern. Bewegen Sie ihn nach rechts, um den Abstand zwischen den Markierungslinien zu erhöhen.
- Markierungsmuster-Schieberegler: Bewegen Sie den Schieberegler nach links, um das Objekt oder die Arbeitsfläche mit immer kleiner werdenden, rechteckigen Markierungslinien zu füllen. Hierdurch wird ein Fischgrätenmuster erstellt. Bewegen Sie den Schieberegler nach rechts, um das Objekt oder die Arbeitsfläche mit immer größer werdenden, rechteckigen Markierungslinien zu füllen. Wenn der Schieberegler ganz rechts ist, füllen die Markierungslinien das gesamte Objekt oder die gesamte Arbeitsfläche.
Auswählen von Farben
In den Informationsfenstern finden Sie Farbauswahlen, auf die Sie tippen können, um die Standardfarben zu ändern. Einige Informationsfenster, z. B. das Informationsfenster „Linie“, haben nur eine Farbauswahl, während andere, z. B. der Fülltyp „Linearer Verlauf“ oder „2-facher radialer Verlauf“ im Informationsfenster „Füllung“, zwei oder drei haben.

Durch Tippen auf eine Farbauswahl –  – gelangen Sie zu einem Bereich mit voreingestellten Farbpaletten, aus denen Sie eine andere Farbe auswählen können.
– gelangen Sie zu einem Bereich mit voreingestellten Farbpaletten, aus denen Sie eine andere Farbe auswählen können.
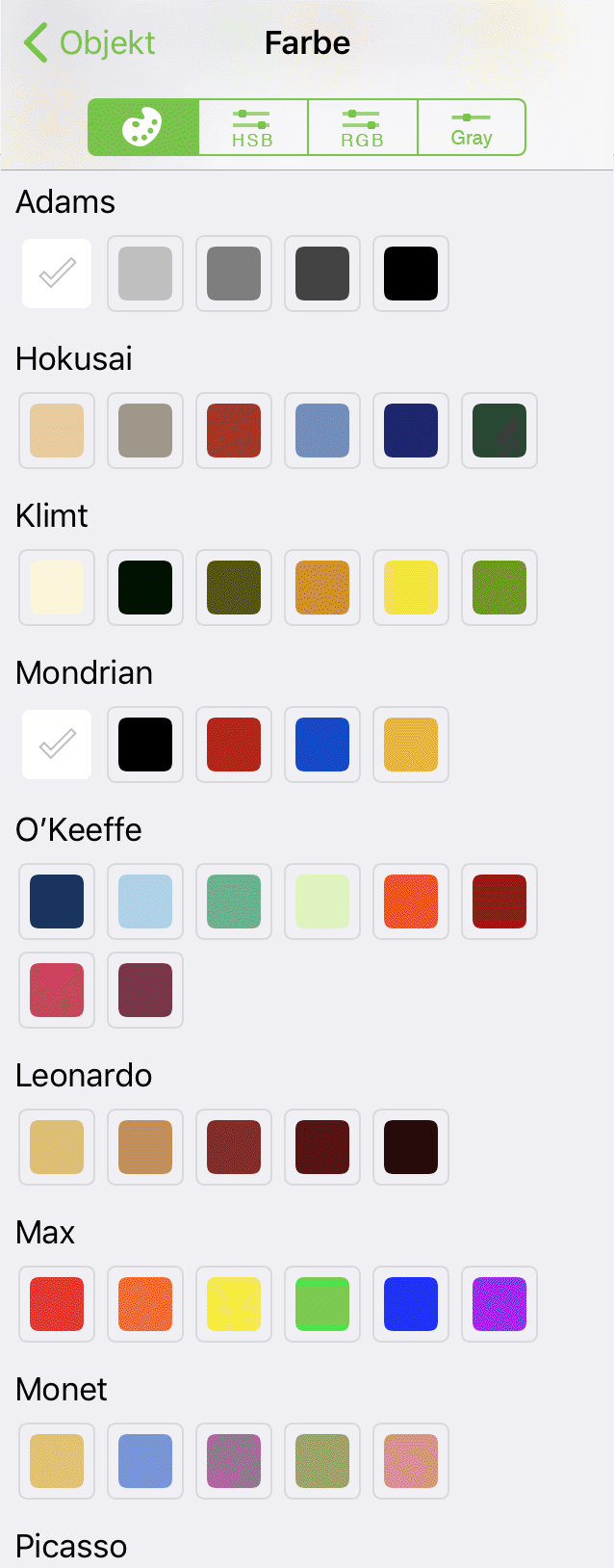
Tippen Sie hier, um eine andere Farbe auszuwählen, oder tippen Sie auf die Tabs HSB, RGB oder Grau, um Ihre eigenen Farben durch Anpassen der Schieberegler auf diesen Tabs zu mischen.
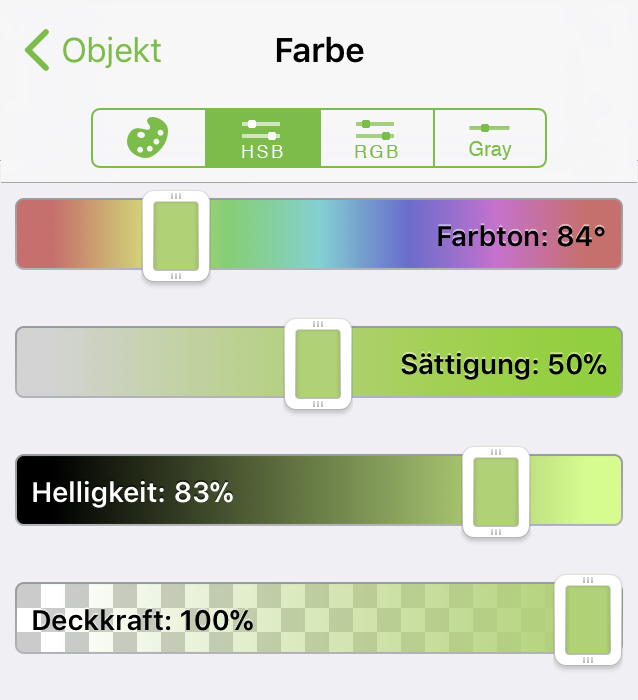
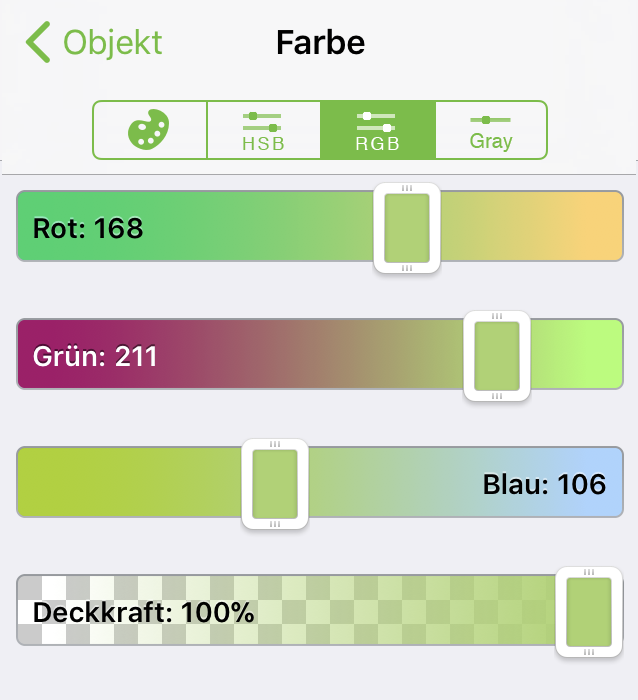
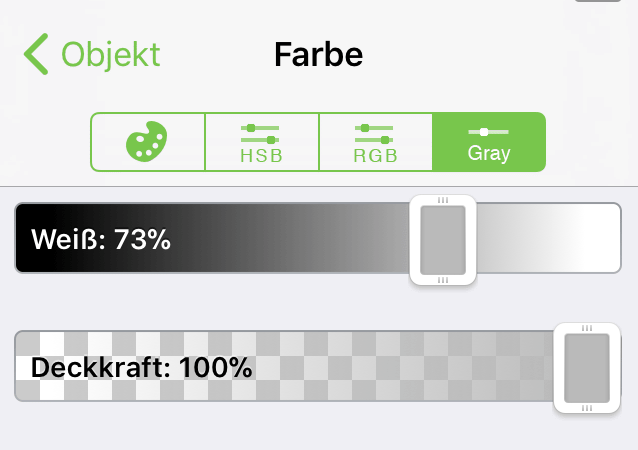
Die Tabs „HSB“, „RGB“ und „Grau“ haben einen Schieberegler für die Deckkraft zum Einstellen der Undurchlässigkeit einer Füllfarbe.
