Navigationsseitenleiste
Die Navigationsseitenleiste ist in zwei unterschiedliche Ansichten aufgeteilt: Arbeitsflächen, in der Sie Objekte, Ebenen und Arbeitsflächen in Ihrem Dokument organisieren können, und Auswahl, in der Sie Text und Objekte in ihrem Dokument anhand ihrer einmaligen Stileigenschaften auswählen können.
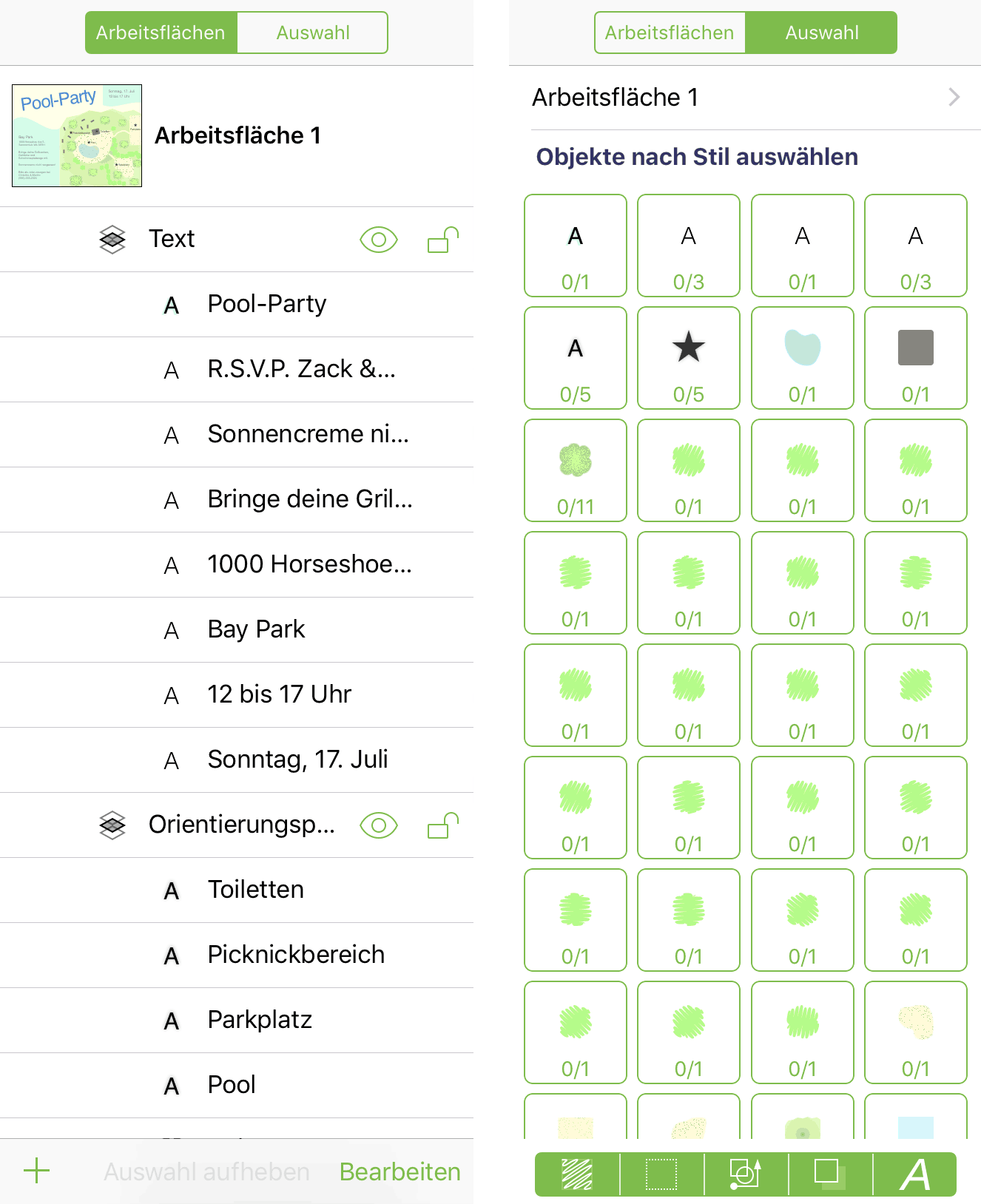
Die Seitenleiste „Arbeitsflächen“
Verwenden Sie die Seitenleiste Arbeitsflächen, um die Komponenten Ihres Dokuments zu verwalten und zu organisieren. OmniGraffle-Dokumente können mehrere Arbeitsflächen mit mehreren Ebenen haben. Und mit OmniGraffle Pro können Sie Ebenen und die darauf befindlichen Objekte mit anderen Arbeitsflächen gemeinsam nutzen.
OmniGraffle-Dokumente haben mindestens eine Arbeitsfläche mit einer Ebene. Es ist nicht möglich, eine Arbeitsfläche ohne Ebene zu haben. Um Ihrem Dokument eine neue Arbeitsfläche oder Ebene hinzuzufügen, tippen Sie am unteren Rand der Seitenleiste auf  und wählen Sie dann Neue Arbeitsfläche oder Neue Ebene.
und wählen Sie dann Neue Arbeitsfläche oder Neue Ebene.
Wenn Sie OmniGraffle Pro verwenden, können Sie der Arbeitsfläche auch eine Neue Zeichenflächenebene oder Neue gemeinsame Ebene hinzufügen.
Ebenentypen 
Der einfachste Ebenentyp in OmniGraffle ist die Standardebene, die durch  links vom Ebenennamen in der Seitenleiste gekennzeichnet ist.
links vom Ebenennamen in der Seitenleiste gekennzeichnet ist.
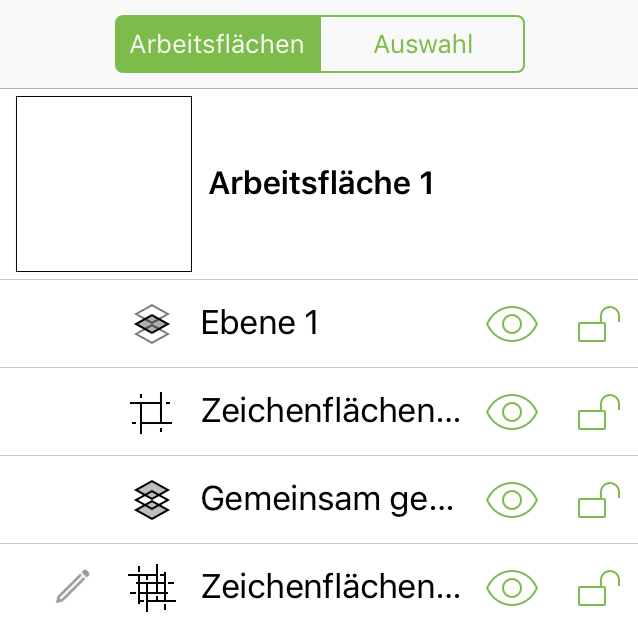
OmniGraffle Pro weist diese zusätzlichen Ebenentypen auf:
Zeichenflächenebene 

Wird als „Container“ verwendet, um Objekte zu verwalten und Arbeitsflächenbereiche für den Export festzulegen. Die Objekte auf einer Zeichenflächenebene beeinflussen Objekte, die sich auf den Ebenen darüber befinden.
Gemeinsame Ebene 

Wird verwendet, um Objekte auf mehreren Arbeitsflächen in einem Dokument gemeinsam zu nutzen.
Gemeinsame Zeichenflächenebene 

Eine Zeichenflächenebene, die von anderen Arbeitsflächen im Dokument gemeinsam genutzt wird. Die Objekte auf einer gemeinsam genutzten Zeichenflächenebene beeinflussen Objekte, die sich auf den Ebenen darüber auf allen Arbeitsflächen befinden.
Ebenenstatus
Ebenenstatus sind durch die folgenden Symbole in der Seitenleiste definiert:
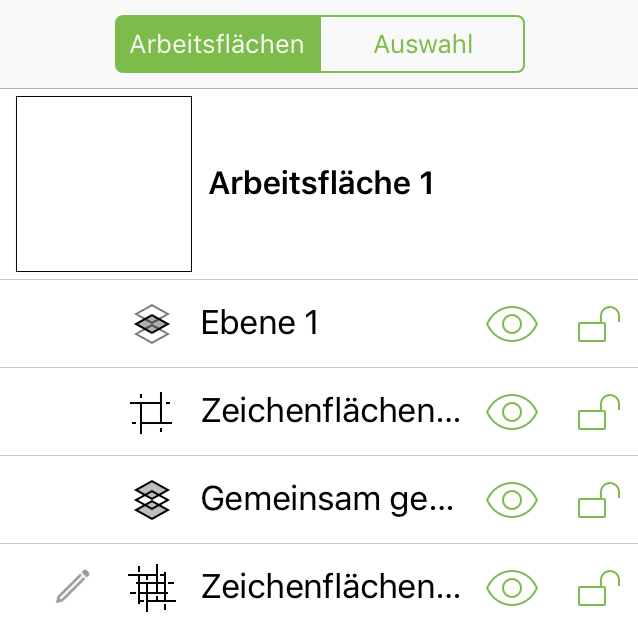
| Symbol | Beschreibung |
|---|---|
| Dies ist die aktive Ebene. | |
| Auf dieser Ebene ist ein Objekt ausgewählt. | |
| Kennzeichnet, dass auf der aktuellen Ebene ein Objekt ausgewählt ist. | |
| Kennzeichnet, dass auf die ausgewählte Ebene nicht geschrieben werden kann, weil sie geschützt ist. Um den Schutz aufzuheben, tippen Sie auf |
|
| Die Ebene ist sichtbar, tippen Sie zum Ausblenden. | |
| Die Ebene ist ausgeblendet; tippen Sie hier, um sie sichtbar zu machen. | |
| Der Schutz der Ebene ist aufgehoben und auf die Ebene kann geschrieben werden; tippen Sie zum Schützen. | |
| Die Ebene ist geschützt und es ist nicht möglich, auf die Ebene zu schreiben; tippen Sie hier, um den Schutz aufzuheben. |
Um das Kontextmenü einer Ebene anzuzeigen, legen Sie in der Navigationsseitenleiste einen Finger auf die Zeile einer Ebene.
| Menüobjekt | Beschreibung |
|---|---|
| Ausschneiden | Entfernt die ausgewählte Ebene von der Arbeitsfläche und legt sie in der Zwischenablage zum Einsetzen ab. |
| Kopieren | Kopiert die ausgewählte Ebene und macht sie in der Zwischenablage zum Einsetzen verfügbar. |
| Einsetzen | Verfügbar, wenn eine Ebene in die Zwischenablage kopiert wurde. Setzt die Ebene (und ihren Inhalt) auf der ausgewählten Arbeitsfläche ein. |
| Duplizieren | Erstellt ein Duplikat der ausgewählten Ebene, einschließlich aller Objekte auf dieser Ebene. |
| Löschen | Entfernt die ausgewählte Ebene von der Arbeitsfläche. |
In Zeichenflächenebene konvertieren  |
Konvertiert die ausgewählte Ebene in eine Zeichenflächenebene. Alle Objekte auf dieser Ebene werden Zeichenflächen. |
Auf allen Arbeitsflächen gemeinsam nutzen  |
Konvertiert die ausgewählte Ebene in eine gemeinsame Ebene. Alle Objekte auf dieser Ebene sind auf anderen Arbeitsflächen im Dokument sichtbar. |
Bearbeitungsmodus
Durch Tippen auf Bearbeiten am unteren Rand der Seitenleiste wird der Bearbeitungsmodus aktiviert. In diesem Modus können Sie Objekte, Ebenen und Arbeitsflächen in Ihrem Dokument bewegen, löschen, kopieren oder ausschneiden.
Tippen Sie, um Objekte in der Seitenleiste auszuwählen ( ). Verwenden Sie dann die Optionen am unteren Rand der Seitenleiste, um Aktionen an der Auswahl durchzuführen.
). Verwenden Sie dann die Optionen am unteren Rand der Seitenleiste, um Aktionen an der Auswahl durchzuführen.
Bewegen
Bewegen Sie die ausgewählten Objekte an eine andere Stelle im Dokument. Wenn Sie auf Bewegen tippen, wird in der unteren Leiste Auf das Objektziel tippen angezeigt. Tippen Sie in der Seitenleiste auf das Objekt, in das die Auswahl bewegt werden soll. Wählen Sie dann Darüber, Darunter oder Innerhalb, wenn das Ziel eine Gruppe oder Tabelle ist.
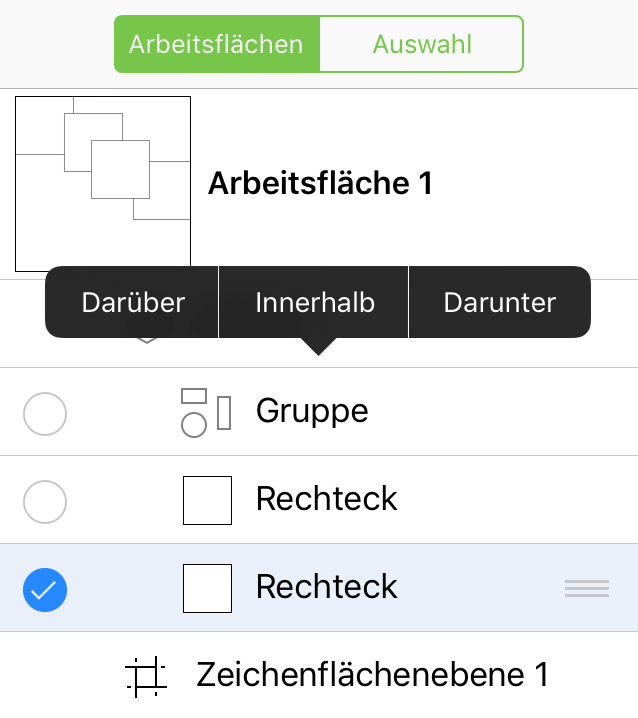
Löschen
Löscht die ausgewählten Objekte. Sie können in der Dokumentsymbolleiste auf Widerrufen tippen, um die Objekte im Dokument wiederherzustellen.
Mehr …
Durch Tippen auf Mehr wird ein Einblendmenü mit Optionen zum Kopieren oder Ausschneiden der ausgewählten Objekte angezeigt. Im Menü „Mehr“ werden, abhängig davon, was in der Seitenleiste ausgewählt ist, folgende Optionen angezeigt:
- Wenn Sie eine Arbeitsfläche ausgewählt haben, ist am unteren Rand des Einblendmenüs die Option Duplizieren verfügbar.
- Wenn Sie zwei oder mehr Objekte ausgewählt haben, ist am unteren Rand des Einblendmenüs die Option Gruppieren verfügbar.
- Wenn das ausgewählte Objekt eine Gruppe ist, ist am unteren Rand des Einblendmenüs die Option Gruppierung aufheben verfügbar.
Fertig
Tippen Sie auf Fertig, wenn Sie die Arbeit im Bearbeitungsmodus abgeschlossen haben.
Umbenennen von Arbeitsflächen, Ebenen und Objekten
Um Arbeitsflächen, Ebenen und Objekte in der Seitenleiste umzubenennen, tippen Sie zweimal auf den Namen, um die Tastatur aufzurufen, geben Sie einen neuen Namen ein und tippen Sie dann auf Fertig.
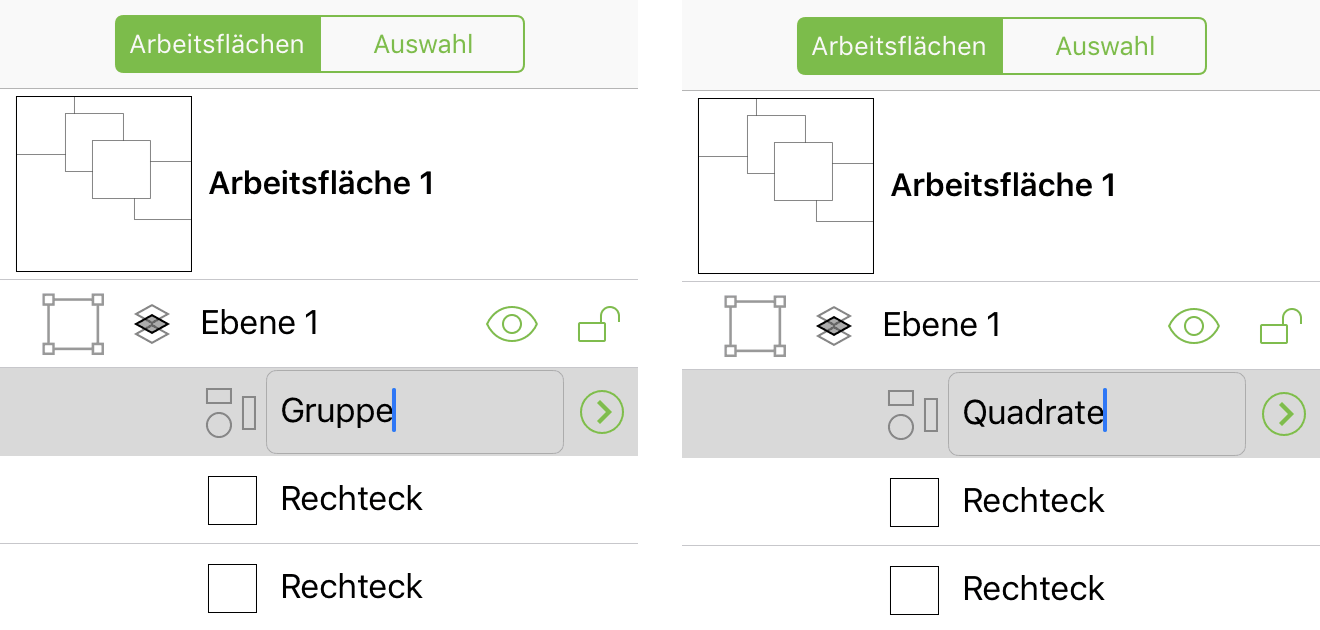
Objekte in der Seitenleiste
Wenn Sie in der Seitenleiste auf ein Objekt tippen, wird die Auswahl in der Seitenleiste grau hervorgehoben und das Objekt auf der Arbeitsfläche ausgewählt.
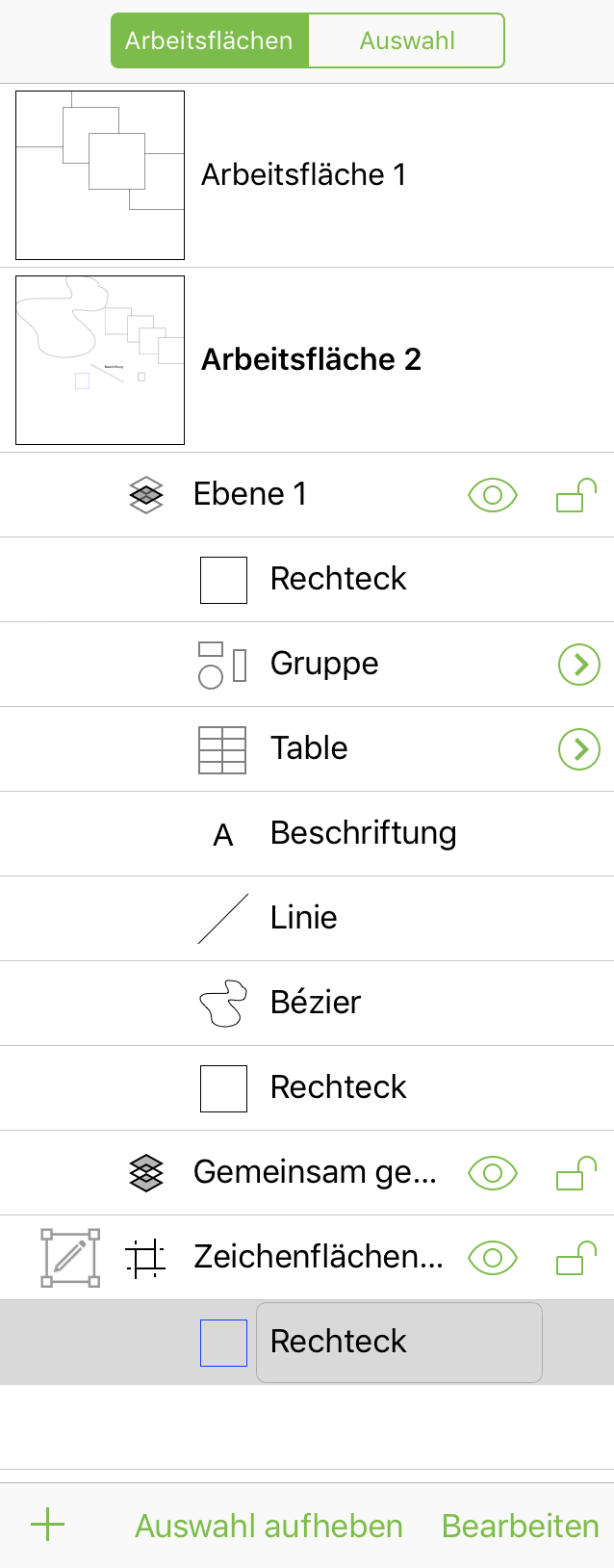
Tippen Sie am unteren Rand der Seitenleiste auf Auswahl aufheben, um die Auswahl für alle in der Seitenleiste ausgewählten Objekte aufzuheben. Um die Objekte anzuzeigen, aus denen eine Gruppe oder Tabelle besteht, tippen Sie auf  .
.
Um das Kontextmenü eines Objekts aus der Seitenleiste anzuzeigen, legen Sie einen Finger auf das Objekt, bis das Menü angezeigt wird.
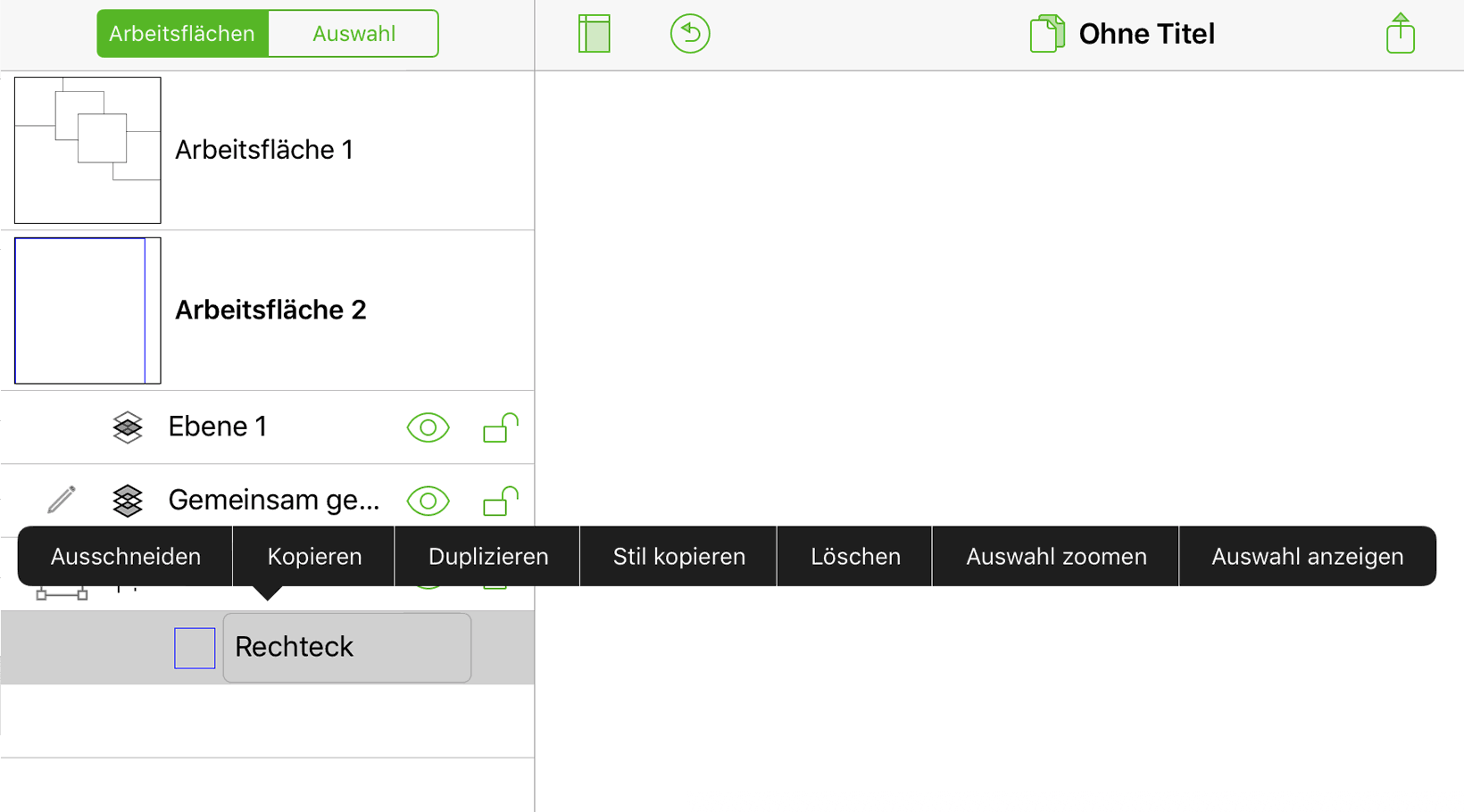
| Menüobjekt | Beschreibung |
|---|---|
| Ausschneiden | Entfernt die ausgewählten Objekte von der Arbeitsfläche und legt sie in der Zwischenablage zum Einsetzen ab. |
| Kopieren | Kopiert die ausgewählten Objekte und macht sie in der Zwischenablage zum Einsetzen verfügbar. |
| Einsetzen | Verfügbar, wenn etwas in die Zwischenablage kopiert wurde. Setzt den Inhalt der Zwischenablage an der Stelle ein, auf die getippt wurde. |
| Duplizieren | Erstellt ein Duplikat der ausgewählten Ebene, einschließlich aller Objekte auf dieser Ebene. |
| Stil kopieren | Kopiert den Stil des ausgewählten Objekts. Die Stileigenschaften werden in die Zwischenablage zum Einsetzen kopiert. |
| Stil einsetzen | Verfügbar, wenn die Stileigenschaften eines anderen Objekts in die Zwischenablage kopiert wurden. Die Stileigenschaften aus der Zwischenablage werden in die ausgewählten Objekte eingesetzt. |
| Löschen | Löscht die ausgewählten Objekte. |
| Gruppieren | Wenn zwei oder mehr Objekte ausgewählt sind, wird aus diesen Objekten eine Gruppe erstellt. |
| Gruppierung aufheben | Wenn eine Gruppe oder Tabelle ausgewählt ist, wird die Gruppierung der Auswahl aufgehoben. |
| Auswahl zoomen | Vergrößert die ausgewählten Objekte und füllt die Arbeitsflächenansicht mit diesen Objekten. |
| Auswahl anzeigen | Zeigt die Arbeitsfläche so an, dass das ausgewählte Objekt in der Arbeitsflächenansicht zentriert ist. |
Die Seitenleiste „Auswahl“
Verwenden Sie die Seitenleiste Auswahl, um Objekte nach ihren Typ- und Stileigenschaften anzuzeigen.
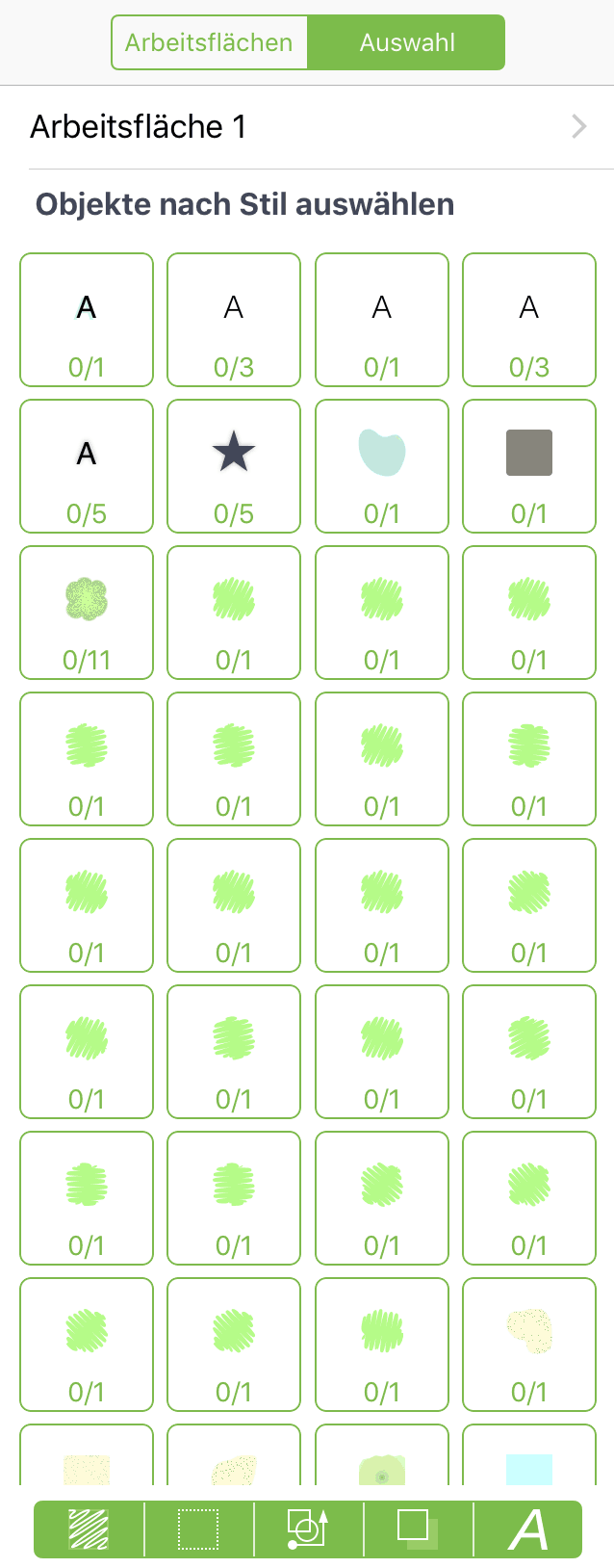
Objekte im Dokument werden in der Seitenleiste „Auswahl“ mit den Stilfiltern, die sich entlang des unteren Rands der Seitenleiste befinden, nach ihren Stilen gefiltert:

Wählen Sie mit den Stilfiltern aus, welche Objektstile im Raster der Stilsätze in der Mitte der Seitenleiste angezeigt werden.
Sie können die Stilfilter durch Tippen auf die Filtertasten aktivieren oder deaktivieren.
Füllstil 
Filtert Objekte nach Fülltyp und Farbe.
Konturstil 
Filtert Objekte nach Konturtyp und Farbe.
Form- und Linienstile 
Filtert Objekte basierend auf dem Formtyp und den Linienstilen.
Schattenstil 
Filtert Objekte basierend auf den Schatteneigenschaften.
Schriftstil 
Filtert Objekte basierend auf den Schrift- und Textausrichtungseigenschaften.
Sie können auswählen, wie Objekte in Sätzen gesammelt werden, indem Sie einen oder mehrere Stilfilter am unteren Rand der Seitenleiste auswählen. Objekte mit ähnlichen Stileigenschaften werden in einem Stilsatz gesammelt. Wird auf diesen Stilsatz getippt, werden diese Objekt auf der Arbeitsfläche ausgewählt.
Durch Auswählen eines Stilsatzes in der Seitenleiste werden die Objekte dieses Satzes auf der Arbeitsfläche ausgewählt. Auf diese Weise können Sie diese Objekte zusammen neu stylen, anstatt sie nacheinander zu bearbeiten.