Objekt-Informationsfenster
Verwenden Sie die Objekt-Informationsfenster, um Stileigenschaften auf die Objekte – Formen, Linien, Bilder und mehr – auf der Arbeitsfläche anzuwenden.
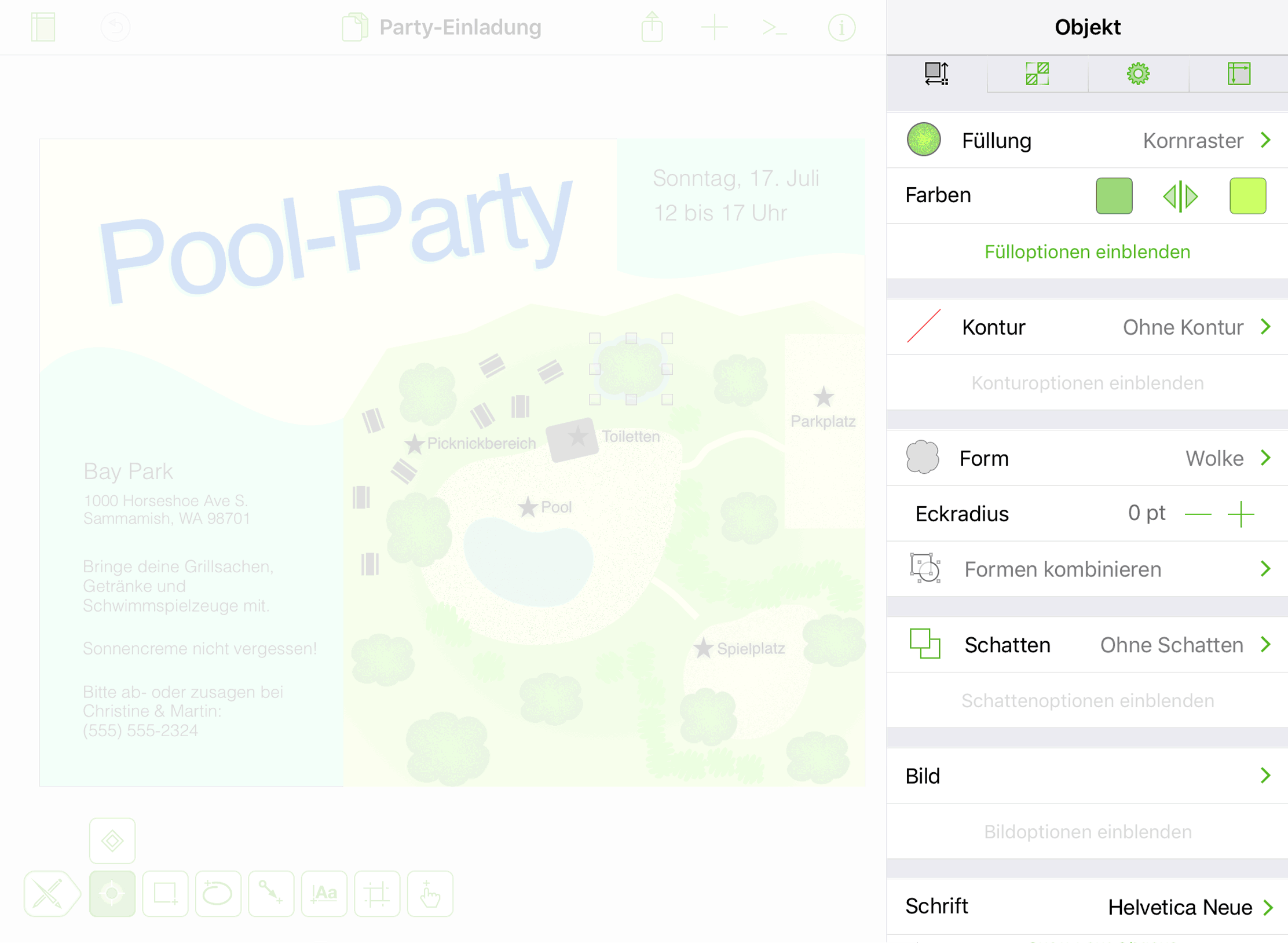
Füllung 
Verfügbar, wenn das Formwerkzeug oder Freihandwerkzeug ausgewählt ist oder ein Objekt mit dem Auswahlwerkzeug ausgewählt ist. Fügen Sie hiermit einem Objekt Füllungseigenschaften hinzu, einschließlich Fülltyp- und Farbeigenschaften.
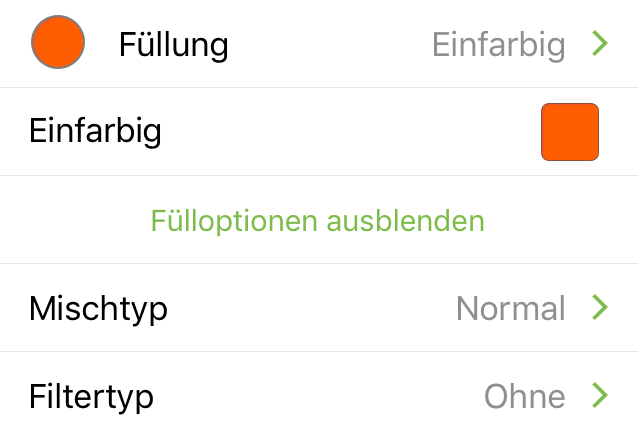
Fülltyp
Tippen Sie im Informationsfenster „Füllung“ auf die oberste Zeile, um einen Fülltyp auszuwählen. Die Füllung Einfarbig ist als Standard eingestellt.
Mischtyp 
Wenden Sie einen Mischtyp auf das ausgewählte Objekt an. Mischungen haben einen visuellen Effekt auf die Objekte oder Ebenen darunter.
Filtertyp 
Wenden Sie einen Filtertyp auf das ausgewählte Objekt an. Filter haben einen visuellen Effekt auf die Objekte oder Ebenen darunter.
Weitere Informationen zu den verschiedenen Fülltypen in OmniGraffle finden Sie unter Fülltypen für Objekte und Arbeitsflächen weiter vorne in diesem Handbuch. Weitere Informationen zum Festlegen der Farben in OmniGraffle finden Sie unter Auswählen von Farben.
Kontur 
Verfügbar, wenn das Formwerkzeug, Freihandwerkzeug, Linienwerkzeug oder Zeichenflächenwerkzeug ausgewählt ist oder ein beliebiges Objekt mit dem Auswahlwerkzeug ausgewählt ist. Legen Sie hiermit die Eigenschaften der Objektkontur fest.
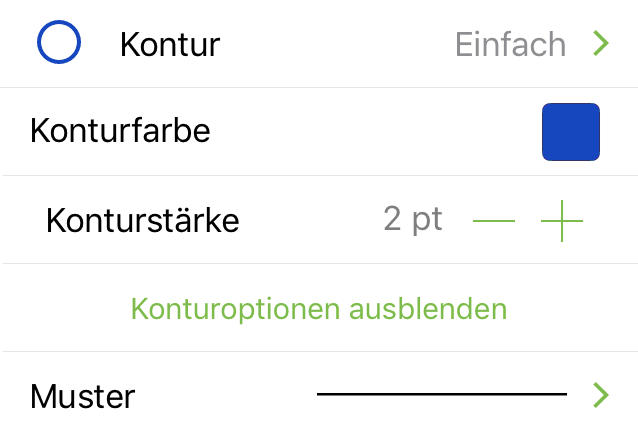
Konturtyp
Wählen Sie einen Stil für die Objektkontur aus.
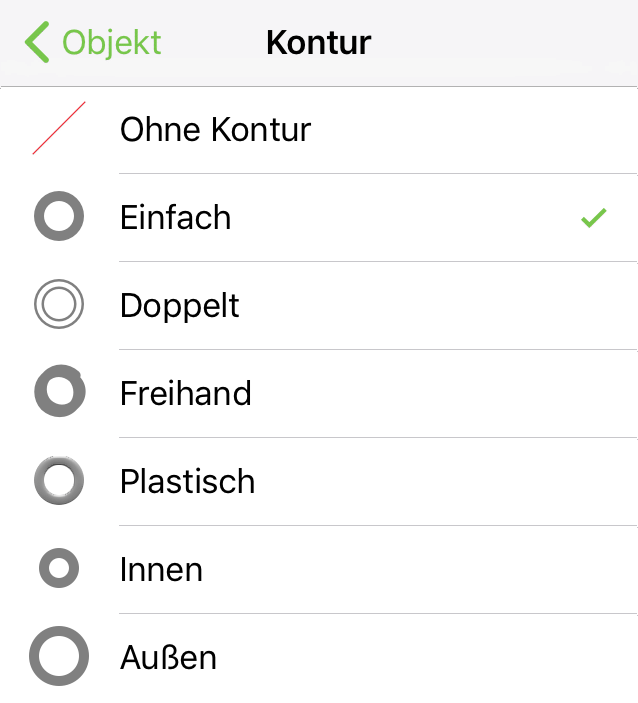
- Ohne Kontur: Das Objekt hat keine sichtbare Kontur.
- Einfach: Eine einfache Kontur.
- Doppelt: Eine doppelte Kontur.
- Freihand: Eine Kontur, die wie freihändig gezeichnet aussieht.
-
Plastisch: Eine erhobene Kontur mit einer Hervorhebungsfarbe. Tippen Sie auf
 oder
oder  , um den Winkel der Hervorhebung der plastischen Kontur zu drehen. Optional können Sie auf die Zahl doppeltippen und einen anderen Wert eingeben.
, um den Winkel der Hervorhebung der plastischen Kontur zu drehen. Optional können Sie auf die Zahl doppeltippen und einen anderen Wert eingeben.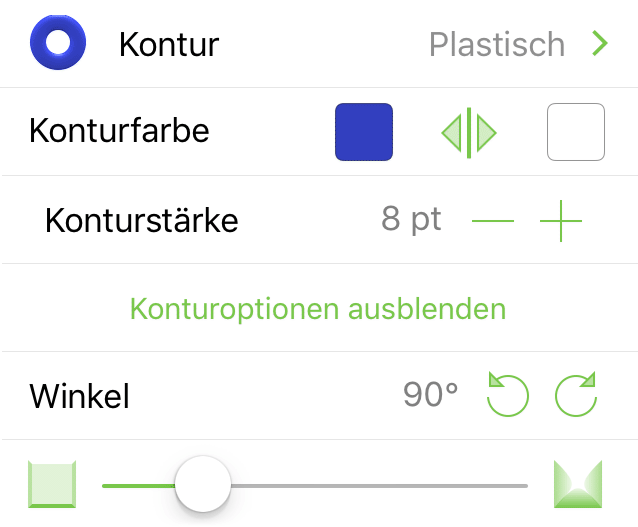
-
Innen: Die Kontur wird innerhalb der Objektbegrenzungen angezeigt.
- Außen: Die Kontur wird außerhalb der Objektbegrenzungen angezeigt.
Konturfarbe
Tippen Sie auf die Farbauswahl, um eine Farbe für die Kontur auszuwählen oder zu mischen. Weitere Informationen zum Festlegen der Farben in OmniGraffle finden Sie unter Auswählen von Farben.
Konturstärke
Tippen Sie auf  oder
oder  , um die Kontur dünner oder dicker zu machen.
, um die Kontur dünner oder dicker zu machen.
Konturmuster
Tippen Sie, um ein seitliches Fenster zur Auswahl eines Musters für die Kontur zu öffnen.
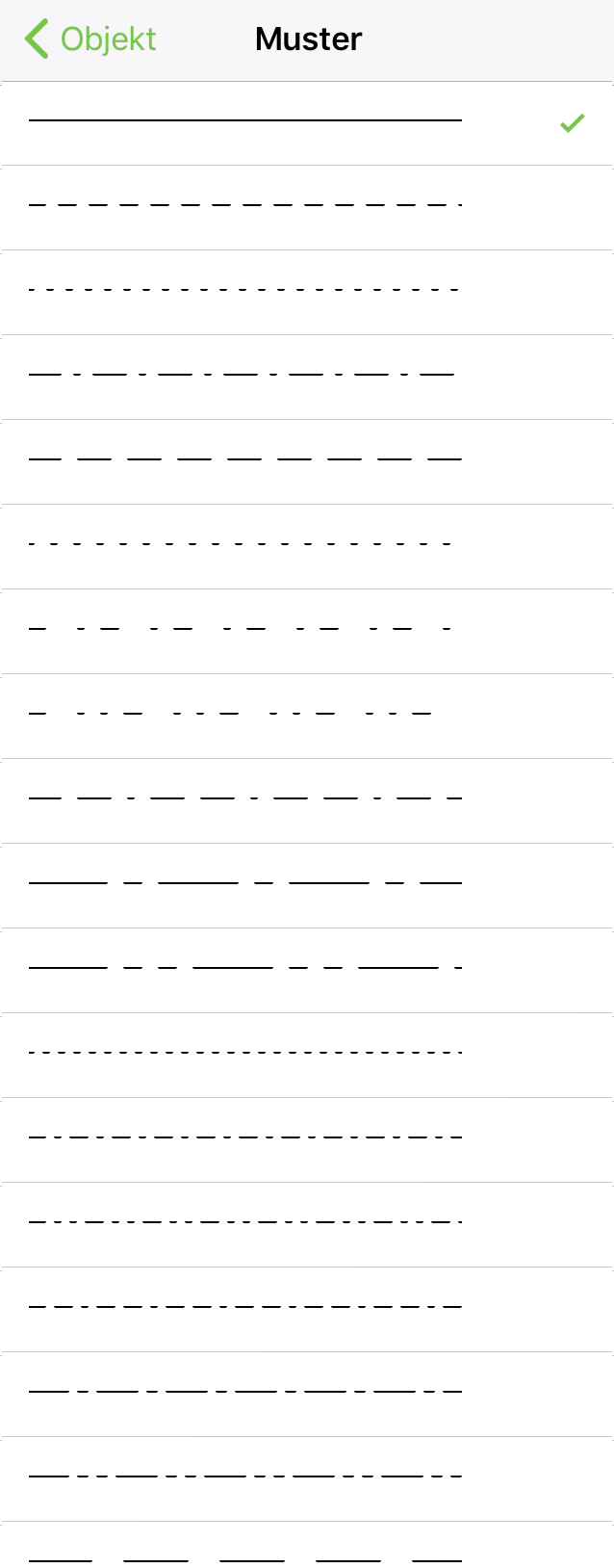
Form 
Verfügbar, wenn das Formwerkzeug oder Zeichenflächenwerkzeug ausgewählt ist. Wählen Sie hiermit eine Form aus, die auf der Arbeitsfläche platziert werden soll.
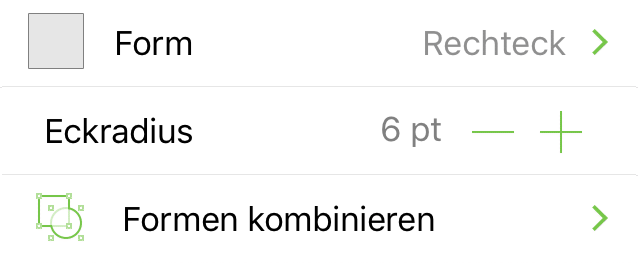
Formtyp
Tippen Sie im Informationsfenster „Form“ auf die oberste Zeile, um den Formtyp festzulegen. Hierdurch wird ein seitliches Fenster geöffnet, in dem Sie einen der folgenden Formtypen auswählen können:
- Allgemein: Einfache geometrische Formen.
- Anpassbar: Formen mit anpassbaren Punkten.
- Ungewöhnlich: Formen für die Verwendung in Diagrammen oder als Bildmasken.
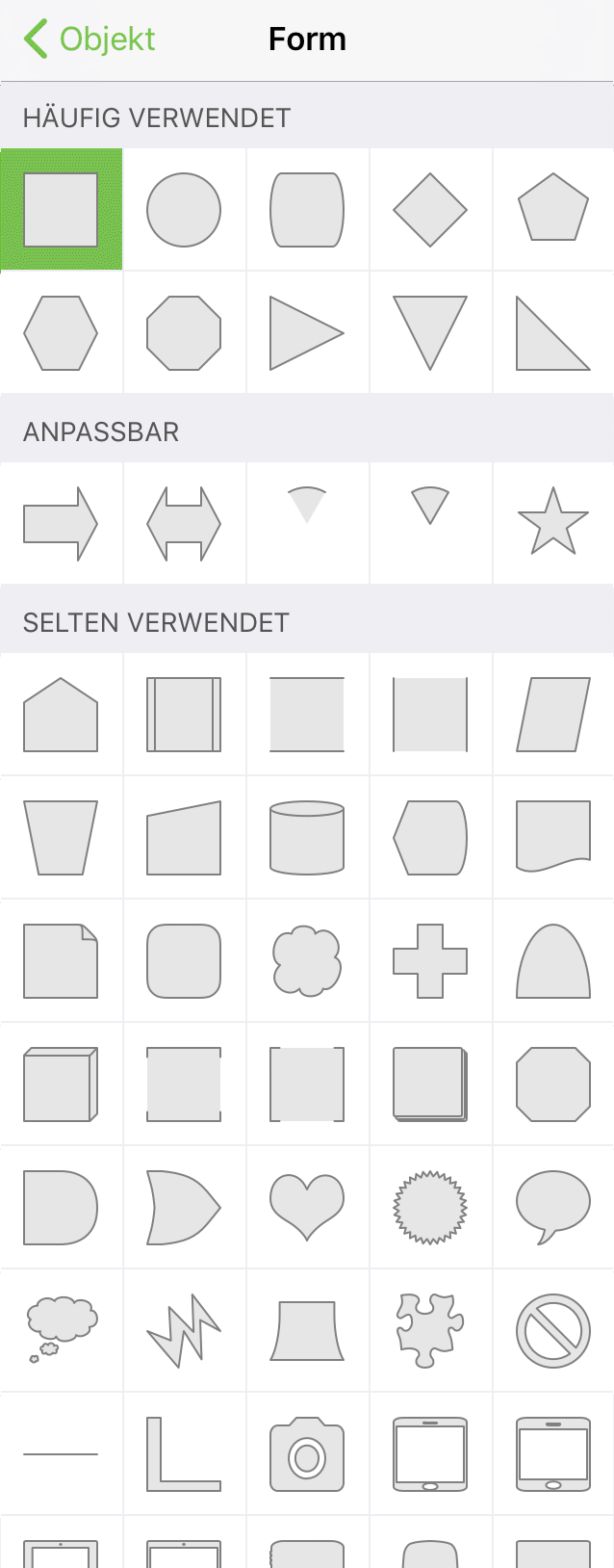
Eckradius
Tippen Sie auf  oder
oder  , um ihn zu verkleinern oder zu vergrößern; die Krümmung der Eckpunkte eines Objekts.
, um ihn zu verkleinern oder zu vergrößern; die Krümmung der Eckpunkte eines Objekts.
Formen kombinieren 

Erstellen Sie mit Formkombinationen einmalige Formen aus zwei oder mehr Formen:
 Formen vereinen: Kombiniert die ausgewählten Formen, um eine neue, einzelne Form zu erstellen.
Formen vereinen: Kombiniert die ausgewählten Formen, um eine neue, einzelne Form zu erstellen. Formen überschneiden: Erstellt basierend auf den sich überlappenden Flächen der ausgewählten Formen eine neue Form.
Formen überschneiden: Erstellt basierend auf den sich überlappenden Flächen der ausgewählten Formen eine neue Form. Formen subtrahieren: Wenn sich zwei oder mehr Objekte überlappen, wird die oberste Form aus der untersten Form ausgeschnitten.
Formen subtrahieren: Wenn sich zwei oder mehr Objekte überlappen, wird die oberste Form aus der untersten Form ausgeschnitten. Formenkombination aufheben: Setzt jede Formkombinationsaktion zurück, die Formen werden im ursprünglichen Zustand wiederhergestellt.
Formenkombination aufheben: Setzt jede Formkombinationsaktion zurück, die Formen werden im ursprünglichen Zustand wiederhergestellt.
Schatten 
Verfügbar, wenn das Formwerkzeug, Freihandwerkzeug oder Linienwerkzeug ausgewählt ist oder ein Objekt mit dem Auswahlwerkzeug ausgewählt ist. Fügen Sie hiermit einem Objekt Schatten hinzu.
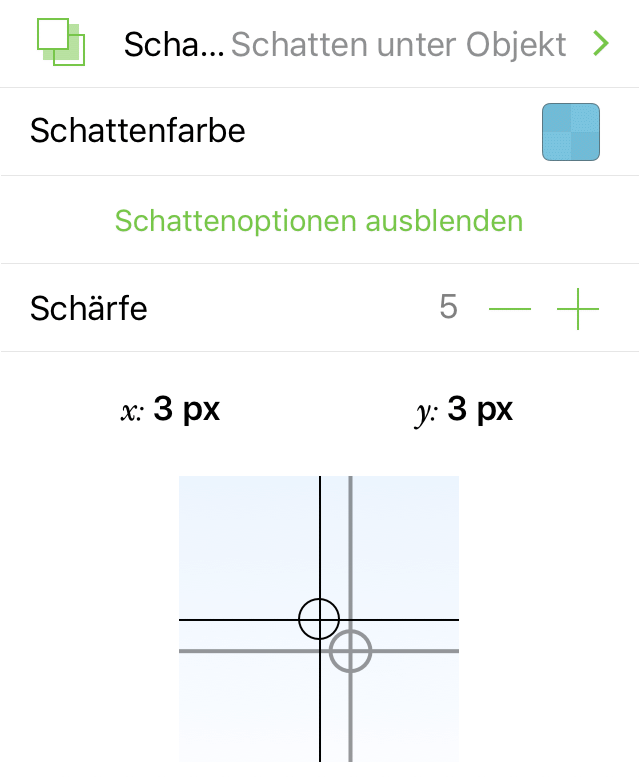
Ohne Schatten 
Das ausgewählte Objekt hat keinen Schatten.
Schatten unter Objekt 
Platziert Schatten unter dem ausgewählten Objekt.
Schatten unter Ebene 
Platziert Schatten unter dem ausgewählten Objekt. Wenn andere Objekte unter und auf der gleichen Ebene positioniert sind, wird Schatten unter Objekten, die tiefer im Stapel sind, angezeigt.
Innerer Schatten 
Platziert Schatten innerhalb des ausgewählten Objekts.
Schattenfarbe
Tippen Sie auf die Farbauswahl, um die standardmäßige Schattenfarbe zu ändern. Weitere Informationen zum Festlegen der Farben in OmniGraffle finden Sie unter Auswählen von Farben.
Schärfe
Tippen Sie auf  oder
oder  , um den Schatten schärfer oder unschärfer zu machen.
, um den Schatten schärfer oder unschärfer zu machen.
Schattenabstand
Tippen Sie oder tippen Sie und bewegen Sie Ihren Finger im Quadrat für den Schattenabstand, um die Position des Schattens in Bezug auf das Objekt anzupassen. Optional können Sie auf den x- oder y-Wert doppeltippen und eine andere Zahl eingeben, um den Schattenabstand anzupassen.
Bild 
Verfügbar, wenn ein Objekt mit dem Auswahlwerkzeug ausgewählt ist. Platzieren Sie hiermit ein Bild innerhalb eines Objekts auf der Arbeitsfläche. Wenn Sie das Informationsfenster „Bild“ das erste Mal auswählen, werden Sie aufgefordert, OmniGraffle den Zugriff auf Ihre Fotomediathek zu erlauben.
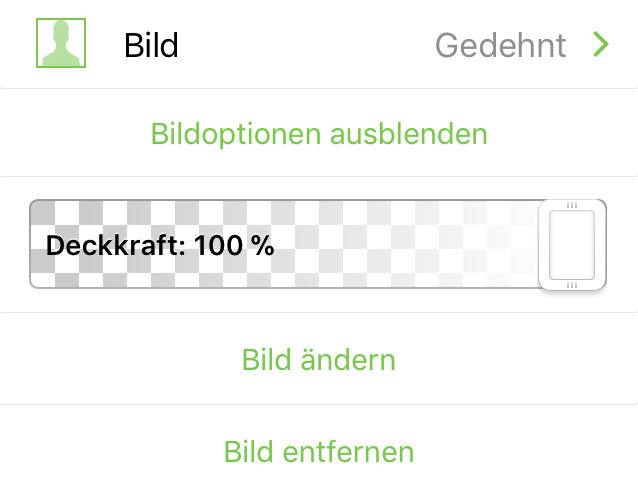
Fotos
Wenn auf der Arbeitsfläche ein Objekt ausgewählt ist und auf das Informationsfenster „Bild“ getippt wird, wird das seitliche Fenster Fotos geöffnet. Wählen Sie ein Bild aus, um es innerhalb des ausgewählten Objekts zu platzieren.
Bildfüllstil
Wählen Sie einen der folgenden Stile aus:
 Natürliche Größe: Füllt die Form mit einem Bild in voller Größe. Verwenden Sie die Größe-Steuerelemente, um das Bild zu verkleinern oder zu vergrößern.
Natürliche Größe: Füllt die Form mit einem Bild in voller Größe. Verwenden Sie die Größe-Steuerelemente, um das Bild zu verkleinern oder zu vergrößern. Gedehnt: Dehnt das Bild, damit es in die ausgewählte Form passt.
Gedehnt: Dehnt das Bild, damit es in die ausgewählte Form passt. Gekachelt: Kachelt das Bild in der ausgewählten Form. Verwenden Sie die Größe-Steuerelemente, um die Kacheln zu verkleinern oder zu vergrößern.
Gekachelt: Kachelt das Bild in der ausgewählten Form. Verwenden Sie die Größe-Steuerelemente, um die Kacheln zu verkleinern oder zu vergrößern.
Deckkraftschieberegler
Schieben Sie den Regler nach links oder rechts, um das Bild mehr oder weniger undurchsichtig zu machen.
Größe
Die Größe-Optionen sind verfügbar, wenn Natürliche Größe oder Gekachelt als Bildfülltyp ausgewählt ist. Tippen Sie auf  oder
oder  , um die Bildgröße innerhalb des Objekts zu skalieren. Doppeltippen Sie auf die Zahl und geben Sie einen bestimmten Prozentsatz ein.
, um die Bildgröße innerhalb des Objekts zu skalieren. Doppeltippen Sie auf die Zahl und geben Sie einen bestimmten Prozentsatz ein.
Bild ändern
Tippen Sie hier, um das Bild im ausgewählten Objekt durch ein anderes Bild aus Ihrer Fotomediathek zu ersetzen.
Bild entfernen
Entfernt das Bild aus dem Objekt.
Schrift 
Verfügbar, wenn das Formwerkzeug, Textwerkzeug oder Zeichenflächenwerkzeug ausgewählt ist oder eine Form oder ein Textobjekt mit dem Auswahlwerkzeug ausgewählt ist. Legen Sie hiermit die Schrifteigenschaften des Textes einer Form fest.
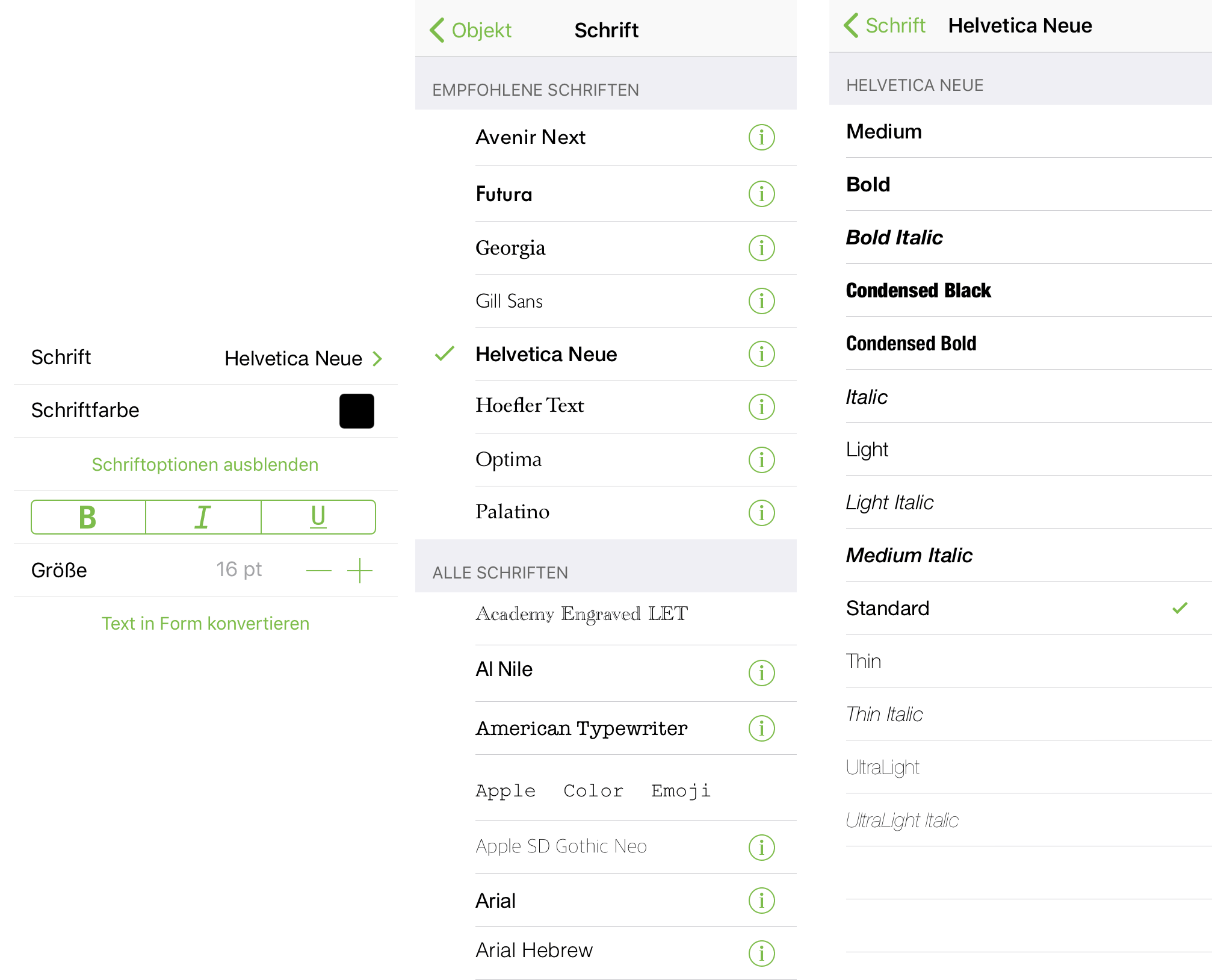
Schriftfamilie
Wählen Sie aus Empfohlene Schriften oder Alle Schriften aus. Tippen Sie auf  , um zusätzliche Stilattribute anzuzeigen.
, um zusätzliche Stilattribute anzuzeigen.
Schriftfarbe
Tippen Sie hier, um eine Farbe auszuwählen. Weitere Informationen zum Festlegen der Farben in OmniGraffle finden Sie unter Auswählen von Farben.
Fett, Kursiv, Unterstrichen
Tippen Sie auf B, um den Text fett zu formatieren, tippen Sie auf I, um den Text kursiv zu formatieren, oder tippen Sie auf U, um den Text zu unterstreichen.
Größe
Tippen Sie auf  oder
oder  , um den Text zu verkleinern oder zu vergrößern. Optional können Sie auf die Punktgröße doppeltippen, um einen bestimmten Wert einzugeben.
, um den Text zu verkleinern oder zu vergrößern. Optional können Sie auf die Punktgröße doppeltippen, um einen bestimmten Wert einzugeben.
Text in Form konvertieren 
Konvertiert das ausgewählte Textobjekt in Formen.
Textposition 
Verfügbar, wenn das Formwerkzeug, Textwerkzeug oder Zeichenflächenwerkzeug ausgewählt ist oder eine Form oder ein Textobjekt mit dem Auswahlwerkzeug ausgewählt ist. Legen Sie hiermit die Eigenschaften für die Textausrichtung, die Textpositionierung, den Textüberlauf und den Textumbruch fest.
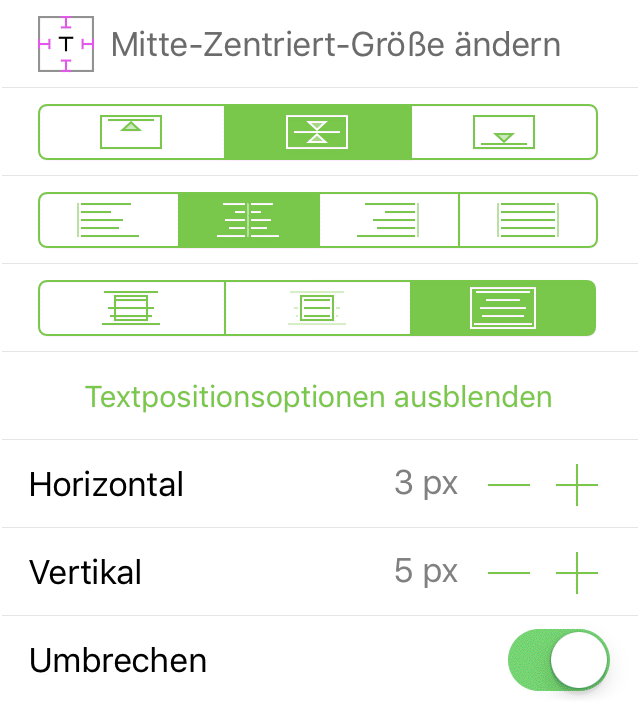
Textpositionsanzeige 
Die Anzeige ändert sich entsprechend der Auswahl, die Sie im Informationsfenster „Textposition“ vornehmen.
Vertikale Ausrichtung
Wählen Sie aus, wie Text vertikal ausgerichtet wird. Sie können den Text oben, mittig oder unten am Objekt ausrichten.

Horizontale Ausrichtung
Wählen Sie aus, wie Text horizontal ausgerichtet wird. Sie können den Text links, zentriert, rechts oder unten am Objekt ausrichten.

Textüberlauf
Wählen Sie aus, wie Text innerhalb einer Form fließt. Erlauben Sie, dass Text die Form überläuft, beschneiden Sie Text innerhalb der Form oder ändern Sie die Größe der Form, damit der Text in die Form passt.

Horizontal
Tippen Sie auf  oder
oder  , um den Abstand auf der linken und der rechten Seite des Textes zu verkleinern oder zu vergrößern.
, um den Abstand auf der linken und der rechten Seite des Textes zu verkleinern oder zu vergrößern.
Vertikal
Tippen Sie auf  oder
oder  , um den Abstand über und unter dem Text zu verkleinern oder zu vergrößern.
, um den Abstand über und unter dem Text zu verkleinern oder zu vergrößern.
Umbrechen
Wenn diese Option deaktiviert ist, wird der Text nicht umbrochen. Ist sie aktiviert, wird der Textumbruch durch die Formbreite bestimmt.
Größe und Position 
Verfügbar, wenn ein Objekt mit dem Auswahlwerkzeug ausgewählt ist. Positionieren oder drehen Sie hiermit ein ausgewähltes Objekt. Sie haben auch die Möglichkeit, die Größe eines ausgewählten Objekts zu ändern oder dessen Skalierungseigenschaften festzulegen.
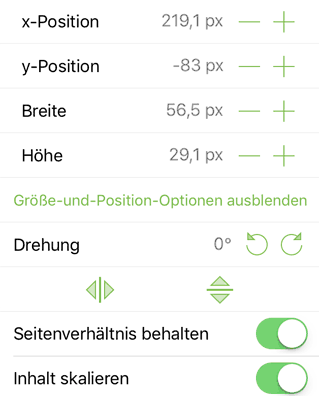
x-Position
Tippen Sie auf  oder
oder  , um das Objekt auf der Arbeitsfläche nach links oder rechts zu bewegen. Optional können Sie auf den Wert für die x-Position doppeltippen und einen anderen Wert eingeben.
, um das Objekt auf der Arbeitsfläche nach links oder rechts zu bewegen. Optional können Sie auf den Wert für die x-Position doppeltippen und einen anderen Wert eingeben.
y-Position
Tippen Sie auf  oder
oder  , um das Objekt auf der Arbeitsfläche nach oben oder unten zu bewegen. Optional können Sie auf den Wert für die y-Position doppeltippen und einen anderen Wert eingeben.
, um das Objekt auf der Arbeitsfläche nach oben oder unten zu bewegen. Optional können Sie auf den Wert für die y-Position doppeltippen und einen anderen Wert eingeben.
Breite
Tippen Sie auf  oder
oder  , um die Breite des ausgewählten Objekts anzupassen. Optional können Sie auf den Wert für die Breite doppeltippen, um einen bestimmten Wert einzugeben.
, um die Breite des ausgewählten Objekts anzupassen. Optional können Sie auf den Wert für die Breite doppeltippen, um einen bestimmten Wert einzugeben.
Höhe
Tippen Sie auf  oder
oder  , um die Höhe des ausgewählten Objekts anzupassen. Optional können Sie auf den Wert für die Höhe doppeltippen, um einen bestimmten Wert einzugeben.
, um die Höhe des ausgewählten Objekts anzupassen. Optional können Sie auf den Wert für die Höhe doppeltippen, um einen bestimmten Wert einzugeben.
Drehung
Tippen Sie auf  oder
oder  , um das ausgewählte Objekt in 15°-Schritten zu drehen. Optional können Sie auf den Wert für die Drehung doppeltippen, um einen bestimmten Wert einzugeben.
, um das ausgewählte Objekt in 15°-Schritten zu drehen. Optional können Sie auf den Wert für die Drehung doppeltippen, um einen bestimmten Wert einzugeben.
Horizontal spiegeln 
Tippen Sie hier, um das Objekt horizontal zu spiegeln.
Vertikal spiegeln 
Tippen Sie hier, um das Objekt vertikal zu spiegeln.
Seitenverhältnis behalten
Wenn diese Option aktiviert ist, behalten Objekte ihre Grundform, werden aber bei einer Größenänderung skaliert.
Inhalt skalieren
Wenn diese Option aktiviert ist, wird der Objektinhalt (Text, Bild und Füllmuster) zusammen mit der Objektkontur skaliert, wenn das Objekt in der Größe geändert wird.
Linie 
Verfügbar, wenn das Linienwerkzeug ausgewählt ist oder eine Linie mit dem Auswahlwerkzeug ausgewählt ist. Verbinden Sie hiermit Objekte in einem Diagramm mit Linien oder zeichnen Sie Linien auf der Arbeitsfläche.
Linientyp
Der Linientyp bestimmt die Eigenschaften der Scheitelpunkte einer Linie. Zur Auswahl stehen:
 Gerade: Eine gerade Linie, deren Scheitelpunkte keine Krümmung haben.
Gerade: Eine gerade Linie, deren Scheitelpunkte keine Krümmung haben. Gekrümmt: Eine Linie, deren Scheitelpunkte gekrümmt sind; Bézier-Steueraktivpunkte zum Anpassen der Kurve sind nicht verfügbar, wenn das Punkt-Editor-Werkzeug verwendet wird.
Gekrümmt: Eine Linie, deren Scheitelpunkte gekrümmt sind; Bézier-Steueraktivpunkte zum Anpassen der Kurve sind nicht verfügbar, wenn das Punkt-Editor-Werkzeug verwendet wird. Orthogonal: Eine Linie, deren Scheitelpunkte rechte Winkel bilden.
Orthogonal: Eine Linie, deren Scheitelpunkte rechte Winkel bilden. Bézier: Eine Linie, deren Scheitelpunkte gekrümmt sind; Bézier-Steueraktivpunkte zum Anpassen der Kurve sind verfügbar, wenn das Punkt-Editor-Werkzeug verwendet wird.
Bézier: Eine Linie, deren Scheitelpunkte gekrümmt sind; Bézier-Steueraktivpunkte zum Anpassen der Kurve sind verfügbar, wenn das Punkt-Editor-Werkzeug verwendet wird.
Linienenden
Optional können Sie auswählen, ein Ornament für den Endpunkt oder Anfangspunkt der Linie hinzuzufügen.
Radius
Geben Sie die Krümmung für Punkte auf der Linie in Punkte an.
Ausrichtung 
Verfügbar, wenn ein oder mehrere Objekte mit dem Auswahlwerkzeug ausgewählt sind. Richten Sie hiermit Objekte aneinander aus. Sie können auch Objekte an der Arbeitsfläche ausrichten, wenn im Informationsfenster Arbeitsflächengröße die Option Feste Größe oder Flexibel festgelegt ist. Die Ausrichtung basiert auf dem zuerst ausgewählten Objekt; nachfolgende Objekte werden basierend auf der Taste, auf die getippt wird, am ersten Objekt ausgerichtet.
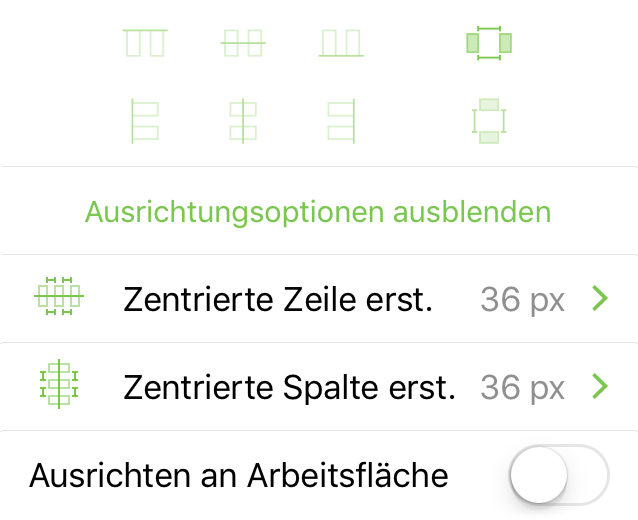
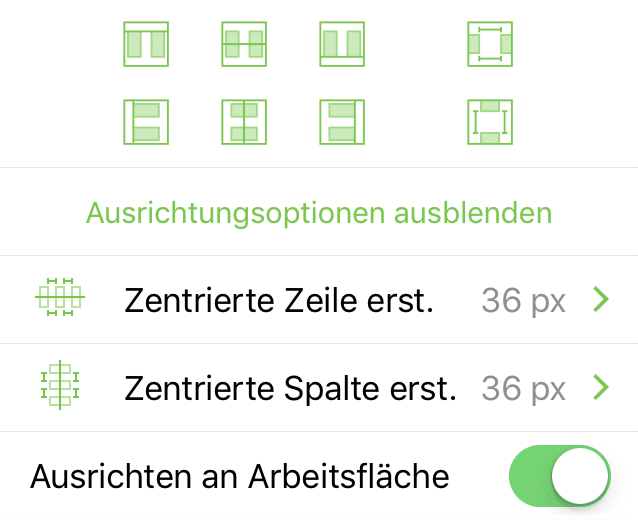
Ausrichten von Objekten an anderen Objekten
Wählen Sie zwei oder mehr Objekte aus und tippen Sie dann auf eine der Ausrichtungstasten, um die Objekte aneinander auszurichten.
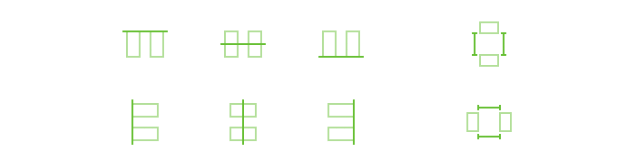
Ausrichten von Objekten an der Arbeitsfläche
Wenn die Option aktiviert ist, wird das Raster mit den Tasten geändert, um anzuzeigen, wie Objekte in Bezug auf die Arbeitsfläche ausgerichtet werden würden. Wählen Sie ein oder mehr Objekte aus und tippen Sie dann auf eine der Ausrichtungstasten, um ein Objekt in Bezug auf die Arbeitsfläche auszurichten.
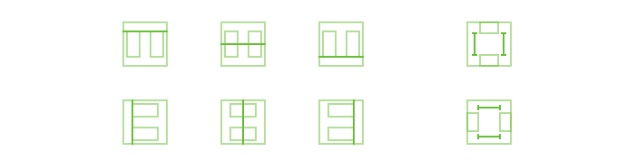
Zentrierte Zeile erstellen
Zentriert die ausgewählten Objekte als eine Zeile auf der Arbeitsfläche. Objekte werden gemäß dem rechts angezeigten Wert voneinander getrennt angeordnet. Um den Abstand zwischen Objekten zu ändern, tippen Sie auf die Zahl und tippen Sie dann auf  oder
oder  , um die Lücke zwischen Objekten zu verkleinern oder zu vergrößern. Optional können Sie auf die Zahl doppeltippen und einen bestimmten Wert eingeben. Tippen Sie nach dem Ändern des Wertes auf Jetzt anordnen.
, um die Lücke zwischen Objekten zu verkleinern oder zu vergrößern. Optional können Sie auf die Zahl doppeltippen und einen bestimmten Wert eingeben. Tippen Sie nach dem Ändern des Wertes auf Jetzt anordnen.
Zentrierte Spalte erstellen
Zentriert die ausgewählten Objekte als eine Spalte auf der Arbeitsfläche. Objekte werden gemäß dem rechts angezeigten Wert voneinander getrennt angeordnet. Um den Abstand zwischen Objekten zu ändern, tippen Sie auf die Zahl und tippen Sie dann auf  oder
oder  , um die Lücke zwischen Objekten zu verkleinern oder zu vergrößern. Optional können Sie auf die Zahl doppeltippen und einen bestimmten Wert eingeben. Tippen Sie nach dem Ändern des Wertes auf Jetzt anordnen.
, um die Lücke zwischen Objekten zu verkleinern oder zu vergrößern. Optional können Sie auf die Zahl doppeltippen und einen bestimmten Wert eingeben. Tippen Sie nach dem Ändern des Wertes auf Jetzt anordnen.
Objekte können nicht an einer unendlichen Arbeitsfläche ausgerichtet werden.