Eigenschaften-Informationsfenster
Verwenden Sie die Eigenschaften-Informationsfenster, um zusätzliche Attribute für Formen und Linien in Ihrem Dokument festzulegen. Hierzu zählt auch die Festlegung, wo und wie Formen und Linien miteinander verbunden werden, das Einrichten von Metadaten für das Dokument und das Einschließen von Objektaktionen (eine Funktion von OmniGraffle Pro).
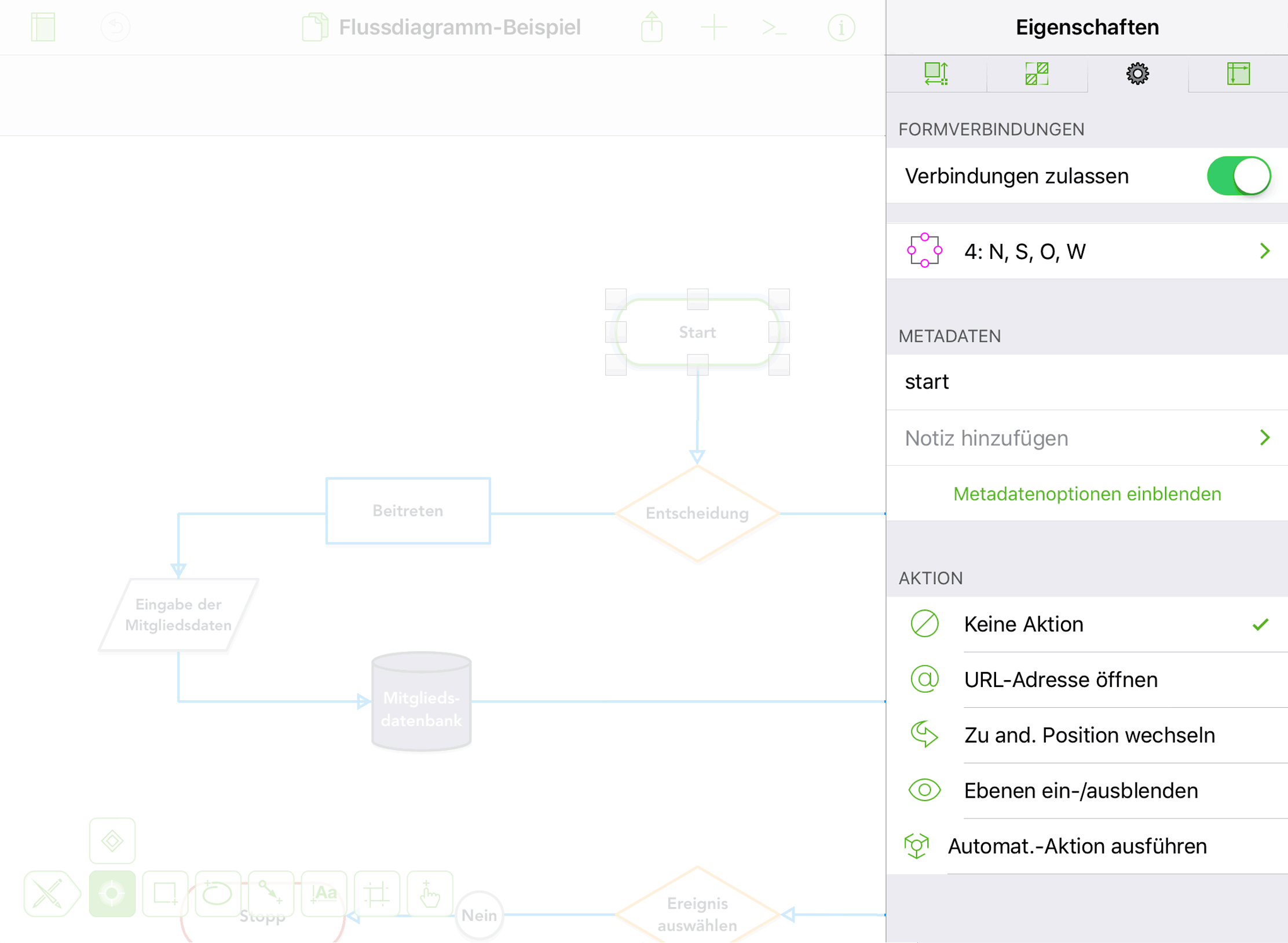
Formverbindungen 
Verfügbar, wenn eine Form ausgewählt ist. Legen Sie hier fest, ob eine Form Verbindungen von Linien und mit anderen Objekten zulässt und wo diese Verbindungen hergestellt werden.
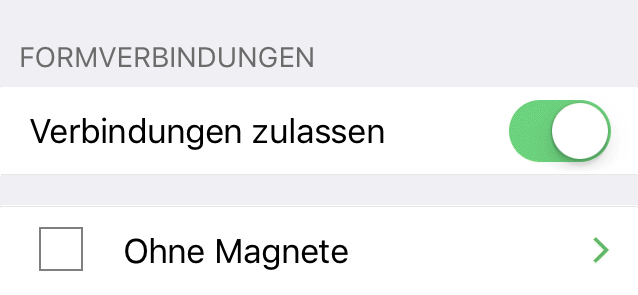
Verbindungen zulassen
Alle Objekte lassen Verbindungen von Linien oder anderen Objekten standardmäßig zu. Der standardmäßige Verbindungspunkt ist der Objektmittelpunkt. Schalten Sie diese Option aus, um Verbindungen zu einem Objekt zu deaktivieren.
Magnetpositionen
Mit Magneten können Sie den Verbindungspunkt vom Objektmittelpunkt an einen anderen Punkt an der äußeren Kante des Objekts verlegen. Tippen Sie auf die Zeile Ohne Magnete, um ein seitliches Menü zu öffnen, in dem Sie festlegen können, wo Verbindungen an einem Objekt vorgenommen werden. Magnetpositionen können wie folgt festgelegt werden:
 Ohne Magnete: Verbindungen können nur zum Objektmittelpunkt vorgenommen werden.
Ohne Magnete: Verbindungen können nur zum Objektmittelpunkt vorgenommen werden. 2: N, S: Magnete werden oben und unten mittig platziert.
2: N, S: Magnete werden oben und unten mittig platziert. 2: O, W: Magnete werden links und rechts mittig platziert.
2: O, W: Magnete werden links und rechts mittig platziert. 4: N, S, O, W: Magnete werden oben, unten, links und rechts mittig (den Himmelsrichtungen entsprechend) platziert.
4: N, S, O, W: Magnete werden oben, unten, links und rechts mittig (den Himmelsrichtungen entsprechend) platziert. 4: NO, NW, SO, SW: Magnete werden oben links, oben rechts, unten links und unten rechts (den Nebenhimmelsrichtungen entsprechend) platziert.
4: NO, NW, SO, SW: Magnete werden oben links, oben rechts, unten links und unten rechts (den Nebenhimmelsrichtungen entsprechend) platziert. 8 Magnete: Magnete werden entsprechend den Himmels- und Nebenhimmelsrichtungen platziert.
8 Magnete: Magnete werden entsprechend den Himmels- und Nebenhimmelsrichtungen platziert. An jedem Scheitelpunkt: Jeder Scheitelpunkt auf dem Objektpfad kann als Magnet verwendet werden.
An jedem Scheitelpunkt: Jeder Scheitelpunkt auf dem Objektpfad kann als Magnet verwendet werden. 1 Magnet pro Seite: Jede Seite des Objekts erhält einen Magneten.
1 Magnet pro Seite: Jede Seite des Objekts erhält einen Magneten. 2 Magnete pro Seite: Jede Seite des Objekts erhält zwei Magnete.
2 Magnete pro Seite: Jede Seite des Objekts erhält zwei Magnete. 3 Magnete pro Seite: Jede Seite des Objekts erhält drei Magnete.
3 Magnete pro Seite: Jede Seite des Objekts erhält drei Magnete. 4 Magnete pro Seite: Jede Seite des Objekts erhält vier Magnete.
4 Magnete pro Seite: Jede Seite des Objekts erhält vier Magnete. 5 Magnete pro Seite: Jede Seite des Objekts erhält fünf Magnete.
5 Magnete pro Seite: Jede Seite des Objekts erhält fünf Magnete.
Wenn im Menü neben einem Objekt das Symbol  angezeigt wird, bedeutet dies, dass mit dem Magnetwerkzeug in OmniGraffle für Mac Magnete auf dem Objekt platziert wurden.
angezeigt wird, bedeutet dies, dass mit dem Magnetwerkzeug in OmniGraffle für Mac Magnete auf dem Objekt platziert wurden.
Linienverbindungen 
Verfügbar, wenn eine Linie ausgewählt ist. Legen Sie hiermit fest, wie und wo Linien mit anderen Objekten verbunden werden und ob die Linie selbst Verbindungen von anderen Linien zulassen kann.
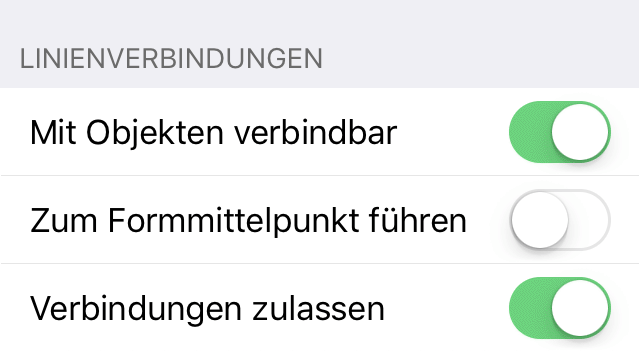
Wechseln Sie mit den folgenden Schaltern die Einstellungen für die ausgewählte(n) Linie(n):
- Mit Objekten verbindbar: Wenn diese Option aktiviert ist, kann die Linie mit Objekten auf der Arbeitsfläche verbunden werden. Ist sie deaktiviert, kann die Linie nicht mit anderen Objekten verbunden werden.
- Zum Formmittelpunkt führen: Wenn diese Option aktiviert ist, werden die Magnete eines Objekts von der Linie ignoriert und es kann nur eine Verbindung mit dem Formmittelpunkt hergestellt werden. Ist sie deaktiviert, wird die Linie entweder mit dem Mittelpunkt eines Objekts oder dem nächsten verfügbaren Magneten verbunden.
- Verbindungen zulassen: Wenn diese Option aktiviert ist, kann die Linie Verbindungen von anderen Linien zulassen. Ist sie deaktiviert, kann die Linie Verbindungen von anderen Linien nicht zulassen.
Metadaten 
Verfügbar, wenn ein Objekt mit dem Auswahlwerkzeug ausgewählt ist. Fügen Sie hiermit objektspezifische Metadaten hinzu, einschließlich Name, Notiz und Schlüssel/Wert-Paare.
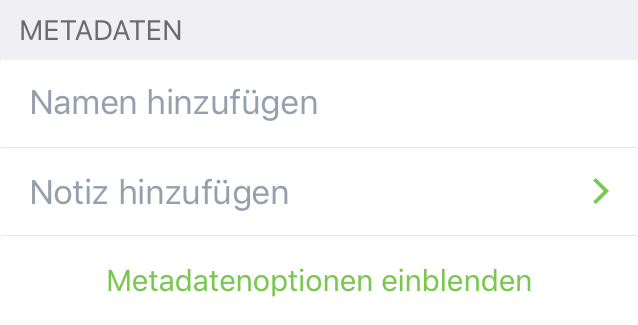
Namen hinzufügen
Weisen Sie dem ausgewählten Objekt einen Namen zu. Greifen Sie mit der Datenvariablen auf den Namen des Objekts zu.
Notiz hinzufügen
Weisen Sie dem ausgewählten Objekt eine Notiz zu.
Neues Schlüssel/Wert-Paar
Weisen Sie dem ausgewählten Objekt Daten mittels eines Schlüssel/Wert-Paares zu. Greifen Sie mit der Datenvariablen auf die Daten im Schlüssel/Wert-Paar zu, um den [value] als Beschriftung oder Objekt in Ihrem Dokument anzuzeigen.
Aktion 
Weisen Sie dem ausgewählten Objekt eine Aktion zu.
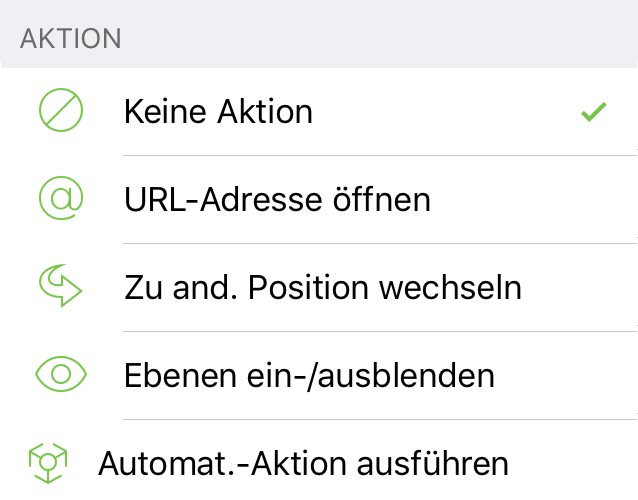
Keine Aktion
Der Standardzustand für jedes Objekt auf der Arbeitsfläche.
URL-Adresse öffnen
Geben Sie einen Weblink ein (z. B. https://omnigroup.com). Öffnet den Link in Safari unter iOS, wenn mit dem Aktionenwerkzeug darauf getippt wird.
Zu anderer Position wechseln
Wenn diese Option ausgewählt ist, wählen Sie aus den folgenden Optionen aus:
- Zur vorherigen Arbeitsfläche wechseln: Durch Tippen mit dem Aktionenwerkzeug auf das Objekt wird zur vorherigen Arbeitsfläche gewechselt.
- Zur nächsten Arbeitsfläche wechseln: Durch Tippen mit dem Aktionenwerkzeug auf das Objekt wird zur nächsten Arbeitsfläche gewechselt.
- Zu spezifischer Arbeitsfläche wechseln: Wenn Ihr Dokument mehr als eine Arbeitsfläche hat, können Sie auswählen, zu welcher Arbeitsfläche gesprungen wird, wenn mit dem Aktionenwerkzeug auf das Objekt getippt wird.
Ebenen ein-/ausblenden
Legen Sie hiermit die Sichtbarkeit von Ebenen auf der aktuellen Arbeitsfläche fest. Wählen Sie nach Auswahl einer Ebene aus folgenden Optionen aus:
- Ohne: Der Sichtbarkeitszustand dieser Ebene bleibt unverändert.
- Einblenden: Legt den Sichtbarkeitszustand der ausgewählten Ebene auf „sichtbar“ fest.
- Ausblenden: Legt den Sichtbarkeitszustand der ausgewählten Ebene auf „ausgeblendet“ fest.
- Wechseln: Vertauscht den Sichtbarkeitszustand der ausgewählten Ebene. Wenn für die Ebene „sichtbar“ festgelegt ist, wird sie ausgeblendet und umgekehrt.
Automatisierungsaktion ausführen
Wenn diese Option ausgewählt ist, wählen Sie aus einer Liste von Automatisierungsaktionen aus, die darunter angezeigt werden. Die Automatisierungsaktion wird ausgeführt, wenn mit dem Aktionenwerkzeug darauf getippt wird.