Die Arbeitsfläche
Die Arbeitsfläche ist der Bereich, in dem Sie arbeiten. Mit den in der Werkzeugpalette vorhandenen Werkzeugen erstellen Sie auf der Arbeitsfläche die Objekte und Formen, die Ihr Dokument bilden.
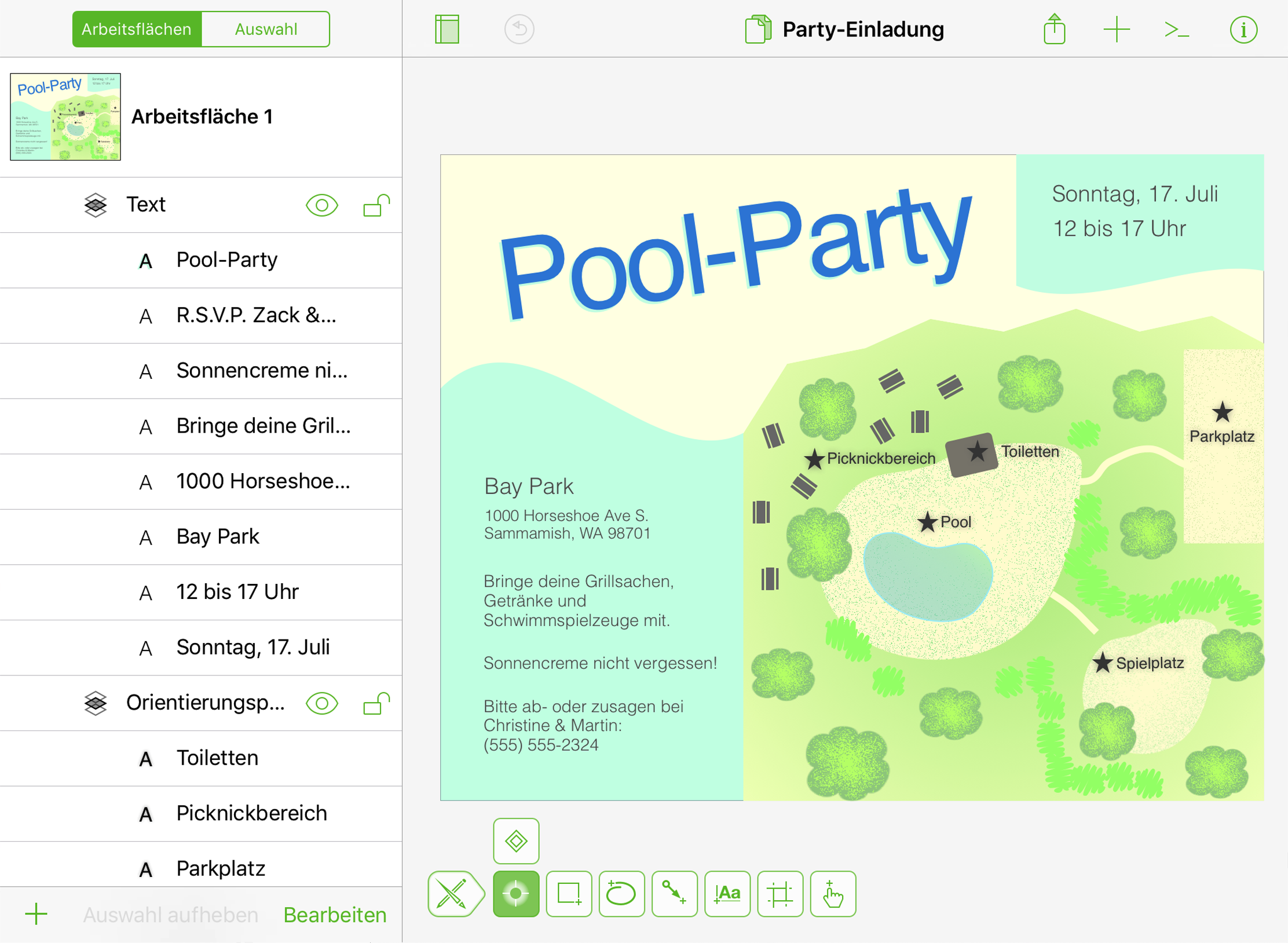
Jede Arbeitsfläche hat mindestens eine Ebene und jedes OmniGraffle-Dokument kann mehrere Arbeitsflächen haben. Arbeitsflächen und Ebenen werden in der Navigationsseitenleiste verwaltet.
Arbeitsflächenmodi
Verwenden Sie das Informationsfenster Arbeitsflächengröße, um den Arbeitsflächentyp festzulegen. Folgendes steht zur Auswahl:
- Feste Größe
- Flexibel
- Unendliche Arbeitsfläche
Feste Größe
Die Arbeitsfläche hat eine von Ihnen festgelegte Größe. Sie basiert auf den Werten, die in den Feldern Breite und Höhe festgelegt wurden. Wählen Sie eine Arbeitsfläche mit einer festen Größe aus, wenn Sie die Abmessungen der Sache, die Sie erstellen, kennen, z. B. ein App-Symbol.
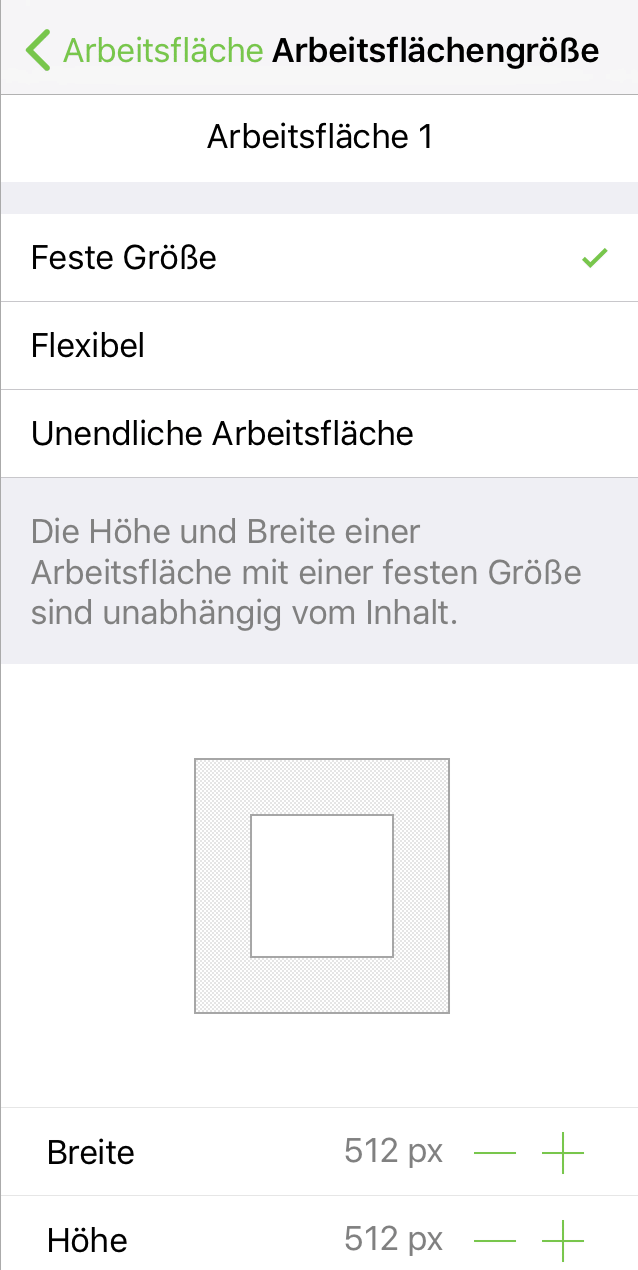
Flexibel
Eine Arbeitsfläche, die in jede Richtung erweitert werden kann: nach oben, nach unten, nach links, nach rechts oder in eine Kombination dieser Richtungen. Wählen Sie eine flexible Arbeitsfläche aus, wenn die Arbeitsfläche sich der Größe von Objekten auf der Arbeitsfläche anpassen, d. h. erweitern oder verkleinern, soll.
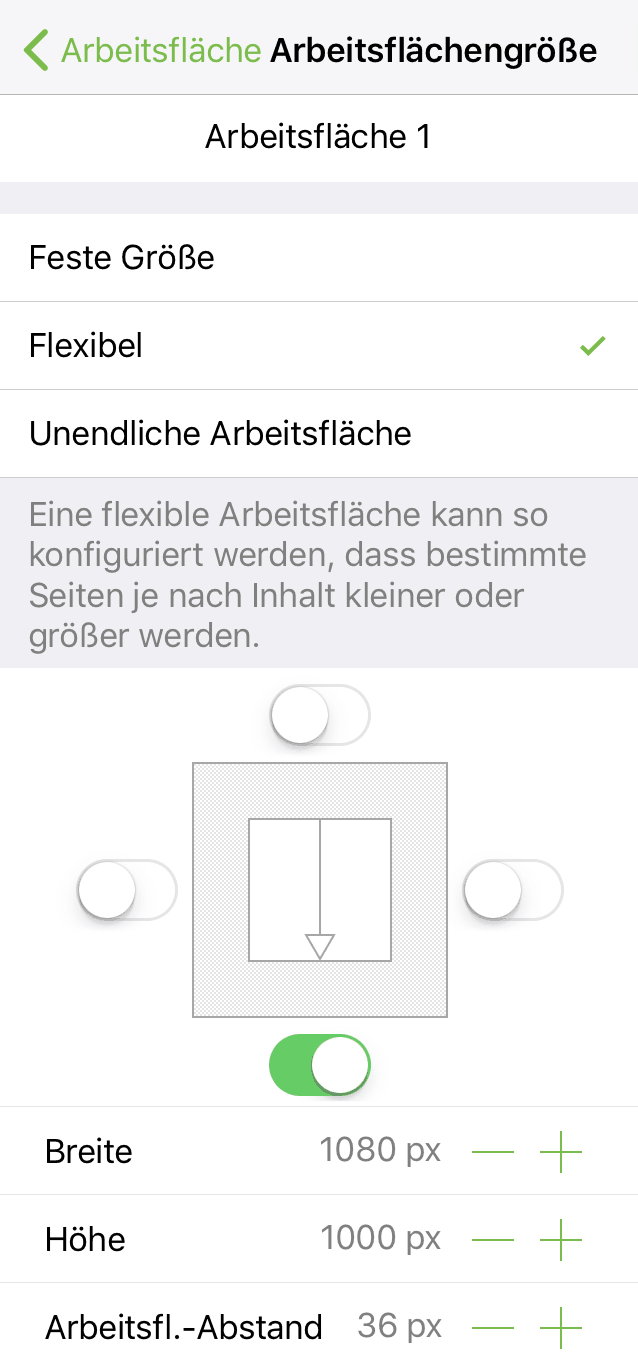
Aktivieren Sie mit den Schaltern für die automatische Größenanpassung die Arbeitsflächenerweiterung in diese Richtung.
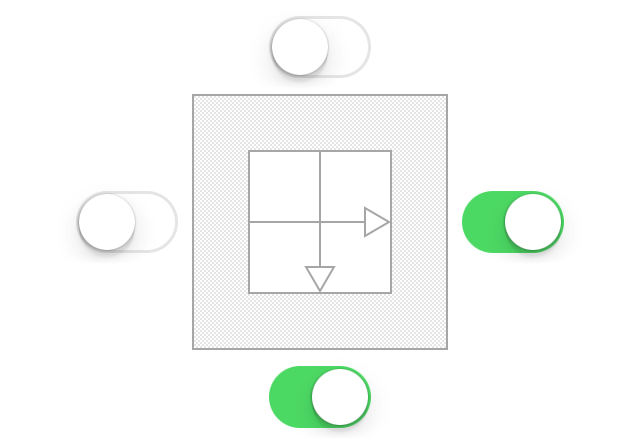
- Breite: Tippen Sie auf
 oder
oder  , um die Arbeitsfläche zu verschmälern oder zu verbreitern. Das Ändern der Breite, nachdem die Schalter für die Größenanpassung festgelegt wurden, deaktiviert den linken und den rechten Schalter.
, um die Arbeitsfläche zu verschmälern oder zu verbreitern. Das Ändern der Breite, nachdem die Schalter für die Größenanpassung festgelegt wurden, deaktiviert den linken und den rechten Schalter. - Höhe: Tippen Sie auf
 oder
oder  , um die Arbeitsfläche zu verkürzen oder zu verlängern. Das Ändern der Höhe, nachdem die Schalter für die Größenanpassung festgelegt wurden, deaktiviert den oberen und den unteren Schalter.
, um die Arbeitsfläche zu verkürzen oder zu verlängern. Das Ändern der Höhe, nachdem die Schalter für die Größenanpassung festgelegt wurden, deaktiviert den oberen und den unteren Schalter. - Arbeitsflächenabstand: Tippen Sie auf
 oder
oder  , um den Abstand um eine Arbeitsfläche herum anzupassen.
, um den Abstand um eine Arbeitsfläche herum anzupassen.
Die Option „Arbeitsflächenabstand“ ist deaktiviert, wenn Sie Größe nutzt Druckerseiten aktivieren. Weitere Informationen finden Sie weiter hinten in diesem Handbuch unter „Informationsfenster Arbeitsflächengröße“.
Unendliche Arbeitsfläche
Eine Arbeitsfläche, die unendlich weit in alle Richtungen erweitert wird. Wählen Sie eine unendliche Arbeitsfläche aus, wenn Sie ein Dokument haben, in dem sehr viel Platz benötigt wird.
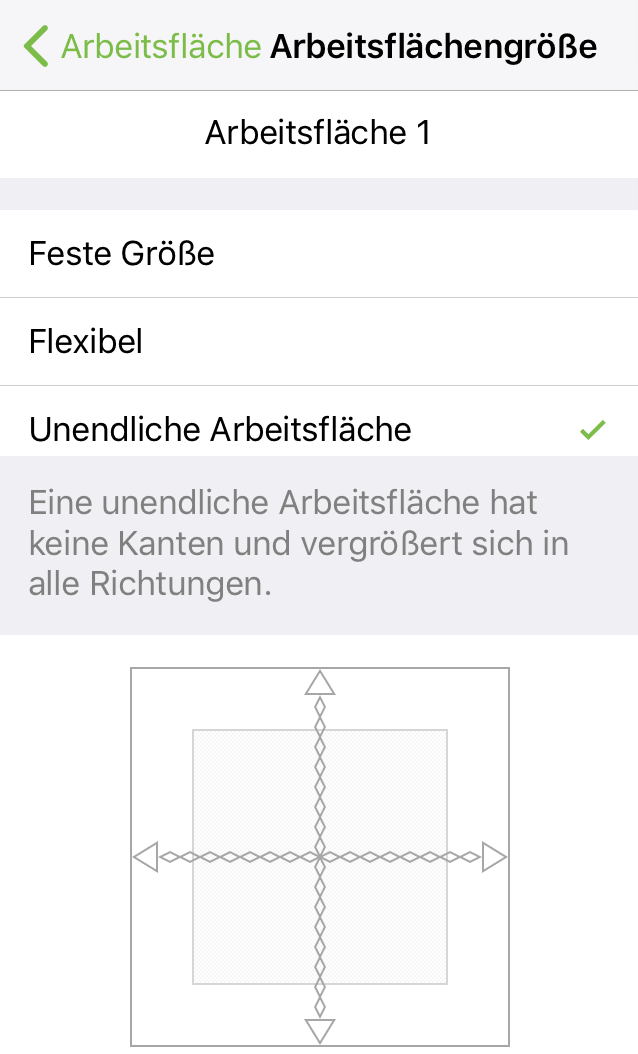
Die Breite und Höhe einer unendlichen Arbeitsfläche können nicht angepasst werden.
Kontextmenüs und die Arbeitsfläche
Wenn auf der Arbeitsfläche nichts ausgewählt ist, wird durch einfaches Tippen auf die Arbeitsfläche das Kontextmenü angezeigt:

| Menüobjekt | Beschreibung |
|---|---|
| Alles | Wählt alle Objekte auf der Arbeitsfläche aus. |
| Einsetzen | Verfügbar, wenn etwas in die Zwischenablage kopiert wurde. Setzt den Inhalt der Zwischenablage an der Stelle ein, auf die getippt wurde. |
| Vollbild Vollbild aus |
Wechselt in den Vollbildmodus oder beendet ihn. |
Um das Kontextmenü eines Objekts anzuzeigen, tippen Sie auf ein Objekt, das auf der Arbeitsfläche bereits ausgewählt ist, oder legen Sie einen Finger auf das Objekt, wenn es noch nicht ausgewählt wurde.
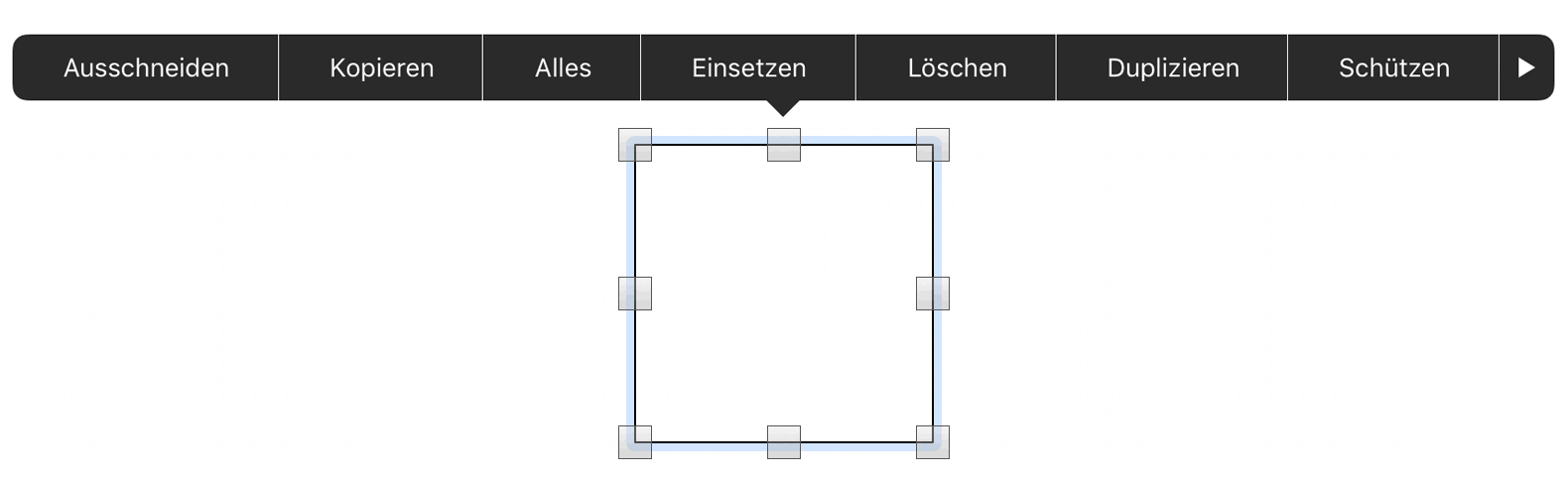
| Menüobjekt | Beschreibung |
|---|---|
| Ausschneiden | Entfernt die ausgewählten Objekte von der Arbeitsfläche und legt sie in der Zwischenablage zum Einsetzen ab. |
| Kopieren | Kopiert die ausgewählten Objekte und macht sie in der Zwischenablage zum Einsetzen verfügbar. |
| Alles | Wählt alle Objekte auf der Arbeitsfläche aus. |
| Einsetzen | Verfügbar, wenn etwas in die Zwischenablage kopiert wurde. Setzt den Inhalt der Zwischenablage an der Stelle ein, auf die getippt wurde. |
| Löschen | Löscht die ausgewählten Objekte. |
| Schützen/Schutz aufheben | Schützt die aktuelle Auswahl oder hebt den Schutz auf. |
| Ganz nach vorne | Bringt die ausgewählten Objekte im Objektstapel ganz nach vorne. |
| Ganz nach hinten | Sendet die ausgewählten Objekte im Objektstapel ganz nach hinten. |
| Gruppieren | Wenn zwei oder mehr Objekte ausgewählt sind, wird aus diesen Objekten eine Gruppe erstellt. |
| Gruppierung aufheben | Wenn eine Gruppe oder Tabelle ausgewählt ist, wird die Gruppierung der Auswahl aufgehoben. |
Neue Zeichenfläche unter Auswahl  |
Platziert eine Zeichenfläche unter die ausgewählten Objekte. Wenn keine Zeichenflächenebene vorhanden ist, wird eine erstellt. |
Tabelle erstellen  |
Erstellt eine Tabelle aus den ausgewählten Objekten. |
| Stil kopieren | Kopiert den Stil des ausgewählten Objekts. Die Stileigenschaften werden in die Zwischenablage zum Einsetzen kopiert. |
| Stil einsetzen | Verfügbar, wenn die Stileigenschaften eines anderen Objekts in die Zwischenablage kopiert wurden. Die Stileigenschaften aus der Zwischenablage werden in die ausgewählten Objekte eingesetzt. |
| Vollbild Vollbild aus |
Wechselt in den Vollbildmodus oder beendet ihn. |
Als JavaScript kopieren  |
Kopiert die Eigenschaften der ausgewählten Objekte und macht diese Daten zur Nutzung in der Automatisierungskonsole verfügbar. Der Zugriff auf diese Konsole erfolgt durch Tippen auf  in der Symbolleiste. in der Symbolleiste. |