Die Dokumentübersicht
Die OmniGraffle-Dokumentübersicht macht es Ihnen einfach zu verwalten, wo und wie Ihre Dateien gespeichert sind. Zusätzlich zum Ordner Lokale Dokumente, in dem Ihre Dateien auf dem iOS-Gerät gespeichert werden, können Sie auswählen, Ordner mit OmniPresence, mit iCloud Drive oder mit Ihrem eigenen WebDAV-Server zu synchronisieren, wenn Sie möchten.
Lokale Dokumente
Im Ordner Lokale Dokument werden Ihre OmniGraffle-Dateien (Dokumente, Schablonen und Vorlagen) auf Ihrem Gerät gesichert.
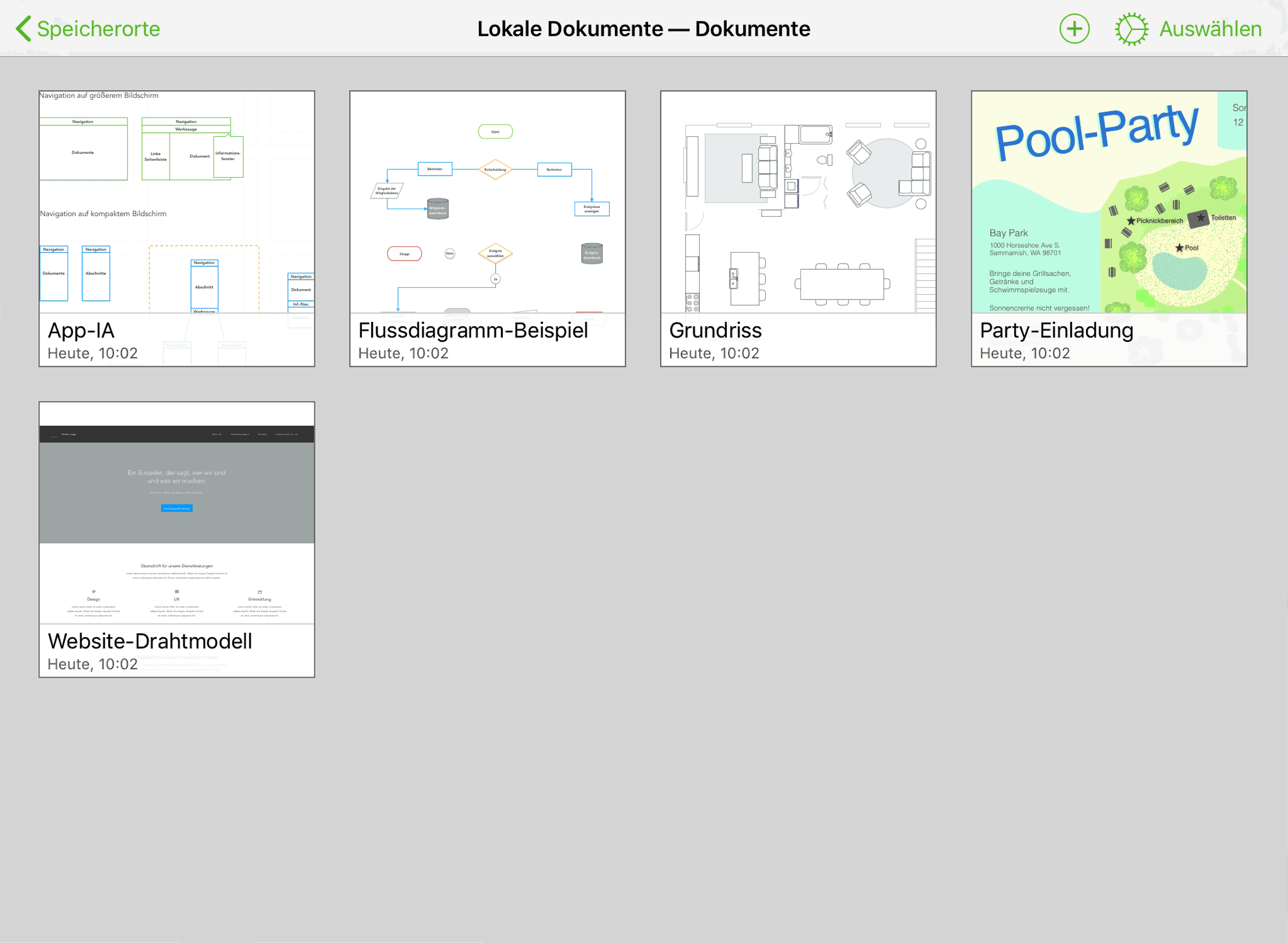
In der Dokumentvorschau werden der Dateiname sowie das Datum und die Uhrzeit, zu der die Datei erstellt oder zuletzt geändert wurde, angezeigt. Tippen Sie auf eine Dokumentvorschau, um die Datei zu öffnen. Um den Namen eines Dokuments zu ändern, tippen Sie auf den Dateinamen und geben Sie dann einen neuen Titel ein.
Um Ihre Dateien nach Datum oder Titel zu sortieren oder die verfügbaren Dokumente, Schablonen, Plug-ins oder Vorlagen anzuzeigen, streichen Sie beim Anzeigen des Inhalts eines Ordners nach unten, um auf den Dokumentsortierer zuzugreifen:
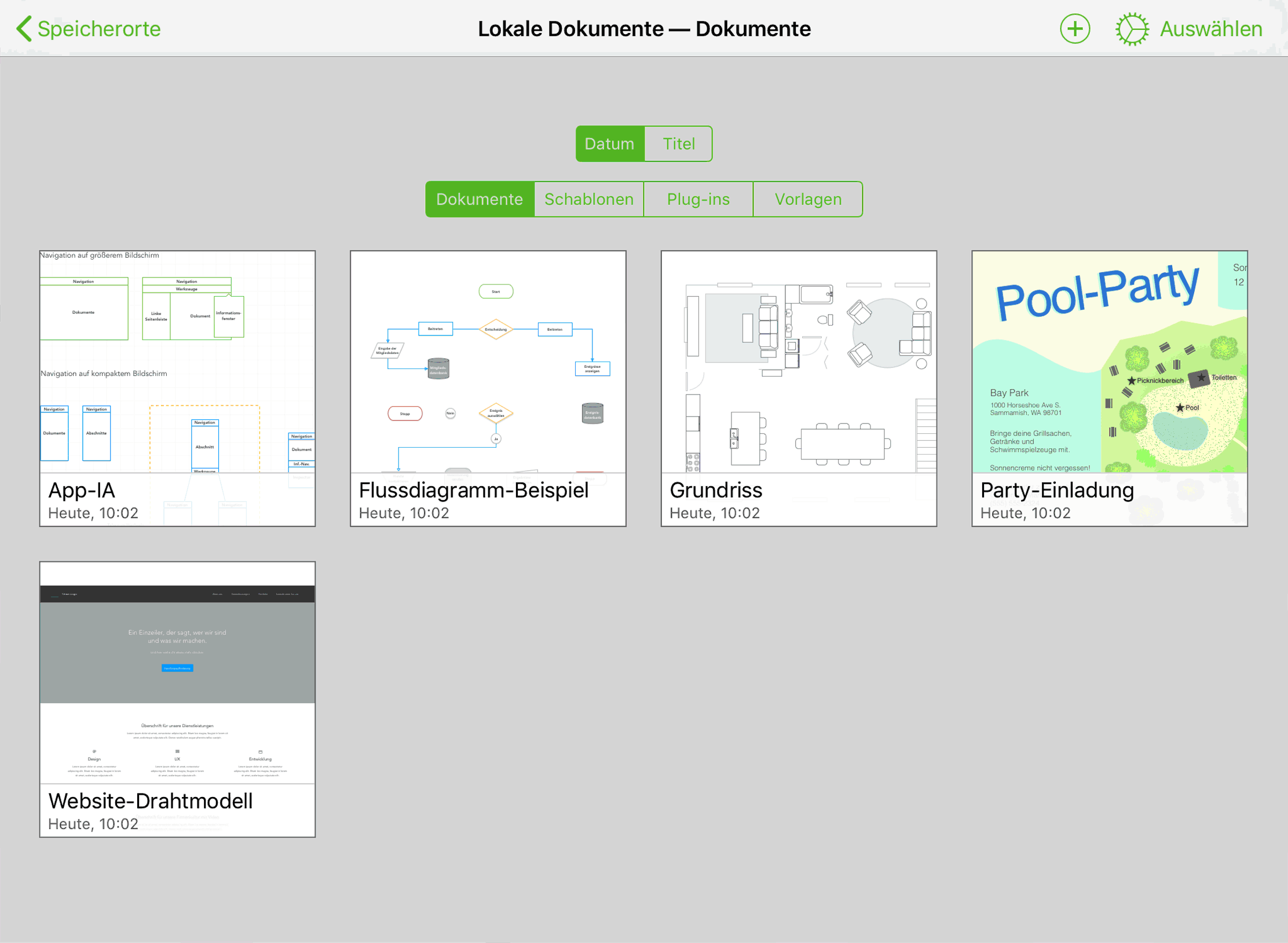
Der Bildschirm „Speicherorte“
Der Bildschirm Speicherorte ist unter iOS Ihr Ausgangspunkt für den Zugriff auf OmniGraffle-Dateien.
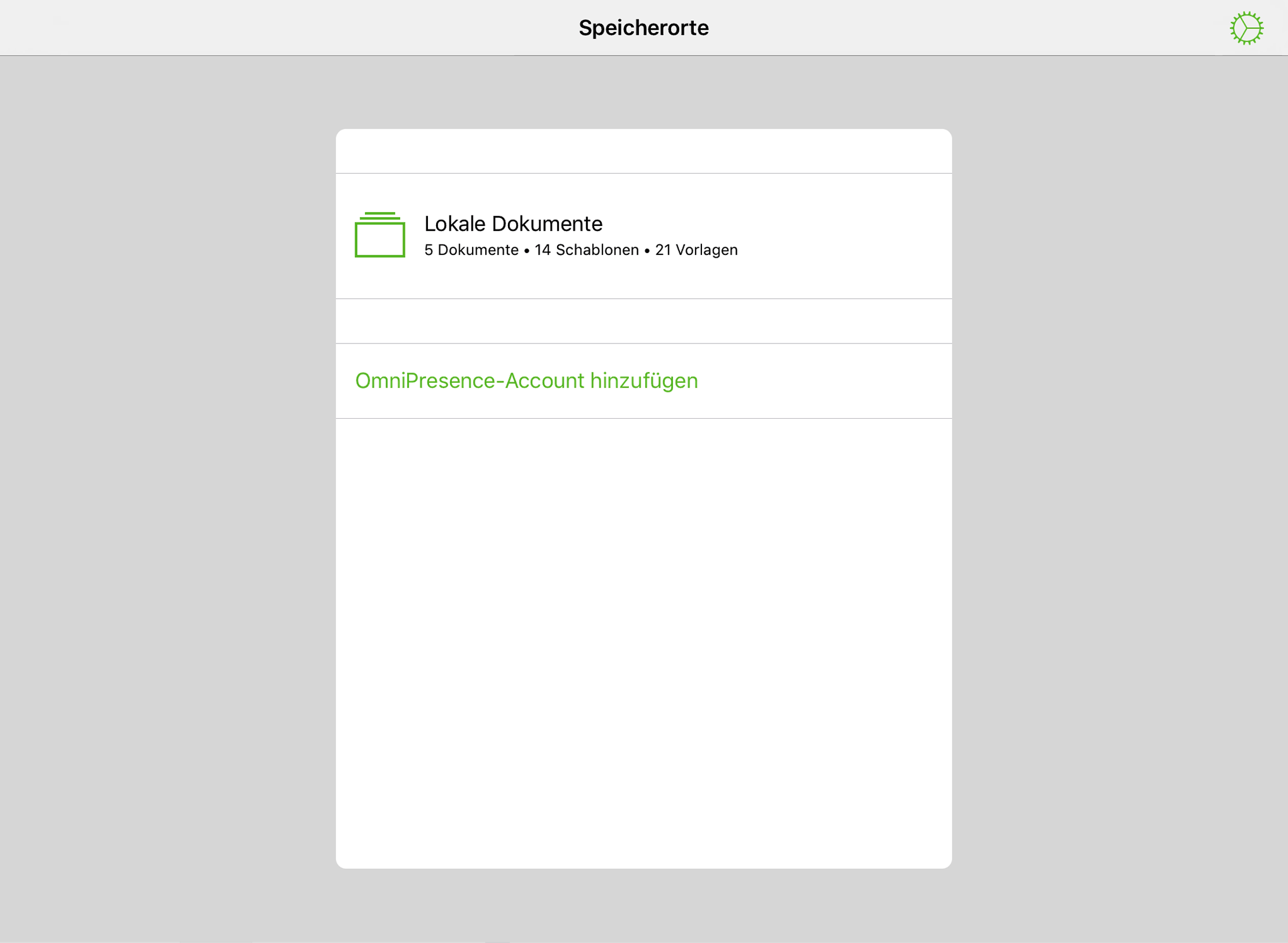
Tippen Sie auf Lokale Dokumente, um die Dateien anzuzeigen, die lokal auf Ihrem iOS-Gerät gespeichert sind.
Tippen Sie auf OmniPresence-Account hinzufügen, um einen OmniPresence-Account für den Zugriff auf Dateien, die mit Omni Sync Server synchronisiert werden, hinzuzufügen. Mit OmniPresence können Sie Dateien mit Omni Sync Server oder einem WebDAV-Server Ihrer Wahl synchronisieren.
Wenn Sie optional die Option Cloudspeicheranbieter verwenden in den Einstellungen von OmniGraffle aktivieren, können Sie auf Dateien auf dem iCloud Drive zugreifen.
Wenn Sie eine OmniGraffle-Datei löschen, wird diese Datei in den Papierkorb auf dem Bildschirm „Speicherorte“ gelegt. Tippen Sie, um den Inhalt des Ordners Papierkorb anzuzeigen; tippen Sie auf Papierkorb entleeren, um alle Dateien aus dem Ordner „Papierkorb“ zu entfernen. Optional können Sie auf Auswählen tippen, um auszuwählen, welche Dateien Sie dauerhaft aus dem Ordner „Papierkorb“ löschen möchten. Tippen Sie dann auf  .
.
Das App-Menü 
Tippen Sie auf dem Bildschirm „Speicherorte“ und beim Anzeigen der Ordnerinhalte in der Dokumentübersicht am oberen Bildschirmrand auf  , um auf das App-Menü zuzugreifen:
, um auf das App-Menü zuzugreifen:
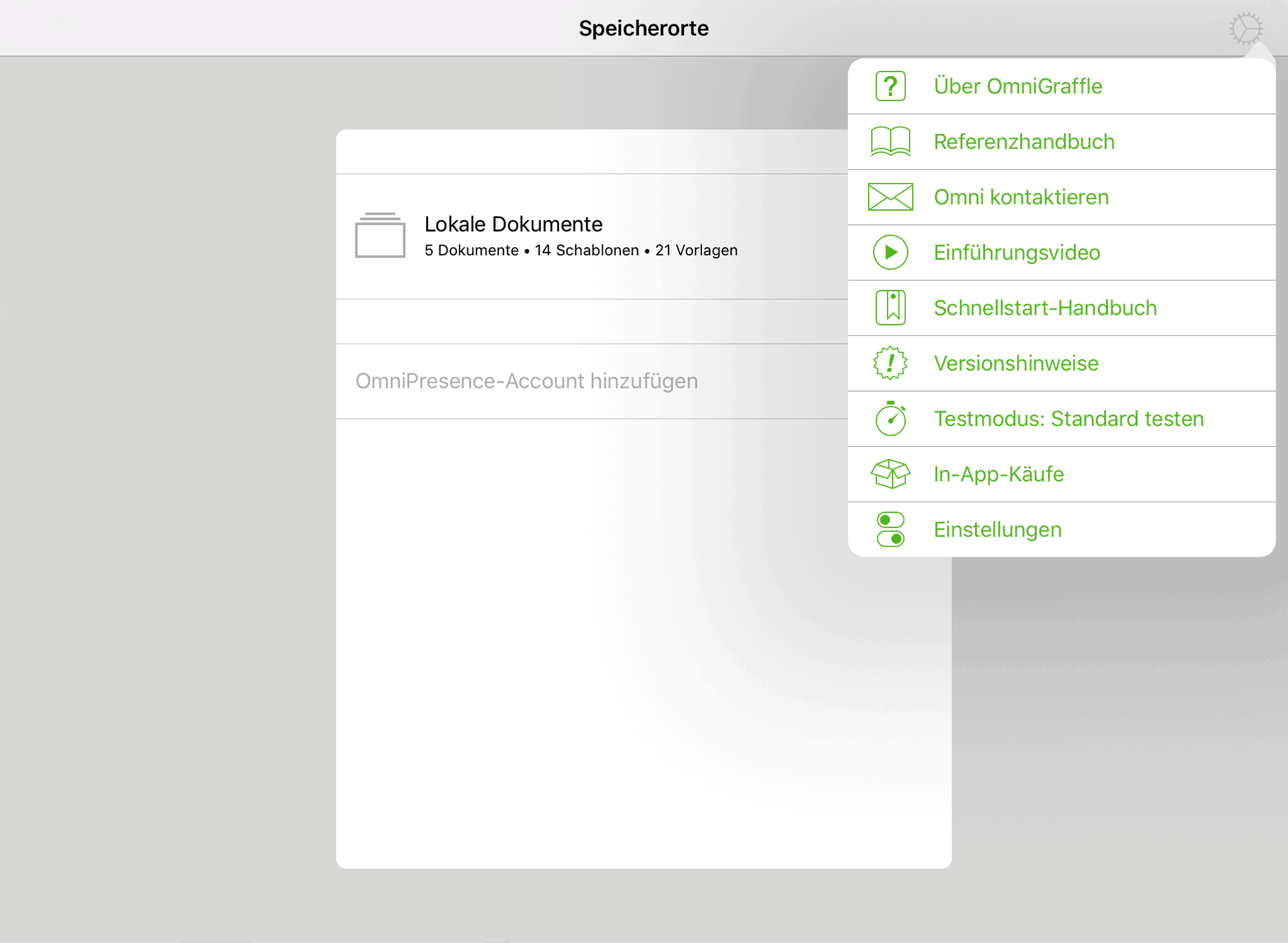
Das App-Menü enthält die folgenden Optionen:
Über OmniGraffle 
Tippen Sie hier, um zu sehen, welche OmniGraffle-Version auf Ihrem Gerät installiert ist, oder um unsere Kontaktinformationen anzuzeigen.
Referenzhandbuch 
Tippen Sie hier, um zum Referenzhandbuch zurückzukehren.
Omni kontaktieren 
Tippen Sie hier, um uns eine E-Mail zu senden.
Einführungsvideo 
Tippen Sie hier, um ein kurzes Video anzusehen, in dem einige Verwendungsmöglichkeiten von OmniGraffle vorgestellt werden.
Schnellstart-Handbuch 
Tippen Sie hier, um ein kurzes Tutorial zu lesen, in dem allgemeine Dinge, die Sie mit OmniGraffle erledigen können, beschrieben werden.
Versionshinweise 
Tippen Sie hier, um anzuzeigen, was in der aktuellen Version neu ist. The release notes are also available on Omni’s website.
Testmodus 
Der Testmodus ist nur vor dem Erwerb des Upgrades auf OmniGraffle Standard oder Pro verfügbar. Tippen Sie hier zum Wechseln zwischen Standard und Pro, um herauszufinden, welche Version für Sie die richtige ist.
In-App-Käufe 
Tippen Sie hier, um das Upgrade vom Testmodus auf OmniGraffle Standard oder Pro zu erwerben. Hier können Sie auch Käufe wiederherstellen, falls Sie OmniGraffle auf einem Gerät jemals wiederherstellen müssen.
Einstellungen 
Legen Sie Voreinstellungen für das Arbeiten in OmniGraffle fest. Weitere Informationen zu den OmniGraffle-Einstellungen finden Sie unter Einstellungen.
Ordnersymbolleiste
Beim Anzeigen der Inhalte eines Ordners in der Dokumentübersicht umfasst die Symbolleiste am oberen Bildschirmrand die folgenden Tasten:

In der Mitte der Ordnersymbolleiste sehen Sie den Namen des aktuellen Ordners (z. B. Lokale Dokumente). Daneben ist eine Beschriftung, die den Typ der gegenwärtig angezeigten OmniGraffle-Dateien (z. B. Dokumente, Schablonen oder Vorlagen) angibt.
Zurück-Taste 
Ganz links in der Symbolleiste ist die Zurück-Taste. Daneben steht der Name des Ordners, der die angezeigten Dateien enthält. Tippen Sie hier, um in der Ordnerhierarchie rückwärts zu gehen, um zum früher angezeigten Bildschirm Speicherorte zurückzukehren.
Neu-hinzufügen-Taste 
Tippen Sie auf die Neu hinzufügen-Taste, um ein neues OmniGraffle-Dokument zu erstellen. Der erstellte Dokumenttyp basiert auf dem Dokumenttyp, der im Dokumentsortierer ausgewählt wurde.
Das App-Menü der Ordnersymbolleiste 
Beim Anzeigen der Inhalte eines Ordners enthält das App-Menü (früher beschrieben) diese zusätzlichen Objekte:
 Beispieldokumente wiederherstellen, Enthaltene Schablonen wiederherstellen oder Enthaltene Vorlagen wiederherstellen
Beispieldokumente wiederherstellen, Enthaltene Schablonen wiederherstellen oder Enthaltene Vorlagen wiederherstellen
OmniGraffle wird standardmäßig mit einigen Beispieldokumenten, Schablonen und Vorlagen ausgeliefert. Der wiederhergestellte Dateityp basiert auf dem Dokumenttyp, der im Dokumentsortierer ausgewählt wurde. Wenn Sie beispielsweise den Inhalt eines Ordners nach Schablonen oder Vorlagen sortieren, wird aus diesem Menüobjekt Enthaltene Schablonen wiederherstellen oder Enthaltene Vorlagen wiederherstellen.
Von WebDAV kopieren 
Importiert eine Kopie einer Datei, die auf einem WebDAV-Server gespeichert ist. Eine Kopie der Datei, die Sie importieren möchten, wird am aktuellen Ordnerspeicherort abgelegt.
Kopieren von ... 
Importiert eine Kopie einer OmniGraffle-Datei, die auf dem iCloud Drive gespeichert ist. Eine Kopie der Datei, die Sie importieren möchten, wird am aktuellen Ordnerspeicherort abgelegt. Diese Menüoption ist nur verfügbar, wenn Sie Cloudspeicheranbieter verwenden in den Einstellungen aktiviert haben.
Auswählen von Dateien
An der rechten Kante der Ordnersymbolleiste ist die Taste Auswählen. Nach dem Tippen auf Auswählen können Sie Dokumente in einem Ordner durch Tippen auswählen. Sobald ein Dokument ausgewählt ist, verwenden Sie die Tasten auf der linken Seite der Symbolleiste, um die Datei zu teilen oder zu exportieren, in einen anderen Ordner zu bewegen, die Datei zu duplizieren oder in den Papierkorb zu legen.
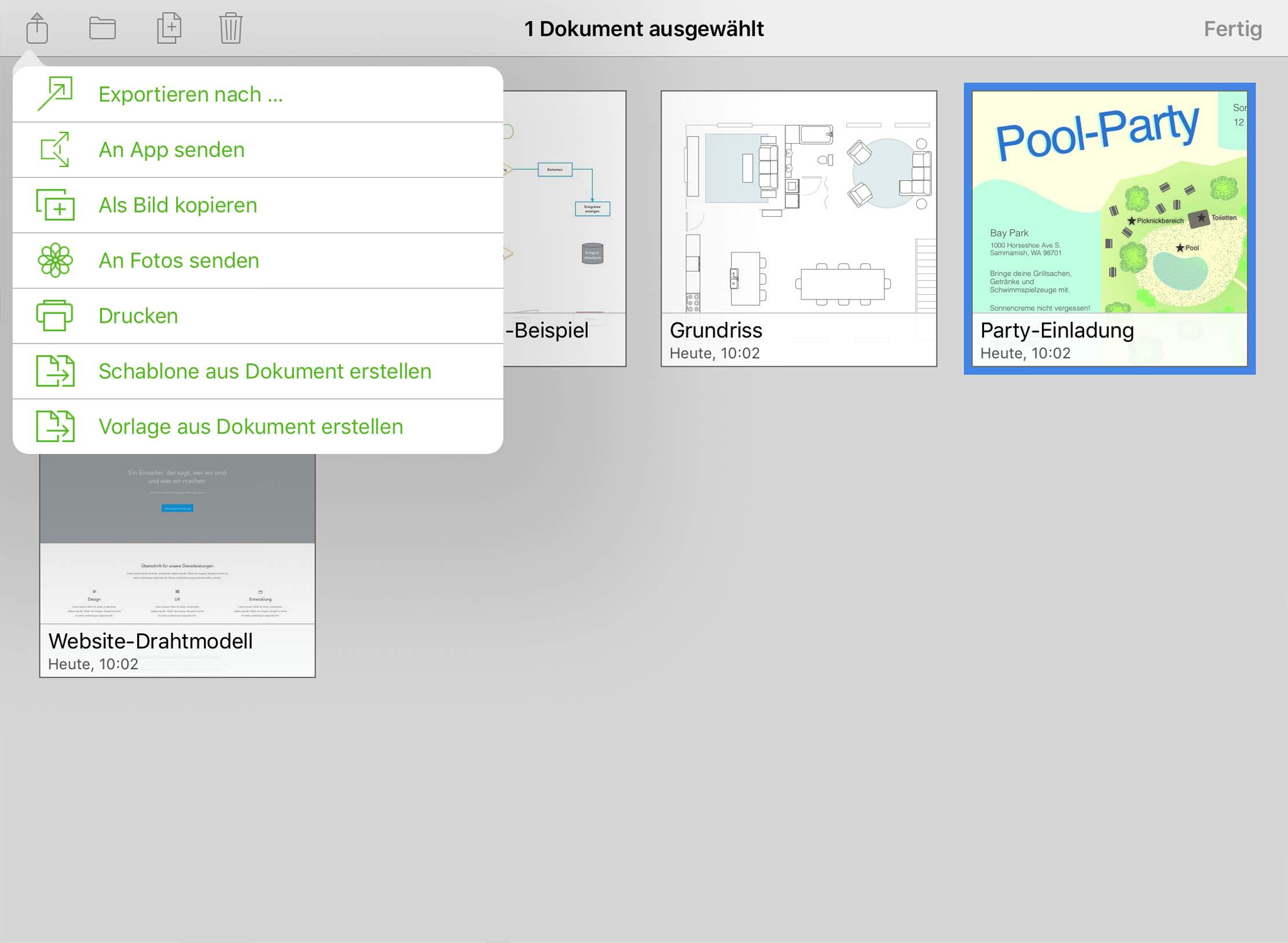
Teilen und Exportieren 
Tippen Sie bei ausgewählter Datei auf die Teilen-Taste und wählen Sie dann eine der folgenden Aktionen für die Datei aus. Beim Teilen einer OmniGraffle-Datei können Sie das Format auswählen, in dem die Datei geteilt wird. Alternativ haben Sie die Möglichkeit, die Datei als OmniGraffle-, PDF-, PNG- oder OmniOutliner-Datei zu senden.
Per Mail senden 
Hängt die ausgewählte Datei im ausgewählten Format an eine E-Mail-Nachricht an.
Nach WebDAV exportieren 
Exportiert die ausgewählte Datei im ausgewählten Format an einen verbundenen WebDAV-Server.
Exportieren nach ... 
Exportiert die ausgewählte Datei im ausgewählten Format an einen von Ihnen ausgewählten Speicherort auf dem iCloud Drive. Diese Menüoption ist nur verfügbar, wenn Sie Cloudspeicheranbieter verwenden in den Einstellungen aktiviert haben.
An App senden 
Sendet eine Kopie der Datei im ausgewählten Format an eine andere App auf Ihrem iOS-Gerät.
Als Bild kopieren 
Kopiert die ausgewählte Datei als Bild in die Zwischenablage. Dieses Bild können Sie dann auf der Arbeitsfläche einer OmniGraffle-Datei oder in einer anderen App einsetzen.
An Fotos senden 
Sendet ein JPEG-Bild der Inhalte der ausgewählten Datei an die App „Fotos“ auf Ihrem Gerät.
Drucken 
Druckt die ausgewählte Datei auf einem AirPrint-Drucker Ihrer Wahl. Das Dokument wird basierend auf der Ausrichtung, die im Informationsfenster Arbeitsflächengröße mit Größe nutzt Druckerseiten festgelegt wurde, gedruckt.
Schablone aus Dokument erstellen 
Erstellt eine Schablonendatei aus dem ausgewählten Dokument.
Vorlage aus Dokument erstellen 
Erstellt eine Vorlagendatei aus dem ausgewählten Dokument.
 Wenn Sie OmniGraffle Pro verwenden, können Sie auch auswählen, die ausgewählte Datei im Visio XML-Format zu teilen.
Wenn Sie OmniGraffle Pro verwenden, können Sie auch auswählen, die ausgewählte Datei im Visio XML-Format zu teilen.
Ordnermenü 
Bewegen Sie die ausgewählte Datei in einen anderen Ordner.
Bewegen nach ... 
Bewegen Sie die ausgewählte Datei in einen anderen Ordner, einschließlich der OmniPresence-Ordner, oder in einen Ordner auf dem iCloud Drive. Sie können Dateien nur dann auf das iCloud Drive bewegen, wenn Sie Cloudspeicheranbieter verwenden in den Einstellungen aktiviert haben.
Neuer Ordner 
Erstellen und benennen Sie einen neuen Ordner, der die ausgewählte Datei enthält.
Duplizieren 
Erstellt ein Duplikat der ausgewählten Datei und legt das Duplikat im gleichen Ordner ab. OmniGraffle fügt dem Dateinamen die Ziffer 2 hinzu, damit Sie die duplizierte Datei leichter isolieren können. Danach ist es einfacher, den Dateinamen umzubenennen.
Verwalten des Papierkorbs 
Legt die ausgewählte(n) Datei(en) in den Papierkorb. Um den Papierkorbinhalt anzuzeigen, tippen Sie auf dem Bildschirm „Speicherorte“ auf  .
.
Papierkorb entleeren
Um alle Dateien aus dem Papierkorb zu löschen, tippen Sie auf Papierkorb entleeren. Tippen Sie dann auf Dokument löschen.
Datei aus dem Papierkorb bewegen 
Sie können Dateien aus dem Papierkorb bewegen. Tippen Sie hierzu zuerst in der Symbolleiste auf Auswählen und tippen Sie dann, um die Dateien einzeln auszuwählen und aus dem Papierkorb in einen anderen Ordner zu bewegen.
Ausgewähltes Dokument löschen 
Tippen Sie hier, um nur die ausgewählte(n) Datei(en) zu löschen. Dies ermöglicht Ihnen auszuwählen, welche Dateien dauerhaft gelöscht werden sollen, anstatt mit Papierkorb entleeren alles aus dem Ordner „Papierkorb“ zu löschen.