Die Werkzeugpalette
Ob Sie ein Diagramm oder einen interaktiven App-Prototypen erstellen, in OmniGraffle erstellen Sie Dinge mit einem spezifischen Werkzeugsatz. Unter iOS befinden sich die OmniGraffle-Werkzeuge in einer beweglichen, reduzierbaren Werkzeugpalette, die über dem Arbeitsflächenbereich schwebt.
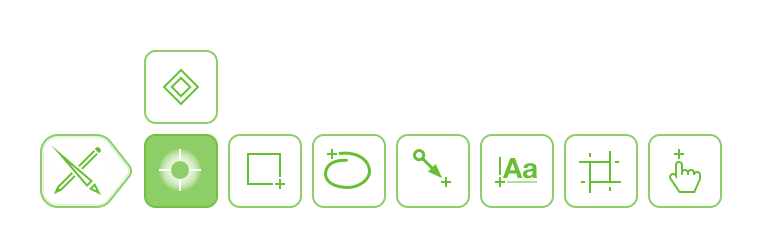
Werkzeuge in der Werkzeugpalette
Das von Ihnen in der schwebenden Werkzeugpalette ausgewählte Werkzeug bestimmt, welche Informationen im Informationsfenster verfügbar sind. Durch Auswahl des Formwerkzeugs können Sie beispielsweise die Informationsfenster „Füllung“, „Kontur“, „Form“, „Schatten“, „Verbindungen“, „Schrift“ und „Textposition“ verwenden.
Werkzeugpalette-Aktivpunkt 
Tippen zum Öffnen oder Schließen. Oder ziehen Sie ihn an eine andere Ecke des Arbeitsflächenbereichs, um die schwebende Werkzeugpalette neu anzuordnen.
Auswahlwerkzeug 
Verwenden Sie das Auswahlwerkzeug, um Objekte auf der Arbeitsfläche auszuwählen.
Punkt-Editor-Werkzeug 
Verwenden Sie das Punkt-Editor-Werkzeug, um die Punkte, die den Pfad eines Objekts bilden, zu bewegen. Wenn Sie OmniGraffle Pro verwenden, verwenden Sie das Punkt-Editor-Werkzeug, um Punkte in Bézierkurven umzuwandeln.
Punkt hinzufügen 
Verwenden Sie das Werkzeug „Punkt hinzufügen“, um einen Punkt zu einem Objektpfad hinzuzufügen. Tippen Sie bei ausgewähltem Werkzeug irgendwo entlang eines Objektpfads, um einen Punkt hinzuzufügen.
Punkt entfernen 
Verwenden Sie das Werkzeug „Punkt entfernen“, um einen Punkt vom Objektpfad zu entfernen. Tippen Sie bei ausgewähltem Werkzeug, um den unerwünschten Punkt zu entfernen.
Formwerkzeug 
Verwenden Sie das Formwerkzeug, um Objekte auf der Arbeitsfläche zu zeichnen. Verwenden Sie dieses Werkzeug zusammen mit den Objekt-Informationsfenstern, um den Formtyp auszuwählen und Objekte zu stylen.
Freihandzeichenwerkzeug 
Verwenden Sie das Freihandzeichenwerkzeug, um auf der Arbeitsfläche ohne vordefinierte Formen zu zeichnen.
Formerkennung 
Aktivieren Sie die Formerkennung bei der Verwendung des Freihandzeichenwerkzeugs, damit die von Ihnen gezeichneten Formen in Objekte konvertiert werden.
Linienwerkzeug 
Verwenden Sie das Linienwerkzeug, um Objekte in einem Diagramm zu verbinden oder Linien auf der Arbeitsfläche zu zeichnen.
Textwerkzeug 
Verwenden Sie das Textwerkzeug, um Beschriftungen an Objekte und Linien anzufügen oder einen Textblock als ein eigenständiges Objekt auf der Arbeitsfläche hinzuzufügen.
Zeichenflächenwerkzeug 

Verwenden Sie das Zeichenflächenwerkzeug, um eine Zeichenfläche zum Festlegen von Exportregionen auf der Arbeitsfläche zu erstellen.
Aktionenwerkzeug 
Verwenden Sie das Aktionenwerkzeug, um eine Aktion auszuführen, die einem Objekt auf der Arbeitsfläche zugewiesen ist.
Auswählen eines Werkzeugs
Die meisten Werkzeuge haben drei unterschiedliche Zustände: Ein Werkzeug ist nicht ausgewählt, wenn es einen weißen Hintergrund hat, ausgewählt, wenn es einen hellgrünen Hintergrund hat oder eingerastet, wenn es einen dunkelgrünen Hintergrund hat.
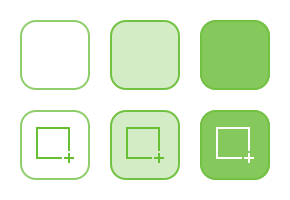
Ausnahmen stellen das Auswahl-, Punkt-Editor-, „Punkt hinzufügen“- und „Punkt entfernen“-Werkzeug dar, die entweder „nicht ausgewählt“ oder „eingerastet“ sind.
Tippen Sie einmal auf ein Werkzeug, um es auszuwählen, oder tippen Sie zweimal auf ein Werkzeug, um es einzurasten. Der Unterschied zwischen einem ausgewählten und einem eingerasteten Werkzeug ist folgender:
-
Ein ausgewähltes Werkzeug kann nur einmal verwendet werden. Nachdem das ausgewählte Werkzeug verwendet wurde, wird das Auswahlwerkzeug
 das aktive Werkzeug.
das aktive Werkzeug. -
Ein eingerastetes Werkzeug ist andauernd aktiv, d. h., dass Sie dieses Werkzeug verwenden können, bis Sie in der Palette ein anderes Werkzeug auswählen.