Inspectores de Lienzo y Documento
Usa los inspectores de Lienzo para definir el lienzo, establecer las unidades de medida, activar retículas y guías, controlar el flujo del diagrama y definir metadatos de lienzos y documentos concretos.
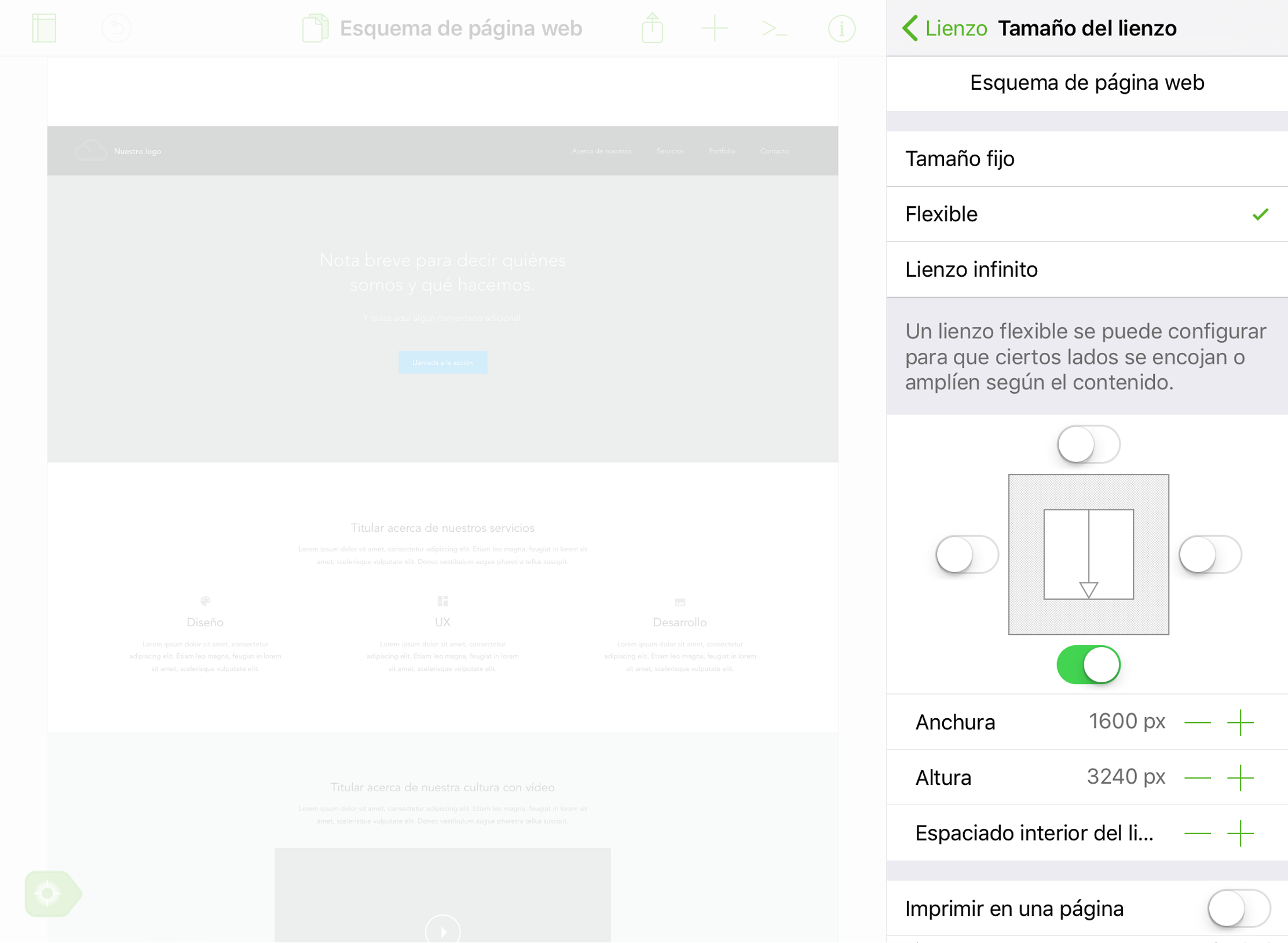
Tamaño del lienzo 
Elige el modo de lienzo del documento y define sus propiedades.
- Tamaño fijo: un lienzo con la anchura y la altura ajustados a un tamaño específico; por ejemplo, 1024 × 768 píxeles.
- Flexible: un lienzo que se expande en una dirección especificada (arriba, abajo, izquierda o derecha) según necesites.
- Lienzo infinito: un lienzo que se extiende infinitamente en todas las direcciones.
Consulte el apartado anterior de este manual Modos de lienzo para obtener más detalles.
Otras opciones que se encuentran en el inspector Tamaño del lienzo son:
Imprimir en una página
Permite activar o desactivar la opción de forzar la impresión del documento en una sola página.
Zoom 100%
Si dispones de OmniGraffle Pro, también puedes especificar cómo se ven las cosas en la pantalla al visualizar el documento al 100% de zoom:
-
Un punto Apple (opción por omisión) hace referencia a la distancia en la pantalla con independencia de la resolución. Por ejemplo, en una pantalla de resolución estándar, 1 punto equivale a 1 píxel; en una pantalla Retina, 1 punto son 2 píxeles. Con un zoom del 100%, los objetos visualizados con la opción Un punto Apple solo aparecen más pequeños en la pantalla, pero en realidad conservan su tamaño real (que puede comprobarse en las dimensiones del objeto en el inspector Geometría ).
-
Un punto PostScript muestra el contenido del documento a tamaño real. Con el zoom al 100%, puedes acercar una regla a la pantalla y el tamaño del objeto medido en pantalla coincidirá con las dimensiones indicadas en el inspector Geometría.
-
Un píxel se corresponde con la densidad de píxeles de la pantalla. Por ejemplo, al 100% de zoom, los objetos visualizados con la opción Un píxel solo aparecen más pequeños en la pantalla, pero en realidad conservan su tamaño real (que puede comprobarse en las dimensiones del objeto en el inspector Geometría ).
Las opciones de Zoom 100% permiten trabajar en documentos de gran escala a una escala menor en la pantalla.
Usar el tamaño del papel
La opción puede activarse o desactivarse. Cuando se activa, el tamaño del lienzo se muestra en páginas, no en las unidades de medida de base (píxeles, puntos, centímetros o pulgadas). Al activarlo, elige cómo se imprimirá el documento:
- Orientación vertical
- Orientación horizontal
- Usar valores del documento
El espaciado interior del lienzo se desactiva al seleccionar Usar el tamaño del papel.
Margen de desplazamiento
Pulsa  o
o  para ajustar la cantidad de espacio del lienzo que se agrega como margen de desplazamiento alrededor del lienzo. Cuando se ajusta al 100%, todo el lienzo puede desplazarse fuera de la visión.
para ajustar la cantidad de espacio del lienzo que se agrega como margen de desplazamiento alrededor del lienzo. Cuando se ajusta al 100%, todo el lienzo puede desplazarse fuera de la visión.
Relleno del lienzo 
Permite añadir al lienzo propiedades de relleno, incluidas las del tipo y el color de relleno.
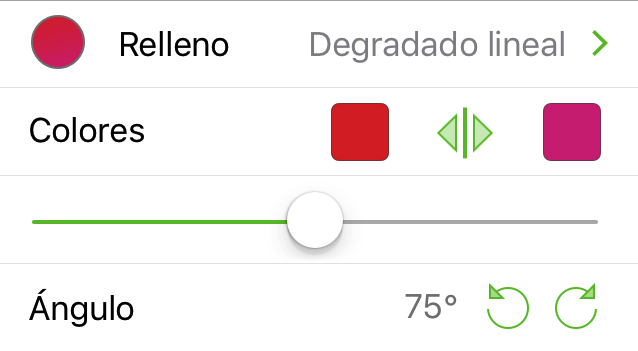
Tipo de relleno
Elige un tipo de relleno para el lienzo.
Color de relleno
Elige un color para el lienzo.
Para obtener más información sobre los distintos tipos de relleno en OmniGraffle, consulta el apartado anterior de este manual Tipos de relleno para objetos y lienzos. Consulta Selección de colores para obtener más detalles sobre la configuración de los colores en OmniGraffle.
Unidades y escala 
Establece una unidad de medida para el documento:
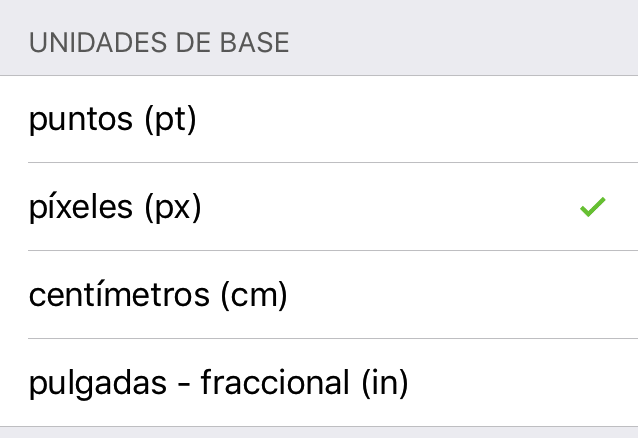
Unidades de base
Establece la unidad de medida de base; elige entre puntos (pt), píxeles (px), centímetros (cm) o pulgadas - fraccional (in). Las unidades de base se usan en el inspector Tamaño del lienzo para mostrar las dimensiones de los lienzos de tamaño fijo y flexible y para fines relacionados con la escala.
Escala
Disponible si se seleccionan centímetros (cm) o pulgadas - fraccional (in) como las unidades de base.
La escala se muestra en forma de dos números; por ejemplo, 1 cm = 1 cm. El primer valor usa la unidad de medida seleccionada como unidad de base (cm o in) y hace referencia al tamaño real de los objetos en el lienzo. El segundo valor hace referencia a cómo varían estos objetos en tamaño y usa las unidades de medida seleccionadas en Unidades de visualización para indicar cómo aparecen esas medidas a escala.
Utiliza el  y el
y el  para reducir o aumentar los valores de las unidades de base y también de visualización. También puedes pulsar dos veces en el número e introducir otro valor.
para reducir o aumentar los valores de las unidades de base y también de visualización. También puedes pulsar dos veces en el número e introducir otro valor.
Unidades de visualización
Disponible si se seleccionan centímetros (cm) o pulgadas - fraccional (in) como las unidades de base.
Elige una unidad de medida para definir cómo se muestran las unidades en los inspectores Geometría, Alineación, Retícula y guías y Diseño del diagrama.
Retícula y guías 
Define la retícula empleada para alinear objetos en el lienzo.
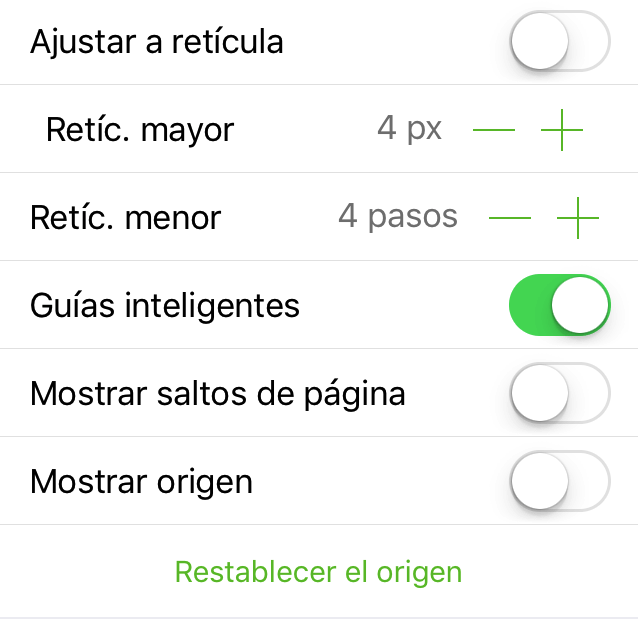
Ajustar a retícula
Activar para que los objetos y las guías se ajusten a las líneas de la retículas mayor y menor.
Retícula mayor
Pulsa  o
o  , o pulsa dos veces en el número e introduce otro valor, para cambiar la cantidad el espacio entre las divisiones de la retícula mayor.
, o pulsa dos veces en el número e introduce otro valor, para cambiar la cantidad el espacio entre las divisiones de la retícula mayor.
Retícula menor
Pulsa  o
o  , o pulsa dos veces en el número e introduce otro valor, para cambiar el número de divisiones de la retícula menor entre cada retícula mayor.
, o pulsa dos veces en el número e introduce otro valor, para cambiar el número de divisiones de la retícula menor entre cada retícula mayor.
Guías inteligentes
Las guías inteligentes son las líneas azules que se ven en la pantalla al colocar objetos en el lienzo. Desactiva esta opción para inhabilitar las guías inteligentes.
Mostrar origen
Cuando se activa, las guías azul oscuro del origen de lienzo están visibles. El origen marca la intersección vertical y horizontal en las coordenadas 0,0 del lienzo.
Restablecer el origen
Pulsa para realinear el origen de lienzo a la esquina superior izquierda del lienzo.
No se pueden activar a la vez las opciones Ajustar a retícula y Guías inteligentes. Usa Ajustar a retícula cuando busques una alineación precisa y al milímetro basada en la posición en el lienzo. Usa Guías inteligentes cuando quieras alinear los objetos entre sí.
Diseño del diagrama 
Elige un estilo de diseño para un diagrama. Con OmniGraffle para iOS, puedes elegir entre un estilo de diagrama jerárquico o dirigido por fuerzas.
Diseño jerárquico
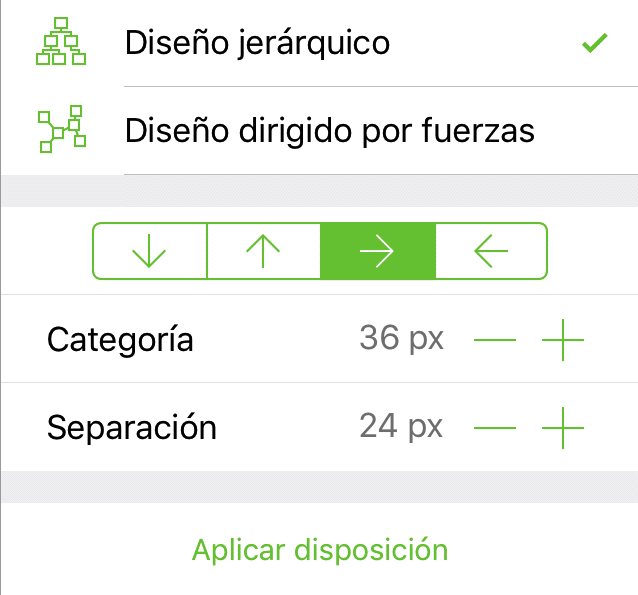
Dirección de flujo del diagrama
Pulsa uno de los botones de flecha para redirigir el flujo de los diagramas jerárquicos:

- Flecha abajo: el diagrama fluye de arriba hacia abajo.
- Flecha arriba: el diagrama fluye de abajo hacia arriba.
- Flecha derecha: el diagrama fluye de izquierda a derecha.
- Flecha izquierda: el diagrama fluye de derecha a izquierda.
Categoría
Pulsa  o
o  para reducir o ampliar el espacio entre los objetos de los diferentes niveles del diagrama. También puedes pulsar dos veces en el número e introducir un valor diferente en lugar de usar los controles paso a paso.
para reducir o ampliar el espacio entre los objetos de los diferentes niveles del diagrama. También puedes pulsar dos veces en el número e introducir un valor diferente en lugar de usar los controles paso a paso.
Separación
Pulsa  o
o  para reducir o ampliar el espacio entre los objetos de un mismo nivel en el diagrama. También puedes pulsar dos veces en el número e introducir un valor diferente en lugar de usar los controles paso a paso.
para reducir o ampliar el espacio entre los objetos de un mismo nivel en el diagrama. También puedes pulsar dos veces en el número e introducir un valor diferente en lugar de usar los controles paso a paso.
Aplicar disposición
Pulsa para aplicar la disposición al diagrama después de hacer cambios en otros elementos de este inspector.
Diseño dirigido por fuerzas
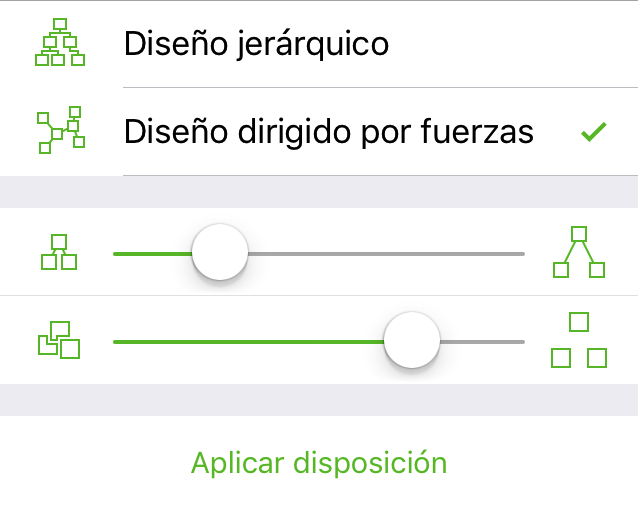
Regulador de longitud de línea 

Arrastra el regulador a izquierda o derecha para acortar o alargar, respectivamente, las líneas de conexión entre los objetos.
Regulador de separación de objetos 

Arrastra el regulador a izquierda o derecha para reducir o aumentar, respectivamente, el espacio entre los objetos.
Aplicar disposición
Pulsa para aplicar la disposición al diagrama después de hacer cambios en otros elementos de este inspector.
Metadatos del lienzo 

Asigna metadatos a cada lienzo del documento.
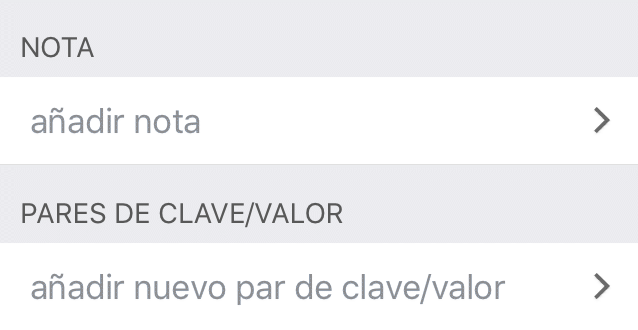
Nota 
Pulsa en añadir nota para abrir un panel lateral y añadir algunas notas acerca del lienzo actual.
Pares de clave/valor 
Pulsa en añadir nuevo par de clave/valor para abrir un panel lateral y añadir un par clave-valor para definir más elementos del lienzo actual.
No es posible acceder a los metadatos de un lienzo con variables de datos.
Datos del documento 
Asigna metadatos a nivel de documento; puede combinarse con las variables de datos para inyectar etiquetas de texto para objetos, líneas y objetos de texto.
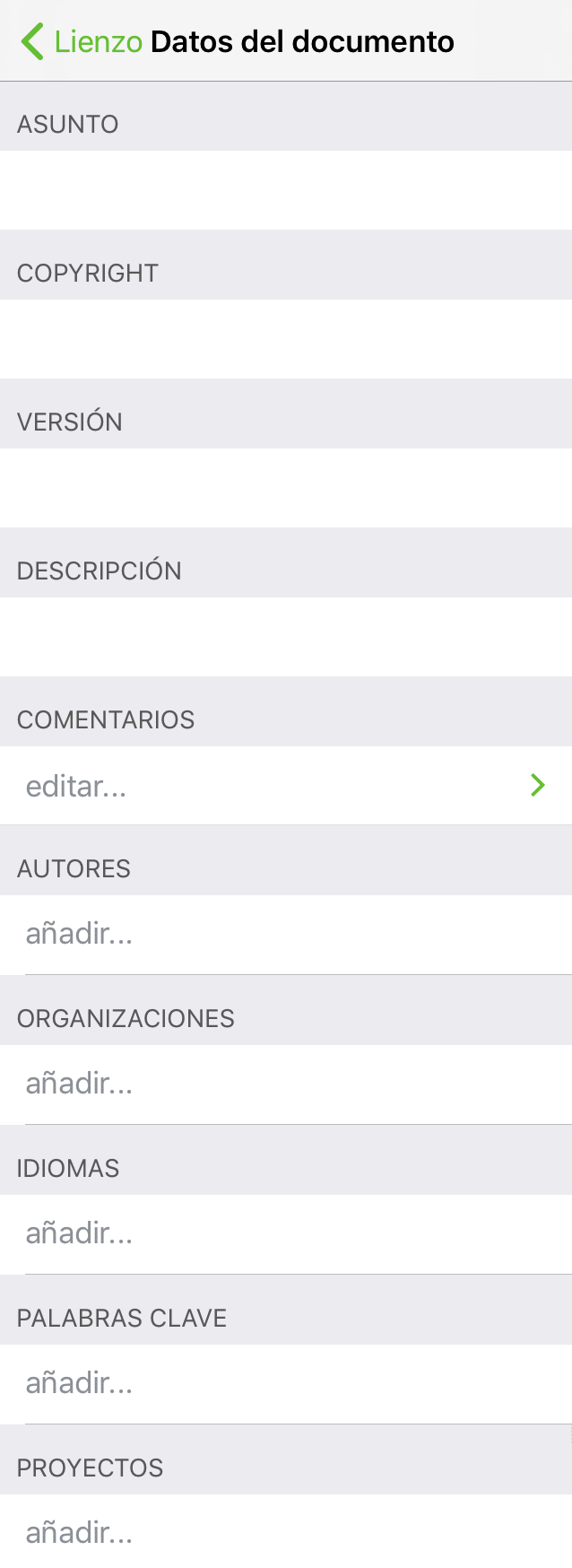
Asunto
Asigna un asunto al documento; puede usarse con la variable de datos .
Copyright
Asigna al documento información de derechos de autor; puede usarse con la variable de datos .
Versión
Asigna al documento un número de versión; puede usarse con la variable de datos .
Descripción
Añade una descripción al documento; puede usarse con la variable de datos .
Comentarios
Añade comentarios al documento; puede usarse con la variable de datos .
Autores
Asigna al documento uno o varios autores; puede usarse con la variable de datos .
Organizaciones
Define un nombre de organización para el documento; puede usarse con la variable de datos .
Idiomas
Especifica los idiomas empleados en el documento; puede usarse con la variables de datos .
Palabras clave
Asigna palabras clave al documento; puede usarse con la variable de datos .
Proyectos
Asigna al documento un nombre de proyecto; puede usarse con la variable de datos .