Barra de herramientas de documento
La barra de herramientas de documento se encuentra situada encima del lienzo siempre que trabajas en un documento de OmniGraffle (diagrama, modelo o plantilla). La barra de herramientas de documento es única en el sentido de que te permite hacer cosas con un documento específico, desde abrir y cerrar la barra lateral de navegación o los inspectores a exportar el lienzo actual o añadir un modelo (un objeto previamente dibujado) al lienzo.
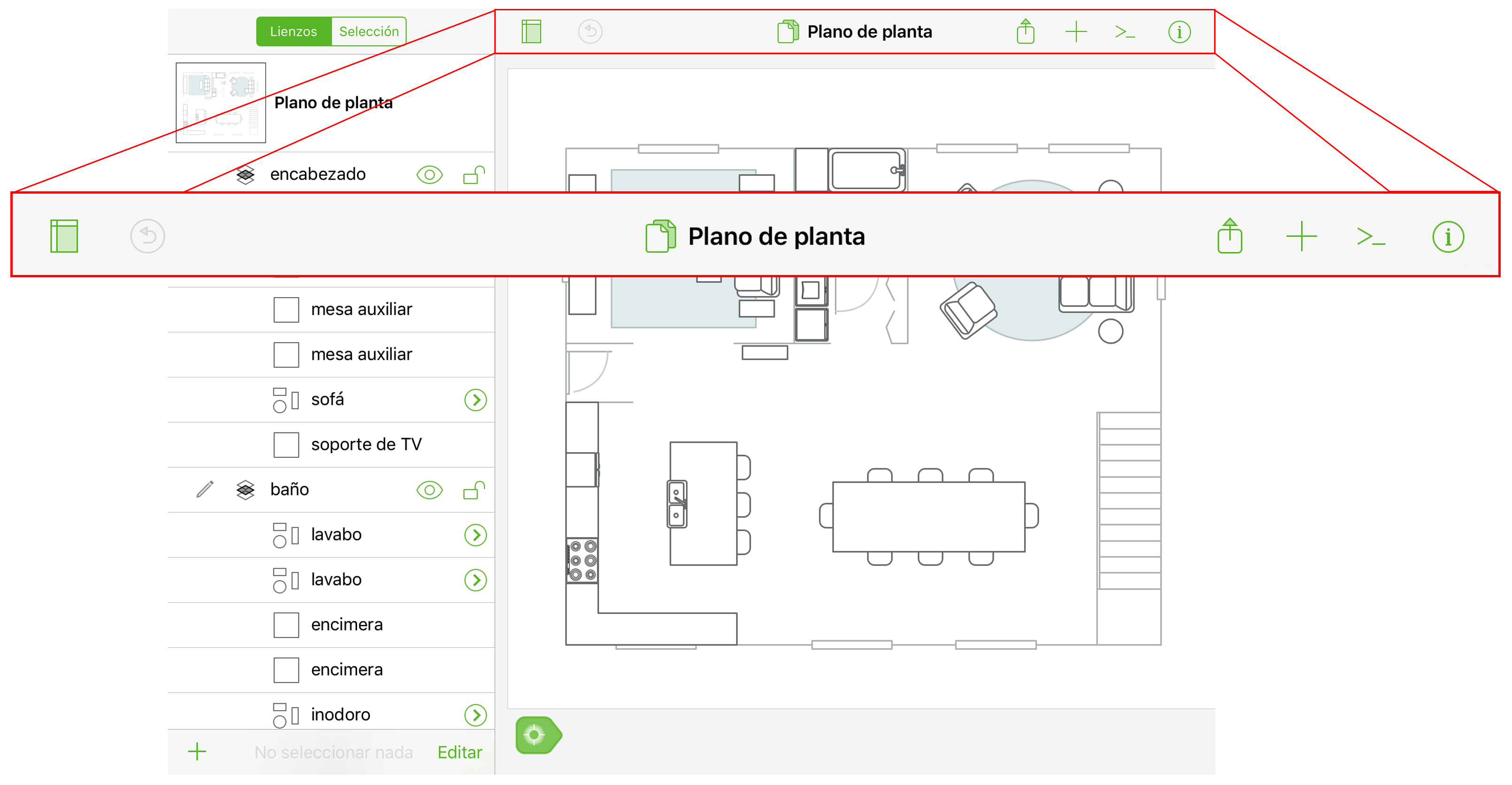
Barra de herramientas de documento
La barra de herramientas de documento contiene el nombre de archivo del documento activo, junto a una serie de botones a izquierda y derecha para trabajar con el documento actual.
Ocultar/Mostrar barra lateral 
Pulsa aquí para ocultar o mostrar la barra lateral en el lado izquierdo de la pantalla.
Deshacer/Rehacer 
Pulsa aquí para deshacer el cambio anterior en el documento. Pulsa y mantén la presión para desplegar un menú con la opción Rehacer.
Documentos 
Pulsa aquí para cerrar el documento actual y volver a su carpeta en el Navegador de documentos.
Más 
Si ves tres puntos en la barra de herramientas, quiere decir que están disponibles más opciones/botones que no se muestran por falta de espacio en la barra herramientas. Pulsa aquí para abrir el menú Más, que presenta las otras opciones disponibles.
Sincronizar con OmniPresence 
Este icono aparece a la derecha del nombre de archivo del documento si el archivo se sincroniza a través de OmniPresence. El icono indica si está en curso una sincronización; pulsar el icono de OmniPresence pone en marcha una sincronización.
-
Listo para sincronizar

En su estado más básico, OmniPresence está conectado y listo para sincronizar archivos.
-
Sincronización en curso

Siempre que OmniPresence detecta un cambio en los archivos de la carpeta de sincronización, en el icono aparecen una especie de pesas.
-
Sincronización desconectada

Si se pierde la conexión a internet (necesaria para la sincronización), el icono se vuelve verde claro para indicarlo.
-
Error de sincronización

Si ves un icono de sincronización verde claro con un signo de exclamación, significa que OmniPresence no ha podido conectarse al servidor de sincronización. Esto puede deberse a un error en el nombre de la cuenta o la contraseña, o a algo tan simple como una conexión a internet intermitente que se interrumpe mientras OmniPresence intenta conectarse al servidor de sincronización.
Si el icono permanece en este estado, puedes probar algunas cosas:
- Comprueba tu nombre de cuenta y contraseña.
- Comprueba la conexión de la red en Ajustes.app.
Si nada de esto ayuda, ponte en contacto con nuestro personal de asistencia para solicitar ayuda.
Compartir y acciones 
Pulsa aquí para abrir un menú con opciones para exportar o compartir el documento en el que estás trabajando. Consulta el apartado Compartir y exportar en el capítulo dedicado al Navegador de documentos para conocer más detalles sobre las opciones del menú.
Añadir modelos e imágenes 
Pulsa aquí para abrir un menú desde el que añadir al lienzo un modelo o una imagen de la fototeca. Consulta Uso del menú “Modelos e imágenes” para ver más detalles.
Automatización 

Pulsa aquí para acceder a un menú con opciones para abrir la Consola de automatización o ver la Referencia de la API de automatización. Esta es una función exclusiva de OmniGraffle Pro, usada para crear scripts en OmniGraffle con Omni Automation.
Inspectores 
Pulsa aquí para abrir o cerrar la barra del inspector en el lado derecho de la pantalla.
En el centro de la barra de herramientas, junto al icono Documentos  , se indica el nombre del documento actual. Pulsa para editar y cambiar el nombre del archivo.
, se indica el nombre del documento actual. Pulsa para editar y cambiar el nombre del archivo.
Uso del menú “Modelos e imágenes”
Pulsa  en la barra de herramientas de un documento para abrir el menú Modelos e imágenes.
en la barra de herramientas de un documento para abrir el menú Modelos e imágenes.
Fototeca 
Al pulsar el icono de la cámara en el menú, se ofrecen las siguientes opciones:
- Hacer foto: elige esta opción para utilizar la cámara del dispositivo para hacer una foto y colocarla sobre el lienzo.
- Elegir existente: elige esta opción para seleccionar y añadir al lienzo una foto de tu fototeca.
- Usar más reciente: elige esta opción para colocar en el lienzo la última imagen que hayas tomado con la cámara del dispositivo.
La primera vez que pulses  , deberás autorizar el acceso de OmniGraffle a la fototeca.
, deberás autorizar el acceso de OmniGraffle a la fototeca.
Instalados 
Una lista de los modelos instalados en el dispositivo iOS. Consulta el apartado Añadir modelos al lienzo para ver cómo se hace.
Stenciltown
Muestra los modelos disponibles en Stenciltown, el servicio gratuito de Omni para compartir modelos. Consulta Descarga y uso de modelos de Stenciltown para ver instrucciones al respecto.
Búsqueda
Usa el campo de búsqueda para buscar rápidamente modelos instalados en el dispositivo o disponibles para descargarse en Stenciltown.
Añadir modelos al lienzo
Para añadir un modelo que ya esté instalado en el dispositivo, pulsa  en la barra de herramientas, elige un grupo de modelos y pulsa o arrastra un modelo al lienzo.
en la barra de herramientas, elige un grupo de modelos y pulsa o arrastra un modelo al lienzo.
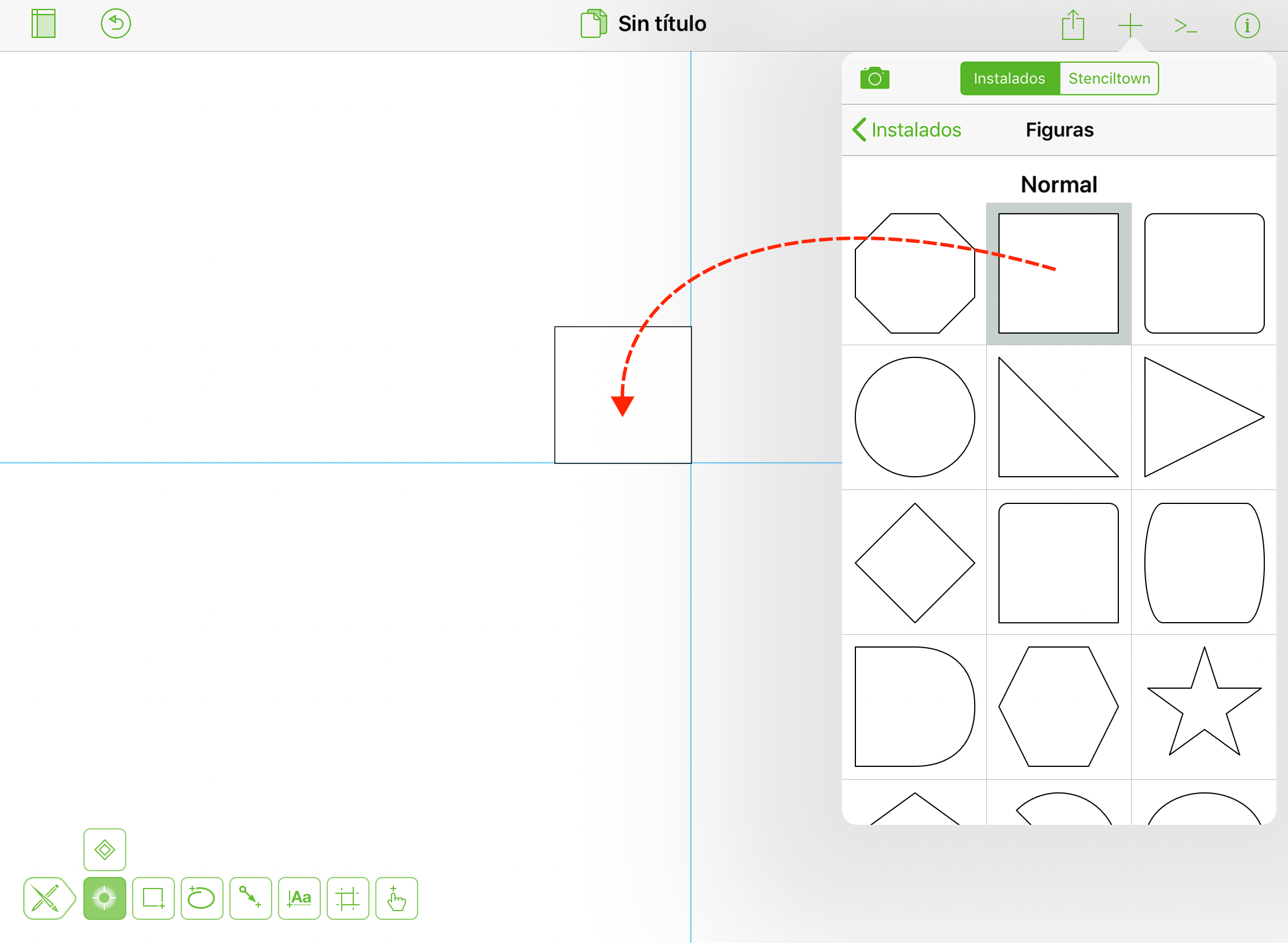
Descarga y uso de modelos de Stenciltown
Para descargar modelos desde Stenciltown, pulsa  en la barra de herramientas, elige Stenciltown en el menú, busca la plantilla que te interese y pulsa Descargar para añadir el grupo de modelos al dispositivo.
en la barra de herramientas, elige Stenciltown en el menú, busca la plantilla que te interese y pulsa Descargar para añadir el grupo de modelos al dispositivo.
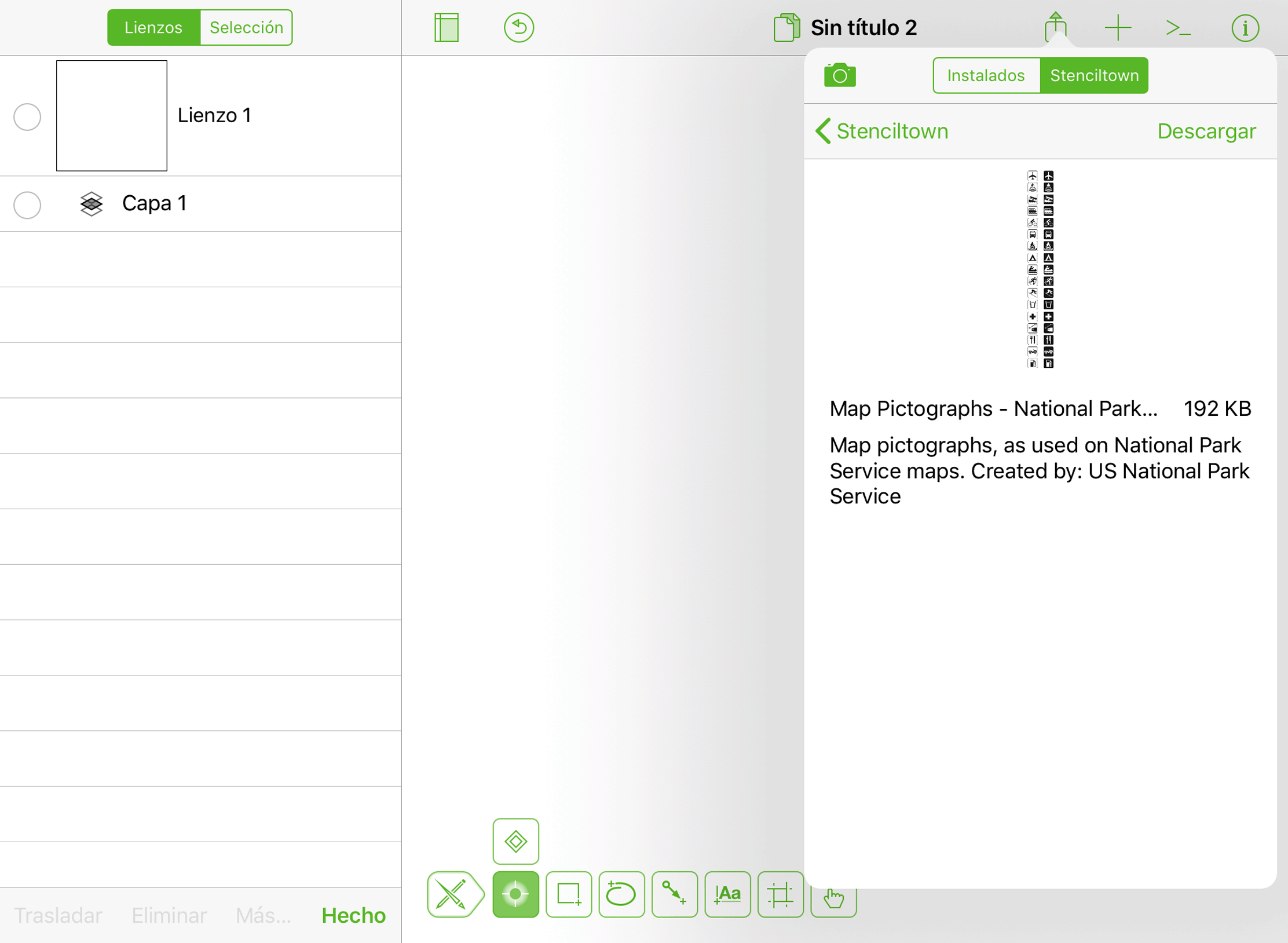
La búsqueda y la descarga en Stenciltown requieren disponer de conexión a internet.