Inspectores
Los inspectores de Objeto, Estilo y Propiedades permiten trabajar con los objetos del lienzo, mientras que los inspectores de Lienzo permiten configurar el lienzo y definir metadatos específicos del documento.
Aspectos básicos de los inspectores
Para acceder a los inspectores, pulsa  en la barra de herramientas. Dependiendo de la orientación y el espacio disponible en la pantalla (por ejemplo, si se utiliza la multitarea en el iPad), la barra de inspectores se despliega desde el margen derecho o desde el margen inferior de la pantalla. Cuando hay espacio suficiente en el lado derecho de la pantalla, la barra de inspectores aparece ahí; cuando no, se despliega hacia arriba desde la parte inferior.
en la barra de herramientas. Dependiendo de la orientación y el espacio disponible en la pantalla (por ejemplo, si se utiliza la multitarea en el iPad), la barra de inspectores se despliega desde el margen derecho o desde el margen inferior de la pantalla. Cuando hay espacio suficiente en el lado derecho de la pantalla, la barra de inspectores aparece ahí; cuando no, se despliega hacia arriba desde la parte inferior.
Los inspectores residen en el interior de cuatro pestañas situadas en el panel de inspectores: los inspectores de Objeto, de Estilo, de Propiedades y de Lienzo/Documento. Pulsa en una pestaña para cambiar de grupo de inspectores.
Siempre que veas el par de botones 
 en un inspector, puedes usar estos botones para reducir o aumentar (respectivamente) en una unidad un valor numérico. Por ejemplo, en el inspector Trazo, pulsar
en un inspector, puedes usar estos botones para reducir o aumentar (respectivamente) en una unidad un valor numérico. Por ejemplo, en el inspector Trazo, pulsar  hace que el trazo sea más fino, mientras que pulsar
hace que el trazo sea más fino, mientras que pulsar  hace que sea más grueso.
hace que sea más grueso.
Muchos de los inspectores incluyen un botón Mostrar/Ocultar [Inspector]. Por ejemplo, pulsando en Mostrar opciones de trazo, el programa presenta una lista de patrones de trazo disponibles entre los que elegir.
Pestañas de los inspectores
Los inspectores están agrupados en cuatro pestañas y clasificados según su finalidad. Para pasar a otra pestaña, pulsa en ella en la parte superior de la barra de inspectores.
Inspectores de Objeto 
Inspectores para definir las propiedades de estilo de objetos, figuras y texto. Estos son los inspectores de Objeto:
Inspector de Estilo 
Muestra los estilos del elemento seleccionado en el lienzo, así como las propiedades de estilo de todos los demás elementos del lienzo. Pulsa en otro estilo en la sección En este lienzo para aplicar ese estilo a la selección actual.
Inspectores de Propiedades 
Inspectores para definir con más detalle las propiedades de un objeto. Estos son los inspectores de Propiedades:
Inspectores de Lienzo 
Inspectores para definir las propiedades del lienzo y del documento de OmniGraffle en sí. Estos son los inspectores de Lienzo:
- Tamaño del lienzo
- Relleno del lienzo
- Unidades y escala
- Retícula y guías
- Diseño del diagrama
- Metadatos del lienzo
- Datos del documento
Tipos de relleno para objetos y lienzos
El menú desplegable Tipo de relleno, que se encuentra en los inspectores de relleno y fondo del lienzo, permite definir el relleno de una figura o aplicar un color o un patrón de fondo a todo el lienzo.
La única diferencia entre el cuadro de relleno de un objeto y de un lienzo es que el del objeto incluye la opción Ninguno, mientras que un lienzo siempre debe tener algún tipo de relleno.
Ninguno 
Un objeto sin propiedades de relleno. Esta opción no está disponible en el inspector de relleno del lienzo.
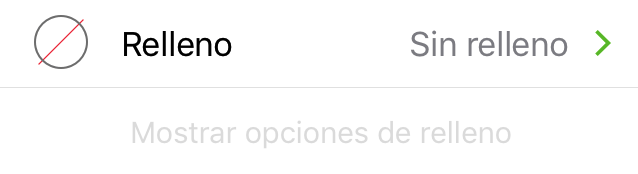
Sólido 
Rellena el objeto/lienzo con un color liso. Pulsa en la muestra de color para seleccionar o mezclar un color.
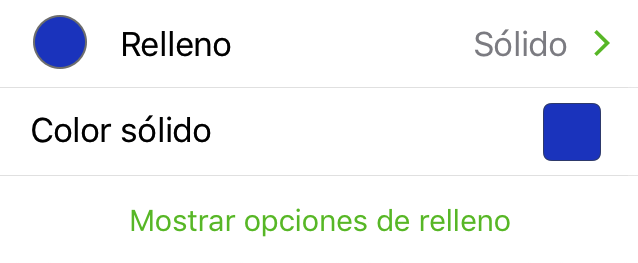
Degradado lineal 
Rellena el objeto/lienzo con un degradado lineal. Usa las muestras de color para cambiar los colores de las fases inicial y final del degradado.
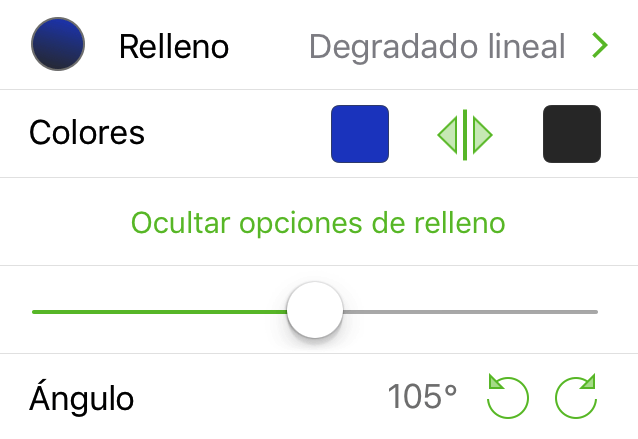
- Colores: elige los colores inicial y final. Pulsa en
 para intercambiar la posición de los colores.
para intercambiar la posición de los colores. - Regulador: ajusta donde aparece el punto medio del degradado.
- Ángulo: pulsa los botones
 o
o  para girar en incrementos de 15°. También puedes hacer una doble pulsación e introducir un número concreto para el ángulo del degradado.
para girar en incrementos de 15°. También puedes hacer una doble pulsación e introducir un número concreto para el ángulo del degradado.
Degradado radial 
Rellena el objeto/lienzo con un degradado radial (circular). Usa las muestras de color para cambiar los colores de las fases interior y exterior del degradado.
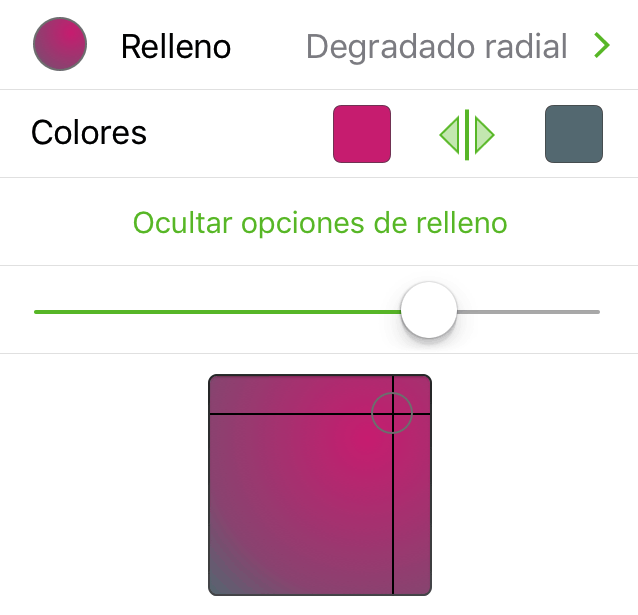
- Colores: elige los colores inicial y final; central y exterior, respectivamente. Pulsa en
 para intercambiar la posición de los colores.
para intercambiar la posición de los colores. - Regulador: ajusta donde aparece el punto medio del degradado.
- Posición de la fuente de luz: pulsa en el círculo y, sin soltar, arrástralo para reubicar la fuente de luz del degradado.
Degradado lineal doble 
Rellena el objeto/lienzo con un degradado lineal en tres colores. Usa las muestras de color para cambiar los colores de las fases inicial, intermedia y final del degradado.
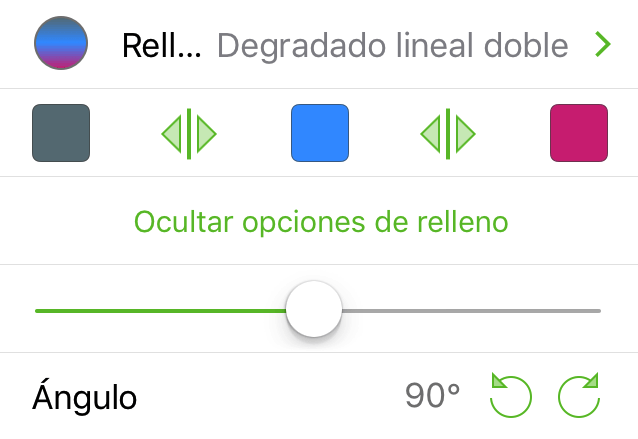
- Colores: elige colores para las fases inicial, intermedia y final del degradado. Pulsa
 para intercambiar los colores de derecha y centro o de centro e izquierda.
para intercambiar los colores de derecha y centro o de centro e izquierda. - Regulador: ajusta cuál es el color dominante del degradado; arrastra hacia la derecha para el color de más a la izquierda o hacia la izquierda para el de más a la derecha, o déjalo centrado para el color intermedio.
Degradado radial doble 
Rellena el objeto/lienzo con un degradado radial en tres colores. Usa las muestras de color para cambiar los colores de las fases interior, intermedia y exterior del degradado.

- Colores: elige colores para las fases interior, intermedia y exterior del degradado. Pulsa
 para intercambiar los colores interior e intermedio o intermedio y exterior.
para intercambiar los colores interior e intermedio o intermedio y exterior. - Regulador: ajusta cuál es el color dominante del degradado; arrastra hacia la derecha para el color de más a la izquierda o hacia la izquierda para el de más a la derecha, o déjalo centrado para el color intermedio.
- Posición de la fuente de luz: pulsa en el cuadro para cambiar la posición en la que aparece el color interior. También puedes pulsar y mantener la presión dentro del cuadrado.
Punteado 
Rellena el objeto/lienzo con un fondo negro y puntos blancos en el margen exterior. Usa las muestras de color para cambiar el fondo y los colores del punteado.
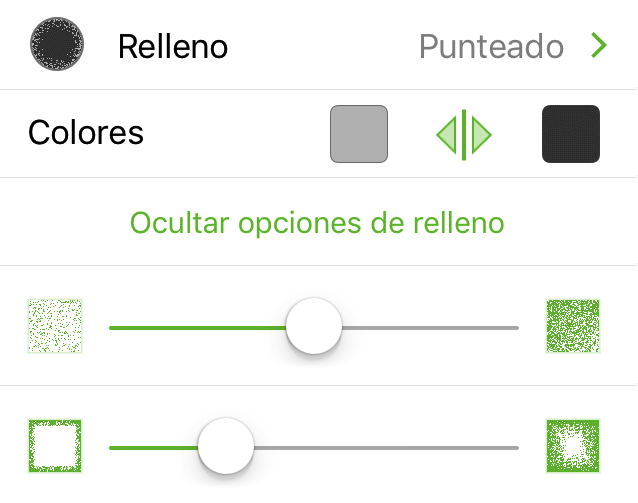
- Colores: elige el color del punteado (derecha) y el fondo (izquierda). Pulsa
 para intercambiar los colores del punteado y el fondo.
para intercambiar los colores del punteado y el fondo. - Regulador de frecuencia del punteado: arrastra a la izquierda para que aparezcan menos puntos o a la derecha para que aparezcan más.
- Regulador de profundidad del punteado: arrastra a la izquierda para mantener el punteado más cerca del borde del objeto/lienzo, o a la derecha para ocupar un área mayor del objeto/lienzo.
Garabato 
Rellena el objeto/lienzo con un fondo negro con una línea gruesa y curvada en la parte superior. Usa las muestras de color para cambiar el fondo y los colores del garabato.
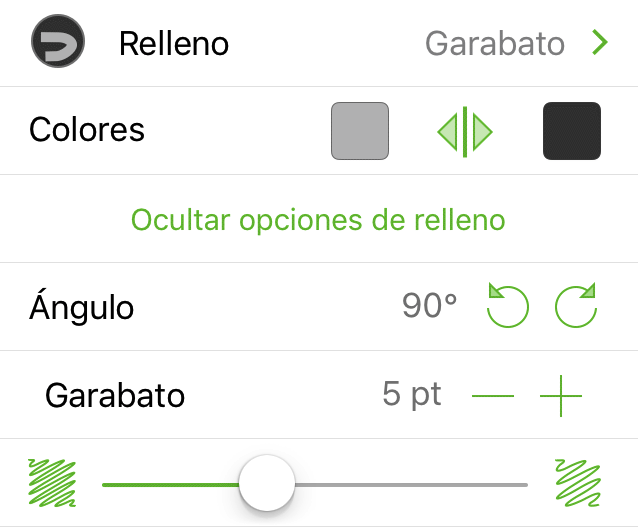
- Colores: elige el color de la línea del garabato (derecha) y del fondo (izquierda). Pulsa
 para intercambiar los colores del garabato y el fondo.
para intercambiar los colores del garabato y el fondo. - Ángulo: pulsa
 o
o  para girar la línea del garabato en incrementos de 15°; también puedes hacer una doble pulsación en el número del ángulo e introducir un valor concreto.
para girar la línea del garabato en incrementos de 15°; también puedes hacer una doble pulsación en el número del ángulo e introducir un valor concreto. - Tamaño del garabato: pulsa
 o
o  para reducir o aumentar, respectivamente, el grosor de la línea del garabato.
para reducir o aumentar, respectivamente, el grosor de la línea del garabato. - Regulador de espacio del garabato: arrastra a la izquierda para que las líneas del garabato aparezcan más juntas o a la derecha para añadir espacio entre las líneas (dejando el color de fondo más a la vista).
Plástico 
Rellena el objeto/lienzo con un relleno brillante, como de plástico, ligeramente biselado. Usa las muestras de color para cambiar los colores de realce y de biselado.
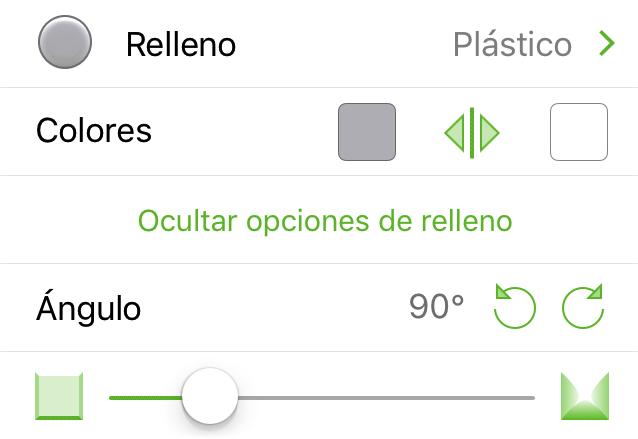
- Colores: pulsa la muestra de color de la izquierda para establecer el color del fondo; pulsa la muestra de la derecha para establecer el color del realce. Pulsa
 para intercambiar los colores seleccionados.
para intercambiar los colores seleccionados. - Ángulo: pulsa
 o
o  para girar la posición del color de realce (la muestra de color de la derecha); también puedes hacer una doble pulsación en el número del ángulo e introducir un valor concreto.
para girar la posición del color de realce (la muestra de color de la derecha); también puedes hacer una doble pulsación en el número del ángulo e introducir un valor concreto. - Altura del biselado: arrastra el regulador a la izquierda para un borde biselado más plano sobre el objeto/lienzo; arrastra a la derecha para un borde biselado de más altura.
Subrayado 
Rellena el objeto/lienzo con un fondo negro y una serie de líneas gruesas en la parte superior. Usa las muestras de color para cambiar el fondo y los colores del subrayado.
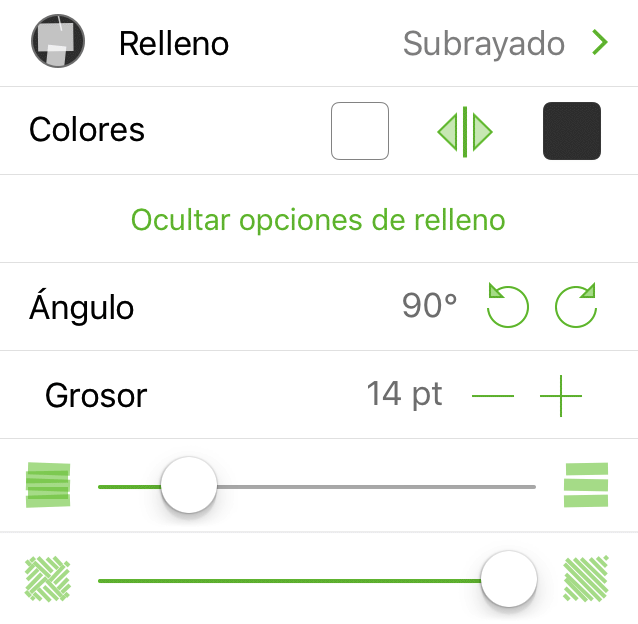
- Colores: elige el color de las líneas del subrayado y del fondo (izquierda). Pulsa
 para intercambiar los colores del subrayado y el fondo.
para intercambiar los colores del subrayado y el fondo. - Ángulo: pulsa
 o
o  para girar la línea del subrayado en incrementos de 15°; también puedes hacer una doble pulsación en el número del ángulo e introducir un valor concreto.
para girar la línea del subrayado en incrementos de 15°; también puedes hacer una doble pulsación en el número del ángulo e introducir un valor concreto. - Grosor: pulsa
 o
o  para reducir o aumentar, respectivamente, el grosor de la línea del subrayado.
para reducir o aumentar, respectivamente, el grosor de la línea del subrayado. - Regulador de espacio del subrayado: arrastra a la izquierda para reducir el espacio entre las líneas del subrayado; arrastra a la derecha para aumentar este espacio.
- Regulador del patrón del marcador: arrastra a la izquierda para rellenar el objeto/lienzo con cuadrados cada vez más pequeños de líneas de subrayado, creando un patrón en forma de espiga. Arrastra a la derecha para rellenar el objeto/lienzo con cuadrados cada vez mayores de líneas de subrayado. Cuando el regulador está a la derecha del todo, las líneas de subrayado llenan todo el objeto/lienzo.
Selección de colores
En diversos paneles de los inspectores, encontrarás muestras de color que puedes pulsar para cambiar los colores por omisión. Algunos inspectores, como el de línea, solo tienen una muestra de color, mientras que otros, como el de tipo de relleno de degradado lineal o de degradado radial doble tienen dos o tres, respectivamente.

Pulsando en una muestra de color ( ), se abre un panel de paletas de colores predefinidas en las que puedes seleccionar otro color.
), se abre un panel de paletas de colores predefinidas en las que puedes seleccionar otro color.
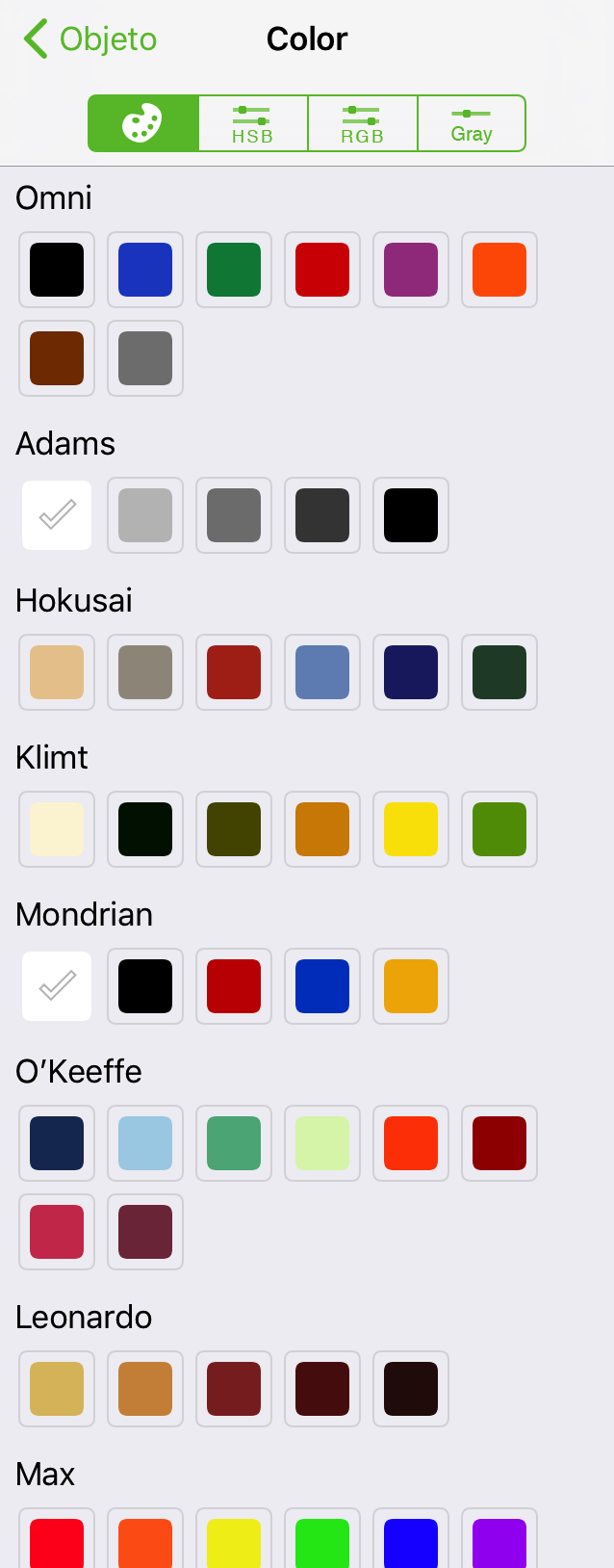
Pulsa para seleccionar otro color, o pulsa en las pestañas HSB, RGB o Gris para mezclar tus propios colores ajustando los reguladores de estas pestañas.

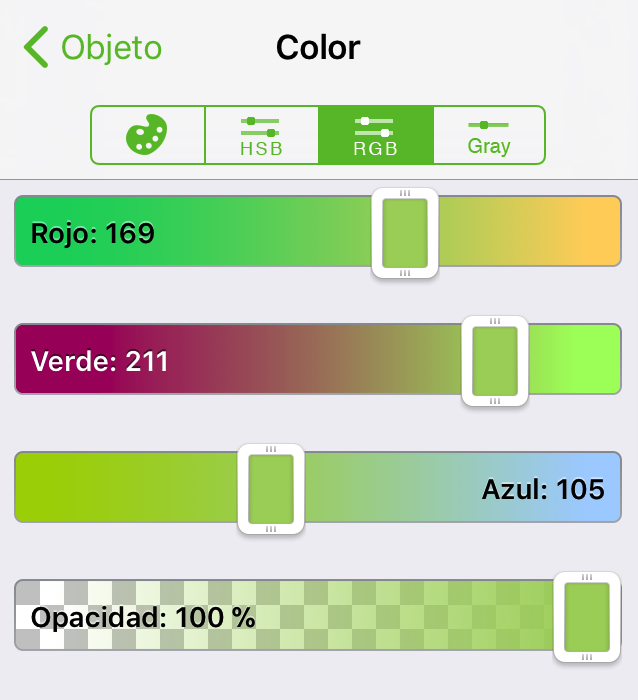
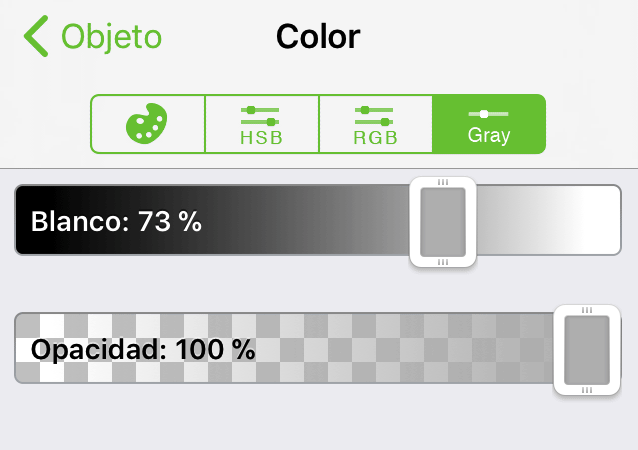
Las pestañas HSB, RGB y Gris incluyen todas un regulador de Opacidad para ajustar el grado de opacidad del color de relleno.
