Barra lateral de navegación
La barra lateral de navegación se divide en dos vistas distintas: Lienzos, que permite organizar los objetos, las capas y los lienzos del documento; y Selección, que permite seleccionar texto y objetos en el documento basándose en sus propiedades de estilo exclusivas.
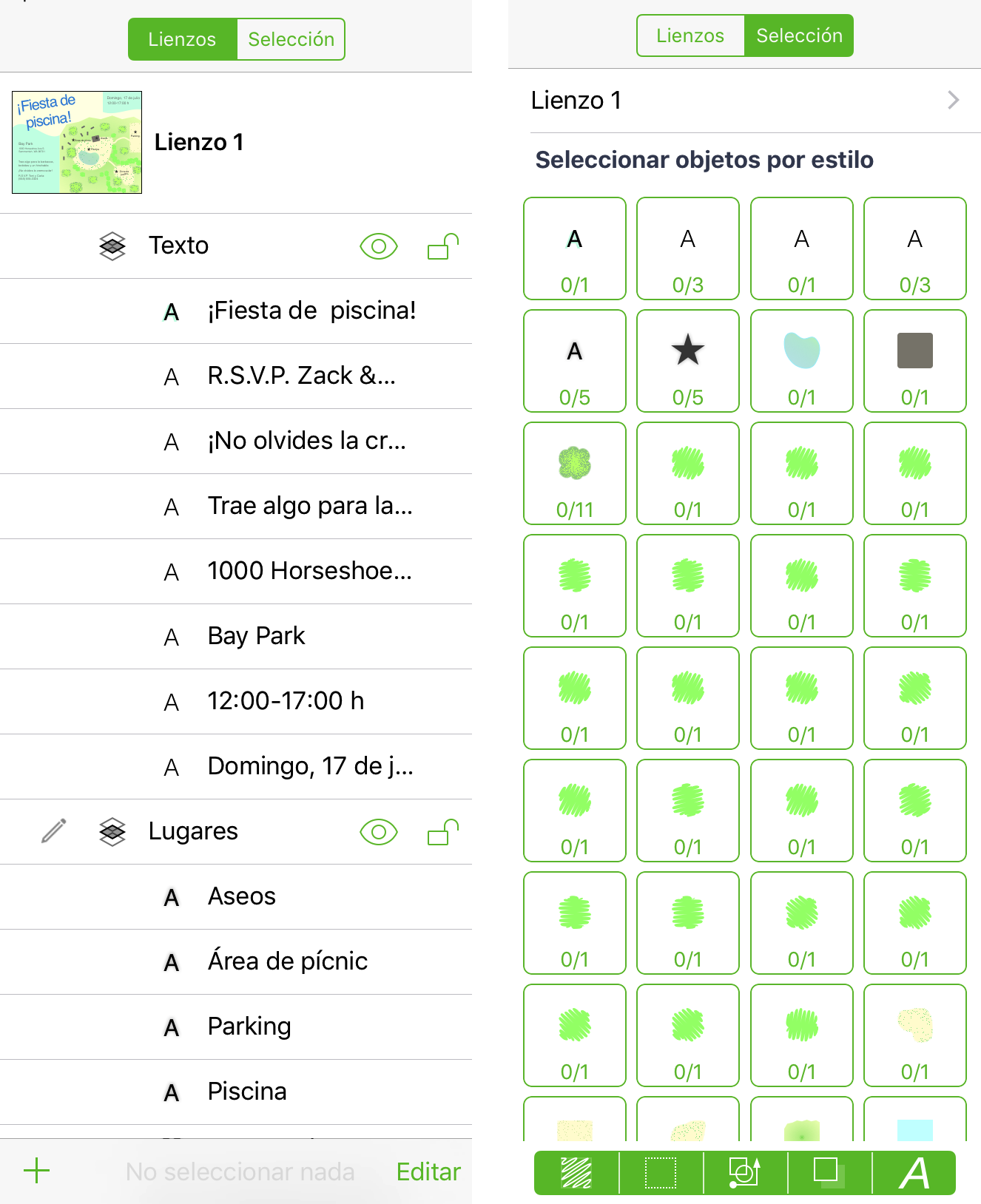
La barra lateral de lienzos
Puedes usar la barra lateral Lienzos para administrar y organizar los componentes del documento. Los documentos de OmniGraffle pueden tener varios lienzos con múltiples capas, y con OmniGraffle Pro puedes compartir capas (y los objetos situados en ellas) con otros lienzos.
Los documentos de OmniGraffle tienen como mínimo un lienzo con una capa; no es posible tener un lienzo sin ninguna capa. Para añadir al documento un lienzo o una capa, pulsa  en la parte inferior de la barra lateral y selecciona Nuevo lienzo o Nueva capa.
en la parte inferior de la barra lateral y selecciona Nuevo lienzo o Nueva capa.
Si tienes OmniGraffle Pro, también puedes añadir al lienzo una Nueva capa de mesa de trabajo o una Nueva capa compartida.
Tipos de capas 
El tipo de capa más básico de OmniGraffle es la capa estándar, que denota el icono  a la izquierda del nombre de la capa en la barra lateral.
a la izquierda del nombre de la capa en la barra lateral.
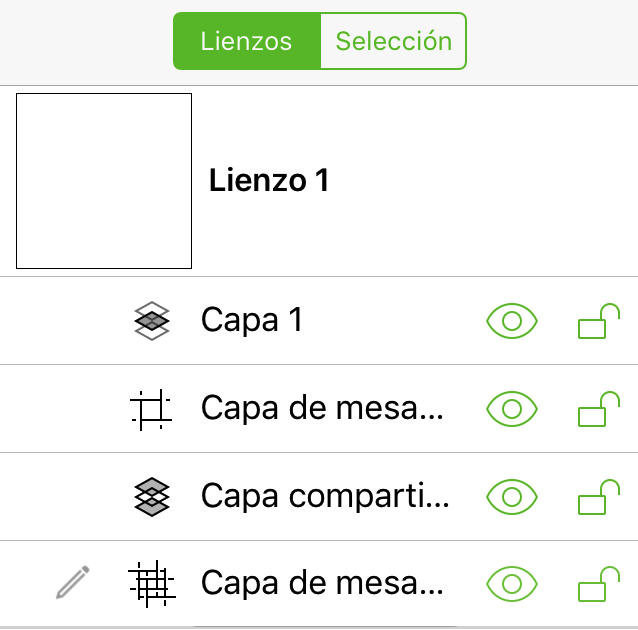
OmniGraffle Pro ofrece estos tipos de capas adicionales:
Capa de mesa de trabajo 

Se usa como “contenedor” para gestionar objetos y definir áreas del lienzo que exportar. Los objetos de una capa de mesa de trabajo afectan a los de las capas que están encima.
Capa compartida 

Se usa para compartir objetos entre varios lienzos de un documento.
Capa de mesa de trabajo compartida 

Una capa de mesa de trabajo que se comparte con otros lienzos del documento. Los objetos de una capa de mesa de trabajo compartida afectan a los de las capas que están encima en todos los lienzos.
Estados de las capas
Los estados de las capas se definen en la barra lateral con los iconos siguientes:
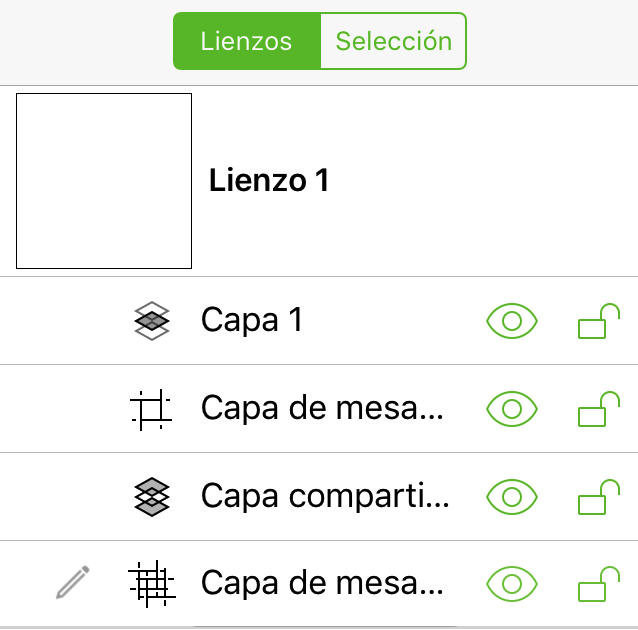
| Icono | Descripción |
|---|---|
| Esta es la capa activa. | |
| Un objeto de esta capa está seleccionado. | |
| Denota que un objeto de la capa actual está seleccionado. | |
| Denota que la capa seleccionada no se puede modificar porque está bloqueada. Para desbloquear la capa, pulsa |
|
| La capa está visible; pulsar para ocultarla. | |
| La capa está oculta; pulsar para que esté visible. | |
| La capa está desbloqueada y se puede modificar; pulsar para bloquearla. | |
| La capa está bloqueada y no se puede modificar; pulsar para desbloquearla. |
Para mostrar el menú contextual de una capa, pulsa y mantén presionado cualquier punto de la fila de la capa en la barra lateral de navegación.
| Opción de menú | Descripción |
|---|---|
| Cortar | Elimina la capa seleccionada del lienzo y la coloca en el portapapeles para que pueda pegarse en otro sitio. |
| Copiar | Copia la capa seleccionada para que esté disponible en el portapapeles y pueda pegarse en otros sitios. |
| Pegar | Disponible si se ha copiado una capa en el portapapeles; pega la capa (y su contenido) en el lienzo seleccionado. |
| Duplicar | Crea un duplicado de la capa seleccionada, incluyendo los objetos de esa capa. |
| Eliminar | Elimina del lienzo la capa seleccionada. |
Convertir en capa de mesa de trabajo  |
Convierte la capa seleccionada en una capa de mesa de trabajo; todos los objetos de esa capa se convierten en mesas de trabajo. |
Compartir con todos los lienzos  |
Convierte la capa seleccionada en una capa compartida; todos los objetos de esa capa son visibles en otros lienzos del documento. |
Modo de edición
Pulsando Editar en la parte inferior de la barra lateral se habilita el modo de edición, que permite trasladar, eliminar, copiar o cortar objetos, capas y lienzos en el documento.
Pulsa para seleccionar elementos ( ) en la barra lateral y, a continuación, usa las opciones de la parte inferior de la barra lateral para actuar sobre los elementos seleccionados.
) en la barra lateral y, a continuación, usa las opciones de la parte inferior de la barra lateral para actuar sobre los elementos seleccionados.
Trasladar
Traslada los elementos seleccionados a otro lugar del documento. Al pulsar en Trasladar, la barra inferior muestra el texto Pulsar destino del objeto. En la barra lateral, pulsa el elemento al que desees trasladar la selección y elige Arriba, Abajo o Dentro si el destino del desplazamiento es un grupo o una tabla.
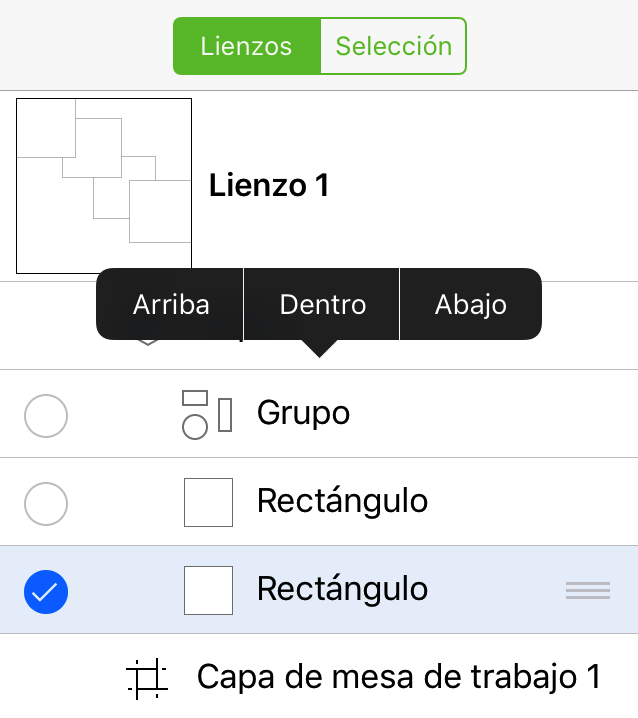
Eliminar
Elimina el elemento o elementos seleccionados. Puedes pulsar en Deshacer en la barra de herramientas del documento para restaurar los elementos.
Más...
Pulsando en Más aparece un menú desplegable con opciones para Copiar o Cortar los elementos seleccionados. El menú Más incorpora las siguientes opciones dependiendo de lo que esté seleccionado en la barra lateral:
- Si se ha seleccionado un lienzo, la opción Duplicar está disponible en la parte inferior del menú desplegable.
- Si se han seleccionado dos o más objetos, la opción Agrupar está disponible en la parte inferior del menú desplegable.
- Si el elemento seleccionado es un grupo, la opción Desagrupar está disponible en la parte inferior del menú desplegable.
Hecho
Pulsa en Hecho cuando hayas terminado de trabajar en el modo de edición.
Cambio de nombre de lienzos, capas y objetos
Para cambiar el nombre de lienzos, capas y objetos en la barra lateral, pulsa el nombre dos veces para que aparezca el teclado, escribe el nombre nuevo y pulsa Hecho.
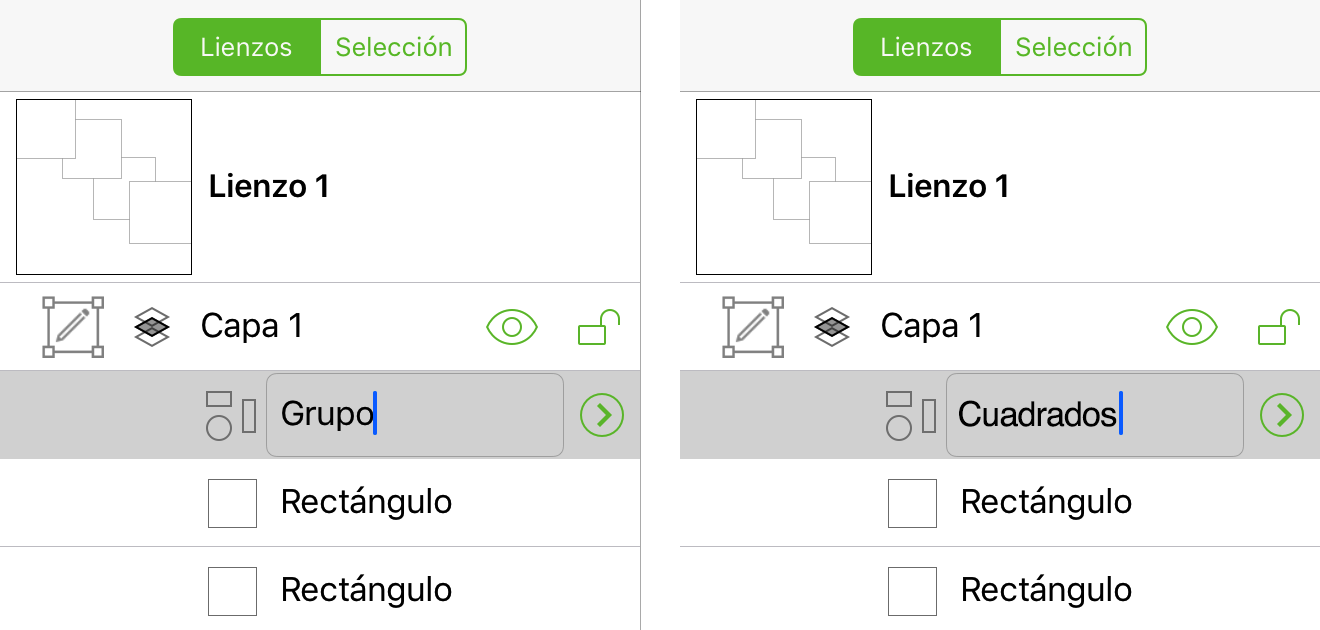
Objetos de la barra lateral
Cuando se pulsa un objeto en la barra lateral, la selección se resalta en gris en la barra lateral y el objeto se selecciona en el lienzo.
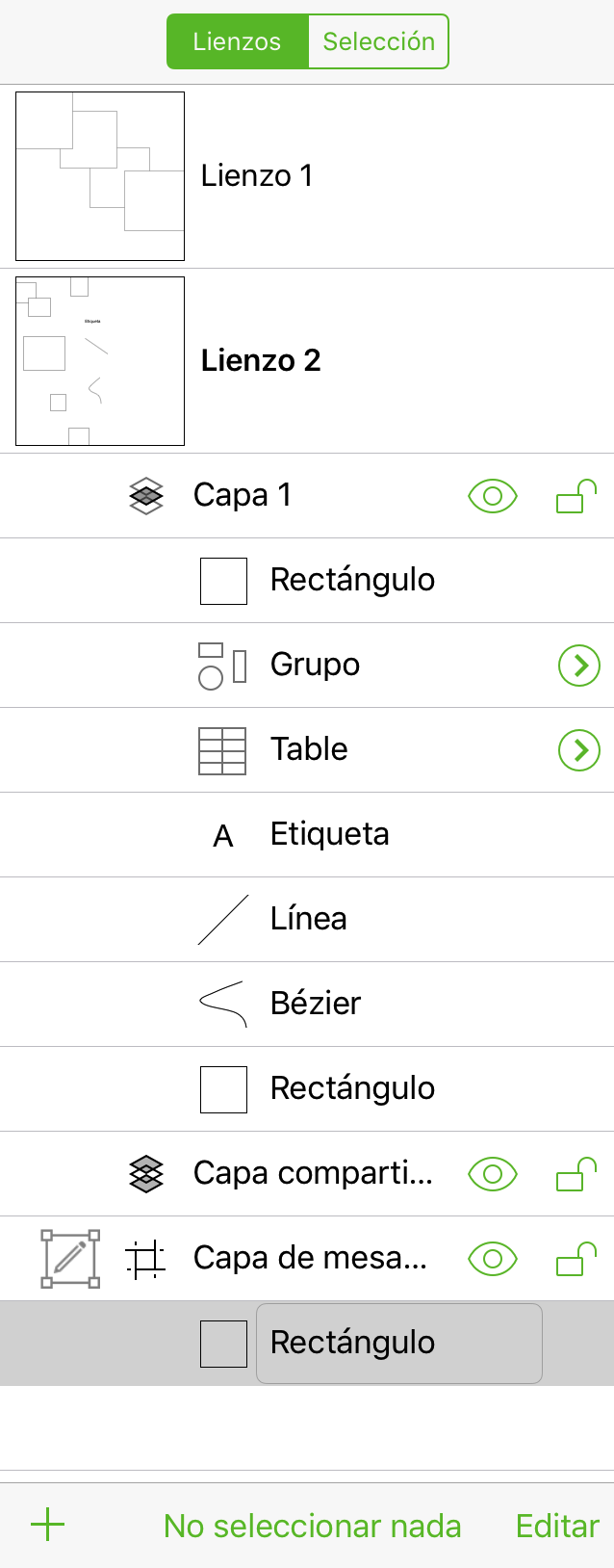
Pulsa No seleccionar nada en la parte inferior de la barra lateral para dejar de seleccionar cualquier elemento de la barra lateral. Para ver los objetos que forman una tabla o grupo, pulsa  .
.
Para mostrar el menú contextual de un objeto de la barra lateral, pulsa y mantén presionado el objeto hasta que aparezca el menú.
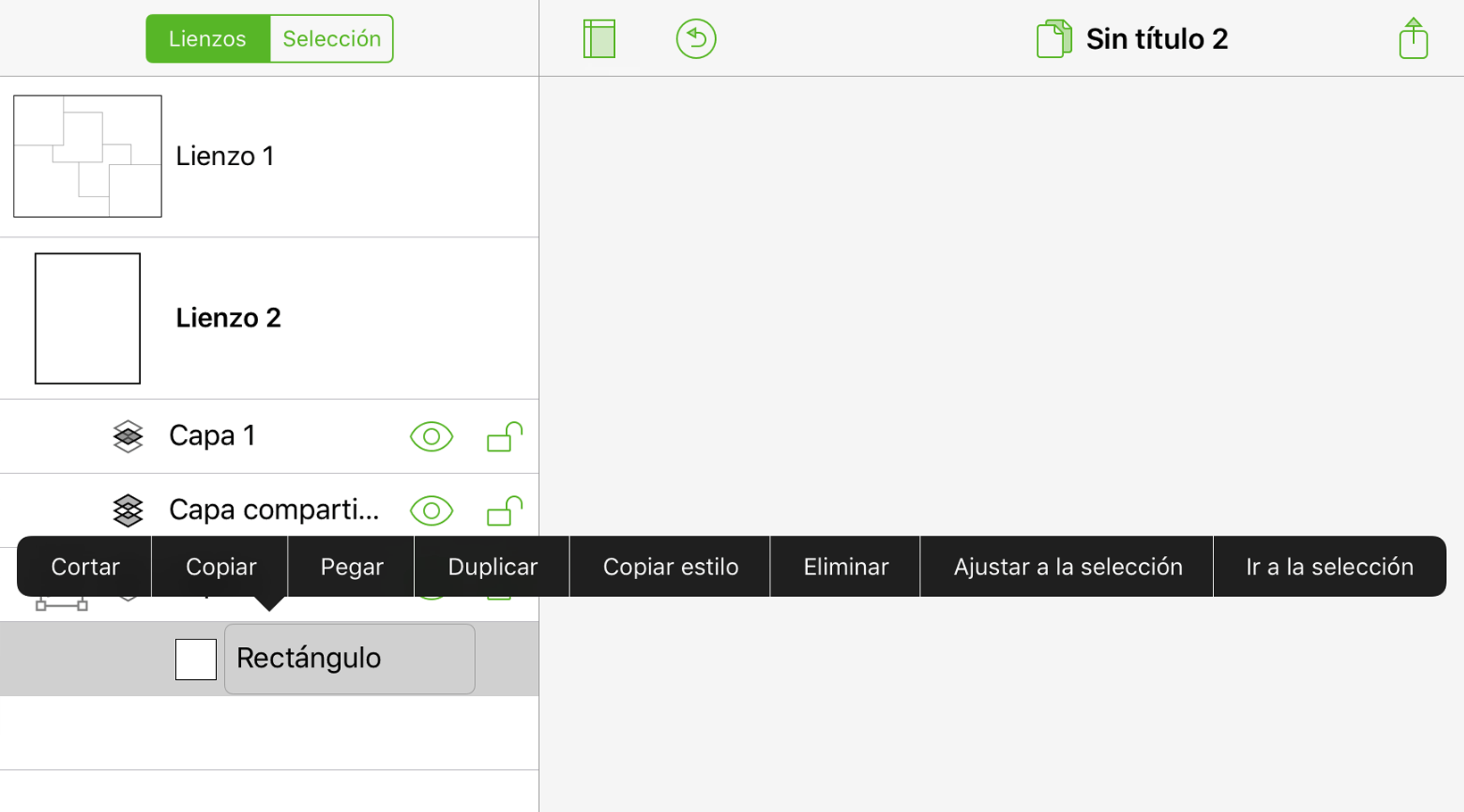
| Opción de menú | Descripción |
|---|---|
| Cortar | Elimina los objetos seleccionados del lienzo y los coloca en el portapapeles para poderlos pegar en otro sitio. |
| Copiar | Copia los objetos seleccionados para que estén disponibles en el portapapeles y puedan pegarse en otros sitios. |
| Pegar | Disponible si se ha copiado algo en el portapapeles; pega el contenido del portapapeles en la posición en la que se pulse. |
| Duplicar | Crea un duplicado de la capa seleccionada, incluyendo los objetos de esa capa. |
| Copiar estilo | Copia el estilo del objeto seleccionado; las propiedades de estilo se copian en el portapapeles para poderlas pegar. |
| Pegar estilo | Disponible si se han copiado en el portapapeles las propiedades de estilo de otro objeto; pega las propiedades de estilo del portapapeles en el objeto seleccionado. |
| Eliminar | Elimina el objeto o los objetos seleccionados. |
| Agrupar | Cuando dos o más objetos están seleccionados, crea un grupo a partir de esos objetos. |
| Desagrupar | Si está seleccionado un grupo o una tabla, la selección se desagrupa. |
| Ajustar a la selección | Hace zoom sobre los objetos seleccionados, llenando la vista del lienzo con esos objetos. |
| Ir a la selección | Desplaza el lienzo para que el objeto seleccionado quede centrado dentro de la vista del lienzo. |
La barra lateral de selección
Usa la barra lateral de selección para ver los objetos según el tipo y las propiedades de estilo.
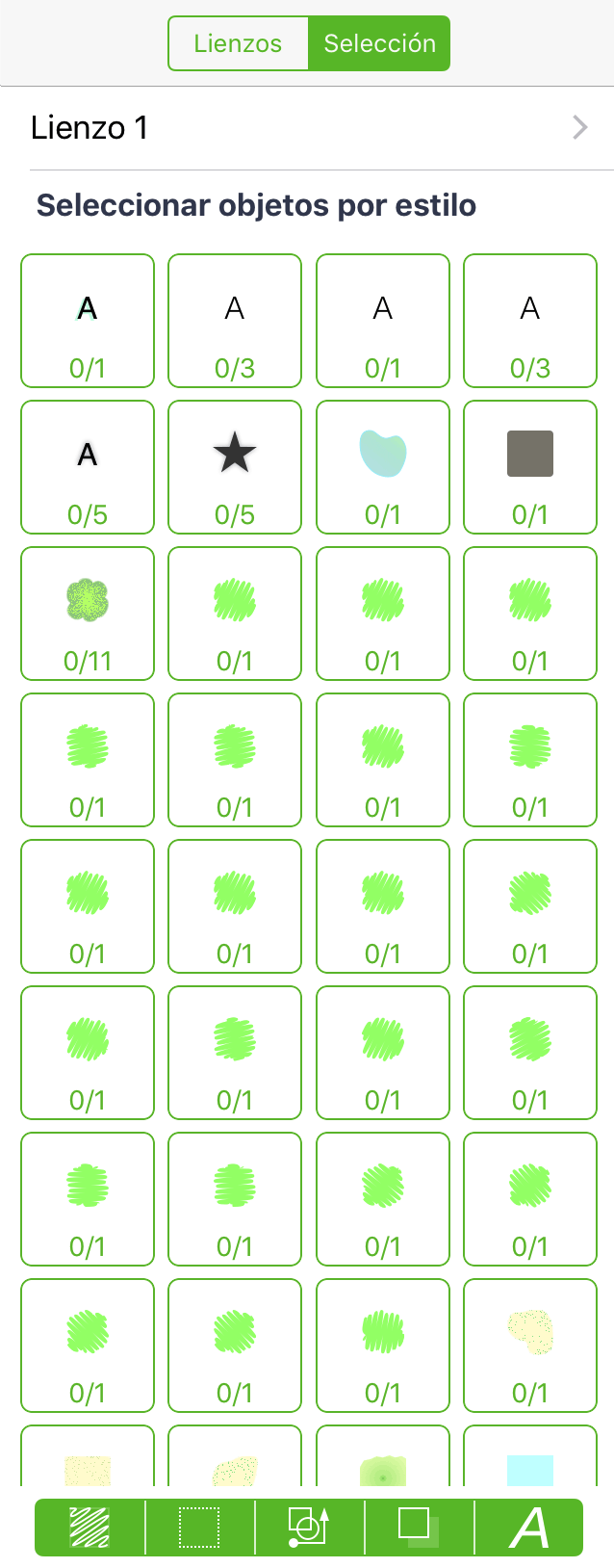
Los objetos del documento se filtran en la barra lateral de selección según sus estilos, utilizando los filtros de estilo de la parte inferior de la barra lateral:

Usa los filtros de estilo para elegir qué estilos de objeto se muestran en la retícula de conjuntos de estilos, en el centro de la barra lateral.
Puedes activar o desactivar los filtros de estilo pulsando los botones de filtro.
Estilo de relleno 
Filtra los objetos por el tipo y color del relleno.
Estilo de trazo 
Filtra los objetos por el tipo y color del trazo.
Estilos de figura y línea 
Filtra los objetos según los estilos de línea y tipo de figura.
Estilo de sombra 
Filtra los objetos según las propiedades de las sombras.
Estilos de letra 
Filtra los objetos según las propiedades de alineación del texto y el tipo de letra.
Puedes elegir cómo se agrupan los objetos seleccionando uno o más filtros de estilos en la parte inferior de la barra lateral. Los objetos con propiedades de estilo parecidas se recopilan en un conjunto de estilos; al pulsar en él, se seleccionan en el lienzo los objetos correspondientes.
Al seleccionar un conjunto de estilos en la barra lateral, se seleccionan los objetos de ese conjunto en el lienzo, para que puedas cambiarles el estilo fácilmente a todos a la vez en lugar de hacerlo uno a uno.