Inspectores de Objeto
Los inspectores de Objeto permiten aplicar propiedades de estilo a los objetos (figuras, líneas, imágenes y otros) del lienzo.
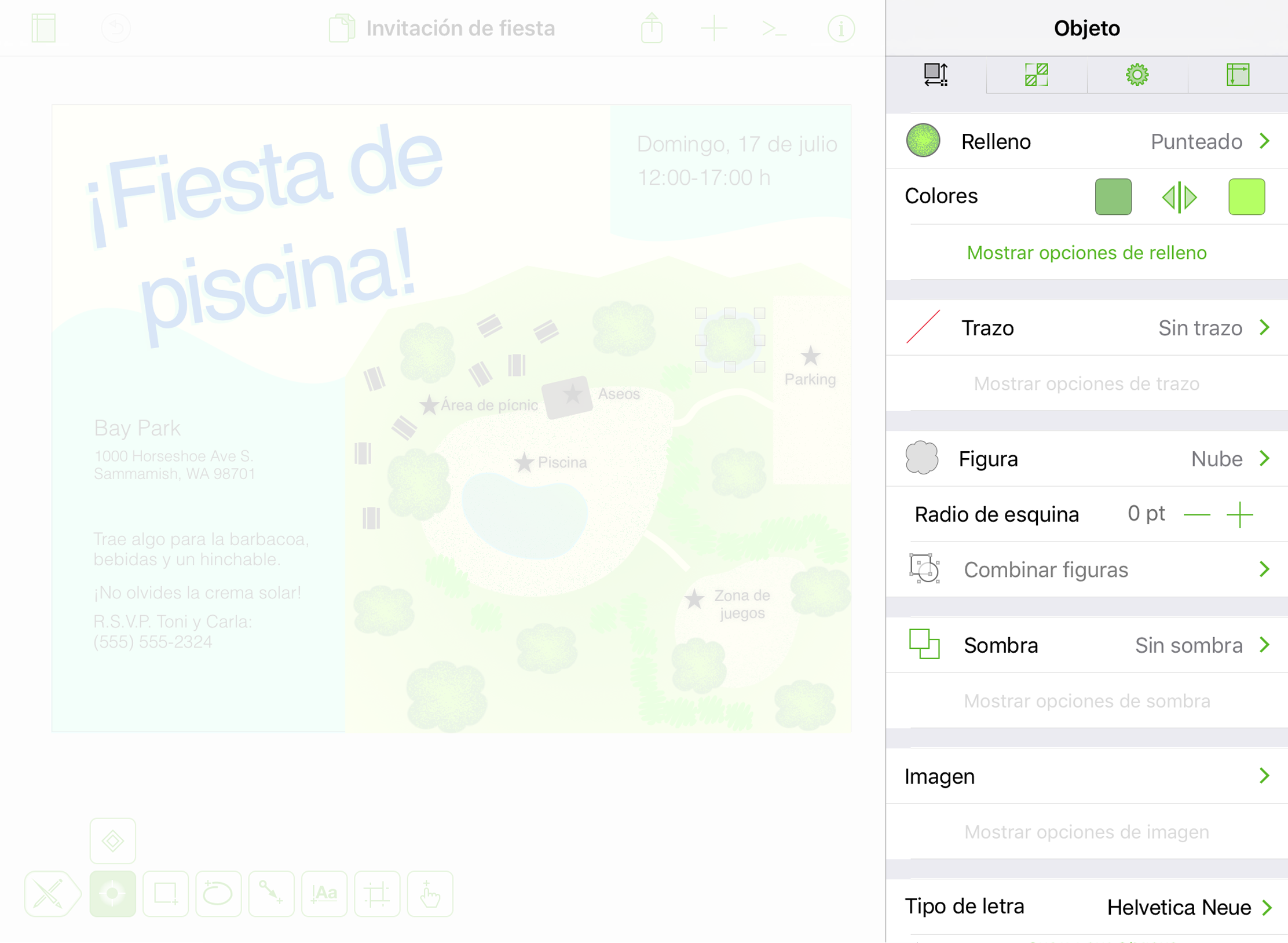
Relleno 
Disponible cuando se seleccionan las herramientas Figura o Mano alzada, o cuando se activa un objeto con la herramienta Selección. Permite añadir al objeto propiedades de relleno, incluidas las del tipo y el color del relleno.
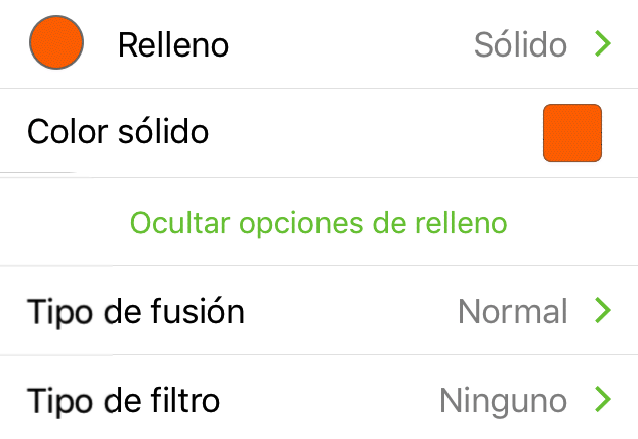
Tipo de relleno
Pulsa en la fila superior del inspector Relleno para elegir un Tipo de relleno; el valor por omisión es el de un relleno Sólido.
Tipo de fusión 
Aplica un tipo de fusión al objeto seleccionado. Las fusiones tienen un efecto visual sobre los objetos o capas que están debajo.
Tipo de filtro 
Aplica un tipo de filtro al objeto seleccionado. Los filtros tienen un efecto visual sobre los objetos o capas que están debajo.
Para obtener más información sobre los distintos tipos de relleno en OmniGraffle, consulta el apartado anterior de este manual Tipos de relleno para objetos y lienzos. Consulta Selección de colores para obtener más detalles sobre la configuración de los colores en OmniGraffle.
Trazo 
Disponible cuando se seleccionan las herramientas Figura, Mano alzada, Línea o Mesa de trabajo, o cuando se activa cualquier objeto con la herramienta Selección. Se utiliza para definir las propiedades del trazo de un objeto.
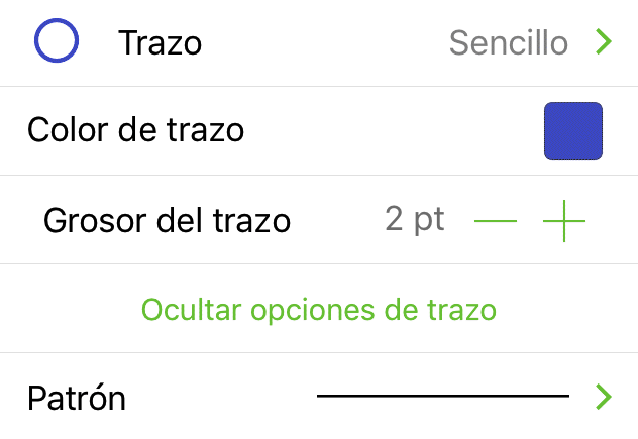
Tipo de trazo
Elige un estilo para el trazo del objeto.
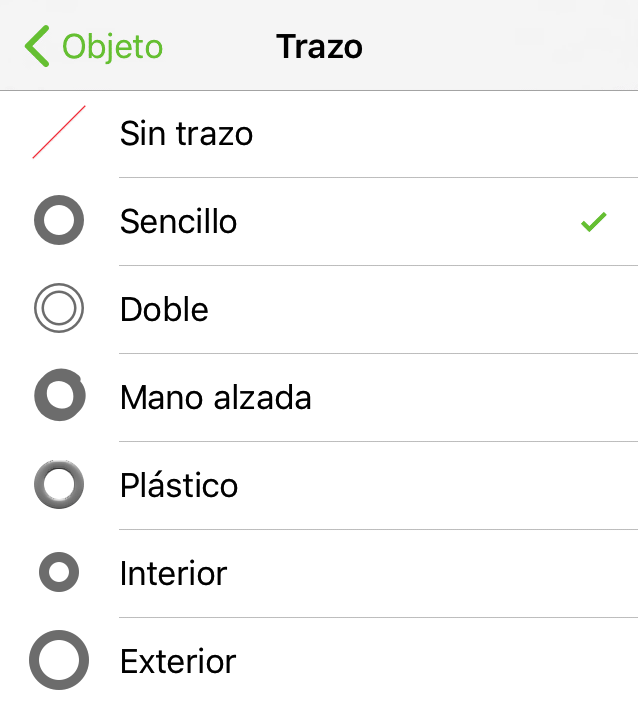
- Sin trazo: el objeto no tiene un trazo visible.
- Sencillo: un trazo simple.
- Doble: un trazo doble.
- Mano alzada: un trazo que parece dibujado a mano.
-
Plástico: un trazo con relieve y con un color de realce. Pulsa
 o
o  para hacer girar el ángulo del realce del trazo de plástico. También puedes pulsar dos veces en el número e introducir otro valor.
para hacer girar el ángulo del realce del trazo de plástico. También puedes pulsar dos veces en el número e introducir otro valor.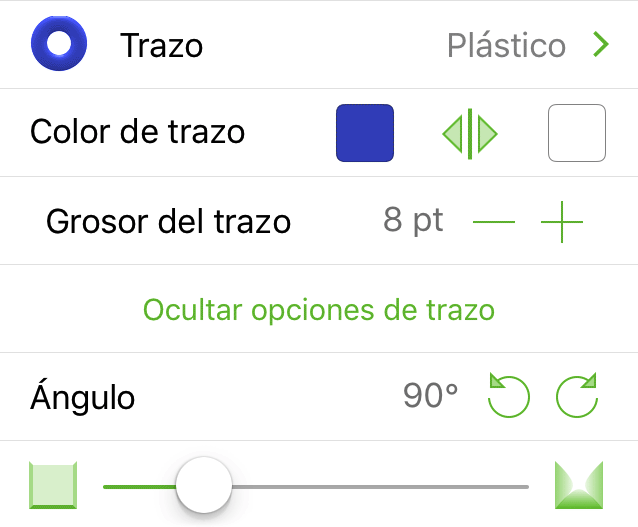
-
Interior: el trazo aparece dentro del contorno del objeto.
- Exterior: el trazo aparece fuera del contorno del objeto.
Color de trazo
Pulsa en la muestra de color para seleccionar o mezclar un color para el trazo. Consulta Selección de colores para obtener más detalles sobre la configuración de los colores en OmniGraffle.
Grosor del trazo
Pulsa  o
o  para que el trazo sea más fino o más grueso, respectivamente.
para que el trazo sea más fino o más grueso, respectivamente.
Patrón de trazo
Pulsa aquí para abrir un panel lateral donde elegir un patrón para el trazo.
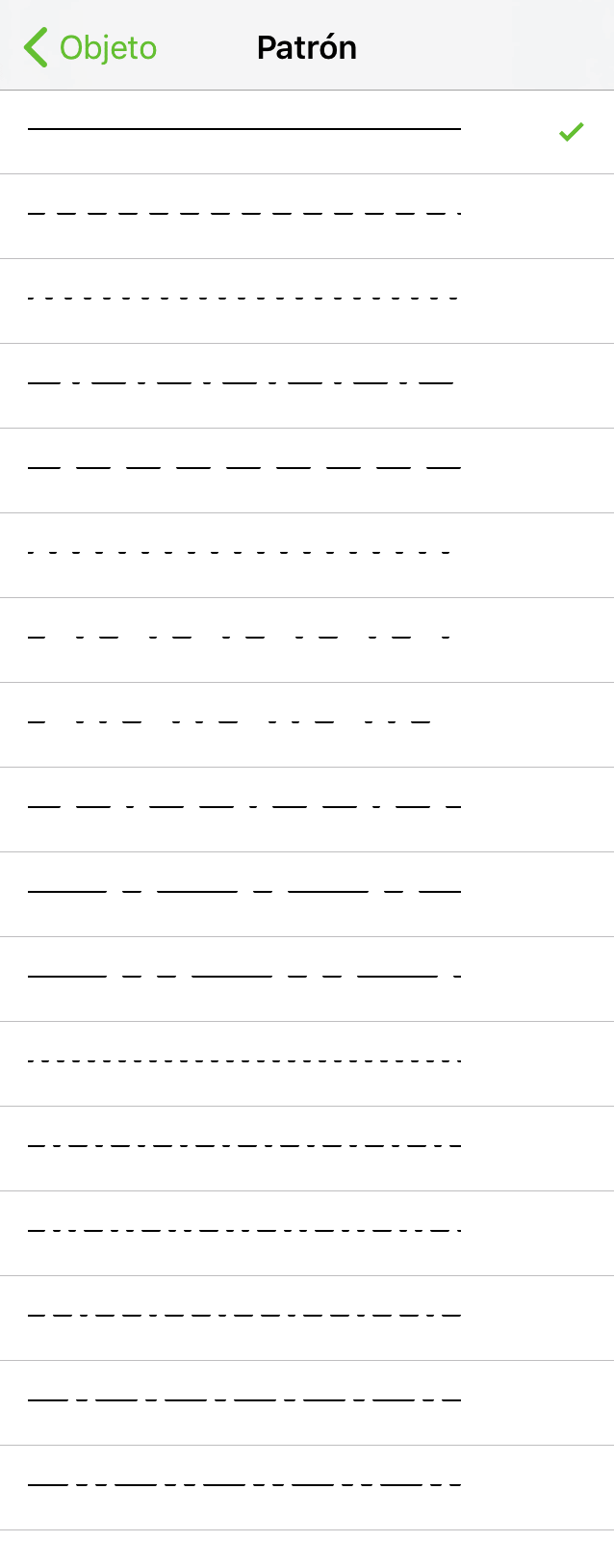
Figura 
Disponible cuando se seleccionan las herramientas Figura o Mesa de trabajo. Permite elegir una figura para colocarla en el lienzo.
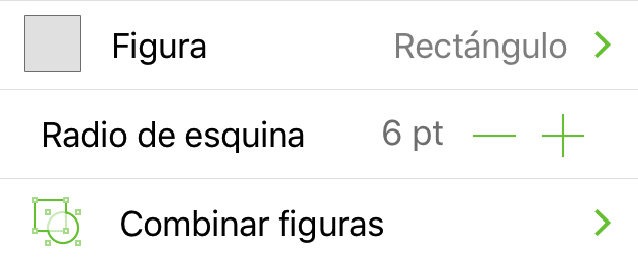
Tipo de figura
Pulsa en la fila superior del inspector Figura para definir el Tipo de figura. Esto abre un panel lateral en el que puedes seleccionar uno de los tipos de figura siguientes:
- Común: figuras geométricas básicas.
- Ajustable: figuras con puntos ajustables.
- Poco común: figuras para usar en diagramas o como máscaras de imagen.
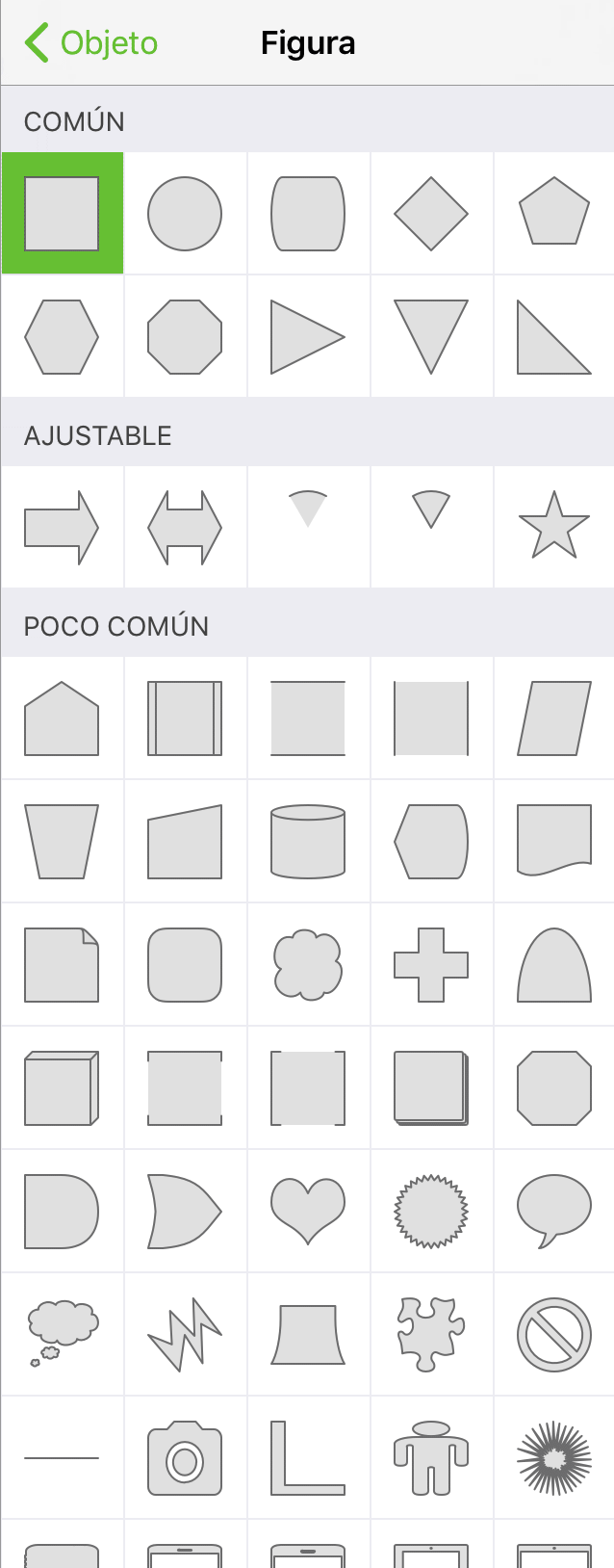
Radio de esquina
Pulsa  o
o  para reducir o aumentar, respectivamente, la curvatura de los vértices de un objeto.
para reducir o aumentar, respectivamente, la curvatura de los vértices de un objeto.
Combinar figuras 

Combina figuras para crear formas únicas a partir de dos o más figuras:
 Unir figuras: combina las figuras seleccionadas para crear una única figura nueva.
Unir figuras: combina las figuras seleccionadas para crear una única figura nueva. Intersección de figuras: crea una figura nueva basada en las áreas superpuestas de las figuras seleccionadas.
Intersección de figuras: crea una figura nueva basada en las áreas superpuestas de las figuras seleccionadas. Sustracción de figuras: cuando dos o más objetos se superponen, la figura situada encima se recorta de la situada debajo.
Sustracción de figuras: cuando dos o más objetos se superponen, la figura situada encima se recorta de la situada debajo. No combinar figuras: revierte cualquier combinación de figuras, restaurándolas a su estado original.
No combinar figuras: revierte cualquier combinación de figuras, restaurándolas a su estado original.
Sombra 
Disponible cuando se seleccionan las herramientas Figura, Mano alzada o Línea, o cuando se activa un objeto con la herramienta Selección. Permite añadir sombra a un objeto.
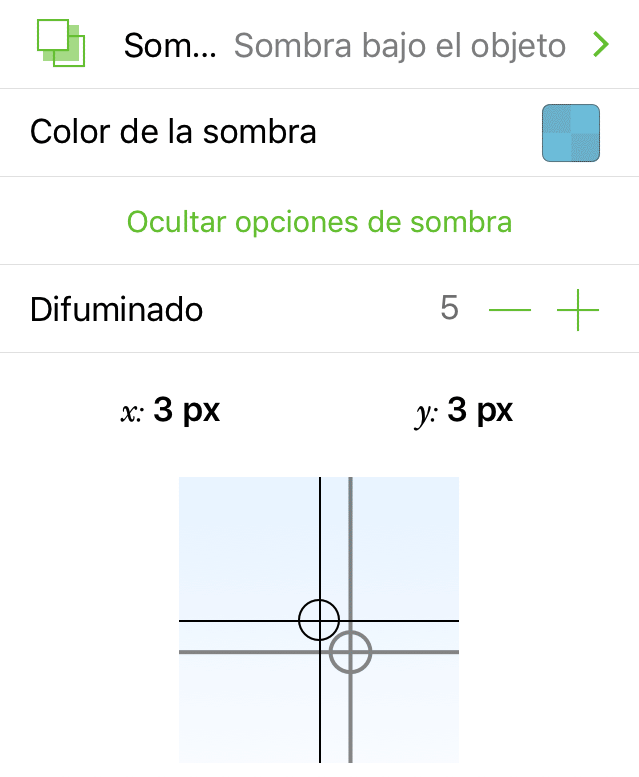
Sin sombra 
El objeto seleccionado no tiene sombra.
Sombra bajo el objeto 
Añade una sombra debajo del objeto seleccionado.
Sombra bajo la capa 
Añade una sombra debajo del objeto seleccionado. Si hay otros objetos situados debajo y en la misma capa, la sombra aparece debajo de los objetos situados al fondo de la pila.
Sombra interior 
Añade una sombra dentro del objeto seleccionado.
Color de la sombra
Pulsa la muestra de color para cambiar el color de la sombra por omisión. Consulta Selección de colores para obtener más detalles sobre la configuración de los colores en OmniGraffle.
Difuminado
Pulsa  o
o  para que la sombra sea más o menos borrosa, respectivamente.
para que la sombra sea más o menos borrosa, respectivamente.
Separación de la sombra
Pulsa o arrastra el dedo en el cuadro “Separación de la sombra” para ajustar la posición de la sombra en relación con el objeto. También puedes pulsar dos veces en los valores x o y e introducir otro número para ajustar la separación de la sombra.
Imagen 
Disponible cuando se selecciona un objeto con la herramienta Selección. Permite colocar una imagen dentro de un objeto del lienzo. La primera vez que selecciones el inspector Imagen, se te pedirá que concedas permiso a OmniGraffle para acceder a tu fototeca.
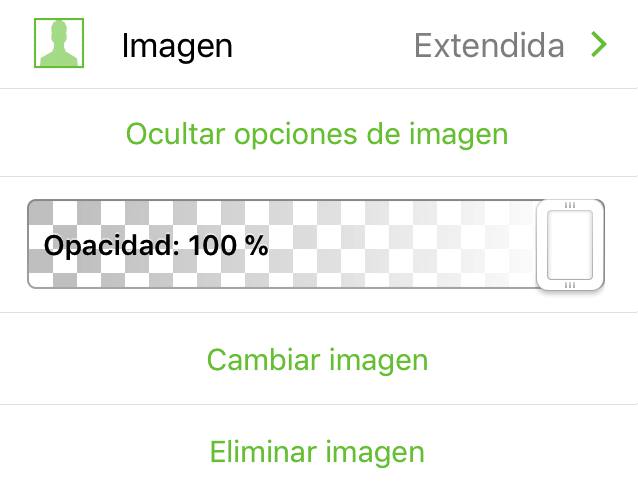
Fotos
Pulsando el inspector Imagen con un objeto seleccionado en el lienzo, se abre el panel lateral Fotos. Elige una imagen para colocarla dentro del objeto seleccionado.
Estilo de relleno de imagen
Elige una de estas opciones:
 Tamaño real: rellena la figura con una imagen a tamaño completo; usa los controles de Tamaño para reducir o ampliar la imagen.
Tamaño real: rellena la figura con una imagen a tamaño completo; usa los controles de Tamaño para reducir o ampliar la imagen. Extendida: extiende la imagen para ajustarla al contorno de la figura seleccionada.
Extendida: extiende la imagen para ajustarla al contorno de la figura seleccionada. Mosaico: crea un mosaico con la imagen dentro de la figura seleccionada; usa los controles de Tamaño para reducir o ampliar las piezas del mosaico.
Mosaico: crea un mosaico con la imagen dentro de la figura seleccionada; usa los controles de Tamaño para reducir o ampliar las piezas del mosaico.
Regulador de opacidad
Deslízalo hacia la izquierda o hacia la derecha para hacer que la imagen sea más o menos opaca, respectivamente.
Tamaño
Las opciones de Tamaño están disponibles cuando se selecciona Tamaño real o Mosaico como el tipo de relleno de la imagen. Pulsa en  o
o  para ajustar la escala de la imagen dentro del objeto; pulsa dos veces en el número e introduce un valor de porcentaje concreto.
para ajustar la escala de la imagen dentro del objeto; pulsa dos veces en el número e introduce un valor de porcentaje concreto.
Cambiar imagen
Pulsa aquí para reemplazar la imagen del objeto seleccionado por otra de la fototeca.
Eliminar imagen
Elimina la imagen de dentro del objeto.
Tipo de letra 
Disponible cuando se seleccionan las herramientas Figura, Texto o Mesa de trabajo, o cuando se activa un objeto de figura o de texto con la herramienta Selección. Se utiliza para definir las propiedades del tipo de letra del texto de una figura.
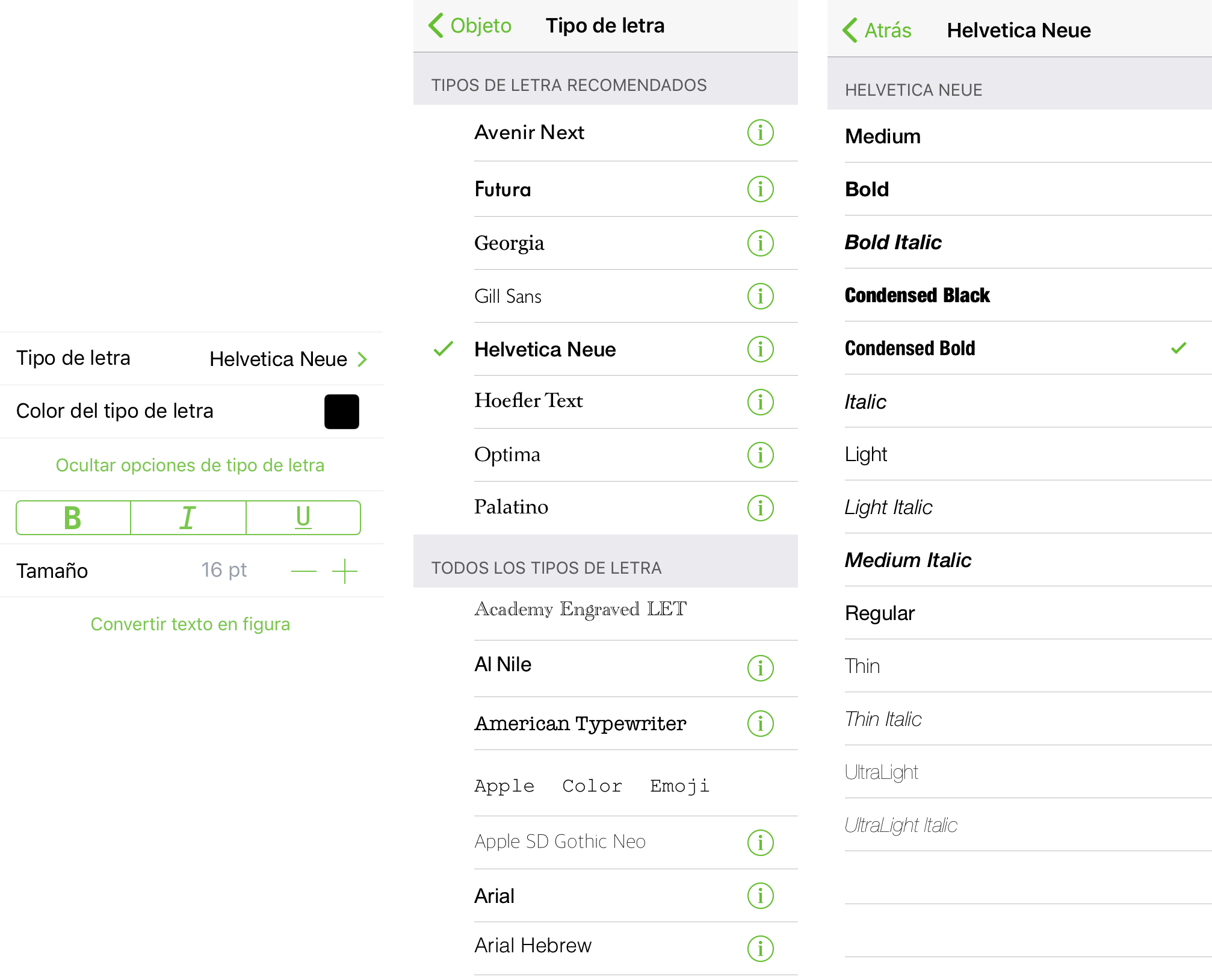
Familia tipográfica
Elige entre Tipos de letra recomendados o Todos los tipos de letra; pulsa  para ver más atributos de estilo.
para ver más atributos de estilo.
Color del tipo de letra
Pulsa para seleccionar un objeto. Consulta Selección de colores para obtener más detalles sobre la configuración de los colores en OmniGraffle.
Negrita, cursiva, subrayado
Pulsa B para resaltar el texto en negrita; pulsa I para escribirlo en cursiva; pulsa U para subrayarlo.
Tamaño
Pulsa  o
o  para reducir o ampliar el texto, respectivamente. También puedes pulsar dos veces en el tamaño en puntos para introducir un valor concreto.
para reducir o ampliar el texto, respectivamente. También puedes pulsar dos veces en el tamaño en puntos para introducir un valor concreto.
Convertir texto en figura 
Convierte el objeto de texto seleccionado en figuras.
Posición del texto 
Disponible cuando se seleccionan las herramientas Figura, Texto o Mesa de trabajo, o cuando se activa un objeto de figura o de texto con la herramienta Selección. Se utiliza para definir las propiedades de alineación, posicionamiento, desbordamiento y ajuste del texto.
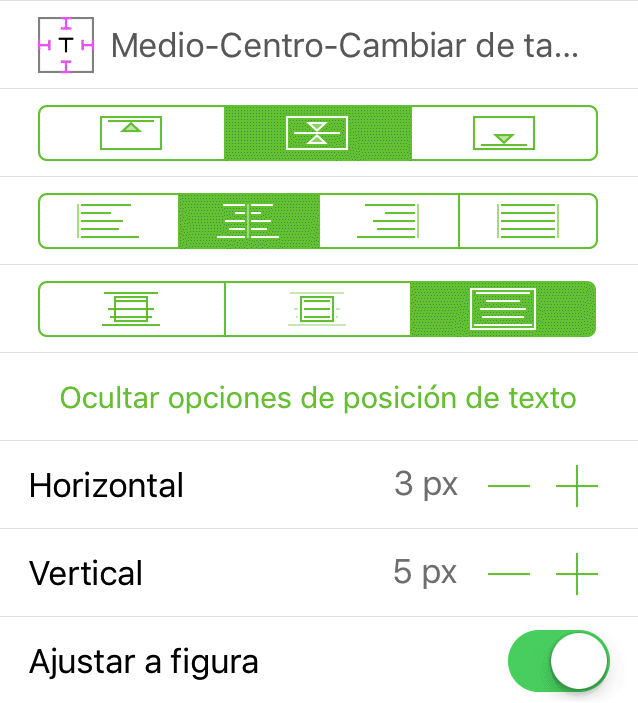
Indicador de posición del texto 
El indicador cambia según los ajustes que selecciones en el inspector “Posición del texto”.
Alineación vertical
Elige cómo alinear el texto verticalmente: en la parte superior del objeto, en el centro o en la parte inferior, respectivamente.

Alineación horizontal
Elige cómo alinear el texto horizontalmente: a la izquierda, en el centro, a la derecha o justificado dentro del objeto, respectivamente.

Desbordamiento del texto
Elige cómo debe fluir el texto dentro de una figura; puedes elegir entre (por orden de izquierda a derecha) permitir que el texto rebase la figura, recortar el texto dentro del contorno de la misma o cambiar el tamaño de la figura para que el texto quepa.

Horizontal
Pulsa  o
o  para reducir o aumentar, respectivamente, el espacio interior a ambos lados del texto.
para reducir o aumentar, respectivamente, el espacio interior a ambos lados del texto.
Vertical
Pulsa  o
o  para reducir o aumentar, respectivamente, el espacio interior encima y debajo texto.
para reducir o aumentar, respectivamente, el espacio interior encima y debajo texto.
Ajustar a figura
Cuando está desactivado, el texto no se ajusta a la forma; cuando está activado, se ajusta a la anchura de la figura.
Geometría 
Disponible cuando se selecciona un objeto con la herramienta Selección. Úsalo para definir la posición y el tamaño, la rotación y las propiedades de escala de un objeto seleccionado.
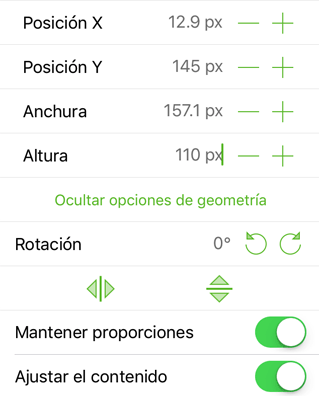
Posición X
Pulsa  o
o  para mover el objeto hacia la izquierda o hacia la derecha, respectivamente, sobre el lienzo. También puedes pulsar dos veces en el valor de Posición X e introducir otro distinto.
para mover el objeto hacia la izquierda o hacia la derecha, respectivamente, sobre el lienzo. También puedes pulsar dos veces en el valor de Posición X e introducir otro distinto.
Posición T
Pulsa  o
o  para mover el objeto hacia arriba o hacia abajo, respectivamente, sobre el lienzo. También puedes pulsar dos veces en el valor de Posición Y e introducir otro distinto.
para mover el objeto hacia arriba o hacia abajo, respectivamente, sobre el lienzo. También puedes pulsar dos veces en el valor de Posición Y e introducir otro distinto.
Anchura
Pulsa  o
o  para ajustar la anchura del objeto seleccionado. También puedes pulsar dos veces en el valor de la anchura e introducir un valor concreto.
para ajustar la anchura del objeto seleccionado. También puedes pulsar dos veces en el valor de la anchura e introducir un valor concreto.
Altura
Pulsa  o
o  para ajustar la altura del objeto seleccionado. También puedes pulsar dos veces en el valor de la altura e introducir un valor concreto.
para ajustar la altura del objeto seleccionado. También puedes pulsar dos veces en el valor de la altura e introducir un valor concreto.
Rotación
Pulsa  o
o  para girar el objeto seleccionado 15 grados. También puedes pulsar dos veces en el grado de rotación e introducir un valor concreto.
para girar el objeto seleccionado 15 grados. También puedes pulsar dos veces en el grado de rotación e introducir un valor concreto.
Voltear horizontalmente 
Pulsa para girar el objeto horizontalmente.
Voltear verticalmente 
Pulsa para girar el objeto verticalmente.
Mantener proporciones
Cuando se activa, los objetos mantienen su forma básica, pero a diferente escala cuando se les cambia el tamaño.
Ajustar el contenido
Cuando se activa, el trazo y el contenido de un objeto (texto, imagen y patrones de relleno) cambian de escala cuando se modifica el tamaño del objeto.
Línea 
Disponible cuando se selecciona la herramienta Línea, o cuando se activa una línea con la herramienta Selección. Se usa para conectar objetos en un diagrama con líneas, o para dibujar líneas en el lienzo.
Tipo de línea
El tipo de línea determina las propiedades de los vértices de una línea; puedes elegir entre:
 Recta: una línea recta cuyos vértices no tienen curvatura.
Recta: una línea recta cuyos vértices no tienen curvatura. Curva: una línea con los vértices curvados; los controles de Bézier para ajustar la curva no están disponibles cuando se usa la herramienta Editor de puntos.
Curva: una línea con los vértices curvados; los controles de Bézier para ajustar la curva no están disponibles cuando se usa la herramienta Editor de puntos. Ortogonal: una línea cuyos vértices generan ángulos rectos.
Ortogonal: una línea cuyos vértices generan ángulos rectos. Bézier: una línea con los vértices curvados; los controles de Bézier para ajustar la curva están disponibles cuando se usa la herramienta Editor de puntos.
Bézier: una línea con los vértices curvados; los controles de Bézier para ajustar la curva están disponibles cuando se usa la herramienta Editor de puntos.
Extremos
Opcionalmente, puedes añadir un adorno para el extremo inicial o final de la línea.
Radio
Designa, en puntos, la curvatura de los puntos de la línea.
Alineación 
Disponible cuando se seleccionan uno o varios objetos con la herramienta Selección. Permite alinear los objetos entre sí. También puedes alinear objetos al lienzo si el inspector Tamaño del lienzo está ajustado a Tamaño fijo o Flexible. La alineación se basa en el primer objeto seleccionado; los objetos sucesivos se alinean con el primero en función del botón pulsado.
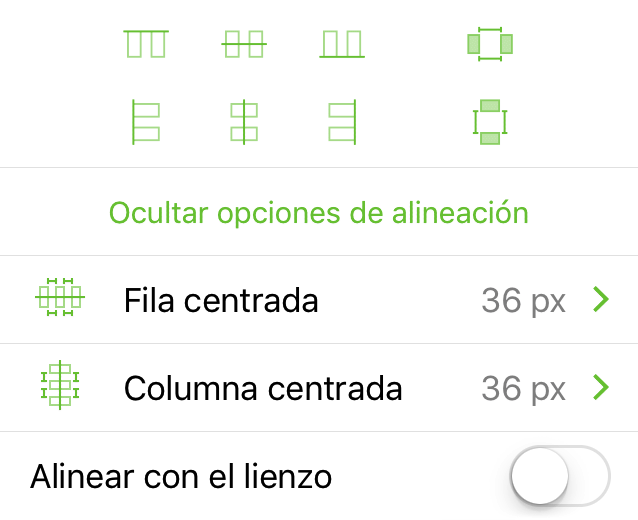
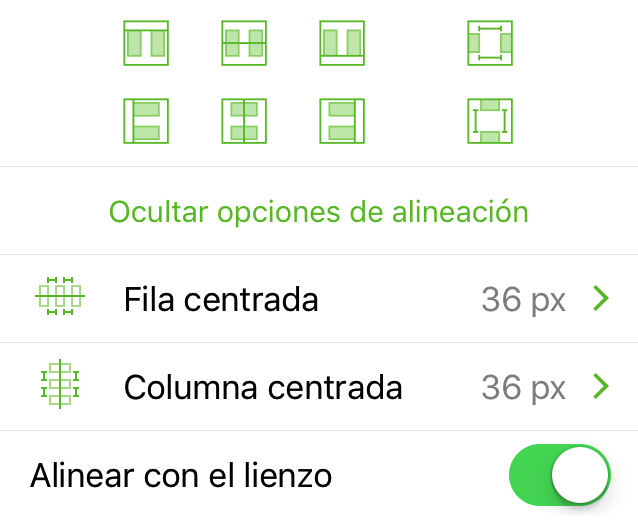
Alinear unos objetos con otros
Selecciona dos o más objetos y pulsa uno de los botones de alineación para alinear los objetos entre ellos.
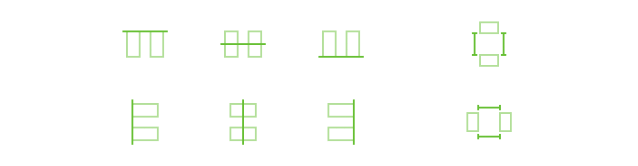
Alinear objetos al lienzo
Cuando se activa, la retícula de botones cambia para mostrar cómo se alinearían los objetos respecto al lienzo. Selecciona uno o más objetos y pulsa uno de los botones de alineación para alinear un objeto respecto al lienzo.
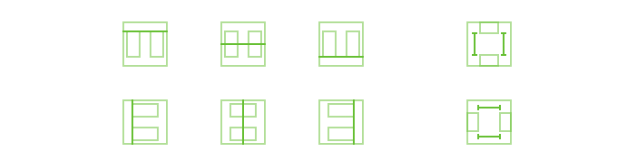
Fila centrada
Centra los objetos seleccionados como una fila en el lienzo. El espacio entre los objetos viene definido por el valor mostrado a la derecha. Para cambiar la distancia entre los objetos, pulsa en el número y presiona  o
o  para cerrar o ampliar el hueco entre los objetos. También puedes pulsar dos veces en el número e introducir un valor concreto. Después de modificar el valor, pulsa en Aplicar disposición.
para cerrar o ampliar el hueco entre los objetos. También puedes pulsar dos veces en el número e introducir un valor concreto. Después de modificar el valor, pulsa en Aplicar disposición.
Columna centrada
Centra los objetos seleccionados en forma de columna en el lienzo. El espacio entre los objetos viene definido por el valor mostrado a la derecha. Para cambiar la distancia entre los objetos, pulsa en el número y presiona  o
o  para cerrar o ampliar el hueco entre los objetos. También puedes pulsar dos veces en el número e introducir un valor concreto. Después de modificar el valor, pulsa en Aplicar disposición.
para cerrar o ampliar el hueco entre los objetos. También puedes pulsar dos veces en el número e introducir un valor concreto. Después de modificar el valor, pulsa en Aplicar disposición.
Los objetos no se pueden alinear con un lienzo infinito.