Inspectores de Propiedades
Utiliza los inspectores de Propiedades para ajustar otros atributos de las figuras y líneas del documento, como establecer dónde y cómo se conectan las figuras y las líneas, definir metadatos para el documento o incluir acciones de objeto (función de OmniGraffle Pro).
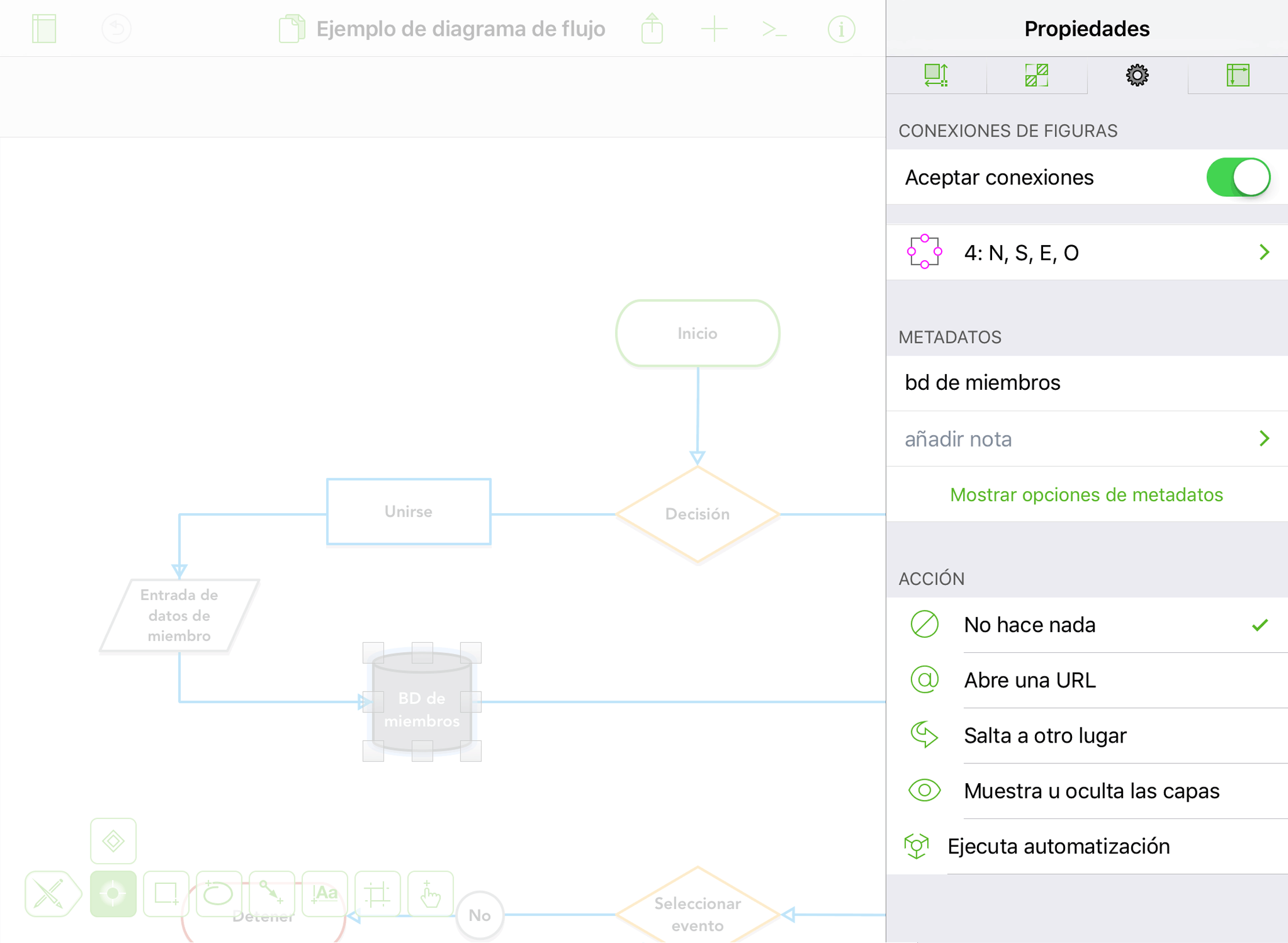
Conexiones de figuras 
Disponible cuando está seleccionada una figura; se usa para definir si una figura acepta conexiones a partir de líneas y con otros objetos, y dónde se realizan estas conexiones.
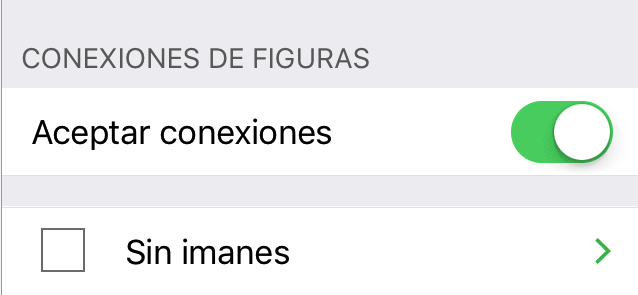
Aceptar conexiones
Por omisión, todos los objetos aceptan conexiones a partir de líneas u otros objetos. El punto de conexión por omisión es el centro del objeto. Desactivar esta opción inhabilita las conexiones a un objeto.
Posiciones de los imanes
Los imanes permiten cambiar el punto de conexión y hacer que en lugar de ser el centro del objeto, pase a ser otro punto del contorno. Pulsa la fila Sin imanes para abrir un menú lateral en el que puedes definir por dónde se establecen las conexiones en un objeto. Los imanes se pueden colocar de las siguientes maneras:
 Sin imanes: solo pueden realizarse conexiones al punto central del objeto.
Sin imanes: solo pueden realizarse conexiones al punto central del objeto. 2: NS: se colocan imanes en el centro de los lados superior e inferior.
2: NS: se colocan imanes en el centro de los lados superior e inferior. 2: EO: se colocan imanes en el centro de los lados izquierdo y derecho.
2: EO: se colocan imanes en el centro de los lados izquierdo y derecho. 4: NSEO: se colocan imanes en el centro de los lados superior, inferior, izquierdo y derecho (los puntos cardinales).
4: NSEO: se colocan imanes en el centro de los lados superior, inferior, izquierdo y derecho (los puntos cardinales). 4: NE, NO, SE, SO: se colocan imanes en los puntos superior izquierdo, superior derecho, inferior izquierdo e inferior derecho (los puntos ordinales).
4: NE, NO, SE, SO: se colocan imanes en los puntos superior izquierdo, superior derecho, inferior izquierdo e inferior derecho (los puntos ordinales). 8 imanes: se colocan imanes en los puntos cardinales y ordinales.
8 imanes: se colocan imanes en los puntos cardinales y ordinales. Uno en cada vértice: cada vértice de la trayectoria del objeto puede utilizarse como imán.
Uno en cada vértice: cada vértice de la trayectoria del objeto puede utilizarse como imán. 1 imán por lado: se añade un imán en cada lado del objeto.
1 imán por lado: se añade un imán en cada lado del objeto. 2 imanes por lado: se añaden dos imanes en cada lado del objeto.
2 imanes por lado: se añaden dos imanes en cada lado del objeto. 3 imanes por lado: se añaden tres imanes en cada lado del objeto.
3 imanes por lado: se añaden tres imanes en cada lado del objeto. 4 imanes por lado: se añaden cuatro imanes en cada lado del objeto.
4 imanes por lado: se añaden cuatro imanes en cada lado del objeto. 5 imanes por lado: se añaden cinco imanes en cada lado del objeto.
5 imanes por lado: se añaden cinco imanes en cada lado del objeto.
Si un objeto tiene el icono  al lado en el menú, quiere decir que se le han colocado imanes con la herramienta Imán en OmniGraffle para Mac.
al lado en el menú, quiere decir que se le han colocado imanes con la herramienta Imán en OmniGraffle para Mac.
Conexiones de líneas 
Disponible cuando se selecciona una línea; se usa para especificar cómo y dónde se conecta la línea a otros objetos y si la propia línea acepta conexiones desde otras líneas.
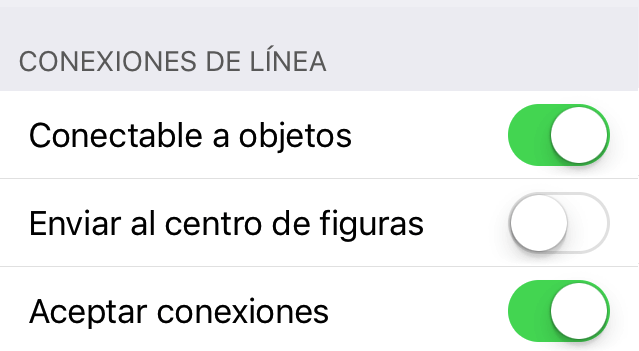
Use los conmutadores siguientes para cambiar los ajustes de las líneas seleccionadas:
- Conectable a objetos: cuando está activado, la línea puede conectarse a los objetos del lienzo; cuando está desactivado, la línea no se conectará a otros objetos.
- Enviar al centro de figuras: cuando está activado, la línea ignora los imanes de un objeto y solo se conecta al punto central de una forma; cuando está desactivado, la línea se conecta al punto central de un objeto o al imán más cercano disponible.
- Aceptar conexiones: cuando está activado, la línea acepta conexiones desde otras líneas; cuando está desactivado, no.
Metadatos 
Disponible cuando se selecciona un objeto con la herramienta Selección. Permite añadir metadatos a un objeto concreto, incluido el nombre, una nota o pares de clave-valor.
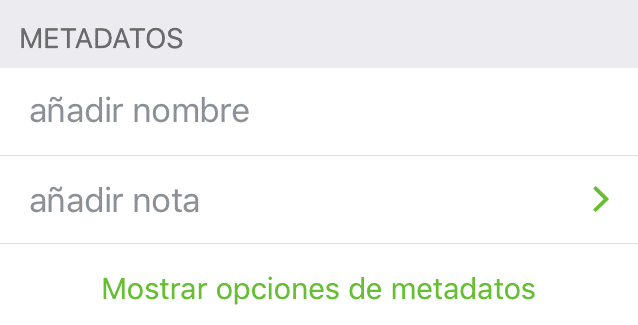
Añadir un nombre
Asigna un nombre al objeto seleccionado. Accede al nombre del objeto con la variable de datos .
Añadir una nota
Asigna una Nota al objeto seleccionado.
Añadir nuevo par de clave/valor
Asigna datos emparejados de tipo clave-valor al objeto seleccionado. Accede a los datos del par clave-valor con la variable de datos para mostrar el [value] como etiqueta de texto u objeto en el documento.
Acción 
Asigna una acción al objeto seleccionado.
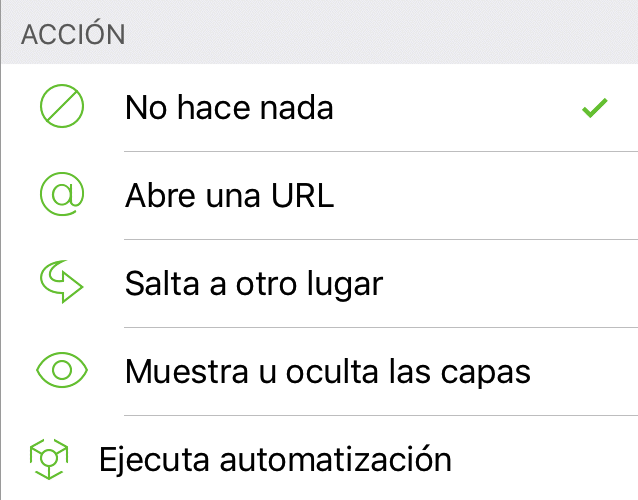
No hace nada
El estado por omisión de cualquier objeto del lienzo.
Abre una URL
Introduce un enlace a una web (por ejemplo, https://omnigroup.com); abre el enlace en Safari sobre iOS al pulsar con la herramienta Acción.
Salta a otro lugar
Cuando esté seleccionado, elige una de las opciones siguientes:
- Ir al lienzo anterior: pulsar el objeto con la herramienta Acción lleva al lienzo anterior.
- Ir al lienzo siguiente: pulsar el objeto con la herramienta Acción lleva al lienzo siguiente.
- Ir a un lienzo determinado: si el documento tiene más de un lienzo, puedes elegir a cuál ir al pulsar el objeto con la herramienta Acción.
Muestra u oculta las capas
Permite establecer la visibilidad de las capas en el lienzo actual. Selecciona una capa y elige entre:
- Ninguno: no hace nada con el estado de visibilidad de esa capa.
- Mostrar: establece el estado de visibilidad de la capa seleccionada como visible.
- Ocultar: establece el estado de visibilidad de la capa seleccionada como oculto.
- Intercambiar: cambia el estado de visibilidad de la capa seleccionada. Si la capa es visible, se oculta y viceversa.
Ejecuta acción de automatización
Cuando esté seleccionado, elige una opción de la lista de acciones de automatización que aparece debajo. La acción de automatización se realiza al pulsar con la herramienta Acción.