El Navegador de documentos
El Navegador de documentos de OmniGraffle facilita la administración de dónde y cómo se guardan los archivos. Más allá de la carpeta Documentos locales, que alberga los archivos almacenados en el dispositivo iOS, puedes sincronizar carpetas con OmniPresence, con iCloud Drive o con un servidor WebDAV propio si lo deseas.
Documentos locales
En la carpeta Documentos locales se guardan los archivos de OmniGraffle (documentos, modelos y plantillas) del dispositivo.
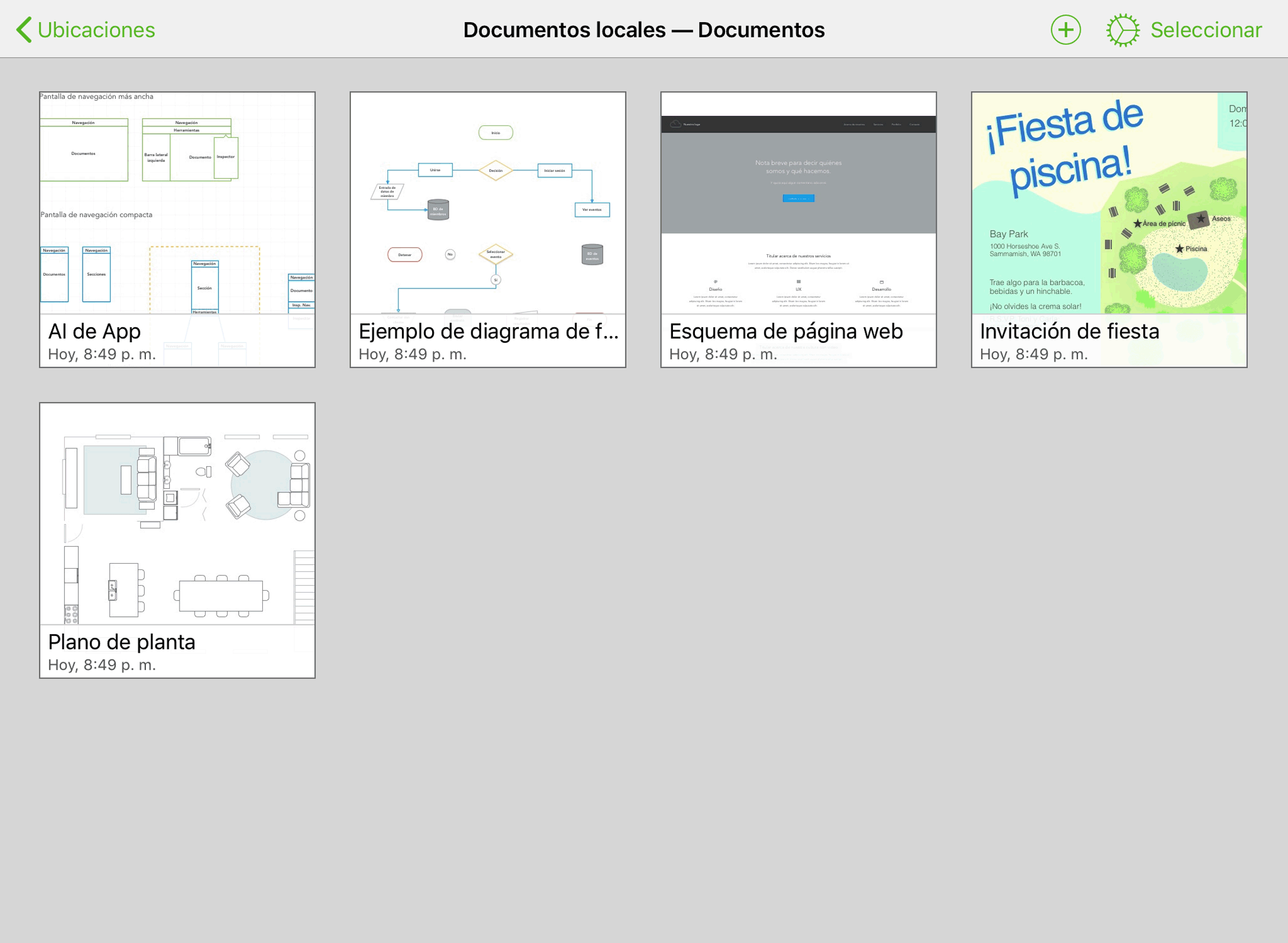
La vista previa del documento muestra el nombre del archivo, así como la fecha y hora en que se creó el archivo o se modificó por última vez. Pulsa en la vista previa de un documento para abrir el archivo. Para cambiar el nombre de un documento, pulsa el nombre del archivo e introduce el nuevo título.
Para ordenar los archivos por Fecha o Título, o para ver los Documentos, Modelos, Módulos o Plantillas disponibles, desliza el dedo hacia abajo mientras ves el contenido de una carpeta para acceder al Clasificador de documentos:
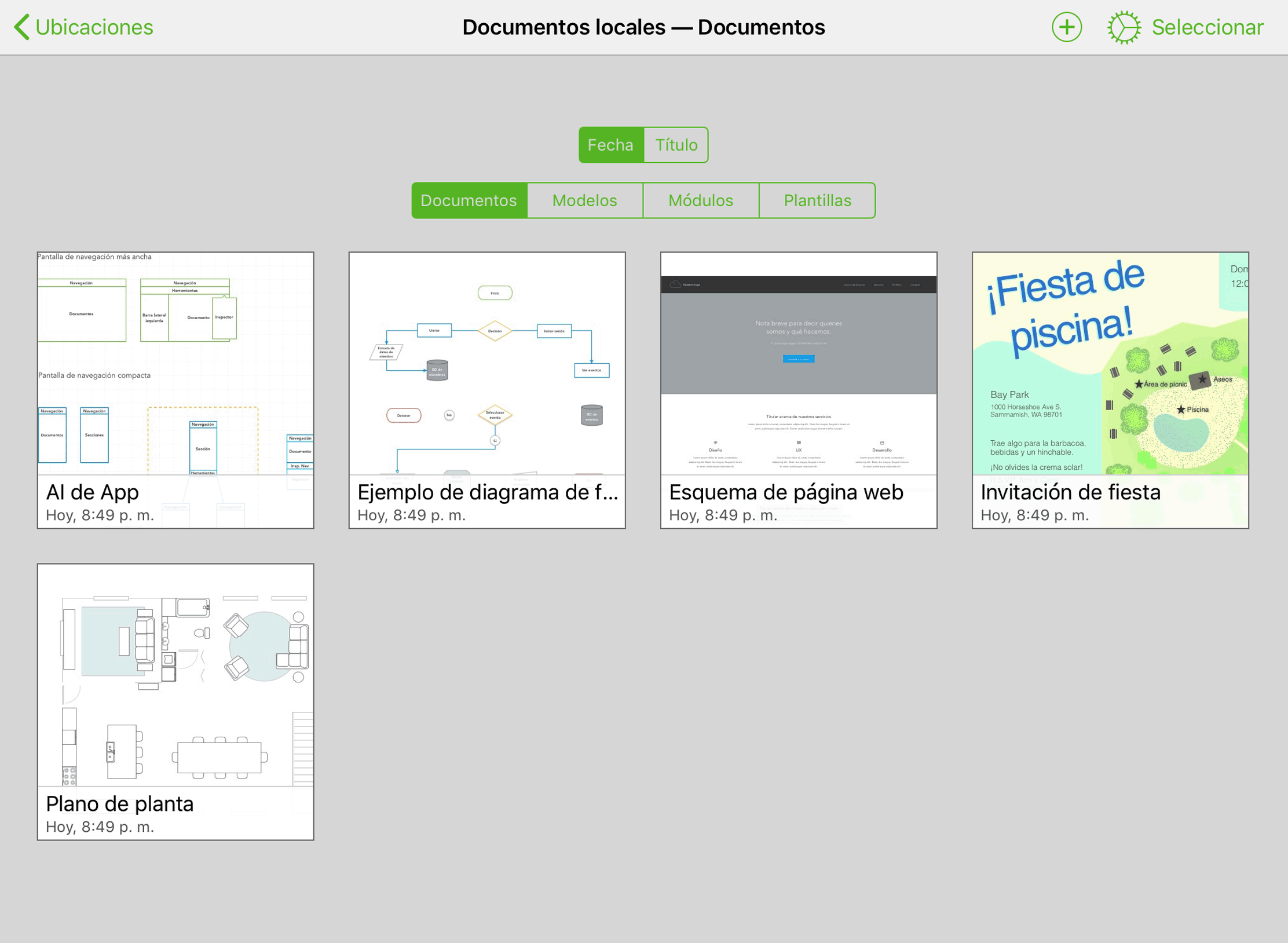
La pantalla Ubicaciones
La pantalla Ubicaciones es el punto de partida para acceder a los archivos de OmniGraffle en iOS.
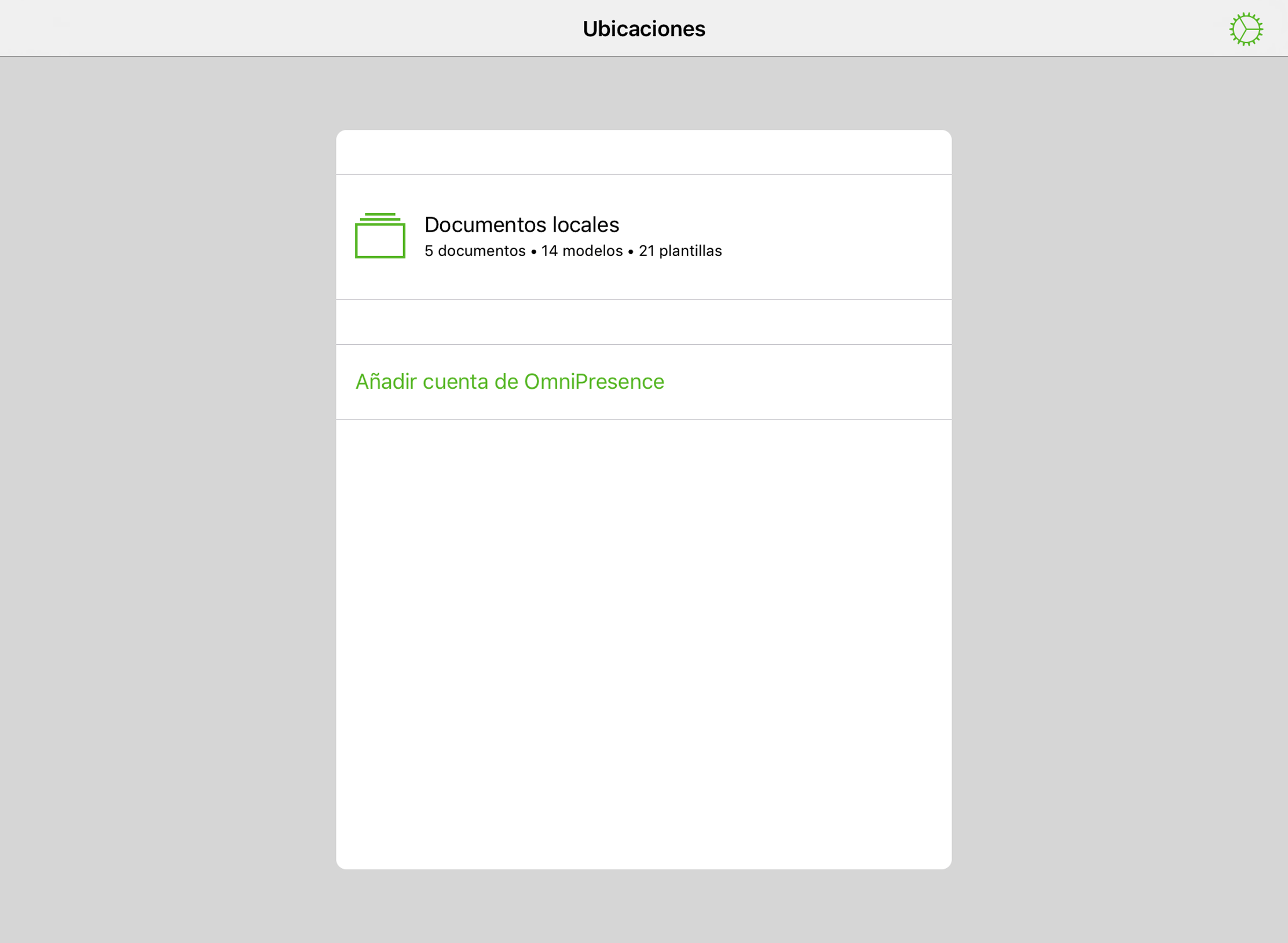
Pulsa en Documentos locales para ver los archivos almacenados localmente en el dispositivo iOS.
Pulsa en Añadir cuenta OmniPresence para añadir una cuenta de OmniPresence y acceder a los archivos sincronizados con Omni Sync Server. Con OmniPresence, puedes escoger entre sincronizar los archivos con Omni Sync Server o con un servidor WebDAV que elijas.
Opcionalmente, si activas Usar almacenamiento en la nube en los Ajustes de OmniGraffle, puedes acceder a archivos guardados en iCloud Drive.
Si eliminas un archivo de OmniGraffle, el archivo se coloca en la carpeta Papelera de la pantalla Ubicaciones. Pulsa encima para ver el contenido de la carpeta Papelera; pulsa en Vaciar Papelera para vaciar la Papelera y borrar todos los archivos que contiene. Si quieres, puedes pulsar en Seleccionar para elegir qué archivos deseas borrar definitivamente de la carpeta Papelera y, a continuación, pulsar en  .
.
El menú Aplicación 
En la pantalla Ubicaciones, y al ver el contenido de una carpeta en el Navegador de documentos, pulsa  en la parte superior de la pantalla para acceder al menú Aplicación:
en la parte superior de la pantalla para acceder al menú Aplicación:
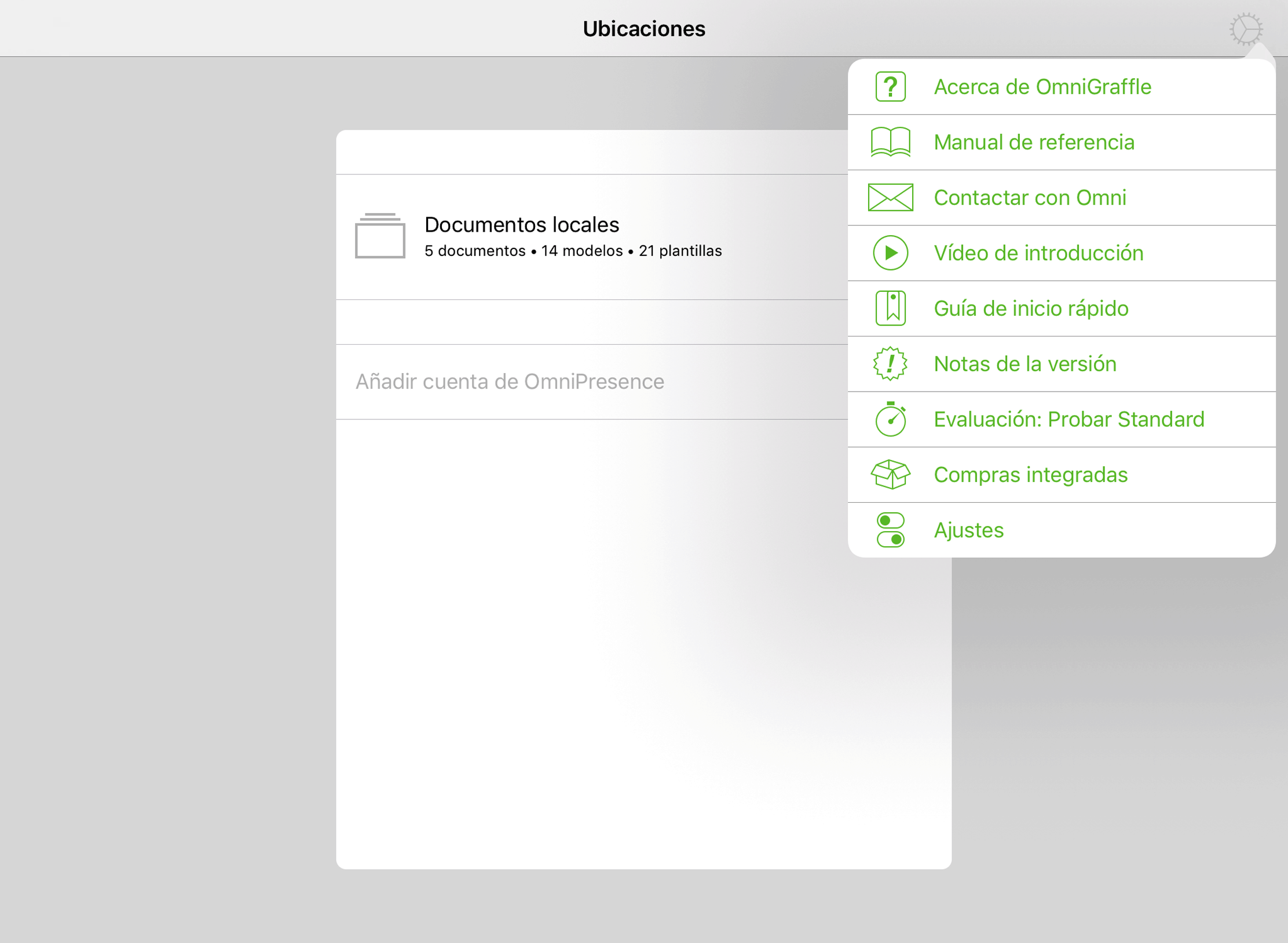
El menú Aplicación incluye las siguientes opciones:
Acerca de OmniGraffle 
Pulsa aquí para ver la versión de OmniGraffle instalada en el dispositivo o nuestra información de contacto.
Manual de referencia 
Pulsa aquí para volver al manual de referencia.
Contactar con Omni 
Pulsa aquí para enviarnos un correo electrónico.
Vídeo de introducción 
Pulsa aquí para ver una breve introducción a algunas de las formas en las que puedes utilizar OmniGraffle.
Guía de inicio rápido 
Pulsa aquí para leer un tutorial rápido acerca de algunas cosas básicas que puedes hacer con OmniGraffle.
Notas de la versión 
Pulsa aquí para ver las novedades de la versión actual. Las notas de la versión también están disponibles en la web de Omni.
Modo de prueba 
El modo de prueba solo está disponible antes de comprar la actualización a OmniGraffle Standard o Pro. Pulsando aquí puedes alternar entre Standard y Pro para ver qué versión es la que te conviene.
Compras integradas 
Pulsa aquí para comprar la actualización desde el modo de prueba a OmniGraffle Standard o Pro. Aquí también puedes restaurar las compras si alguna vez necesitas reinstalar OmniGraffle en un dispositivo.
Ajustes 
Define tus preferencias para trabajar en OmniGraffle. Consulta Ajustes para obtener más detalles acerca de los ajustes de OmniGraffle.
Barra de herramientas de carpeta
Al visualizar el contenido de una carpeta en el Navegador de documentos, la barra de herramientas de la parte superior de la pantalla incluye los siguientes botones:

En el centro de la barra de herramientas de carpeta, aparece el nombre de la carpeta actual (por ejemplo, Documentos locales), seguido de una etiqueta que muestra el tipo de archivos de OmniGraffle que se están viendo (Documentos, Modelos, Plantillas, etc.).
Botón Atrás 
En el extremo izquierdo de la barra de herramientas, se encuentra el botón Atrás, seguido del nombre de la carpeta que contiene los archivos que se están viendo. Pulsa en él para retroceder en la jerarquía de carpetas y volver a la pantalla Ubicaciones, mostrada anteriormente.
Botón “Añadir nuevo” 
Pulsa el botón Añadir nuevo para crear un documento nuevo de OmniGraffle. El tipo de documento creado se basa en el tipo seleccionado en el Clasificador de documentos.
 Menú Aplicación de carpetas
Menú Aplicación de carpetas
Al ver el contenido de una carpeta, el menú Aplicación (descrito anteriormente) contiene estos elementos adicionales:
 Restaurar documentos de ejemplo, modelos incluidos o plantillas incluidas
Restaurar documentos de ejemplo, modelos incluidos o plantillas incluidas
OmniGraffle lleva incorporados algunos documentos, modelos y plantillas de muestra. El tipo de archivo a restaurar se basa en el tipo seleccionado en el Clasificador de documentos. Por ejemplo, si estás ordenando el contenido de una carpeta por modelos o por plantillas, esta opción de menú se transforma en Restaurar modelos incluidos o Restaurar plantillas incluidas, respectivamente.
Copiar desde WebDAV 
Importa una copia de un archivo almacenado en un servidor WebDAV. Se coloca en la ubicación de la carpeta actual una copia del archivo que elijas importar.
Copiar desde... 
Importa una copia de un archivo de OmniGraffle almacenado en iCloud Drive. Se coloca en la ubicación de la carpeta actual una copia del archivo que elijas importar. Esta opción de menú solo está disponible si has activado Usar almacenamiento en la nube en Ajustes.
Selección de archivos
En el extremo derecho de la barra de herramientas de una carpeta, se encuentra el botón Seleccionar. Al pulsarlo, Seleccionar te permite tocar documentos dentro de una carpeta para seleccionarlos. Una vez seleccionado un documento, usa los botones de la izquierda de la barra de herramientas para compartir o exportar el archivo, trasladarlo a otra carpeta, duplicarlo o colocarlo en la Papelera.
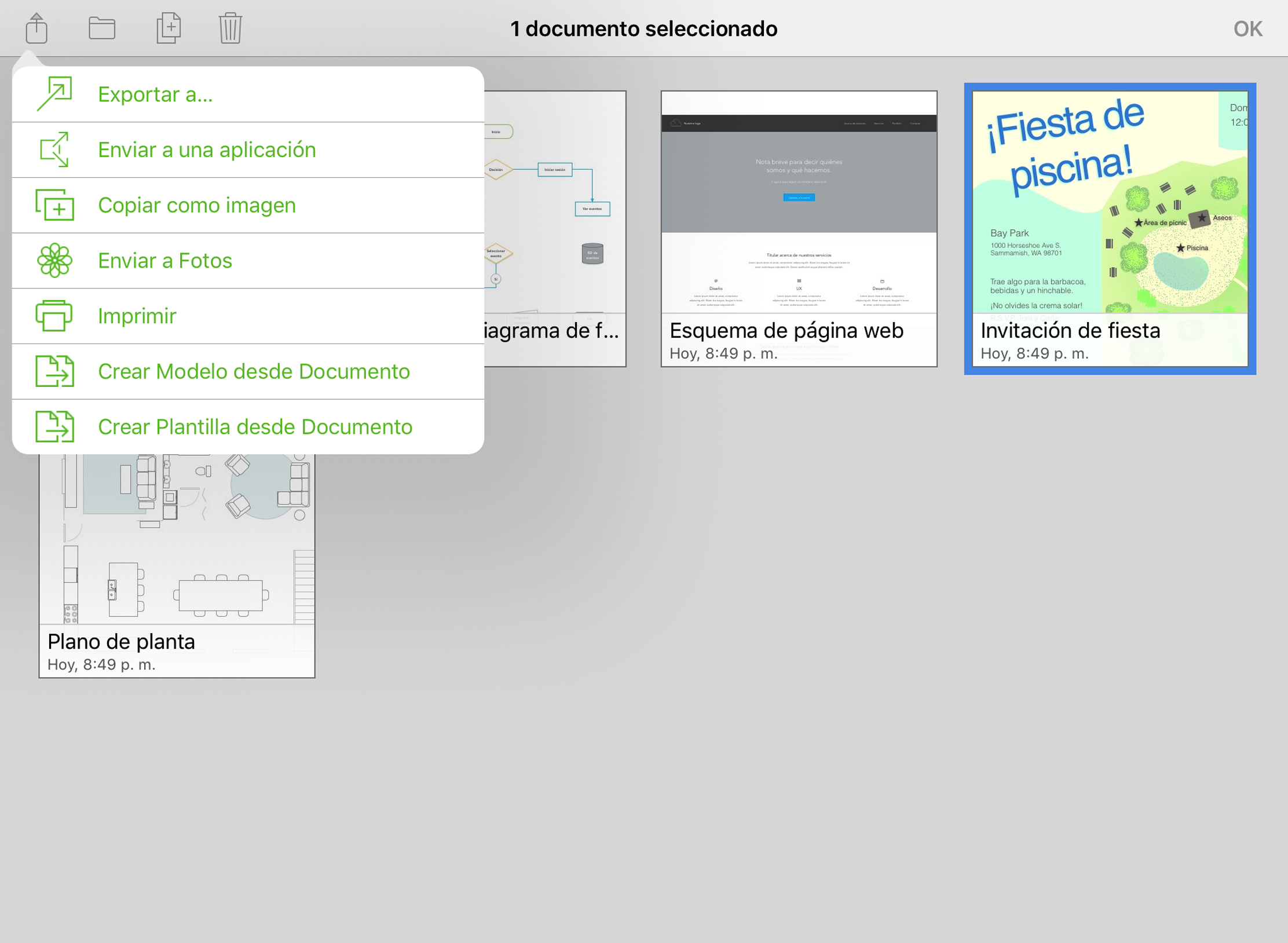
Compartir y exportar 
Habiendo seleccionado un archivo, pulsa el botón Compartir y elige entre las acciones siguientes. Al compartir un archivo de OmniGraffle, puedes elegir el formato en el que compartirlo o enviarlo: como archivo de OmniGraffle, PDF, PNG o archivo de OmniOutliner.
Enviar por correo 
Adjunta el archivo seleccionado, en el formato que hayas elegido, a un mensaje de correo electrónico.
Exportar a WebDAV 
Exporta el archivo seleccionado, en el formato que hayas elegido, a un servidor WebDAV conectado.
Exportar a... 
Exporta el archivo seleccionado, en el formato que hayas elegido, a una ubicación que elijas en iCloud Drive. Esta opción de menú solo está disponible si has activado Usar almacenamiento en la nube en Ajustes.
Enviar a una aplicación 
Envía una copia del archivo, en el formato que hayas elegido, a otra aplicación del dispositivo iOS.
Copiar como imagen 
Copia en el portapapeles el archivo seleccionado en forma de imagen, que puedes pegar después en el lienzo de un archivo de OmniGraffle o de otra aplicación.
Enviar a Fotos 
Envía una imagen JPEG del contenido del archivo seleccionado a la aplicación Fotos del dispositivo.
Imprimir 
Imprime el archivo seleccionado en la impresora AirPrint que elijas. El documento se imprime según la orientación establecida en Usar el tamaño del papel, en el inspector Tamaño del lienzo.
Crear modelo desde documento 
Crea un archivo de modelo a partir del documento seleccionado.
Crear plantilla desde documento 
Crea un archivo de plantilla a partir del documento seleccionado.
 Si tienes OmniGraffle Pro, también puede optar por compartir el archivo seleccionado en el formato Visio XML.
Si tienes OmniGraffle Pro, también puede optar por compartir el archivo seleccionado en el formato Visio XML.
Menú Carpeta 
Traslada el archivo seleccionado a otra carpeta.
Mover a... 
Mueve el archivo seleccionado a otra carpeta, incluidas las carpetas de OmniPresence, o a una carpeta de iCloud Drive. Solo puedes mover archivos a iCloud Drive si has activado las opciones de Usar almacenamiento en la nube en Ajustes.
Nueva carpeta 
Crea y da nombre a una nueva carpeta que contenga el archivo seleccionado.
Duplicar 
Crea un duplicado del archivo seleccionado y colócalo dentro de la misma carpeta. OmniGraffle añade el número 2 al nombre de archivo para ayudarle a aislar el archivo duplicado, para que puedas cambiarle el nombre.
Administrar la Papelera 
Coloca los archivos seleccionados en la Papelera. Para ver el contenido de la Papelera, pulsa  en la pantalla Ubicaciones.
en la pantalla Ubicaciones.
Vaciar Papelera
Para eliminar todos los archivos de Papelera, pulsa en Vaciar Papelera y, a continuación, en Eliminar documento.
Trasladar archivo desde la Papelera 
Puedes retirar archivos de la Papelera pulsando Seleccionar en la barra de herramientas y seleccionando y trasladando los archivos uno a uno desde la Papelera hasta otra carpeta.
Eliminar documento seleccionado 
Pulsa para eliminar solo los archivos seleccionados. Esto te permite elegir qué archivos quieres eliminar definitivamente, en vez de seleccionar Vaciar Papelera y borrar todo el contenido de la carpeta de la Papelera.