版面和文稿检查器
使用版面检查器定义您的版面、设置测量单位、启用网格与参考线、控制图表流程,并设置版面专用的和文稿专用的元数据。
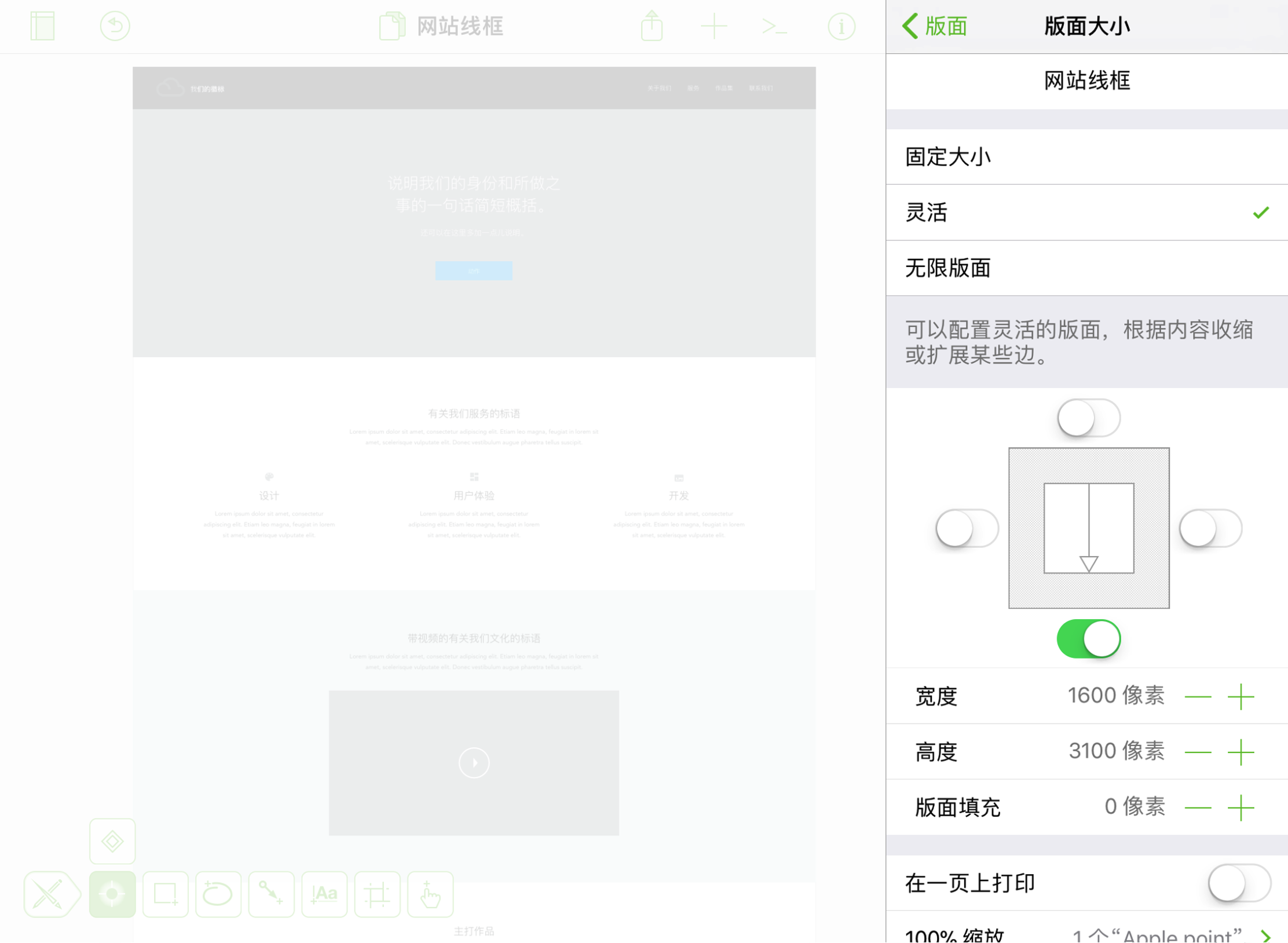
版面大小 
为您的文稿选择版面模式,并设置其属性。
- 固定大小:将版面宽度和高度设为特定值;例如 1024 × 768 像素。
- 灵活:版面可根据您的需求向指定方向扩展(向上、向下、向左或向右)。
- 无限版面:版面可沿所有方向无限扩展。
更多详细信息,请参阅本手册前面的版面模式部分。
版面大小检查器中的额外选项包括:
在一页上打印
开启或关闭以单页形式打印您的文稿。
100% 缩放
如果您安装的是 OmniGraffle 专业版,您还可以在以 100% 缩放形式查看您的文稿时指定屏幕内容的显示方式。
-
一个 Apple 点(默认值)与显示屏上与分辨率无关的距离相关。例如,在标准分辨率的显示屏上,1 个点等于 1 个像素;在 Retina 显示屏上,1 个点等于 2 个像素。在 100% 缩放的情况下,以一个 Apple 点方式查看的对象只是在屏幕上看起来更小,但其实是按其实际尺寸显示(您可以通过在几何形状检查器中查看对象尺寸来验证)。
-
一个 PostScript 点以真实尺寸显示您的文稿内容。在 100% 缩放的情况下,您可以在显示屏上使用标尺测量,您在屏幕上测量的对象大小将和您在几何形状检查器中看到的尺寸一致。
-
一个像素与您的屏幕像素密度相匹配。例如,在 100% 缩放的情况下,以一个像素方式查看的对象只是在屏幕上看起来更小,但其实是按其实际尺寸显示(您可以通过在几何形状检查器中查看对象尺寸来验证)。
使用上述 100% 缩放选项,您可以在处理大比例文稿时使其以更小的比例显示在屏幕上。
大小采用打印机页面
开启或关闭。开启后,版面大小将以显示页面为单位,而不采用基本测量单位(即像素、点、厘米或英寸)。开启后,选择文稿打印方式:
- 纵向
- 横向
- 使用文稿预设值
开启大小采用打印机页面将禁用版面填充。
滚动边界
轻按  或
或  可调整添加滚动边界的版面区域大小。若设置为 100%,您可以滚动查看整个版面。
可调整添加滚动边界的版面区域大小。若设置为 100%,您可以滚动查看整个版面。
版面填充 
用于向版面添加填充属性,包括其填充类型和颜色属性。
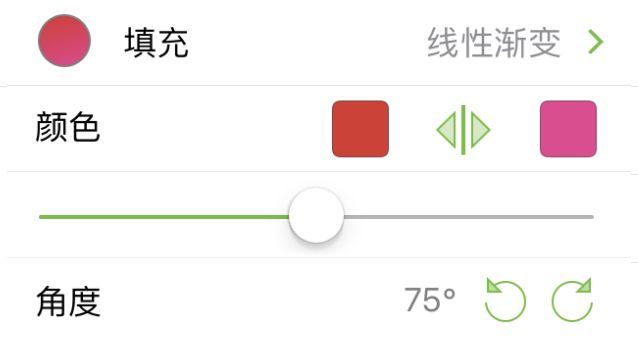
填充类型
为版面选择填充类型。
填充颜色
为版面选择颜色。
欲了解有关 OmniGraffle 中各种填充类型的更多信息,请参阅本手册前面的为对象和版面填充类型部分。有关 OmniGraffle 中设置颜色的更多详细信息,请参阅选择颜色部分。
单位和比例 
为您的文稿设置测量单位:
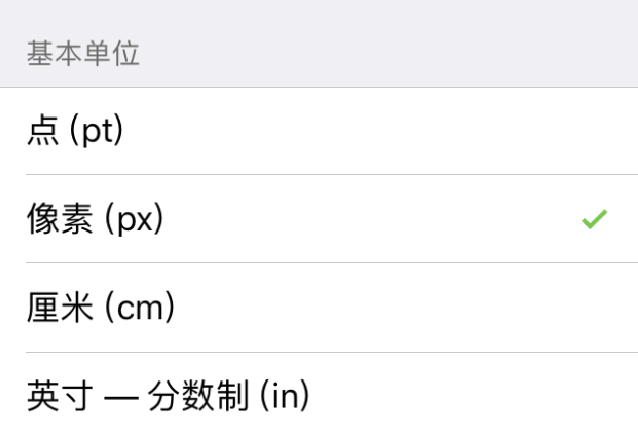
基本单位
设置基本测量单位;可以选择点 (pt)、像素 (px)、厘米 (cm) 或 英寸 — 分数制 (in)。版面大小检查器将使用基本单位来显示“固定大小”及“灵活”版面的尺寸,并用于缩放。
缩放
在已选择厘米 (cm) 或 英寸 — 分数制 (in)作为基本单位时可用。
缩放显示为两个数字;例如,1 in = 1 in。第一个值使用被选作基本单位的测量单位(cm 或 in),与版面上对象的实际大小相关。第二个值与这些对象的大小缩放方式相关,使用在显示单位中选择的测量单位(定义这些测量项在缩放时的显示方式)。
使用  和
和  减少或增加基本单位和显示单位的值。您也可以轻按两次该数字,然后输入一个不同的值。
减少或增加基本单位和显示单位的值。您也可以轻按两次该数字,然后输入一个不同的值。
显示单位
在已选择厘米 (cm) 或 英寸 — 分数制 (in)作为基本单位时可用。
选择一个测量单位以定义几何形状、对齐、网格与参考线和图表布局检查器中的单位显示方式。
网格与参考线 
定义对齐版面上的对象所使用的网格。
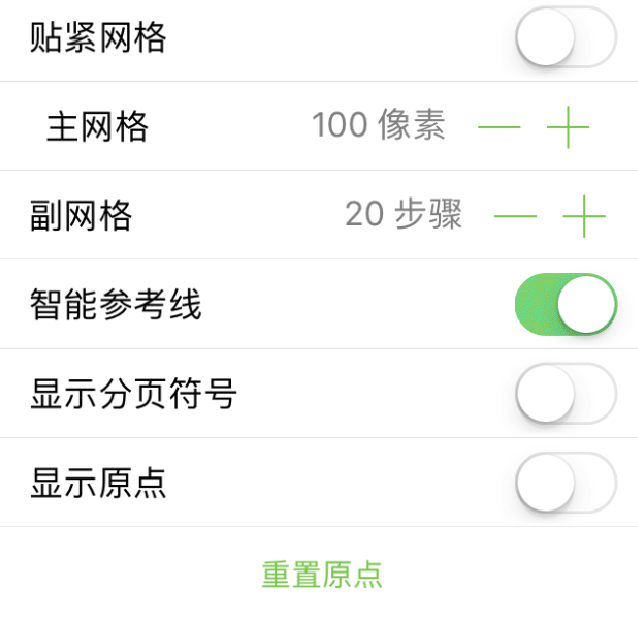
贴紧网格
开启将使对象及参考线紧贴主网格线和副网格线。
主网格
轻按  或
或  ,或者轻按两次该数字并输入其他值以更改主网格中的网格间距。
,或者轻按两次该数字并输入其他值以更改主网格中的网格间距。
副网格
轻按  或
或  ,或者轻按两次该数字并输入其他值以更改各主网格之间的副网格格数。
,或者轻按两次该数字并输入其他值以更改各主网格之间的副网格格数。
智能参考线
智能参考线是您在版面上定位对象时显示在屏幕上的蓝色线条。关闭以禁用智能参考线。
显示原点
开启后,深蓝色的版面圆点参考线可见。原点标记着版面坐标0、0的纵轴与横轴交叉点。
重置原点
轻按可将版面原点重新对齐到版面的左上角。
贴紧网格和智能参考线无法同时启用。如果您想通过版面定位进行精准、完美的像素级对齐,请使用贴紧网格。如果您想使对象相互对齐,请使用智能参考线。
图表布局 
为图表选择布局样式。使用 OmniGraffle iOS 版,您可以为图表样式选择分层布局或强制导入布局。
分层布局
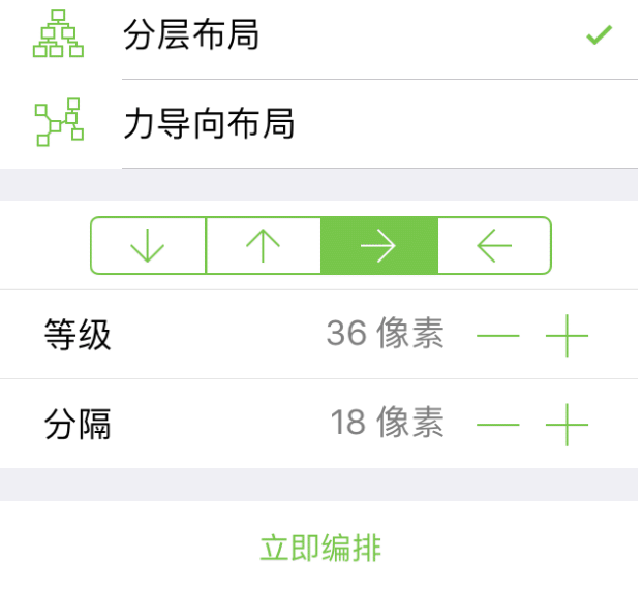
图表流程导向
轻按任一箭头可重新导向分层图表的流程:

- 向下箭头 — 图表流程从上往下。
- 向上箭头 — 图表流程从下往上。
- 向右箭头 — 图表流程从左往右。
- 向左箭头 — 图表流程从右往左。
等级
轻按  或
或  减少或增加不同图表层级中对象的间距。您也可以轻按两次该数字并输入一个不同的值,而不使用步进器控制项。
减少或增加不同图表层级中对象的间距。您也可以轻按两次该数字并输入一个不同的值,而不使用步进器控制项。
分隔
轻按  或
或  减少或增加同一图表层级中对象的间距。您也可以轻按两次该数字并输入一个不同的值,而不使用步进器控制项。
减少或增加同一图表层级中对象的间距。您也可以轻按两次该数字并输入一个不同的值,而不使用步进器控制项。
立即编排
对该检查器中的其他元素进行更改之后,轻按可编排该图表。
强制导入布局
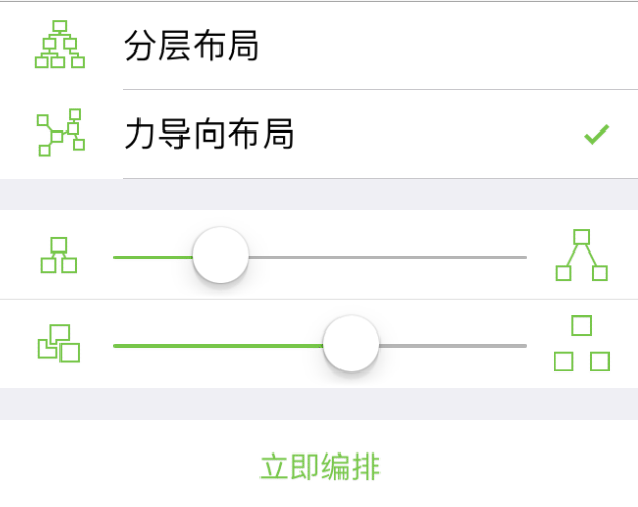
线条长度滑块 

向左或向右拖动滑块分别缩短或加长对象之间的连线。
对象分隔滑块 

向左或向右拖动滑块分别减少或增加对象间距。
立即编排
对该检查器中的其他元素进行更改之后,轻按可编排该图表。
版面元数据 

为文稿中的每个版面分配元数据。
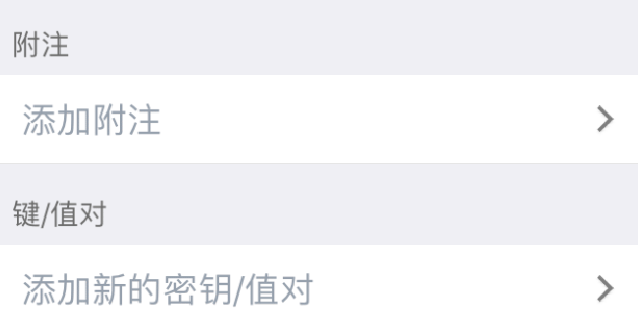
附注 
轻按添加附注可打开侧窗格以添加关于当前版面的附注。
键/值对 
轻按新增键/值对可打开侧窗格以添加键/值对,以便进一步定义当前版面。
版面元数据无法通过数据变量访问。
文稿数据 
为您的文稿分配文稿级元数据;与数据变量结合使用可为对象、线条和文本对象添加文本标签。
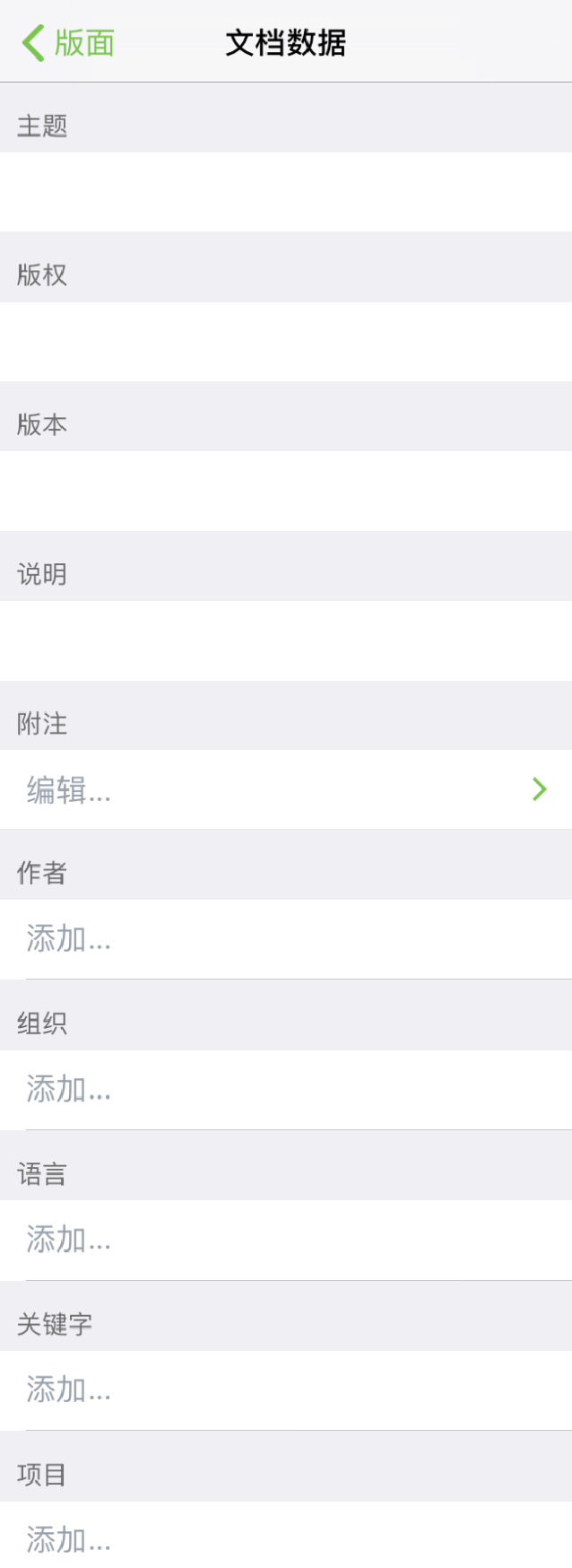
主题
为文稿分配主题;与数据变量 <%Subject%> 一起使用。
版权
为文稿分配版权信息;与数据变量 <%Copyright%> 一起使用。
版本
为文稿分配版本编号;与数据变量 <%Version%> 一起使用。
说明
为文稿添加说明;与数据变量 <%Description%> 一起使用。
附注
为文稿添加注释;与数据变量 <%Comments%> 一起使用。
作者
为文稿分配一个或多个作者;与数据变量 <%Authors%> 一起使用。
组织
为文稿设置组织名称;与数据变量 <%Organizations%> 一起使用。
语言
指定文稿中使用的语言;与数据变量 <%Languages%> 一起使用。
关键字
为文稿分配关键字;与数据变量 <%Keywords%> 一起使用。
项目
为文稿分配项目名称;与数据变量 <%Projects%> 一起使用。