文稿工具栏
当您处理 OmniGraffle 文稿(图表、型版或模板)时,文稿工具栏始终位于版面上方。文稿工具栏是独一无二的,因为它为您提供文稿专用工具;包括打开和关闭导航工具条或检查器、导出当前版面,以及向版面添加型版——预绘的对象——等等。
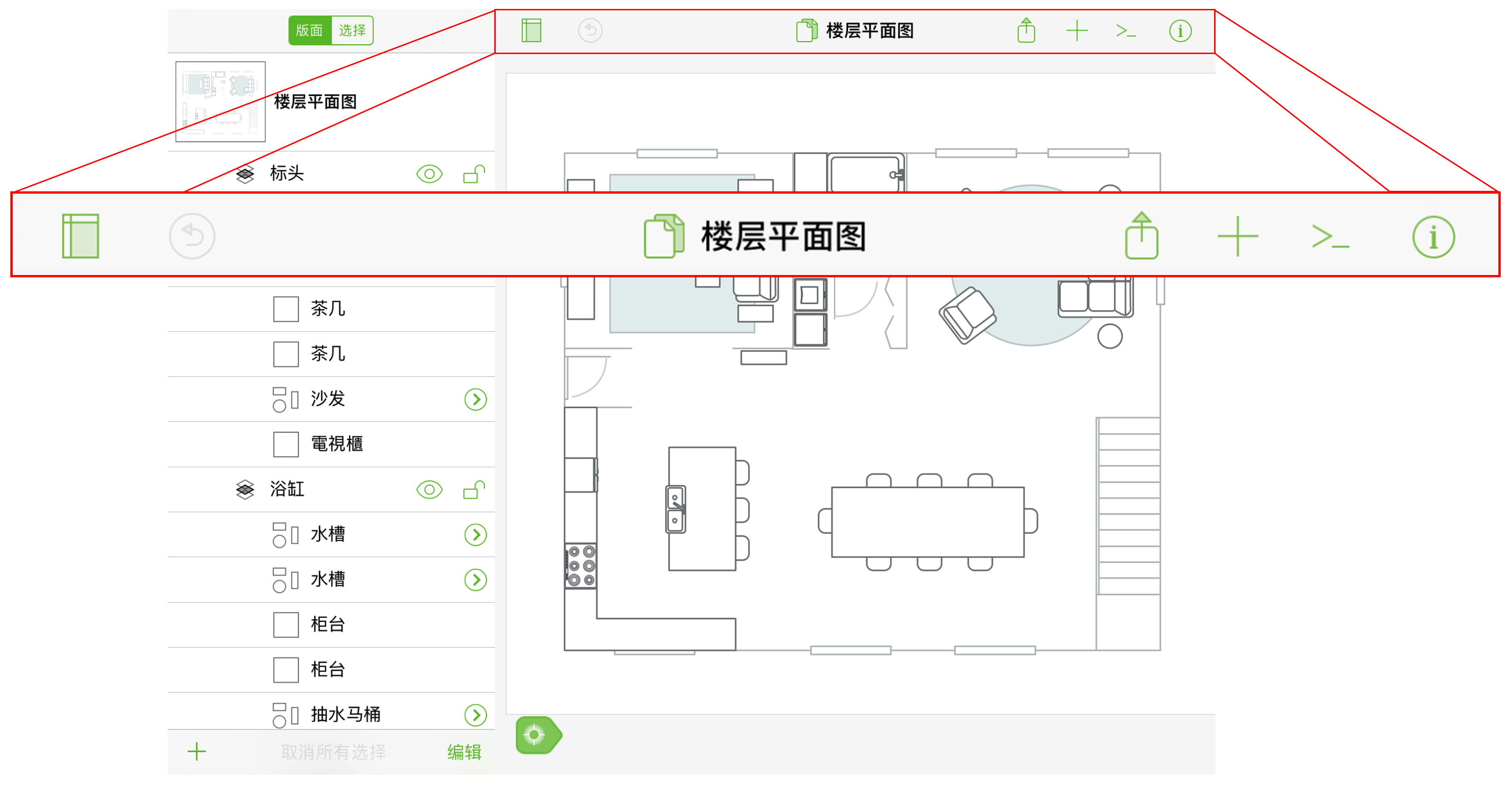
文稿工具栏
文稿工具栏的中部显示您正在处理的文件名称,左右两侧有一系列用于处理当前文稿的按钮。
隐藏/显示工具条 
轻按可隐藏或显示屏幕左侧的工具条。
还原/重做 
轻按可撤销对文稿的前一次更改。触摸并按住将出现一个弹出菜单,内有重做选项。
文稿 
轻按可关闭当前文稿并返回至当前文稿在文稿浏览器中所在的文件夹。
更多 
如果您看到工具栏中有三个点,这表示该工具栏提供更多选项/按钮,但因空间有限而未显示出来。轻按可打开更多菜单,内含其他可用选项。
与 OmniPresence 同步 
如果文件已通过 OmniPresence 同步,则此图标出现在文稿文件名的右侧。此图标表明同步是否正在进行中;轻按 OmniPresence 图标可启动同步。
-
同步已准备就绪

这是最基本的状态,表示 OmniPresence 在线并已做好同步文件的准备。
-
正在同步

每当 OmniPresence 发现同步文件夹中的文件有变更时,图标将呈杠铃提举状。
-
同步离线

如果您的互联网连接(这是同步所必需的)断开,图标将变为浅绿色,表示您已离线。
-
同步错误

如果您看到一个带问号的浅绿色同步图标,这表示 OmniPresence 未能连接到同步服务器。这可能是因为帐户名或密码无效,或是其他原因,例如间歇性互联网连接在 OmniPresence 尝试连接到同步服务器时断开。
如果图标一直处于此状态,您可以尝试以下操作:
- 再次检查您的帐户名和密码。
- 在设置.app 中检查您的网络连接。
如果仍未能解决问题,请向我们的支持专家求助。
共享和动作 
轻按可打开一个菜单,可从中选择导出或共享您正在处理的文稿。有关菜单选项的详细信息,请参阅“文稿浏览器”章节中的共享与导出部分。
添加型版和图像 
轻按可打开一个菜单,通过该菜单可向版面添加型版或添加照片库中的图像。更多详细信息,请参阅使用型版和图像菜单部分。
自动化 

轻按可打开一个菜单,可从中选择打开自动化控制台或查看自动化 API 参考。这是 OmniGraffle 专业版专有功能,用于使用 Omni 自动化进行 OmniGraffle 脚本编写。
检查器 
轻按可打开或关闭屏幕右侧的检查器栏。
在工具栏的中部,文稿图标  旁边是当前文稿的名称。轻按可编辑和更改该文件名。
旁边是当前文稿的名称。轻按可编辑和更改该文件名。
使用型版和图像菜单
轻按文稿工具栏中的  可打开使用型版和图像菜单。
可打开使用型版和图像菜单。
照片库 
轻按菜单中的相机图标将出现下列选项:
- 拍摄照片:选择此选项可使用您设备上的相机拍摄照片并放置在版面上。
- 选择现有:选择此选项可从照片库选择照片并添加到版面。
- 使用最新项:选择此选项可将您使用设备上的相机最新拍摄的照片放置在版面上。
首次轻按  时,您需要授权 OmniGraffle 访问您的照片库。
时,您需要授权 OmniGraffle 访问您的照片库。
已安装 
您的 iOS 设备上已安装型版列表。请参阅向版面添加型版了解如何操作。
Stenciltown
查看 Stenciltown——Omni 免费提供的在线型版共享服务——上提供的型版。请参阅下载并使用 Stenciltown 上的型版了解如何操作。
搜索
使用“搜索”字段快速查找您设备上已安装的或 Stenciltown 上供下载的型版。
向版面添加型版
要添加您设备上已安装的型版,轻按工具栏中的  ,选择一个型版集,然后轻按某个版型或将其拖动到版面。
,选择一个型版集,然后轻按某个版型或将其拖动到版面。
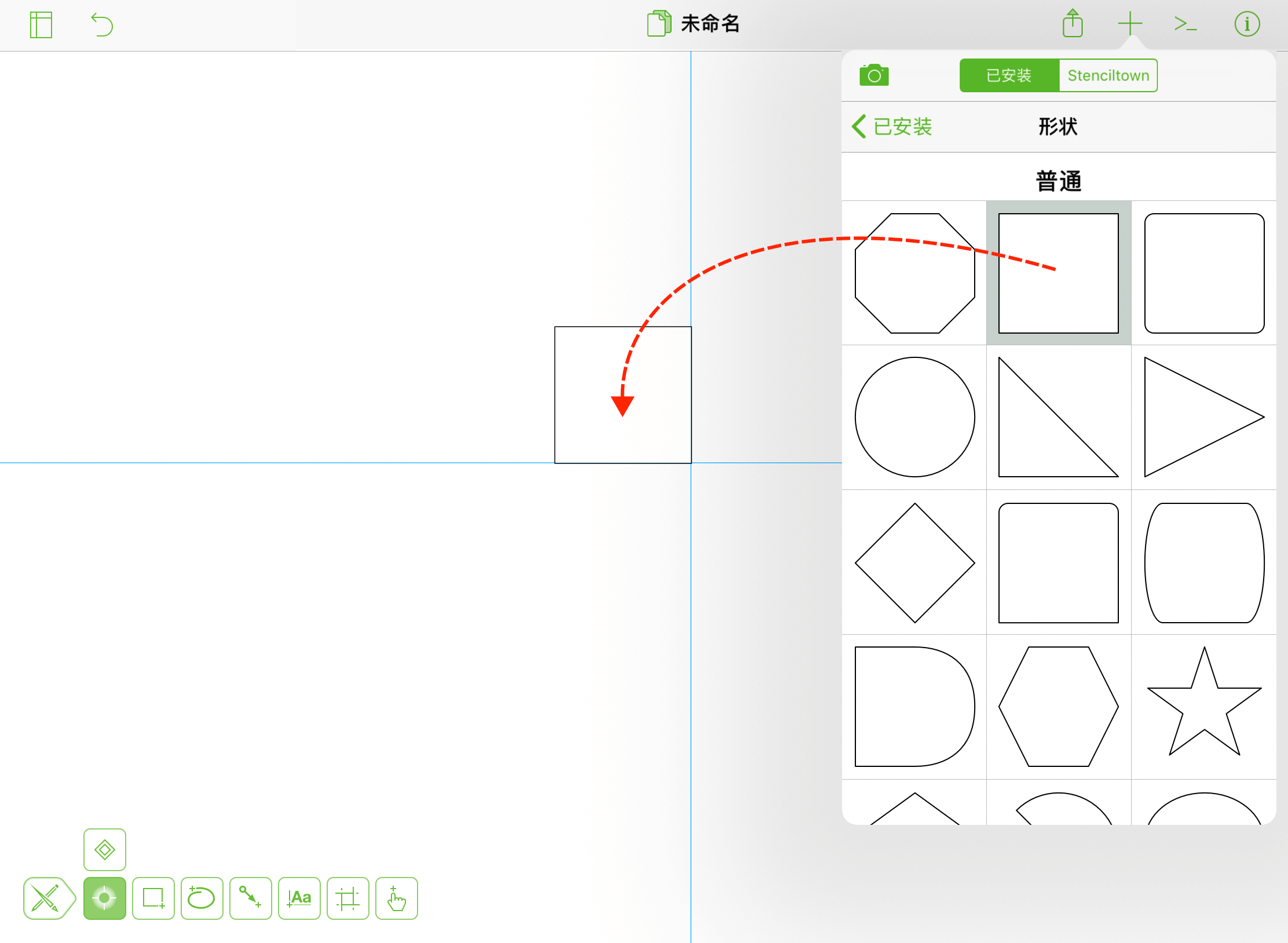
下载并使用 Stenciltown 的的型版
要从 Stenciltown 下载版型,轻按工具栏中的  ,选择菜单中的 Stenciltown,然后搜索您需要的版型,之后轻按下载将该版型集添加到您的设备。
,选择菜单中的 Stenciltown,然后搜索您需要的版型,之后轻按下载将该版型集添加到您的设备。
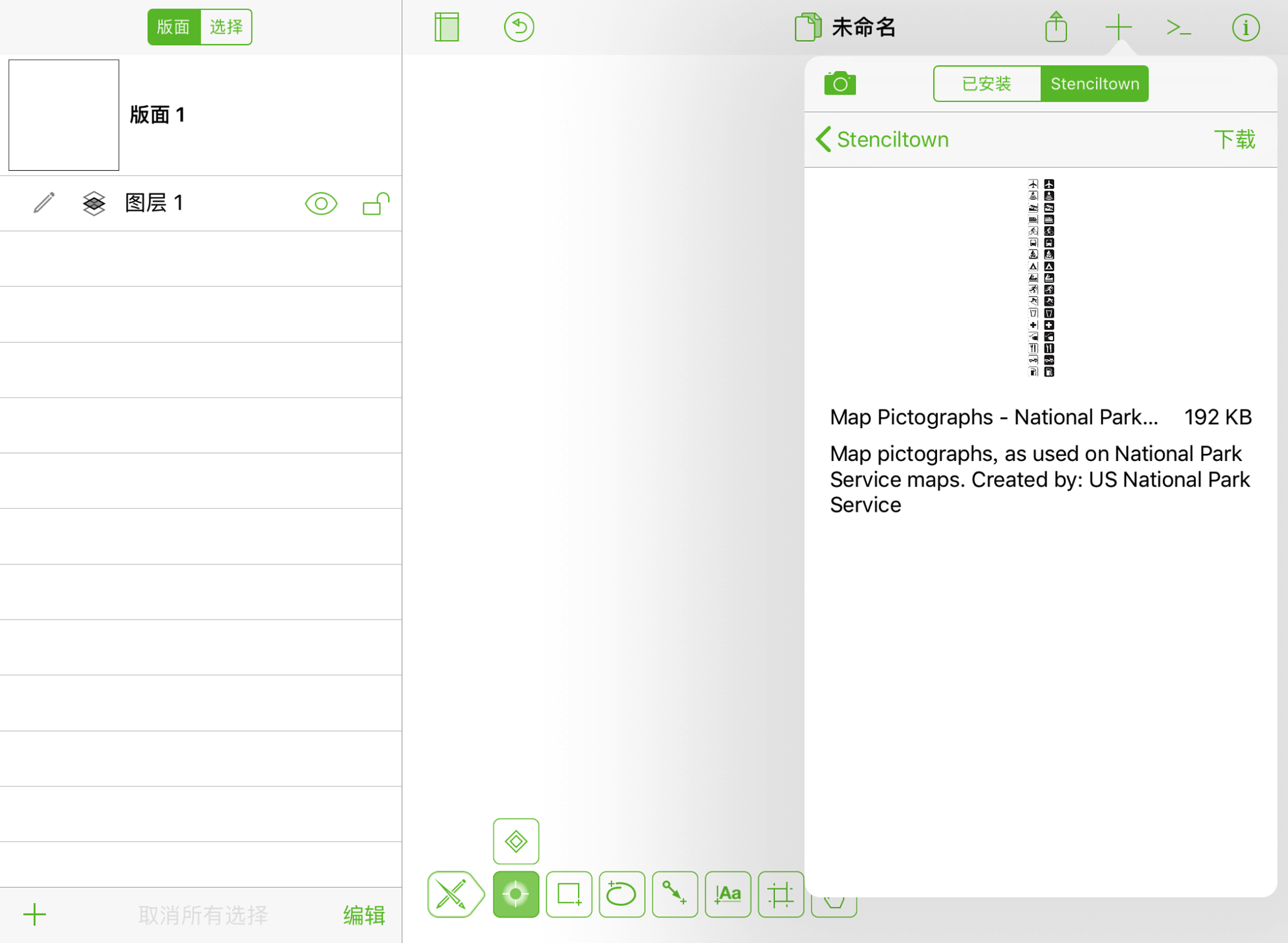
在 Stenciltown 上搜索——以及从 Stenciltown 下载——需要接入互联网。