检查器
使用对象、样式和属性检查器处理版面上的对象,使用版面检查器配置版面和设置文稿专用元数据。
检查器基础知识
要访问检查器,轻按工具栏中的 。检查器栏从屏幕的右侧或底部边缘滑入,具体取决于屏幕方向和可用屏幕空间(例如,在 iPad 上处理多项任务时)。如果屏幕右侧有足够的空间,则检查器栏显示在屏幕右侧;否则,检查器栏从屏幕底部向上滑动。
。检查器栏从屏幕的右侧或底部边缘滑入,具体取决于屏幕方向和可用屏幕空间(例如,在 iPad 上处理多项任务时)。如果屏幕右侧有足够的空间,则检查器栏显示在屏幕右侧;否则,检查器栏从屏幕底部向上滑动。
检查器位于检查器窗格的四个选项卡内:对象、样式、属性和版面/文稿检查器。轻按选项卡可切换检查器。
凡是在检查器中成对出现的  和
和  ,均可用作“步进器”来分别减少或增加数值。例如,使用笔划检查器时,轻按
,均可用作“步进器”来分别减少或增加数值。例如,使用笔划检查器时,轻按  可使笔划变细,轻按
可使笔划变细,轻按  则使笔划变粗。
则使笔划变粗。
检查器大多包括显示/隐藏[检查器]选项按钮。例如,轻按显示笔划选项可显示您可从中选择的可用笔划图案列表。
检查器选项卡
检查器按用途分布在四个选项卡中。要在切换选项卡,轻按检查器栏顶部的适用选项卡。
对象检查器 
用来定义对象、形状和文本的样式属性的检查器。对象检查器包括:
样式检查器 
显示版面上所选项目的样式,以及版面上其他所有内容的样式属性。轻按本版面上部分中的一种不同样式,可将该样式应用到当前所选内容。
属性检查器 
用于进一步定义对象属性的检查器。属性检查器包括:
版面检查器 
用来定义版面和 OmniGraffle 文稿本身的属性的检查器。版面检查器包括:
为对象和版面填充类型
通过填充和版面背景检查器中的填充类型弹出菜单,您可以为形状设置填充或为整个版面应用背景颜色或图案。
对象填充和版面填充的一个区别在于,对象填充还有无选项,而版面必须始终有填充。
无 
没有任何填充属性的对象。版面填充检查器不提供此选项。
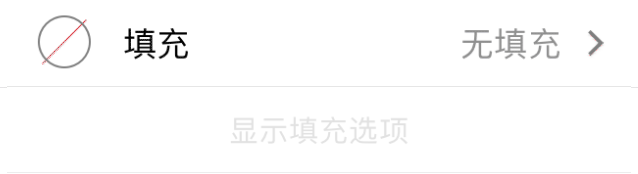
纯色 
用单一颜色填充对象/版面。轻按“颜色样本”为笔划选择或调配颜色。
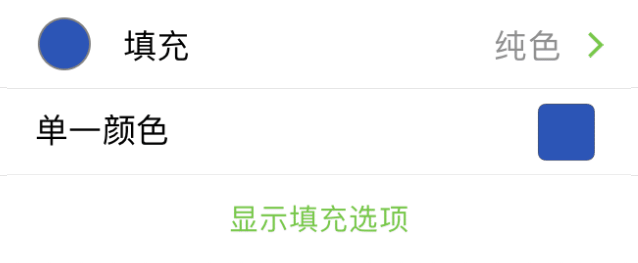
线性渐变 
用线性渐变填充对象/版面。使用颜色样本更改渐变开始和结束阶段的颜色。
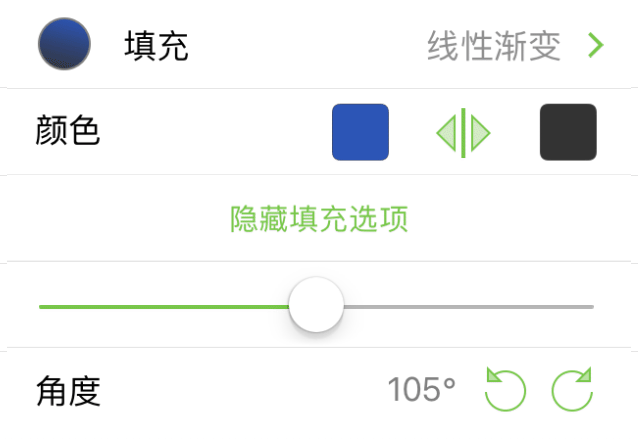
- 颜色:选择开始颜色和结束颜色。轻按
 可交换颜色位置。
可交换颜色位置。 - 滑块:调整渐变中间点出现的位置。
- 角度:轻按
 或
或  按钮以 15 度为增量进行旋转。您也可以轻按两次,然后为渐变角度输入一个特定数值。
按钮以 15 度为增量进行旋转。您也可以轻按两次,然后为渐变角度输入一个特定数值。
半径渐变 
用半径(即圆形)渐变填充对象/版面。使用颜色样本更改渐变内环和外环阶段的颜色。
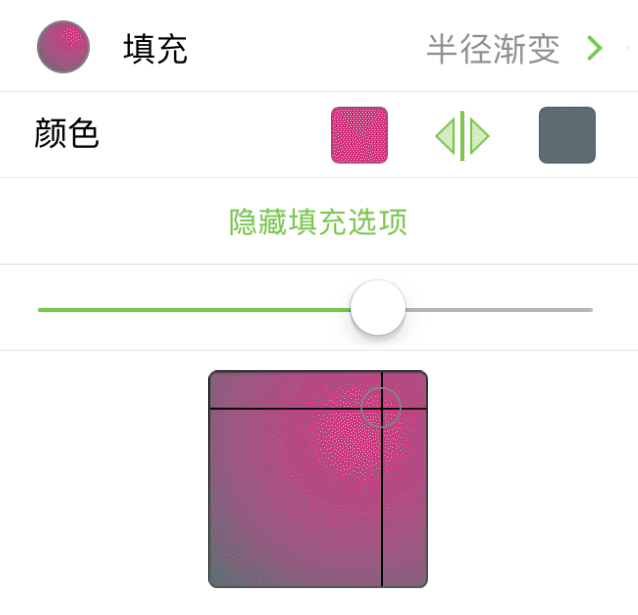
- 颜色:选择开始颜色和结束颜色,即中心颜色和外环颜色。轻按
 可交换颜色位置。
可交换颜色位置。 - 滑块:调整渐变中间点出现的位置。
- 光源定位:触摸并按住,然后拖动圆圈以重新定位渐变的光源。
双重线性渐变 
用三色线性渐变填充对象/版面。使用颜色样本更改渐变开始、中间和结束阶段的颜色。
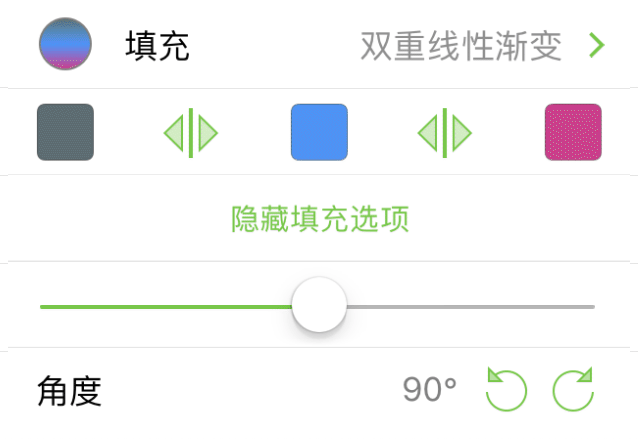
- 颜色:为渐变开始、中间和结束阶段选择颜色。轻按
 可交换右侧/中间颜色或交换中间/左侧颜色。
可交换右侧/中间颜色或交换中间/左侧颜色。 - 滑块:调整渐变中的主要颜色;向右拖动以最左边的颜色为主,向左移动以最右边的颜色为主,居中则以中间的颜色为主。
双重半径渐变 
用三色半径渐变填充对象/版面。使用颜色样本更改渐变内环、中环和外环阶段的颜色。
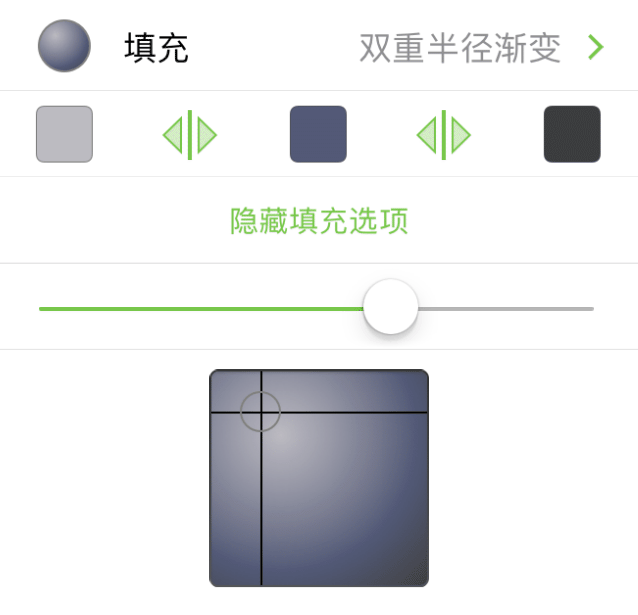
- 颜色:为渐变内环、中环和外环阶段选择颜色。轻按
 可交换内环/中环颜色,或交换中环/外环颜色。
可交换内环/中环颜色,或交换中环/外环颜色。 - 滑块:调整渐变中的主要颜色;向右拖动以最左边的颜色为主,向左移动以最右边的颜色为主,居中则以中间的颜色为主。
- 光源定位:在方框内轻按可重新定位内环颜色。您也可以在正方形内触摸并按住。
点画 
用黑色背景填充对象/版面,并用白色“点画”填充外边缘附近。使用颜色样本更改背景颜色和点画颜色。
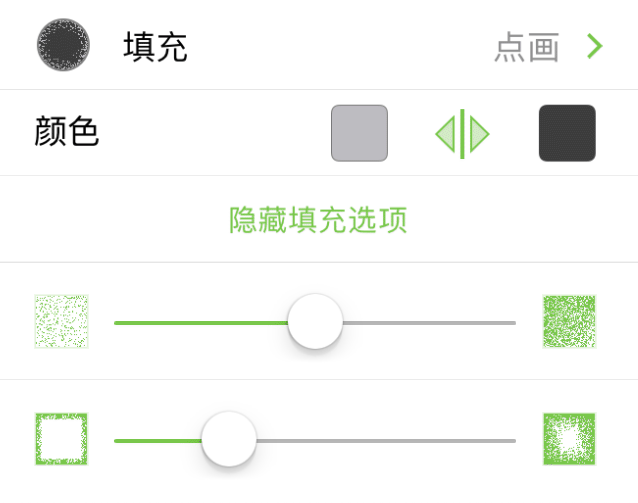
- 颜色:为点画(右侧)和背景(左侧)选择颜色。轻按
 可交换点画颜色和背景颜色。
可交换点画颜色和背景颜色。 - 点画频率滑块:向左移动减少点画,或向右移动增加点画。
- 点画深度滑块:向左移动使点画更靠近对象/版画边缘,或向右移动填充更大的对象/版面区域。
波形曲线 
用黑色背景填充对象/版面,最前面显示一条粗曲线。使用颜色样本更改背景颜色和曲线颜色。
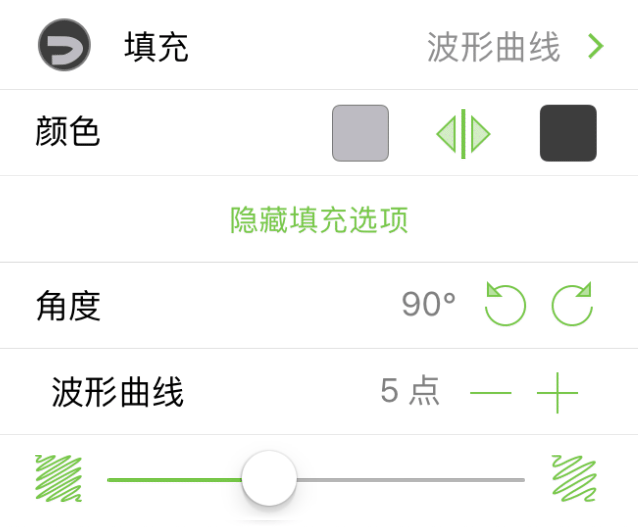
- 颜色:为波形曲线(右侧)和背景(左侧)选择颜色。轻按
 可交换曲线颜色和背景颜色。
可交换曲线颜色和背景颜色。 - 角度:轻按
 或
或  以 15 度为增量来旋转波形曲线;您也可以轻按两次角度数值,然后输入一个特定值。
以 15 度为增量来旋转波形曲线;您也可以轻按两次角度数值,然后输入一个特定值。 - 曲线大小:轻按
 或
或  分别减少或增加波形曲线的宽度。
分别减少或增加波形曲线的宽度。 - 曲线间隙滑块:向左拖动使波形曲线更靠拢,或向右移动加大曲线间隙(同时更多地显示背景颜色)。
塑料 
用微斜切的塑料样锃亮填充来填充对象/版面。使用颜色样本更改高亮颜色和斜切颜色。
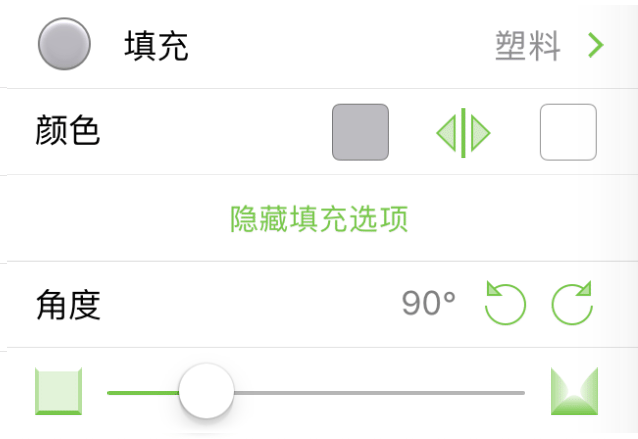
- 颜色:轻按左侧的颜色样本可设置背景颜色;轻按右侧的颜色样本可设置高亮颜色。轻按
 可交换所选颜色。
可交换所选颜色。 - 角度:轻按
 或
或  可旋转高亮颜色(右侧的颜色样本)的位置;您也可以轻按两次角度数值,然后输入一个特定值。
可旋转高亮颜色(右侧的颜色样本)的位置;您也可以轻按两次角度数值,然后输入一个特定值。 - 斜切高度:向左拖动滑块使对象/版面上的斜边更平贴;向右拖动使斜边更高。
标记 
用黑色背景填充对象/版面,最前面显示一组粗线。使用颜色样本更改背景颜色和标记颜色。
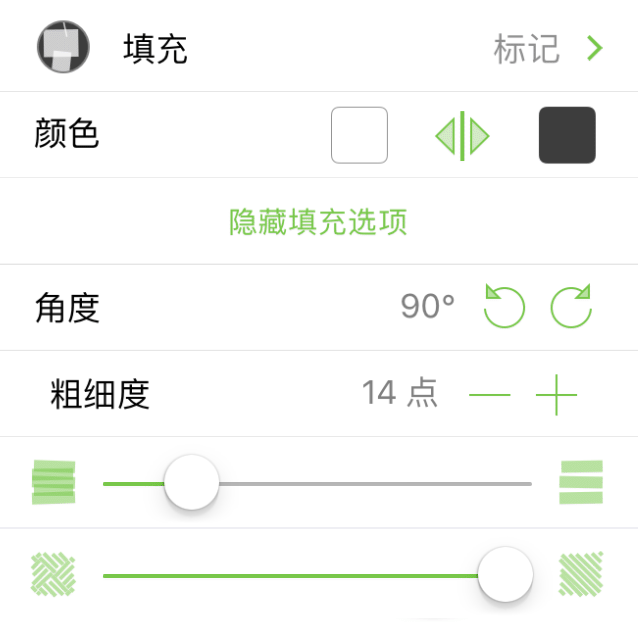
- 颜色:为标记线(右侧)和背景(左侧)选择颜色。轻按
 可交换标记颜色和背景颜色。
可交换标记颜色和背景颜色。 - 角度:轻按
 或
或  以 15 度为增量来旋转标记线;您也可以轻按两次角度数值,然后输入一个特定值。
以 15 度为增量来旋转标记线;您也可以轻按两次角度数值,然后输入一个特定值。 - 粗细度:轻按
 或
或  分别减少或增加标记线的宽度。
分别减少或增加标记线的宽度。 - 标记线间隙滑块:向左拖动减少标记线间隙;向右拖动增加标记线间隙。
- 标记线图案滑块:向左移动使填充对象/版面的记号线方块越来越小,形成鲱骨式图案。向右移动使填充对象/版面的记号线方块越来越大。一直向右移动,记号线将填充整个对象/版面。
选择颜色
在所有检查器中,您都将看到颜色样本,轻按它可更改默认的颜色。有些检查器(例如线条检查器)只有一个颜色样本,其他检查器(例如填充检查器中的线性渐变或双重半径渐变填充类型)则分别有两个或三个。

轻按颜色样本—— ——将显示预设颜色调板窗格,您可以从中选择其他颜色。
——将显示预设颜色调板窗格,您可以从中选择其他颜色。
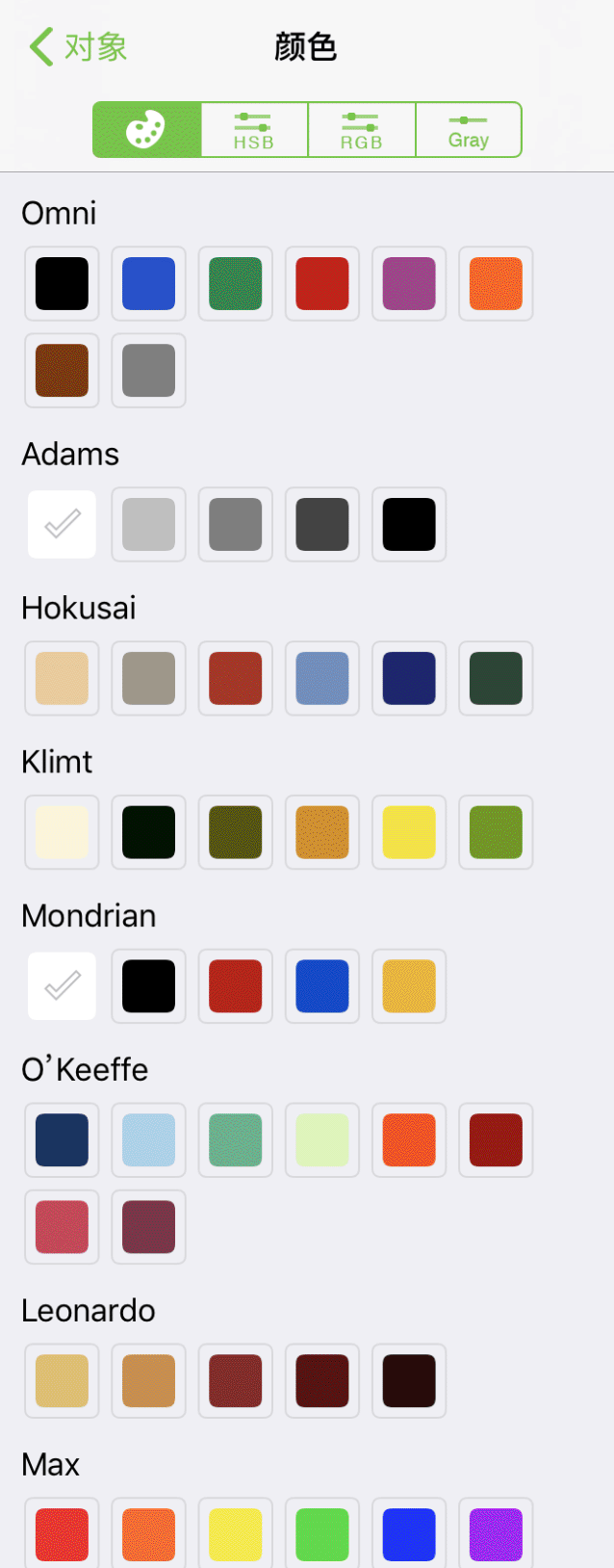
轻按可选择其他颜色,或轻按 HSB、RGB 或 灰度 选项卡,通过调节这些选项卡中的滑块可调配您想要的颜色。
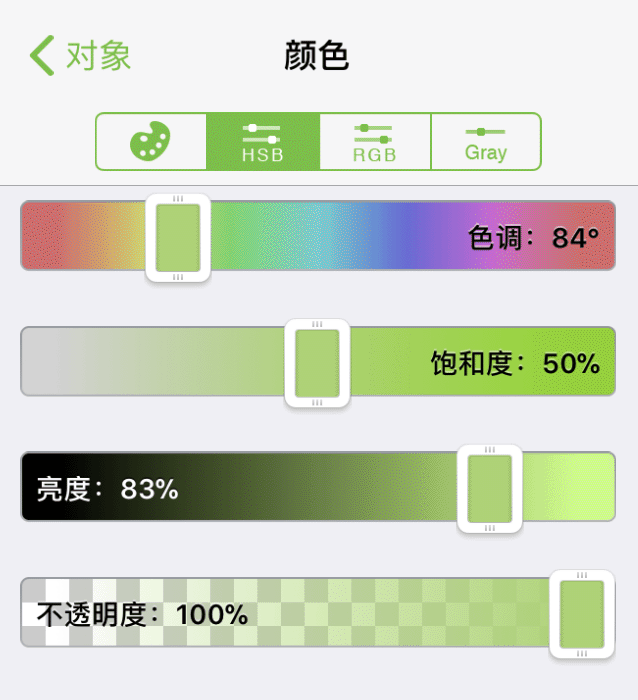
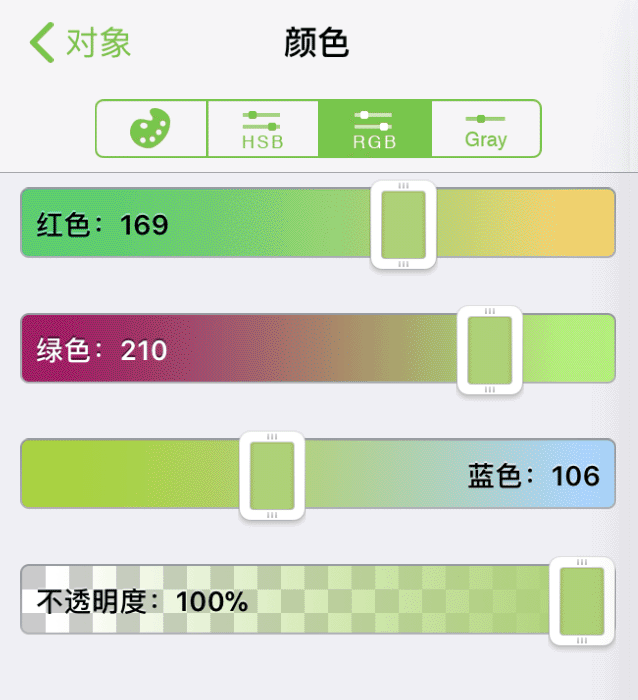
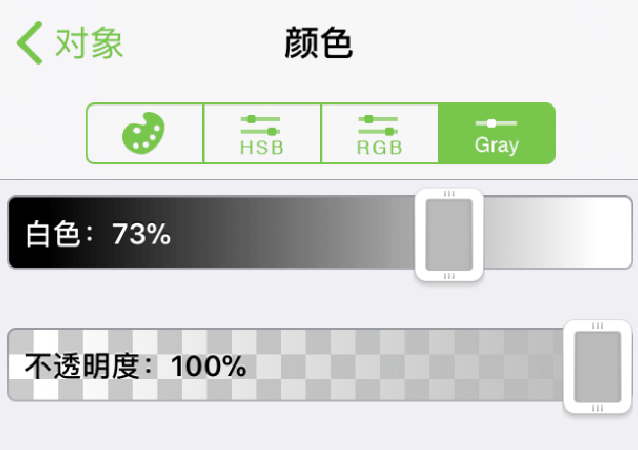
HSB、RGB 和灰度选项卡各有一个不透明度滑块,用于设置填充颜色的不透明度。
