导航工具条
导航工具条分布在两个不同的视图中:版面,您可以使用此工具条来整理文稿中的对象、图层和版面;以及选择,您可以使用此工具条来根据特有的样式属性,选择文稿中的文本和对象。
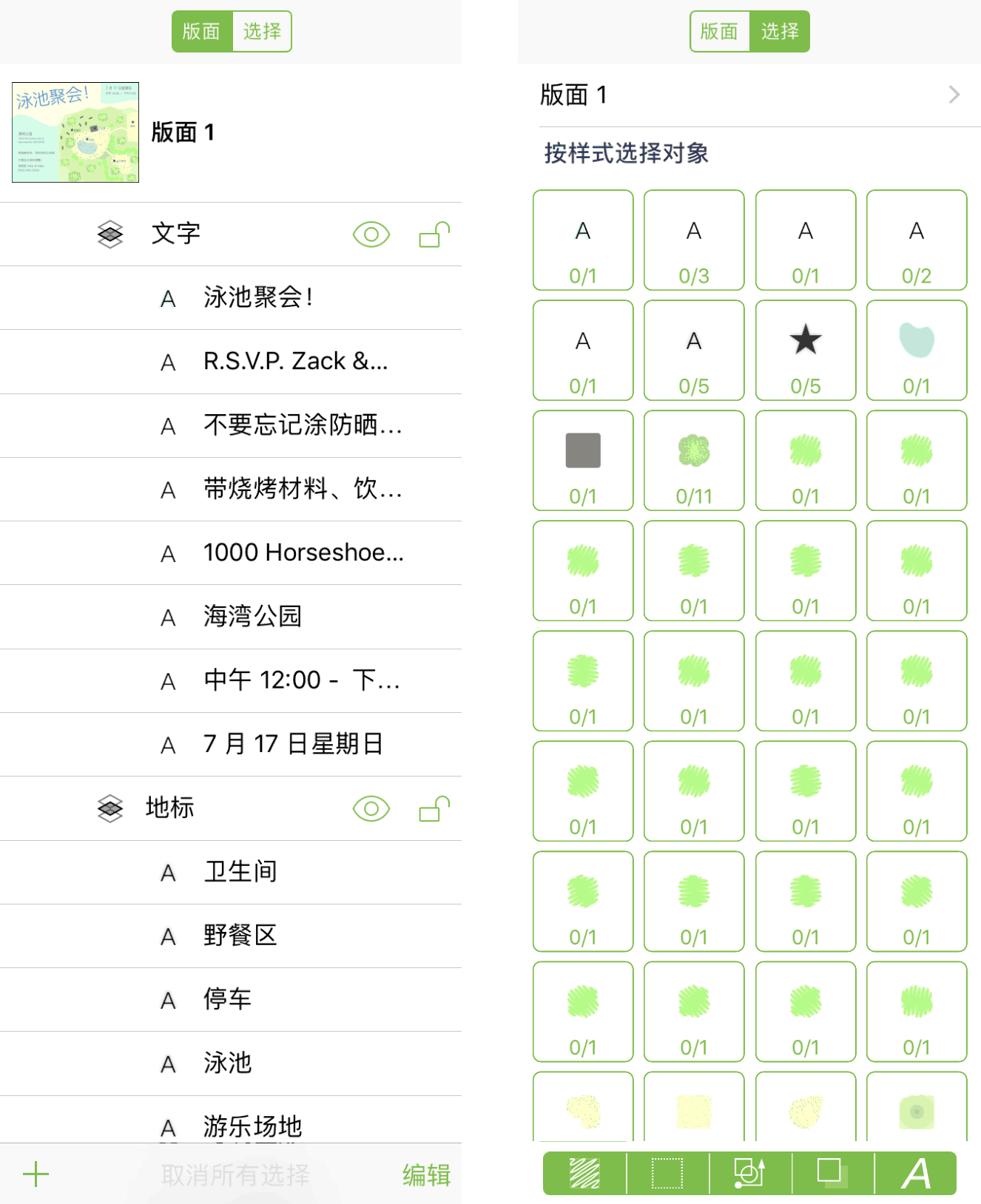
版面工具条
使用版面工具条管理和整理您的文稿组件。OmniGraffle 文稿可以有多个多图层版面,而通过 OmniGraffle 专业版,您可以与其他版面共享图层——以及图层上的对象。
OmniGraffle 文稿至少有一个版面,且版面至少有一个图层;任何一个版面都不可能没有图层。要为您的文稿添加新的版面或图层,轻按工具条底部的  ,然后选择新建版面或新建图层。
,然后选择新建版面或新建图层。
如果您安装的是 OmniGraffle 专业版,您还可以新建画板图层或新建共享的图层添加到版面。
图层类型 
OmniGraffle 中最基本的图层类型是标准图层,用  表示,显示在工具条中图层名称的左侧。
表示,显示在工具条中图层名称的左侧。
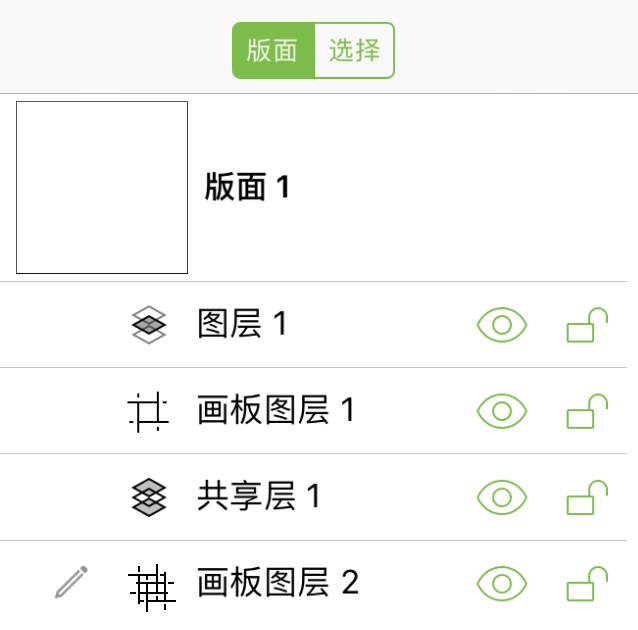
OmniGraffle 专业版还提供以下图层类型:
画板图层 

用作管理对象和定义版面导出区域的“容器”。画板图层上的对象会影响上方图层上的对象。
共享图层 

用于在文稿中多个版面之间共享对象。
共享画板图层 

与文稿中与所有其他版面共享的画板图层。共享画板图层上的对象会影响所有版面上的上方图层上的对象。
图层状态
图层状态由工具条中的以下图标定义:
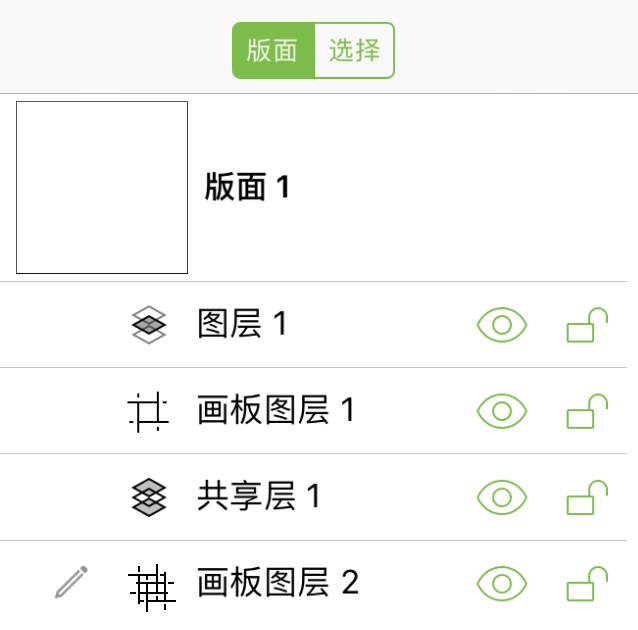
| 图标 | 说明 |
|---|---|
| 这是活动图层。 | |
| 已选中该图层上的某个对象。 | |
| 表示已选中当前图层上的某个对象。 | |
| 表示所选图层已锁定,因而无法写入。要解锁图层,轻按 |
|
| 图层可见;轻按可隐藏。 | |
| 图层隐藏;轻按可显示。 | |
| 该图层已解锁,可写入;轻按可锁定。 | |
| 该图层已锁定,无法写入;轻按可解锁。 |
要显示图层的情境菜单,触摸并按住导航工具条中该图层所在行的任意位置。
| 菜单项 | 说明 |
|---|---|
| 剪切 | 从版面移除所选图层,并将其放入剪贴板供粘贴。 |
| 拷贝 | 拷贝所选图层,并将其放入剪贴板供粘贴。 |
| 粘贴 | 如果已将某图层拷贝到剪贴板,则可用;将该图层(及其内容)粘贴到所选版面内。 |
| 复制 | 创建所选图层的副本,包括该图层上的任何对象。 |
| 删除 | 从版面移除所选图层。 |
转换为画板图层  |
将所选图层转换为画板图层;该图层上的所有对象都变成画板。 |
与所有版面共享  |
将所选图层转换为共享图层;该图层上的所有对象都将显示在该文稿中的其他版面上。 |
编辑模式
轻按工具条底部的编辑可启用编辑模式,这样您便可以移动、删除、拷贝或剪切文稿中的对象、图层和版面。
轻按以选中工具条中的项目( ),然后使用工具条底部的选项对您所选的内容执行操作。
),然后使用工具条底部的选项对您所选的内容执行操作。
移动
将所选项目移动到文稿中的其他地方。轻按移动后,底部栏显示文字:轻按对象目的地。在工具条中,轻按您要将所选内容移至的项目,如果是移动到群组或表格,还需要选择上方、下方或内部。
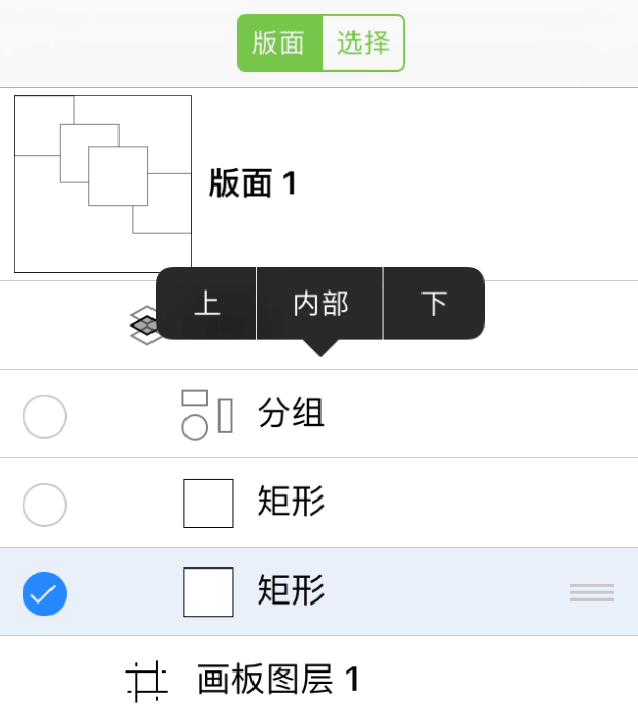
删除
删除所选项目。您可以轻按文稿工具栏中的撤销将项目还原到文稿。
更多...
轻按更多将出现一个弹出菜单,内有选项可拷贝或剪切所选项目。根据工具条中所选内容,“更多”菜单可包含下列选项:
- 如果您已选中版面,该弹出菜单的底部将出现复制选项。
- 如果您已选中两个或多个对象,该弹出菜单的底部将出现成组选项。
- 如果您已选中的项目是一个群组,该弹出菜单的底部将出现取消成组选项。
完成
编辑模式下的操作完成后,轻按完成。
重命名版面、图层和对象
要重命名工具条中的版面、图层和对象,轻按名称两次以调出键盘,输入新名称,然后轻按完成。
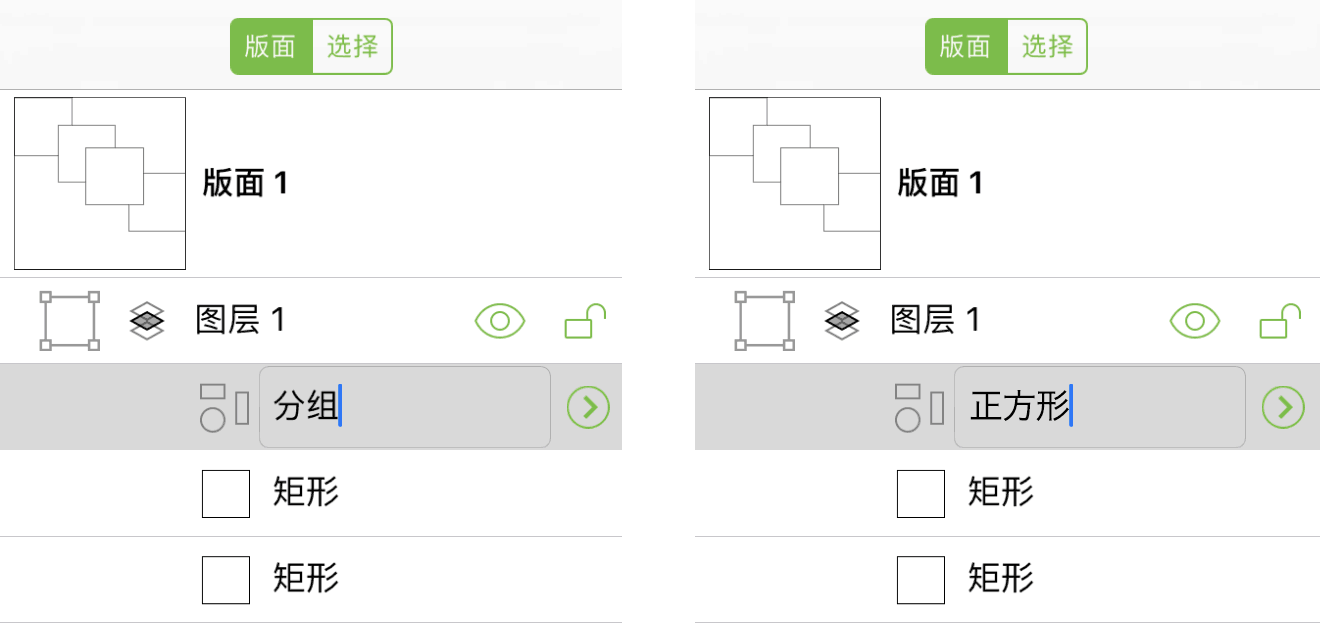
工具条中的对象
当您轻按工具条中的某个对象时,所选对象在工具条中以灰色高亮显示,并且该对象在版面上被选中。
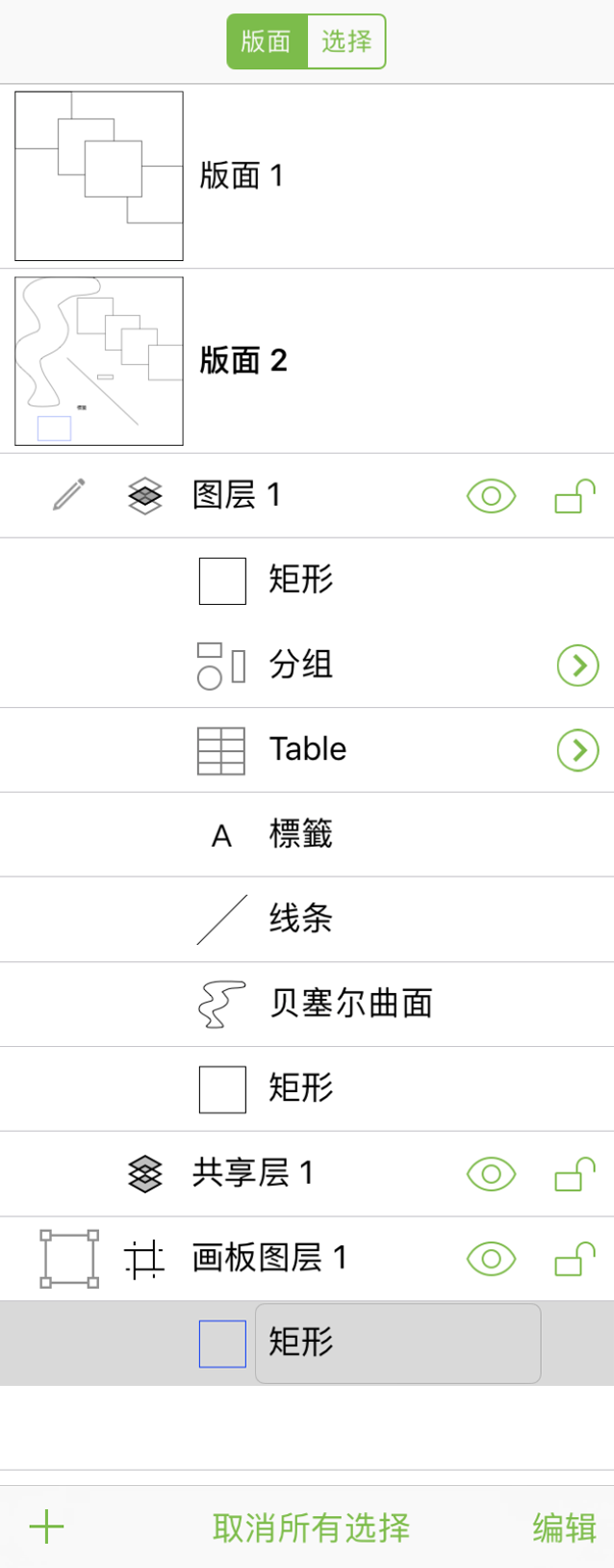
轻按工具条底部的取消所有选择)可取消选择工具条中的任何已选中项目。要查看构成表格或群组的对象,轻按  。
。
要在工具条中显示对象的情境菜单,触摸并按住对象直到菜单出现。
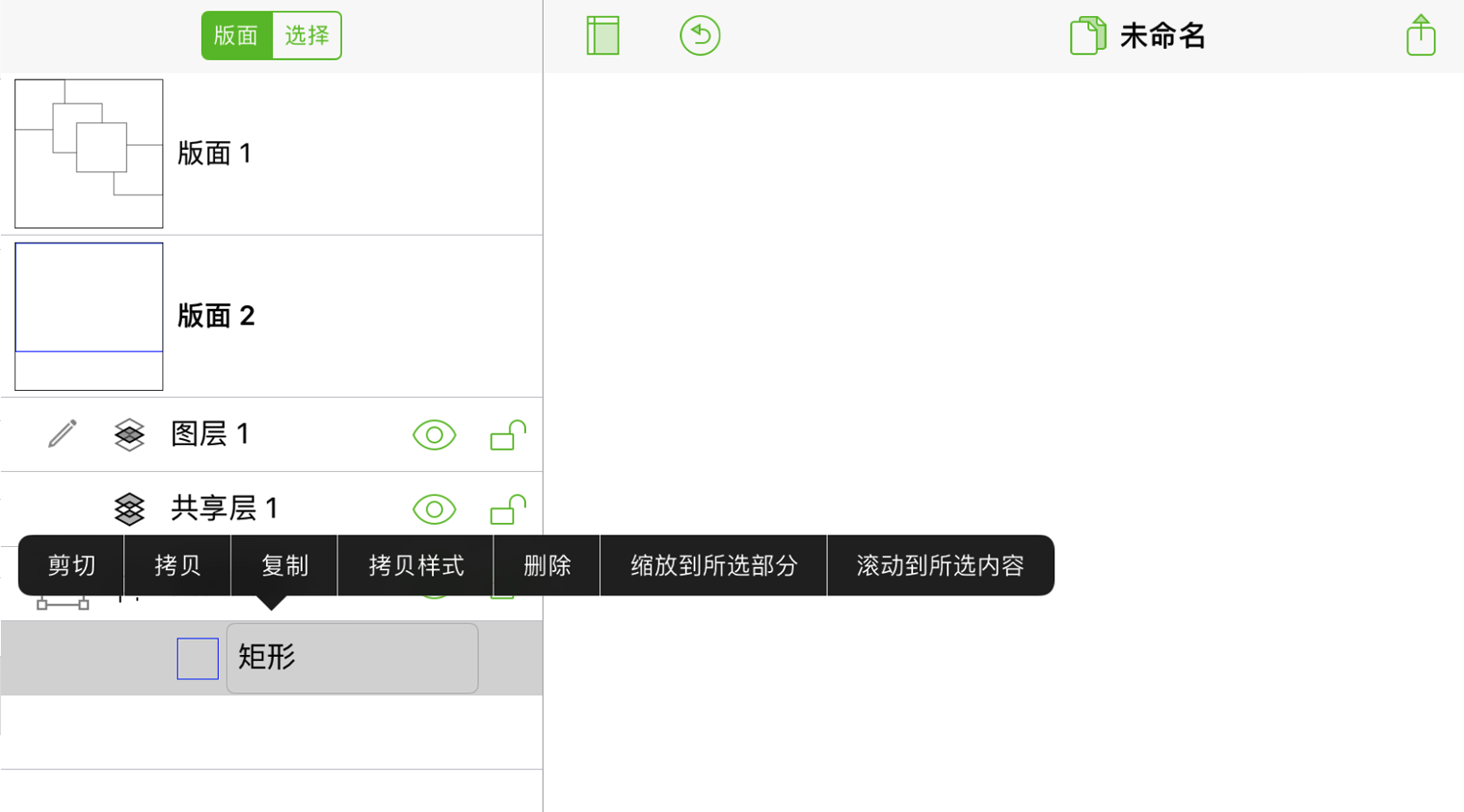
| 菜单项 | 说明 |
|---|---|
| 剪切 | 从版面移除所选对象,并将其放入剪贴板供粘贴。 |
| 拷贝 | 拷贝所选对象,并将其放入剪贴板供粘贴。 |
| 粘贴 | 如果已将某内容拷贝到剪贴板,则可用;将剪贴板上的内容粘贴到轻按的位置。 |
| 复制 | 创建所选图层的副本,包括该图层上的任何对象。 |
| 拷贝样式 | 拷贝所选对象的样式;将样式属性拷贝到剪贴板供粘贴。 |
| 粘贴样式 | 如果已将另一对象的样式属性拷贝到剪贴板,则可用;将剪贴板上的样式属性粘贴到所选对象。 |
| 删除 | 删除所选对象。 |
| 成组 | 选定两个或多个对象后,将这些对象组成一个群组。 |
| 取消成组 | 选定群组或表格后,取消所选内容的群组。 |
| 缩放到所选部分 | 放大所选对象(一个或多个),用所选对象(一个或多个)填充版面视图。 |
| 滚动到所选内容 | 滚动版面使所选对象在版面视图内居中显示。 |
选择工具条
使用选择工具条可按类型或样式属性查看对象。
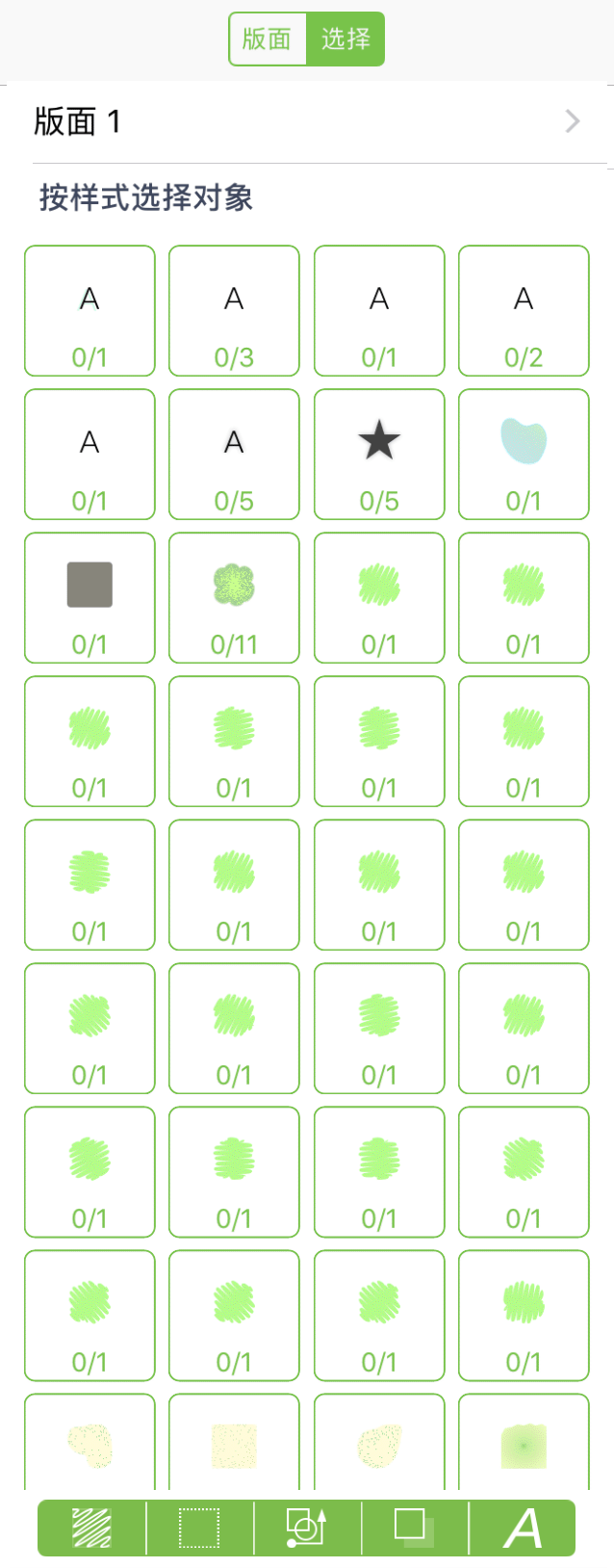
使用工具条底部的样式过滤器,在选择工具条中按样式过滤文稿中的对象:

使用样式过滤器选择要显示在位于工具条中部的样式集网格内的对象样式。
轻按过滤器按钮可开启或关闭样式过滤器。
填充样式 
按填充样式和颜色过滤对象。
描边样式 
按描边样式和颜色过滤对象。
形状和线条样式 
按形状类型和线条样式过滤对象。
阴影样式 
按阴影属性过滤对象。
字体样式 
按字体属性和文字对齐属性过滤对象。
通过选择工具条底部的一个或多个样式过滤器,您可以选择样式集内的对象显示方式。具有相同样式属性的对象将显示在样式集内,轻按该样式集可在版面上选中那些对象。
选中工具条中的某个样式集将在版面上选中该样式集内的对象,这样您便可以轻松地统一更改那些对象的样式,而无需逐一更改。