属性检查器
使用属性检查器为文稿中的形状和线条设置额外属性,包括定义形状和线条的互连位置及方式,为文稿设置元数据,以及设置对象动作(OmniGraffle 专业版专有功能)。
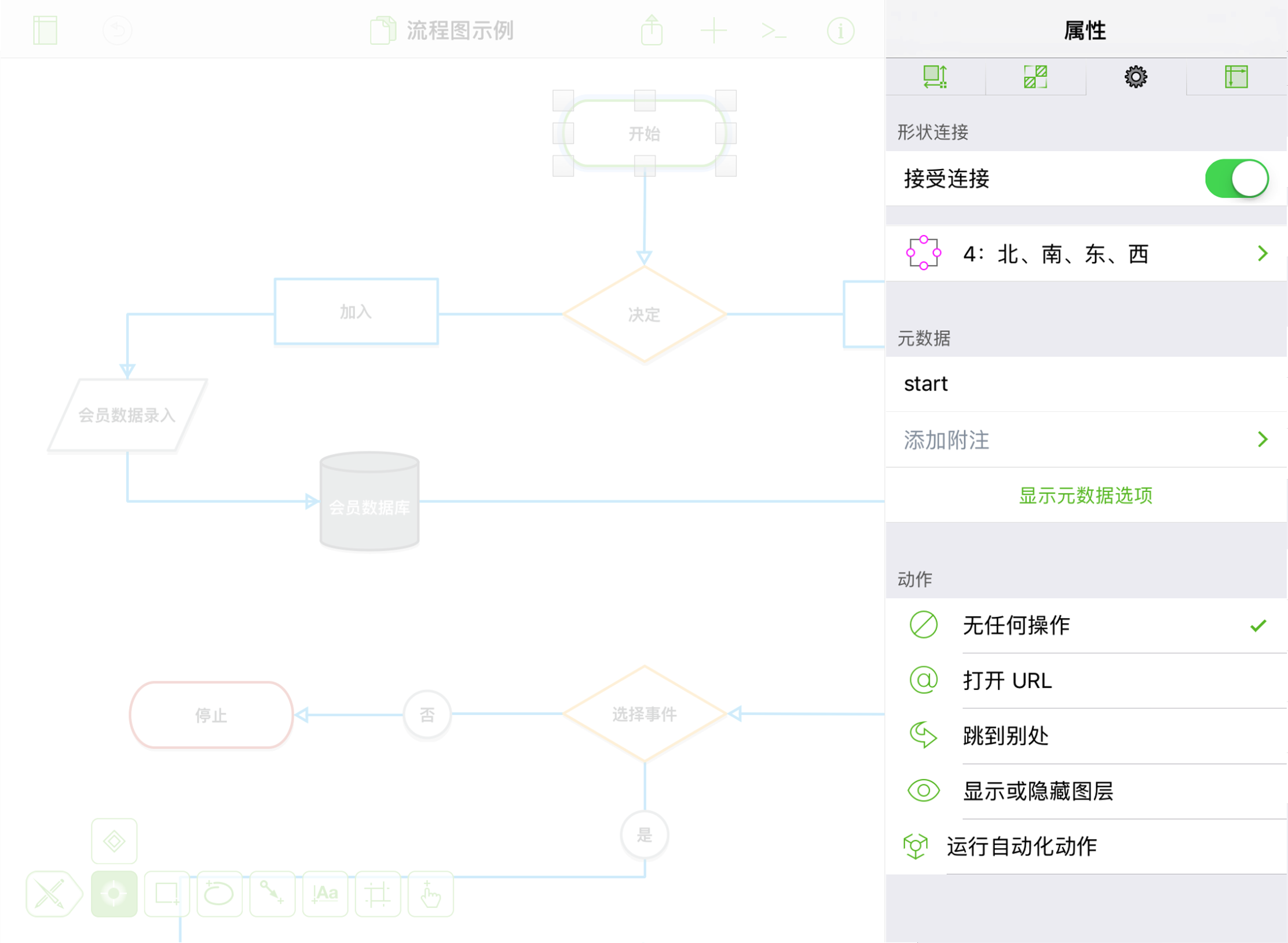
形状连接 
已选中形状时可用;用于定义形状是否接受与线条或其他对象连接,以及连接位置。
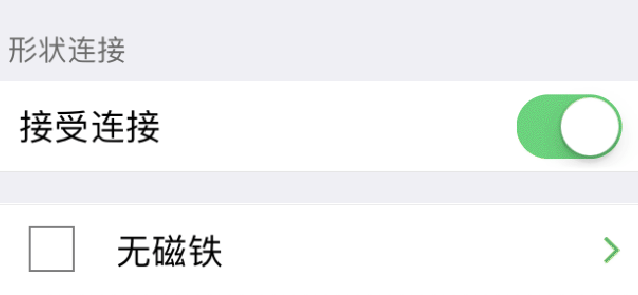
接受连接
在默认情况下,所有对象均接受与线条或其他对象连接。默认的连接位置为对象的中心点。关闭以禁用与对象连接。
磁铁位置
您可以使用磁铁将连接位置由对象的中心点改为对象外边缘上的其他位置。轻按无磁铁行可打开一个侧栏菜单,通过该菜单可定义对象的连接位置。磁铁位置可设置为:
 无磁铁:只能与对象的中心点连接。
无磁铁:只能与对象的中心点连接。 2: NS:将磁铁放置在中心的顶部和底部。
2: NS:将磁铁放置在中心的顶部和底部。 2: EW:将磁铁放置在中心的左侧和右侧。
2: EW:将磁铁放置在中心的左侧和右侧。 4: NSEW:将磁铁放置在中心的顶部、底部、左侧和右侧(即方位基点)。
4: NSEW:将磁铁放置在中心的顶部、底部、左侧和右侧(即方位基点)。 4: NE,NW,SE,SW:将磁铁放置在左上方、右上方、左下方和右下方(即顺序基点)。
4: NE,NW,SE,SW:将磁铁放置在左上方、右上方、左下方和右下方(即顺序基点)。 8 个磁铁:将磁铁放置在方位基点和顺序基点。
8 个磁铁:将磁铁放置在方位基点和顺序基点。 每个顶点上一个:对象路径的每个顶点可用作磁铁。
每个顶点上一个:对象路径的每个顶点可用作磁铁。 每侧 1 个磁铁:在对象的每一侧放置一个磁铁。
每侧 1 个磁铁:在对象的每一侧放置一个磁铁。 每侧 2 个磁铁:在对象的每一侧放置两个磁铁。
每侧 2 个磁铁:在对象的每一侧放置两个磁铁。 每侧 3 个磁铁:在对象的每一侧放置三个磁铁。
每侧 3 个磁铁:在对象的每一侧放置三个磁铁。 每侧 4 个磁铁:在对象的每一侧放置四个磁铁。
每侧 4 个磁铁:在对象的每一侧放置四个磁铁。 每侧 5 个磁铁:在对象的每一侧放置五个磁铁。
每侧 5 个磁铁:在对象的每一侧放置五个磁铁。
在该菜单中,如果对象的旁边有  图标,这表示已使用 OmniGraffle Mac 版中的磁铁工具在该对象上放置了磁铁。
图标,这表示已使用 OmniGraffle Mac 版中的磁铁工具在该对象上放置了磁铁。
线条连接 
已选中线条时可用;用于指定线条与其他对象连接的方式和位置,以及线条自身是否可接受与其他线条连接。
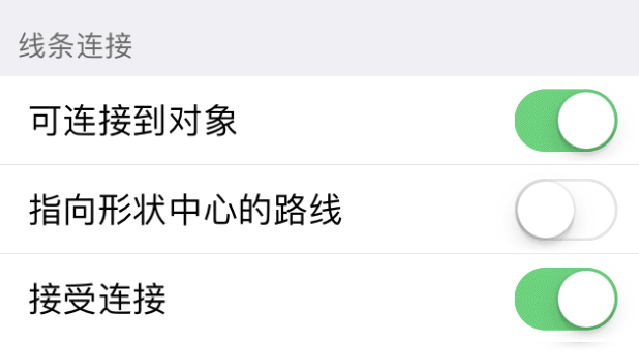
使用下列开关来切换所选线条的设置:
- 可连接到对象:开启后,该线条可连接到版面上的对象;关闭后,该线条将无法连接到其他对象。
- 指向形状中心的路线:开启后,该线条将忽略对象的磁铁,并将仅连接到形状的中心点;关闭后,该线条将连接到对象的中心点或最近的可用磁铁。
- 接受连接:开启后,该线条可接受与其他线条连接;关闭后,该线条将不接受与其他线条连接。
元数据 
已使用选择工具选中对象时可用。用于添加对象专用元数据,包括名称、附注和键-值对。
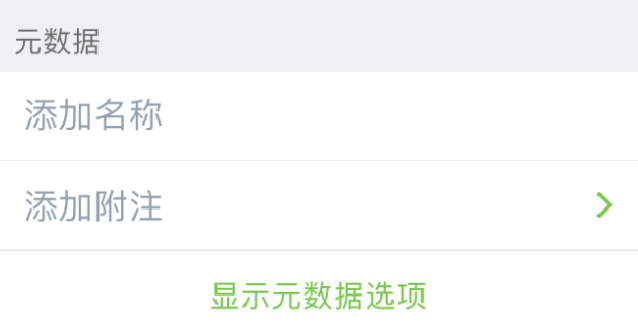
添加名称
为所选对象指定名称。使用数据变量 <%GraphicName%> 访问对象名称。
添加附注
为所选对象分配附注。
新增键/值对
为所选对象分配键-值配对数据。使用数据变量 <%UserData [key]%> 访问键-值对中的数据,将 [value] 作为文本标签或对象显示在您的文稿中。
动作 
为所选对象分配动作。
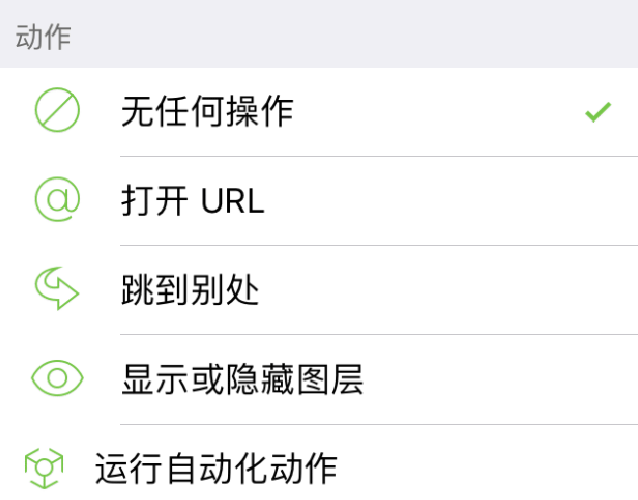
无任何操作
版面上任何对象的默认状态。
打开 URL
输入网页链接(例如,https://omnigroup.com);设有此动作工具后,轻按可在 iOS 上的 Safari 中打开该链接。
跳到别处
选中后,选择下列选项之一:
- 切换到上一个版面:轻按设有此动作工具的对象将前往上一个版面。
- 切换到下一个版面:轻按设有此动作工具的对象将前往下一个版面。
- 切换到特定版面:如果您的文稿有不止一个版面,您可以选择轻按设有此动作工具的对象后将跳到哪个版面。
显示或隐藏图层
用于设置当前版面上的图层的可见性。选择一个图层,然后选择下列选项之一:
- 无:不更改该图层的可见性状态。
- 显示:将所选图层的可见性状态设为可见。
- 隐藏:将所选图层的可见性状态设为隐藏。
- 切换:切换所选图层的可见性状态。如果该图层被设置为可见,则隐藏;反之亦然。
运行自动化动作
选中后,从下方显示的自动化动作列表中选择。设有此动作工具后,轻按可执行自动化动作。