版面
版面即用户操作区。通过使用工具调板中提供的工具,您可以在版面上创建对象和形状作为文稿组成部分。
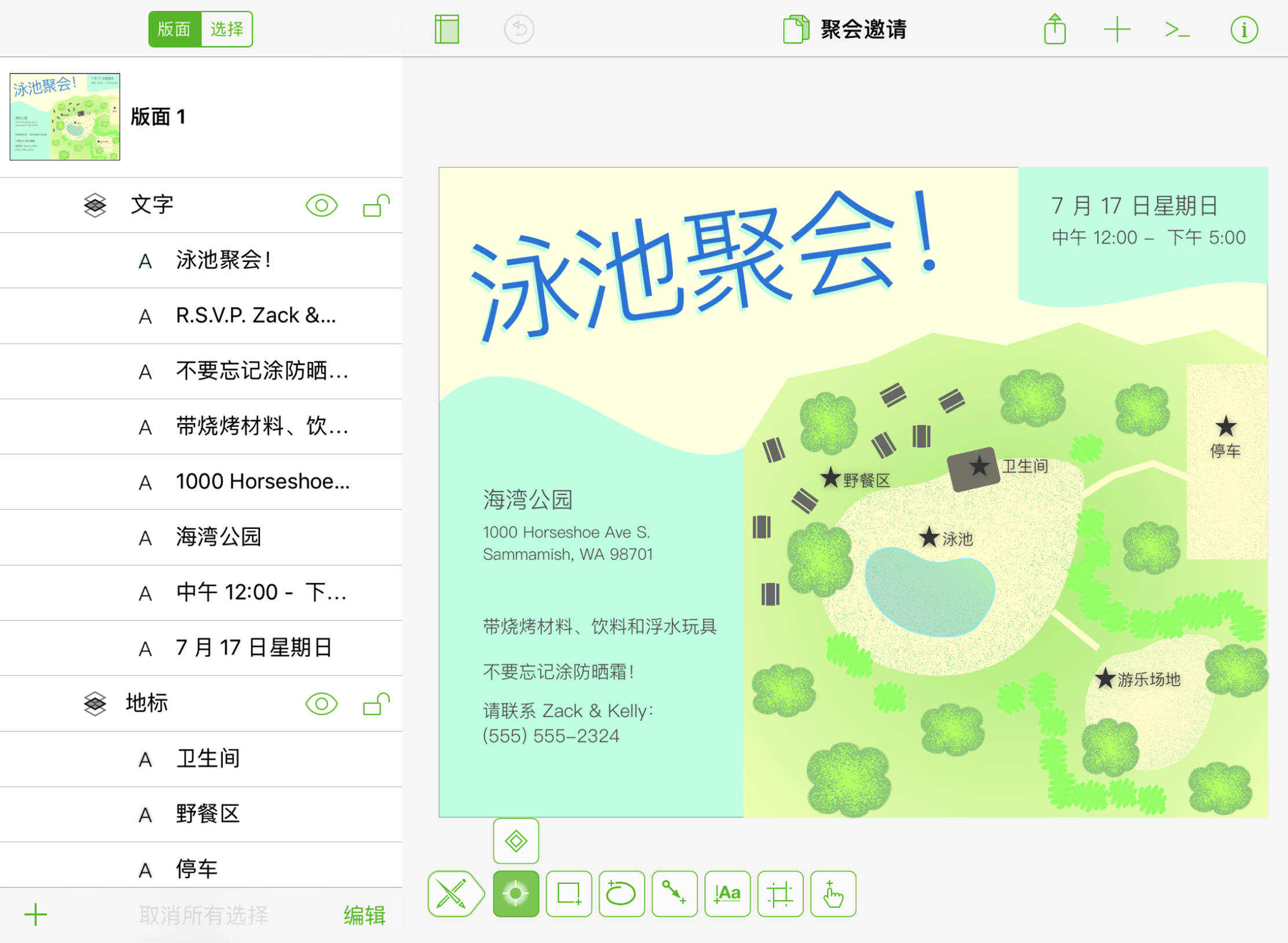
每个版面都有至少一个图层,而每个 OmniGraffle 文稿可以有多个版面。版面和图层可在导航工具条中进行管理。
版面模式
使用版面大小检查器指定版面类型;您可以选择:
- 固定大小
- 灵活
- 无限版面
固定大小
版面大小为您要求的规格,基于宽度和高度字段中设置的值。如果您知道您要创建的对象的尺寸,则选择“固定大小”版面;例如:应用程序图标。
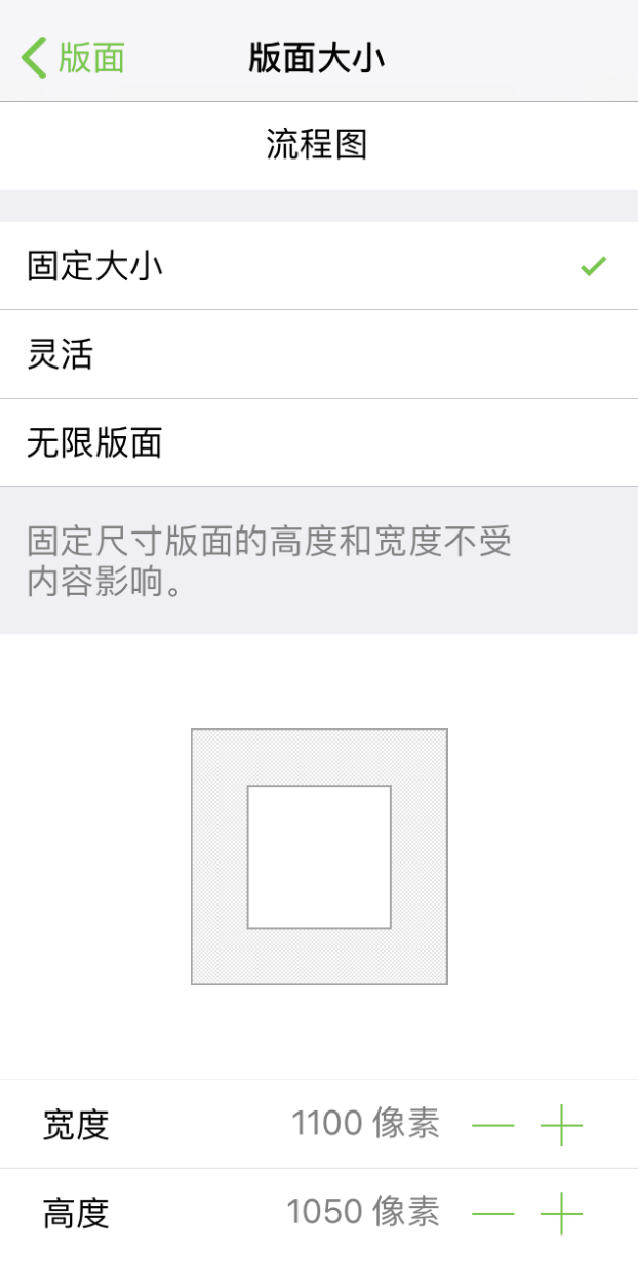
灵活
版面可向任意方向扩展:向上、向下、向左、向右或这四者的任意组合。如果您希望版面扩展或收缩至版面上的对象的大小,则选择“灵活”版面。
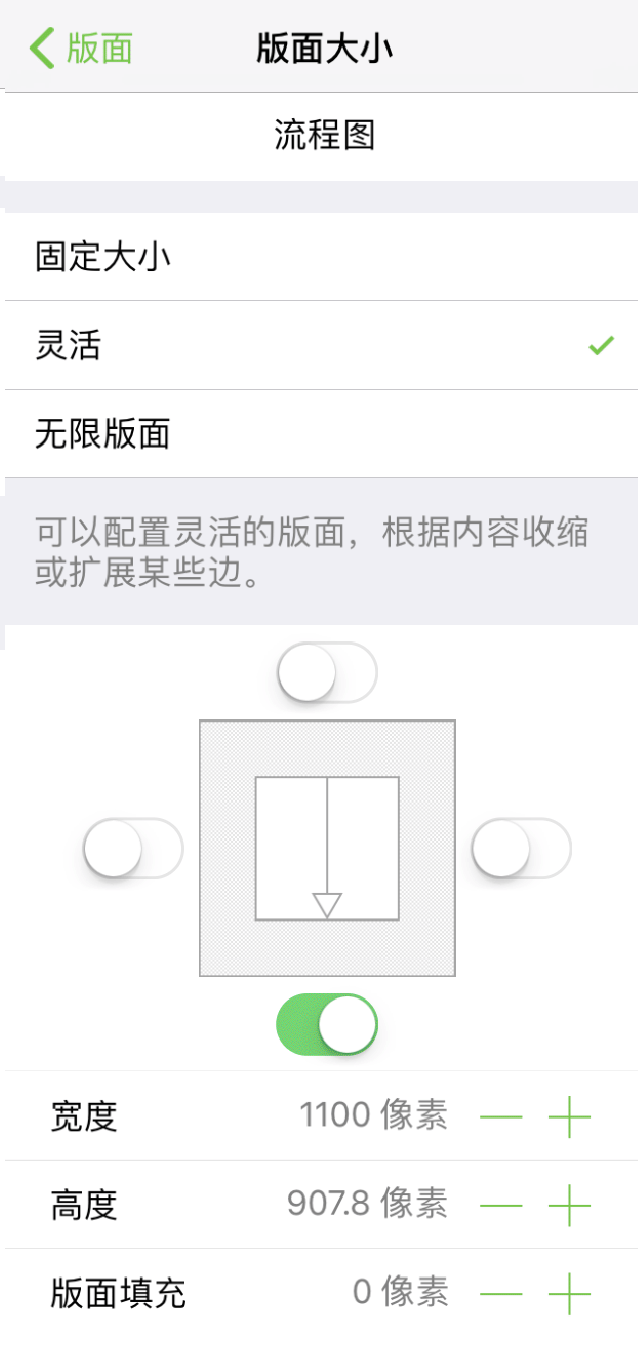
使用自动缩放开关使版面沿该方向扩展。
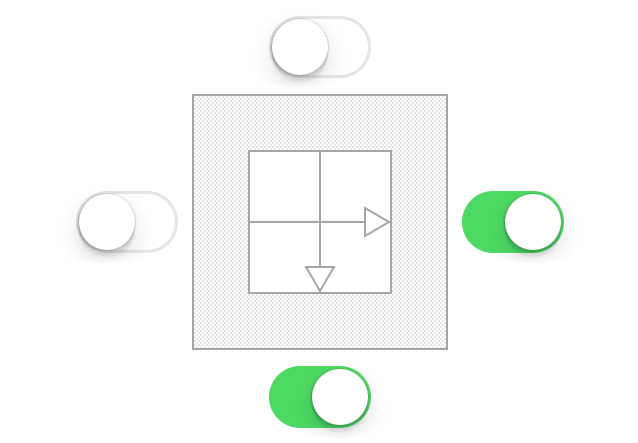
- 宽度:轻按
 或
或  分别减少或增加版面的宽度。设置自动缩放开关之后,更改宽度将关闭左侧和右侧的开关。
分别减少或增加版面的宽度。设置自动缩放开关之后,更改宽度将关闭左侧和右侧的开关。 - 高度:轻按
 或
或  可分别减少或增加版面的高度。设置自动缩放开关之后,更改高度将关闭顶部和底部的开关。
可分别减少或增加版面的高度。设置自动缩放开关之后,更改高度将关闭顶部和底部的开关。 - 版面填充:轻按
 或
或  调整版面填充量。
调整版面填充量。
开启大小采用打印机页面将禁用版面填充;请参阅本手册后面的版面大小检查器部分。
无限版面
版面可沿所有方向无限扩展。如果您有一个文稿需要很多空间,则选择无限版面。
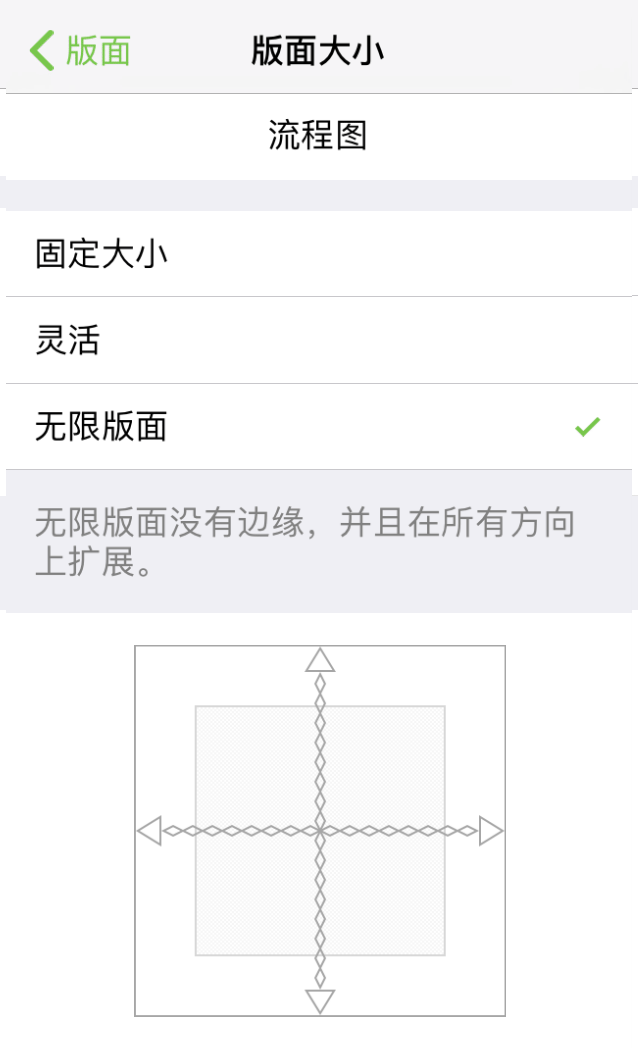
无限版面的宽度和高度不可调整。
情境菜单和版面
当版面上无任何对象被选定时,在版面上轻按一次可显示其情境菜单:

| 菜单项 | 说明 |
|---|---|
| 全选 | 选择版面上的所有内容。 |
| 粘贴 | 如果已将某内容拷贝到剪贴板,则可用;将剪贴板上的内容粘贴到轻按的位置。 |
| 全屏 退出全屏幕 |
进入或退出全屏。 |
要显示对象的情境菜单,轻按版面上已经选定的对象;如果尚未选定,则触摸并按住对象。
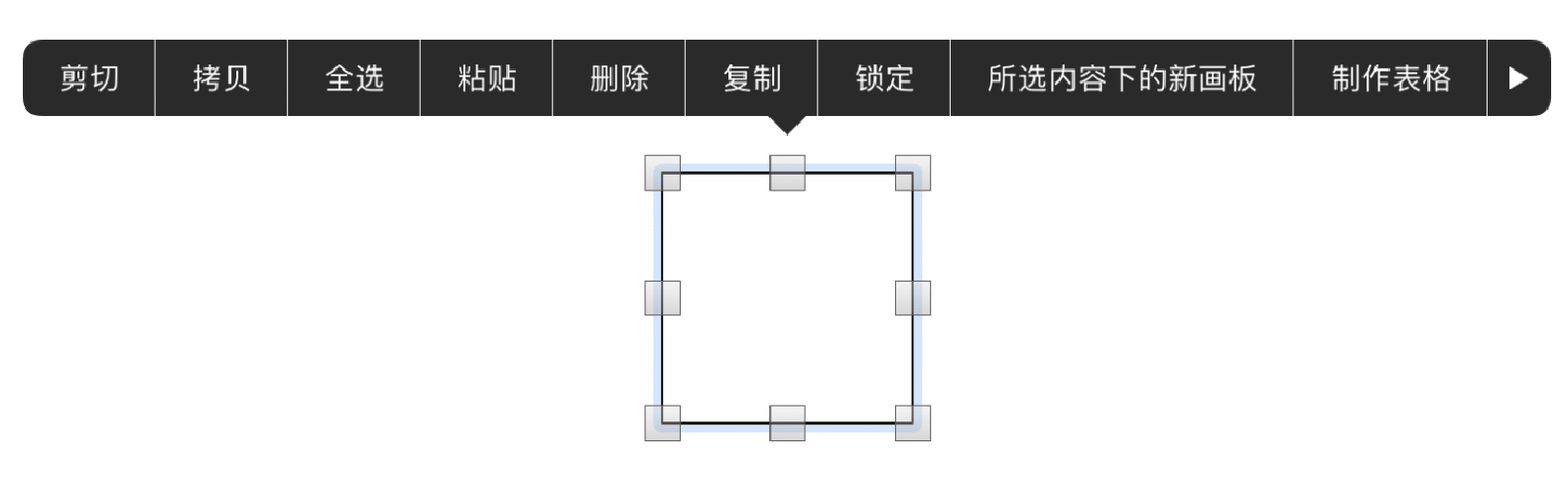
| 菜单项 | 说明 |
|---|---|
| 剪切 | 从版面移除所选对象,并将其放入剪贴板供粘贴。 |
| 拷贝 | 拷贝所选对象,并将其放入剪贴板供粘贴。 |
| 全选 | 选择版面上的所有内容。 |
| 粘贴 | 如果已将某内容拷贝到剪贴板,则可用;将剪贴板上的内容粘贴到轻按的位置。 |
| 删除 | 删除所选对象。 |
| 锁定/解锁 | 锁定或解锁当前所选内容。 |
| 移到最前 | 将所选对象移到对象堆叠的最前面。 |
| 移到最后 | 将所选对象移到对象堆叠的最后面。 |
| 成组 | 选定两个或多个对象后,将这些对象组成一个群组。 |
| 取消成组 | 选定群组或表格后,取消所选内容的群组。 |
所选内容下的新画板  |
将画板放在所选对象的下面。如果没有画板图层,则创建一个。 |
制作表格  |
用所选对象创建一个表格。 |
| 拷贝样式 | 拷贝所选对象的样式;将样式属性拷贝到剪贴板供粘贴。 |
| 粘贴样式 | 如果已将另一对象的样式属性拷贝到剪贴板,则可用;将剪贴板上的样式属性粘贴到所选对象。 |
| 全屏 退出全屏幕 |
进入或退出全屏。 |
拷贝为 JavaScript  |
拷贝所选对象的属性,并使该信息在自动化控制台中可用,通过轻按工具栏中的  即可使用。 即可使用。 |