文稿浏览器
OmniGraffle 的文稿浏览器让您能够轻松地管理文件存储位置和方式。除了将文件存储在本地文稿文件夹——您在 iOS 设备上存储文件的个人文件夹,您还可以根据需要选择将文件夹与 OmniPresence 同步、同步到 iCloud Drive 或您自己的 WebDAV 服务器。
本地文稿
本地文稿文件夹是您在设备上保存 OmniGraffle 文件(文稿、型版和模板)的地方。
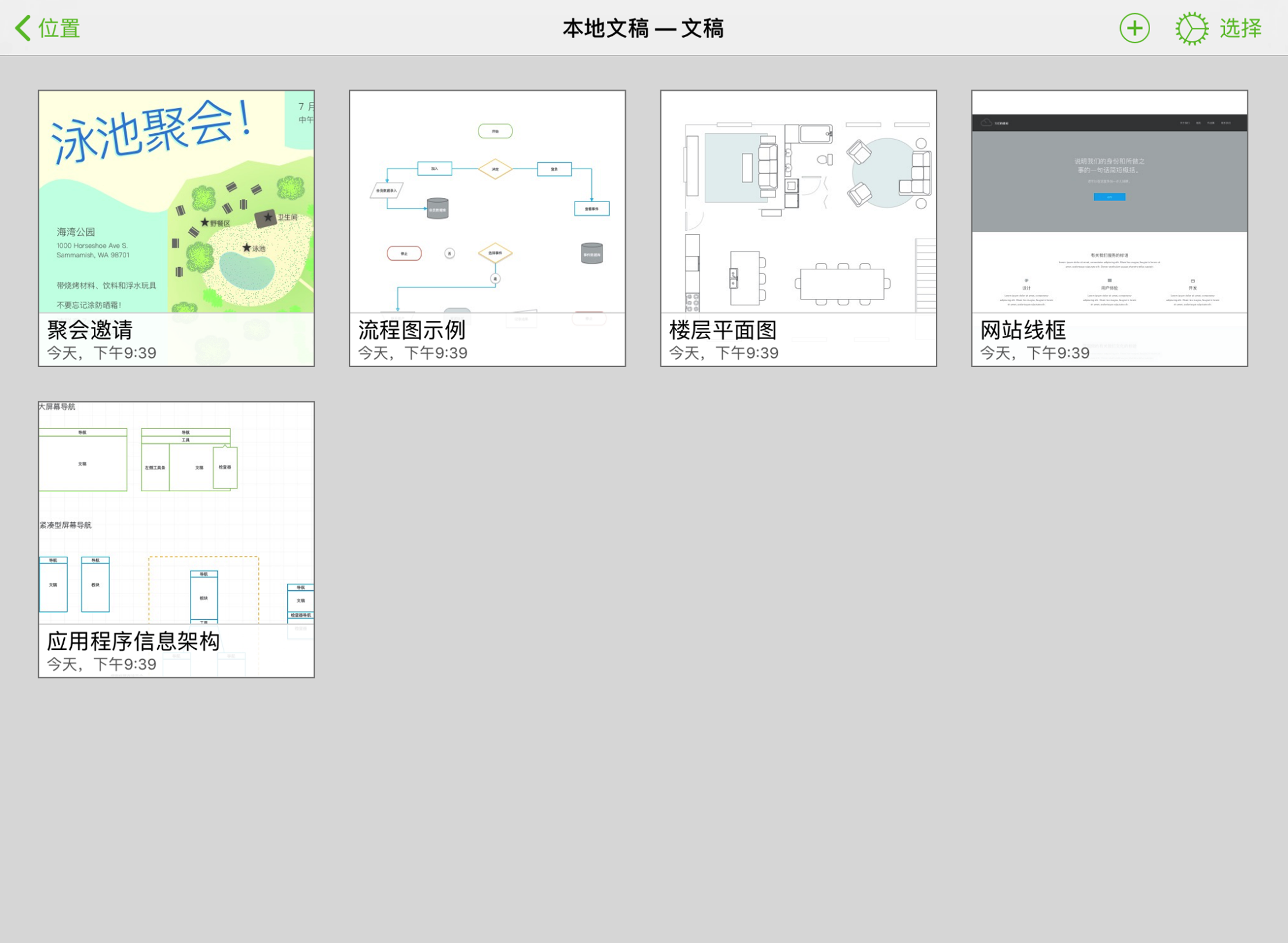
文稿预览显示文件名称,以及文件创建日期及时间和上一次更改该文件的日期及时间。轻按文稿预览可打开该文件。要更改文稿名称,轻按文件名,然后输入一个新的标题。
要按日期或标题将文件分类,或要查看可用的文稿、型版、插件或模板,请在查看文件夹内容时向下扫动以访问文稿分类器:
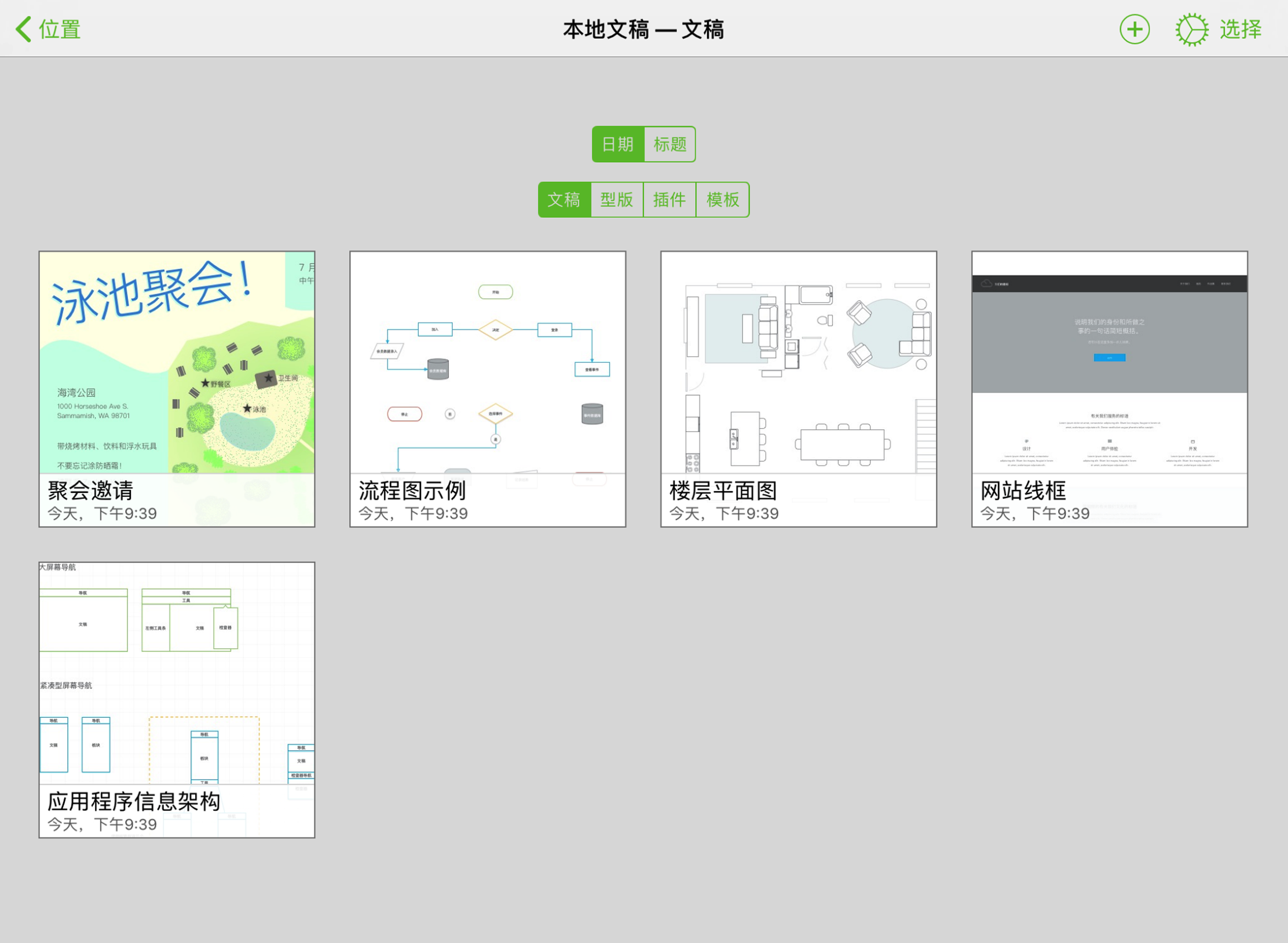
位置屏幕
位置屏幕是您在 iOS 上访问 OmniGraffle 文件的主屏幕。
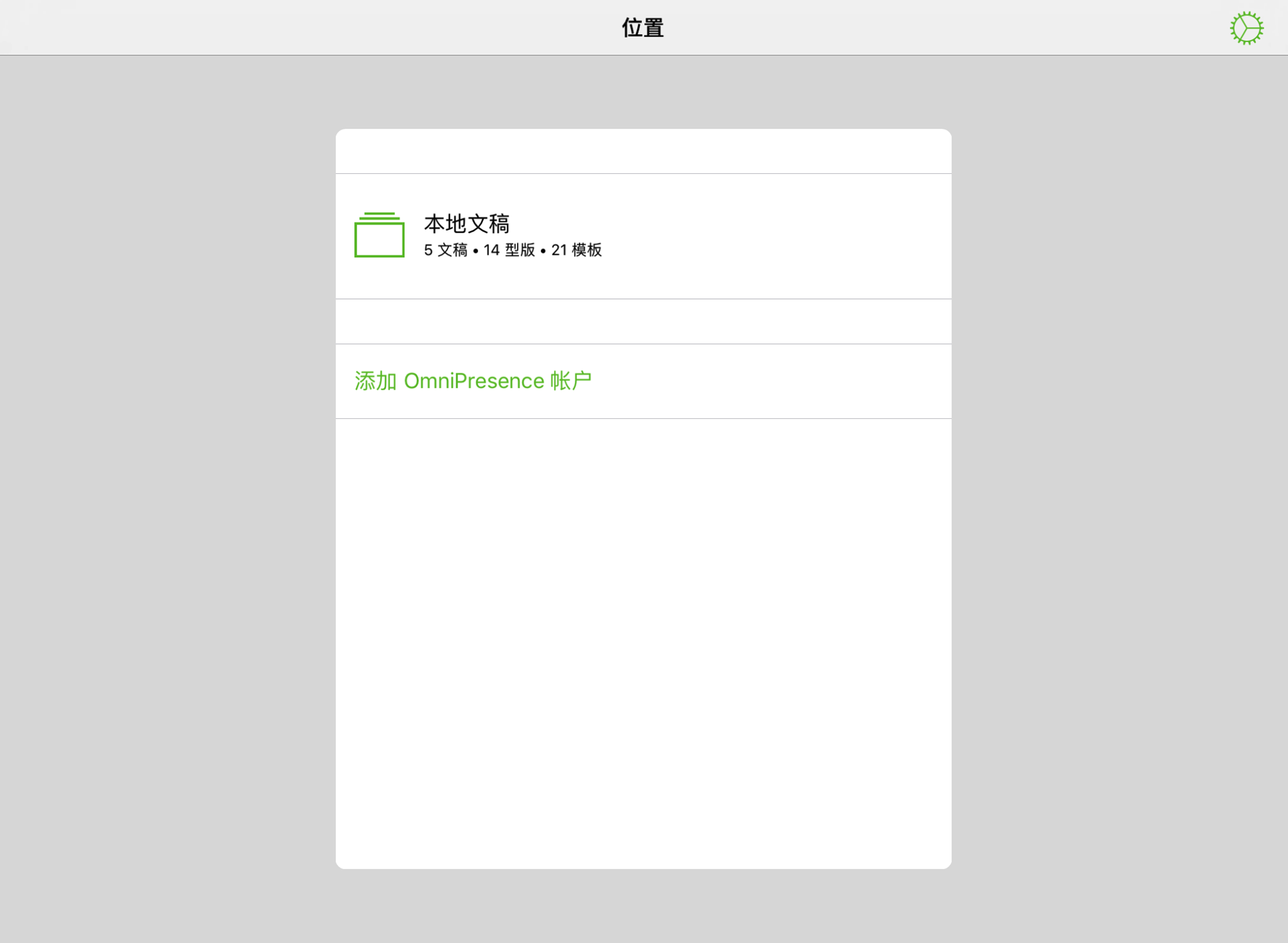
轻按本地文稿可查看本地存储在您的 iOS 设备上的文件。
轻按添加 OmniPresence 帐户可添加一个 OmniPresence 帐户,用于访问同步到 Omni Sync Server 的文件。使用 OmniPresence,您可以选择将文件同步到您所选的 Omni Sync Server 或 WebDAV 服务器。
如果您在 OmniGraffle 的设置中启用了使用云存储供应商,您也可以访问 iCloud Drive 上的文件。
如果您删除某个 OmniGraffle 文件,该文件将被移至位置屏幕上的废纸篓文件夹。轻按可查看废纸篓文件夹的内容;轻按清空废纸篓可清空“废纸篓”文件夹内所有文件。您也可以轻按选择来选择您想要从“废纸篓”文件夹永久清除的文件,然后轻按  。
。
应用程序菜单 
在位置屏幕上,在文稿浏览器中查看文件夹内容时,轻按屏幕顶部的  可访问应用程序菜单:
可访问应用程序菜单:
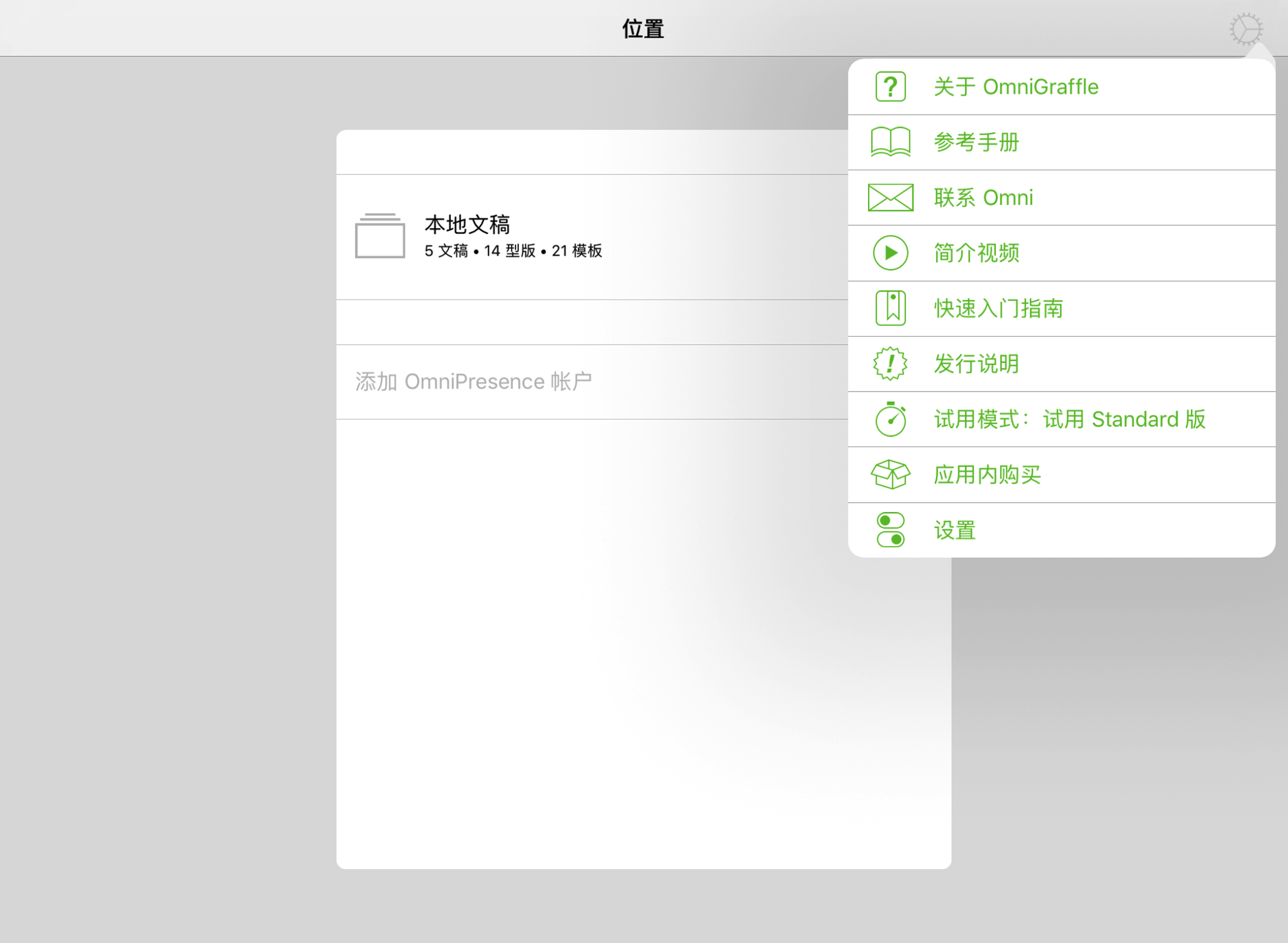
应用程序菜单提供以下选项:
关于 OmniGraffle 
轻按可查看安装在您设备上的 OmniGraffle 的版本信息,或查看我们的联系方式。
参考手册 
轻按可返回到参考手册。
联系 Omni 
轻按可向我们发送电子邮件。
简介视频 
轻按可观看一段介绍几种 OmniGraffle 使用方法的简短视频。
快速入门指南 
轻按可阅读快速教学课程,内容涵盖一些基本的 OmniGraffle 操作。
发行说明 
轻按可查看当前版本的新功能。您也可以在Omni 的网站上查看发行说明。
试用模式 
试用模式仅在购买升级到 OmniGraffle 标准版或专业版前可用。轻按可在标准版和专业版之间切换,看哪个版本更适合您。
应用内购买 
轻按可购买从试用模式升级到 OmniGraffle 标准版或专业版。如果您需要在设备上重新安装 OmniGraffle,您也可在此处恢复购买。
设置 
设置 OmniGraffle 操作偏好设置。有关 OmniGraffle 设置的更多详细信息,请参阅设置部分。
文件夹工具栏
在文稿浏览器中查看文件夹内容时,沿屏幕顶部显示的工具栏包括以下按钮:

在文件夹工具栏的中间位置,您将看到当前文件夹的名称(例如本地文稿),后面跟着一个标签,显示当前查看的 OmniGraffle 文件的类型(例如:文稿、型版或模板)。
后退按钮 
工具栏的最左端是后退按钮,后面显示当前查看的文件所在文件夹的名称。轻按可沿文件夹层次结构后退,即返回到之前显示的位置屏幕。
新增按钮 
轻按新增按钮可创建新的 OmniGraffle 文稿。新建文稿的类型为文稿分类器中所选的文稿类型。
文件夹工具栏的应用程序菜单 
查看文件夹内容时,应用程序菜单(上文已述)包含以下额外项目:
 恢复样本文稿、捆绑型版或捆绑模板
恢复样本文稿、捆绑型版或捆绑模板
OmniGraffle 带有一些预封装的样本文稿、型版和模板。要恢复的文件的类型为文稿分类器中所选的文件类型。例如,如果您是按型版或模板将文件夹内容分类,则此菜单项分别显示为恢复捆绑型版或恢复捆绑模板。
从 WebDAV 复制 
导入存储在 WebDAV 服务器上的某个文件的副本。您选择导入的文件副本将被置于当前文件夹位置。
复制自…
导入存储在 iCloud Drive 上的某个 OmniGraffle 文件的副本。您选择导入的文件副本将被置于当前文件夹位置。此菜单选项仅在设置中的使用云存储供应商选项已启用时可用。
选择文件
文件夹工具栏的最右端是选择按钮。轻按选择后,您可以轻按以选中文件夹内的文稿。选中文稿后,使用工具栏左侧的按钮可分享或导出文件、将文件移至另一个文件夹,复制文件或将文件移至废纸篓。
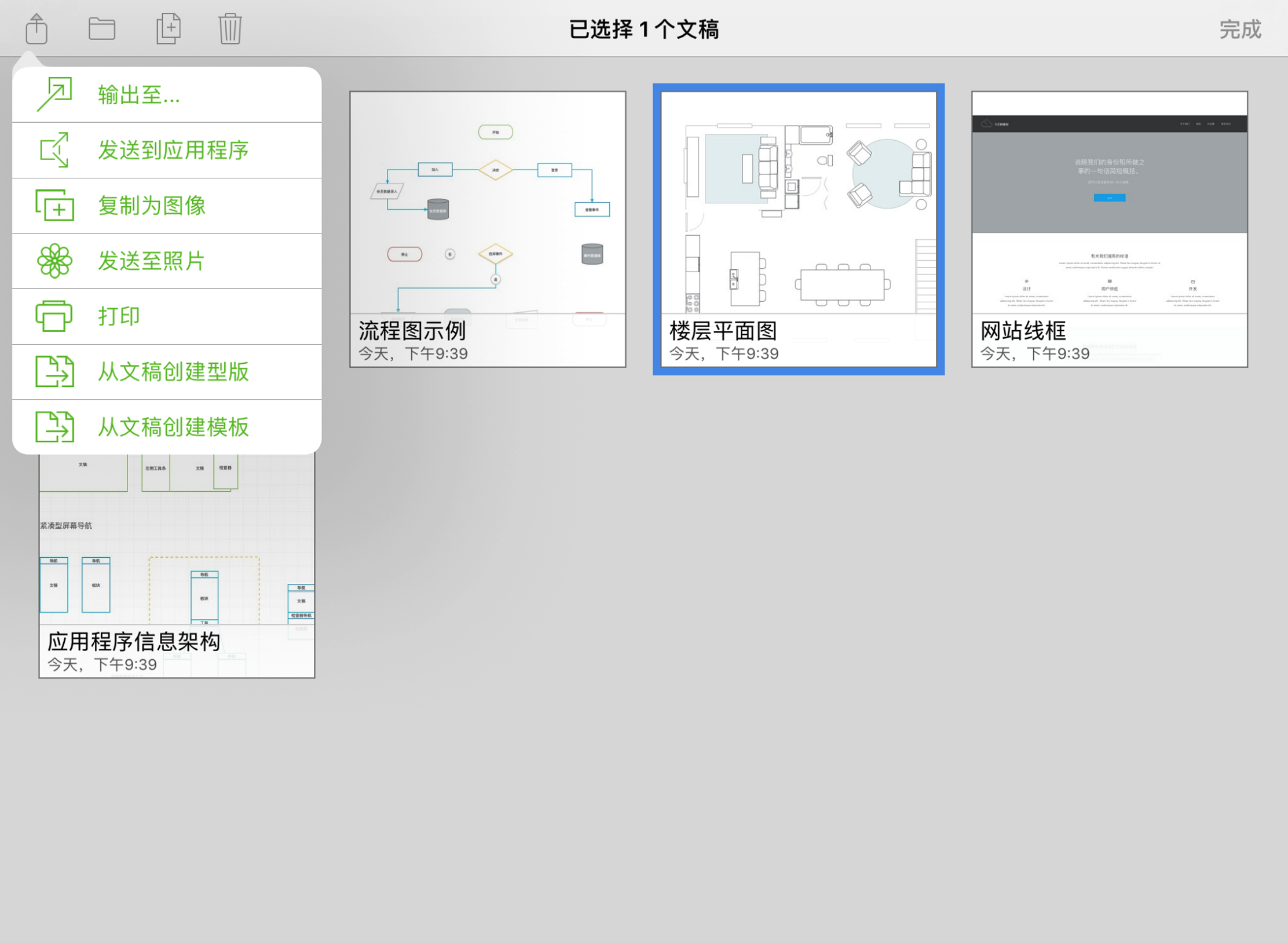
共享与导出 
选中文件后,轻按共享按钮,然后选择在文件上执行下列操作之一。共享 OmniGraffle 文件时,您可以选择要共享或发送的文件格式,可以是 OmniGraffle 文件、PDF、PNG 或 OmniOutliner 文件。
通过邮件发送 
将所选文件(以您已选择的格式)附加到电子邮件中。
导出至 WebDAV 
将所选文件(以您已选择的格式)导出到已连接的 WebDAV 服务器。
输出至...
将所选文件(以您已选择的格式)导出到 iCloud Drive 上的所选位置。此菜单选项仅在设置中的使用云存储供应商选项已启用时可用。
发送至 App 
将文件副本(以您已选择的格式)发送到您 iOS 设备上的另一应用程序。
复制为图像 
将所选文件作为图像复制到剪贴板,然后可粘贴到 OmniGraffle 文件的版面上,或粘贴到其他应用程序中。
发送至“照片” 
将所选文件的内容的 JPEG 图像发送到您设备上的“照片”应用程序。
打印 
将所选文件发送至您选择的 AirPrint 打印机打印。文稿打印方向为版面大小检查器中的大小采用打印机页面中设置的方向。
从文稿创建型版 
从所选文稿创建型版文件。
从文稿创建模板 
从所选文稿创建模板文件。
 如果您安装的是 OmniGraffle 专业版,还可以选择以 Visio XML 格式共享所选文件。
如果您安装的是 OmniGraffle 专业版,还可以选择以 Visio XML 格式共享所选文件。
文件夹菜单 
将所选文件移动到另一文件夹。
移至…
将所选文件移动到另一文件夹,可以是 OmniPresence 文件夹或 iCloud Drive 上的文件夹。仅在设置中的使用云存储供应商选项已启用时才能将文件移动到 iCloud Drive。
新建文件夹 
新建一个包含所选文件的文件夹并为其命名。
复制 
创建所选文件的复制拷贝,并将该副本置于同一文件夹内。OmniGraffle 将在文件名中添加数字 2 以帮助您识别该副本文件,以便更改其文件名。
管理废纸篓 
将所选文件(一个或多个)移动到废纸篓。要查看废纸篓的内容,轻按位置屏幕上的  。
。
清空废纸篓
要从废纸篓删除所有文件,轻按清空废纸篓,然后轻按删除文稿。
将文件从废纸篓移出 
您可以将文件移出废纸篓,只需先轻按工具栏中的选择,然后分别轻按以选中文件将其从废纸篓移动到另一文件夹。
删除所需文稿 
轻按可仅删除所选文件。这使您能够选择要永久删除的文件,而不是选择清空废纸篓删除“废纸篓”文件夹中的所有内容。