キャンバスを定義して使用する
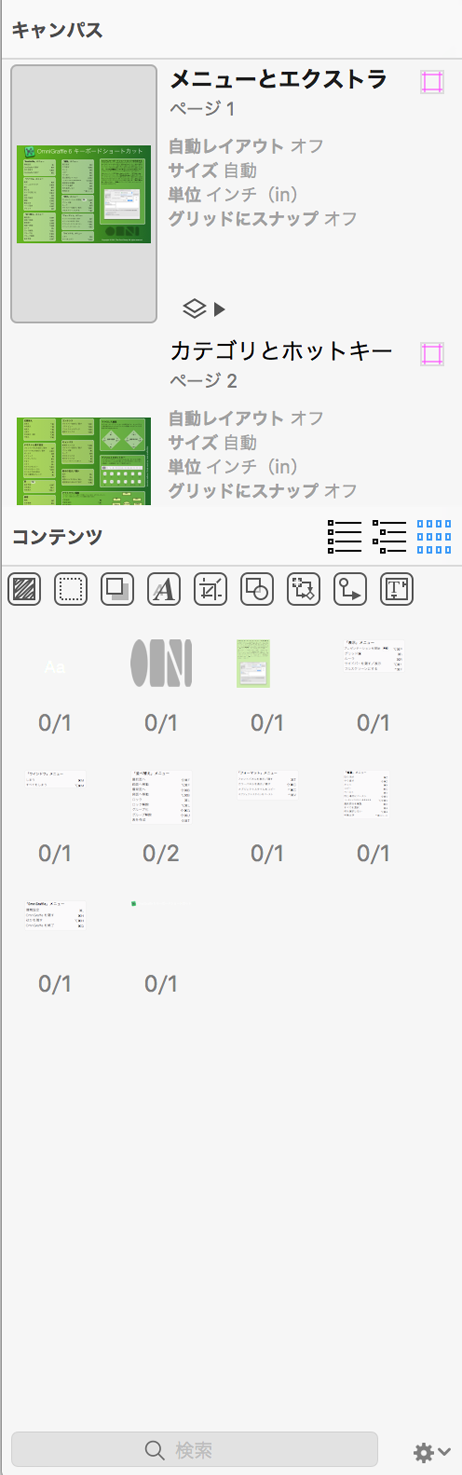 OmniGraffle ウインドウの左側はサイドバーです。古いバージョンの OmniGraffle では、左側に 2 つのサイドバーがありました。1 つはキャンバス用で、もう 1 つはコンテンツ用です。しかし、OmniGraffle 6 では、これらの 2 つのサイドバーが 1 つに組み合わされ、上半分に「キャンバス」、そして下半分に「コンテンツ」の領域があります。
OmniGraffle ウインドウの左側はサイドバーです。古いバージョンの OmniGraffle では、左側に 2 つのサイドバーがありました。1 つはキャンバス用で、もう 1 つはコンテンツ用です。しかし、OmniGraffle 6 では、これらの 2 つのサイドバーが 1 つに組み合わされ、上半分に「キャンバス」、そして下半分に「コンテンツ」の領域があります。
このようにサイドバーを分割することで、プロジェクトのキャンバス、レイヤー、コンテンツエディタへのアクセスを一か所に保ちつつ、より広い領域でキャンバスを操作できるようになりました。サイドバーの「コンテンツ」セクションのすぐ上にポインタを置くと、ポインタがサイズ変更コントロールに変わります。クリックして上下にドラッグすると、サイドバーの分割線を上下に移動することができます。
ヒント
さらにキャンバスの領域を広くしたい場合は、Option-Command–1 キーを押すと、サイドバーの表示と非表示を切り替えることができます。
ただし、キャンバス上で作業を開始する前に、OmniGraffle のリソースブラウザについて知っておく必要があります。環境設定での指定にもよりますが、リソースブラウザはおそらく OmniGraffle を起動した直後に表示されます。
リソースブラウザを使ってテンプレートを選択し、書類を開く
リソースブラウザ(「ファイル」▸「リソースブラウザ」または Shift-Command-N)を使用すると、簡単な操作でテンプレートを利用できます。また、ステンシルの 1 つを読み込み、編集することもできます。
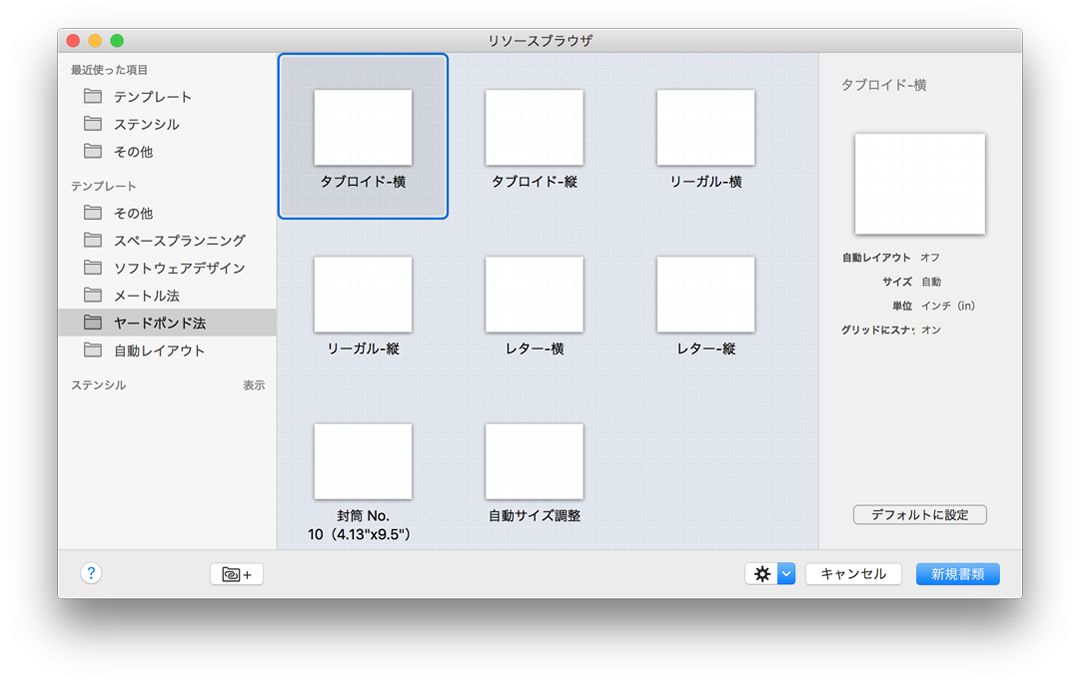
左側のサイドバーを使用すると、次のプロジェクトで使用するテンプレートやステンシルを簡単に見つけることができます。一番上の「最近」セクションには、最近開いた、または保存したファイルが記憶されています。その下の「テンプレート」および「ステンシル」セクションには、最近使用または作成したテンプレートおよびステンシルが記憶されています。項目を選択すると、右側のサイドバーに、その名前、サイズ、測定単位、自動レイアウトやグリッドにスナップが有効になっているかどうかなど、選択したファイルに関するすべての詳細が表示されます。
OmniGraffle のテンプレートを頻繁に作成して別のフォルダ(たとえば、Mac の「書類」フォルダ)に保存する場合は、![]() をクリックしてそのフォルダをサイドバーの「テンプレート」セクションに追加できます。 表示されるシートでフォルダを選択し、「開く」をクリックすると、そのフォルダがリソースブラウザに追加されます。
をクリックしてそのフォルダをサイドバーの「テンプレート」セクションに追加できます。 表示されるシートでフォルダを選択し、「開く」をクリックすると、そのフォルダがリソースブラウザに追加されます。
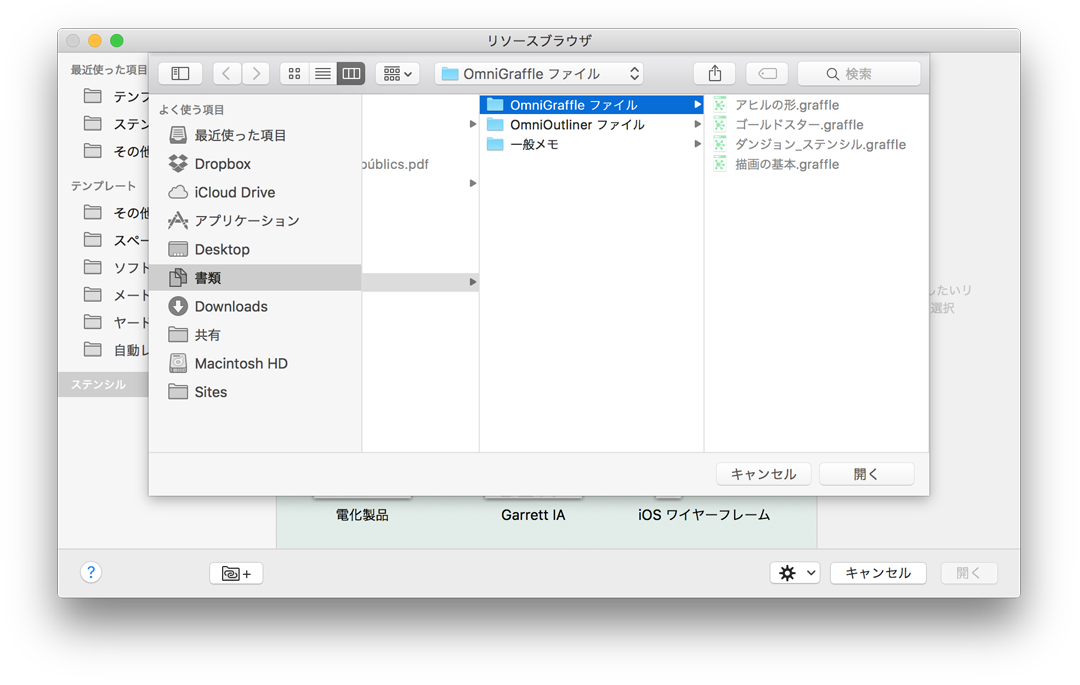
「アクション」メニュー(小さなギア(歯車) )を使用すると、ファイル、テンプレート、ステンシルを開いたり、新規に作成したり、Finder を使って特定のリソースの場所を表示したりできます。また、オブジェクトをゴミ箱に移動することや、お気に入りのテンプレートをデフォルトに設定することも可能です。過去に OmniGraffle を使用していた場合は、「アクション」メニューの「復元」を使用して古いテンプレートやステンシルを復元できます。そうすれば、それらのテンプレートやステンシルを OmniGraffle 6 で使用できるようになります。
)を使用すると、ファイル、テンプレート、ステンシルを開いたり、新規に作成したり、Finder を使って特定のリソースの場所を表示したりできます。また、オブジェクトをゴミ箱に移動することや、お気に入りのテンプレートをデフォルトに設定することも可能です。過去に OmniGraffle を使用していた場合は、「アクション」メニューの「復元」を使用して古いテンプレートやステンシルを復元できます。そうすれば、それらのテンプレートやステンシルを OmniGraffle 6 で使用できるようになります。
また、リソースブラウザには「ヘルプ」ボタン( )があります。このボタンをクリックすると、現在あなたが読んでいるこのヘルプマニュアルにアクセスできます。
)があります。このボタンをクリックすると、現在あなたが読んでいるこのヘルプマニュアルにアクセスできます。
テンプレートを作成および管理する
OmniGraffle にはいくつかのテンプレートが備わっています。また、同じような書類を何回も作成するような場合には、独自のテンプレートを作成することも可能です。テンプレートとは、新規書類の出発点として使用できる書類のことです。
テンプレートを開くには、「ファイル」▸「リソースブラウザ」(Shift-Command-N)の順に選択し、使用可能なテンプレートの 1 つを選択します。
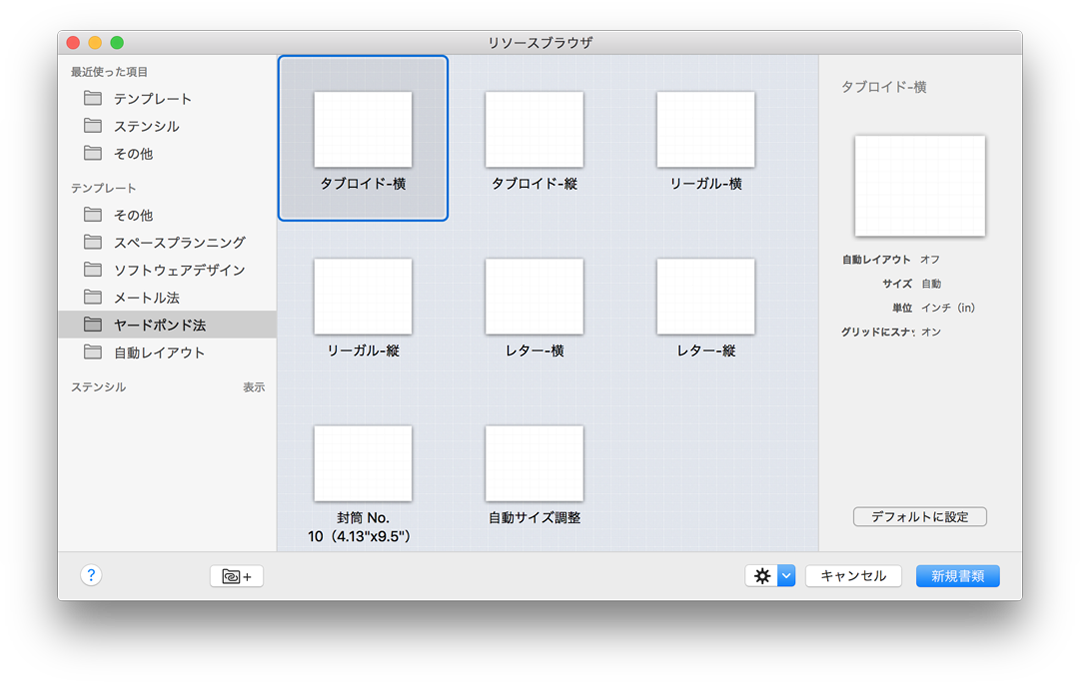
リソースブラウザでテンプレートを選択すると、ウインドウの右側にそのテンプレートの詳細が表示されます。特定のテンプレートを頻繁に使用する場合には、「デフォルトとして設定」をクリックして、選択されているテンプレートをデフォルトに指定できます。
デフォルトのテンプレートを設定すると、リソースブラウザが表示されなくなり、新規の書類を作成しようとするたびにそのデフォルトのテンプレートが使用されるようになります。デフォルトのテンプレートを使用しない場合は、リソースブラウザを開き(Shift-Command-N)、別のテンプレートを選択してください。
また、独自のテンプレートを作成したり、それらのテンプレートを編集したりできます。OmniGraffle テンプレートを作成すると、キャンバスサイズやグリッドレイアウトからレイヤー、エクストラ、自動レイアウト設定まで、そのテンプレートに関するすべての内容が保持されます。
テンプレートを作成するには、メニューバーから「ファイル」▸「新規リソース」▸「新規テンプレート」の順に選択し、出発点として使用する既存のテンプレートを選択します。その書類を思い通りに編集し、OmniGraffle によって Mac にすでに作成されている Templates フォルダに保存します。保存したテンプレートは、リソースブラウザの「テンプレート」セクションに表示されます。
キャンバスを使用する
キャンバスは、プロジェクト内のオブジェクトを作成、編集、および移動するための場所です。デフォルトでは、どの OmniGraffle 書類にも最低 1 つのキャンバスと 1 つのレイヤーがあります。キャンバスは必要に応じていくつでも追加できます。
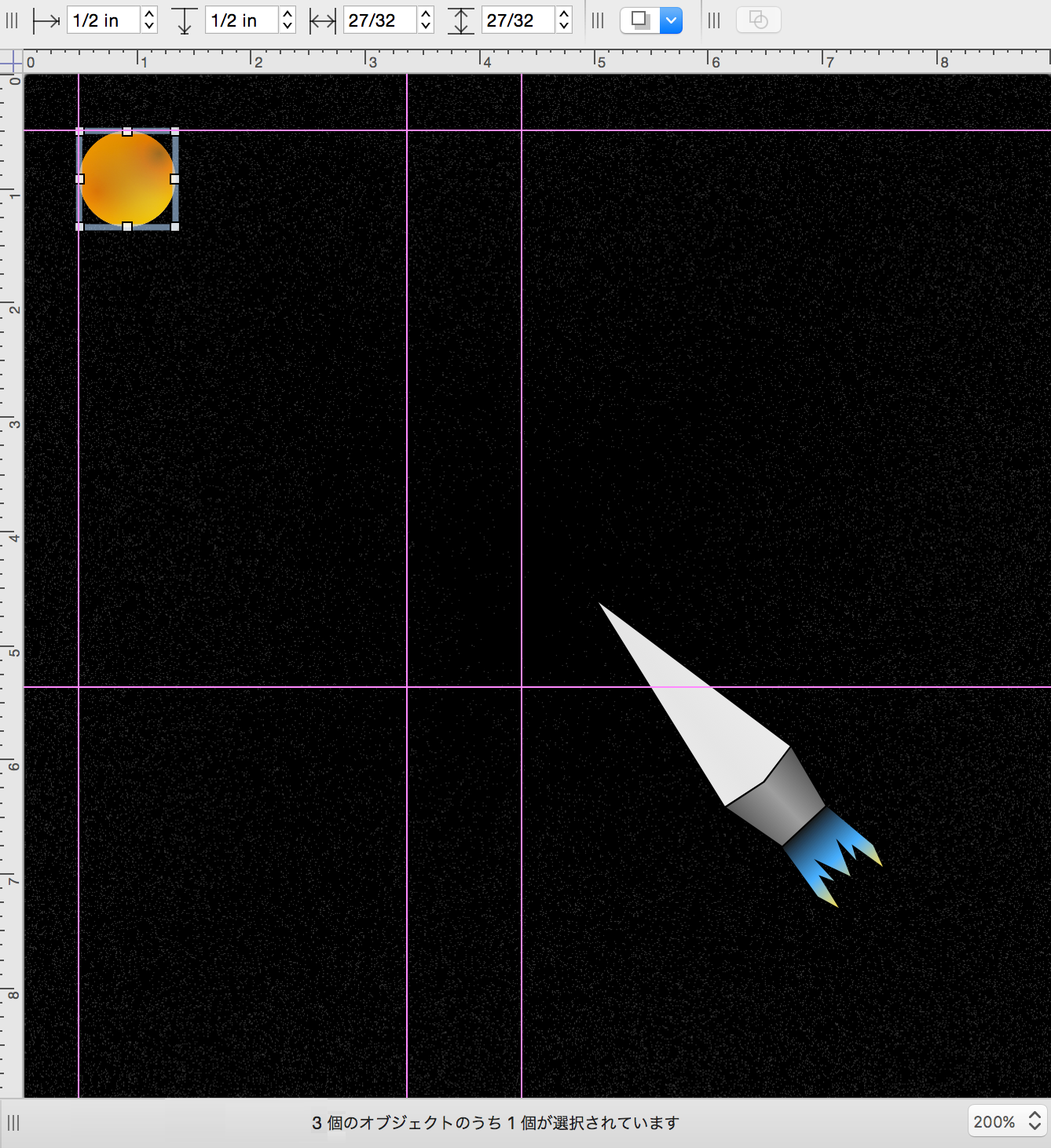
キャンバスを使うことにより、同じ書類内の個々の領域を柔軟に分けることができます。作成中のイラストの出来栄えが満足のいくものでない場合は、キャンバスを複製し、新しい一連のスタイルを適用することで、どちらのイラストが良いかを判断することもできます。
キャンバス上で作業する上でサイドバーが邪魔になる場合は、Option-Command–1 キーで左側のサイドバーを、Shift-Command-I で右側のインスペクタサイドバーを隠すことができます。
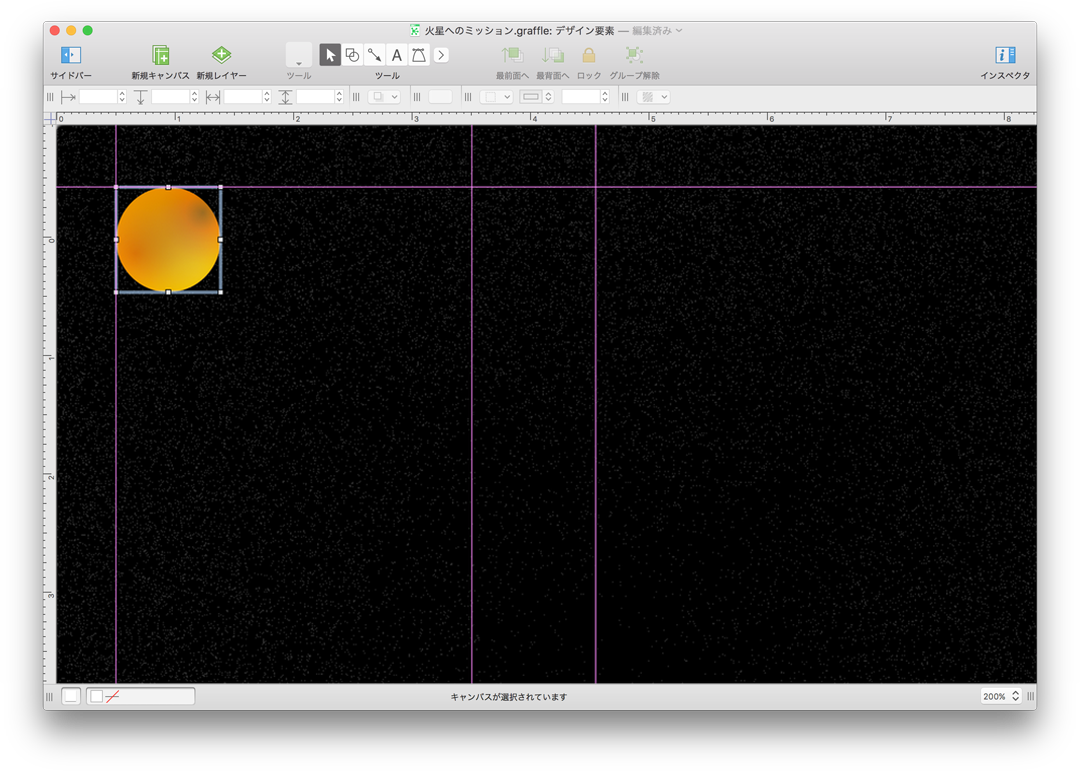
「キャンバス」サイドバーはデフォルトで開いており、書類に含まれている使用可能なキャンバスがすべて一覧されます。サイドバーの表示と非表示を切り替えるには以下の方法があります。
- ツールバーの「サイドバーを隠す/表示」ボタンをクリックします。
- メニューバーから「表示」▸「サイドバーを隠す/表示」の順に選択します。
- Option-Command–1 キーボードショートカットを使用します。
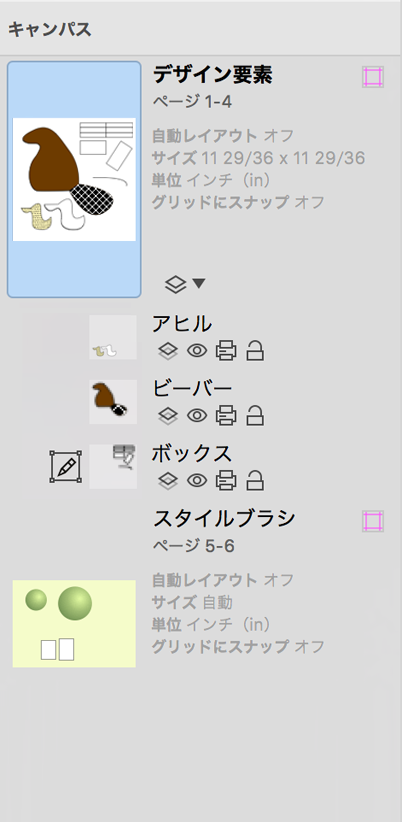 キャンバス上で作業するには、サイドバーでその名前またはプレビューアイコンをクリックしてキャンバスを選択します。選択すると、プレビューアイコンが青くハイライトされ、そのすべてのオブジェクトが OmniGraffle ウインドウの中央にある作業用キャンバスに表示されます。
キャンバス上で作業するには、サイドバーでその名前またはプレビューアイコンをクリックしてキャンバスを選択します。選択すると、プレビューアイコンが青くハイライトされ、そのすべてのオブジェクトが OmniGraffle ウインドウの中央にある作業用キャンバスに表示されます。
各キャンバスには、それぞれタイトル、レイヤーを表示するための開閉用三角ボタン、およびプレビューイメージがあります。
キャンバスを選択するには、その名前またはプレビューイメージをクリックします。ソフトウェアのキャンバスが書類ウインドウに表示され、オブジェクトを追加および編集できるようになります。
キャンバスの名前を変更するには、サイドバーでその名前をダブルクリックします。
新規のキャンバスを作成するには、サイドバーの下部にあるキャンバスボタンをクリックします。
キャンバスを削除するには、サイドバーでプレビューイメージを選択し、以下のいずれかのオプションを使用します。
- Delete キーを押します。
- 「編集」▸「キャンバス」▸「キャンバスを削除」の順に選択します。
- プレビューアイコンをControl-クリックし、コンテクストメニューから「キャンバスを削除」を選択します。
- サイドバーの下部の検索フィールドの横にある「アクション」メニューから「キャンバスを削除」を選択します。
参考
OmniGraffle 書類には少なくとも 1 つのキャンバスが必要です。したがって、最後のキャンバスを削除することはできません。
キャンバスはドラッグしてその順序を変えたり、書類間でコピーしたりできます。
キャンバスのスタイル属性を変更するには、まずサイドバーでそのプレビューをクリックし、キャンバスインスペクタ(Command–4)を使用してスタイルやその他の属性(サイズ、単位、グリッド、自動レイアウトの有効/無効など)を変更します。
キャンバス上にガイドを作成および配置する
キャンバスで作業するとき、オブジェクトの位置揃えに最もよく使われる方法はガイドを使用することです。ルーラを有効にした場合は(「表示」▸「ルーラ」または Command-R)、水平方向または垂直方向のルーラバーをクリックし、ガイドをキャンバス上にドラッグできます。より正確に配置したい場合は、キャンバスを拡大してピクセル単位で操作を行うことができます。これは、OmniGraffle を使用してアプリケーションのユーザインターフェイスを試作している場合や、自宅やオフィスのフロアプランを設計しているような場合に便利です。
ガイドアイコン(各キャンバスの右側にあるピンクの正方形)をクリックした場合は、OmniGraffle 6 の新しい「ガイド」ポップアップが表示されます。新しいガイドを追加するには、「+」をクリックするだけです。新しいガイドが均等な間隔で表示されます。または、特定の値を入力して、目的に合わせてガイドを配置することも可能です。
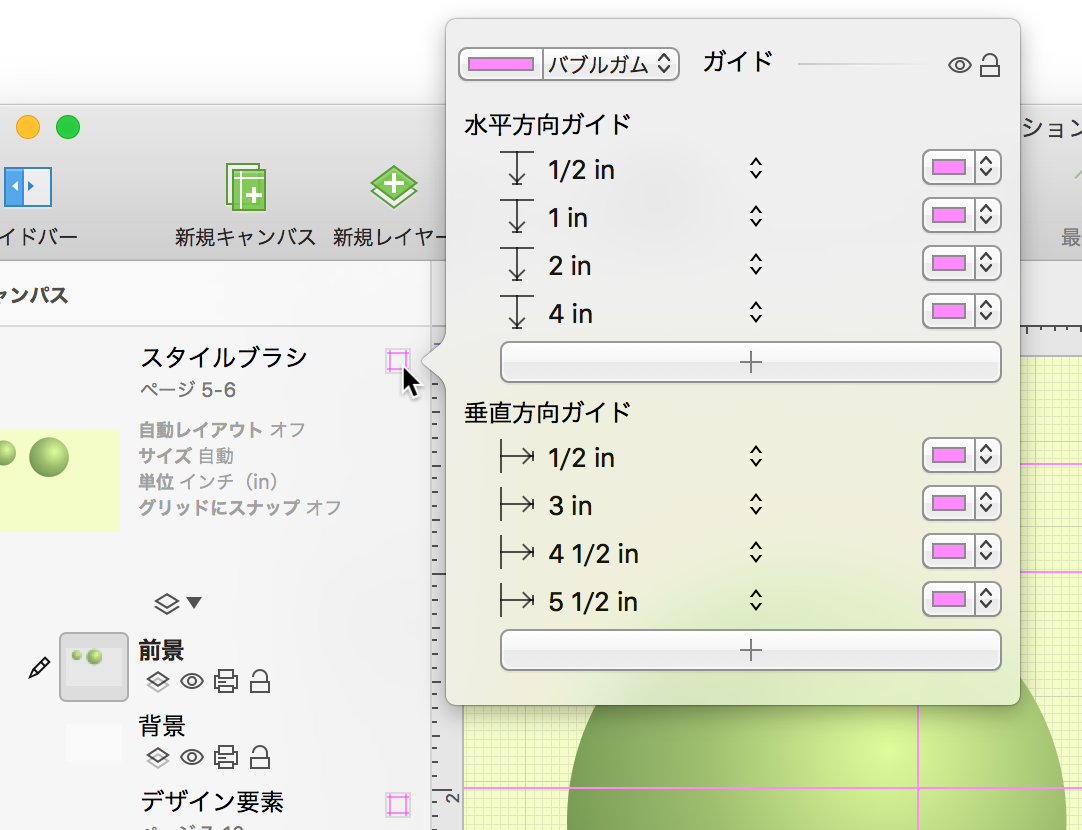
カラーウェルを使用して、ガイドの新しいデフォルトの色を指定したり、個別に色を設定したりできます。これは、色の変化する背景イメージ(グラデーションなど)があり、デフォルトの色のガイドが隠れてしまうような場合に特に便利です。
また、「ガイド」ポップアップの右上にあるアイコンを使用すると、ガイドの表示と非表示を切り替えたり、ガイドの配置を固定したりできます。
レイヤーを操作する
レイヤーには、キャンバスに関するすべての詳細が含まれています。各キャンバスはそれぞれ 1 つのレイヤーから始まります。ただし、特定のオブジェクトやテキストブロックをより効率的に扱うために、必要に応じていくつでもレイヤーを追加できます。
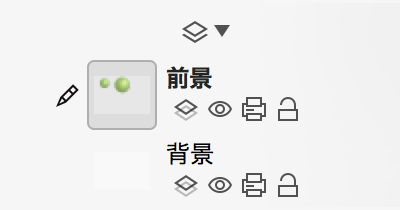
特に設定を変えない限り、レイヤーは開閉用三角ボタンの下に隠れています。キャンバスに含まれているすべてのレイヤーを表示するには、開閉用三角ボタンをクリックして開きます。レイヤーを隠すには、もう一度開閉用三角ボタンをクリックします。
各レイヤーにはそれぞれコンテンツを示す小さなプレビューアイコンとタイトルがあり、さらにタイトルの下には横に並んだ 4 つのアイコンがあります。
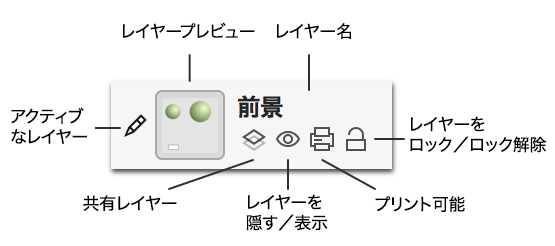
編集中のレイヤーには、その左側に鉛筆アイコンが表示されます。別のレイヤーを編集する場合は、そのプレビューの左側をクリックすると、鉛筆アイコンがそこに移動します。
レイヤーの表示と非表示を切り替えるには、その目のアイコンをクリックします。レイヤーをプリント可能にするには、プリンタアイコンをクリックします。レイヤーをロックまたはロック解除するには、ロックアイコンをクリックします。レイヤーをロックすることにより、そのコンテンツが変更されるのを防ぐことができます。
レイヤーは、リスト内を上下にドラッグして位置を変えることができます。また、キャンバス間でレイヤーをドラッグすることや、レイヤーを Option-ドラッグしてコピーを作成することも可能です。レイヤーを別の OmniGraffle 書類にドラッグする場合、そのレイヤーは常にコピーされます。
新しいレイヤーを追加するには:
- ツールバーの「新規レイヤー」ボタンをクリックします。
- 「編集」▸「レイヤー」▸「新規レイヤー」の順に選択します。
- サイドバーの下部の検索フィールドの横にある「アクション」メニューから「新規レイヤー」を選択します。
レイヤーを削除するには:
- レイヤーを選択し、Delete キーを押します。
- サイドバーの下部にある「アクション」メニューから「レイヤーを削除」を選択します。
- レイヤーをControl-クリックし、コンテクストメニューから「レイヤーを削除」を選択します。
- レイヤーを選択し、「編集」▸「削除」を選択します。
間違ってレイヤーを削除してしまった場合は、Command-Z キーを押すことでいつでもレイヤーを元に戻すことができます。
参考
キャンバスには少なくとも 1 つのレイヤーが必要です。したがって、プロジェクト内のすべてのレイヤーを削除することはできません。
複数のキャンバス間でレイヤーを共有する(Pro)
レイヤーは複数のキャンバス間で共有できます。そうすれば、そのレイヤーに加えた変更は、そのレイヤーを使用しているすべてのキャンバスに反映されます。
キャンバス間でレイヤーを共有するには、レイヤーを選択した後、次の手順で操作します。
- 「編集」▸「レイヤー設定」▸「共有レイヤー」の順に選択します。
- レイヤーのタイトルの下にある共有レイヤーアイコンをクリックします。
レイヤーを共有すると、そのレイヤーのタイトルがオレンジ色に変わるとともに、レイヤーのプレビューイメージもオレンジがかった色になります。
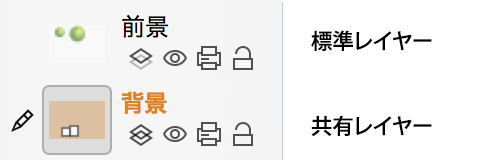
新しい共有レイヤーを作成するには:
- 「キャンバス」サイドバーの下部にある「アクション」メニューから「新規共有レイヤー」を選択します。
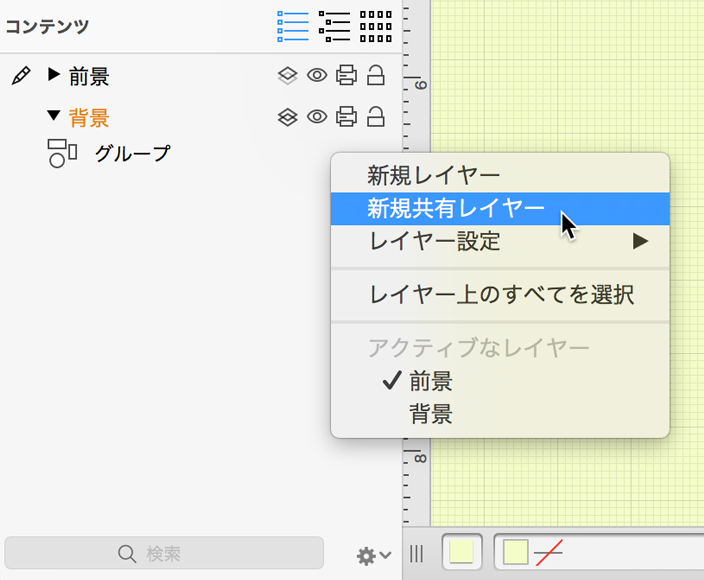
- 「編集」▸「レイヤー」▸「新規共有レイヤー」の順に選択します。
新しい共有レイヤーを作成した後(または既存のレイヤーを新しい共有レイヤーとして指定した後):
- 通常通りにオブジェクトを追加したり編集したりします。
- 今後そのレイヤーのコピーに加えた変更はすべて、そのレイヤーの他のコピーにも適用されます。
共有レイヤー上のオブジェクト、リストサイドバーの対応する項目、および「キャンバス」サイドバーの共有レイヤープレビューはすべて、多くのキャンバスが編集により影響を受けることを知らせるために、共有レイヤーに関連していることを意味する目立つ色で表示されます。
共有レイヤーを削除するには、共有レイヤーを選択した後、次の手順で操作します。
- Delete キーを押します。
- メニューバーから「編集」▸「削除」を選択します。
- 共有レイヤーを Control-クリックし、コンテクストメニューから「レイヤーを削除」を選択します。
- サイドバーの下部にある「アクション」メニューから「レイヤーを削除」を選択します。
「(レイヤー名)をすべてのキャンバスから削除」というオプションもあります。このオプションを選択すると、プロジェクトのすべてのキャンバスから共有レイヤーが削除されます。
キャンバスのコンテンツを表示する
サイドバーの「コンテンツ」領域には、プロジェクト内のオブジェクトを作成、表示、および編集できるように、リストビュー、アウトラインエディタ、選択マトリクスという 3 通りの表示方法があります。
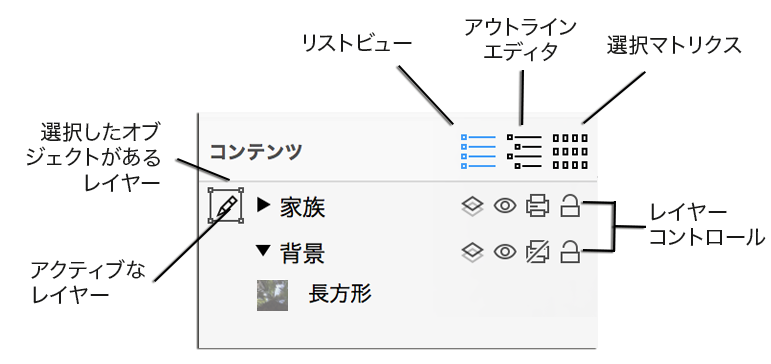
「コンテンツ」サイドバーの表示方法を切り替えるには、「コンテンツ」サイドバーのヘッダー行にあるボタンをクリックするか、または以下の手順で操作します。
- リストビュー:
- 「表示」▸「コンテンツを表示」▸「リストビュー」の順に選択します。
- Option-Command-2 キーボードショートカットを使用します。
- アウトラインエディタ:
- 「表示」▸「コンテンツを表示」▸「アウトラインエディタ」の順に選択します。
- Option-Command-3 キーボードショートカットを使用します。
- 選択マトリクス:
- 「表示」▸「コンテンツを表示」▸「選択マトリクス」の順に選択します。
- Option-Command-4 キーボードショートカットを使用します。
また、「コンテンツ」セクションには、プロジェクト内のレイヤーの名前も表示されます。これにより、プロジェクトにどのような要素があるのかを簡単に把握できます。
「コンテンツ」領域でオブジェクトを選択すると、それに応じてインスペクタ(「インスペクタ」セクションを参照)が変わります。これは、選択マトリクスを表示していて、類似オブジェクトのスタイルを変更する必要がある場合に特に便利です(たとえば、すべてのラベルのフォントサイズを一度に変更する場合や、特定のオブジェクトにドロップシャドウを付ける場合)。
リストビュー
リストビューには、現在のキャンバスに含まれているすべてのレイヤー上のすべてのオブジェクトが前面から順に表示されます。
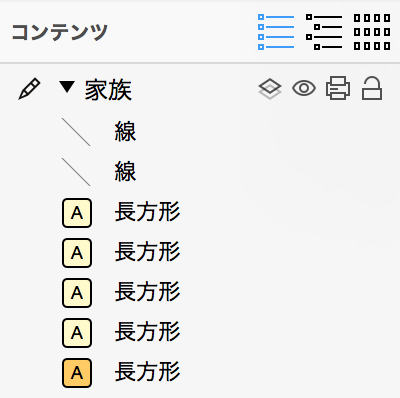
リスト内では、オブジェクトをドラッグして順序を変えたり、レイヤ間で移動したりできます。
一般環境設定で、リストビューに項目とともにオブジェクト ID 番号が表示されるように指定できます。これはスクリプトを作成する場合に便利です。
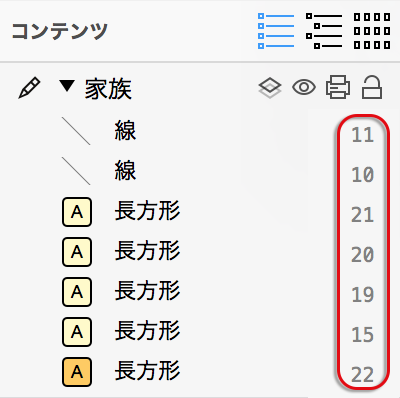
アウトラインエディタ
アウトラインエディタでは、多くのデータをすばやく入力できるほか、ダイアグラムを階層的に見ることができます。アウトラインには、キャンバス上で作成した図形が、それに接続された線に応じて階層的に表示されます。同様に、アウトラインにテキストを入力すると、そのテキストを伴った図形がキャンバス上に自動的に作成され、線でつなげられます。
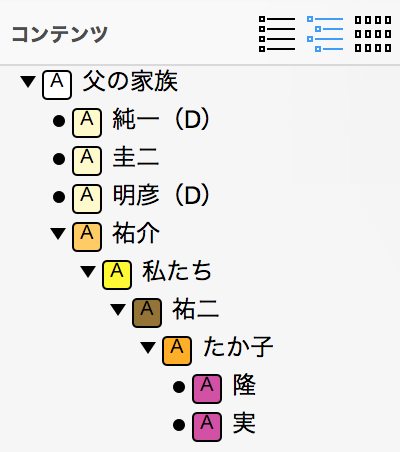
アウトラインでの作業を開始するには、単に既存の項目をクリックするか、または空白の領域をダブルクリックして新しい項目を作成します。アウトラインエディタで作業する際には、以下のキーを使用して項目を作成および配置できます。
- Return — 現在選択されている項目の「ピア」が作成されます。つまり、アウトライン内の同じレベルに項目が作成されます。最上位より上にある場合は、ダイアグラム内の同じ親オブジェクトからの接続が必要です。
- Tab — アウトラインで現在選択されている項目をインデントし、そのすぐ上の項目の子にします。ダイアグラムでは、親オブジェクトから子オブジェクトに接続線が引かれます。
- Shift-Tab — 現在選択されている項目のインデントを解除し、その親であった項目と同じレベルにします。
- Escape(esc) — 項目の選択と項目のテキストの編集を切り替えます。
参考
アウトラインをすばやく作成するためのその他のキーボードショートカットを表示するには、「ヘルプ」▸「キーボードショートカット」の順に選択します。
項目は、そのハンドル(各項目の左側にある黒丸または三角形)をドラッグすることでアウトラインビュー内で移動できます。子を持つ項目をドラッグすると、それらの子も一緒に移動します。項目をドラッグしている間、黒い線が表示されます。この線は、マウスボタンを放したときに項目がドロップされる位置とインデントを示しています。
アウトラインでは、キャンバス上のグループ、表、サブグラフが単一の項目として表示され、角括弧で囲まれます。項目の右側にある矢印をクリックすると、その中のオブジェクトが表示され、テキストを編集できるようになります。
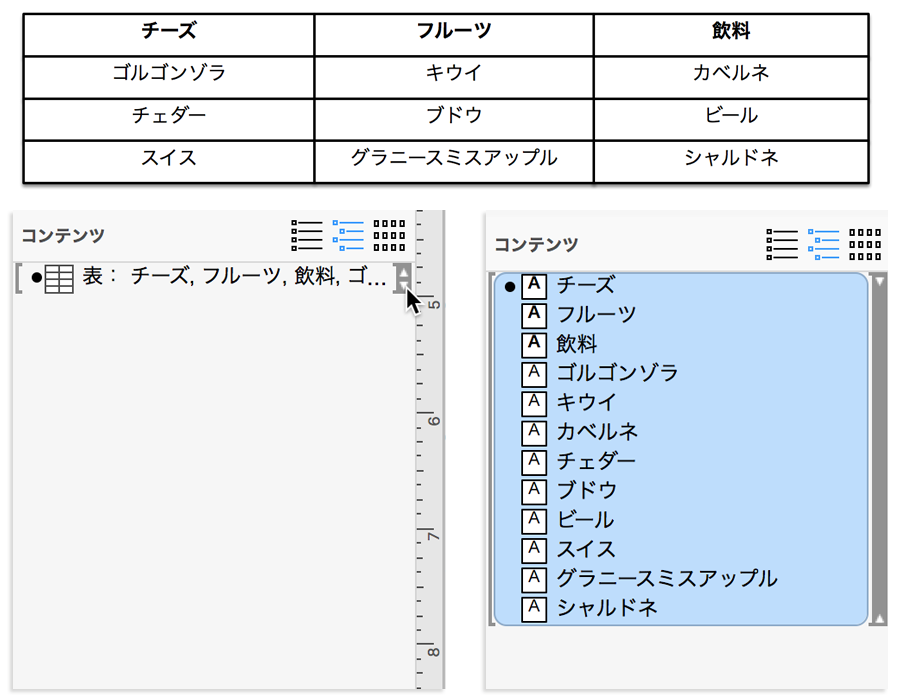
アウトラインエディタは大量の情報をすばやく入力するのに便利ですが、必ずしも複雑なダイアグラム内の関係を完全に表現できるとは限りません。たとえば、複数の親を持つオブジェクト、別の線につなげられた線、循環している家系図(”私の祖父は私自身!”)などは、いずれも正しく表示されません。このような場合は、アウトラインエディタの可能な範囲で、できるだけ正確な関係が表示されます。したがって、ダイアグラムが完全なツリー状でない場合には、オブジェクトの関係を正確に知ることが目的でない限り、アウトラインエディタに表示される関係を完全に信頼することは避けた方がよいでしょう。
選択マトリクス
選択マトリクスは、キャンバス上のオブジェクトを整理するための別の手段です。選択マトリクス内のオブジェクトは、そのスタイルプロパティに基づいて分類されています。
選択マトリクスの上部には、どこかで見たことがあるような一連のボタンが並んでいます。いいえ、これらのシンボルはアメリカンフットボールのコーチがハーフタイム中に黒板に書くものとは違います。これらは、キャンバス上のオブジェクトに設定できるスタイルを示すものです。
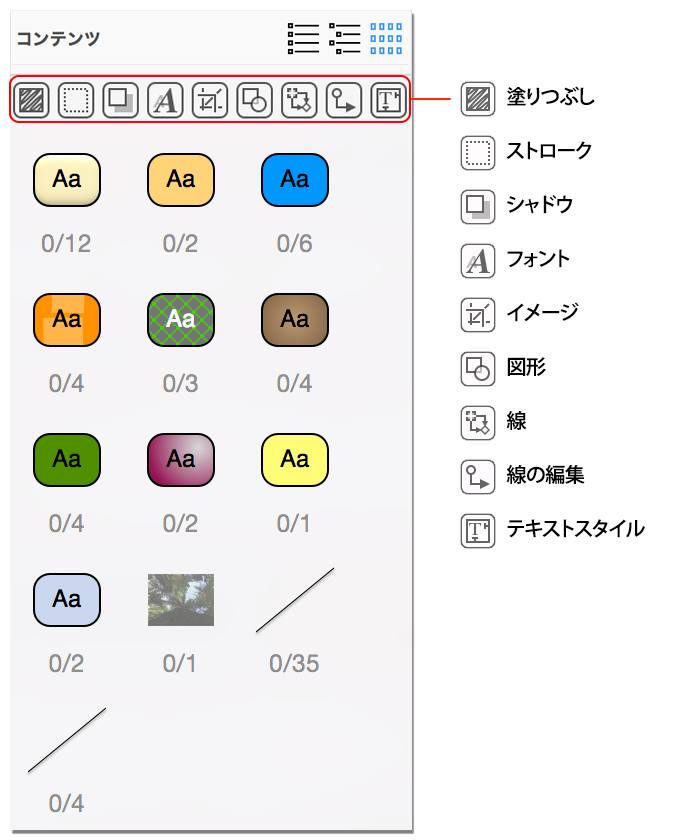
デフォルトでは、これらのすべてのスタイルが有効になっており、細かいレベルでオブジェクトを評価することができます。ただし、1 つ(またはすべて)を無効にすれば、選択マトリクス内のプレビューの表示が小さくなります。
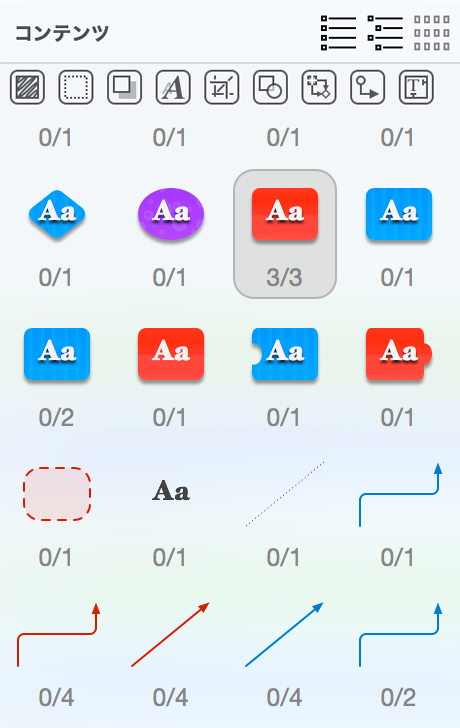
マトリクスでオブジェクトのクラスをクリックすれば、それらのオブジェクトをすべて選択して操作することができます。個々に選択する場合は、メインビューを使用してください。
ダイアグラムスタイルを使用する
ダイアグラムスタイルは外観を定義するための OmniGraffle 書類であり、アウトラインやダイアグラムに適用できます。情報を表現する方法は無限にあります。ダイアグラムスタイルを使用すると、データの表現方法を簡単に指定できます。
OmniGraffle のアウトラインエディタ(「表示」▸「コンテンツを表示」▸「アウトラインエディタ」、または Option-Command–3)を使ってアウトラインを作成する際には、ダイアグラムスタイルを使用すると便利です。アウトラインエディタでは、情報をすばやく入力し、ダイアグラム内のオブジェクトの関係を設定できます。すべての要素のスタイルをすばやく設定するには、「フォーマット」▸「ダイアグラムスタイルを選択」の順に選択して、スタイルセットを選択してダイアグラムに適用します。
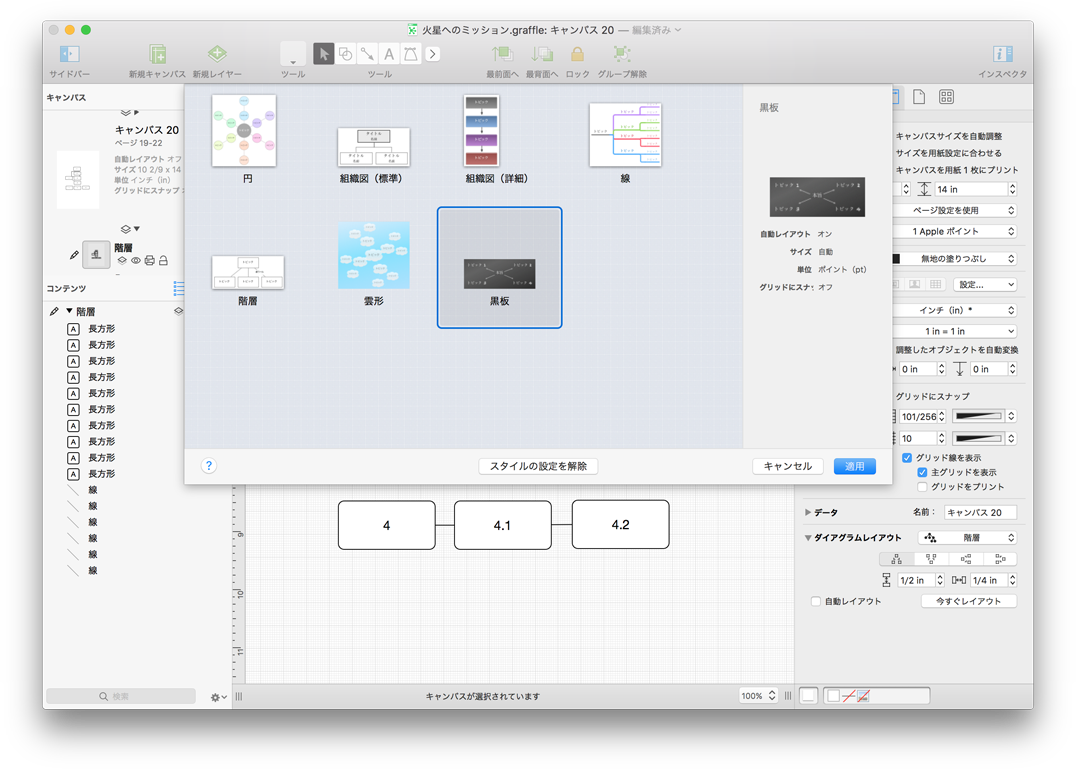
OmniOutliner ファイルを読み込み、「アウトラインを読み込む」ダイアログでダイアグラムスタイルを自動的に適用することもできます。ダイアログの上部にあるポップアップメニューを使用して適用するダイアグラムスタイルを選択し、「新規書類」を選択するか(新規書類を作成する場合)、「新規キャンバス」を選択して(現在の OmniGraffle 書類に新規のキャンバスを追加する場合)、「OK」をクリックします。
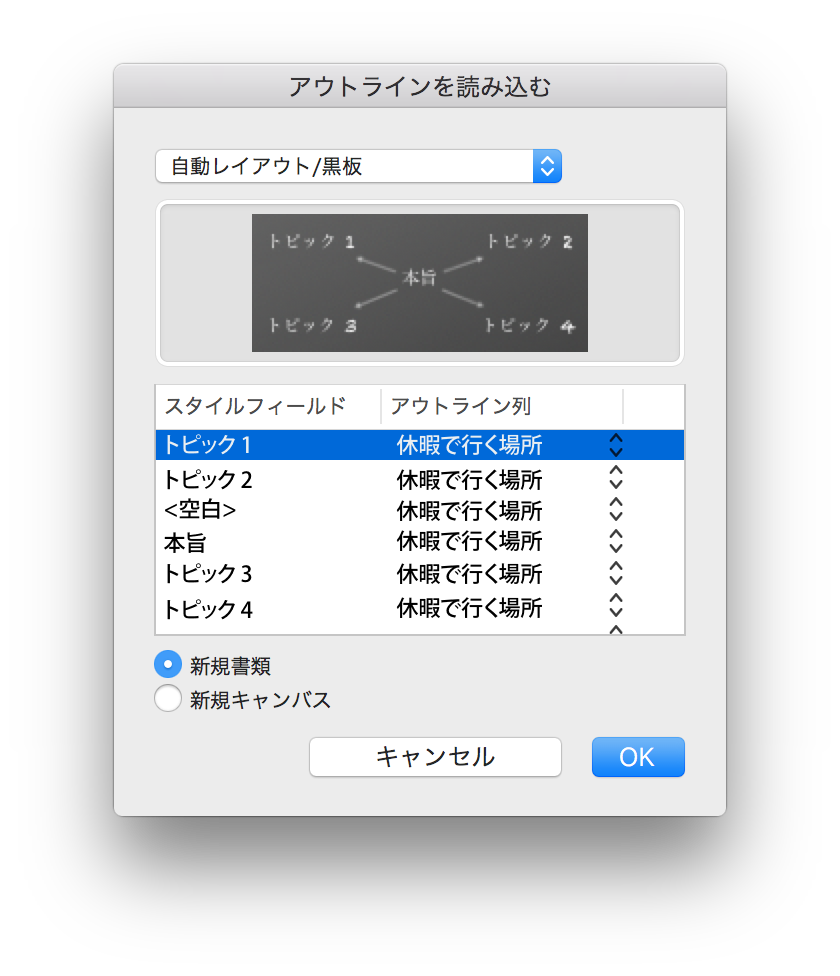
OmniGraffle は、選択したダイアグラムスタイルを OmniOutliner ファイルから読み込んだテキストに適用し、そのテキストを変換してキャンバス上のオブジェクトとして表します。ダイアグラムスタイルを適用すると、アウトラインの項目のスタイルも、ダイアグラムスタイルの図形、接続線、自動レイアウト設定に合わせて変わります。アウトラインの各レベルの項目は図形オブジェクトとなり、ダイアグラムの同じレベルのオブジェクトと同じになります。アウトラインにダイアグラムスタイルより多くのレベルがある場合、対応するレベルのない下位の項目には、ダイアグラムスタイルの最下位のスタイルが使用されます。
ダイアグラムスタイルを使うことにより、簡単な操作で、静的なテキストとしてしか表示されないようなオブジェクトを視覚的に表現できます。たとえば、ライターの場合は、作成中の小説に出てくる登場人物の関係やあらすじを視覚的に把握するのに便利です。さらに、OmniGraffle にはさまざまなダイアグラムスタイルが用意されているため、最初に適用したスタイルが気に入らない場合は、「フォーマット」▸「ダイアグラムスタイルを選択」の順に選択することで、いつでも別のスタイルを指定できます。
すでにスタイルが設定されているオブジェクトを、手動で強制的にダイアグラムスタイルに従わせることもできます。その場合は、それらのオブジェクトを選択し、「フォーマット」▸「選択したオブジェクトのスタイルを再設定」の順に選択します。また、「フォーマット」▸「ダイアグラムスタイルを再適用」の順に選択して、キャンバス上のすべてのオブジェクトを強制的にダイアグラムスタイルに従わせることも可能です。
