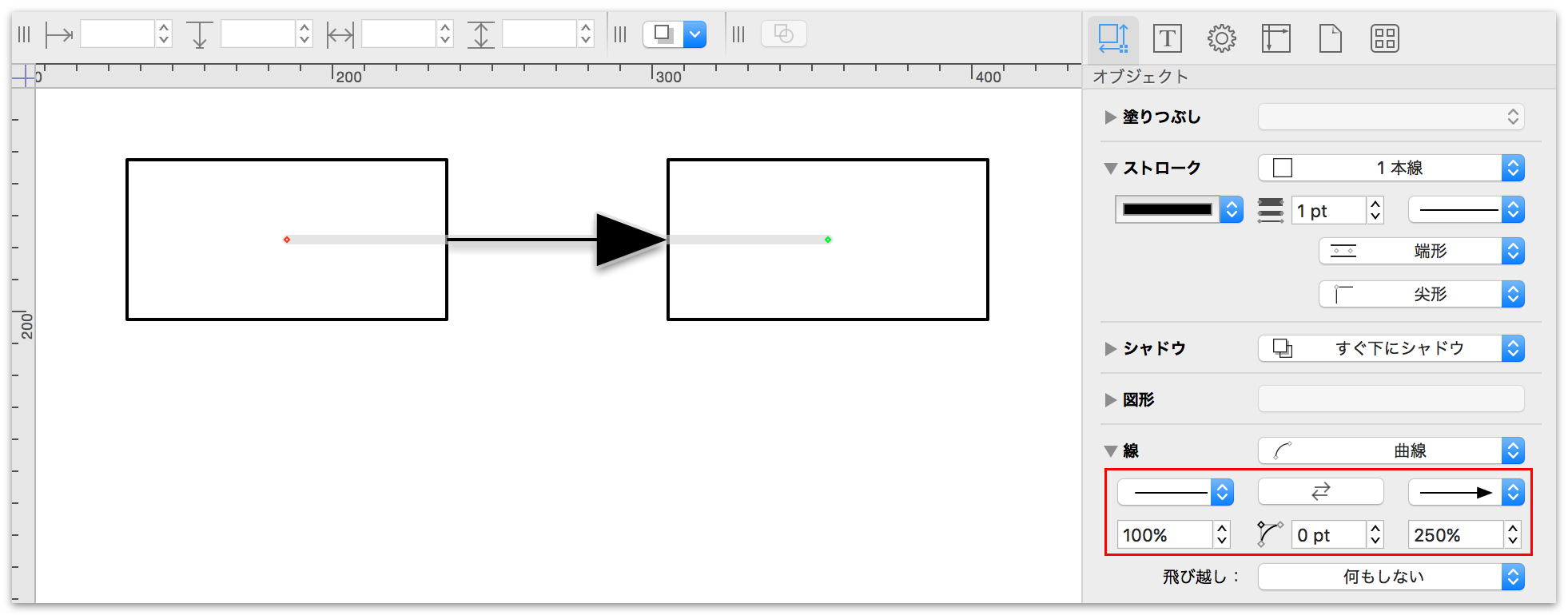描画の基本
OmniGraffle の作業では、その内容にかかわらず、常に ”描画” を行います。たとえば、組織図用の基本図形を作成する場合もあれば、次の iOS または Mac アプリのユーザインターフェイスを試作する場合もあるでしょう。OmniGraffle には、あらゆるタイプの制作に必要なツールが豊富に揃っています。
実際の作業に取り掛かる前に、ある程度の時間を割いて OmniGraffle の描画の基本について学習してください。OmniGraffle を使いこなせるようになる上で覚えておくと便利なヒントやテクニックが数多くあります。
図形を作成する
図形を作成する最も基本的な方法は図形ツールを使うことです。ツールバーで図形ツールを選択します(注:スタイルを変更した場合はツールの見た目が異なる可能性があります)。
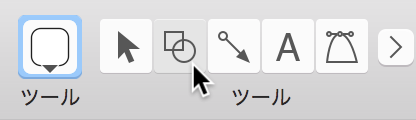
図形ツールが選択されている状態で、キャンバス上をドラッグし、目的のサイズの図形を描きます。この時点では、正確な図形を描く必要はありません。正確なサイズを設定するには、ジオメトリオブジェクトインスペクタ(Command–1)を使用します。
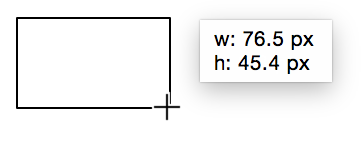
図形を描くとき、マウスポインタが十字の形に変わります。描いた図形には、スタイルウェル内の現在のスタイルが適用されます。デフォルトは、白で塗りつぶされたボックスとシンプルな黒のストロークです。図形を描くには、クリックしてからドラッグします。そのとき、描いているオブジェクトの寸法を示す小さなボックスが表示されます。Shift キーを押した状態で描くと、図形の寸法が制限され、正確な正方形または円を描くことができます。
オブジェクトを選択、サイズ変更、移動する
オブジェクトを選択するには、選択ツール( )を使用してオブジェクトをクリックします。サイズ変更が可能な場合は、オブジェクトがハイライトされると、辺に沿って 8 個のハンドルが表示されます。
)を使用してオブジェクトをクリックします。サイズ変更が可能な場合は、オブジェクトがハイライトされると、辺に沿って 8 個のハンドルが表示されます。
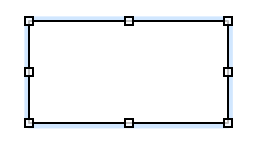
2 つ以上のオブジェクトを選択した場合は、選択されているオブジェクトの領域に 8 個のサイズ変更ハンドルが表示されます。これにより、まずキャンバス上にこれらのオブジェクトを配置し、その後、必要に応じてオブジェクトを選択してサイズを変更できます。
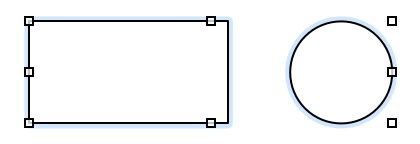
1 つのオブジェクトを選択すると、インスペクタを使ってそのオブジェクトを調整したり、メニューコマンドを使用してその外観を変更したりできます。
- オブジェクトのサイズを変更するには、まずそのオブジェクトを選択し、その後、オブジェクトが目的のサイズになるまでそのサイズ変更ハンドルの 1 つをドラッグします。

- オブジェクトの選択状態を維持したまま、さらにオブジェクトを選択(または選択を解除)するには、Command キーを押したまま他のオブジェクトをクリックします。
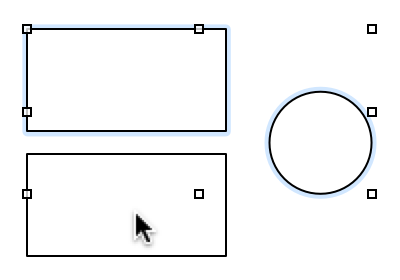
- 隣接する複数のオブジェクトを一度に選択するには、キャンバス内の空白領域をクリックし、ボックスを描くようにドラッグしながら、それらのオブジェクトを囲みます。Option キーを押したままドラッグした場合は、選択長方形内に完全に含まれるオブジェクトだけが選択されます。

- オブジェクトを回転するには、Command キーを押したままマウスポインタを 8 個のハンドルのうちの 1 つに置きます。ポインタが標準のサイズ変更コントロールから曲がった矢印の形に変わります。オブジェクトの中に角度コントロールが現れるとともに、ヘルパーダイアログに角度が表示されます。
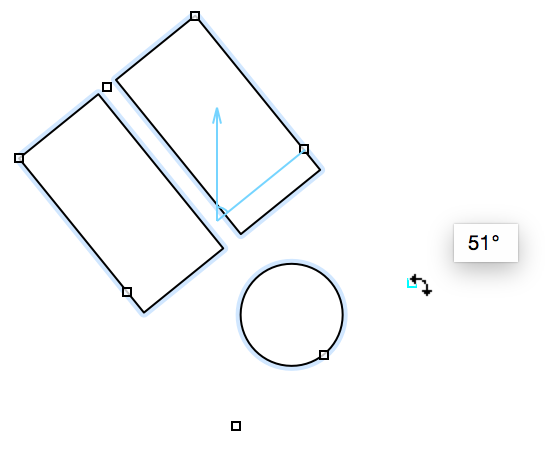
- 描いたオブジェクトのコピーをすばやく作成するには、Option キーを押したままそのオブジェクトをクリックしてドラッグします。キャンバス上にまったく同じ形の複製が現れます。この方法の方が、「編集」メニューの「コピー」と「ペースト」(またはこれに相当するキーボードショートカット)を使うより、かなり速くコピーを作成できます。
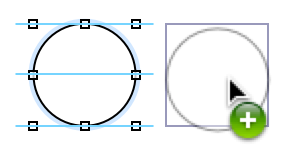
- オブジェクトを移動するには、選択ツールでオブジェクトをクリックしたまま、そのオブジェクトを新しい位置までドラッグします。オブジェクトを他のオプションの位置に揃えやすいように、スマート位置揃えガイド(水色の線)が表示されます。また、オブジェクトを均等な間隔で配置できるように、スマート間隔ガイドも表示されます。
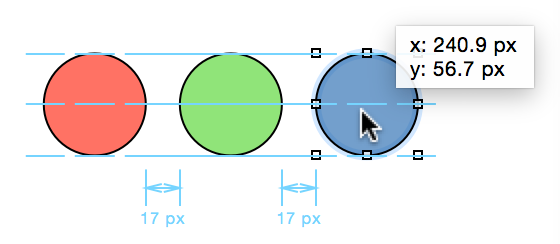
複数のオブジェクトを単一のユニットとして移動したりスタイルを割り当てたりできるようにグループ化するには、それらのオブジェクトをすべて選択し、「配置」▸「グループ化」(Shift-Command-G)の順に選択します。
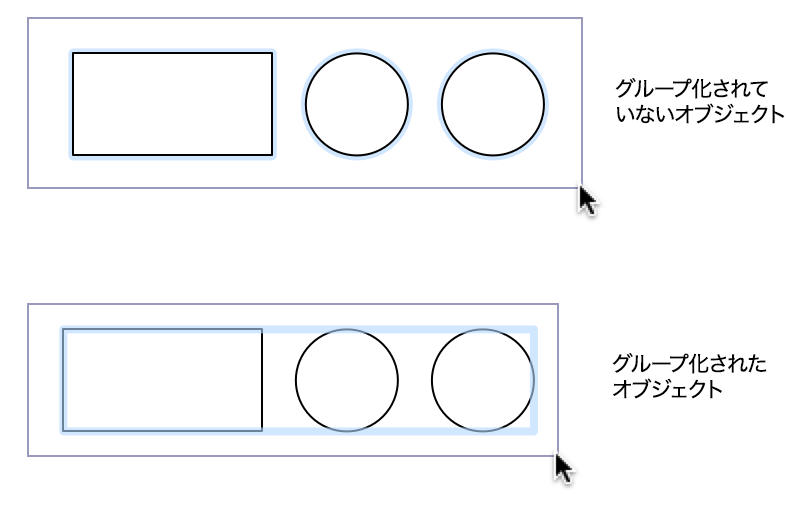
グループは単一のオブジェクトと同じように動作します。選択、移動、サイズ変更が可能なほか、インスペクタを使用してそのスタイルやプロパティを変更したり、線をつなげたりできます。グループを含め、オブジェクトはすべてグループ化できます。
1 回クリックするとグループ全体が選択され、もう一度クリックするとグループ内の 1 つのメンバーが選択されます。そのままクリック操作を続けて、グループ内のメンバーを選択していくことができます。
グループを解除するには、そのグループを選択し、「配置」▸「グループ解除」(Shift-Command-U)の順に選択します。
- (Pro)2 つ以上のオブジェクトを組み合わせて(たとえば、長方形と重なる円)ユニークな図形を作成するには、それらのオブジェクトを選択してから、図形オブジェクトインスペクタ(Command–1)を使用して図形を組み合わせます。
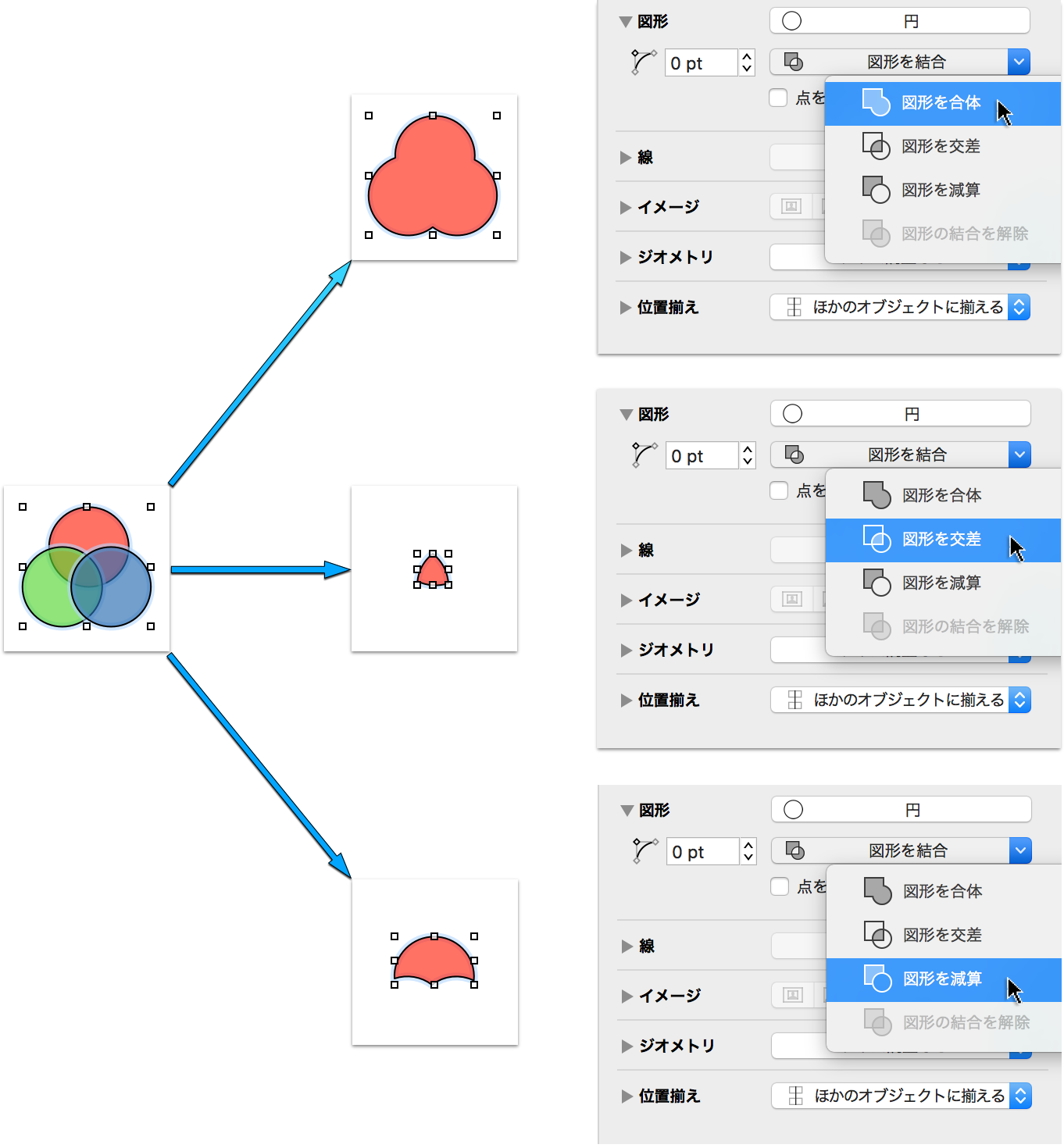
オブジェクトを線でつなげる
線ツール( )を使えば、任意の 2 つのオブジェクトをつなげることができます。
)を使えば、任意の 2 つのオブジェクトをつなげることができます。
- 線ツールを選択します(注:スタイルを変更した場合はツールの見た目が異なる可能性があります)。
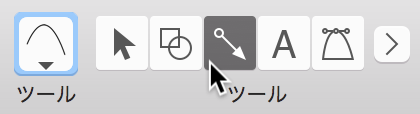
- つなげたい最初のオブジェクトをクリックします。このオブジェクトが線の始点となります。マウスポインタをオブジェクトの上に置くと、オブジェクトを囲む枠が青く点滅します。
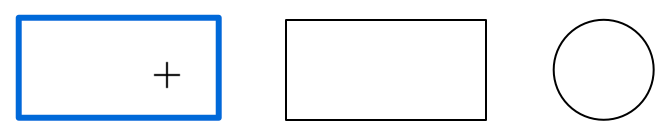
- つなげたい 2 番目のオブジェクトをクリックします。このオブジェクトが線の終点となります。最初のオブジェクトから 2 番目のオブジェクトに線をドラッグすると、ドラッグ先のオブジェクトの枠が青く点滅します。
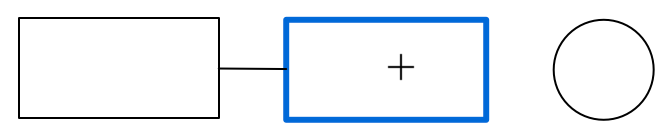
- 線でつなげられたオブジェクトは、どのような変更を加えても、どれだけ動かしても、つながった状態を保ちます。つまり、ダイアグラムの論理的な完全性は、オブジェクトに割り当てたスタイルに関係なく維持されます。
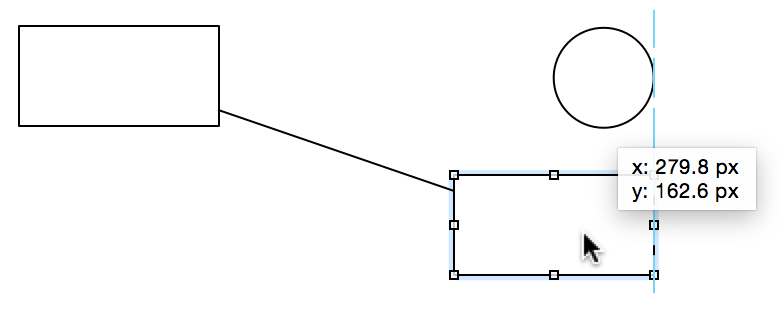
- オブジェクトから線を切り離すには、線を選択してから、どちらか一方の端点をドラッグします。線を削除するには、その線を選択し、Delete キーを押すだけです。
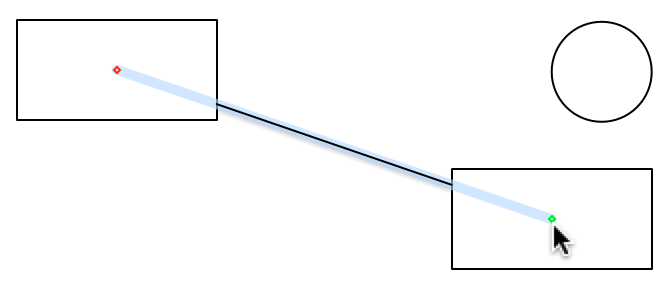
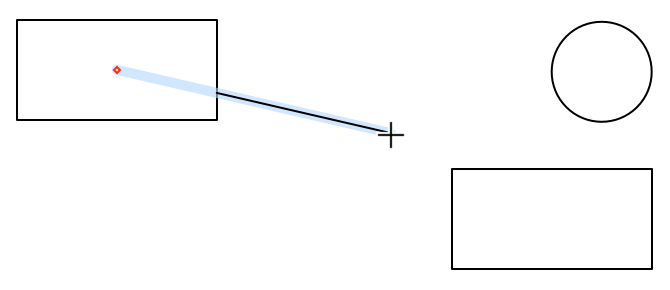
オブジェクトを編集する
サイズ、形状、色、位置など、オブジェクトの属性はすべてオブジェクトインスペクタを使用して変更できます。オブジェクトを選択すると、右側のサイドバーで該当するインスペクタが使用可能になるので、変更する属性に関連したインスペクタを使用します。インスペクタで設定を変更すると、キャンバス上のオブジェクトが変わります。
たとえば、作成したばかりの白いオブジェクト内の塗りつぶしを変更したいとします。
- キャンバス上でオブジェクトを選択します。
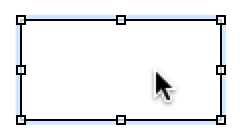
- 右側のサイドバーでオブジェクトインスペクタ(Command–1)を選択します。

塗りつぶしインスペクタを開きます。インスペクタの上部には「塗りつぶしのタイプ」ポップアップメニューがあり、左側には「塗りつぶしの色」ポップアップメニューがあります。ここでは、塗りつぶしのタイプを「無地の塗りつぶし」のままにし、オブジェクトを塗りつぶすのに使用する色を選択します。
「塗りつぶしの色」コントロールの矢印をクリックすると、あらかじめ設定された色のリストが表示されるので、そこから色を選択できます。または、矢印の横にある小さな長方形をクリックすると、カラーパレットが開きます。
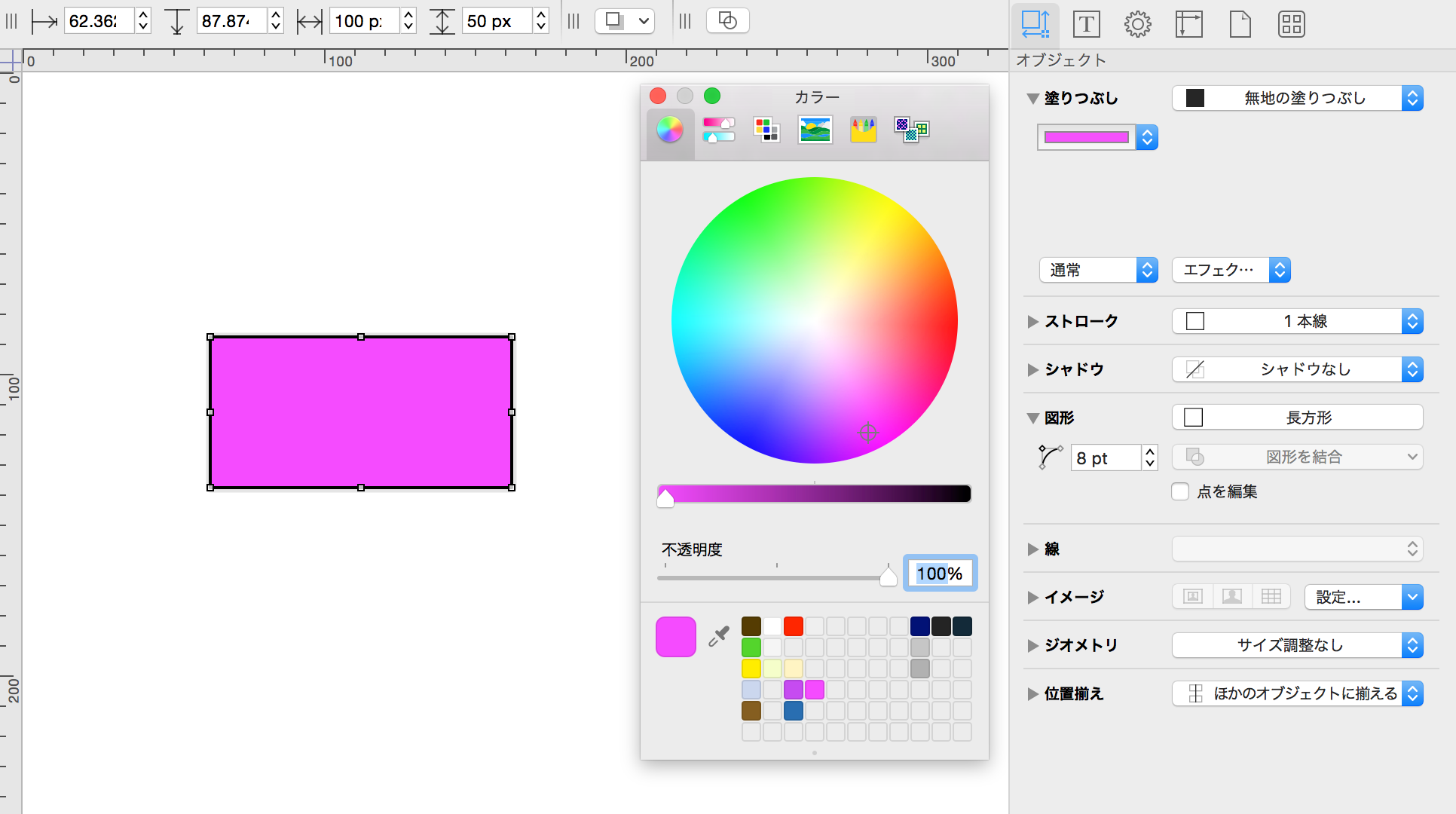
- カラーパレットを使用して色を選択します。
表(Pro)
表は、複数のオブジェクトによる行と列で編成された特殊なグループです。表を作成するには:
- 表の最初のセルにする、単一の図形オブジェクトを作成します。
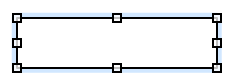
- オブジェクトが選択されている状態で、「配置」▸「表を作成」(Shift-Command-T)の順に選択します。オブジェクトの上下左右にグリッドのようなハンドルが現れます。これは、このオブジェクトが表であることを意味します。
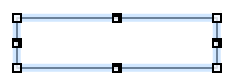
- 右側の表ハンドルを右方向へドラッグして列を追加します。
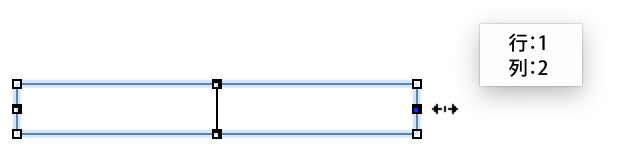
- 下側の表ハンドルを下方向へドラッグして行を追加します。
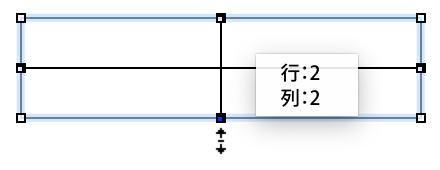
すでに存在するオブジェクトを複数個選択し、「配置」▸「表を作成」を選択することもできます。その場合は、それらのオブジェクトが可能な範囲で行と列になります。
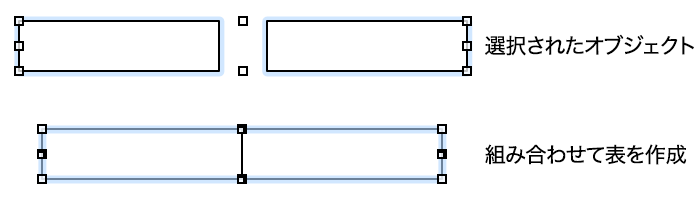
表のセルはグループメンバーと同様に選択して編集できます。1 つのセルのサイズを変更すると、それに応じて行と列の残りのセルのサイズが変更されます。複数のセルを選択する際には、最初のセルをクリックした後、Shift キーを押したまま別のセルをクリックすると、その間のセルがすべて選択されます。
行や列は、表ハンドルを外側または内側へドラッグすることで、いつでも追加または削除できます。通常のコーナーハンドルをドラッグすれば、表全体のサイズを変更できます。また、表内で作業しているときに「編集」▸「表」のコマンドを使用すれば、行やセルを挿入したり選択したりできます。
表を解除するには、その表を選択し、「配置」▸「グループ解除」(Shift-Command-U)の順に選択します。
サブグラフ(Pro)
サブグラフとは、展開してその中の階層を表示したり、折りたたんで 1 つの小さなオブジェクトにしたりできる特殊なグループのことです。サブグループを作成するには:
- キャンバス上でいくつかのオブジェクトを選択します。
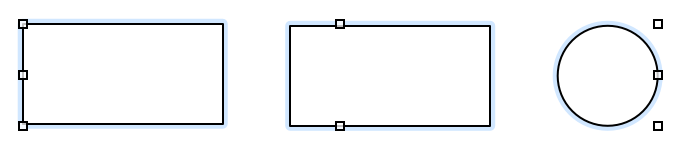
- オブジェクトが選択されている状態で、「配置」▸「サブグラフとしてグループ化」の順に選択します。オブジェクトがサブグラフの長方形で囲まれます。
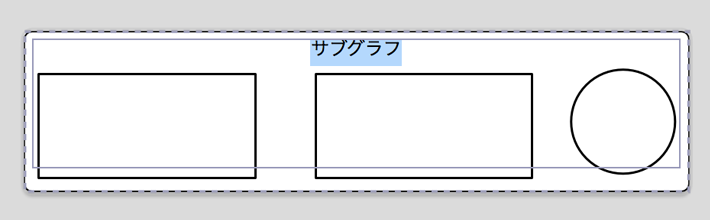
- 必要に応じて、囲んでいる長方形にスタイルやラベルを割り当てます。
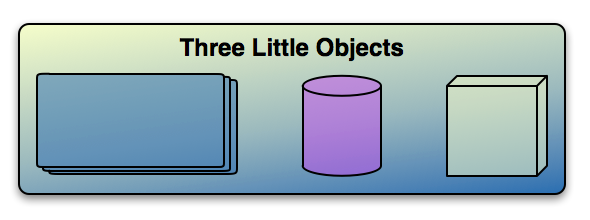
サブグラフを折りたたむには、そのサブグラフを選択し、「配置」メニューから(またはサブグラフを Control-クリックして表示されるコンテクストメニューから)「サブグラフを折りたたむ」を選択します。サブグラフに含まれているオブジェクトが隠れ、サブグラフが 1 つのオブジェクトとして表示されます。このとき、サブグラフ内のオブジェクトにつながっている接続線は、折りたたんだ状態のオブジェクトにつなげられます。
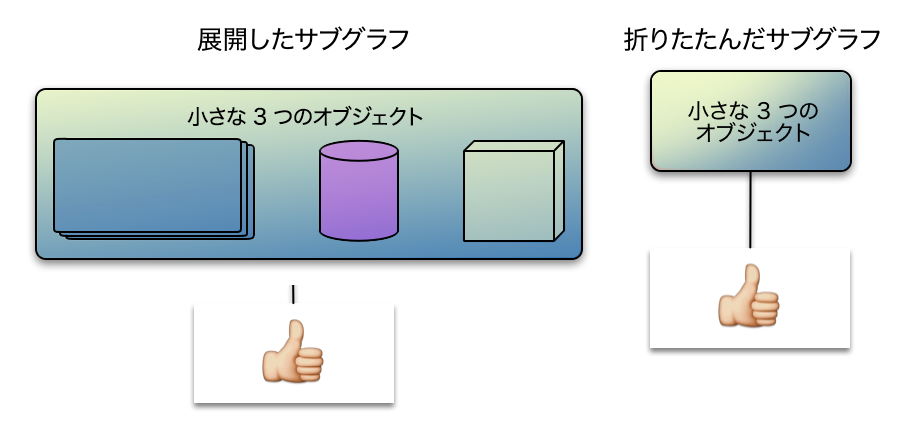
サブグラフのメンバーはグループメンバーと同様に選択して編集できます。1 回クリックするとサブグラフが選択され、もう一度クリックするとその中のメンバーの 1 つが選択されます。
サブグラフを囲む長方形は、中のメンバーオブジェクトが収まりきらないほど小さくしない限り、そのサイズを変更できます。
サブグラフを解除するには、そのサブグラフを選択し、「配置」▸「グループ解除」(Shift-Command-U)の順に選択します。
スマート矢印
OmniGraffle 6 のさまざまな矢印形状にいくつかのスマート機能が追加されました。これらの機能は、矢印が図形に接続されているかどうかにかかわらず動作します。
線の太さを変更すると(たとえば、1 pt から 2 pt に変更)、その線の太さに合わせて矢印も拡大または縮小されます。
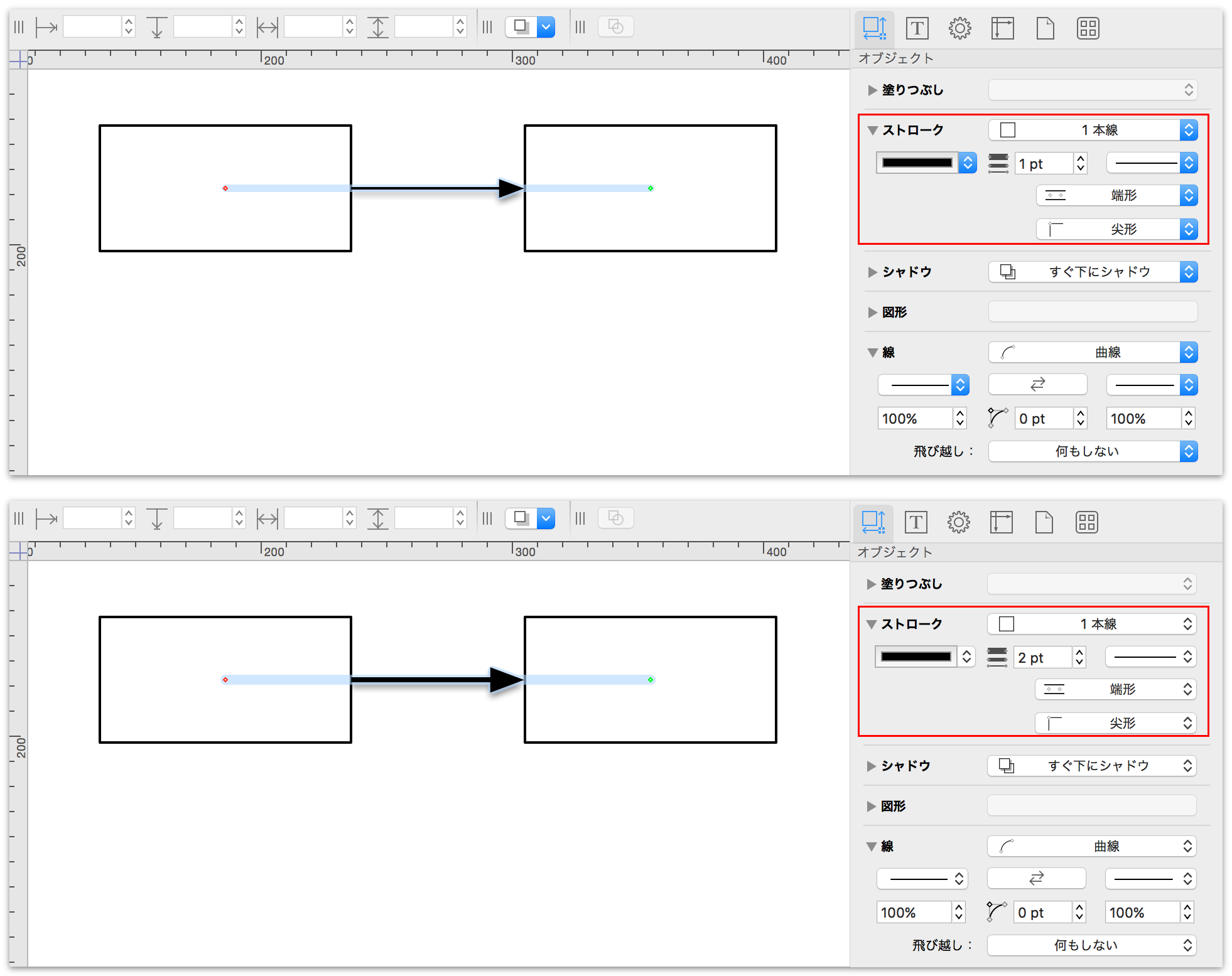
ただし、単に矢印を多くしたいだけの場合は、線の根元と先のポップアップメニューの下にある倍率フィールドを使用して、矢印のサイズを調整できます。倍率フィールドには正と負の数を入力できるため、矢印をかなり小さくしたり極端に大きくしたりできます。