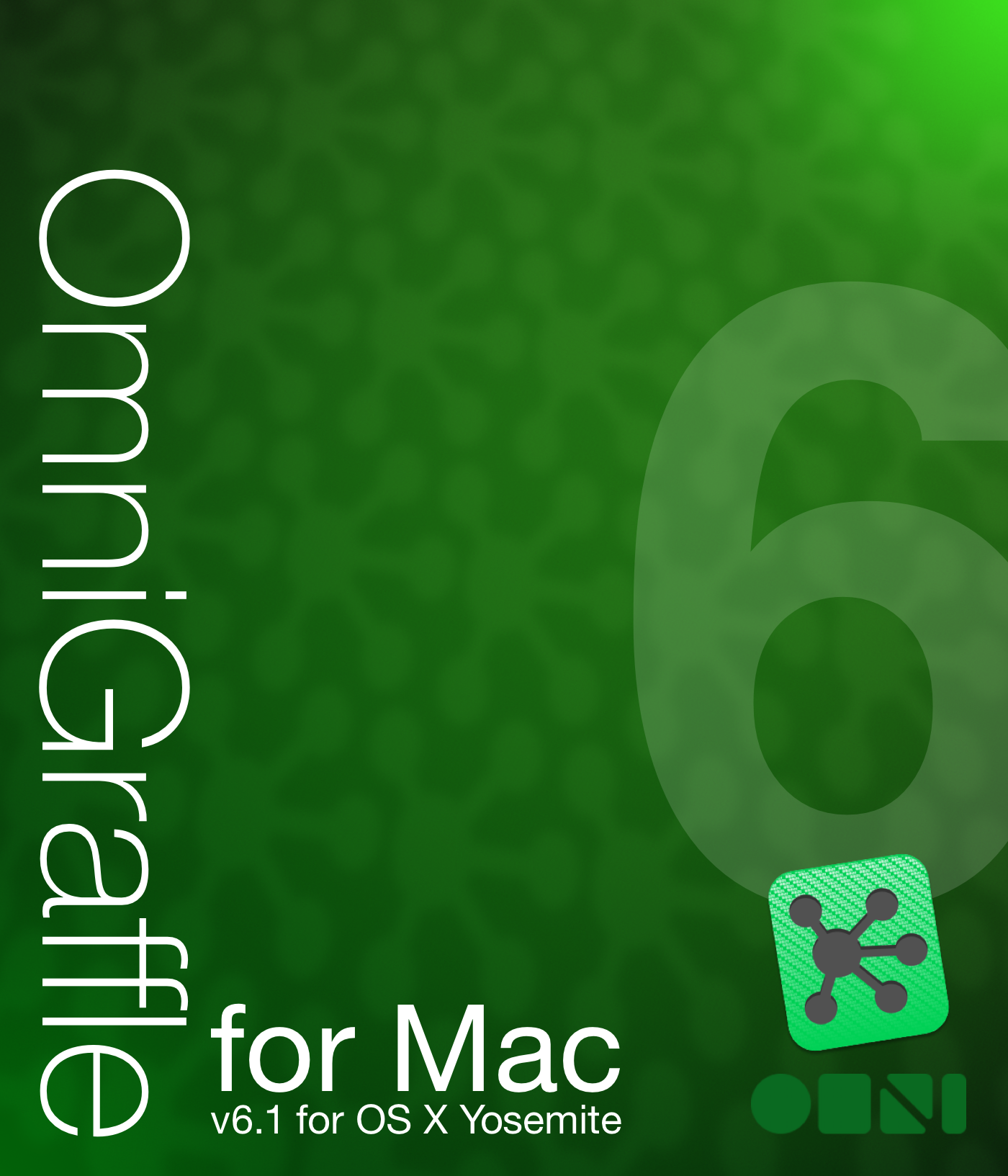Chapter 1
はじめに
OmniGraffle 6 へようこそ!
OmniGraffle は、OS X Yosemite(v10.10)に合わせてデザインが一新されたほか、数多くの便利な新機能が搭載されています。初期のリリースに比べてさらに精密な描画ツールへと進化した OmniGraffle 6 は世界中のデザイナーに愛用されており、簡単なフローチャートの作成から Mac、iOS、Web 用アプリ(およびそのインタラクション)の試作にいたるまで、あらゆる目的に使われています。
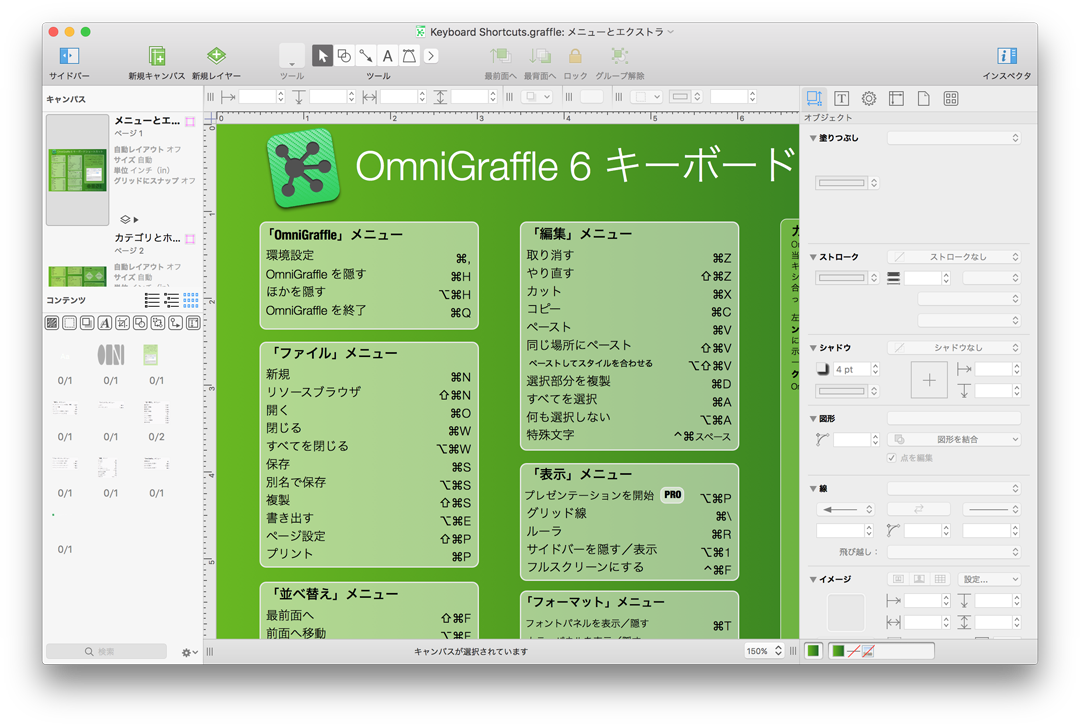
OmniGraffle は OS X Yosemite 用に最適化されており、そのユーザインターフェイスも大きく変わって、すっきりとした外観になりました。
最も大きな改善点はインスペクタにあります。開発者たちの苦心の末、各インスペクタパレットのデザインがそれぞれに見直され、配置や機能が最適化されました。また、ユーザの皆様のご要望にお応えして、インスペクタをメインのアプリウインドウから切り離せるようにしました。これは複数のディスプレイで作業するデザイナーにとってとても便利な機能です。インスペクタを 1 つの画面に表示したまま、もう 1 台の大きな外付けディスプレイを使ってアプリをフルスクリーンモードで表示できます。ぜひお試しください。
OmniGraffle Pro をお持ちの方は、塗りつぶしインスペクタに追加されたレイヤーブレンドモードにお気づきになるでしょう。レイヤーブレンドを使えば、柔軟な方法でレイヤーにフィルタを適用し、スタック内の他のレイヤーと色をブレンドできます。
また、Omni ファミリーに Stenciltown という新しい場所が追加されました。Stenciltown では、OmniGraffle 用の新しいステンシルを安全に検索してダウンロードできます。これらのステンシルは、Mac 版と iOS 版の OmniGraffle でご利用いただけます。
このマニュアルの構成
このマニュアル(OmniGraffle に組み込まれているマニュアル、オンラインマニュアル、または Mac や iOS デバイス上の iBooks)は、OmniGraffle の完全なツアーを提供できるように構成されています。
マニュアルの説明は OmniGraffle インターフェイスの概要から始まります。この章には OmniGraffle に関する貴重な情報や詳細が記されているため、飛ばさずに読むことをお勧めします。仮にこの章を飛ばした場合でも、後で疑問が生じたときにこの章に戻ってくれば、分からないことを調べることができます。
OmniGraffle の使い方をより効率的に学べるように、このマニュアルは以下の各章で構成されています。
- 第 1 章、OmniGraffle の概要
- 最初の章では、OmniGraffle を実際に使いながら、そのインターフェイスの概要を紹介します。リソースブラウザ、ツールバー、サイドバー、インスペクタ、およびキャンバスについて学びます。詳しい説明ではなく、使用し始めるための基礎的な情報を提供しています。
- 第 2 章、キャンバスを定義して使用する
- OmniGraffle のほとんどの作業はキャンバスで行います。空白のキャンバス(テンプレート)を使って図を描いたり、テキストやイメージを追加したり、図形を色で塗りつぶしたりします。また、異なるキャンバスやレイヤー上のオブジェクト間にアクションを作成することも可能です。この章では、まず OmniGraffle のリソースブラウザの概要を説明します。このリソースブラウザから他のプロジェクトやテンプレートにすばやくアクセスできます。その後、キャンバスのすべての機能について説明します。ガイドラインを追加して管理する方法、複数のキャンバスやレイヤーの操作方法、その他さまざまな機能について学ぶことができます。
- 第 3 章、ツールバー/ツールを使用する
- ツールバーには、必要なすべてのツールが含まれています。この章では、各ツールについて簡単に説明します。
- 第 4 章、インスペクタを操作する
- ツールについて学んだら、今度はインスペクタを使用して描画したものを吟味し、プロパティに変更を加えます。第 4 章では、OmniGraffle に組み込まれているステンシルにアクセスする方法について説明し、また Stenciltown についても紹介しています。
- 第 5 章、描画の基本
- ここでは、キャンバス上でオブジェクトを描画および作成するための基本操作をいくつか学びます。たとえば、図形を作成、選択、サイズ変更、移動する方法、オブジェクトをグループ化およびグループ解除する方法、線でオブジェクトを連結する方法(接続線や端点の調整方法を含む)、および塗りつぶしインスペクタを使用してオブジェクトに色をつける方法です。
- (Pro)OmniGraffle Pro をお使いの場合は、キャンバス上の基本的なオブジェクトから表やサブグラフを作成する方法も学びます。
- 第 6 章、OmniGraffle エクストラ
- OmniGraffle(Standard 版と Pro 版)には数多くの機能が搭載されています。この章では、OmniGraffle でサポートされている読み込み/書き出しフォーマットをはじめ、LinkBack の使い方と他のサポートされている Mac アプリに関する情報、AppleScript を使ったスクリプト作成に関する基本情報(OmniGraffle Pro が必要)、および OmniGraffle での正規表現の使い方について詳しく説明します。このように数多くのエクストラが用意されています。
- 第 7 章、メニュー項目とキーボードショートカット
- この章では、OmniGraffle 6.1 の各メニュー項目について詳しく説明しています。これには、Pro 専用のオプションも含まれています。また、メニューオプションにすばやくアクセスるためのキーボードショートカットが割り当てられている場合は、それらのキーボードショートカットも紹介しています。
- 第 8 章、Omni ライセンスを管理する
- ほとんどの場合、特に OmniGraffle を Mac App Store から購入した場合、Omni ライセンスの心配をする必要はありません。ただし、OmniGraffle を弊社の Web サイトから購入した場合は、弊社からお客様に送られたライセンスメールに記載されている特定の情報を入力する必要があります。
この短い章では、OmniGraffle にライセンス情報を追加するための手順、およびライセンスを削除する方法について説明しています。また、ライセンスを弊社に送信しなければならない場合や、新しく購入した Mac にライセンスを移行するときのために、お使いの Mac 内の「ライセンスの格納場所」も記されています。
- 第 9 章、ヘルプを得る
- 援助を求めるのは決して恥ずかしいことではありません。実際、弊社は喜んでお客様をサポートいたします。OmniGraffle での操作方法がわからないときや、アプリのライセンスに関して問題が生じた場合、あるいは単に弊社に関するお客様の声をサポート担当員や DocWranglers に伝えたい場合などは、お気軽に弊社にご連絡ください。この章には、サポート担当員、サポート記事、ビデオ、マニュアルなど、ご利用いただけるすべてのリソースに関する情報が記載されています。
本書の使用について
OmniGraffle のマニュアルを電子形態にする利点の 1 つは、必要なときにいつでも利用できるということです。実際、このマニュアルは「ヘルプ」メニューに組み込まれています。弊社 Web サイトにはすべてのマニュアルが用意されておりますので、検索したりブックマークを付けたりすることが可能です。弊社では、これからも EPUB 版のマニュアルを作成していく予定ですので、iBooks Store からご自由にこれらのマニュアルを入手することができます。
OmniGraffle の新機能
![]() OmniGraffle 6 で強化された機能や新機能を使うと、今まで以上にグラフを簡単に作成できます。これまで OmniGraffle を使ってきた方であれば、すぐにそれらの変更点に気付かれることでしょう。
OmniGraffle 6 で強化された機能や新機能を使うと、今まで以上にグラフを簡単に作成できます。これまで OmniGraffle を使ってきた方であれば、すぐにそれらの変更点に気付かれることでしょう。
以下、今回追加された変更点の一部を挙げます。
- 最新のプロジェクトを簡単に見つけることができます。また、リソースブラウザを使えば、保存したステンシル、テンプレート、および任意のスタイルに簡単にアクセスできます。
- OmniGraffle がサンドボックス環境で稼働するようになりました。つまり、テンプレートやステンシルなどのリソースをアプリ内で完全に管理できます。
- 配置した画像をキャンバス上で直接編集およびマスクできるパワフルなコントロールが追加されました。
- フリーハンド、点画、マーカなど、新しい塗りつぶしスタイルやストロークスタイル。
- 組み合わせた図形を元の図形に分解できるようになりました。
- 新しいパワフルなフォントインスペクタ。
- 6400 パーセントまでの拡大レベルが可能になりました。
- 手動ガイドの色や位置を手作業で設定したり、キャンバス間でドラッグできるようになりました。
- 洗練されたステンシルライブラリでは、新しいリストモードを使ってステンシルを表示できます。
- 線ラベルが曲線(ベジェ曲線を含む)のパスに沿って設定できるようになりました。
- 塗りつぶしインスペクタの新しい塗りつぶしブレンドオプションを使用すると、キャンバス上の色で塗りつぶされたオブジェクトをブレンドできます。(Pro)
- オブジェクトのどの辺または中心がジオメトリインスペクタに反映されるようにするかを指定するための新しいコントロール、ならびに選択した頂点の XY 座標を設定する機能が追加されました。(Pro)
- メモとデータインスペクタを使用して、個々のオブジェクトに一意の名前を割り当てらえるようになりました。(Pro)
- Retina ディスプレイ上の作品および真の WYSIWYG 作品に対し、100% の拡大/縮小レベルが 1 アップルポイント、1 画面ピクセル、または 1 PostScript ポイントを反映するように設定できるようになりました。(Pro)
- OmniGraffle レイヤーを Photoshop® レイヤーに書き出せます。(Pro)
- Visio® ファイルの読み込みと書き出し。(Pro)
これらの新機能は、OmniPresence や Omni Sync Server との同期と組み合わせることで、さらにすばらしい価値を発揮します。
Pro の機能
アプリ内課金を通じて入手できる OmniGraffle 6 Pro には、特定のユーザが必要とする高度な機能が多く含まれています。OmniGraffle 6 Pro には以下の機能が含まれています。
- AppleScript のサポート
- オブジェクトの塗りつぶしのブレンド
- 変形エフェクト
- ジオメトリ左-中央-右
- 頂点ジオメトリ
- メモのヒントに関する環境設定
- キャンバスの拡大/縮小オプション
- Xcode プロジェクトを読み込む
- キャンバス間でレイヤーを共有
- 図形を組み合わせる
- メモやカスタムデータを追加
- 表を作成
- 複数の編集ウインドウ
- サブグラフのサポート
- Visio® のサポート
- プレゼンテーションモード
- レイヤー化 OmniGraffle ファイルをレイヤー化 Adobe® Photoshop® ファイル(.psd)として書き出す
このガイドでは、このような四角形の枠を使って OmniGraffle 6 Pro 専用の機能について説明しています。その他の機能はすべて、OmniGraffle の Standard 版と Pro 版の両方で使用できます。
ご意見・ご感想をお寄せください
弊社では、日頃より弊社マニュアルの更新作業に務めております。CSS に関する内容、たまに発生する誤字脱字の修正、特定の機能に関する詳細や説明の追加など、お客様からお寄せいただくあらゆる報告に基づき、弊社はマニュアルの品質向上を目指し、お客様のお役に立とうと日々努力しております。
本マニュアルに関し、ご意見・ご感想がございましたら、ぜひ弊社までお寄せください。その際は、サポート宛にメールメッセージをお送りいただくか、Twitter(@OmniWranglers)を通じて弊社までご連絡ください。
この度は本マニュアルをご利用いただき、ありがとうございます。
Chapter 2
OmniGraffle の概要
OmniGraffle 6 は今までと同様、チャート作成、プロトタイプ作成、ワイヤーフレーム作成に優れたアプリですが、今回のバージョンではその力をさらに発揮できるようになりました。
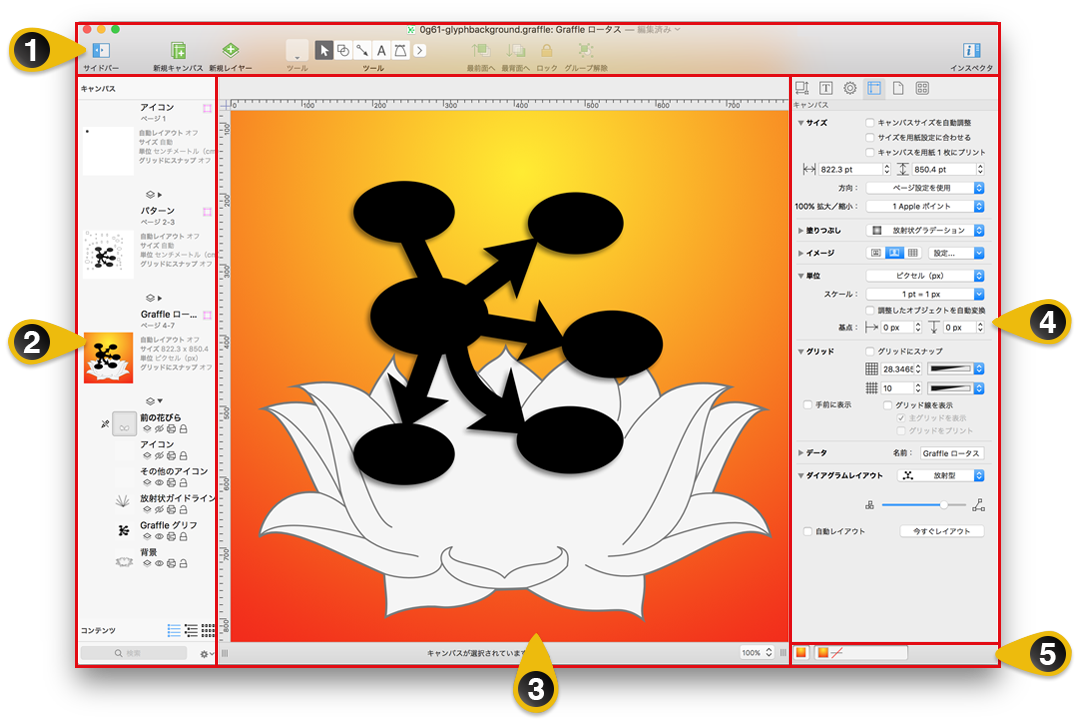
- ツールバー
ツールバーを使って、さまざまなコントロールに簡単にアクセスできます。ツールバーで「表示」▸「ツールバーをカスタマイズ」を選択すると(または Control-クリック)、お気に入りのツールを設定できます。また、ツールバーから、ダイアグラムなどを作成するときに使用するツールパレットにもアクセスできます。ツールバーの表示と非表示を切り替えるには、それぞれ「表示」▸「ツールバーを隠す」または「表示」▸「ツールバーを表示」を選択します。 - サイドバー
このサイドバーは、OmniGraffle 5 の「キャンバス」サイドバーと「コンテンツ」サイドバーが 1 つになったもので、上部に「キャンバス」、下部に「コンテンツ」ビューアがあります。これらのパネルは必要に応じてサイズを変更できます。これにより、キャンバスのスペースを増やすことができるため、作業に集中することができます。 - キャンバス
インターフェイスの中央には、描画するためのキャンバスがあります。描画ツールを使用して図形を作成することはもちろん、それらの図形を線でつないだり、ドラッグしてオブジェクトをグループ化したりできます。また、表を作成したり、その他ここでは紹介しきれないほど多くの操作を行うことができます。 - インスペクタ
フローティングインスペクタパレットが再び使えるようになりました。これらのインスペクタとステンシルライブラリが 1 つに組み合わさった便利なインスペクタがキャンバスの右側に表示されます。また、新しい「インスペクタ」メニューを使用して、インスペクタサイドバーとフローティングインスペクタウインドウを切り替えたり、各インスペクタの個々のパレットを表示したりできます。 - スタイルトレイ
塗りつぶしの色、枠、影などのスタイルを適用するたびに、その情報がインスペクタの下のスタイルトレイに表示されます。あるオブジェクトのスタイルを別のオブジェクトに適用したい場合は、そのスタイル付きのオブジェクトを選択し、そのマスタースワッチ(一番左のスワッチ)をつかんで、適用先のオブジェクトまでドラッグします。
これまでの説明で、OmniGraffle の視覚的な画面構成がお分かりいただけましたか。それでは、さらに説明を続けましょう。まだ OmniGraffle を起動していない場合は、ここで OmniGraffle を起動してください。
ルーラとインスペクタバー
「グリッド」キャンバスインスペクタで有効にできるグリッドのほか(Command–4)、キャンバス上でオブジェクトを配置しやすいようにルーラを有効にすることもできます(「表示」▸「ルーラ」、または Command-R)。
ルーラガイドと OmniGraffle のスマートガイドを使用すれば、キャンバス上にオブジェクトを配置し、位置を正確に揃えることができます。キャンバスにルーラガイドを追加するには、上部または左側のルーラバーをクリックしてホールドし、ガイドをキャンバスにドラッグします。ドラッグしてきたガイドは、わかりやすいようにピンク色で点滅します。キャンバスにドラッグできるガイドの数に制限はないため、いくつても自由に使用できます。
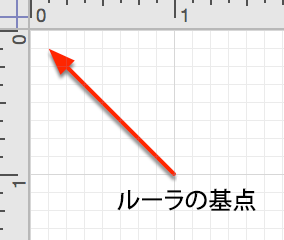 デフォルトでは、キャンバスの左上隅が基点(つまり、ルーラによるすべての測定が開始される位置で、その座標は 0,0)となっています。基点を変更するには、ルーラが交わっている箇所、つまり基点をクリックしてドラッグします(別の方法として、「単位」キャンバスインスペクタの「基点」に基点の値を入力することもできます)。ジオメトリインスペクタの座標はこの基点に基づいています。
デフォルトでは、キャンバスの左上隅が基点(つまり、ルーラによるすべての測定が開始される位置で、その座標は 0,0)となっています。基点を変更するには、ルーラが交わっている箇所、つまり基点をクリックしてドラッグします(別の方法として、「単位」キャンバスインスペクタの「基点」に基点の値を入力することもできます)。ジオメトリインスペクタの座標はこの基点に基づいています。
基点を 0,0 の位置に戻すには、2 本のルーラが交わっている基点をクリックするだけです。基点をもう一度クリックすると、基点は前の位置に戻ります。
オブジェクトが選択されているとき、ルーラの上の領域(インスペクタバー)には、選択したオブジェクトの基本的な属性を編集するためのコントロールが表示されます。

- 水平方向のオブジェクトの位置—左の基点からのオブジェクトの位置。
- 垂直方向のオブジェクトの位置—上の基点からのオブジェクトの位置。
- オブジェクトの幅—オブジェクトの幅。
- オブジェクトの高さ—オブジェクトの高さ。
- シャドウの投影スタイル—オブジェクトのシャドウスタイルを設定します。その他のシャドウのコントロールについては、「シャドウインスペクタ」を参照してください。
- 図形スタイル—このポップアップを使って、選択したオブジェクトの図形スタイルをすばやく選択できます。
- ストローク—選択したオブジェクトのストロークスタイルを選択します。
- ストロークの色—オブジェクトのストロークの色を設定します。
- ストロークの太さ—ストロークの幅(つまり太さ)を設定します。
- 塗りつぶしのタイプ—選択したオブジェクトの塗りつぶしのタイプを選択します。右側にあるコントロールを使用すると、塗りつぶしの色(グラデーションオプションの 1 つを選択した場合は複数の色)を設定できます
キャンバス上にテキストを入力するとき、またはそれらのテキストを編集するときには、上部のルーラにタブ設定が現れ、インスペクタバーに書式設定コントロールが現れます。テキストのスタイルを設定したり、感覚や配置を変更したり、タブ設定をルーラに、またはルーラからドラッグしたりできます。

スタイルトレイを使用する
インスペクタサイドバーの下部には、選択したオブジェクトのスタイル「スワッチ」を示すトレイがあります。

一番左の孤立したスワッチは、選択したオブジェクトに適用されているすべてのスタイルを表します。残りの各スワッチは、塗りつぶし、ストローク、イメージ、シャドウ、図形、フォント、テキストの位置など、オブジェクトに適用されている個々のスタイルを表します。これらのスワッチを選択インスペクタ内のオブジェクトやグループやツールパレット内のツールにドラッグすると、そのスタイルをコピーできます。
参考
ストローク、塗りつぶし、シャドウなどのスタイルがないことも、一種のスタイルとして考慮されます。たとえば、「塗りつぶしなし」のスワッチをオブジェクトにドラッグすれば、そのオブジェクトの塗りつぶしを削除できます。
複数のオブジェクトを選択した場合は、スタイルトレイにはそれらのオブジェクトに共通するスタイルだけが表示されます。
OmniGraffle の環境設定を指定する
OmniGraffle の環境設定は Mac アプリの標準的な機能であり、メニューバーから(「OmniGraffle」▸「環境設定」)または Command-, キーボードショートカットを使ってアクセスできます。
どの環境設定パネルにも、デフォルトの設定に加えた変更をリセットする機能(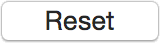 )と、そのパネルからヘルプ(
)と、そのパネルからヘルプ( )マニュアルにすばやくアクセスするための機能があります。
)マニュアルにすばやくアクセスするための機能があります。
一般環境設定
一般環境設定では、OmniGraffle の基本的な設定を変更できます。たとえば、OmniGraffle の起動時の動作、空白のキャンバスを使って新規書類を開くかのか、それともテンプレートの選択画面を表示するのか、テキスト編集時や選択時の動作などです。また、トラックパッドのサポートととして Multi-Touch を有効にしたり、キャンバスで作業する際に必要なインスペクタだけを表示するよう指定したりできます。
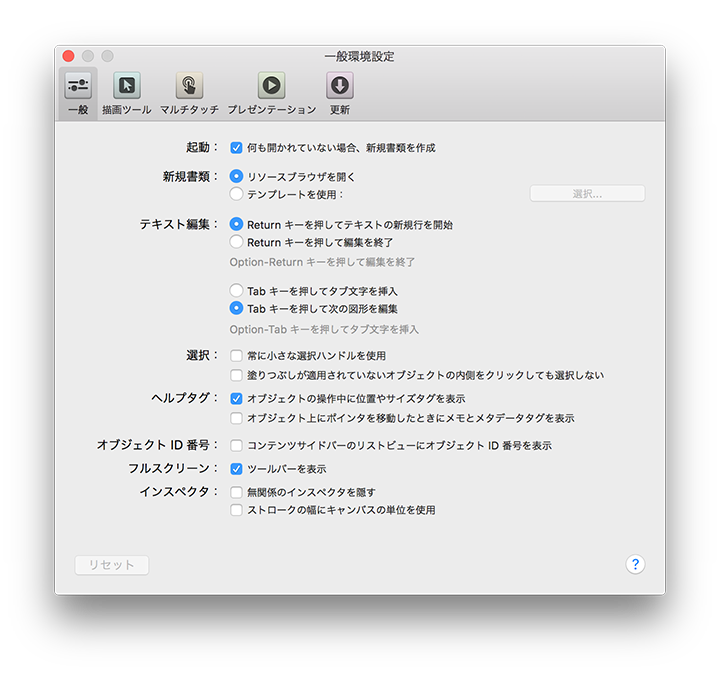
以下のオプションがあります。
- 起動
- 「何も開かれていない場合、新規書類を作成」を選択すると、前回開いていた書類を記憶するように指定していない限り、あるいは前回終了したときに書類を開いていなかった場合に限り、OmniGraffle の起動とともに新規の書類が開きます。
- 新規書類
- 「リソースブラウザを開く」を選択すると、新規書類を作成するたびに、さまざまなファイルソースから選択するためのウインドウが開きます。ブラウザを表示したくない場合は、「テンプレートを使用」を選択し、デフォルトのテンプレートを選択します。どちらを選択した場合でも、「ファイル」メニューの「リソースブラウザ」コマンドを使えば、いつでもブラウザを表示できます。
- テキスト編集
- オブジェクトのテキストを編集中、Return キーや Tab キーがどのように動作するかを指定します。どちらのオプションを選択した場合でも、Option キーを押した状態でそのキーを押せば、逆の動作を実行できます。
- 選択
- 小さなオブジェクトを選択すると、小さいハンドルが表示されます。オブジェクトのサイズにかかわらず、この小さなハンドルが常に表示されるようにしたい場合は、「常に小さな選択ハンドルを使用」を選択します。
-
イメージや色で塗りつぶされていない図形オブジェクトの内側をクリックしたとき、そのオブジェクト自体を選択したい場合もあれば、そのオブジェクトの背後にあるものを選択したい場合もあります。この動作は「塗りつぶしが適用されていないオブジェクトの内側をクリックしても選択しない」チェックボックスを使用して制御します。
- Multi-Touch
- このオプションはデフォルトで無効になっています。互換性のある MacBook Pro、MacBook Air、またはその他のデバイスでトラックパッドによる Multi-Touch ジェスチャーを使用したい場合は有効にしてください。
- ヘルプタグ
- オブジェクトを移動したり、オブジェクトのサイズを変更したりすると、小さなヘルプタグが現れ、そのオブジェクトの新しい位置やサイズを知らせます。ヘルプタグが表示されないようにしたい場合は、ここでその機能を無効にできます。
- (Pro)OmniGraffle Pro をお持ちの場合は、マウスポインタをオブジェクトの上に置いたときにそのオブジェクトに割り当てたメモやメタデータを表示するためのオプションも表示されます。
- オブジェクト ID 番号
- (Pro)AppleScript を使って OmniGraffle オブジェクトにアクセスする場合、またはオブジェクトの固有 ID を知る必要がある場合には、「コンテンツサイドバーのリストビューにオブジェクト ID 番号を表示」を選択してリストサイドバーに列を追加できます。
- フルスクリーン
- フルスクリーンモードにしたときにツールバーを表示するかどうかを指定します。
- インスペクタ
- 現在選択されているオブジェクトに該当しないインスペクタを隠すかどうかを指定します。
- 環境設定の「リセット」ボタン
- 各環境設定パネルには、それぞれ左下隅に「リセット」ボタンがあります。このボタンをクリックすると、パネル上のすべての設定をデフォルトに戻すことができます。すべての環境設定パネルのすべての設定をリセットするには、Option キーを押した状態で「リセット」をクリックします。
描画ツール
描画ツール環境設定では、OmniGraffle のツールバーに表示するツールを整理したり、それらのホットキーを設定したりできます。また、ツールの操作方法を定義することや、線の作成や編集に関する動作を設定することも可能です。
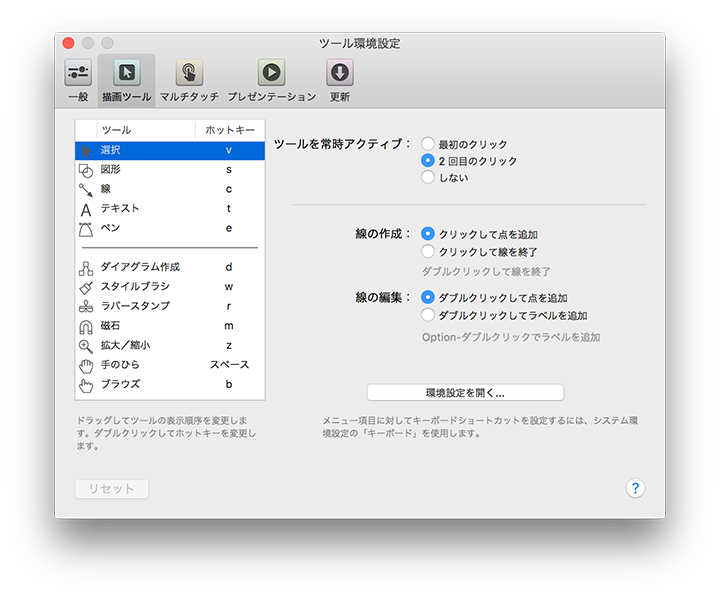
リスト内のツールは、ドラッグすることでパレット内での順序を変更できます。区切り線を移動すると、ツールバー内での展開ボタンの位置が変わります。リストの末尾に移動すると、ボタンが表示されなくなります。
ツールバーのホットキーを変更するには、そのホットキーをダブルクリックします。ホットキーを押してツールをアクティブにした場合、そのツールを使用できるのはホットキーが押されている間だけです。キーを放すと、その前にアクティブだったツールが再びアクティブになります。
- ツールを常時アクティブ
- デフォルトでは、クリック 1 回でツールバーが一時的にアクティブになり、クリック 2 回で「永続的」にアクティブになります。クリック 1 回だけでツールを永続的にすることも、ツールの選択を常に一時的なものすることもできます。
- 線の作成
- 線を作成しているときにオブジェクトをクリックすると、常にその線がオブジェクトに接続され、線が終了します。キャンバスの空白領域をクリックする場合には、そこで線を終了したいこともあれば、そこに点を追加して、さらに線を続けたいこともあるでしょう。その設定はここで行います。
- 線の編集
- 線をダブルクリックすることで、新しい点を線に追加したり、ラベルを追加したりできます。いずれかのオプションを選択してください。Option キーを押した状態でダブルクリックすると、指定されていない方の操作を実行できます。
プレゼンテーション環境設定(Pro)
開発中のアプリの新しいユーザインターフェイスを披露するときや、住宅改築の計画を顧客に見せるときなど、プレゼンテーションを作成したいときのために、OmniGraffle にはプレゼンテーションモードが備わっています。「表示」▸「プレゼンテーションを開始」を選択すると、全画面を使って作業の内容を他の人に見せることができます。
プレゼンテーションを作成する際の設定は、プレゼンテーション環境設定で行います。

- ハイライトの動作
- オブジェクトがハイライトされるタイミングを、ポインタを置いたときにするか、クリックしたときにするかのいずれかに指定します。また、オブジェクトがハイライトされないように指定することも可能です。さらに、アクションインスペクタでアクションが設定されているオブジェクトにバッジを表示するかどうかも指定できます。
- ハイライトのアピアランス
- カラーウェルをクリックしてハイライトの色を指定します。ハイライトの厚さを調整するにはつまみを使用します。
ヒント
常に OS X のハイライトカラー(「システム環境設定」 ▸「一般」▸「強調表示色」で設定)と同じにするには、カラーパレットを開き、ウインドウのツールバーにある 3 番目のボタン(カラーパレット)を選択します。「パレット」ポップアップで「デベロッパ」を選択した後、下方向にスクロールし、オプションのリストから「selectedControlColor」を選択します。
各キャンバスがそれぞれスライドとして機能します。キャンバス間を移動するには、矢印キーを使用します。また、Return キーや Enter キーを押しても、あるいはクリックしても、次のキャンバスに移動できます。プレゼンテーション環境設定でクリックしたときにオブジェクトがハイライトされるように設定してある場合は、クリックしても次のキャンバスへ進むことはありません。ただし、キャンバスの空白領域をクリックして先へ進めることはできます。
プレゼンテーションモードでは、マウスポインタを画面の上部に移動することによりメニューバーにアクセスできます。そこからマウスを動かすと、再びメニューバーが隠れます。マウスポインタを画面の下部まで移動すると、ナビゲーションインターフェイスが表示されます。ここには、先へ進む、前へ戻る、終了する、特定のキャンバスに直接移動するための各ボタンがあります。
ヒント
プレゼンテーションモードのオンとオフをすばやく切り替えるには、Option-Command-P を使用します。プレゼンテーションモードを終了するには、Escape キーを押すか、マウスポインタを画面の下部に移動したときに表示される「×」ボタンをクリックします。
プレゼンテーション中に視聴者の注意を引けるように、オブジェクトをハイライトできます。ハイライトされるタイミングを設定するには、プレゼンテーション環境設定を使用します。
プレゼンテーションモードでは、アクションインスペクタで設定されているアクションが機能します。アクションが割り当てられているオブジェクトをクリックすると、ブラウズツールでクリックしたかのようにそのアクションが実行されます。
更新環境設定
The Omni Group の Web サイトから購入された OmniGraffle 6(Pro 版と Standard 版)をお使いの場合は、インターネット接続を通じて新バージョンまたは更新バージョンの有無が自動的に確認されるように設定できます。
参考
Mac App Store から購入した OmniGraffle 6 には、更新環境設定パネルがありません。OmniGraffle 6 の新しいバージョンが入手可能になると、そのバージョンをダウンロードしてインストールするように促す通知が Mac App Store から送られてきます。
OmniGraffle がアップデートの有無を自動的に確認する頻度は、毎日、週 1 回、月 1 回のいずれかに指定できます。新しいリリースが出ているかどうかを今すぐ知りたい場合は、「今すぐ確認」をクリックしてください。この機能は、特に最近アップデートが入手可能になったことを聞いたが、「アップデートを確認する頻度:」が「月 1 回」に設定されているため、自動確認が行われるまでしばらく待たなければならないような場合に便利です。
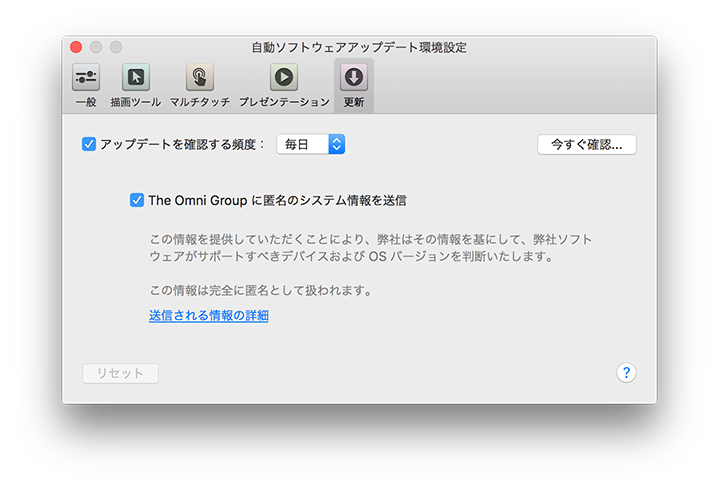
「アップデートを確認する頻度」チェックボックスを入にした場合は、新しいバージョンの OmniGraffle がダウンロードできるようになったときに通知を受け取ることができます。最新バージョンを手動で探す場合は、「今すぐ確認」をクリックします。また、メニューバーから「OmniGraffle」▸「アップデートを確認」の順に選択することもできます。
さらに、OmniGraffle がアップデートの有無を確認する際、システム情報を送信するように指定することもできます。これにより、お使いのシステムに関する基本的な情報が弊社に送信されます。弊社はこれらの情報を、今後リリースされる OmniGraffle がさまざまなシステムでよりうまく機能するようにする目的でのみ使用いたします。また、更新環境設定パネルにも記述されているように、"この情報は完全に匿名として扱われます"。つまり、弊社が受け取ったユーザのシステムに関する情報が第三者の手に渡ることはなく、弊社が今後の OmniGraffle アップデートを開発する目的でのみ使用されます。
Chapter 3
キャンバスを定義して使用する
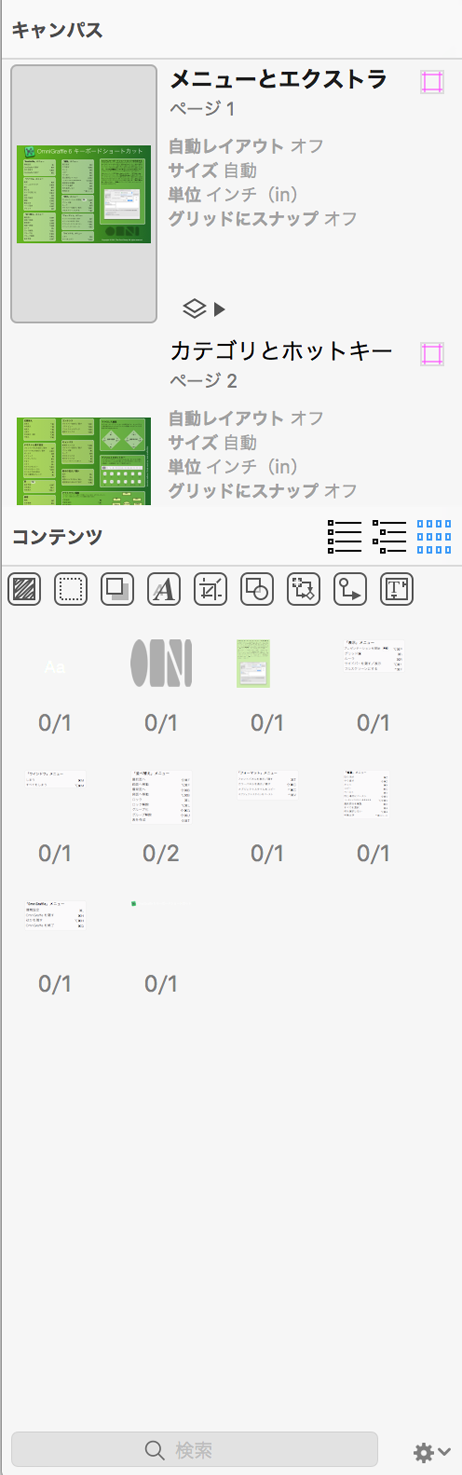 OmniGraffle ウインドウの左側はサイドバーです。古いバージョンの OmniGraffle では、左側に 2 つのサイドバーがありました。1 つはキャンバス用で、もう 1 つはコンテンツ用です。しかし、OmniGraffle 6 では、これらの 2 つのサイドバーが 1 つに組み合わされ、上半分に「キャンバス」、そして下半分に「コンテンツ」の領域があります。
OmniGraffle ウインドウの左側はサイドバーです。古いバージョンの OmniGraffle では、左側に 2 つのサイドバーがありました。1 つはキャンバス用で、もう 1 つはコンテンツ用です。しかし、OmniGraffle 6 では、これらの 2 つのサイドバーが 1 つに組み合わされ、上半分に「キャンバス」、そして下半分に「コンテンツ」の領域があります。
このようにサイドバーを分割することで、プロジェクトのキャンバス、レイヤー、コンテンツエディタへのアクセスを一か所に保ちつつ、より広い領域でキャンバスを操作できるようになりました。サイドバーの「コンテンツ」セクションのすぐ上にポインタを置くと、ポインタがサイズ変更コントロールに変わります。クリックして上下にドラッグすると、サイドバーの分割線を上下に移動することができます。
ヒント
さらにキャンバスの領域を広くしたい場合は、Option-Command–1 キーを押すと、サイドバーの表示と非表示を切り替えることができます。
ただし、キャンバス上で作業を開始する前に、OmniGraffle のリソースブラウザについて知っておく必要があります。環境設定での指定にもよりますが、リソースブラウザはおそらく OmniGraffle を起動した直後に表示されます。
リソースブラウザを使ってテンプレートを選択し、書類を開く
リソースブラウザ(「ファイル」▸「リソースブラウザ」または Shift-Command-N)を使用すると、簡単な操作でテンプレートを利用できます。また、ステンシルの 1 つを読み込み、編集することもできます。
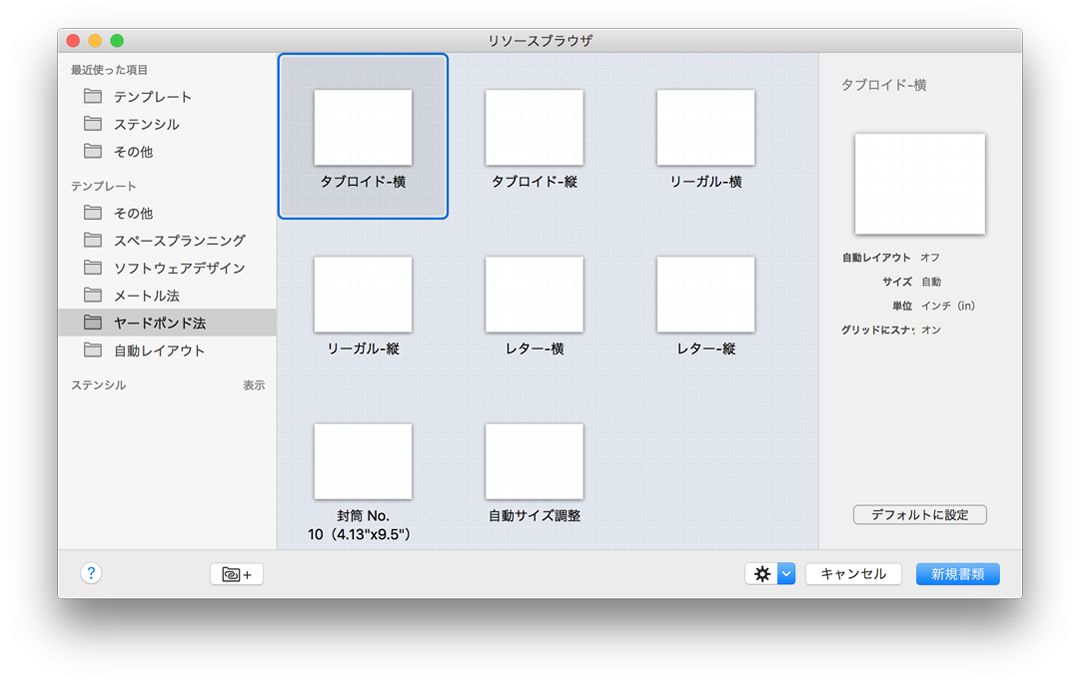
左側のサイドバーを使用すると、次のプロジェクトで使用するテンプレートやステンシルを簡単に見つけることができます。一番上の「最近」セクションには、最近開いた、または保存したファイルが記憶されています。その下の「テンプレート」および「ステンシル」セクションには、最近使用または作成したテンプレートおよびステンシルが記憶されています。項目を選択すると、右側のサイドバーに、その名前、サイズ、測定単位、自動レイアウトやグリッドにスナップが有効になっているかどうかなど、選択したファイルに関するすべての詳細が表示されます。
OmniGraffle のテンプレートを頻繁に作成して別のフォルダ(たとえば、Mac の「書類」フォルダ)に保存する場合は、![]() をクリックしてそのフォルダをサイドバーの「テンプレート」セクションに追加できます。 表示されるシートでフォルダを選択し、「開く」をクリックすると、そのフォルダがリソースブラウザに追加されます。
をクリックしてそのフォルダをサイドバーの「テンプレート」セクションに追加できます。 表示されるシートでフォルダを選択し、「開く」をクリックすると、そのフォルダがリソースブラウザに追加されます。
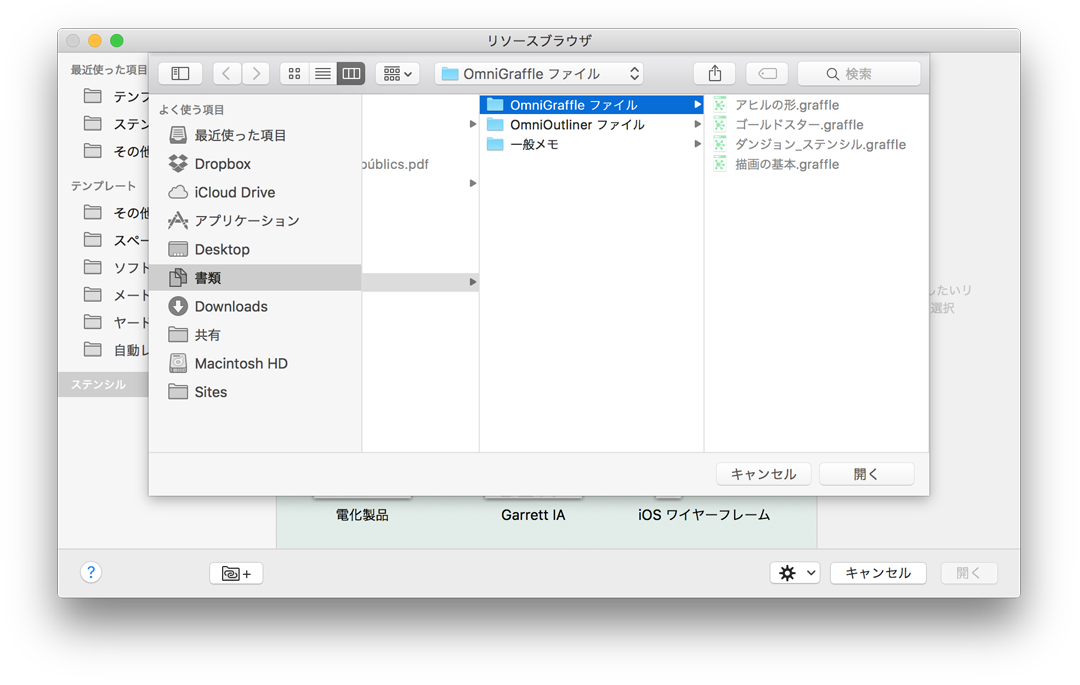
「アクション」メニュー(小さなギア(歯車) )を使用すると、ファイル、テンプレート、ステンシルを開いたり、新規に作成したり、Finder を使って特定のリソースの場所を表示したりできます。また、オブジェクトをゴミ箱に移動することや、お気に入りのテンプレートをデフォルトに設定することも可能です。過去に OmniGraffle を使用していた場合は、「アクション」メニューの「復元」を使用して古いテンプレートやステンシルを復元できます。そうすれば、それらのテンプレートやステンシルを OmniGraffle 6 で使用できるようになります。
)を使用すると、ファイル、テンプレート、ステンシルを開いたり、新規に作成したり、Finder を使って特定のリソースの場所を表示したりできます。また、オブジェクトをゴミ箱に移動することや、お気に入りのテンプレートをデフォルトに設定することも可能です。過去に OmniGraffle を使用していた場合は、「アクション」メニューの「復元」を使用して古いテンプレートやステンシルを復元できます。そうすれば、それらのテンプレートやステンシルを OmniGraffle 6 で使用できるようになります。
また、リソースブラウザには「ヘルプ」ボタン( )があります。このボタンをクリックすると、現在あなたが読んでいるこのヘルプマニュアルにアクセスできます。
)があります。このボタンをクリックすると、現在あなたが読んでいるこのヘルプマニュアルにアクセスできます。
テンプレートを作成および管理する
OmniGraffle にはいくつかのテンプレートが備わっています。また、同じような書類を何回も作成するような場合には、独自のテンプレートを作成することも可能です。テンプレートとは、新規書類の出発点として使用できる書類のことです。
テンプレートを開くには、「ファイル」▸「リソースブラウザ」(Shift-Command-N)の順に選択し、使用可能なテンプレートの 1 つを選択します。
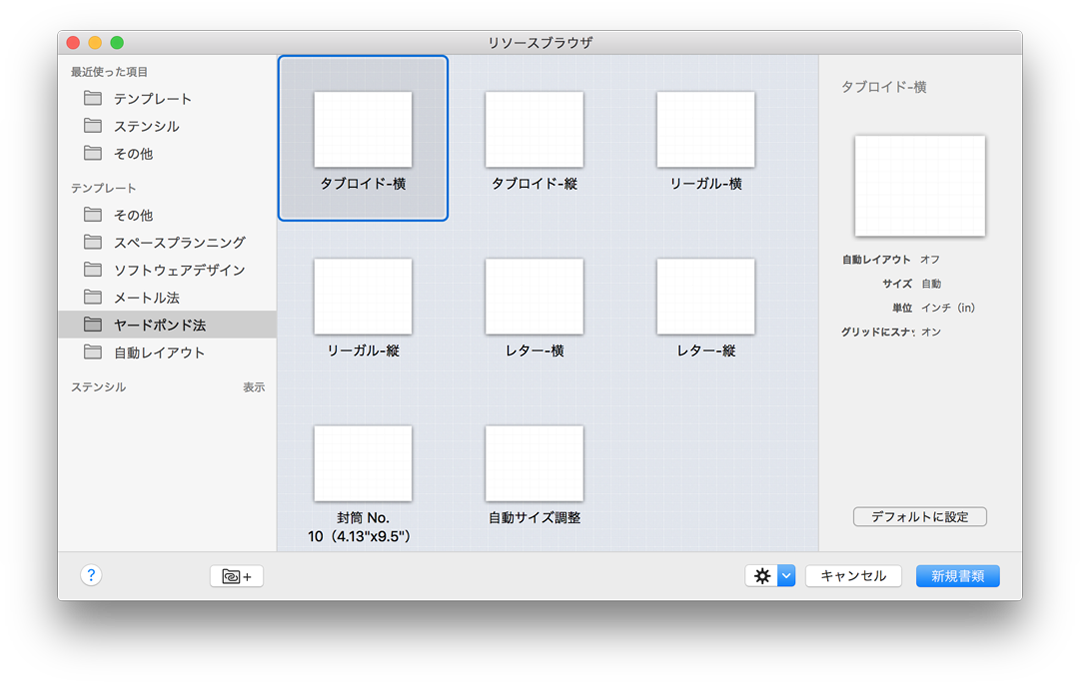
リソースブラウザでテンプレートを選択すると、ウインドウの右側にそのテンプレートの詳細が表示されます。特定のテンプレートを頻繁に使用する場合には、「デフォルトとして設定」をクリックして、選択されているテンプレートをデフォルトに指定できます。
デフォルトのテンプレートを設定すると、リソースブラウザが表示されなくなり、新規の書類を作成しようとするたびにそのデフォルトのテンプレートが使用されるようになります。デフォルトのテンプレートを使用しない場合は、リソースブラウザを開き(Shift-Command-N)、別のテンプレートを選択してください。
また、独自のテンプレートを作成したり、それらのテンプレートを編集したりできます。OmniGraffle テンプレートを作成すると、キャンバスサイズやグリッドレイアウトからレイヤー、エクストラ、自動レイアウト設定まで、そのテンプレートに関するすべての内容が保持されます。
テンプレートを作成するには、メニューバーから「ファイル」▸「新規リソース」▸「新規テンプレート」の順に選択し、出発点として使用する既存のテンプレートを選択します。その書類を思い通りに編集し、OmniGraffle によって Mac にすでに作成されている Templates フォルダに保存します。保存したテンプレートは、リソースブラウザの「テンプレート」セクションに表示されます。
キャンバスを使用する
キャンバスは、プロジェクト内のオブジェクトを作成、編集、および移動するための場所です。デフォルトでは、どの OmniGraffle 書類にも最低 1 つのキャンバスと 1 つのレイヤーがあります。キャンバスは必要に応じていくつでも追加できます。
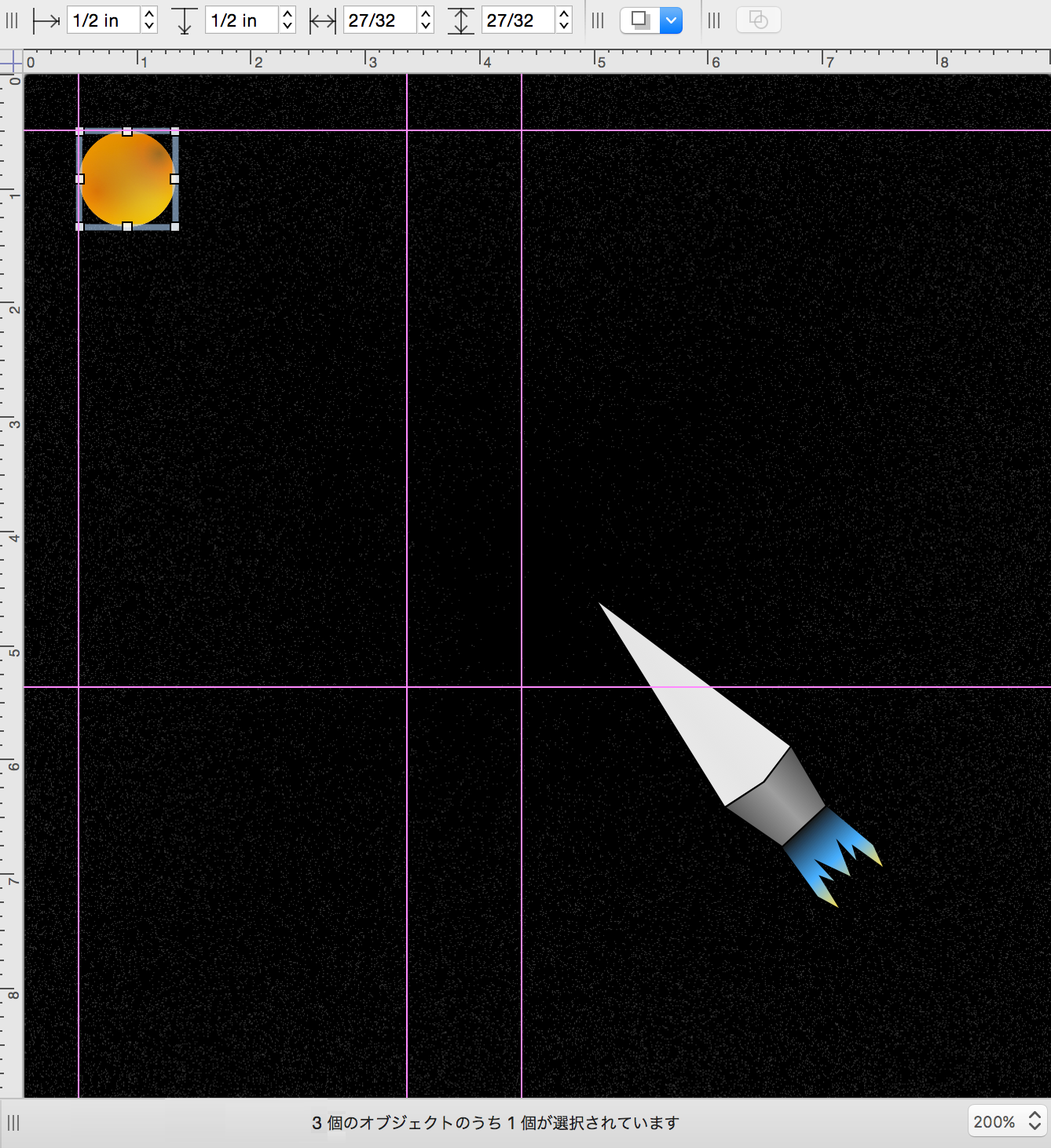
キャンバスを使うことにより、同じ書類内の個々の領域を柔軟に分けることができます。作成中のイラストの出来栄えが満足のいくものでない場合は、キャンバスを複製し、新しい一連のスタイルを適用することで、どちらのイラストが良いかを判断することもできます。
キャンバス上で作業する上でサイドバーが邪魔になる場合は、Option-Command–1 キーで左側のサイドバーを、Shift-Command-I で右側のインスペクタサイドバーを隠すことができます。
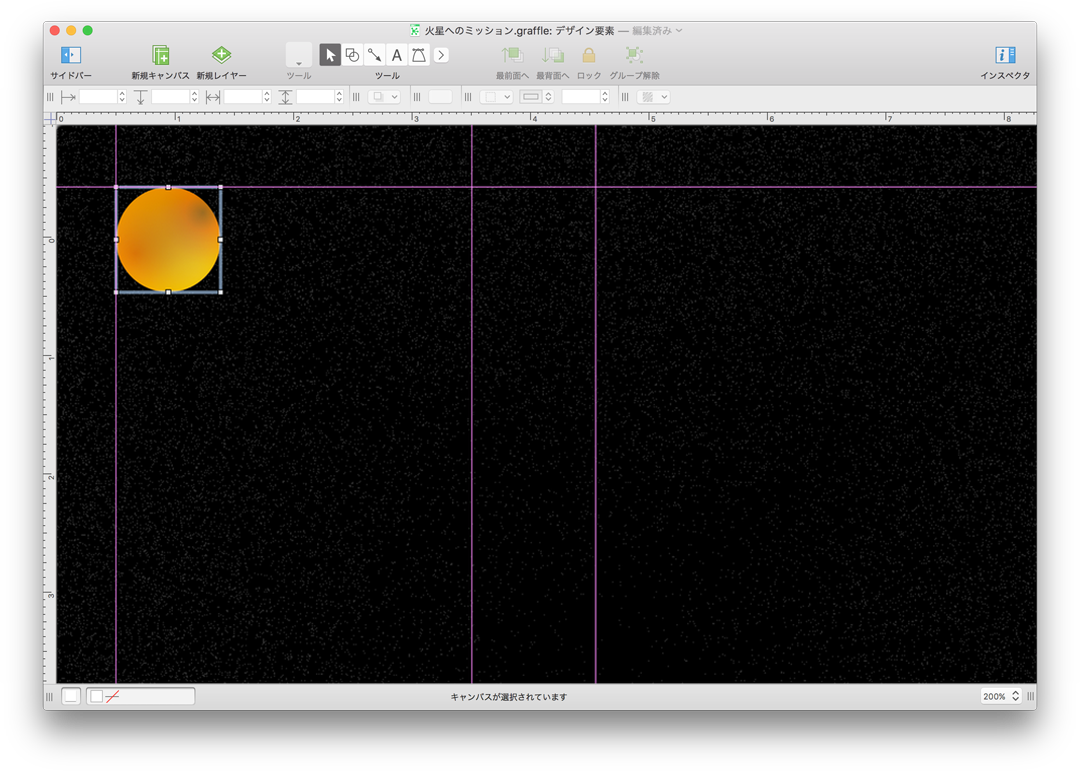
「キャンバス」サイドバーはデフォルトで開いており、書類に含まれている使用可能なキャンバスがすべて一覧されます。サイドバーの表示と非表示を切り替えるには以下の方法があります。
- ツールバーの「サイドバーを隠す/表示」ボタンをクリックします。
- メニューバーから「表示」▸「サイドバーを隠す/表示」の順に選択します。
- Option-Command–1 キーボードショートカットを使用します。
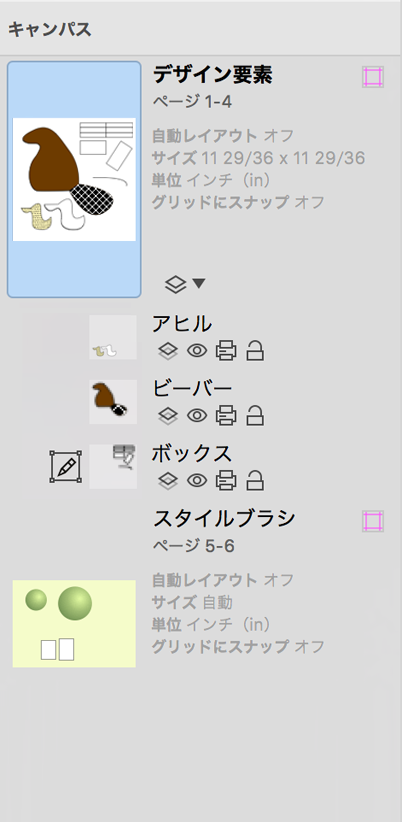 キャンバス上で作業するには、サイドバーでその名前またはプレビューアイコンをクリックしてキャンバスを選択します。選択すると、プレビューアイコンが青くハイライトされ、そのすべてのオブジェクトが OmniGraffle ウインドウの中央にある作業用キャンバスに表示されます。
キャンバス上で作業するには、サイドバーでその名前またはプレビューアイコンをクリックしてキャンバスを選択します。選択すると、プレビューアイコンが青くハイライトされ、そのすべてのオブジェクトが OmniGraffle ウインドウの中央にある作業用キャンバスに表示されます。
各キャンバスには、それぞれタイトル、レイヤーを表示するための開閉用三角ボタン、およびプレビューイメージがあります。
キャンバスを選択するには、その名前またはプレビューイメージをクリックします。ソフトウェアのキャンバスが書類ウインドウに表示され、オブジェクトを追加および編集できるようになります。
キャンバスの名前を変更するには、サイドバーでその名前をダブルクリックします。
新規のキャンバスを作成するには、サイドバーの下部にあるキャンバスボタンをクリックします。
キャンバスを削除するには、サイドバーでプレビューイメージを選択し、以下のいずれかのオプションを使用します。
- Delete キーを押します。
- 「編集」▸「キャンバス」▸「キャンバスを削除」の順に選択します。
- プレビューアイコンをControl-クリックし、コンテクストメニューから「キャンバスを削除」を選択します。
- サイドバーの下部の検索フィールドの横にある「アクション」メニューから「キャンバスを削除」を選択します。
参考
OmniGraffle 書類には少なくとも 1 つのキャンバスが必要です。したがって、最後のキャンバスを削除することはできません。
キャンバスはドラッグしてその順序を変えたり、書類間でコピーしたりできます。
キャンバスのスタイル属性を変更するには、まずサイドバーでそのプレビューをクリックし、キャンバスインスペクタ(Command–4)を使用してスタイルやその他の属性(サイズ、単位、グリッド、自動レイアウトの有効/無効など)を変更します。
キャンバス上にガイドを作成および配置する
キャンバスで作業するとき、オブジェクトの位置揃えに最もよく使われる方法はガイドを使用することです。ルーラを有効にした場合は(「表示」▸「ルーラ」または Command-R)、水平方向または垂直方向のルーラバーをクリックし、ガイドをキャンバス上にドラッグできます。より正確に配置したい場合は、キャンバスを拡大してピクセル単位で操作を行うことができます。これは、OmniGraffle を使用してアプリケーションのユーザインターフェイスを試作している場合や、自宅やオフィスのフロアプランを設計しているような場合に便利です。
ガイドアイコン(各キャンバスの右側にあるピンクの正方形)をクリックした場合は、OmniGraffle 6 の新しい「ガイド」ポップアップが表示されます。新しいガイドを追加するには、「+」をクリックするだけです。新しいガイドが均等な間隔で表示されます。または、特定の値を入力して、目的に合わせてガイドを配置することも可能です。
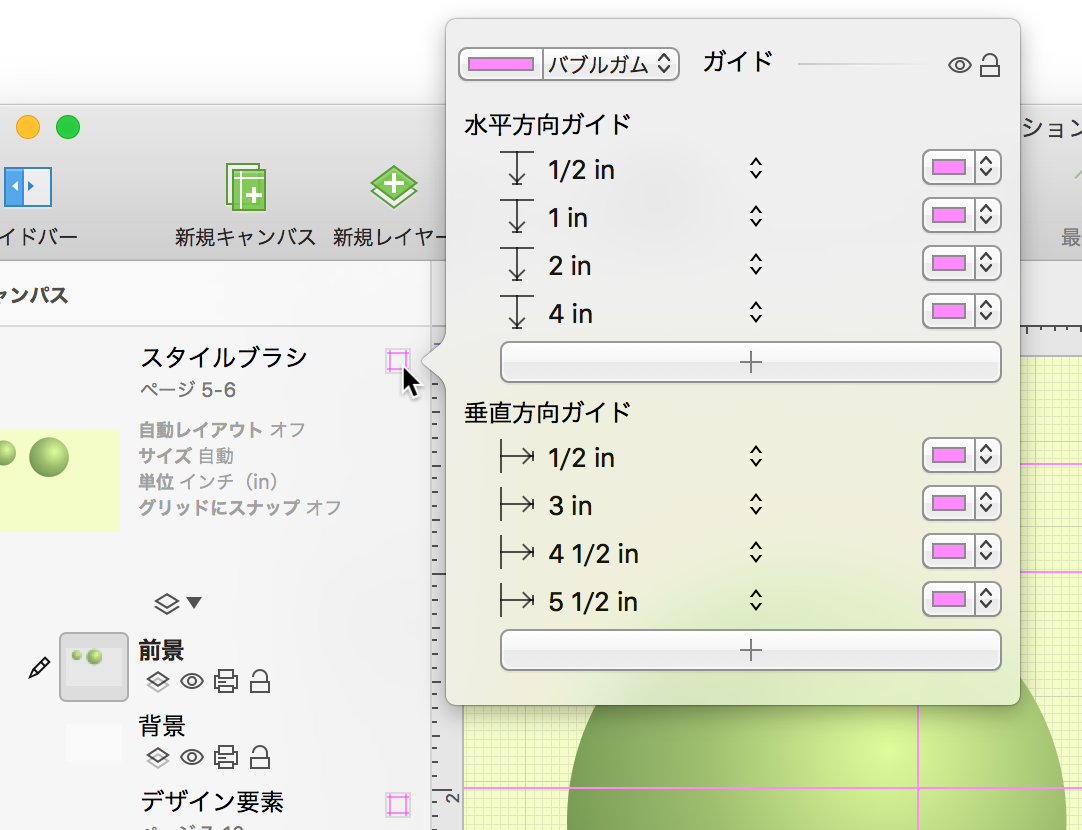
カラーウェルを使用して、ガイドの新しいデフォルトの色を指定したり、個別に色を設定したりできます。これは、色の変化する背景イメージ(グラデーションなど)があり、デフォルトの色のガイドが隠れてしまうような場合に特に便利です。
また、「ガイド」ポップアップの右上にあるアイコンを使用すると、ガイドの表示と非表示を切り替えたり、ガイドの配置を固定したりできます。
レイヤーを操作する
レイヤーには、キャンバスに関するすべての詳細が含まれています。各キャンバスはそれぞれ 1 つのレイヤーから始まります。ただし、特定のオブジェクトやテキストブロックをより効率的に扱うために、必要に応じていくつでもレイヤーを追加できます。
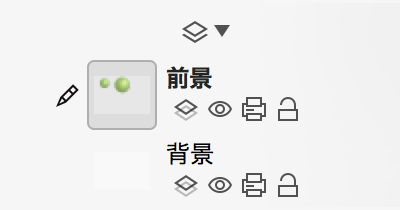
特に設定を変えない限り、レイヤーは開閉用三角ボタンの下に隠れています。キャンバスに含まれているすべてのレイヤーを表示するには、開閉用三角ボタンをクリックして開きます。レイヤーを隠すには、もう一度開閉用三角ボタンをクリックします。
各レイヤーにはそれぞれコンテンツを示す小さなプレビューアイコンとタイトルがあり、さらにタイトルの下には横に並んだ 4 つのアイコンがあります。
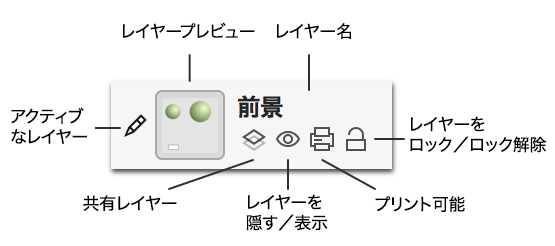
編集中のレイヤーには、その左側に鉛筆アイコンが表示されます。別のレイヤーを編集する場合は、そのプレビューの左側をクリックすると、鉛筆アイコンがそこに移動します。
レイヤーの表示と非表示を切り替えるには、その目のアイコンをクリックします。レイヤーをプリント可能にするには、プリンタアイコンをクリックします。レイヤーをロックまたはロック解除するには、ロックアイコンをクリックします。レイヤーをロックすることにより、そのコンテンツが変更されるのを防ぐことができます。
レイヤーは、リスト内を上下にドラッグして位置を変えることができます。また、キャンバス間でレイヤーをドラッグすることや、レイヤーを Option-ドラッグしてコピーを作成することも可能です。レイヤーを別の OmniGraffle 書類にドラッグする場合、そのレイヤーは常にコピーされます。
新しいレイヤーを追加するには:
- ツールバーの「新規レイヤー」ボタンをクリックします。
- 「編集」▸「レイヤー」▸「新規レイヤー」の順に選択します。
- サイドバーの下部の検索フィールドの横にある「アクション」メニューから「新規レイヤー」を選択します。
レイヤーを削除するには:
- レイヤーを選択し、Delete キーを押します。
- サイドバーの下部にある「アクション」メニューから「レイヤーを削除」を選択します。
- レイヤーをControl-クリックし、コンテクストメニューから「レイヤーを削除」を選択します。
- レイヤーを選択し、「編集」▸「削除」を選択します。
間違ってレイヤーを削除してしまった場合は、Command-Z キーを押すことでいつでもレイヤーを元に戻すことができます。
参考
キャンバスには少なくとも 1 つのレイヤーが必要です。したがって、プロジェクト内のすべてのレイヤーを削除することはできません。
複数のキャンバス間でレイヤーを共有する(Pro)
レイヤーは複数のキャンバス間で共有できます。そうすれば、そのレイヤーに加えた変更は、そのレイヤーを使用しているすべてのキャンバスに反映されます。
キャンバス間でレイヤーを共有するには、レイヤーを選択した後、次の手順で操作します。
- 「編集」▸「レイヤー設定」▸「共有レイヤー」の順に選択します。
- レイヤーのタイトルの下にある共有レイヤーアイコンをクリックします。
レイヤーを共有すると、そのレイヤーのタイトルがオレンジ色に変わるとともに、レイヤーのプレビューイメージもオレンジがかった色になります。
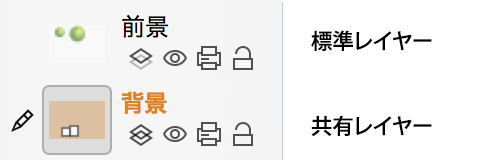
新しい共有レイヤーを作成するには:
- 「キャンバス」サイドバーの下部にある「アクション」メニューから「新規共有レイヤー」を選択します。
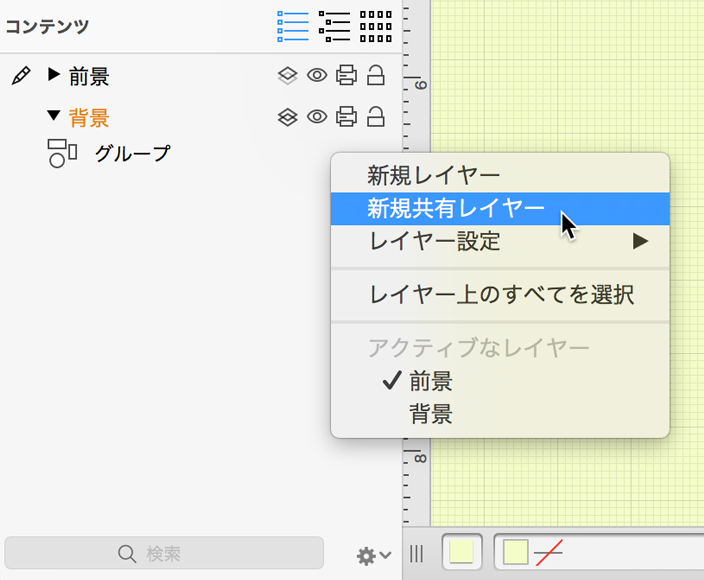
- 「編集」▸「レイヤー」▸「新規共有レイヤー」の順に選択します。
新しい共有レイヤーを作成した後(または既存のレイヤーを新しい共有レイヤーとして指定した後):
- 通常通りにオブジェクトを追加したり編集したりします。
- 今後そのレイヤーのコピーに加えた変更はすべて、そのレイヤーの他のコピーにも適用されます。
共有レイヤー上のオブジェクト、リストサイドバーの対応する項目、および「キャンバス」サイドバーの共有レイヤープレビューはすべて、多くのキャンバスが編集により影響を受けることを知らせるために、共有レイヤーに関連していることを意味する目立つ色で表示されます。
共有レイヤーを削除するには、共有レイヤーを選択した後、次の手順で操作します。
- Delete キーを押します。
- メニューバーから「編集」▸「削除」を選択します。
- 共有レイヤーを Control-クリックし、コンテクストメニューから「レイヤーを削除」を選択します。
- サイドバーの下部にある「アクション」メニューから「レイヤーを削除」を選択します。
「(レイヤー名)をすべてのキャンバスから削除」というオプションもあります。このオプションを選択すると、プロジェクトのすべてのキャンバスから共有レイヤーが削除されます。
キャンバスのコンテンツを表示する
サイドバーの「コンテンツ」領域には、プロジェクト内のオブジェクトを作成、表示、および編集できるように、リストビュー、アウトラインエディタ、選択マトリクスという 3 通りの表示方法があります。
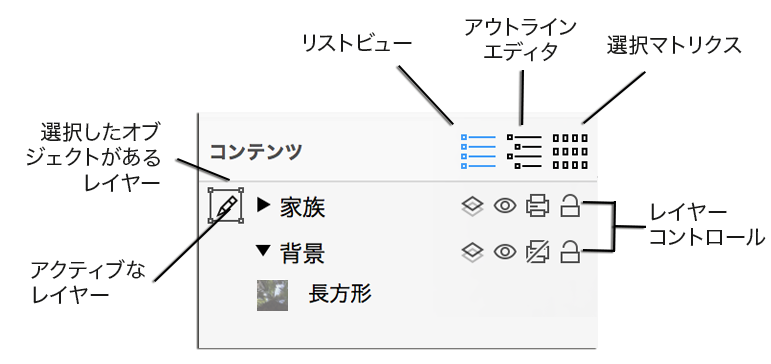
「コンテンツ」サイドバーの表示方法を切り替えるには、「コンテンツ」サイドバーのヘッダー行にあるボタンをクリックするか、または以下の手順で操作します。
- リストビュー:
- 「表示」▸「コンテンツを表示」▸「リストビュー」の順に選択します。
- Option-Command-2 キーボードショートカットを使用します。
- アウトラインエディタ:
- 「表示」▸「コンテンツを表示」▸「アウトラインエディタ」の順に選択します。
- Option-Command-3 キーボードショートカットを使用します。
- 選択マトリクス:
- 「表示」▸「コンテンツを表示」▸「選択マトリクス」の順に選択します。
- Option-Command-4 キーボードショートカットを使用します。
また、「コンテンツ」セクションには、プロジェクト内のレイヤーの名前も表示されます。これにより、プロジェクトにどのような要素があるのかを簡単に把握できます。
「コンテンツ」領域でオブジェクトを選択すると、それに応じてインスペクタ(「インスペクタ」セクションを参照)が変わります。これは、選択マトリクスを表示していて、類似オブジェクトのスタイルを変更する必要がある場合に特に便利です(たとえば、すべてのラベルのフォントサイズを一度に変更する場合や、特定のオブジェクトにドロップシャドウを付ける場合)。
リストビュー
リストビューには、現在のキャンバスに含まれているすべてのレイヤー上のすべてのオブジェクトが前面から順に表示されます。
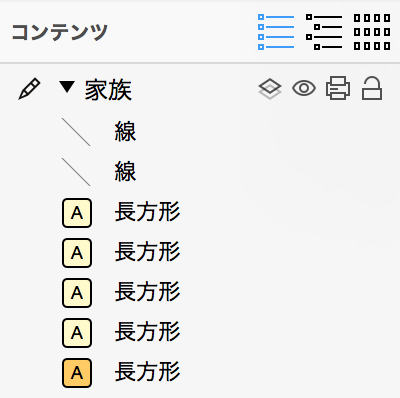
リスト内では、オブジェクトをドラッグして順序を変えたり、レイヤ間で移動したりできます。
一般環境設定で、リストビューに項目とともにオブジェクト ID 番号が表示されるように指定できます。これはスクリプトを作成する場合に便利です。
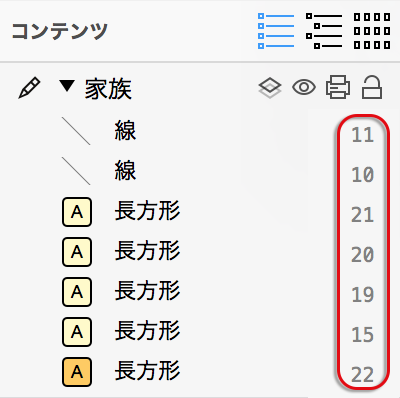
アウトラインエディタ
アウトラインエディタでは、多くのデータをすばやく入力できるほか、ダイアグラムを階層的に見ることができます。アウトラインには、キャンバス上で作成した図形が、それに接続された線に応じて階層的に表示されます。同様に、アウトラインにテキストを入力すると、そのテキストを伴った図形がキャンバス上に自動的に作成され、線でつなげられます。
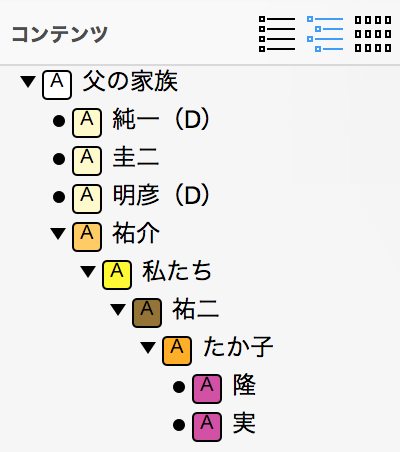
アウトラインでの作業を開始するには、単に既存の項目をクリックするか、または空白の領域をダブルクリックして新しい項目を作成します。アウトラインエディタで作業する際には、以下のキーを使用して項目を作成および配置できます。
- Return — 現在選択されている項目の「ピア」が作成されます。つまり、アウトライン内の同じレベルに項目が作成されます。最上位より上にある場合は、ダイアグラム内の同じ親オブジェクトからの接続が必要です。
- Tab — アウトラインで現在選択されている項目をインデントし、そのすぐ上の項目の子にします。ダイアグラムでは、親オブジェクトから子オブジェクトに接続線が引かれます。
- Shift-Tab — 現在選択されている項目のインデントを解除し、その親であった項目と同じレベルにします。
- Escape(esc) — 項目の選択と項目のテキストの編集を切り替えます。
参考
アウトラインをすばやく作成するためのその他のキーボードショートカットを表示するには、「ヘルプ」▸「キーボードショートカット」の順に選択します。
項目は、そのハンドル(各項目の左側にある黒丸または三角形)をドラッグすることでアウトラインビュー内で移動できます。子を持つ項目をドラッグすると、それらの子も一緒に移動します。項目をドラッグしている間、黒い線が表示されます。この線は、マウスボタンを放したときに項目がドロップされる位置とインデントを示しています。
アウトラインでは、キャンバス上のグループ、表、サブグラフが単一の項目として表示され、角括弧で囲まれます。項目の右側にある矢印をクリックすると、その中のオブジェクトが表示され、テキストを編集できるようになります。
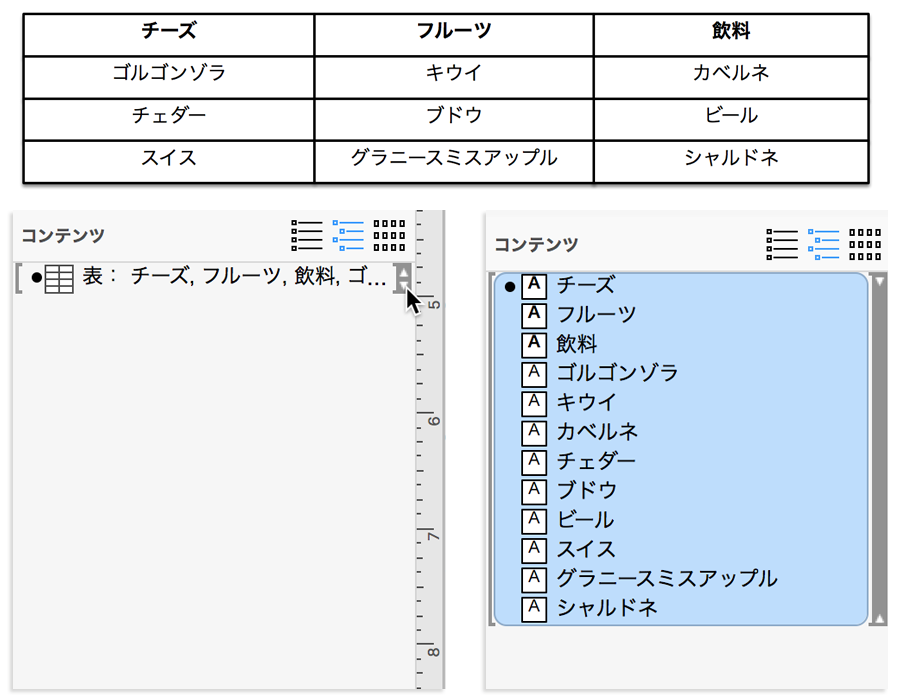
アウトラインエディタは大量の情報をすばやく入力するのに便利ですが、必ずしも複雑なダイアグラム内の関係を完全に表現できるとは限りません。たとえば、複数の親を持つオブジェクト、別の線につなげられた線、循環している家系図(”私の祖父は私自身!”)などは、いずれも正しく表示されません。このような場合は、アウトラインエディタの可能な範囲で、できるだけ正確な関係が表示されます。したがって、ダイアグラムが完全なツリー状でない場合には、オブジェクトの関係を正確に知ることが目的でない限り、アウトラインエディタに表示される関係を完全に信頼することは避けた方がよいでしょう。
選択マトリクス
選択マトリクスは、キャンバス上のオブジェクトを整理するための別の手段です。選択マトリクス内のオブジェクトは、そのスタイルプロパティに基づいて分類されています。
選択マトリクスの上部には、どこかで見たことがあるような一連のボタンが並んでいます。いいえ、これらのシンボルはアメリカンフットボールのコーチがハーフタイム中に黒板に書くものとは違います。これらは、キャンバス上のオブジェクトに設定できるスタイルを示すものです。
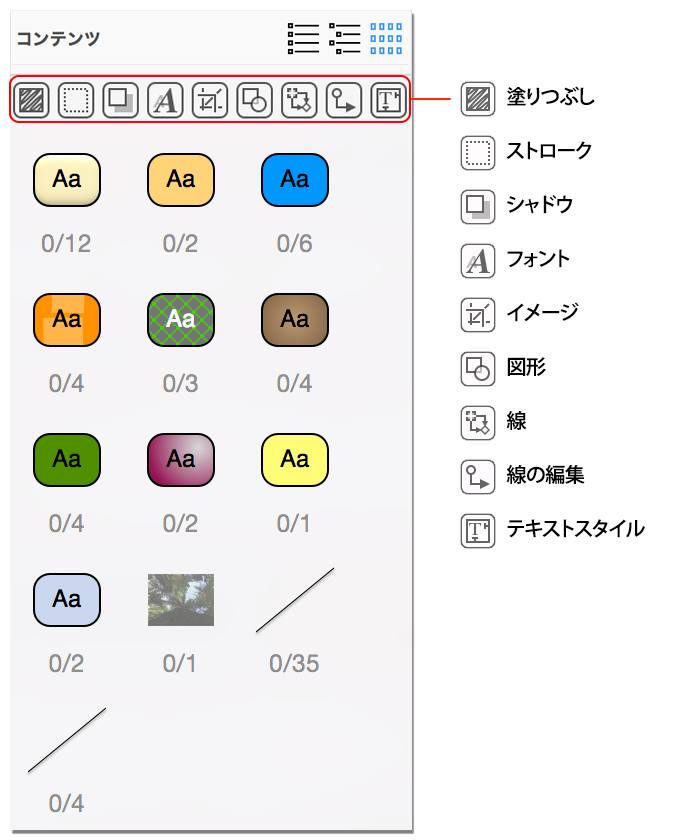
デフォルトでは、これらのすべてのスタイルが有効になっており、細かいレベルでオブジェクトを評価することができます。ただし、1 つ(またはすべて)を無効にすれば、選択マトリクス内のプレビューの表示が小さくなります。
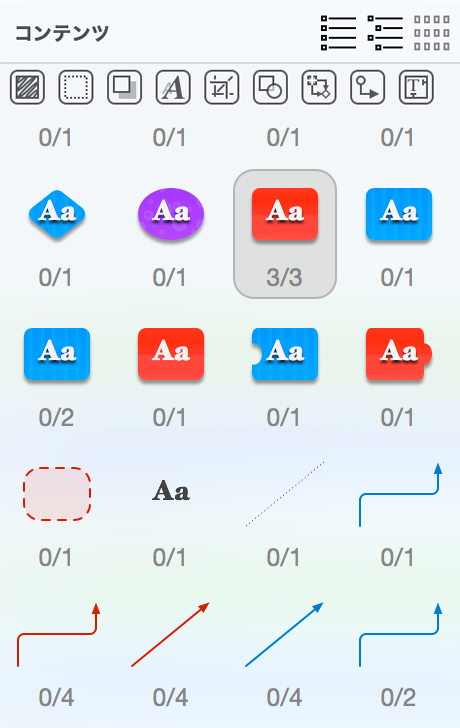
マトリクスでオブジェクトのクラスをクリックすれば、それらのオブジェクトをすべて選択して操作することができます。個々に選択する場合は、メインビューを使用してください。
ダイアグラムスタイルを使用する
ダイアグラムスタイルは外観を定義するための OmniGraffle 書類であり、アウトラインやダイアグラムに適用できます。情報を表現する方法は無限にあります。ダイアグラムスタイルを使用すると、データの表現方法を簡単に指定できます。
OmniGraffle のアウトラインエディタ(「表示」▸「コンテンツを表示」▸「アウトラインエディタ」、または Option-Command–3)を使ってアウトラインを作成する際には、ダイアグラムスタイルを使用すると便利です。アウトラインエディタでは、情報をすばやく入力し、ダイアグラム内のオブジェクトの関係を設定できます。すべての要素のスタイルをすばやく設定するには、「フォーマット」▸「ダイアグラムスタイルを選択」の順に選択して、スタイルセットを選択してダイアグラムに適用します。
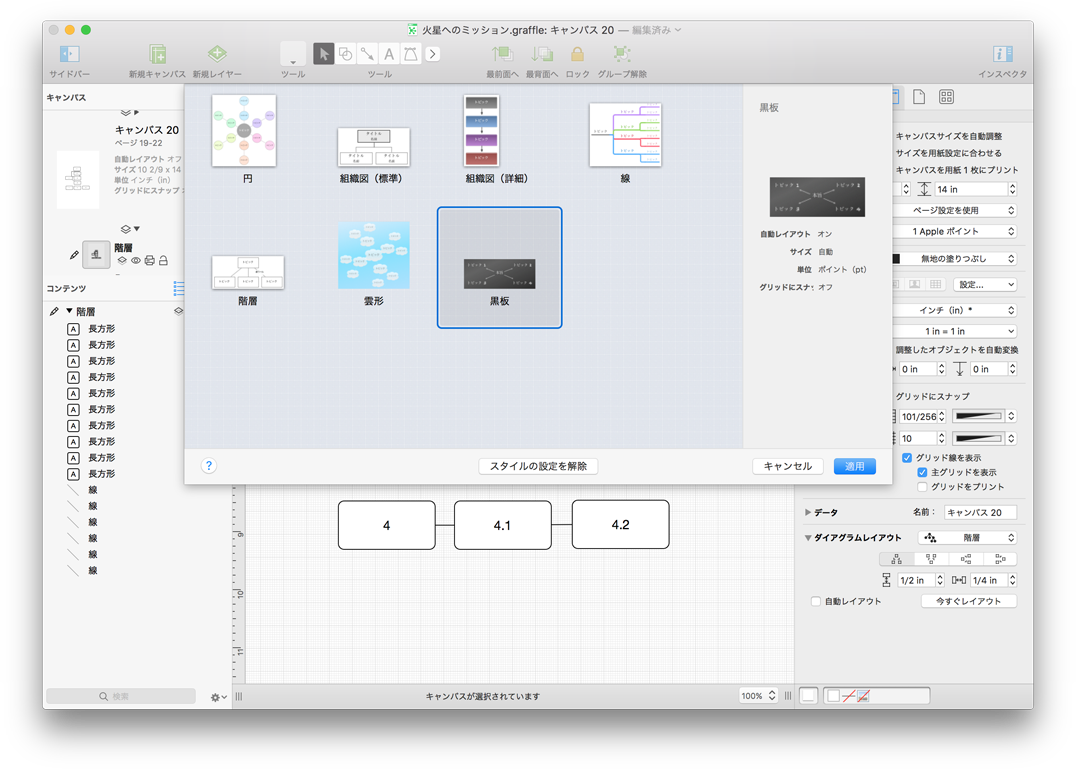
OmniOutliner ファイルを読み込み、「アウトラインを読み込む」ダイアログでダイアグラムスタイルを自動的に適用することもできます。ダイアログの上部にあるポップアップメニューを使用して適用するダイアグラムスタイルを選択し、「新規書類」を選択するか(新規書類を作成する場合)、「新規キャンバス」を選択して(現在の OmniGraffle 書類に新規のキャンバスを追加する場合)、「OK」をクリックします。
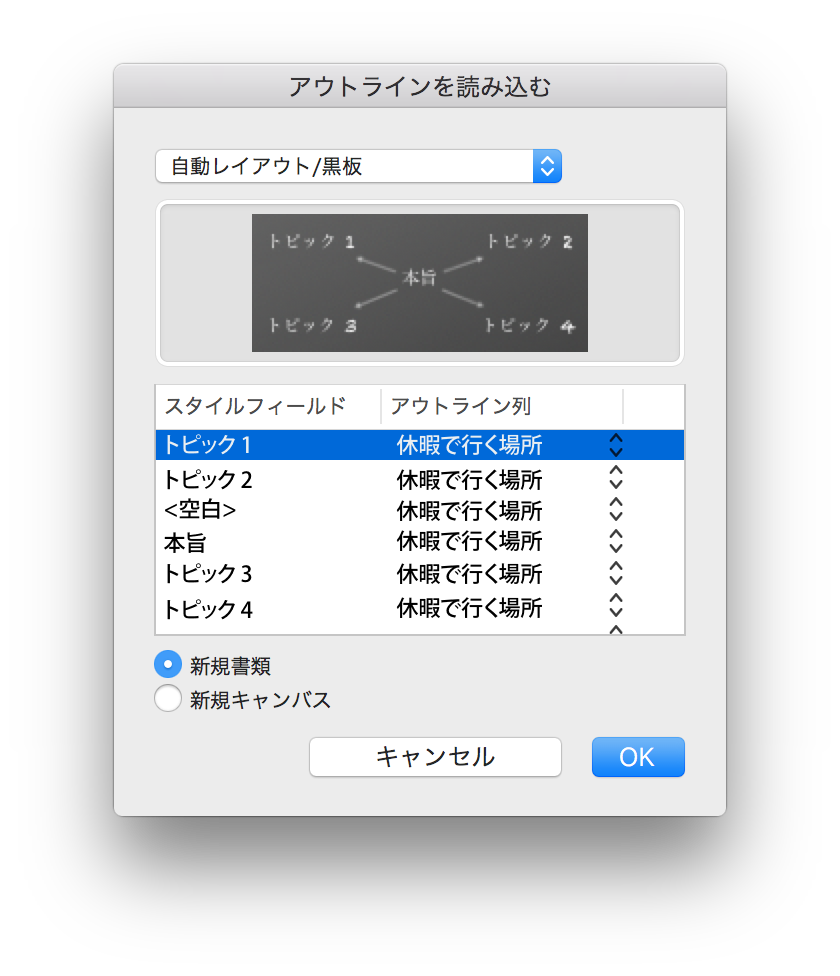
OmniGraffle は、選択したダイアグラムスタイルを OmniOutliner ファイルから読み込んだテキストに適用し、そのテキストを変換してキャンバス上のオブジェクトとして表します。ダイアグラムスタイルを適用すると、アウトラインの項目のスタイルも、ダイアグラムスタイルの図形、接続線、自動レイアウト設定に合わせて変わります。アウトラインの各レベルの項目は図形オブジェクトとなり、ダイアグラムの同じレベルのオブジェクトと同じになります。アウトラインにダイアグラムスタイルより多くのレベルがある場合、対応するレベルのない下位の項目には、ダイアグラムスタイルの最下位のスタイルが使用されます。
ダイアグラムスタイルを使うことにより、簡単な操作で、静的なテキストとしてしか表示されないようなオブジェクトを視覚的に表現できます。たとえば、ライターの場合は、作成中の小説に出てくる登場人物の関係やあらすじを視覚的に把握するのに便利です。さらに、OmniGraffle にはさまざまなダイアグラムスタイルが用意されているため、最初に適用したスタイルが気に入らない場合は、「フォーマット」▸「ダイアグラムスタイルを選択」の順に選択することで、いつでも別のスタイルを指定できます。
すでにスタイルが設定されているオブジェクトを、手動で強制的にダイアグラムスタイルに従わせることもできます。その場合は、それらのオブジェクトを選択し、「フォーマット」▸「選択したオブジェクトのスタイルを再設定」の順に選択します。また、「フォーマット」▸「ダイアグラムスタイルを再適用」の順に選択して、キャンバス上のすべてのオブジェクトを強制的にダイアグラムスタイルに従わせることも可能です。
Chapter 4
ツールバー/ツールを使用する
すでにご存知のように、ツールパレットには多くの機能が備わっています。これまでにも簡単な説明があったので、それらのツールを使ってできる操作についてはある程度理解していただけたと思います。ここでは、これから行う作業に適切なツールを見つけられるように、もう少し掘り下げて、ツールパレットの各ボタンについて詳しく見ていきます。
ツールバー
OmniGraffle ウインドウの上部にはツールバーがあります。ここには、各種ボタンと、展開/折りたたみテクノロジーを使ったカスタマイズ可能なツールパレットが用意されています。ツールバーには、描画に必要なすべての機能が備わっています。

ご覧のように、ツールバーにはさまざまなコントロールがあります。キャンバス(または完全に新しいキャンバス)に新規レイヤーを追加するためのボタンから、オブジェクトを描画したり、つなげたりするためのツールまで、ツールバーには作業を完成させるのに必要なすべてのものが含まれています。
ツールバーの両端には、左右のサイドバーの表示と非表示を切り替えるためのコントロールがあります。左側には「キャンバス」サイドバーと「コンテンツ」サイドバーがあり、右側には「インスペクタ」サイドバーとその中に含まれているステンシルライブラリがあります。これらのコントロールの上には、OmniGraffle を閉じる、隠す、および OmniGraffle をフルスクリーンモードにするための、OS X ウインドウの標準コントロールがあります。
ツールバー上部の中央には、ファイルのタイプを示す書類アイコンが表示されます。しかし、Command キー(⌘)を押した状態でこのアイコンをクリックすると、そのファイルが保存されている Mac 内の場所を示すコンテクストメニューが開きます。これは、複製した複数のファイルで作業を行っているような場合、現在作業中のファイルがどこに保存されているのかを確認するのに便利です。その横には、ファイル名が表示されます。OmniGraffle ファイルに複数のキャンバスがある場合は、ファイル名の後にコロン(:)が付けられ、その後に現在作業中のキャンバスの名前が続きます。
書類アイコンとファイル名の下にはボタンがあり、それらのボタンを使ってキャンバス上のオブジェクトの動作を操作および管理できます。たとえば、オブジェクトを最背面または最前面に移動したり、オブジェクトを固定したり(とても便利です)、オブジェクトをグループ化/解除したりできます。
以下、その中でも特に重要なスタイルウェルおよびツールパレットについて説明します。
ツールパレット
ツールパレットには、描画したり、キャンバス上のオブジェクトを操作したりするのに必要なすべてのツールが含まれています。デフォルトでは、ツールパレットに以下のツールが含まれています。
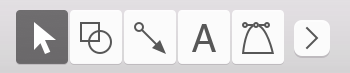
- 選択ツール(矢印)
- キャンバス上のオブジェクトを選択するのに使用します。
- 図形ツール
- 正方形、長方形、円などの図形を描くのに使用します。
- 線ツール
- キャンバス上のオブジェクト間に線を引くのに使用します。
- テキストツール
- 線にテキストラベルを入力したり、キャンバス上にランダムのテキストを追加するのに使用します。
- ペンツール
- カスタム図形を作成するのに使用します。
- 展開/折りたたみ
-
 OmniGraffle 6 では、高度な展開/折りたたみテクノロジーが採用されています。これは単にペンツールの後にあるボタンですが、このボタンを使うことでツールパレットを折りたたみ、主要なツールだけを表示できます。また、展開ボタンをクリックすれば、さらに多くのツールにアクセスすることが可能です。つまり、折りたたみボタンを使えば、ツールバー上のスペースを節約でき、展開ボタンを使えば、すべてのツールにアクセスできます。
OmniGraffle 6 では、高度な展開/折りたたみテクノロジーが採用されています。これは単にペンツールの後にあるボタンですが、このボタンを使うことでツールパレットを折りたたみ、主要なツールだけを表示できます。また、展開ボタンをクリックすれば、さらに多くのツールにアクセスすることが可能です。つまり、折りたたみボタンを使えば、ツールバー上のスペースを節約でき、展開ボタンを使えば、すべてのツールにアクセスできます。
- パレットが折りたたまれているときに表示されるツールを変更するには、描画ツール環境設定で展開/折りたたみの区切りを移動します。また、ボタンがまったく表示されないようにすることも可能です。
- ダイアグラム
- キャンバス上に新しいオブジェクトをすばやく作成するのに使用します。
- スタイルブラシ
- オブジェクトのスタイル(その図形、ストローク、テキストスタイルなど)をコピーするのに使用します。コピーしたスタイルは、他のオブジェクトに ”ペイント” できます。
- ラバースタンプ
- キャンバス上でオブジェクトをすばやくコピーしてペーストするのに使用します。ラバースタンプが永続ツールモードのときに別のオブジェクトを選択するには、Option キーを押したままキャンバス上の別のオブジェクトをクリックします。
- 磁石
- オブジェクトに線をつなげている磁石を別の場所に移すのに使用します。
- 拡大/縮小ツール
- キャンバス上を拡大するのに使用します。拡大/縮小ツールが永続ツールモードのときは、Option キーを押したままキャンバスをクリックすると縮小できます。
- 手のひら
- キャンバスを自由にドラッグできます。
- アクションブラウズツール
- プロパティインスペクタでアクションが設定されている場合に、オブジェクトを操作するのに使用します。
参考
アクションブラウズツールは OmniGraffle Standard と Pro の両方で使用できますが、オブジェクトにアクションを割り当てられるのは OmniGraffle Pro のみです。
OmniGraffle のツールについて詳しくは「ツールパレット」を参照してください。
永続ツールの有効化
デフォルトでは、ツールを 1 回クリックすると、そのツールを 1 回だけ使用できます。その後は、選択ツールが再び有効になります。ツールバーでツールを選択すると、そのボタンの背景が薄いグレイになり、そのツールが有効になっていることを示します。

ただし、ツールをダブルクリックした場合は、そのツールが永続的に有効となり、別のツールに切り替えるまで使用できます。この場合は、ツールボタンの背景が濃いグレイになり、そのツールが永続的であることを示します。

この動作は描画ツール環境設定で変更して、ツールが常に永続モード(または単回使用モード)になるように設定できます。
ツールへのクイックアクセス
マウスポインタがキャンバス上にあるときは、ホットキーを使ってツールパレット内の任意のツールをすばやく有効にできます。たとえば、t キーを押したままにすると、マウスポインタがテキスト挿入ツールに変わります。その後、キャンバス上をクリックするだけで、テキストの入力を開始できます。ホットキーを放すと、マウスポインタは選択ツールに戻ります。
同様に、数字キーを押してツールを有効にすることもできます。1 から 0 までの各キーがそれぞれパレット内のツール(左から右)に対応しています。 ただし、手のひらツールとアクションブラウズツールだけは例外で数字は割り当てられていません。その代り、それぞれスペースバーまたはb キーを使用します。数字キーを 2 回押すと、該当するツールが永続モードになります。
各ツールのホットキーは描画ツール環境設定で指定できます。
ツールバーをカスタマイズする
前述したように、ツールバーにはデフォルトでさまざまなツールが含まれています。ただし、必要であれば、ボタンを追加したりその順序を変えたりして、ツールバーをカスタマイズすることも可能です。
ツールバーをカスタマイズするには、「表示」▸「ツールバーをカスタマイズ」の順に選択するか、またはツールバーを Control-クリックし、「ツールバーをカスタマイズ」を選択します。すると、ツールバーの下から多くのボタンやアイコンを含むシートが現れるので、これらのボタンをツールバーにドラッグできます。たとえば、OmniGraffle 6 Professional を購入された場合は、「表を作成」ボタンや「プレゼンテーションを開始」ボタンを追加できます。
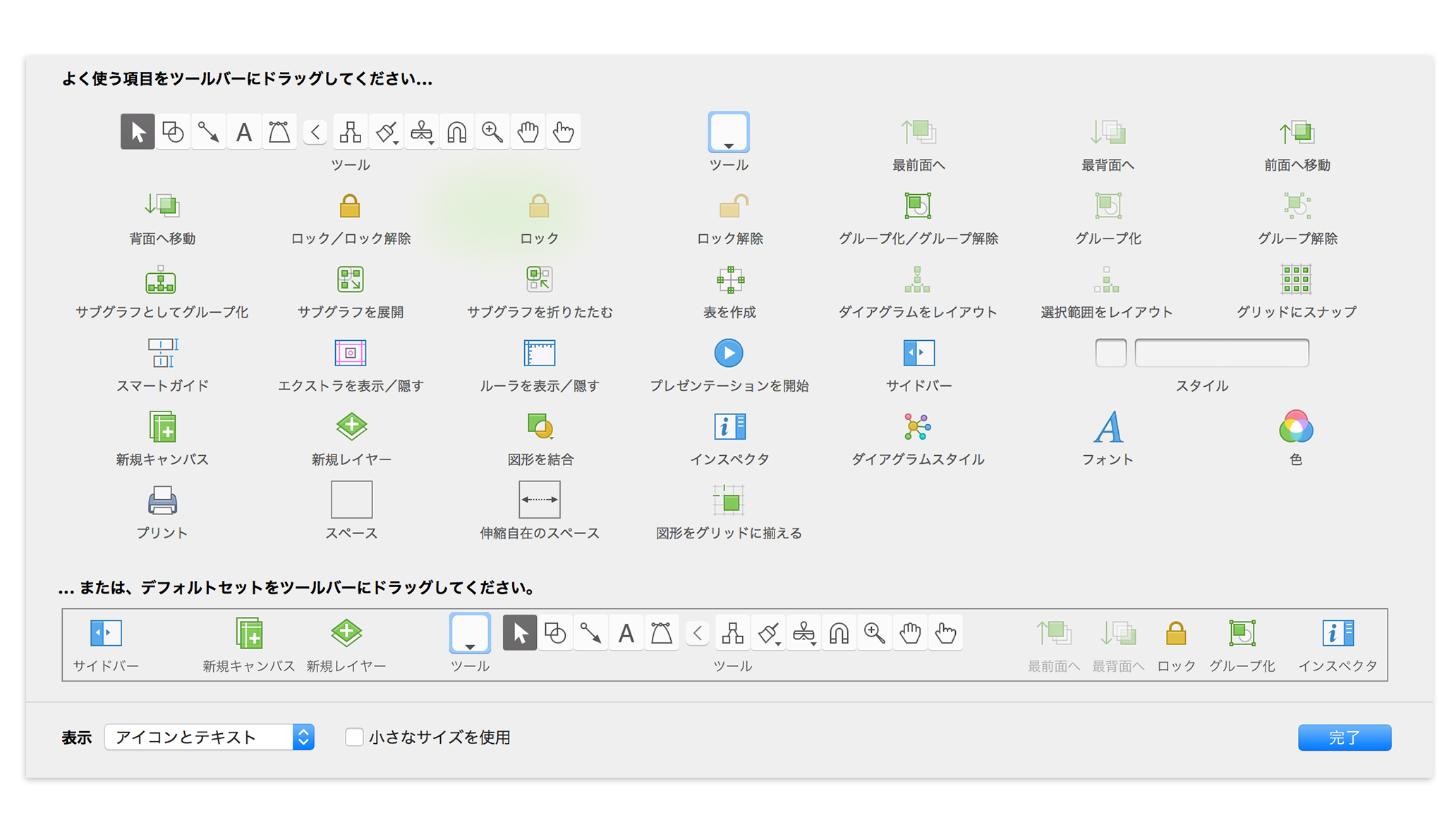
変更が気に入らない場合や、ツールバーをデフォルトの状態に戻したい場合は、一番下にある行をツールバーにドラッグするだけです。ツールバーへの変更が終わったら、「完了」をクリックします。
スタイルウェルを使用する
図形、線、テキスト、またはペンツールが選択されている場合は、選択ツールの左側にあるボタンをクリックすると、該当するツールのスタイルメニューが表示されます。このメニューにはさまざまなスタイルが含まれており、それらをツール自体に適用することができます。
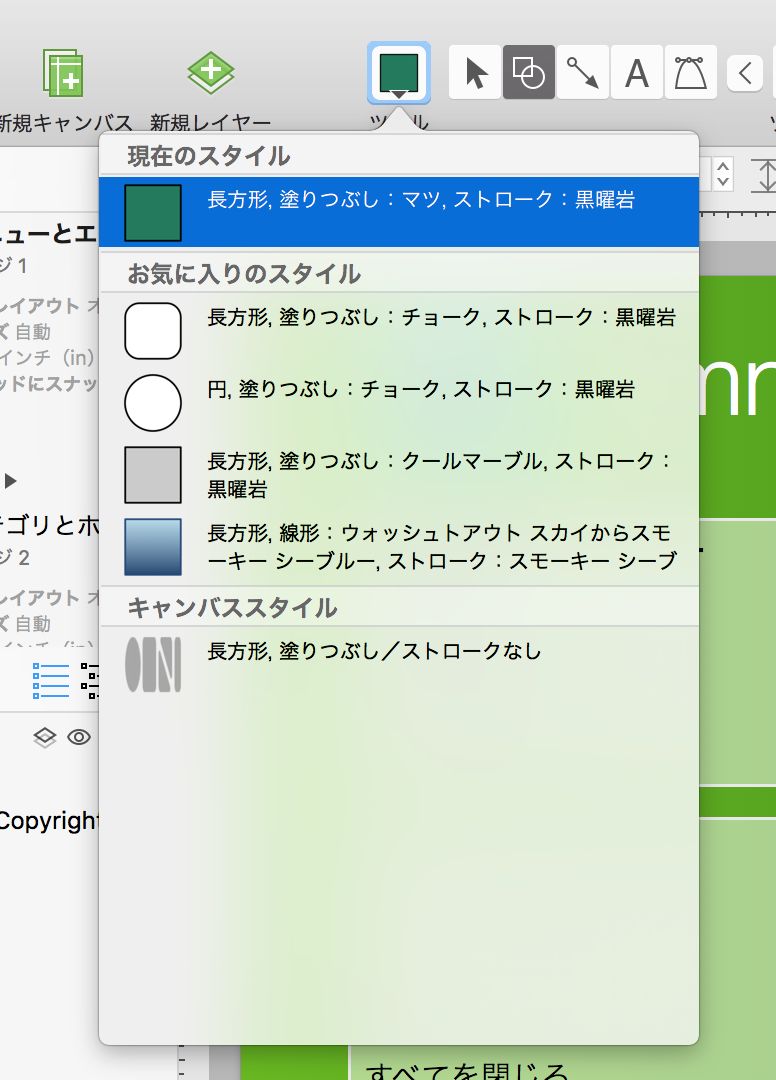
メニューの一番上にある「現在のスタイル」は最後に設定したスタイルです。その下には、以下のセクションが表示されることがあります。
キャンバススタイル:表示される内容は、ツールパレットで選択したツールによって異なります。キャンバス上にある特定のタイプのすべてのオブジェクトに対し、関連するスタイルを表示します。たとえば、ツールパレットで線ツールを選択した場合、「キャンバススタイル」セクションには、キャンバス上で描いたすべての線に対するさまざまなスタイルが表示されます。
キャンバススタイルの 1 つを使用するには — まずツールパレットでツールの 1 つを選択します。その後、スタイルウェルを選択し、「キャンバススタイル」セクションで使用可能なスタイルの 1 つを選択します。これで、選択したスタイルがその描画ツールのデフォルトのスタイルになります。
お気に入りのスタイル:OmniGraffle Pro の機能で、別のプロジェクトで再使用する予定のあるスタイルを集めた、パーソナライズされたリストです。
お気に入りのスタイルを作成するには、キャンバス上のオブジェクトを Control-クリックし、コンテクストメニューから「お気に入りの図形スタイルに追加」を選択します。お気に入りのスタイルリストからスタイルを削除するには、まずキャンバス上で任意のオブジェクトを選択し、ツールバーのスタイルウェルをクリックします。その後、削除するスタイルを Control-クリックし、コンテクストメニューから「お気に入りから削除」を選択します。
選択ツールを使ってオブジェクトを選択、移動、編集する 
選択ツールは最も基本的なツールです。そのポインタは、通常の OS X のマウスポインタと同じです。
オブジェクトを選択する
オブジェクトを選択するには、キャンバス上のオブジェクトをクリックします。
キャンバスでオブジェクトを選択すると、インスペクタサイドバーがオブジェクトインスペクタに自動的に切り替わります。そこからインスペクタを使用して、選択したオブジェクトに変更を加えることができます。
複数のオブジェクトを一度に選択するには、キャンバス内の空白領域をクリックし、ボックスを描くようにドラッグしながら、それらのオブジェクトを囲みます。Option キーを押した状態で操作すると、ボックス内に完全に含まれているオブジェクトだけが選択されます。また、オブジェクトを Command-クリックまたは Shift-クリックして、そのオブジェクトを選択に含めたり、または選択から外したりすることも可能です。
グループ、表、またはサブグラフのメンバーを選択するには、1 回クリックしてそのグループ全体を選択し、その後もう 1 回クリックしてそのメンバーを選択します。キャンバスの残りの部分が淡色になり、グループ編集モードになったことを示します。グループ編集モードを終了するには、グループの外側をクリックします。
オブジェクトを移動する
オブジェクトを移動するには、選択ツールを使用してオブジェクトをクリックし、新しい場所にドラッグします。線を移動する場合は、その線がつながっているオブジェクトから線の端部を外さなければならないかもしれません。オブジェクトを水平方向または垂直方向に移動するには、Shift キーを押した状態でドラッグします。オブジェクトを回転するには、選択ハンドルの 1 つを Command-ドラッグします。また、Shift キーを押した状態で操作すると、15 度単位で回転できます。
感圧トラックパッドが備わっている Mac をお使いの場合は、2 本指による回転ジェスチャーを使って選択したオブジェクトを回転できます(「OmniGraffle」▸「環境設定」▸「一般」▸「Multi-Touch」で Multi-Touch ジェスチャーが有効になっていることを確認してください)。
選択したオブジェクトを正確に移動するには、矢印キーを押します。Option キーまたは Shift キーを押した状態で操作すると、より大きなステップで移動できます。
スマートガイドが有効になっている場合は(「配置」▸「ガイド」▸「スマート位置揃えガイド」および「スマート間隔ガイド」)、キャンバス上でオブジェクトを一直線上に並べたり、正確な間隔で配置したりできます。ドラッグし始めてから Command キーを押したままにすると、スマートガイドを一時的に有効または無効にできます。
オブジェクトそのものではなく、そのオブジェクトのコピーをドラッグするには、Option キーを押したままドラッグします。
オブジェクトのサイズを変更する
サイズ変更が可能なオブジェクト(またはオブジェクトのグループ)には 8 個の選択ハンドルがあります。
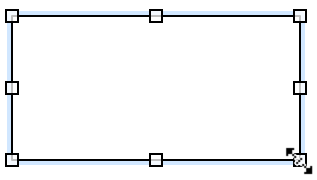
図形のサイズを変更するには、選択ツールでサイズ変更コントロールの 1 つをクリックしてドラッグします。ハンドルの 1 つをクリックしてドラッグしていくと、反対側にあるハンドルがアンカーとなってオブジェクトが固定され、マウスを移動する方向にオブジェクトのサイズが変わります。
サイズ変更ハンドルを操作する際に以下のキーを使用することで、さらに別の機能が得られます。
- Shift キーを押した状態でサイズを変更すると、元のオブジェクトの縦横比を維持できます。
- Option キーを押した状態でサイズ変更すると、オブジェクトの中央がアンカーになります。
- Shift-Option キーを押した状態でサイズを変更すると、縦横比を維持できるだけでなく、中心に基づいてサイズを変更できます。
- Command キーを押したままにすると、サイズ変更コントロールが回転コントロールに変わり、オブジェクトを回転できるようになります。
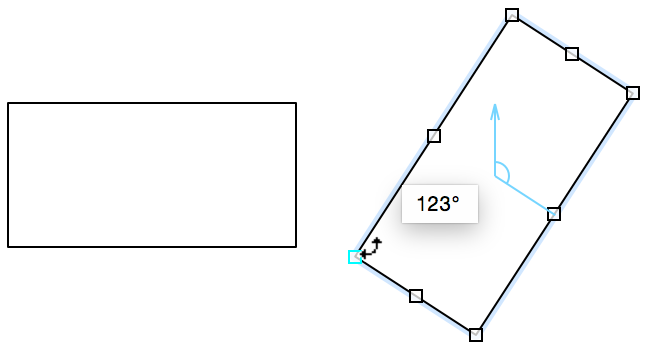
キャンバス上にサイズの異なるオブジェクトがいくつかあり、それらを同じサイズにしたい場合は、まず基準となる目的のサイズのオブジェクトを選択し、「配置」▸ 「サイズ」の順に選択して、サイズ変更オプションを指定します。
表を選択した場合は、辺のハンドルが小さなグリッドのような形になります。これらのハンドルをドラッグして表の行数や列数を変更できます。角のハンドルをドラッグすると、通常どおり表のサイズを変更できます。
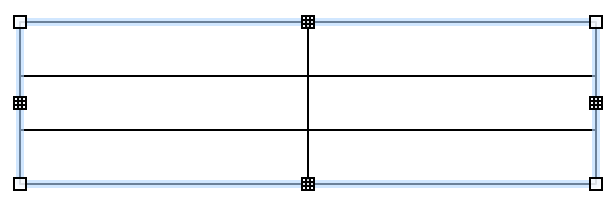
参考
スマートガイドが有効になっている場合は、等しいサイズのオブジェクトを作成しやすいように、ドラッグしたときにスマートガイドが現れます。ドラッグし始めてから Command キーを押したままにすると、スマートガイドを一時的に有効または無効にできます。
点を編集する
接続線またはカスタム図形を選択すると、その形状を定義している点が表示されます。青い小さなひし形がそうです。
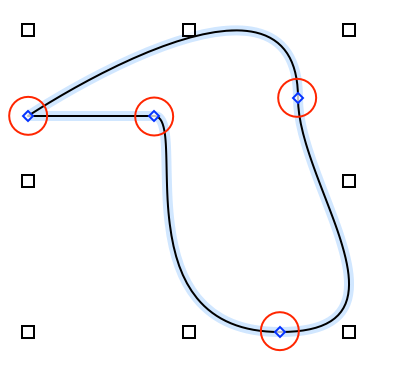
(線ツールで作成された)すべての線には 2 つの点があります。そのうち赤い点は始点を表し、緑の点は終点を表します。また、線の途中には任意数の青い中間点があります。これらの点の 1 つをドラッグすれば、線を移動できます。始点や終点をドラッグすると、その線を他のオブジェクトにつなげたり、他のオブジェクトから切り離したりできます。
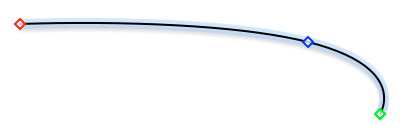
(ペンツールで作成された)カスタム図形やベジェタイプの線には、各頂点にコントロールポイントが表示されます。コントロールポイントをクリックすると、その点が選択されます。コントロールポイントが選択ハンドルの下に隠れている場合は、Option-Command-クリックすると、その点を選択できます。または、別のコントロールポイントを選択すれば、ハンドルが消えます。コントロールポイントにベジェハンドルがある場合、それらのハンドルはそのコントロールポイントを選択すると表示されます。
- 2 つのハンドルのうち一方をドラッグすると、両方を調整できます。また、Option-ドラッグすると、1 つずつ調整できます。
- Shift-ドラッグすると、ハンドルの角度を 45 度単位で変更できます。
- 点を Command-ドラッグすると、ハンドルが表示されます。
- ハンドルを点のかなり近くまでドラッグすると、ハンドルが完全に消えます。
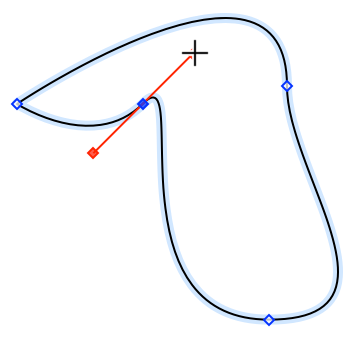
デフォルトでは、既存の線をダブルクリックするとその線に点を追加できますが、この動作は一般環境設定(「OmniGraffle」▸「か環境設定」▸「一般」)で変更できます。
カスタム図形に点を追加するには、図形のストローク上で任意の場所をダブルクリックします。
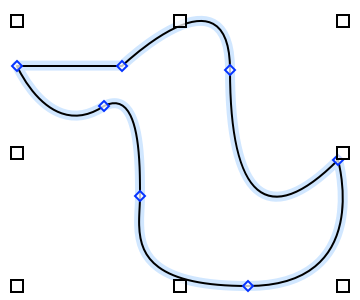
線やカスタム図形から点を削除するには、その点を選択してから、Delete キーを押すか、メニューバーから「編集」▸「削除」の順に選択します。
図形ツールを使って図形を作成する 
このツールはとても単純です。図形オブジェクトインスペクタで選択した図形に基づいて、正方形、長方形、円などの図形オブジェクトを作成するのに使用します。
図形を作成するには:
- 目的のサイズに達するまでキャンバス上をドラッグします。
- Shift キーを押したままドラッグすると、幅と高さの等しい図形(完全な正方形、完全な円など)を作成できます。
図形を作成したら、その図形を選択し、オブジェクト、タイプ、およびプロパティの各インスペクタを使ってその属性を変更できます。
線ツールを使ってオブジェクトをつなげる 
線ツールを使用して、オブジェクト間を論理的につなげることができます。つなげたオブジェクトは、どれだけ動かしても、または変更を加えても、それらのオブジェクトを切断するまで接続状態を保ちます。
新しい線を作成するには:
- 線の始点となる場所をクリックします。これはオブジェクトの場合もあれば(線はオブジェクトにつながったままになります)、キャンバス上の空白スポットの場合もあります(線の始点はどこにもつながりません)。
- キャンバス上の空白スポットを好きな数だけクリックして、線の中間点を作成します。
- オブジェクトで線を終了する場合はそのオブジェクトをクリックし(線はオブジェクトにつながったままになります)、キャンバス上の空白スポットで線を終了する場合はその場所をダブルクリックします。この動作は描画ツール環境設定(「OmniGraffle」▸「環境設定」▸「描画ツール」▸「線の編集」)で変更できます。
Shift キーを押した状態で線を引くと、前の点を基準にして 45 度単位で次の点を作成できます。Option キーを押した状態で線を引くと、線をオブジェクトにつながるのを避けることができます。
2 つのオブジェクトを線でつなげたとき、始点にあるオブジェクトは終点にあるオブジェクトの親とみなされます。これにより、アウトラインビューでのオブジェクトの関係、および自動レイアウトを使用するときのオブジェクトの関係が決まります。
線には線ラベルを付けることができます。新しいテキストラベルを作成するには、テキストツールで線をクリックします。または、既存のテキスト BLOB を線までドラッグし、線がハイライトされたところでドロップします。そうすれば、そのテキスト BLOB がラベルとして線に添付されます。
テキストツールを使ってテキストを作成/編集する 
テキストツールを使用すると、オブジェクトにラベルを付けたり、オブジェクトのラベルを編集したりできるほか、中にテキストの入った新しい図形を作成することも可能です。
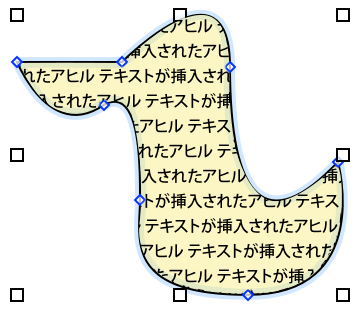
図形のテキストを編集するには、まず図形をクリックします。テキスト編集モードでは、上部のルーラがテキストルーラになるとともに、OS X の標準テキスト編集コマンドが使用できるようになります(たとえば、矢印キーを使用して挿入ポイントを動かすなど)。
中に入れるテキストに適した設定を使って、キャンバスの空白領域をクリックまたはドラッグして新しい図形を作成します。1 回のクリックで、入力したテキストが収まるように横方向に広がるオブジェクトが作成されます。また、ドラッグすることで、特定の幅のオブジェクトが作成されます。この方法で作成したオブジェクトも、基本的には他の図形と変わりありません。テキストを中に入れやすいように、テキストインスペクタの特定の設定から操作を始めただけです。
接続線をクリックして、その線に新しいラベルを付けます。このラベルは、線に付けられたラベルであるという点を除き、キャンバスの空白領域をクリックして作成されたオブジェクトと同じようなものです。
特定の語句を含む OmniGraffle ダイアグラムを見つける必要がある場合には、OS X の Spotlight 検索機能を使ってオブジェクト内のテキストを検索できます。
ペンツールを使って独自の図形を描く 
このツールを使用すると、上の図で示したアヒルなど、カスタム図形を作成できます。線インスペクタ、図形インスペクタ、およびステンシルには多くの図形が含まれていますが、自分で図形を描きたい場合もあるでしょう。
新しい図形を描き始めるには、キャンバス上の任意の場所をクリックします。この後、ダブルクリックするか Return キーを押して最後の点を作成するまで、クリックするたびに新しい点が図形に追加されます。点を追加していく途中、クリックだけでなくクリックしてドラッグすることにより、ベジェハンドルの付いた点が作成されます。図形の作成中、Delete キーを押せば、最後に追加した点を削除できます。
ベジェハンドルの使い方のコツをつかめば、どのような図形でも定義できるようになります。各点には、それぞれ次の点の方を向いたハンドルと前の点の方を向いたハンドルがあります。2 点間の線は、最初の点の前向きハンドルと 2 番目の点の後向きハンドルによって定義されます。ハンドルがまったくない場合、それは完全な直線です。複数のハンドルがある場合、そのハンドル間の線は曲線であり、ハンドルの長さと方向の両方を考慮しようとします。この動作を本当の意味で理解するには、実際に操作してみるのが一番です。ぜひお試しください。
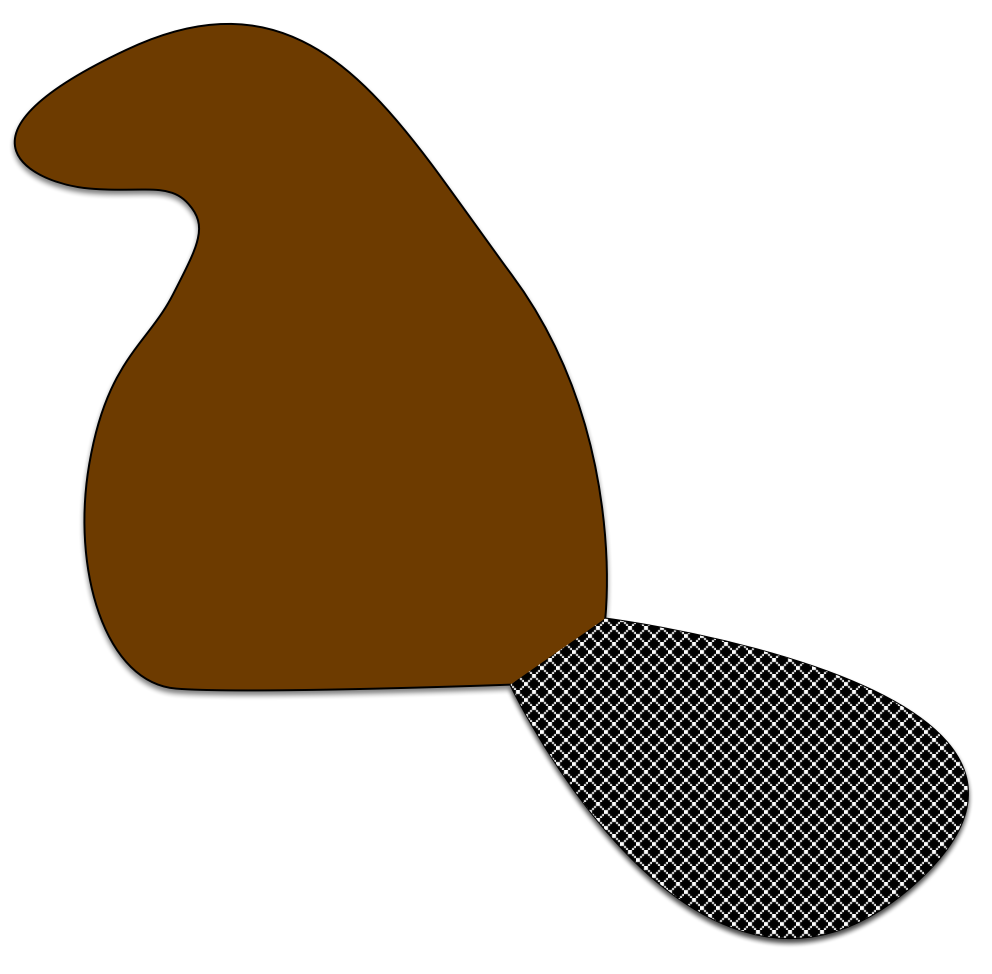
図形を作成したら、選択ツールでその図形を選択し、その点を編集したり、既存のハンドルを調整したり、ハンドルのない点にハンドルを追加したりできます。また、オブジェクト、タイプ、プロパティの各インスペクタを使って図形の属性を変更することもできます。
ダイアグラムツールを使って構造をすばやく作成する 
ダイアグラムツールはキャンバス上に新しいオブジェクトをすばやく作成するための機能です。このツールは、自動レイアウトが有効になっている場合に特におもしろい効果を発揮します(「キャンバス」▸「ダイアグラムレイアウト」の順に選択し、「自動レイアウト」が入になっていることを確認してください)。
何も選択されていない状態で、キャンバス上の空白スポットをクリックして新しい単純な図形を作成し、その図形を選択します。図形が選択されたら、以下の操作の組み合わせをいくつか試してみてください。
- キャンバス上の空白スポットをクリックして、最初の図形につながった新しい図形を作成します。
- Option キーを押した状態で、兄弟(選択されている図形と同じ親に接続された図形)を作成します。
- Shift キーを押して叔父を作成します(基本的に新しいオブジェクトの接続線を逆向きにします)。
- Command キーを押した状態で、完全に切断された図形を作成します。
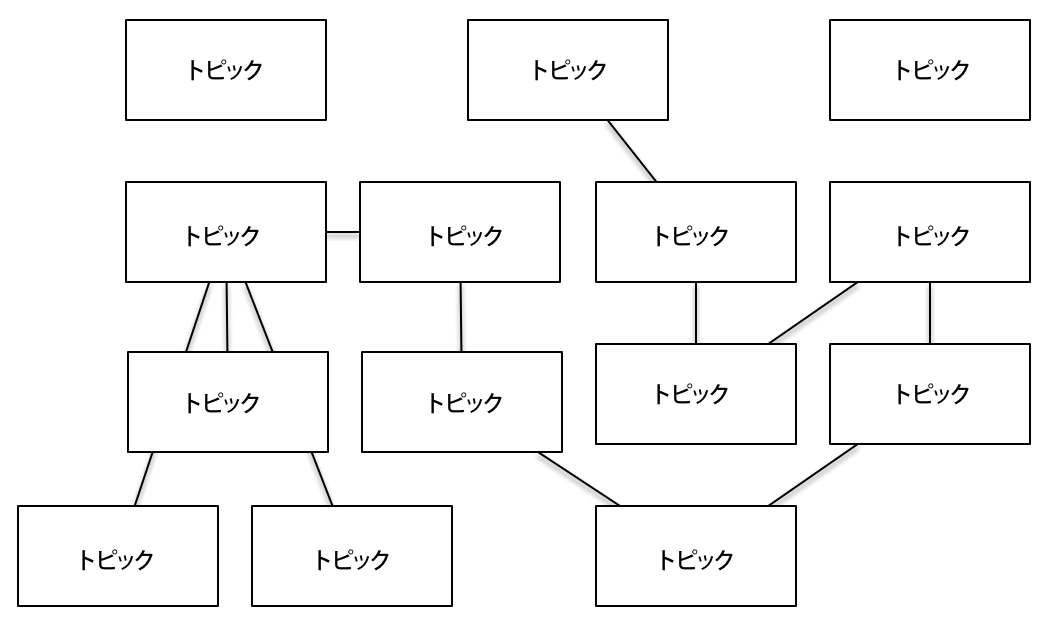
すでにキャンバス上にオブジェクトがある場合は、まず選択ツールでそのオブジェクトを選択します。そうすれば、そのオブジェクトを出発点にして、つながったオブジェクトを作成していくことができます。その後、d キーを押したままにしてダイアグラムツールに切り替えます。
修飾キーの使い方のコツをつかめば、ほんの数回のクリック操作で複雑なダイアグラムを作成できるようになります。
スタイルブラシツールを使ってスタイルを複製する 
このツールを使用すると、スタイルを複製できます。OmniGraffle を初めて開いたとき、スタイルブラシツールは空であり、矢印の付いたポインタはスタイルの吸収が可能であることを示しています。オブジェクトのスタイルをブラシに吸収するには、このツールを選択し、キャンバス上の任意のオブジェクトをクリックします。ブラシ内にスタイルが吸収されたら、任意のオブジェクトをクリックして、そのスタイルをブラシ内のスタイルに置き換えることができます。
ツールバーのポップアップメニューには吸収可能なスタイルのリストがあります。ここでスタイルを選択すると、それらのスタイルだけを吸収または適用できるようになります。たとえば、「塗りつぶし」だけを選択した場合は、特定の塗りつぶしスタイルをオブジェクトに適用でき、他のスタイルに影響を与えることはありません。
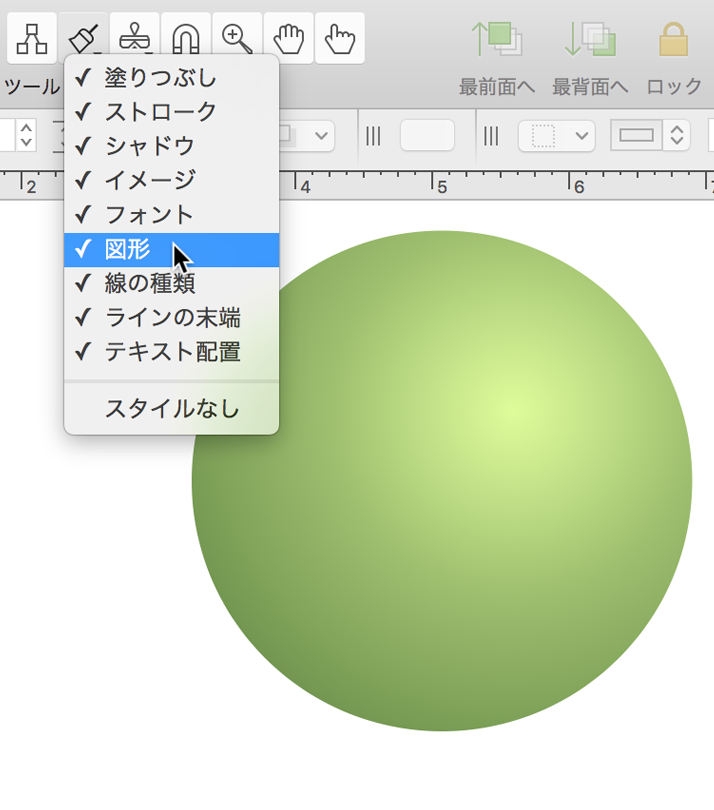
ブラシの内容をリセットするには、ブラシツールのポップアップメニューから「内容を消去」を選択します。そうすれば、新しいスタイルを吸収できます。また、別のオブジェクトを Option-クリックしてもブラシの内容を置き換えることができます。
ラバースタンプツールを使ってオブジェクトを複製する 
このツールを使用すると、オブジェクトを複製できます。OmniGraffle を初めて開いたとき、ラバースタンプツールは空です。オブジェクトをスタンプに入れるには、このツールを選択し、キャンバス上の任意のオブジェクトをクリックします。スタンプの中にオブジェクトが含まれると、キャンバス上をクリックするたびにそのオブジェクトの新しいコピーが作成されます。
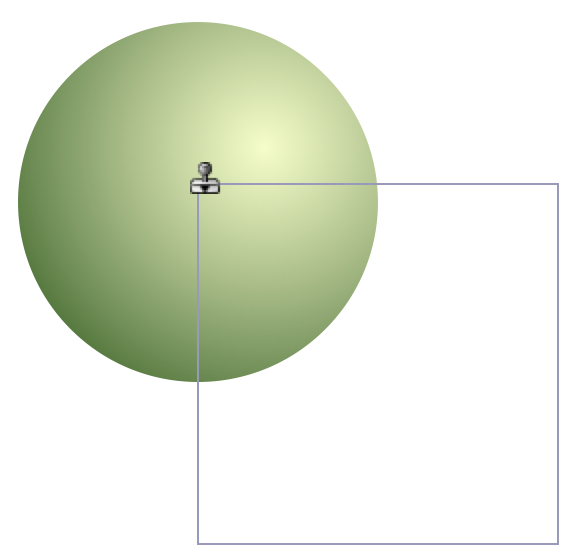
Shift キーを押した状態でラバースタンプツールを操作すると、ペーストしようとしているオブジェクトを、元のオブジェクトまたは直前にペーストしたコピーの(横方向または縦方向のいずれかの)中心線に揃えることができます。
スタンプの内容をリセットするには、ツールのポップアップメニューから「内容を消去」を選択します。そうすれば、新しいオブジェクトをコピーできます。また、別のオブジェクトを Option-クリックしてもスタンプの内容を置き換えることができます。
磁石ツールを使って接続を追加/調整する 
このツールを使用すると、図形に磁石を追加したり、図形の既存の磁石を編集したりできます。キャンバス上のオブジェクトの使用可能な磁石を表示するには、「表示」▸「磁石」の順に選択します。
磁石は、接続線を引き付ける、図形上の特別なスポットです。図形上に磁石がない場合は、デフォルトですべての線が図形の中心に接続されます。少なくとも 1 つの磁石があれば、各接続線はそれぞれ最も近い磁石に引き寄せられます。また、線を磁石に直接つなげることもできます。そうすれば、図形をどのように移動しても、線を同じ磁石につなげておくことができます。
磁石のプリセットは接続インスペクタ(Command–3)で確認できます。ただし、図形内の特定の場所に磁石を配置したい場合は、磁石ツールをクリックし、オブジェクト内の任意の場所をクリックします。
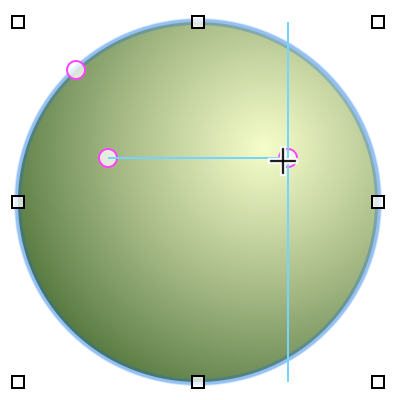
オブジェクト上の磁石の位置を変更するには、既存の磁石をクリックし、別の場所にドラッグします。オブジェクトに複数の磁石がある場合は、それらの磁石の位置を調整できるようにスマートガイドが表示されます。磁石を削除するには、Shift キーまたは Option キーを押したまま磁石をクリックします。
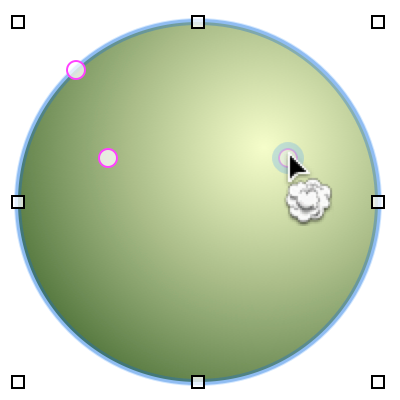
拡大/縮小ツールを使ってキャンバスを拡大する 
拡大/縮小ツールを使用すると、キャンバスの表示を拡大または縮小できます。キャンバス上の任意の場所をクリックすると、その点が中心となるようにキャンバスが移動し、倍率が 2 倍になります。Option-クリックすると、元の倍率に戻ります。
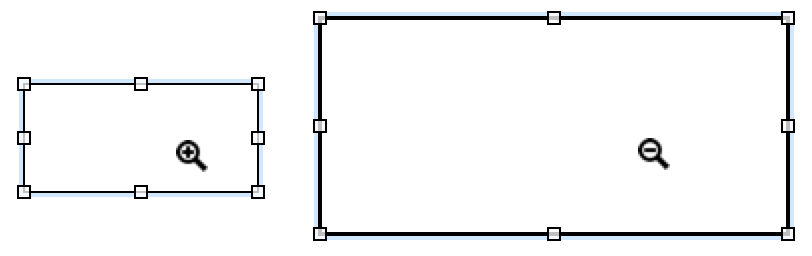
- キャンバス上をクリックしてボックスを描くことで、表示したい長方形を指定できます。このとき、わずかに色のついた領域が、マウスボタンを放したときにウインドウに表示される領域です。
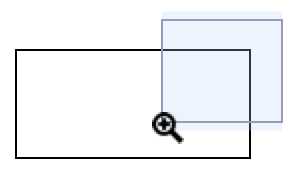
- Option-ドラッグした場合は、ドラッグの開始場所が長方形の中心となります。これは、キャンバス上の 1 つの要素に焦点を合わせたい場合に特に便利です。
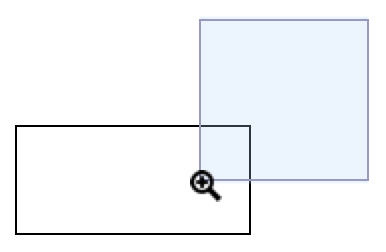
Shift キーを押したままドラッグすると、拡大/縮小する領域のサイズが変わるのではなく、その領域が移動します。
ツールパレットの拡大/縮小ツールを Shift-クリックすると、倍率が 100 パーセント、つまり実際のサイズに戻ります。
キャンバスの下のバーの右側にある拡大/縮小メニューを使えば、いつでも特定の倍率に変更できます。
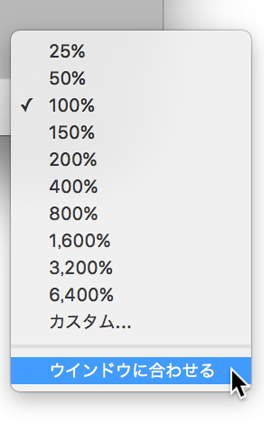
お使いの Mac に Multi-Touch 対応のトラックパッドが備わっている場合は、ピンチジェスチャーを使用して倍率を変更できます。Multi-Touch を有効にするには、「OmniGraffle」▸「環境設定」▸「一般」▸「Multi-Touch」 の順に選択し、「マルチタッチ対応トラックパッドのジェスチャーを有効にする」を有効にします。そうすれば、ピンチオープンして拡大、またはピンチクローズして縮小できるようになります。Multi-Touch 対応のトラックパッドを使用することで、キャンバス上のオブジェクトを拡大/縮小する操作がかなり楽になります。
手のひらツールを使ってキャンバスを動かす 
このツールを使用すると、キャンバスの表示をドラッグして隠れている部分を見ることができます。
ほとんどの場合、手のひらツールは、キャンバスを拡大した後、別の場所に移動したいときに使用します。その場合、手のひらツールのクイックアクセスキーであるスペースバーを使用します。マウスポインタの形が手のひらに変わるので、クリックしてからドラッグすることでキャンバスを動かします。
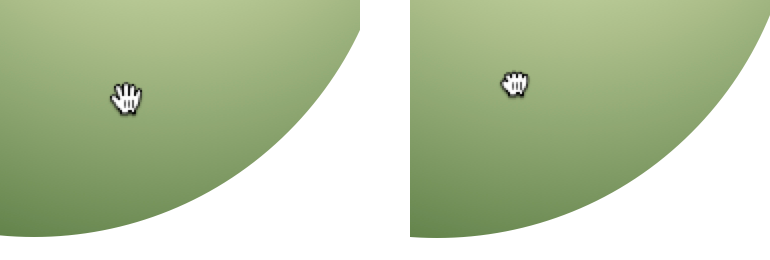
ドラッグする際、開いている手のひらが握りこぶしに変わるので、キャンバスをつかんでいることがわかります。
アクションブラウズツールを使ってスクリプトが設定されたオブジェクトを有効にする(Pro)
アクションブラウズツールを使用すると、インタラクティブな OmniGraffle 書類を操作できます。
ここでの秘訣は、アクションプロパティインスペクタ(Command–3)を使用してオブジェクトにアクションを割り当てることです。これは OmniGraffle Pro のみで使用できる機能です。
まずキャンバス上でオブジェクトを作成して選択し、アクションプロパティインスペクタに切り替えます。オブジェクトのデフォルト設定は「何もしない」です。つまり、キャンバス上に配置されるだけです。オブジェクトに割り当てられるその他のアクションは以下のとおりです。
- URL を開く — 開く URL を割り当てることができます。つまり、クリックすると、ユーザのデフォルトの Web ブラウザを使ってページが開きます。
- ファイルを開く — 開くファイルを割り当てることができます。つまり、クリックすると、ファイルタイプの設定に基づき、デフォルトのアプリを使ってそのファイルが開きます。また、OmniPresence フォルダ内の同期ファイルを開くように指定することも可能です。
- スクリプトを実行 — オブジェクトをクリックしたときに AppleScript が実行されます。
- 他の場所にジャンプ — OmniGraffle プロジェクト内の別のキャンバスに移動したり、他のオブジェクトをハイライトしたり、キャンバスを拡大/縮小したりできます。
- レイヤーを表示/隠す — プロジェクト内の特定のレイヤーを表示したり隠したりできます。
オブジェクトにアクションを割り当てることにより、高度にインタラクティブなプレゼンテーションや、設計中の iOS アプリの UI/UX モックアップを作成する作業が楽になります。
詳しくは、「アクションインスペクタを使ってオブジェクトをインタラクティブにする」を参照してください
参照
アクションインスペクタは OmniGraffle Pro でしか使用できませんが、OmniGraffle Standard でもアクションブラウズツールを使用して OmniGraffle Pro で作成されたファイルを操作することは可能です。
Chapter 5
インスペクタを操作する
ウインドウの右側にはインスペクタサイドバーがあります。キャンバス上のオブジェクトのスタイル属性を変更したり、キャンバスそのもののプロパティを設定したりするには、これらのインスペクタを使用します。インスペクタが表示されていない場合は、ツールバーの「情報」ボタンをクリックするか、メニューバーから「インスペクタ」▸「インスペクタを表示/隠す」を選択します。
インスペクタサイドバーには、オブジェクト、タイプ、プロパティ(Pro)、キャンバス、書類、ステンシルの 5 つのインスペクタがあります。各インスペクタには、オブジェクトに塗りつぶしを追加したり、作業中のイラストの背景イメージを設定したりするなど、操作を行うためのパネルが 2 つまたはそれ以上あります。
インスペクタは、操作するコンテンツのタイプごとに分かれています。サイドバーの上のアイコンをクリックすれば、インスペクタのさまざまなカテゴリを見ることができます。各インスペクタ内には、さらにオブジェクトのプロパティを変更するための複数のインスペクタが含まれています。これらのインスペクタは折りたたんで表示することが可能です。
インスペクタを開いて使用するには、タイトルの上にマウスポインタを置いてから開閉用三角ボタンをクリックします。特定のインスペクタ(たとえば塗りつぶしインスペクタ)を開き、他の開いているインスペクタを閉じるには、開閉用三角ボタンを Option-クリックします。すべてのインスペクタを開いたり閉じたりするには、開閉用三角ボタンの 1 つを Shift-Command-クリックします。
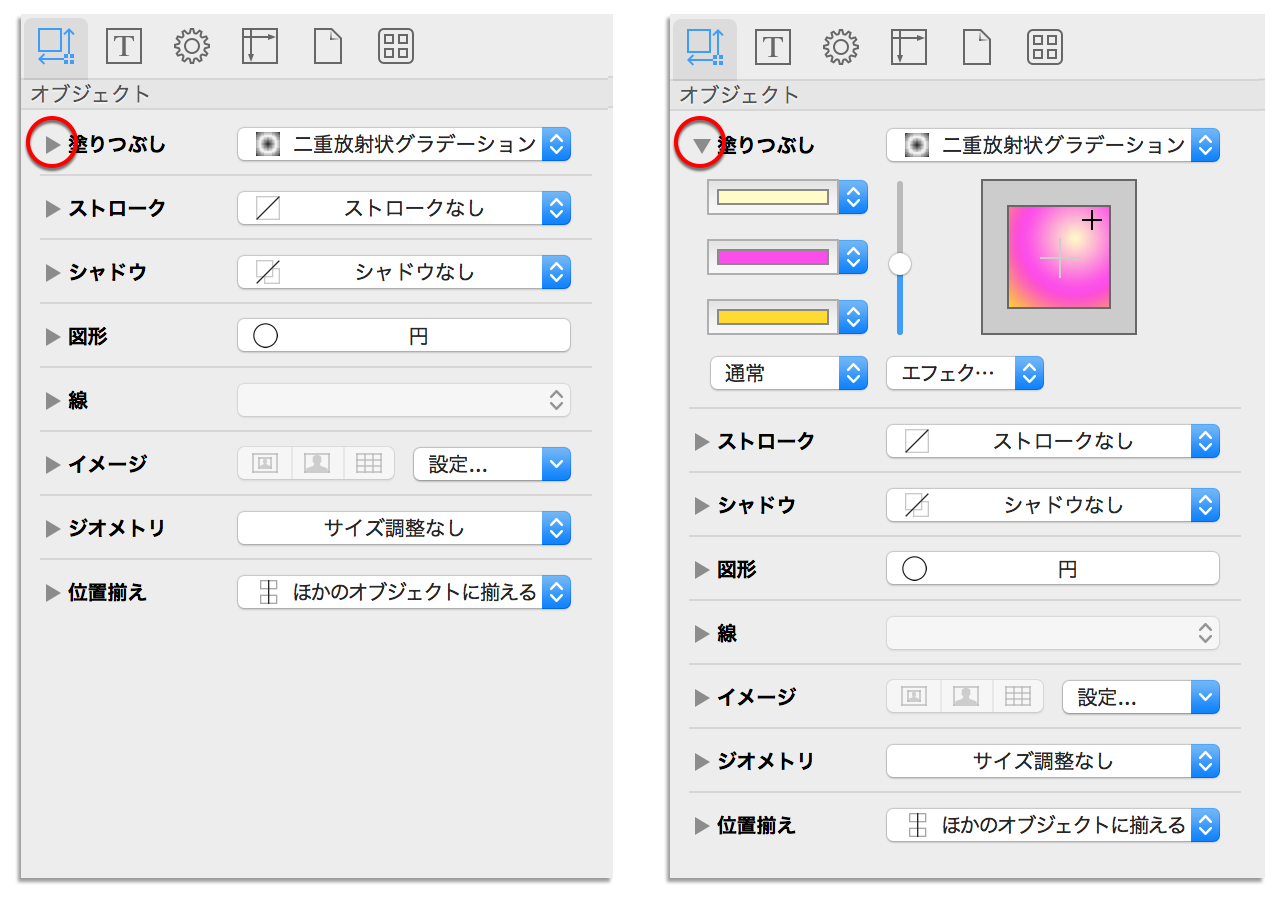
インスペクタを使用する
デフォルトでは、OmniGraffle のインスペクタはキャンバスの右側のサイドバーにあります。ただし、OmniGraffle v6.1(2014 年秋リリース)からは、インスペクタを 1 つのフローティングウインドウとして、または複数の個別のフローティングパレットとして開けるようになりました。
見ればすぐにお分かりいただけるかと思いますが、インスペクタの使用に関するこれらの変更をより扱いやすくするため、「インスペクタ」という新しいメニューが追加されました。このメニューを使って使用方法や表示方法を指定できます。
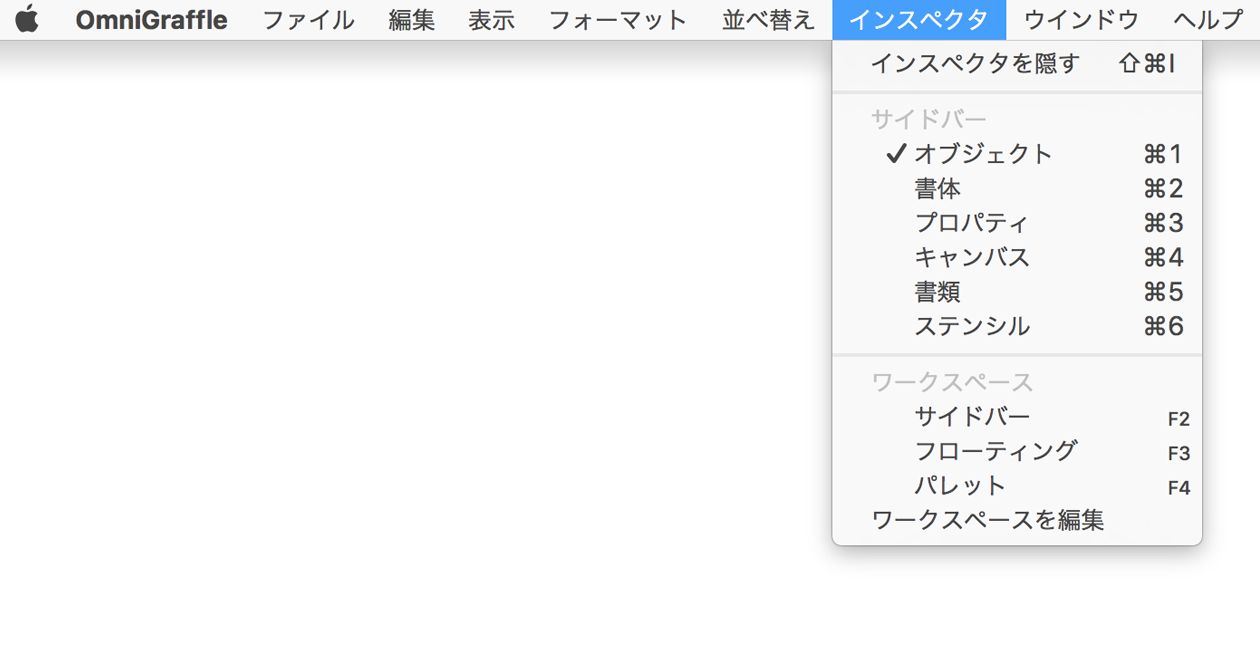
キーボードショートカットを使用すれば、個々のインスペクタにすばやくアクセスできます。また、必要であれば、該当するメニューオプションを選択してアクセスすることも可能です。
- サイドバー:F2
- フローティングインスペクタウインドウ:F3
- パレット:F4
参考
MacBook Pro や MacBook Air を使用している場合、あるいは Mac で Apple Wireless Keyboard を使用している場合は、該当するファンクションキーとともに fn キー(キーボードの左下)も押す必要があります。テンキー付きの Apple Keyboard をお持ちの場合、 fn キーは F13 キーの下にあります。
「インスペクタ」メニューの上部のセクションには、現在選択されているインスペクタ(チェックマークがついているインスペクタ)とそのインスペクタのタイプが示されています。上の図を見ると、サイドバーでインスペクタが使用できること、およびオブジェクトインスペクタが選択されていることがわかります。「インスペクタ」メニューの下部にある「ワークスペース」には、いくつかのインスペクタの状態が一覧されています。
ワークスペースを使って ”カスタム” インスペクタを作成する
ワークスペースでは、特定のインスペクタの設定状態に対するショートカットを追加できます。たとえば、フローティングインスペクタウインドウを使用するとします。また、「塗りつぶし」パネルと「ストローク」パネルに頻繁にアクセスするとします。このワークスペースショートカットを作成するには、以下の手順で操作します。
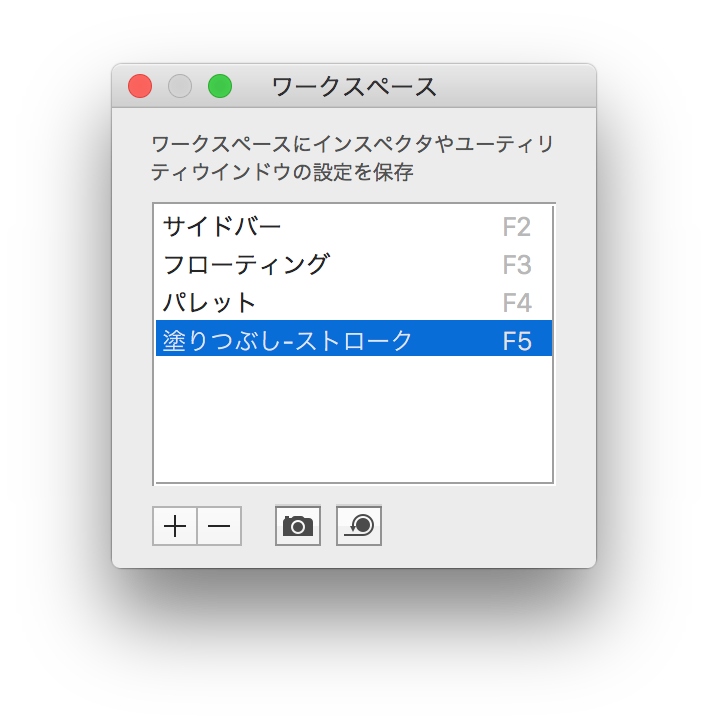 「塗りつぶし」パネルと「ストローク」パネルだけが開いているように(つまり、「シャドウ」、「図形」、「線」、「イメージ」、「ジオメトリ」、「位置揃え」は閉じる)オブジェクトインスペクタを設定します。
「塗りつぶし」パネルと「ストローク」パネルだけが開いているように(つまり、「シャドウ」、「図形」、「線」、「イメージ」、「ジオメトリ」、「位置揃え」は閉じる)オブジェクトインスペクタを設定します。- 「インスペクタ」▸「ワークスペースを編集」の順に選択します。
- 「ワークスペース」ウインドウの下部にある「+」(追加ボタン)をクリックします。写真撮影のときのようなシャッター音が聞こえます。これは、このインスペクタウインドウの状態がキャプチャされたことを知らせる音です。
- このワークスペースに名前を付けます(例、塗りつぶし-ストローク)。
- 「ワークスペース」ウインドウを閉じます。
「インスペクタ」メニューに戻ると、「ワークスペース」領域に「塗りつぶし-ストローク」というワークスペースが追加されています。これで、オブジェクトの塗りつぶしやストロークに変更を加えたいときには、F5 キーを押すだけでこれらの 2 つのインスペクタパネルにすばやくアクセスできます。
フローティングインスペクタを使用する
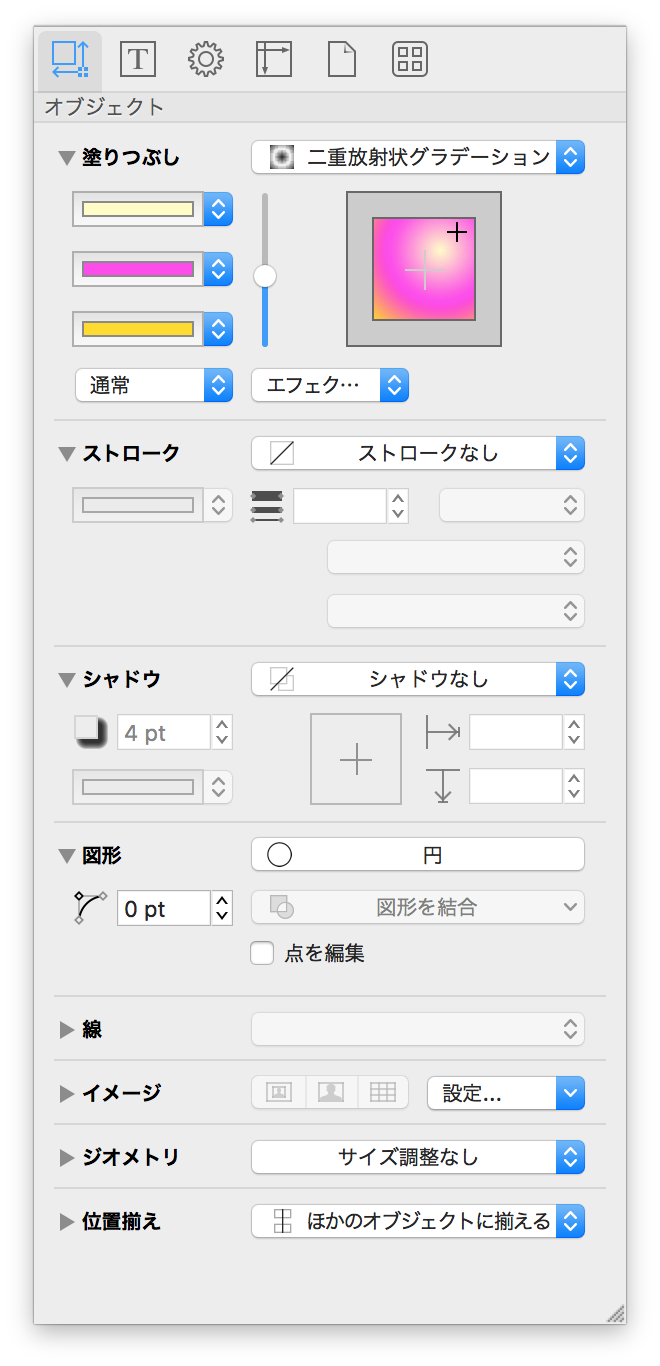 フローティングインスペクタウインドウを開くには、「インスペクタ」▸「フローティング」の順に選択するか、F3 キーを押します。フローティングインスペクタウインドウの内容は、サイドバーでないという点を除き、インスペクタサイドバーと同じです。
フローティングインスペクタウインドウを開くには、「インスペクタ」▸「フローティング」の順に選択するか、F3 キーを押します。フローティングインスペクタウインドウの内容は、サイドバーでないという点を除き、インスペクタサイドバーと同じです。
フローティングインスペクタウインドウに切り替えると、以下の新しいインスペクタキーボードショートカットが使用可能になります。
- Command–1 キーを使用して、インスペクタウインドウの表示と非表示を切り替えることができます。
- Command–2 キーを使用して、オブジェクトインスペクタを表示できます。
- Command-3 キーを使用して、タイプインスペクタを表示できます。
- Command-4 キーを使用して、プロパティインスペクタを表示できます(Pro)。
- Command-5 キーを使用して、キャンバスインスペクタを表示できます。
- Command-6 キーを使用して、書類インスペクタを表示できます。
- Command-7 キーを使用して、ステンシルライブラリを表示できます。
インスペクタパレットを使用する
インスペクタパレットを開くには、「インスペクタ」▸「パレット」の順に選択するか、F4 キーを押します。OmniGraffle のメインウインドウ上に積み重なったウインドウが表示されます。これらのパレットは個々に移動する必要がありますが、いったん配置を決めると(特に第 2 ディスプレイにすべてのパレットを配置する場合)、その機能がいかに便利であるかがわかります。
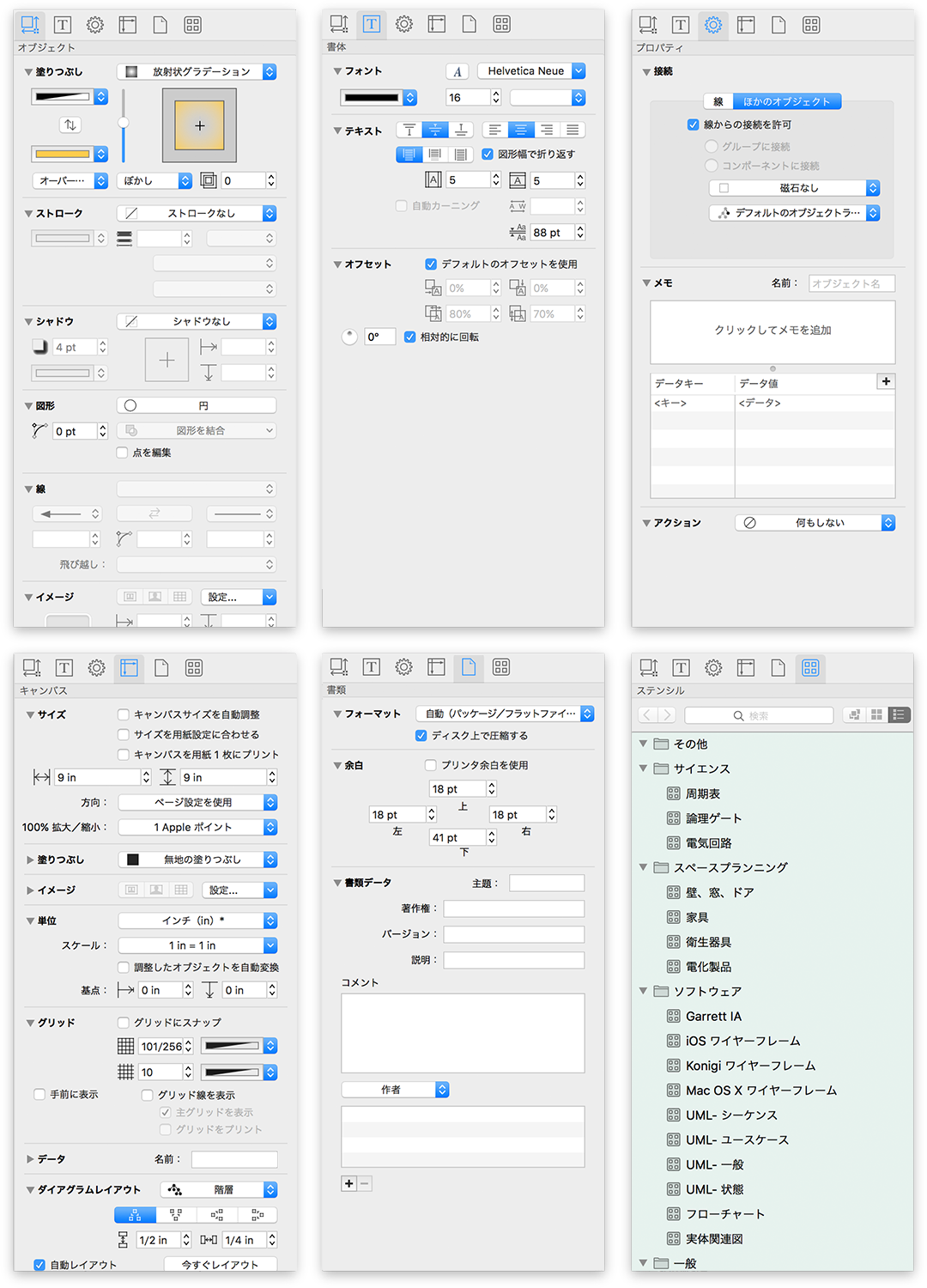
インスペクタパレットが開いているときには、以下の新しいインスペクタキーボードショートカットが使用可能になります。
- Command–1 キーを使用して、オブジェクトインスペクタパレットの表示と非表示を切り替えることができます。
- Command-2 キーを使用して、タイプインスペクタパレットの表示と非表示を切り替えることができます。
- Command-3 キーを使用して、プロパティインスペクタパレットの表示と非表示を切り替えることができます(Pro)。
- Command-4 キーを使用して、キャンバスインスペクタパレットの表示と非表示を切り替えることができます。
- Command-5 キーを使用して、書類インスペクタパレットの表示と非表示を切り替えることができます。
- Command-6 キーを使用して、ステンシルライブラリパレットの表示と非表示を切り替えることができます。
インスペクタをフローティングウインドウまたは個々のフローティングパレットとして利用できるようにすることは、OmniGraffle を使ってイラストを作成/編集する、あるいは Web サイトやアプリを試作するデザイナーたちからの強い要望でした。これにより、デザイナーたちは OmniGraffle のメインウインドウを大型の外部ディスプレイに表示し、インスペクタを第 2 ディスプレイ(ノートパソコンの画面や別の大型ディスプレイ)に表示できるようになりました。これは、OmniGraffle をフルスクリーンモード(「表示」▸「フルスクリーンにする/フルスクリーンを解除」)で使用する場合に特に便利です。
インスペクタをロックする
 塗りつぶしインスペクタ、ストロークインスペクタ、図形インスペクタなど、特定のインスペクタを頻繁に使用することがわかっている場合には、それらのインスペクタを空いている場所にロックできます。これらのインスペクタを決まった場所にロックするには、インスペクタの上のツールバーにある「オブジェクトインスペクタ」ボタンをダブルクリックします。すると、ボタンに緑のロックアイコンが表示されます。
塗りつぶしインスペクタ、ストロークインスペクタ、図形インスペクタなど、特定のインスペクタを頻繁に使用することがわかっている場合には、それらのインスペクタを空いている場所にロックできます。これらのインスペクタを決まった場所にロックするには、インスペクタの上のツールバーにある「オブジェクトインスペクタ」ボタンをダブルクリックします。すると、ボタンに緑のロックアイコンが表示されます。
ジオメトリオブジェクトインスペクタなど、別のインスペクタの開閉用三角ボタンを Option-クリックすると、そのインスペクタは開きますが、塗りつぶしインスペクタ、ストロークインスペクタ、図形インスペクタは閉じずに開いたままとなります。同様に、インスペクタの開閉用三角ボタンを Shift-Command-クリックすると、通常はすべてのインスペクタパネルが開いたり閉じたりしますが、ロックしたパネルだけは開いたままとなります。
インスペクタのロックを解除するには、ボタンをもう一度ダブルクリックするか、別のインスペクタに切り替えます。たとえば、ロックされているオブジェクトインスペクタからタイプインスペクタに切り替えます。
インスペクタを操作する
どのインスペクタでも、数値を含むテキストフィールドをクリックし、上向き矢印キーまたは下向き矢印キーを押すと、数値を増減できます。
オブジェクトを回転する場合は、いくつかのオプションがあります。まずオブジェクトを選択し、その後ジオメトリオブジェクトインスペクタを開きます。回転ダイヤルをクリックしてから回し、オブジェクトがその中心を軸にして回転するのを見ます。回転ダイヤルをクリックした後、マウスボタンを押したままポインタをコントロールから離すと、より正確に回転させることができます。
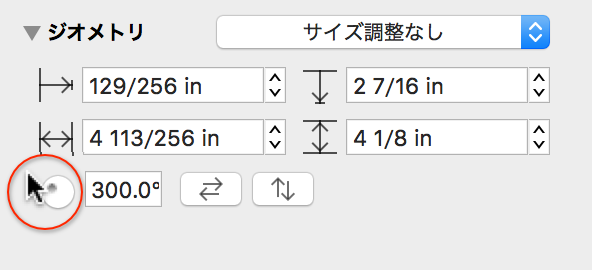
この度 OmniGraffle 2 for iPad の Multi-Touch ジェスチャーの機能が Mac 版にも導入されました。つまり、Mac で Multi-Touch 対応のトラックパッドを使用している場合は、2 本指のスピンジェスチャーを使ってキャンバス上のオプションを回転できます。
参考
実際、OmniGraffle for iPad のすべての Multi-Touch ジェスチャーが OmniGraffle 6.1 for Mac で使用できます。
2 本指でオブジェクトを選択してタッチした後、指を回転させて(または 1 本の指を軸にしてもう一方の指を回転させて)オブジェクトを回転します。オブジェクトを回転するとき、オブジェクト内に青い角度インジケータが表示されるとともに、回転角度を示す小さなポップオーバーが現れます。
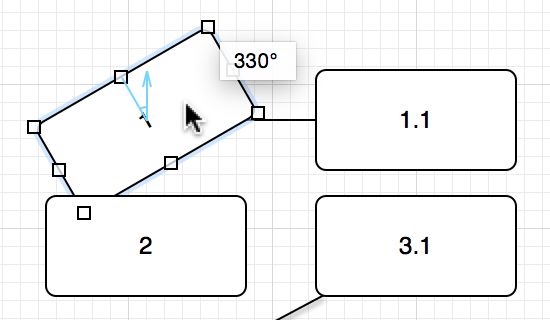
カラーウェルの色はキャンバス上のオブジェクトや別のカラーウェルにドラッグできます。オブジェクトに色をドラッグする際には、その色をオブジェクトのストローク、塗りつぶし、またはテキストにドロップできます。
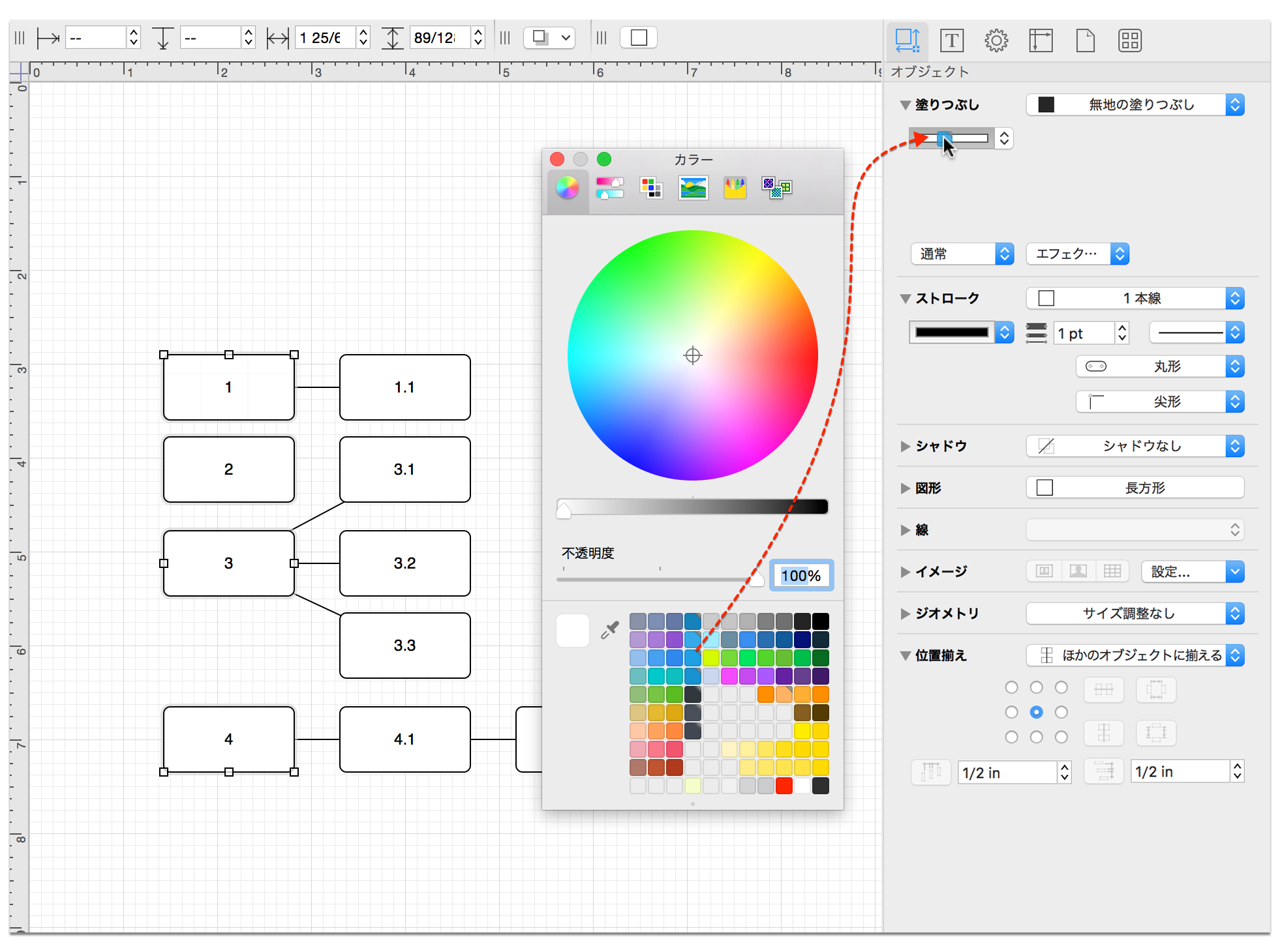
ジオメトリインスペクタなど、測定値を入力できるところでは、値が現在のルーラの単位で表示されます。また、サイズ調整機能がない場合には、単位インスペクタでの設定に従って値が表示されます。しかし、値はルーラで使用できる任意のタイプの単位(マイルやキロメートルなど)で入力できます。値を入力し終わると、OmniGraffle によって正しい単位に自動的に変換されます。
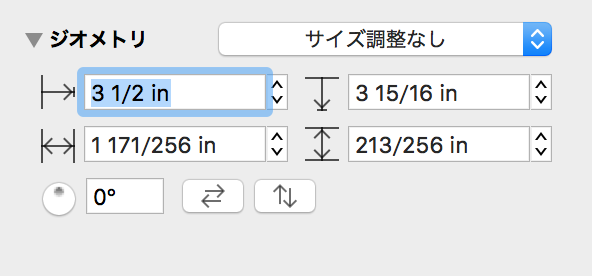
また、簡単な計算を実行することや、単位を混ぜることも可能です。入力フィールド内で加算(+)、減算(−)、乗算(*)、または除算(/)を行えます。
オブジェクトインスペクタ
オブジェクトインスペクタを使用して、キャンバス上のオブジェクトに関する詳細を表示したり変更したりできます。
塗りつぶしインスペクタを使って図形に色をつける
塗りつぶしインスペクタを使用すると、選択した図形の内側を塗りつぶすための色またはグラデーションを選択できます。選択した塗りつぶしのタイプに応じて、塗りつぶしの設定を調整するのに必要なコントロールが変わります。
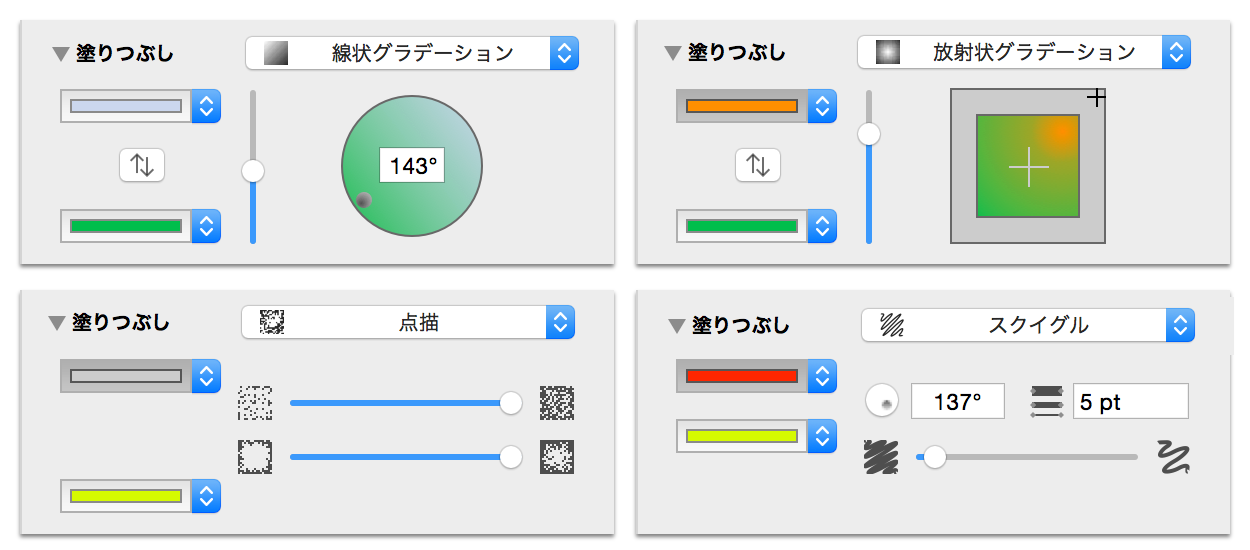
塗りつぶしインスペクタには以下のコントロールがあります。
- 塗りつぶしのタイプ:インスペクタの上部にあるポップアップメニューを使用して、9 種類ある塗りつぶしのタイプから 1 つを選びます。選択肢には、無地、線状グラデーション、放射状グラデーション、二重線状グラデーション、二重放射状グラデーション、点描、マーカー、スクイグル、プラスチックがあります。オブジェクトを透明にしたいときのオプションとして「塗りつぶしなし」オプションもあります。
- 塗りつぶしの色:塗りつぶしインスペクタの左側には、塗りつぶしの色のポップアップがあります。矢印をクリックすると、あらかじめ設定された 13 種類の色の中から 1 つを選択できます。または、矢印の左側にあるカラーウェルをクリックすると、カラーパレットが開くので、そこで独自の色をブレンドできます。
OmniGraffle Pro をお使いの場合は、塗りつぶしインスペクタの下部に「塗りつぶしブレンドのタイプ」と「ゆがみエフェクトのタイプ」という追加のポップアップメニューが表示されます。
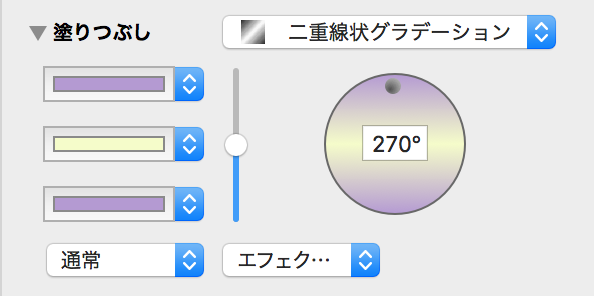
- 塗りつぶしブレンドのタイプ:OmniGraffle 6.1 Pro に新たに追加された「塗りつぶしブレンドのタイプ」ポップアップを使用すると、現在選択されているオブジェクトの塗りつぶしを同じキャンバス上の他のオブジェクトにブレンドする方法を指定できます。これはデフォルトで「エフェクトなし」に設定されています。
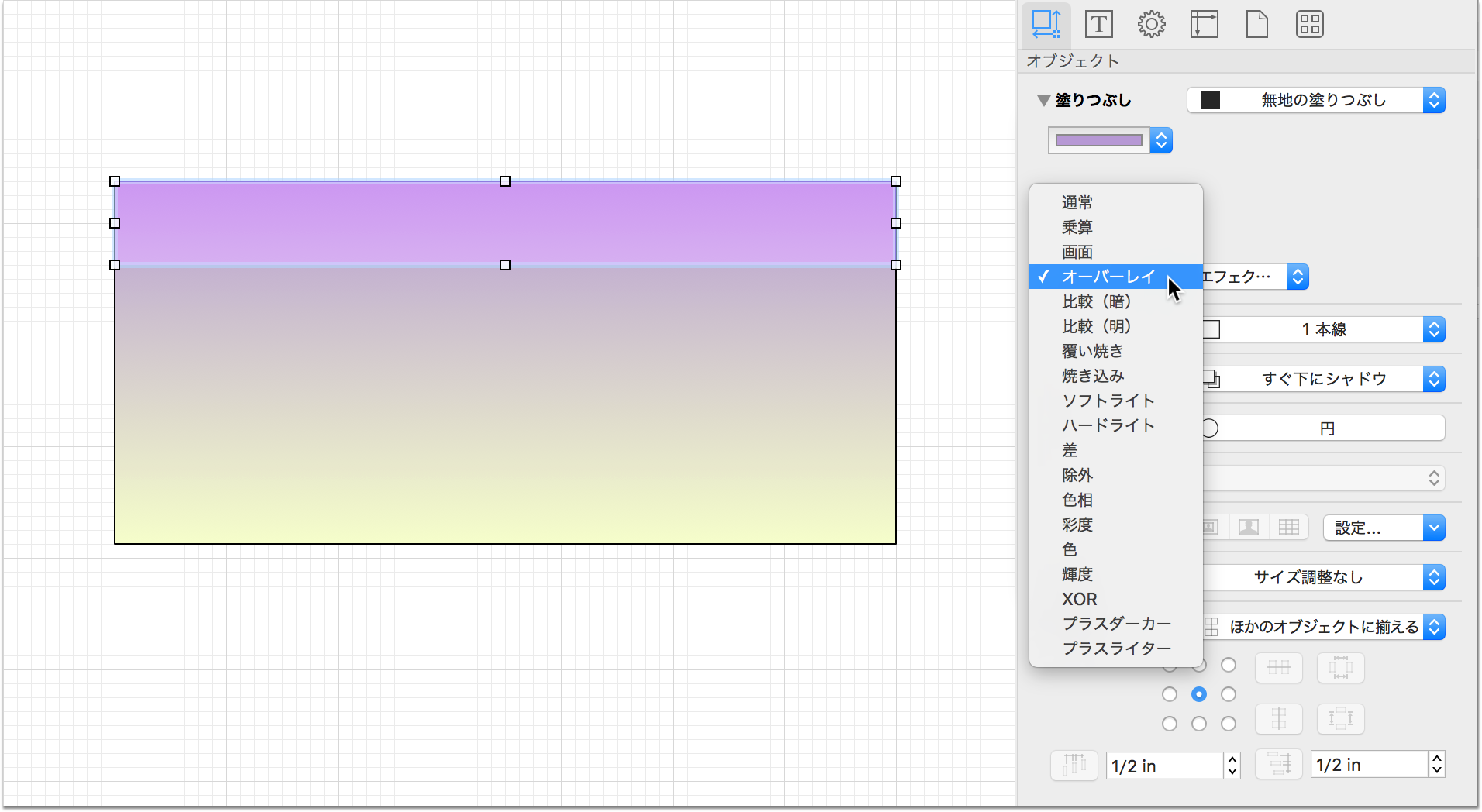
- ゆがみエフェクトのタイプ:これも OmniGraffle 6.1 Pro の新機能の 1 つで、, 「ぼかし」、「モザイク」、「拡大」という新しい 3 つのタイプのゆがみエフェクトがあります。たとえば、あるイメージの上にかぶさっているオブジェクトに「拡大」を適用すると、まるでそれが虫眼鏡であるかのようなエフェクトを得ることができます。
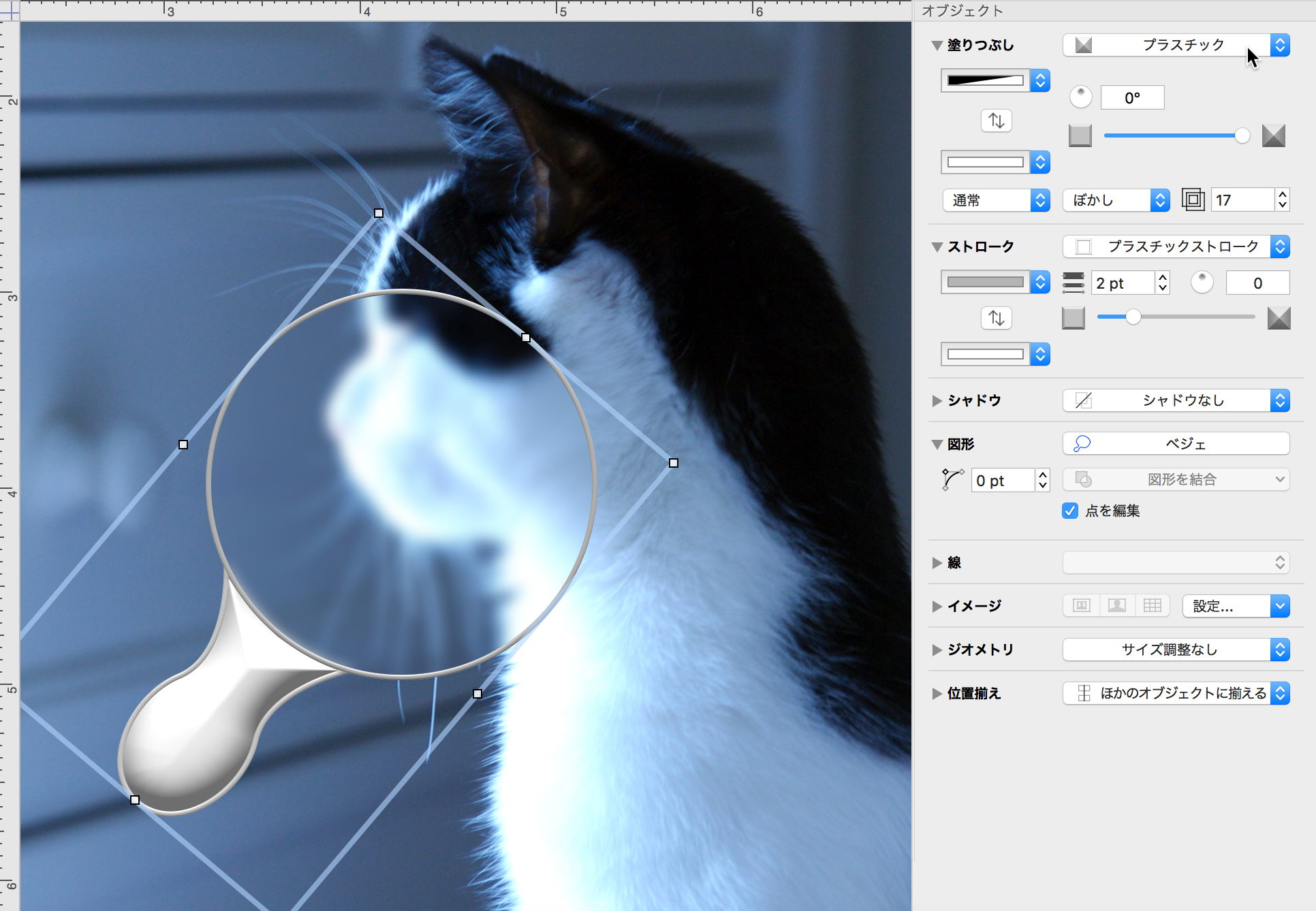
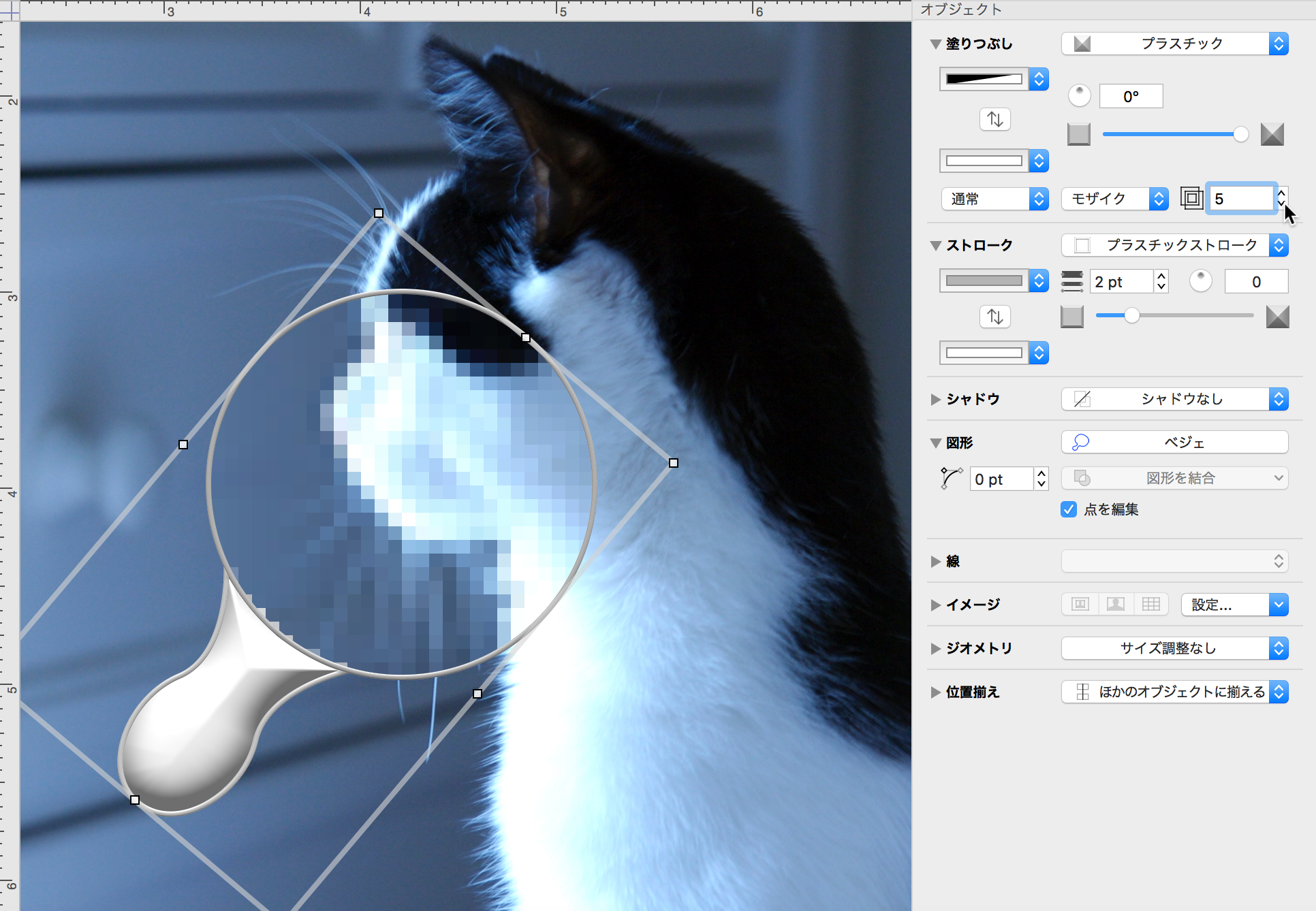
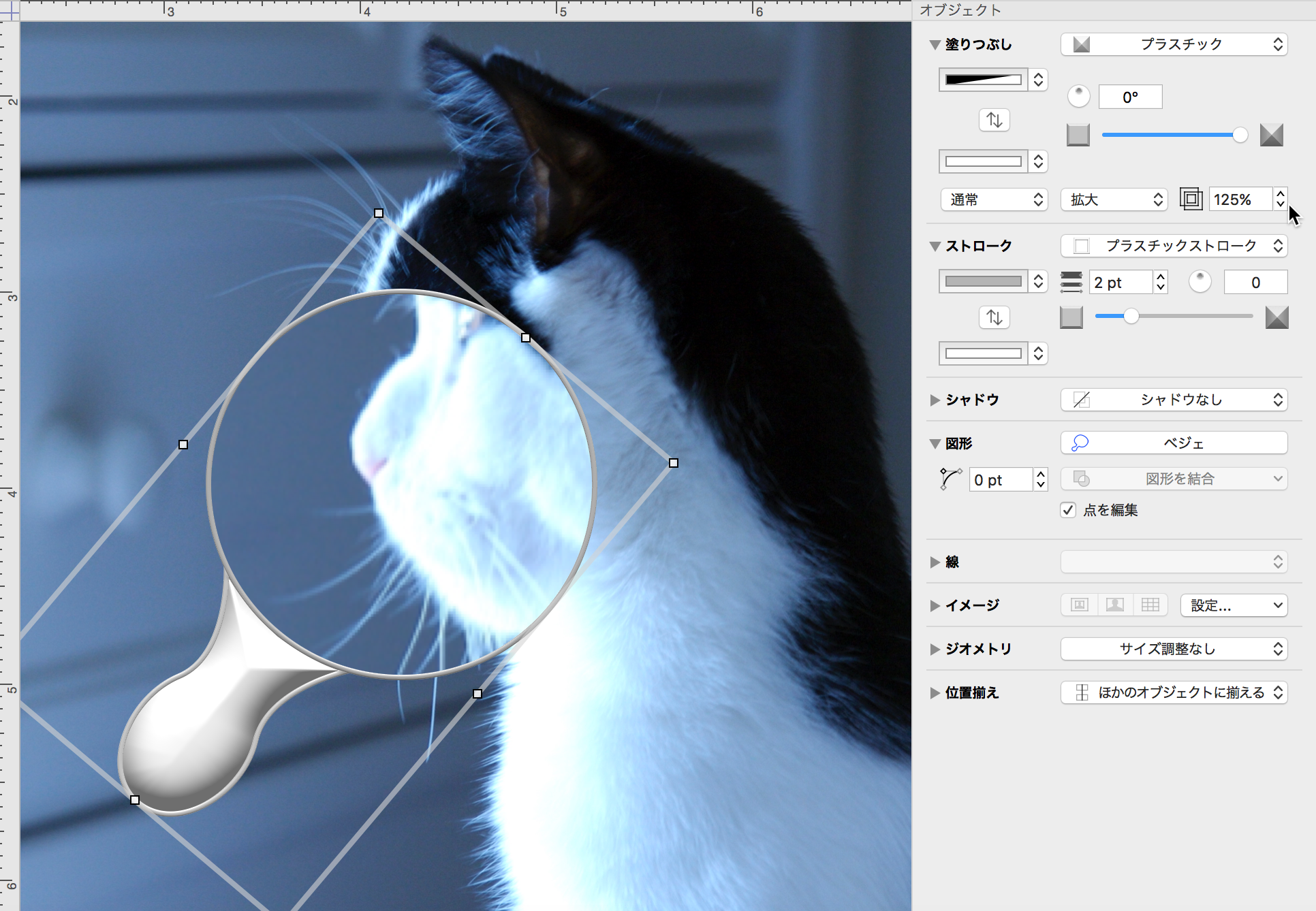
塗りつぶしインスペクタに関する注記:
- 線状グレデーションの 1 つを選択するとグラデーション用の回転コントロールがアクティブになります。フィールドに角度の値を入力するか、円形のコントロールをグラデーションの角度を設定します。放射状グラデーションを選択すると、ブレンド位置のコントロールがアクティブになります。十字をドラッグしてグラデーションの中心を移動します。
- 「線状グラデーション」または「放射状グラデーション」を選択した場合は、カラーウェル間にあるスワップボタンをクリックして 2 つの色を入れ替えることができます。
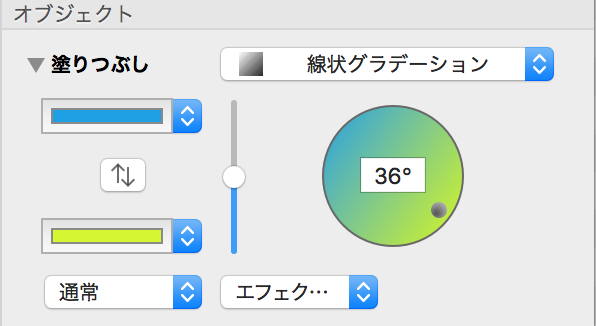
- カラーウェルの横にある「グラデーションの中間点」つまみをドラッグして、グラデーションを調整します。
- グラデーション塗りつぶしの 1 つを選択した場合は、2 つまたは 3 つのカラーウェルが使用できるようになります。それらのカラーウェルをクリックしてブレンドする色を指定します。
また、キャンバスの塗りつぶしインスペクタを使用して、キャンバス自体の塗りつぶし色を編集することもできます。
(Pro)OmniGraffle Pro では、カラーパネルにパターン塗りつぶしを作成するための領域もあります。
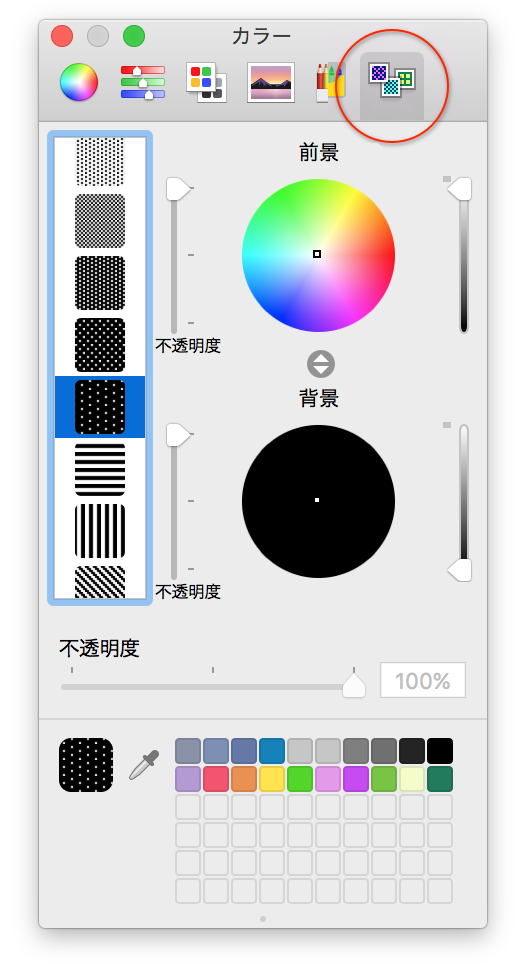
ストロークインスペクタを使って線やパスの動作を定義する
ストロークインスペクタを使用して、選択した接続線、または選択した図形の辺を構成している線の外観を変更できます。
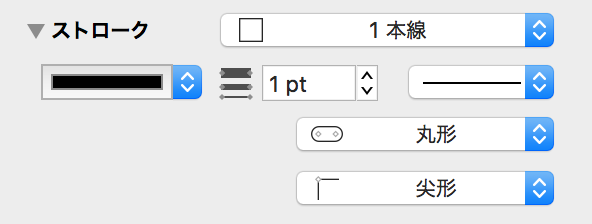
- ドロップダウンメニューを使用して、ストロークなし、1 本線、2 本線、手書きストローク、または OmniGraffle 6.1 に追加された新しいタイプのストローク(プラスチックストローク、内側ストローク、外側ストローク)の 1 つを選択します。
- カラーウェルをクリックしてストロークの色を指定します。
- 「太さ」フィールドに数値を入力するか、キーボードの矢印キーを使用してストロークの太さを指定します。
- 3 つあるポップアップメニューのうち最初のポップアップメニューではストロークのパターン(実線、破線、点線など)を指定します。2 つ目のポップアップメニューでは、端点のスタイルを指定します。「端形」オプションを指定すると、ストロークは端点の位置でストロークに垂直に切断されます。「丸形」オプションや「正方形」オプションの場合は、ストロークの太さに基づいて、ストロークが端点から少し延長されます。3 つ目のポップアップメニューでは、コーナーでの折れ曲がり方を指定します。「尖形」にすると角が鋭くなり、「丸形」にすると角が丸みを帯びるようになり、「面取り」にすると角の部分が切り取られます。
シャドウインスペクタを使ってオブジェクトにシャドウを付ける
シャドウインスペクタを使用すると、選択したオブジェクトにシャドウを付けることができます。
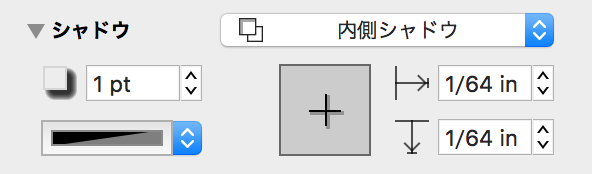
- ポップアップメニューを使用して選択したオブジェクトにシャドウを付けるかどうかを指定します。また、シャドウを同じレイヤー上のオブジェクトの前または後のどちらに付けるか、あるいはオブジェクトに内側シャドウを付けるかどうか(OmniGraffle 6.1 の新機能)も指定できます。シャドウを同じレイヤー上のオブジェクトの前に付けるように指定した場合は、オブジェクトの順序が重要になってきます。オブジェクトの順序は、「配置」メニューのコマンドを使って変更できます。
- 「ぼかし」フィールドに数値を入力するか、キーボードの矢印キーを使用してシャドウのぼかし具合を指定します。
- オフセットコントロールの十字をドラッグするか、オフセット用の各フィールドに数値を入力して、オブジェクトからどのくらい離れた位置までシャドウを付けるかを設定します。
- 左側にあるカラーウェルをクリックして、シャドウの色を指定します。傾向としては、部分的に透明な黒が適しています。
図形インスペクタを使って図形を選択する
図形オブジェクトが選択されている状態でこのインスペクタを使用すると、その図形をさまざまな方法で変形できます。
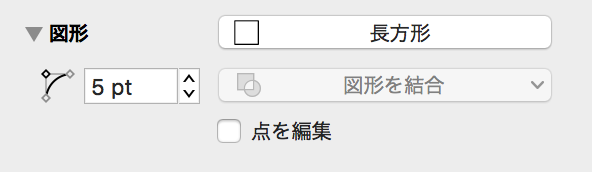
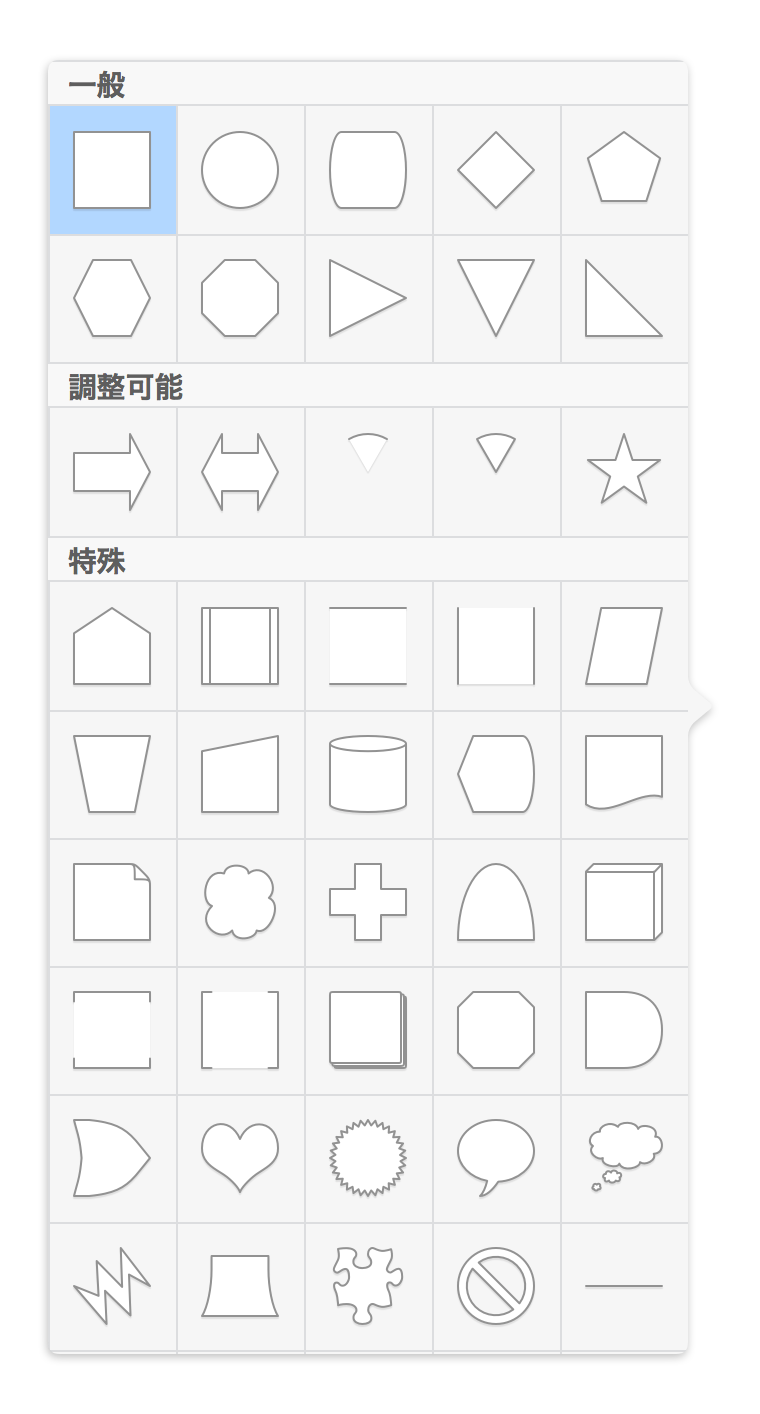 図形を変更するには(たとえば、長方形から円)、インスペクタの上部にあるメニューを栗クリックしますして図形パレット(右図)を表示します。ここには OmniGraffle に内蔵されているすべての図形と、ユーザによって作成されたカスタム図形が含まれています。
図形を変更するには(たとえば、長方形から円)、インスペクタの上部にあるメニューを栗クリックしますして図形パレット(右図)を表示します。ここには OmniGraffle に内蔵されているすべての図形と、ユーザによって作成されたカスタム図形が含まれています。- 「角の丸み」フィールドを使用して、図形の角の丸みを設定します。丸みのない完全な角にするには「0」と入力します。
- (Pro)カスタム図形を作成する別の方法として、複数の図形が選択された状態で「図形を結合」ボタンを使用することができます。ここでは「図形を合体」、「図形を交差」、「図形を減算」、および「図形の結合を解除」の操作が可能です。結合されたオブジェクトに関するデータはすべて維持されますが、「図形の結合を解除」を使用したときには一部のデータ(特にテキスト)が失われる可能性があります。
- (Pro)「点を編集」チェックボックスをクリックすると、図形が編集可能なベジェポイントを持つカスタムオブジェクトに変換されます。
ヒント
「点を編集」を有効にすると、一部のコントロールポイントがオブジェクトの 1 つまたは複数のサイズ変更ハンドルの下に隠れる可能性があります。その場合は、サイズ変更ハンドルをOption-Command-クリックすることでコントロールポイントを選択できます。
線インスペクタを使って線の属性や動作を定義する
このインスペクタを使用すると、オブジェクトをつなげるのに使用する線のプロパティを設定できます。
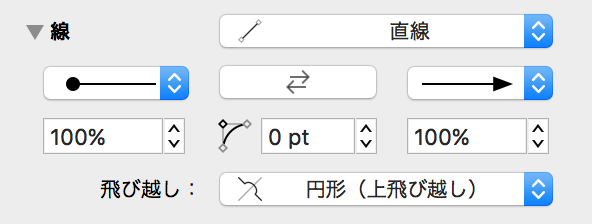
上部にあるポップアップメニューを使用して、始点から終点までの線の描き方を設定します。
- 直線:点間の最短距離を結びます。
- 曲線:滑らかに曲がりながら各点を通る線を描きます。
- 直角線:常に水平方向または垂直方向に移動する線を描きます。
- ベジェ:選択ツールで調整できるコントロールポイントを伴う線を描きます。
線インスペクタの半ばあたりには、その左右に 2 つのポップアップメニューがあります。これらを使って、線の根元と先の形を設定します。反転用のボタンをクリックすると、線の始点と終点を入れ替えることができます。
根元と先のメニューの下にあるフィールドを使用すると、先端のサイズを変更できます。線のタイプを「直角線」に設定した場合は、中央にある丸みのフィールドを使用して、線が曲がる箇所に丸みを与えることができます。
「飛び越し」メニューを使用して、線が交差するときの動作を指定できます。たとえば、設定中の線が別の線の上を通るようにするか下を通るようにするかを指定できます。また、別の線がこの線の上または下を通過しないように、この線を無視することも可能です。この飛び越しの動作は、関連する線の順序に依存します。オブジェクトの順序は「配置」メニューのコマンドを使用して変更できます。
イメージインスペクタを使って図形の中にグラフィックを配置する
このインスペクタを使用すると、図形の中にイメージを配置できます(オブジェクトを作成してからイメージを追加する代わりに、別のアプリケーションからキャンバスにイメージをドラッグすることもできます)。
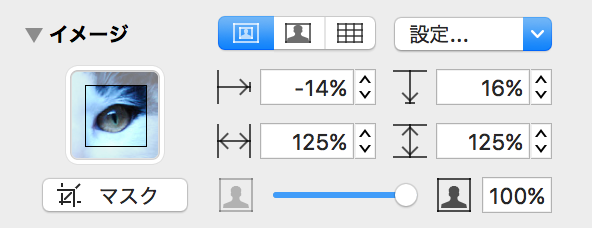
- 「イメージ」ポップアップメニューを使用して、選択した図形内にイメージを設定します。イメージが設定されると、メニューに「イメージを削除」コマンドが表示されます。
- イメージファイルをブラウズする際には、イメージを OmniGraffle ファイルそのものに追加するのではなく、イメージへのエイリアス(つまり ”リンク”)を作成するオプションもあります。その場合、OmniGraffle 書類は元のイメージファイルに依存します。つまり、イメージファイルを削除した場合や、別のコンピュータでその書類を開いた場合、エイリアスは機能しません。オブジェクトのイメージがエイリアスから来ている場合は、「イメージ」ポップアップメニューで追加のコマンドが使用できるようになります。具体的には、元のイメージを開いたり、元のイメージを Finder に表示したり、エイリアスの使用を止めてイメージのコピーを OmniGraffle 書類に埋め込んだりできます。
- イメージを設定する別の方法として、イメージを別のアプリケーションからドラッグしてきて、イメージウェルまたは図形オブジェクト上にドロップすることも可能です。
- 最初のボタンを選択すると、下の各コントロールを使って設定された倍率と位置を使って、自然な縦横比でイメージが表示されます。2 番目のボタンを使用すると、オブジェクトのサイズに合わせてイメージが伸縮されます。3 番目のボタンを使用すると、オブジェクトを埋めるようにイメージが並べて表示されます。
- 上の 3 つのボタンのうち最初のボタンを使ってイメージが自然な縦横比で表示されている場合は、配置オフセットが有効になります。正または負のパーセント値を入力するか、イメージウェル内でイメージをドラッグして、表示したい領域を指定します。
- 図形のサイズに合わせてイメージを伸縮する場合を除き、拡大/縮小コントロールを使用できます。拡大/縮小のパーセント値を入力するか、つまみをドラッグして、イメージを大きくしたり小さくしたりします。
- 不透明度フィールドの値を小さくするか、不透明度つまみをドラッグして、イメージを透明にしていき、オブジェクトの塗りつぶしを透かすことができます。
ジオメトリインスペクタを使ってオブジェクトの位置やサイズを変更する
このインスペクタでは、オブジェクトの位置や方向を操作できます。
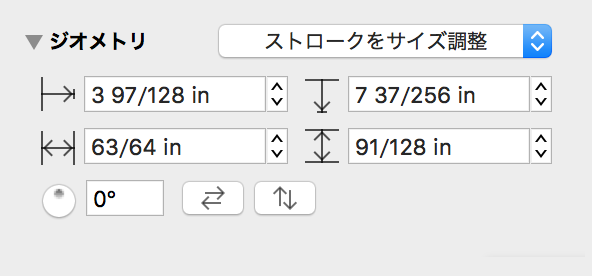
オブジェクトを回転するには、回転フィールドに角度値を入力するか、円形のコントロールをドラッグします。
上側の 2 つのフィールドには、選択したオブジェクトの X 座標(水平方向)と Y 座標(垂直方向)の値が含まれています。つまり、キャンバスの基点とオブジェクトの左上隅との間の距離を表しています(オブジェクトが回転または反転しているときには、わかりずらい場合があります)複数のオブジェクトが選択されている場合は、フィールドに 2 つのハイフン(- -)が表示され、2 つの値が異なることを示します。新しい X 値と Y 値を入力すると、キャンバス上のオブジェクトが移動します。
次の 2 つのフィールドには、選択したオブジェクトの幅と高さの値が含まれています。複数のオブジェクトが選択されている場合は、フィールドに 2 つのハイフン(- -)が表示され、2 つの値が異なることを示します。新しい幅と高さの値を入力すると、キャンバス上のオブジェクトのサイズが変わります。
反転ボタンをクリックすると、オブジェクトを横方向または縦方向に反転できます。
反転ボタンの横には、以下のオプションを含むポップアップメニューがあります。
サイズ調整なし — デフォルトでは、キャンバス上に描いたオブジェクトのサイズや縦横比は調整されません。
縦横比を維持 — 描くオブジェクトまたはサイズ変更するオブジェクトの縦横比が維持されます。さらに、縦横比に関する以下のオブジェクトがあります。
- ストロークをサイズ調整 — 縦横比を維持しながらオブジェクトのストロークのサイズを調整できます。
- フォントをサイズ調整 — 縦横比を維持しながらオブジェクト内の任意のテキストのサイズを調整できます。
- ストロークとフォントをサイズ調整 — 縦横比を維持しながらオブジェクトのストロークとテキストのサイズを調整できます。
線ラベルを選択した場合は、さらに 2 つのコントロールがアクティブになります。
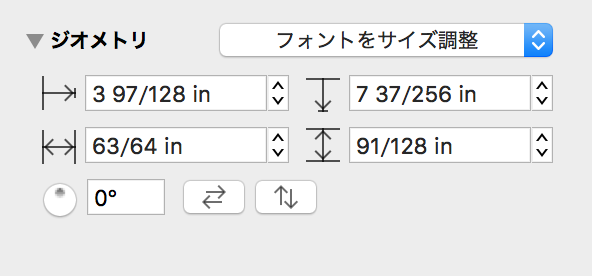
このポップアップを使用して、線に対してラベルのテキストをどのように表示するかを設定できます。ここには、「水平方向」、「垂直方向」、「平行」、「直角」、「独立」、「パスに沿う」のオプションがあります。ポップアップメニューの下にあるつまみを使用すると、線に対する線の位置を変更できます。
位置揃えインスペクタを使ってオブジェクトをきれいに配置する
このインスペクタを使用すると、オブジェクトの位置を揃えたり、オブジェクト間に均等な間隔を設定したりできます。
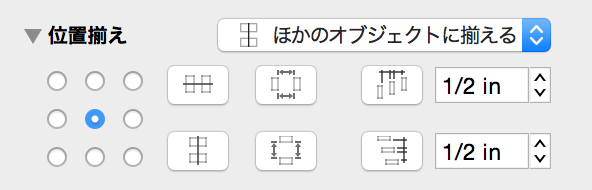
- 位置揃えインスペクタの上部にあるポップアップメニューを使用して、オブジェクトの位置を他のオブジェクトに対して揃えるか、それともキャンバスに対して揃えるかを指定できます。「キャンバスに揃える」を選択した場合は、位置揃えボタンや配置ボタンを使って選択したオブジェクトを配置する際、キャンバスの端が ”オブジェクト” とみなされます。これにより、キャンバスの縁に対してオブジェクトの位置を揃えることや、キャンバスの両端に対してオブジェクトを均等に配置することが可能になります。
- 左側にある 9 個のボタンのマトリクスを使用すると、位置揃えボタンの機能方法が変わります。これは、上端、中央、下端の縦方向の位置揃え、および左端、中央、右端の横方向の位置揃えのすべての組み合わせを表したものです。たとえば、右上隅を基準にしてオブジェクトの位置を揃えるには、マトリクスの右上のボタンをクリックします。
- ボタンマトリクスの横には位置揃えボタンがあります。これらのアイコンは、ボタンマトリクスの状態を反映して変化します。水平方向の位置揃えボタンをクリックすると、選択したオブジェクトを水平方向に並べることができます。垂直方向の位置揃えボタンをクリックすると、選択したオブジェクトを垂直方向に並べることができます。最初に選択したオブジェクトは動かずに、その後に選択したオブジェクトが最初のオブジェクトに揃うように動きます。これらのボタンは、2 つ以上のボタンを選択した場合にのみ使用します。
- 位置揃えボタンの横には、2つの配置ボタンがあります。水平方向の配置ボタンをクリックすると、オブジェクトの左端と右端の間で選択したオブジェクトが均等な間隔で配置されます。垂直方向の配置ボタンをクリックすると、オブジェクトの上端と下端の間で選択したオブジェクトが均等な間隔で配置されます。これらのボタンは、3 つ以上のボタンを選択した場合にのみ使用します。
- 右側には、間隔をしているするための 2 つのフィールドがあります。上側のフィールドに値を入力し、水平方向の間隔ボタンをクリックすると、選択したオブジェクトが指定した横方向の間隔を挟んで配置されます。下側のフィールドに値を入力し、垂直方向の間隔ボタンをクリックすると、選択したオブジェクトが指定した縦方向の間隔を挟んで配置されます。これらのボタンは、2 つ以上のボタンを選択した場合にのみ使用します。
タイプインスペクタ
選択したオブジェクトのタイポグラフィを管理します。
フォントインスペクタを使ってフォント、サイズ、色を指定する
このインスペクタを使用すると、スタイル、サイズ、色など、選択したオブジェクトのフォントプロパティを変更できます。
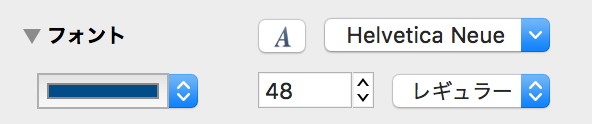
 ボタンをクリックすると、フォントファミリー、書体、サイズなどを指定できるフォントパネルが開きます。
ボタンをクリックすると、フォントファミリー、書体、サイズなどを指定できるフォントパネルが開きます。
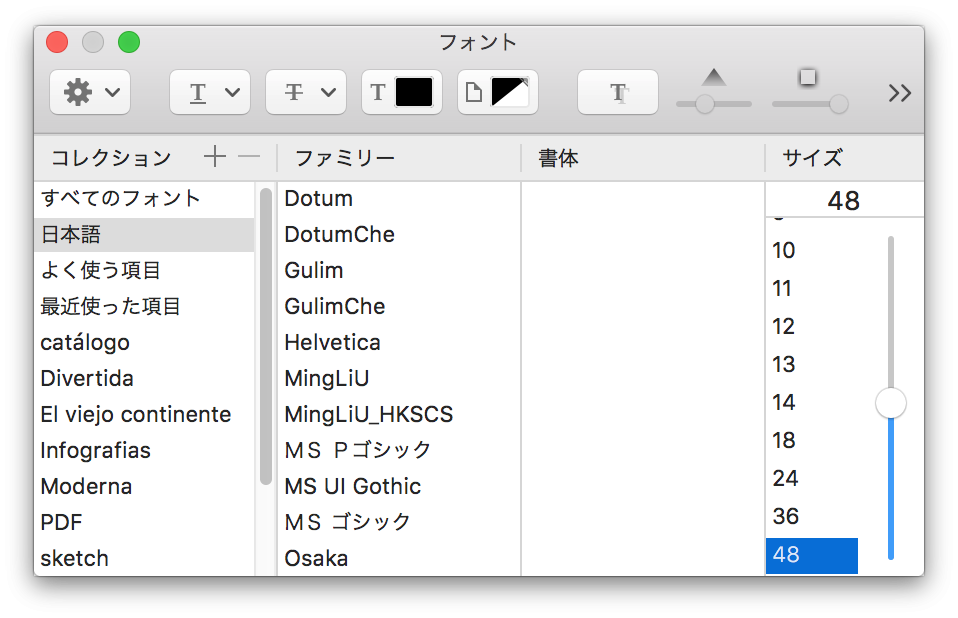
- フォントパネルを使用したくない場合は、その横にあるポップアップメニューをクリックしてフォントを指定できます。
- カラーウェルをクリックしてフォントの色を指定します。
- 数値を入力して、フォントのサイズを設定します。
- 書体を指定します(指定したフォントファミリーに書体がある場合)。
テキストインスペクタを使ってテキストの位置やスタイルを設定する
このインスペクタを使用すると、選択した図形のテキストの位置や外観を操作できます。
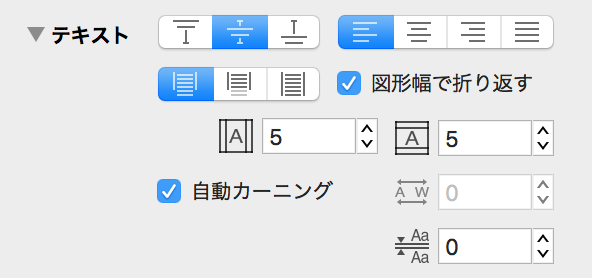
- 水平方向の位置揃えボタンを使って、テキストを左、中央、右に揃えたり、両端に揃えたりできます。
- 図形内に収まりきらない量のテキストがある場合の動作を制御するためのボタンが 3 つあります。テキストを図形の外側にオーバーフローさせるか、図形内に収まらないテキストを切り取るか、またはテキストが収まるように図形のサイズを変更することができます。オブジェクトのサイズを変更する場合は、手動で横方向に変更します。そのとき、縦のサイズはテキストに従って自動的に変更されます。「図形幅で折り返す」チェックボックスを入にすると、テキストの幅が、下にあるテキストのオフセット設定に従って制限されます。
- テキストの位置を垂直方向に揃えるためのボタンが 3 つあります。これらのボタンを使って、テキストを図形の上端、中央、または下端に揃えるように指定できます。
- 右側には、カーニング(理想的なバランスをとるための自動文字間隔機能)、トラッキング(手動の文字間隔設定)、行間(行間の距離)、余白(テキストとテキスト領域端の間の距離)を設定するためのコントロールがあります。これらのコントロールは、インスペクタ内の他のオプションやオブジェクト内のテキストの量に応じて有効になったり無効になったりします。
オフセットインスペクタを使ってテキストを配置/回転する(Pro)
このインスペクタには、テキストのオフセットを調整するためのコントロールや、テキストを回転するためのコントロールがあります。
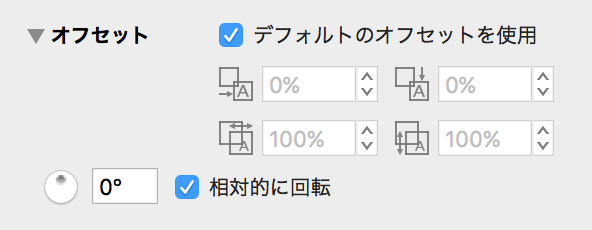
「デフォルトのオフセットを使用」オプションはデフォルトで入になっています。このオプションを切にした場合は、以下の 4 つの入力フィールドを使用してテキストの位置を調整できます。
- 左からのテキストオフセット
- オブジェクトの左端からテキストの位置を調整できます。
- 上からのテキストオフセット
- オブジェクトの上端からテキストの位置を調整できます。
- 幅
- テキストボックスの幅を調整できます。
- 高さ
- テキストボックスの高さを調整できます。
テキストの回転値を使用して、オブジェクトを回転したときにテキストがどのように表示されるかを指定できます。デフォルトでは、「相対的に回転」が入になっています。つまり、オブジェクトを回転したとき、オブジェクト内のテキストはその相対的な位置を保ちます。このオプションを切にすると、テキストの回転がそれを囲んでいるオブジェクトに左右されなくなります。フィールドに回転値を入力するか、または円形のコントロールをドラッグしてテキストを回転できます。
プロパティインスペクタ(Pro)
プロパティインスペクタ(OmniGraffle Pro のみ)を使用すると、選択したオブジェクトの高度なプロパティを管理できます。
接続インスペクタを使ってオブジェクトの接続方法を変更する(Pro)
このインスペクタを使用すると、オブジェクト間の接続方法を操作できます。
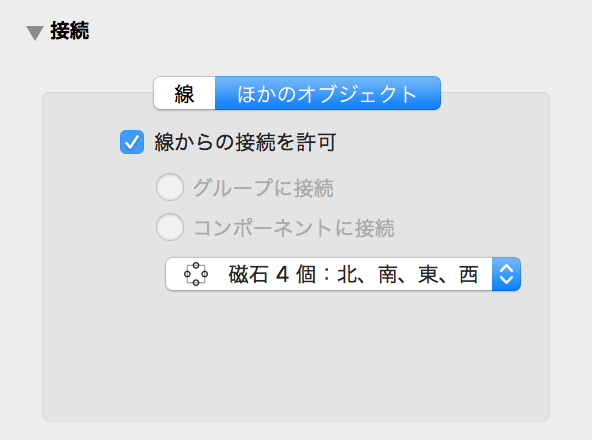
「線からの接続を許可」チェックボックスを切にすると、接続線は選択されているオブジェクトを始点または終点にすることができなくなります。
グループまたは表を選択した場合に、接続線をグループ内のオブジェクトに接続できるようにするか、それともグループ全体にしか接続できないようにするかを指定できます。
ポップアップメニューには、選択した図形オブジェクトに対して指定できる数多くの磁石プリセットが含まれています。磁石は、接続線を引き付ける、図形上の特別な点です。主要な方向(東西南北)に基づいて磁石を配置したり、各頂点に磁石を配置したり、図形の各辺に特定数の磁石を配置したりできます。また、まったく磁石を使わないように設定することも可能です。
参考
磁石のオプションは OmniGraffle 6.1 Standard の「編集」メニューにあります。各辺に配置する磁石の数を選択してから、Shift キーを押した状態でポップアップメニューを開き、別の数を選択すると、それらの 2 つの数が加算されます。この方法で、1 つの辺につき最大 10 個の磁石を配置できます。
もちろん、磁石ツールを使用すれば、いつでも図形の磁石設定をカスタマイズできます。
線を選択した場合は、「線」チェックボックスが使用可能になります。「他のオブジェクトへの接続を許可」チェックボックスを切にすると、その線はオブジェクトを始点または終点にすることができなくなります。「図形をラベルとして使用するのを許可」チェックボックスを切にすると、図形を線にドラッグしてその図形を線ラベルにすることができなくなります。ただし、既存のラベルはそのまま接続した状態を保ちます。
- ランク用のポップアップメニューを使用して、選択したオブジェクトに階層的なランクを割り当てます。
- デフォルトのオブジェクトランク:接続に基づいて自動的にランクが割り当てられます。
- 最上位ランク:オブジェクトが階層の最上位に配置されます。
- 最下位ランク:オブジェクトが階層の最下位に配置されます。
- 同一ランク:オブジェクトが同じレベルになります。
これらの割り当てによって接続線の向きが変わることはありません。そのため、すべてのオプションを選択し、「デフォルトのオブジェクトランク」を選択すれば、それらのオブジェクトを通常の状態に戻すことができます。
メモインスペクタを使ってオブジェクトにデータを追加する(Pro)
メモインスペクタには、選択したオブジェクトに関連したテキストを入力するためのフィールドと、カスタムデータの表があります。
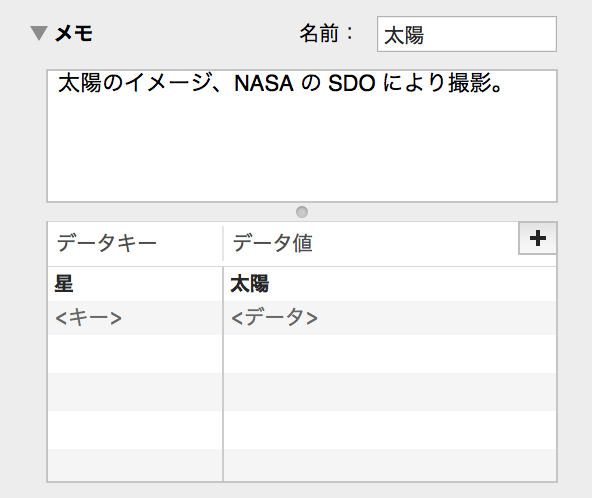
メモはリッチテキストの書式で入力できます。つまり、OmniGraffle の他のところで使用できるさまざまなフォントスタイルや色をすべて使用できます。メモが付いているオブジェクトの上にポインタを置くと、そのメモのテキストがヘルプタグとしてオブジェクト上に表示されます。
カスタムデータ表は、オブジェクトに関する独自の情報を維持するのに使用できます。カスタムデータはキー/値ペアの形式で保存されます。キーは保存する情報のタイプを表すラベルのようなもので、値は情報そのものです。
たとえば、コンピュータネットワークのダイアグラムがあり、各コンポーネントにそれぞれモデル番号を割り当てたいとしましょう。まず、プレースホルダ行またはプラス記号のボタンをクリックして、新しいキー/値ペアを作成します。キー列には「部品番号」と入力し、値フィールドにはたとえば「A1181」と入力します。このデータが OmniGraffle の動作に影響を与えることはありません。ダイアグラムにオブジェクトに関する任意のデータを保存できるというだけです。データ行を削除するには、行の右側にある「X」ボタンをクリックします。
特定の語句を含む OmniGraffle ダイアグラムを見つける必要がある場合には、OS X の Spotlight 検索機能を使ってメモを検索できます。
アクションインスペクタを使ってオブジェクトをインタラクティブにする(Pro)
アクションインスペクタでは、選択されているオブジェクトを、ツールバーにある  でクリックしたときに起こる動作を指定できます。デフォルトのアクションは「何もしない」です。つまり、オブジェクトをクリックしても何も起こりません。
でクリックしたときに起こる動作を指定できます。デフォルトのアクションは「何もしない」です。つまり、オブジェクトをクリックしても何も起こりません。
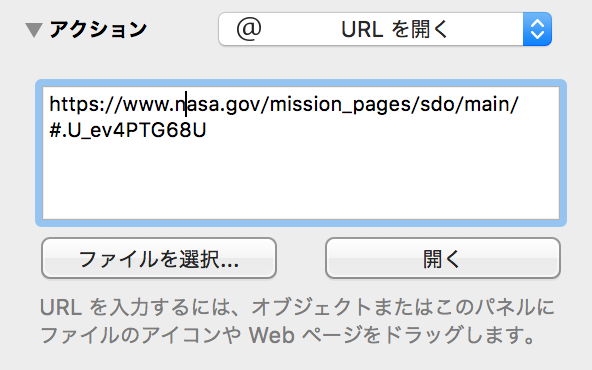
「URL を開く」または「ファイルを開く」を選択した場合は、URL やファイルパスを入力できるテキストフィールドと、「ファイルを選択」および「開く」という 2 つのボタンが表示されます。「ファイルを選択」をクリックすると、Mac のハードドライブにあるファイルをブラウズできます。ファイルパスは相対的です。つまり、これらのファイルパスは、ハードドライブのルートから始まるのではなく、作業中の書類を含むフォルダから始まります。「開く」ボタンをクリックすると、指定したファイルまたは URL を開こうとします。このオブジェクトをクリックすると、該当するアプリにファイルまたは URL が開きます。
「スクリプトを実行」を選択した場合は、AppleScript を入力するためのテキストフィールドが表示されます。入力したスクリプトは、self がクリックの対象となったオブジェクトを参照するようにして実行されます。AppleScript が正しいことを確認するには「構文を確認」をクリックし、そのスクリプトを実行するには「スクリプトを実行」をクリックします。 プレゼンテーションモード(Option-Command-P)では、アクションが割り当てられたオブジェクトをクリックしたときにスクリプトが実行されます。
「他の場所にジャンプ」を選択した場合は、現在の書類内のどこに移動するのかを指定するための別のポップアップメニューが表示されます。特定のキャンバス、次または前のキャンバス、あるいは任意のキャンバス内の特定の点またはオブジェクトに移動できます。オプションによっては、小さなキャンバスプレビューが表示されます。そのプレビュー内をクリックすることで、ハイライトするオブジェクト、中心にする点、または拡大/縮小する領域を示すことができます。
「レイヤーを表示/隠す」を選択した場合は、現在のキャンバスにある任意のレイヤーを表示したり、隠したり、またはその表示と非表示を切り替えたりできます。
キャンバスインスペクタ
現在のキャンバスまたは選択したキャンバスの外観やプロパティを管理します。
キャンバスサイズインスペクタを使ってキャンバスのサイズやスケールを変更する
このインスペクタを使用すると、キャンバスのサイズ、キャンバスをページ上にプリントする方法、使用する測定単位を変更できます。
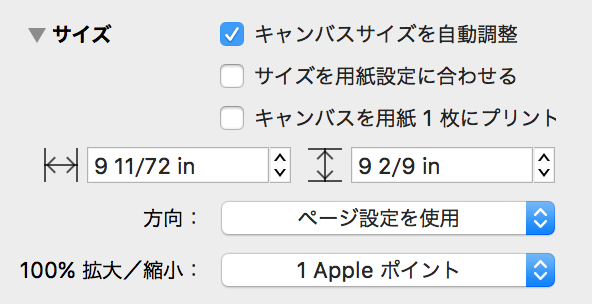
- 「キャンバスを用紙 1 枚にプリント」が選択されている場合は、画面上のキャンバスのサイズにかかわらず、プリント時にキャンバスが 1 枚の用紙にちょうど収まるように拡大または縮小されます。
- 「サイズを用紙設定に合わせる」を選択すると、キャンバスの縁がページの縁にスナップするようになります。これにより、キャンバスがページの途中で終わるのを避けることができます。
- 「キャンバスサイズを自動調整」を選択すると、作成するオブジェクトに合わせてキャンバスが拡大または縮小します。
- キャンバスサイズのフィールドでは、キャンバスの幅と高さを指定できます。ルーラで使用できる任意の単位を使用できます。または、ページ数を入力することも可能です。
- ページの「方向」は「縦方向」、「横方向」、またはページ設定での設定(デフォルト)のいずれかに指定できます。
- (Pro)プリントの目的または画面のピクセル密度に応じて、100% の倍率で画面に表示されるときの 1 「ポイント」の表現方法を指定できます。(デフォルトは「1 Apple ポイント」です)。
塗りつぶしインスペクタ
キャンバスの背景塗りつぶしのプロパティを編集するには、サイドバーでキャンバスのプレビューをクリックして、そのキャンバスを選択します。オブジェクトの塗りつぶしインスペクタと同様に、9 つの塗りつぶしスタイルの中から選択でき、各スタイルについてさまざまなパラメータを編集できます。
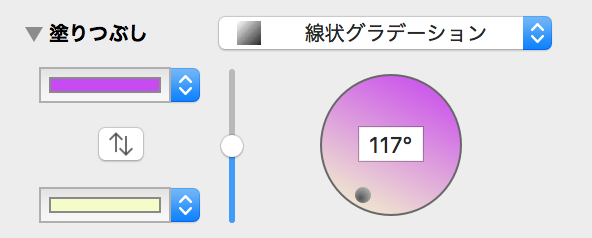
イメージインスペクタ
キャンバスにはイメージを追加することもできます。サイドバーでキャンバスをクリックした後、オブジェクトイメージインスペクタの場合と同じように、背景イメージインスペクタを使用してイメージを配置します。
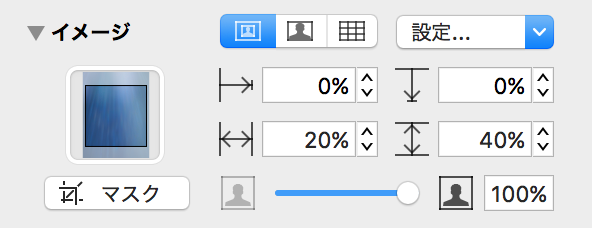
「マスク」ボタンの左側にあるコントロールを使用すると、配置したイメージをサイズ変更、伸縮、またはタイル表示できます。また、4 つのフィールドでは、イメージの位置を左端または上端から設定したり、横方向または縦方向にイメージのサイズを調整したりできます。インスペクタの下部にあるつまみを使用すると、イメージの不透明度を変更できます。
単位インスペクタ
単位インスペクタを使用すると、キャンバスやそのルーラに使用する測定単位を指定できます。また、スケールや基点を設定することもできます。
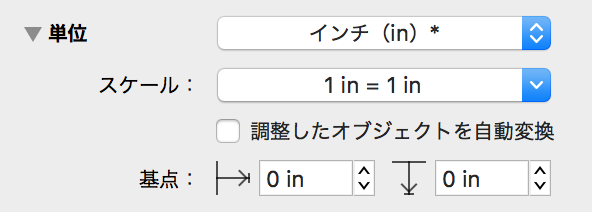
単位
「単位」ポップアップメニューでは、現在のキャンバスに使用する測定単位の種類を設定できます。ここには、OmniGraffle でサポートされているすべての単位とその標準的な記号が一覧されます。
単位を変更しても、ダイアグラムの実際のサイズは変わりません。単に別の測定単位で表示されるだけです。ルーラとインスペクタの測定値には、ここで選択した単位が使われます。
アスタリスク(*)の付いた単位はキャンバスの単位として使用できます。つまり、単位スケールを設定するとき(次のセクションを参照)、等号の左側の ”実際のサイズ” 部分に使用できるのはこれらの単位だけです。等号の右側の ”理論上のサイズ” 部分には任意の種類の単位を使用できます。
単位スケール
「単位スケール」ポップアップメニューは、簡単な縮尺を判断するのに使用できます。デフォルトでは、スケールは「単位」ポップアップで指定した項目に基づきます。たとえば、「単位」を「フィート(ft)」に設定した場合は、「スケール」ポップアップに「12 in = 1 ft」と表示されます。
「スケール」ポップアップで「カスタム」を選択した場合は、現在作業中のプロジェクトに合うようにスケールを変更できます。たとえば、「1 cm = 1 m」と入力すると、ルーラ上の 1 cm が 1 メートルとなり、幅が 2 cm だったキャンバス上のオブジェクトは 2 メートルになる、といった具合です。「単位」設定は、式の 2 番目の値に合うように変わります。
比を入力することもできます。たとえば、カスタムスケールを 1:12 に設定すると、ルーラの単位はそのままですが、キャンバス上のオブジェクトのサイズはスケールを変更する前の 12 倍になります。
すでにスケールが設定されているときに直接別のスケールに変換すると、キャンバス上のオブジェクトの実際のサイズは新しいスケールに合わせて変わります。たとえば、1 cm = 1 m で作業しているときに、スケールを 2 cm = 1 m に変換したとしましょう。すると、ルーラの目盛り間隔は 2 倍に広がり、キャンバス上のオブジェクトはそのルーラの変化を反映するように、画面上でのサイズが 2 倍になります。「スケール」ポップアップメニューの「スケールをリセット」セクションで新しいスケールを指定すれば、オブジェクトのサイズを変更する必要がありません。
キャンバスの基点
デフォルトでは、キャンバスの左上隅が基点です(つまり、ルーラの測定が開始される 0,0 座標の位置)。基点を変更するには、「基点」の 2 つのフィールドに値を入力します(ルーラが交わっているところから基点をドラッグすることもできます)。ジオメトリインスペクタの座標はこの基点に基づいています。
グリッドインスペクタを使ってグリッドを設定する
このインスペクタを使用すると、オブジェクトをきれいに配置できるように、キャンバス上にグリッドを設定できます。
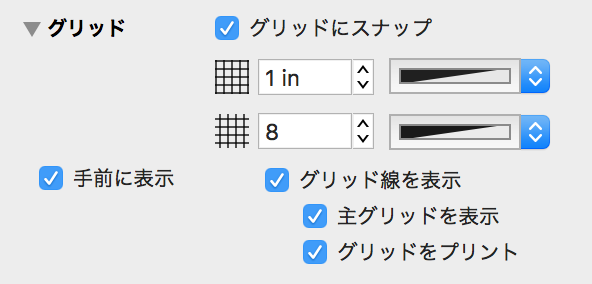
インスペクタの上部にある 2 つのフィールドでは、それぞれ主グリッドおよび副グリッドの間隔を設定できます。
- 主グリッドの間隔フィールドでは、主グリッドの各正方形の大きさを指定します。その横のカラーウェルをクリックすると、主グリッドの色を指定できます。
- 副グリッドのステップ数フィールドでは、主グリッドの正方形の 1 辺をいくつに分割するかを指定します。たとえば、主グリッドの正方形の 1 辺が 100 ピクセルで、副グリッドのステップ数が 10 個の場合、副グリッドの正方形の 1 辺はそれぞれ 10 ピクセルになります。その横のカラーウェルをクリックすると、副グリッドの色を指定できます。
主グリッドと副グリッドの間隔フィールドの下にあるチェックボックスを使うと、グリッドの使用方法やその外観を操作できます。
- 「グリッドにスナップ」チェックボックスが入になっている場合は、すべてのオブジェクトがその作成時または移動時にグリッドにスナッププします(すでにキャンバスに描かれているオブジェクトをスナップさせるには、「オブジェクトをグリッドに揃える」ボタンを使用してください)。
- 「グリッドを手前に表示」 を選択すると、グリッドがキャンバス上のオブジェクトの手前に表示されます。
- 「グリッド線を表示」を選択すると、キャンバスが副グリッドの線が表示されます。
- 「主グリッドを表示」を選択すると、より太い主グリッドの線も表示されます。
- 「グリッドをプリント」を選択すると、プリント時にグリッドが含まれます。
ヒント
選択したすべてのオブジェクトをその場でグリッドに揃えるには、「配置」▸「グリッド」▸「オブジェクトをグリッドに揃える」(Option-Command-[)の順に選択します。
データインスペクタ(Pro)
キャンバスそのもののメモやその他のメタデータも編集できます。サイドバーでキャンバスをクリックした後、キャンバスデータインスペクタを使用してそのキャンバスのメタデータを追加するだけです。
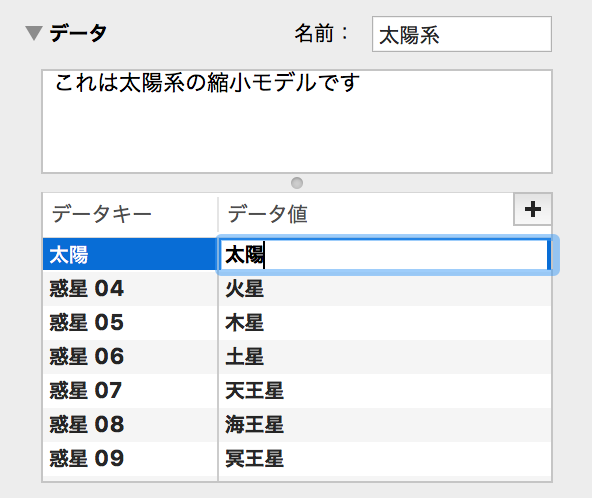
プロジェクトメモインスペクタを使用して追加したデータと同様に、この情報は主にインデックス作成の目的で使用され、OmniGraffle 書類の外観に影響することはありません。
ダイアグラムレイアウトインスペクタを使ってオブジェクトを自動的に配置する
このインスペクタを使用すると、図形間の接続線によって確立された論理的な関係に基づいて、それらの図形を自動的に配置できます。
「塗りつぶしのタイプ」ポップアップ(左側の大きなボタン)を使用して、階層(デフォルト)、力指向型、円型、放射型の 4 種類のレイアウトタイプから 1 つを選択します。選択したレイアウトタイプに従って、ダイアグラムレイアウトインスペクタ内のさまざまなコントロールが変わります。
- 階層
- 階層レイアウトを使用すると、1 方向に延びる同ランクのオブジェクトのレイヤーが作成されます。
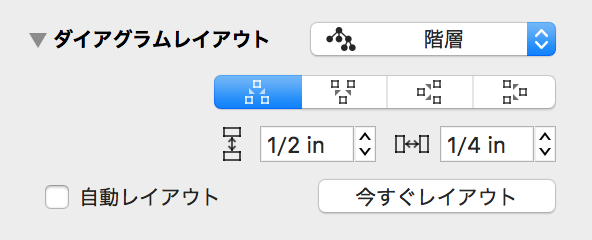
- 力指向型
- 力指向型レイアウトを使用すると、端から特定の方向に延びるのではなく、中心から半ランダムな方向に延びていきます。
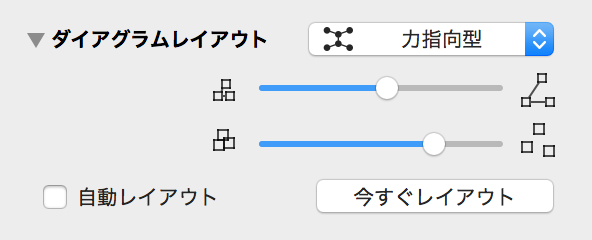
- 円型
- 円型レイアウトを使用すると、兄弟図形を親図形の周りに円状に配置しようとします。
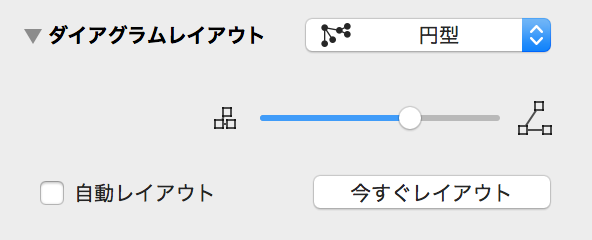
- 放射型
- 放射型レイアウトを使用すると、兄弟図形を親図形の周りに円弧状に配置しようとします。
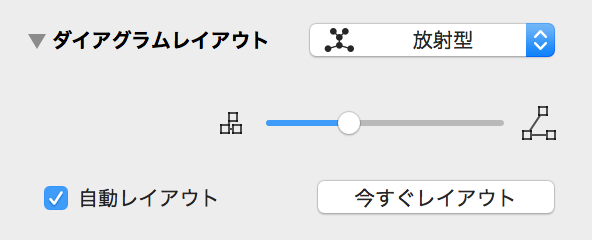
階層レイアウトを使用するとき:
- 方向ボタンを使用して、最上位オブジェクトの開始位置とそこから下位オブジェクトがどの方向に延びるかを指定できます。
- ランク分離フィールドでは、オブジェクトのレベル間をどのくらい離すかを操作できます。
- オブジェクト分離フィールドでは、同レベルのオブジェクト間をどのくらい離すかを操作できます。
その他のレイアウト方法を使用するとき:
- 接続線は伸ばしたり縮めたりできますが、「線の長さ」つまみをドラッグすることで、その平均の長さを調整できます。
- 「図形の反発」つまみを使用して、図形間が互いに近づきすぎないようにする強度を調整できます。線の長さと図形の反発が十分に小さい場合は、図形を重ねることができます。
「自動レイアウト」チェックボックスを入にすると、図形間のつながりがかわったときに、キャンバス上のオブジェクトの配置が自動的に調整されます。
書類インスペクタ
書類のプロパティを管理します。
フォーマットインスペクタ
このポップアップメニューで、書類をフラットファイルとして保存するか、ファイルパッケージとして保存するかを指定します。
- 自動(パッケージ/フラットファイル)
- これはデフォルトのオプションです。このオプションが選択されている場合は、ファイル内のオブジェクトに基づき、最適と判断されるファイルフォーマットが自動的に決まります。
- フラットファイルとして保存
- フラットファイルはディスク上にある単一のファイルであり、添付されているイメージはすべてファイル内に埋め込まれています。
- ファイルパッケージとして保存
- ファイルパッケージは、実際には単一のファイルを装ったフォルダであり、添付されているイメージはすべてそのフォルダ内に含まれています。
技術的な理由で、どちらかに決めた方がよい場合があります。よくわからない場合は、安全策として自動設定を使うことをお勧めします。

通常、OmniGraffle 書類は ”プロパティリスト” に基づくテキストファイルです。「ディスク上で圧縮する」チェックボックスを入にした場合、ファイルはバイナリフォーマットで保存されるため、ディスクの領域は少なくてすみますが、その内容をスクリプトやテキストエディタで読み込むことはできなくなります。OmniGraffle 書類をテキストエディタで開く必要がない場合は、ファイルを圧縮するとよいでしょう。これによりファイルの内容が変わることはありません。ただ、ファイルのサイズが少し小さくなるだけです。
余白インスペクタ
ここでは、独自のページ余白を指定したり、「プリンタ余白を使用」を選択してプリンタドライバ(または「ファイル」▸「ページ設定」で行ったカスタム設定)で定義されている余白をデフォルトにしたりできます。
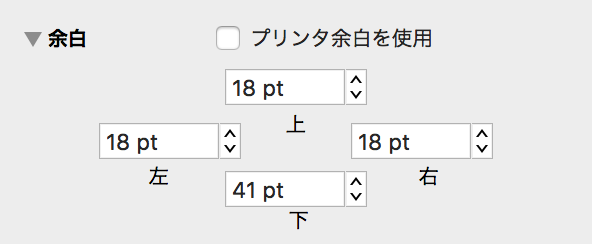
データインスペクタに書類に関する情報を保存する
書類インスペクタには、書類に関するさまざまな情報のフィールドがあり、必要に応じてそれらの情報を記録しておくことができます。使用可能なフィールドには、「主題」、「著作権」、「バージョン」、「説明」、および「コメント」があります。またはポップアップメニューには、書類の作者、所属、言語、キーワード、およびプロジェクトに関する情報を追加するためのオプションがあります。
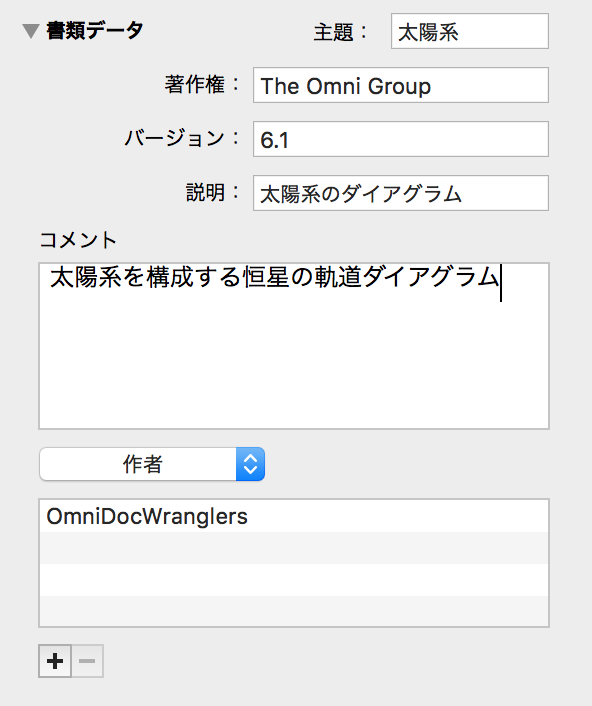
これらのデータはすべて OS X の Spotlight 検索の対象になるため、探しているダイアグラムを見つけるのに便利です。
ステンシルを使用してよく使うオプションを保存および共有する
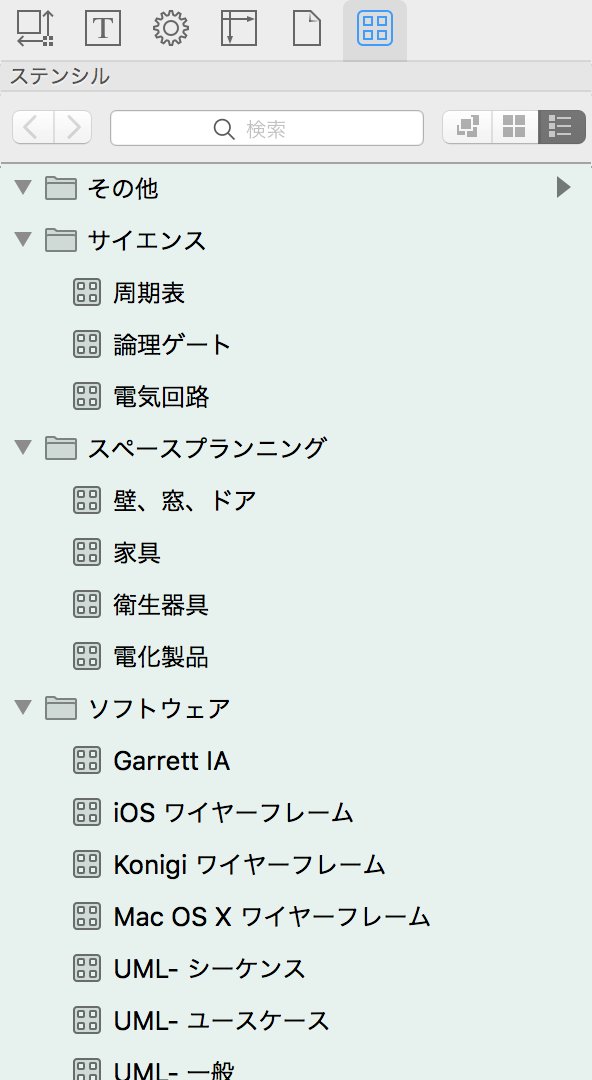 ステンシルとは、ダイアグラムにドラッグできる便利なオブジェクトを集めたものです。使用可能なステンシル(または自分で追加したステンシル)を表示するには、「インスペクタ」▸「ステンシル」(Command–6)の順に選択するか、インスペクタサイドバーの上部にある右端のボタンをクリックします。
ステンシルとは、ダイアグラムにドラッグできる便利なオブジェクトを集めたものです。使用可能なステンシル(または自分で追加したステンシル)を表示するには、「インスペクタ」▸「ステンシル」(Command–6)の順に選択するか、インスペクタサイドバーの上部にある右端のボタンをクリックします。
- 進むボタンや戻るボタンを使用してステンシルコレクションの階層内を移動します。
- 「検索」フィールドに語句を入力すると、名前がその語句に一致するステンシル、あるいはその語句がテキストやメモ内で使われているオブジェクトを含むステンシルを見つけることができます。
- リストでステンシルを選択すると、その内容が表示されます。フォルダ全体を選択すると、中に含まれているすべてのステンシルのコンテンツが表示されます。
- ステンシルまたはフォルダが選択された状態で、検索フィールドの右側にある 3 つのボタンを使用すると、サイドバーでのステンシルの表示方法を変更できます。凝縮されたクラスタ、表、またはプレビューとメタデータのリストとして表示できます。
- オブジェクト全体は必要ないが、そのスタイルの 1 つだけ(またはすべて)を必要とする場合は、スタイルトレイから書類内のオブジェクトにスタイルをドラッグします。
ステンシルを使用するには、ステンシルライブラリからステンシルをドラッグし、キャンバス上にドロップするだけです。そのオブジェクトのコピーが作成され、元のオブジェクトはステンシルライブラリに残るため、必要なだけコピーを作成できます。Command キーを押したままクリック(または長方形をドラッグ)して複数のオブジェクトを選択する、あるいは Option キーを押したままオブジェクトをドラッグしてそのオブジェクトのコピーを作成するなど、キャンバス上と同じ要領で選択できます。
ステンシルを検索するには、インスペクタサイドバーの上部にある「検索」フィールドに語句を入力します。目的のオブジェクトを見つけやすいように、ステンシルがシフトします。語句に一致するステンシルは、ステンシルリスト内の特別な「検索結果」セクションに表示されます。通常、1 つのステンシル内の任意のオブジェクトが一致すれば、そのステンシル内のすべてのオブジェクトが結果として表示されます。ただし、1 つのフォルダまたはステンシル内で検索する場合は、検索フィールドがフィルタとして機能し、そのフィルタテキストに一致するオブジェクトだけが表示されます。
新しいステンシルを作成するには、メニューバーから「ファイル」▸「新規リソース」▸「新規ステンシル」の順に選択します。このときに表示される書類は、通常の OmniGraffle ダイアグラムを編集するのと同じ要領で編集できます。作業を進めるにつれ、ステンシルのプレビューがステンシルウインドウに現れます。ステンシルが希望どおりに仕上がったら、「ファイル」▸「保存」(Command-S)の順に選択します。
ステンシルを編集するには、リソースブラウザでそのステンシルを開きます(Shift-Command-N)。その後、通常の OmniGraffle 書類の場合と同じようにステンシルを編集し、保存します。
Chapter 6
描画の基本
OmniGraffle の作業では、その内容にかかわらず、常に ”描画” を行います。たとえば、組織図用の基本図形を作成する場合もあれば、次の iOS または Mac アプリのユーザインターフェイスを試作する場合もあるでしょう。OmniGraffle には、あらゆるタイプの制作に必要なツールが豊富に揃っています。
実際の作業に取り掛かる前に、ある程度の時間を割いて OmniGraffle の描画の基本について学習してください。OmniGraffle を使いこなせるようになる上で覚えておくと便利なヒントやテクニックが数多くあります。
図形を作成する
図形を作成する最も基本的な方法は図形ツールを使うことです。ツールバーで図形ツールを選択します(注:スタイルを変更した場合はツールの見た目が異なる可能性があります)。
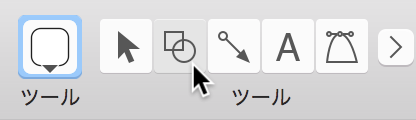
図形ツールが選択されている状態で、キャンバス上をドラッグし、目的のサイズの図形を描きます。この時点では、正確な図形を描く必要はありません。正確なサイズを設定するには、ジオメトリオブジェクトインスペクタ(Command–1)を使用します。
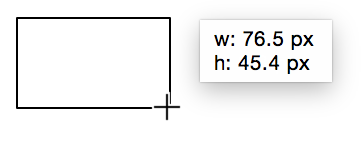
図形を描くとき、マウスポインタが十字の形に変わります。描いた図形には、スタイルウェル内の現在のスタイルが適用されます。デフォルトは、白で塗りつぶされたボックスとシンプルな黒のストロークです。図形を描くには、クリックしてからドラッグします。そのとき、描いているオブジェクトの寸法を示す小さなボックスが表示されます。Shift キーを押した状態で描くと、図形の寸法が制限され、正確な正方形または円を描くことができます。
オブジェクトを選択、サイズ変更、移動する
オブジェクトを選択するには、選択ツール( )を使用してオブジェクトをクリックします。サイズ変更が可能な場合は、オブジェクトがハイライトされると、辺に沿って 8 個のハンドルが表示されます。
)を使用してオブジェクトをクリックします。サイズ変更が可能な場合は、オブジェクトがハイライトされると、辺に沿って 8 個のハンドルが表示されます。
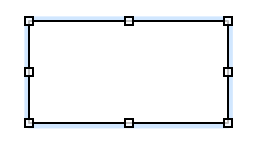
2 つ以上のオブジェクトを選択した場合は、選択されているオブジェクトの領域に 8 個のサイズ変更ハンドルが表示されます。これにより、まずキャンバス上にこれらのオブジェクトを配置し、その後、必要に応じてオブジェクトを選択してサイズを変更できます。
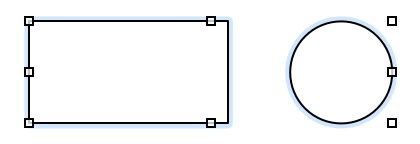
1 つのオブジェクトを選択すると、インスペクタを使ってそのオブジェクトを調整したり、メニューコマンドを使用してその外観を変更したりできます。
- オブジェクトのサイズを変更するには、まずそのオブジェクトを選択し、その後、オブジェクトが目的のサイズになるまでそのサイズ変更ハンドルの 1 つをドラッグします。

- オブジェクトの選択状態を維持したまま、さらにオブジェクトを選択(または選択を解除)するには、Command キーを押したまま他のオブジェクトをクリックします。
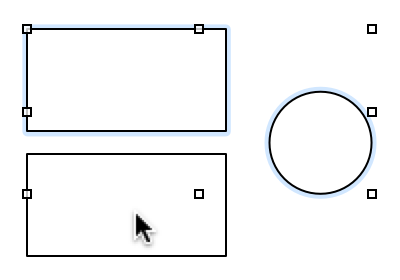
- 隣接する複数のオブジェクトを一度に選択するには、キャンバス内の空白領域をクリックし、ボックスを描くようにドラッグしながら、それらのオブジェクトを囲みます。Option キーを押したままドラッグした場合は、選択長方形内に完全に含まれるオブジェクトだけが選択されます。

- オブジェクトを回転するには、Command キーを押したままマウスポインタを 8 個のハンドルのうちの 1 つに置きます。ポインタが標準のサイズ変更コントロールから曲がった矢印の形に変わります。オブジェクトの中に角度コントロールが現れるとともに、ヘルパーダイアログに角度が表示されます。
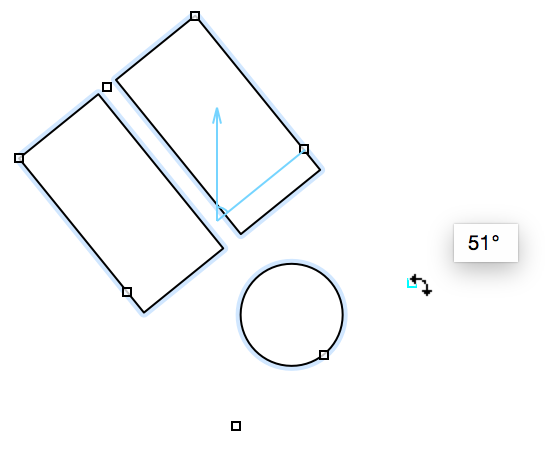
- 描いたオブジェクトのコピーをすばやく作成するには、Option キーを押したままそのオブジェクトをクリックしてドラッグします。キャンバス上にまったく同じ形の複製が現れます。この方法の方が、「編集」メニューの「コピー」と「ペースト」(またはこれに相当するキーボードショートカット)を使うより、かなり速くコピーを作成できます。
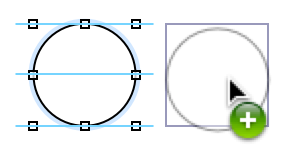
- オブジェクトを移動するには、選択ツールでオブジェクトをクリックしたまま、そのオブジェクトを新しい位置までドラッグします。オブジェクトを他のオプションの位置に揃えやすいように、スマート位置揃えガイド(水色の線)が表示されます。また、オブジェクトを均等な間隔で配置できるように、スマート間隔ガイドも表示されます。
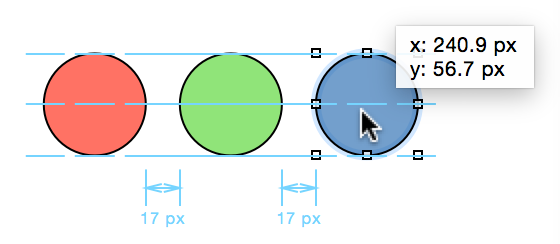
複数のオブジェクトを単一のユニットとして移動したりスタイルを割り当てたりできるようにグループ化するには、それらのオブジェクトをすべて選択し、「配置」▸「グループ化」(Shift-Command-G)の順に選択します。
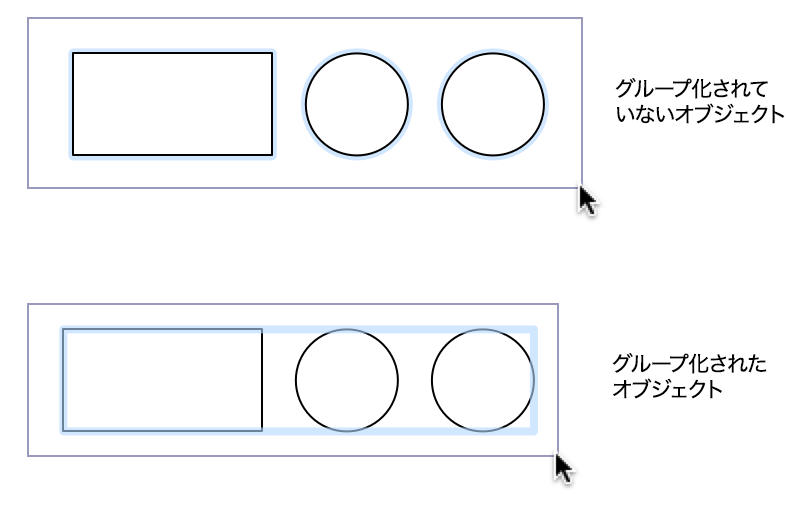
グループは単一のオブジェクトと同じように動作します。選択、移動、サイズ変更が可能なほか、インスペクタを使用してそのスタイルやプロパティを変更したり、線をつなげたりできます。グループを含め、オブジェクトはすべてグループ化できます。
1 回クリックするとグループ全体が選択され、もう一度クリックするとグループ内の 1 つのメンバーが選択されます。そのままクリック操作を続けて、グループ内のメンバーを選択していくことができます。
グループを解除するには、そのグループを選択し、「配置」▸「グループ解除」(Shift-Command-U)の順に選択します。
- (Pro)2 つ以上のオブジェクトを組み合わせて(たとえば、長方形と重なる円)ユニークな図形を作成するには、それらのオブジェクトを選択してから、図形オブジェクトインスペクタ(Command–1)を使用して図形を組み合わせます。
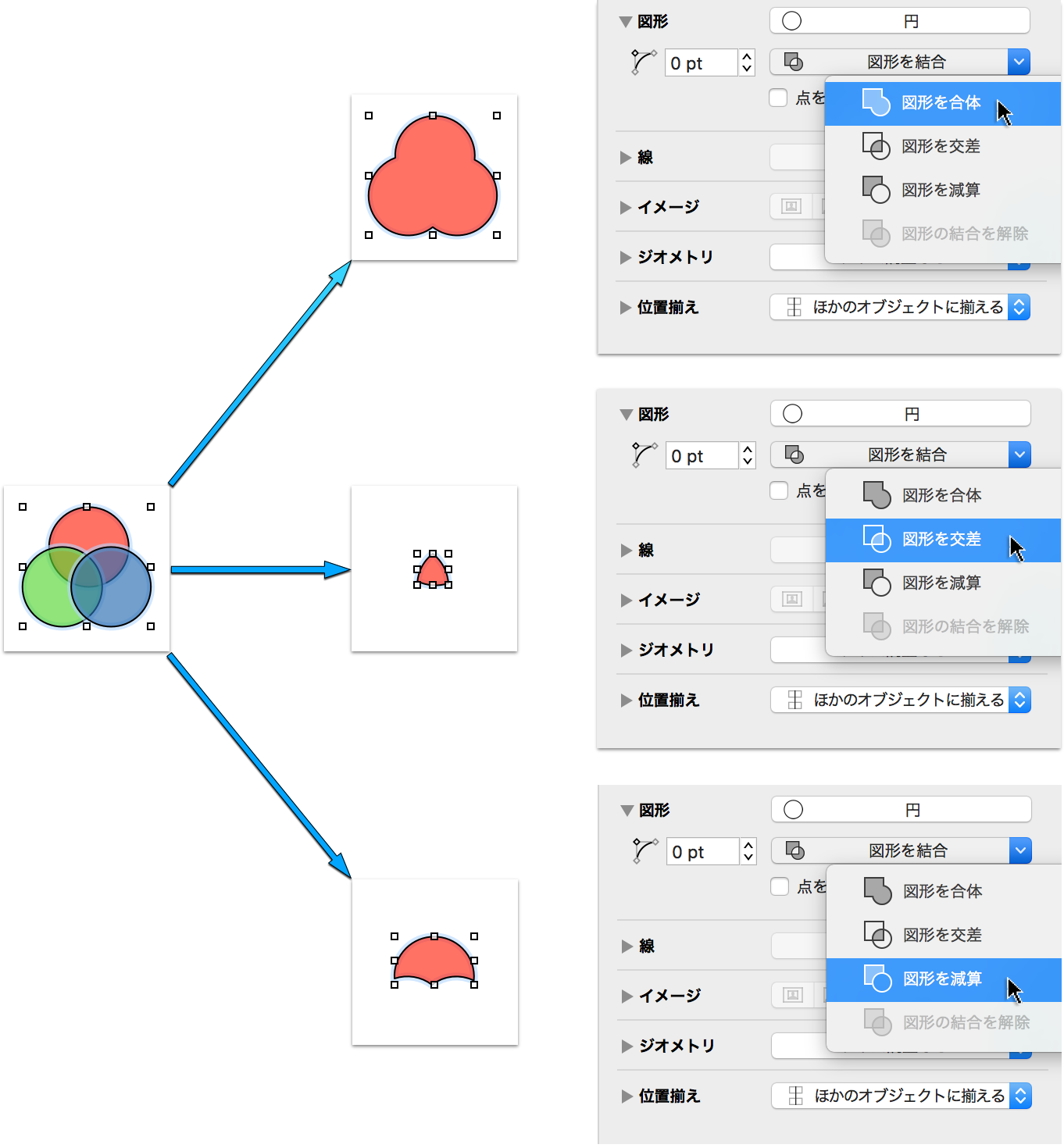
オブジェクトを線でつなげる
線ツール( )を使えば、任意の 2 つのオブジェクトをつなげることができます。
)を使えば、任意の 2 つのオブジェクトをつなげることができます。
- 線ツールを選択します(注:スタイルを変更した場合はツールの見た目が異なる可能性があります)。
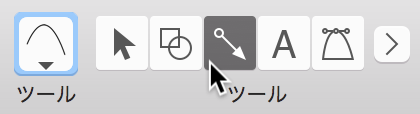
- つなげたい最初のオブジェクトをクリックします。このオブジェクトが線の始点となります。マウスポインタをオブジェクトの上に置くと、オブジェクトを囲む枠が青く点滅します。
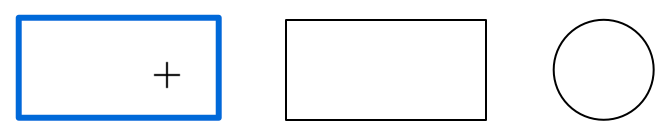
- つなげたい 2 番目のオブジェクトをクリックします。このオブジェクトが線の終点となります。最初のオブジェクトから 2 番目のオブジェクトに線をドラッグすると、ドラッグ先のオブジェクトの枠が青く点滅します。
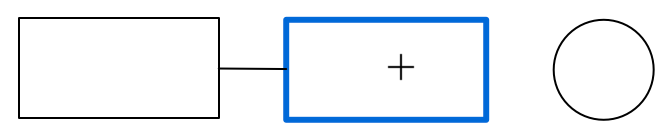
- 線でつなげられたオブジェクトは、どのような変更を加えても、どれだけ動かしても、つながった状態を保ちます。つまり、ダイアグラムの論理的な完全性は、オブジェクトに割り当てたスタイルに関係なく維持されます。
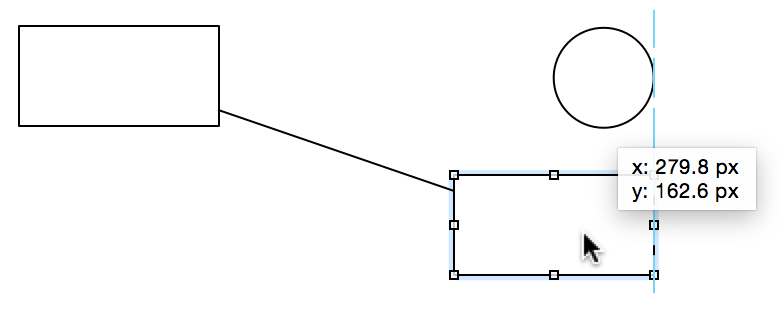
- オブジェクトから線を切り離すには、線を選択してから、どちらか一方の端点をドラッグします。線を削除するには、その線を選択し、Delete キーを押すだけです。
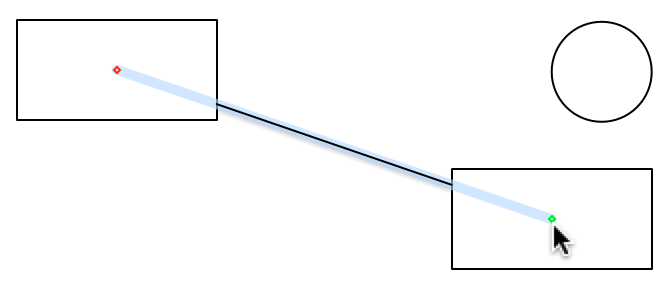
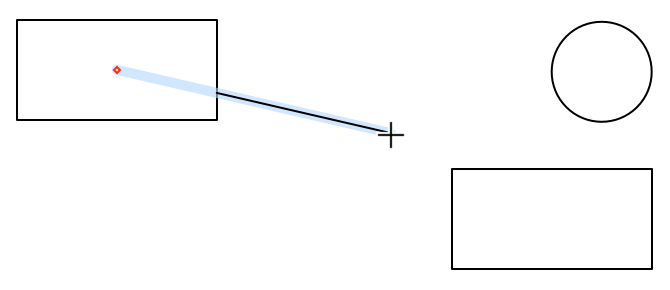
オブジェクトを編集する
サイズ、形状、色、位置など、オブジェクトの属性はすべてオブジェクトインスペクタを使用して変更できます。オブジェクトを選択すると、右側のサイドバーで該当するインスペクタが使用可能になるので、変更する属性に関連したインスペクタを使用します。インスペクタで設定を変更すると、キャンバス上のオブジェクトが変わります。
たとえば、作成したばかりの白いオブジェクト内の塗りつぶしを変更したいとします。
- キャンバス上でオブジェクトを選択します。
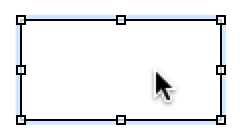
- 右側のサイドバーでオブジェクトインスペクタ(Command–1)を選択します。

塗りつぶしインスペクタを開きます。インスペクタの上部には「塗りつぶしのタイプ」ポップアップメニューがあり、左側には「塗りつぶしの色」ポップアップメニューがあります。ここでは、塗りつぶしのタイプを「無地の塗りつぶし」のままにし、オブジェクトを塗りつぶすのに使用する色を選択します。
「塗りつぶしの色」コントロールの矢印をクリックすると、あらかじめ設定された色のリストが表示されるので、そこから色を選択できます。または、矢印の横にある小さな長方形をクリックすると、カラーパレットが開きます。
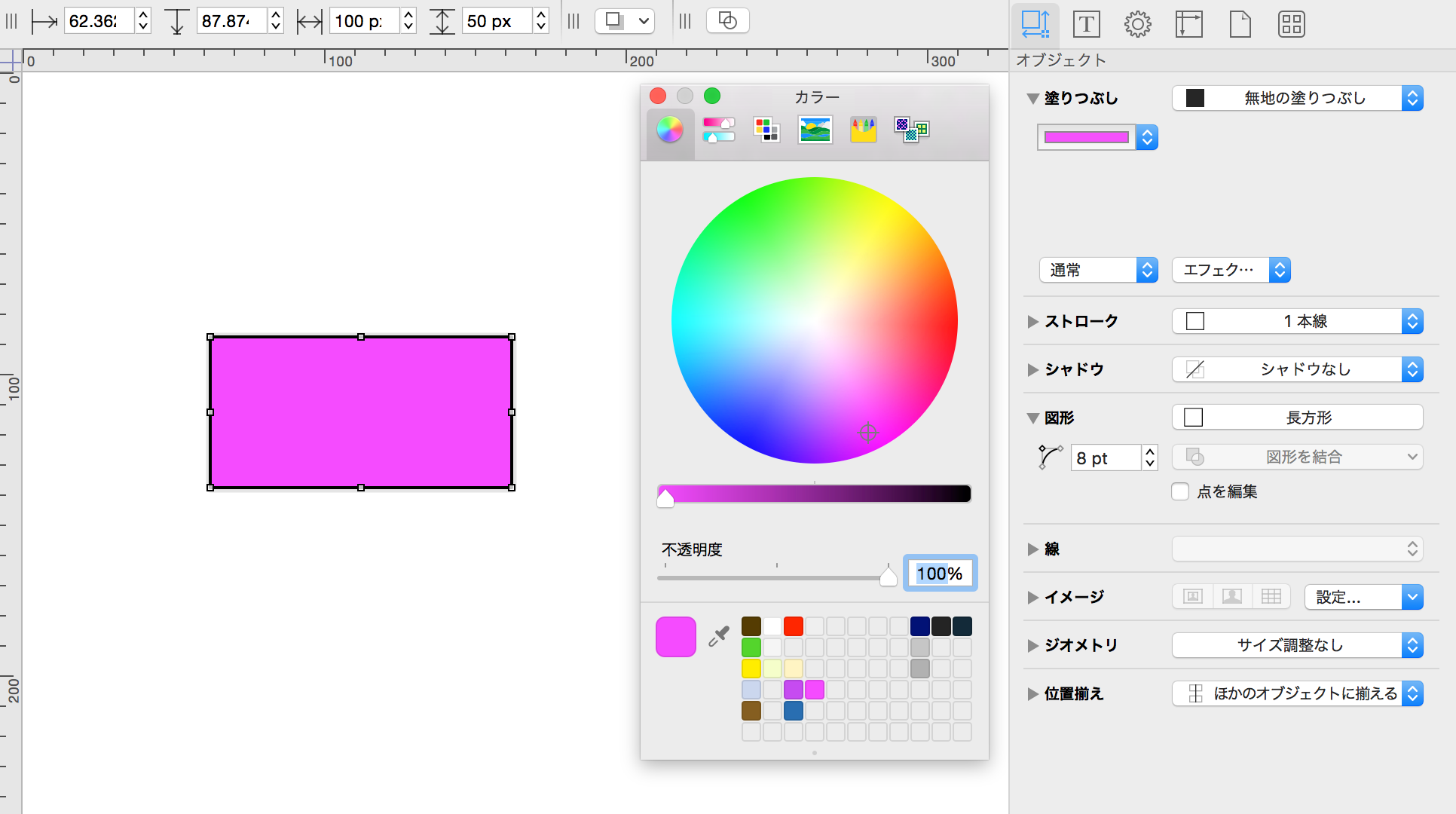
- カラーパレットを使用して色を選択します。
表(Pro)
表は、複数のオブジェクトによる行と列で編成された特殊なグループです。表を作成するには:
- 表の最初のセルにする、単一の図形オブジェクトを作成します。
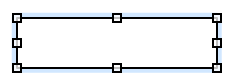
- オブジェクトが選択されている状態で、「配置」▸「表を作成」(Shift-Command-T)の順に選択します。オブジェクトの上下左右にグリッドのようなハンドルが現れます。これは、このオブジェクトが表であることを意味します。
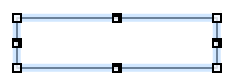
- 右側の表ハンドルを右方向へドラッグして列を追加します。
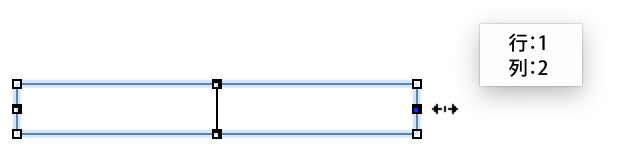
- 下側の表ハンドルを下方向へドラッグして行を追加します。
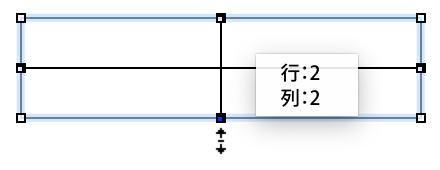
すでに存在するオブジェクトを複数個選択し、「配置」▸「表を作成」を選択することもできます。その場合は、それらのオブジェクトが可能な範囲で行と列になります。
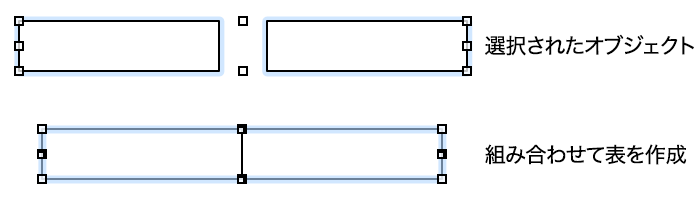
表のセルはグループメンバーと同様に選択して編集できます。1 つのセルのサイズを変更すると、それに応じて行と列の残りのセルのサイズが変更されます。複数のセルを選択する際には、最初のセルをクリックした後、Shift キーを押したまま別のセルをクリックすると、その間のセルがすべて選択されます。
行や列は、表ハンドルを外側または内側へドラッグすることで、いつでも追加または削除できます。通常のコーナーハンドルをドラッグすれば、表全体のサイズを変更できます。また、表内で作業しているときに「編集」▸「表」のコマンドを使用すれば、行やセルを挿入したり選択したりできます。
表を解除するには、その表を選択し、「配置」▸「グループ解除」(Shift-Command-U)の順に選択します。
サブグラフ(Pro)
サブグラフとは、展開してその中の階層を表示したり、折りたたんで 1 つの小さなオブジェクトにしたりできる特殊なグループのことです。サブグループを作成するには:
- キャンバス上でいくつかのオブジェクトを選択します。
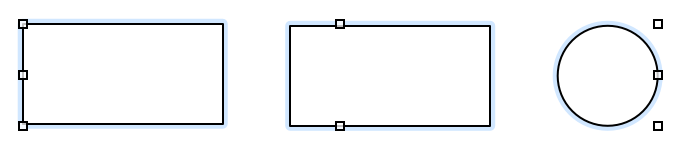
- オブジェクトが選択されている状態で、「配置」▸「サブグラフとしてグループ化」の順に選択します。オブジェクトがサブグラフの長方形で囲まれます。
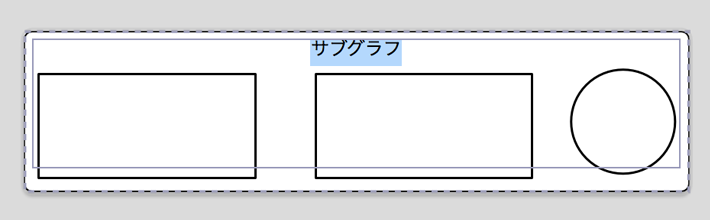
- 必要に応じて、囲んでいる長方形にスタイルやラベルを割り当てます。
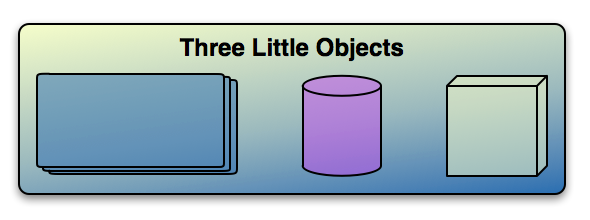
サブグラフを折りたたむには、そのサブグラフを選択し、「配置」メニューから(またはサブグラフを Control-クリックして表示されるコンテクストメニューから)「サブグラフを折りたたむ」を選択します。サブグラフに含まれているオブジェクトが隠れ、サブグラフが 1 つのオブジェクトとして表示されます。このとき、サブグラフ内のオブジェクトにつながっている接続線は、折りたたんだ状態のオブジェクトにつなげられます。
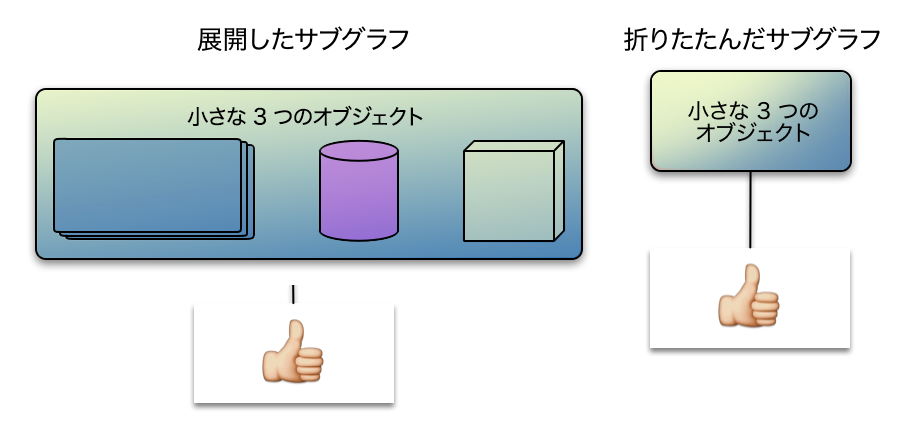
サブグラフのメンバーはグループメンバーと同様に選択して編集できます。1 回クリックするとサブグラフが選択され、もう一度クリックするとその中のメンバーの 1 つが選択されます。
サブグラフを囲む長方形は、中のメンバーオブジェクトが収まりきらないほど小さくしない限り、そのサイズを変更できます。
サブグラフを解除するには、そのサブグラフを選択し、「配置」▸「グループ解除」(Shift-Command-U)の順に選択します。
スマート矢印
OmniGraffle 6 のさまざまな矢印形状にいくつかのスマート機能が追加されました。これらの機能は、矢印が図形に接続されているかどうかにかかわらず動作します。
線の太さを変更すると(たとえば、1 pt から 2 pt に変更)、その線の太さに合わせて矢印も拡大または縮小されます。
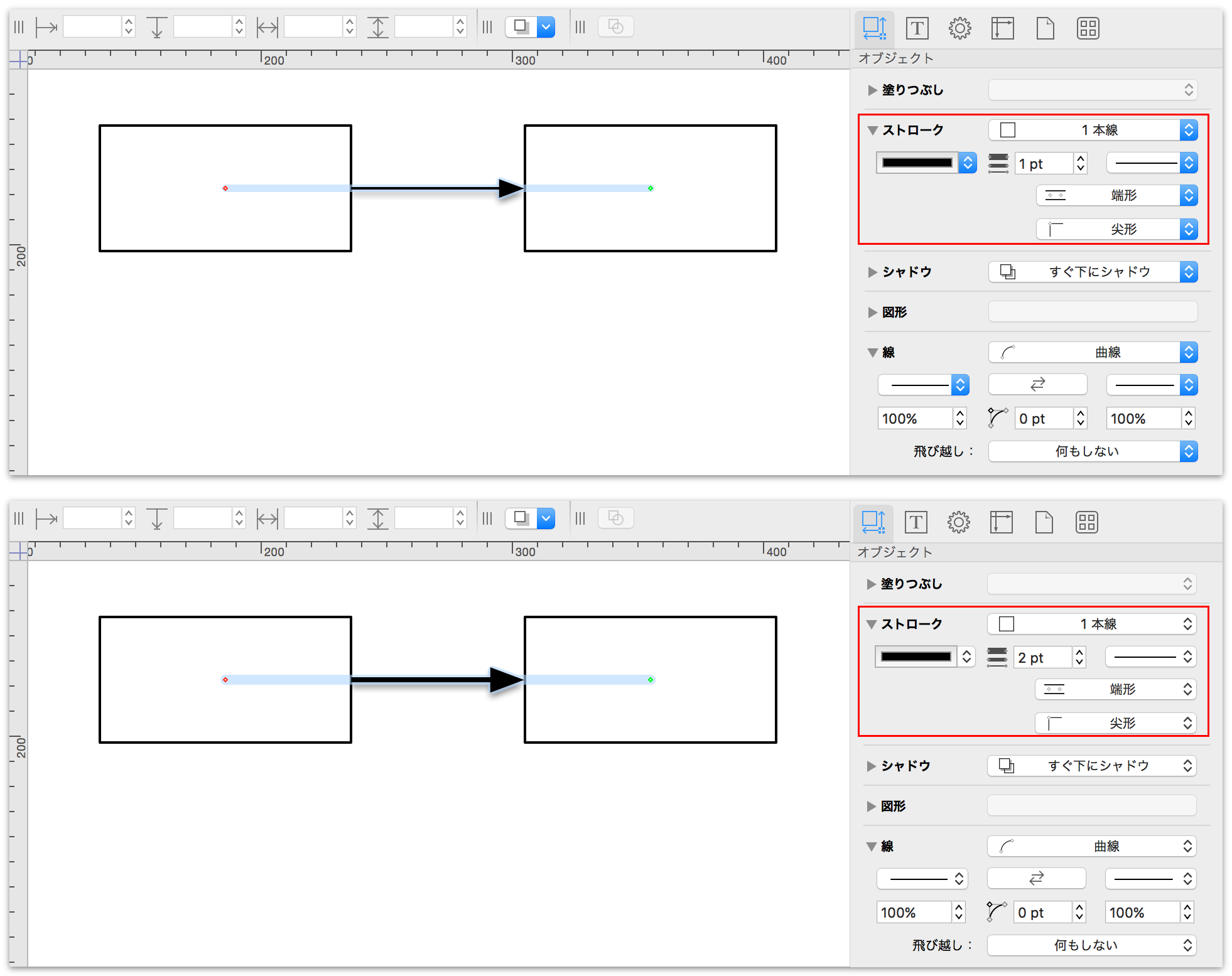
ただし、単に矢印を多くしたいだけの場合は、線の根元と先のポップアップメニューの下にある倍率フィールドを使用して、矢印のサイズを調整できます。倍率フィールドには正と負の数を入力できるため、矢印をかなり小さくしたり極端に大きくしたりできます。
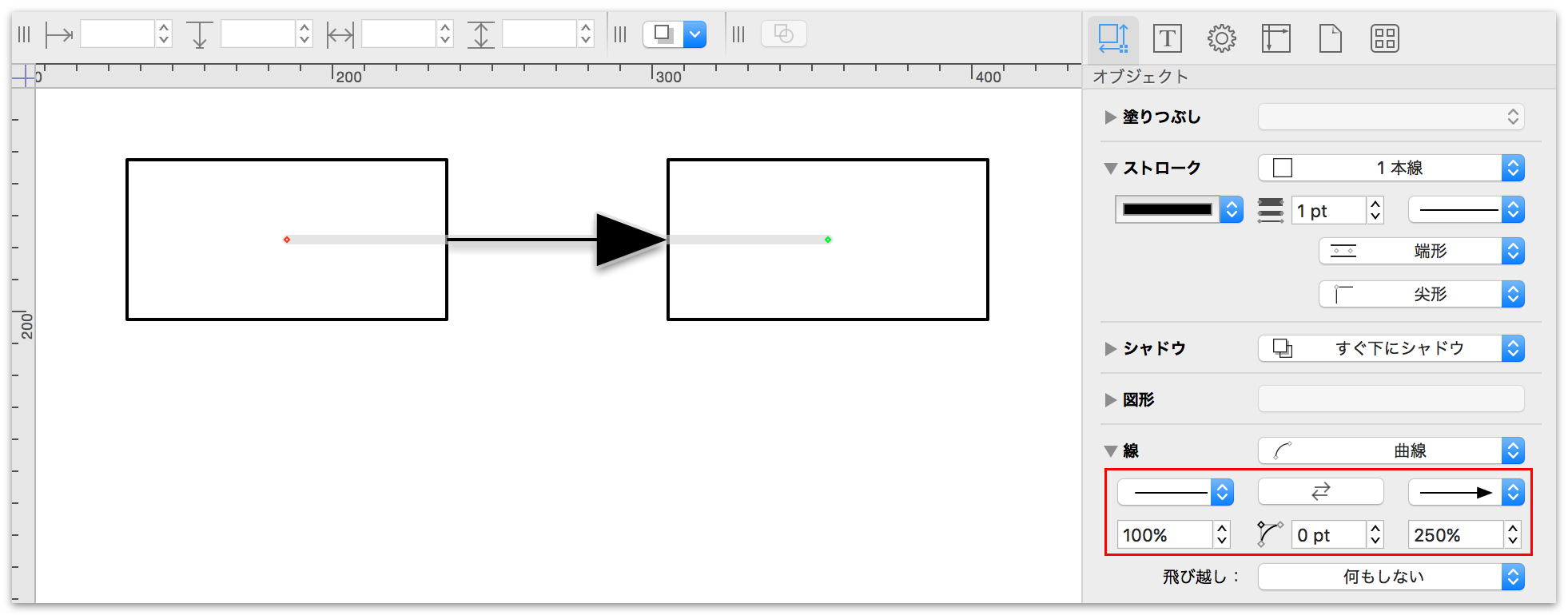
Chapter 7
OmniGraffle エクストラ
OmniGraffle 6.1 には、他の Mac アプリからファイルを読み込んだり、それらのアプリに書き出したりできる機能をはじめ、多くのエクストラが搭載されています。これは Microsoft® Visio® や Adobe® Photoshop® をお使いの方には特に重要な機能ですが、これらのフォーマットのファイルを読み込んだり書き出したりするには OmniGraffle Pro にアップグレードする必要があります。
このセクションでは、読み込み/書き出しのほか、OmniGraffle に備わっている以下の高度な機能についても少し触れます。
- AppleScript サポート(OmniGraffle Pro が必要)
- LinkBack サポート
- OmniGraffle での正規表現の使用
他のアプリケーションから読み込む
OmniGraffle では、いくつかのファイルフォーマットを認識できます。これらのファイルは、通常の OmniGraffle ファイルを開くのと同じ要領(「ファイル」▸「開く」、または Command-O)で読み込むことができます。
- (Pro)Microsoft® Visio® の描画ファイル、テンプレート、およびステンシル(.vsd、.vsdx、.vdx、.vst、.vtx、.vss、.vsx)
- OmniGraffle Pro では、Microsoft® Visio® ダイアグラム作成ソフトで保存した XML ベースのファイルフォーマット(およびそのオリジナルのバイナリファイルフォーマット)の書類を読み込むことができます。ただし、バイナリフォーマットは開けますが、バイナリフォーマットに書き出すことはできません。OmniGraffle ダイアグラムとして保存するか、XML フォーマットに書き出す必要があります。また、Microsoft® 拡張メタファイル(EMF)フォーマットのグラフィックを読み込むことはできません。
- PDF ファイル(.pdf)
- PDF ファイルを OmniGraffle に読み込むには以下の 2 通りの方法があります。
- 「ファイル」▸「開く」を使用し、作業対象の PDF ファイルを指定します。OmniGraffle は、その PDF ファイルを編集可能な図形として読み込もうとします。
- PDF ファイルをキャンバス上にドラッグします。すると、PDF ファイルがイメージとして配置され、その上にメモ、注釈、およびその他の標準の OmniGraffle オブジェクトを追加できるようになります。
- DOT ファイル(.dot)
- OmniGraffle では、Graphviz で使用される DOT 言語の一部を認識できます。これは DOT の完全実装ではありませんが、とても便利な機能です。
- Diagram! 2 書類(.diagram2 と .dpalette2)
- Diagram は、OmniGraffle に似た NeXTSTEP/OPENSTEP アプリケーションです。OmniGraffle では Diagram ファイル内のオブジェクトを読み込めますが、添付されている EPS イメージ、サウンド、リンクは読み込めません。
- OmniOutliner 書類(.ooutline と .oo3)
- OmniOutliner ファイルを開くと、アウトラインの項目はダイアグラムとして解釈されます。ダイアログが表示されるので、そこでアウトラインの解釈方法を指定します。ポップアップリストを使用してダイアグラムのスタイルを選択します。
- OmniOutliner 書類(.ooutline と .oo3)
(Pro)表を使用してダイアグラムスタイルのオブジェクトをアウトラインの列に割り当てます。各項目について複数の情報列を表示したい場合は、グループ化されたオブジェクトを持つダイアグラムスタイルを使用します。また、オブジェクトのメモに列を割り当てることも可能です。
(Pro)アウトラインを完全に新しい書類に配置するのか、開いている書類の新しいキャンバスに配置するのかを指定します。
- (Pro)Xcode プロジェクト(.xcode)、Project Builder プロジェクト(.pbproj))、およびフレームワーク(.framework)
- OmniGraffle は Objective-C ヘッダを使用して継承、プロトコル、およびカテゴリの関係のダイアグラムを構築します。
- (Pro) Interface Builder nib ファイル(.nib)
- OmniGraffle は視覚化しやすいように nib ファイル内の接続をグラフ化します。
- EOModeler ファイル(.eomodeld)
- OmniGraffle は、ファイルによって記述されているデータベースの関係のダイアグラムを作成します。
- フォルダ構造
- Finder からフォルダをドラッグし、OmniGraffle のアプリケーションアイコンにドロップすると、フォルダの内容がダイアグラムとしてマップされます。
さまざまなフォーマットに書き出す
OmniGraffle のダイアグラムからさまざまなタイプのファイルを作成できます。「ファイル」▸「書き出す」(Option-Command-E)の順に選択します。書き出すと、新しいファイルがディスクに書き込まれ、元の書類は画面上にそのまま残ります。もちろん、ダイアグラムのすべてのアスペクトをすべてのファイルフォーマットで表せるわけではありません。
使用可能なファイルフォーマットは以下のとおりです。
- BMP ビットマップイメージ — 古いグラフィックフォーマット。
- EPS ベクターイメージ — カプセル化された PostScript。これはプロフェッショナルなプリンティングでよく使われるフォーマットです。
- GIF ビットマップイメージ — Web 上で広く使用されている古いグラフィックフォーマット。
- HTML イメージマップ — ハイパーテキストファイルと JPEG、PNG、または GIF イメージ。元の OmniGraffle 書類の URL アクションはリンクとしてイメージマップ内にコード化されるため、イメージをクリックすることでアクションが実行されます(線に割り当てられたアクションは含まれませんが、線ラベルに割り当てられたアクションは含まれます)。
- JPEG ビットマップイメージ — 広く使われている圧縮型のイメージフォーマット。画質を落とせば、ファイルサイズがより小さくなります。
- OmniGraffle 書類(Pro)— OmniGraffle 書類。ファイルを読み込み専用(編集不可能)にすることができます。また、リンクされたイメージをファイルに含めることで、それらのイメージを他の人のコンピュータ上で正しく表示させることができます。
- OmniGraffle ステンシル、OmniGraffle テンプレート — OmniGraffle のリソース。
- OmniOutliner 3 — 図形間の接続線を使用して階層を作成し、ダイアグラムをテキストアウトラインとして表します。厳密にツリー状ではない構造のダイアグラムには適していません。
- PDF ベクターイメージ — PDF は Portable Document Format(ポータブルドキュメントフォーマット)の略です。ベクターコンポーネントとビットマップの両方をうまくサポートするクロスプラットフォームフォーマットです。
- PNG ビットマップイメージ — PNG は Portable Network Graphics(ポータブル・ネットワーク・グラフィックス)の略で、Web でよく使用されます。このフォーマットはロスレス圧縮を使用しており、イメージの詳細を保ちながら、ファイルサイズを小さくすることができます。透明をサポートします。
- Photoshop® イメージ(Pro)— Adobe® Photoshop®、または .psd ファイルの解釈が可能な他のグラフィックアプリで開くことのできる、レイヤー化された .psd ファイルを書き出します。
- SVG ベクター描画(Pro)— XML を使用するオープンなインターネット標準。
- TIFF ビットマップイメージ — TIFF は Tagged Image File Format(タグ付きイメージファイルフォーマット)の略です。このフォーマットは透明をサポートします。
- Visio® XML 書類(Pro)— Microsoft® ダイアグラム作成アプリケーション用の XML ベースのファイルフォーマットです。
使用できるオプションは、指定したファイルフォーマットによって異なります。ほとんどのフォーマットでは、書類内の書き出す範囲を指定するためのオプションを使用できます。
- 現在の選択部分 — 現在選択されているオブジェクトだけを書き出します。
- すべてのオブジェクト — 空白の領域を除き、キャンバス上のすべてのオブジェクトを書き出します。
- 特定の領域 — キャンバス上の領域のうち、書き出す正確な領域を指定します。
- 現在のキャンバス — キャンバス全体を書き出します。
- 書類全体 — 各キャンバスにつき 1 つのイメージファイルを作成することで、書類全体を書き出します。
選択したフォーマットによっては、実際のサイズより小さく、または大きく書き出すためのスケール、解像度、圧縮レベル、および背景を透明にするかどうかを指定することもできます。
AppleScript サポート(Pro)
OmniGraffle では AppleScript が広範囲にわたってサポートされているため、タスクを自動化したり、新規の OmniGraffle プロジェクトを作成したりする作業を簡単に自動化できます。OmniGraffle の AppleScript オブジェクトモデルやコマンドについて詳しくは、AppleScript エディタ(/アプリケーション/ユーティリティ、または Finder 内で Shift-Command-U を使用)を起動するか、「ファイル」▸「用語説明を開く」の順に選択し、「用語説明を開く」ダイアログでお使いのバージョンの OmniGraffle を選択してください。
AppleScript は、「スクリプト」メニューから簡単にアクセスできるように OmniGraffle のスクリプトフォルダに保存できます。また、アクションインスペクタを使用して、スクリプトをキャンバス上の個々のオブジェクトに添付することも可能です。ブラウズツールをアクティブにしたとき、スクリプトが添付されたオブジェクトをクリックすると、スクリプトが実行されます。
いくつかのオブジェクトを選択し、メニューバーから「編集」▸「指定フォーマットでコピー」▸「AppleScript」の順に選択すると、これらのオブジェクトを作成するのに必要な AppleScript の行を得ることができます。この方法は、OmniGraffle の AppleScript サポートがどのように機能するのかを学んだり、自分で作成したスクリプトに特定のオブジェクトを追加するのに便利です。
LinkBack
LinkBack は、あるコンテンツをその作成元のソフトウェアに戻って編集できるように、そのコンテンツを 2 つのアプリケーション間に埋め込む手段です。
LinkBack および LinkBack をサポートしているアプリケーションのリストについては、GitHub の LinkBack リポジトリをご覧ください。
OmniGraffle コンテンツを別の LinkBack アプリケーションに埋め込むには、通常どおりにそのコンテンツをコピーしてペーストするだけです。他のアプリケーションのコンテンツを OmniGraffle ダイアグラムに埋め込む場合も同じです。
OmniGraffle コンテンツを OmniGraffle の単一のオブジェクト内に埋め込むには、キャンバス上のすべてのオブジェクトを選択し(Command-A)、メニューバーから「編集」▸「指定フォーマットでコピ」▸「PDF」の順に選択して、「ペースト」(Command-V)を選択します。コピーしたオブジェクトは単一のイメージになり、そのオブジェクトをダブルクリックすると新しい OmniGraffle ウインドウが開いて、埋め込まれているオブジェクトを編集できるようになります。
別のアプリケーションに埋め込まれた OmniGraffle コンテンツを編集するには:
もう一方のアプリケーションの書類で OmniGraffle コンテンツをダブルクリックします。すると、そのコンテンツを含む OmniGraffle ウインドウが表示されます。
通常どおりに、OmniGraffle ウインドウでコンテンツを編集します。
OmniGraffle で「ファイル」▸「保存」を選択します。すると、もう一方のアプリケーションでコンテンツが自動的に更新されます。
OmniGraffle ダイアグラムに埋め込まれた他の LinkBack アプリケーションのコンテンツを編集するには、そのコンテンツをダブルクリックします。そのアプリケーションで変更を保存すると、OmniGraffle ダイアグラムのコンテンツが更新されます。
OmniGraffle で正規表現を使用する
OmniGraffle の「検索」ダイアログでは、いくつかの簡単な正規表現を使用できます。正規表現とは、一連の文字列を表す 1 つの文字列のことです。以下の構文が使用されます。
a*— 0 個またはそれ以上のaのインスタンス(可能な限り長い文字列に一致)a*?— 0 個またはそれ以上のaのインスタンス(可能な限り短い文字列に一致)a+— 1 個またはそれ以上のaのインスタンス(可能な限り長い文字列に一致)a+?— 1 個またはそれ以上のaのインスタンス(可能な限り短い文字列)a?— 0 個または 1 個のaのインスタンス^— 行の先頭$— 行の末尾.— 任意の文字[a-z]—a~z間のすべての文字[abc-]—a、b、c、または-(abc)—abcに一致し、それをグループとして保存します。「検索」ダイアログの「選択または置換」ポップアップメニューを使用すると、正規表現全体ではなく、これらのグループの 1 つだけを選択または置換できます。\1— 最初に一致したグループのテキストa|b—aまたはb\n— 改行\r— 行頭復帰\t— タブ文字\d— 数字\D— 数字以外の文字\w— 単語を構成する文字(英数字またはアンダースコア)\W— 単語を構成する文字以外の文字\s— 空白文字\S— 空白以外の 1 文字\— 次の文字をエスケープ
正規表現は広く一般に利用されているため、インターネット、図書館、または書店を通じて正規表現に関する多くの情報を得ることができます。まずは使ってみてください。以下にいくつかの例を挙げます。
&\s*$— 行の末尾にある空白文字に一致します。<.*?>— XML タグなど、<で始まり>で終わる文字列に一致します。&\S+@\S+— メールアドレスなど、「任意@任意」にあてはまるすべての文字列に一致します。(19|20)\d\d-\d\d?-\d\d?— 1900 から 2099 までの、YYYY-MM-DD 形式の日付に一致します。
Chapter 8
Chapter 9
Omni ライセンスを管理する
メニューバーから「OmniGraffle」▸「ライセンス」の順に選択して「ライセンス」ダイアログを開きます。このダイアログで OmniGraffle のライセンスを確認したり、編集したりできます。また、これは本ソフトウェアの代金を実際に支払ったことを意味します。
ライセンスを購入するには:
- 「ライセンスを購入」をクリックします。すると、Omni Store が表示され、そこで弊社の Mac 版ソフトウェアのライセンスを購入できます(当然のことながら、インターネット接続が必要です)。
新しいライセンスを追加するには:
メニューバーから「OmniGraffle」▸「ライセンス」の順に選択して「ライセンス」ダイアログを開きます。
「ライセンスを追加」をクリックします。
メールメッセージとして送られてきたライセンスキーをお持ちの場合は、所有者の名前とライセンスキーの両方をコピーして、該当するフィールドにペーストします。この情報をコピーアンドペーストできない場合は、タイプ入力する必要があります。その際には、ダッシュも含め、ライセンスメッセージに記載されている通りに入力してください。また、入力しようとしているライセンスが本当に OmniGraffle 6 のものであること、および正しいエディション(Pro または Standard)のものであることを確認してください。他の Omni 製品や旧バージョンの OmniGraffle 用のライセンスは使用できません。
「タイプ」ドロップダウンメニューはデフォルトで淡色表示になっています。この場合、ライセンスはこの Mac の現在のユーザアカウントに対する個人用であることを意味します。OmniGraffle には、以下の 2 つのタイプのライセンスがあります。
- 個人用: このライセンスは個人用であり、ライセンスをインストールした本人としてログインした場合にのみ、このコンピュータ上で使用できます。このライセンスは、個人で使用する目的であれば、複数のコンピュータにインストールすることも可能です。ただし、このタイプのライセンスでは、2 台のコンピュータで同時にこのソフトウェアを使用することはできません。個人用ライセンスが使用可能である限り、アプリケーションは常にその個人用ライセンスを使用します。
- コンピュータ: このライセンスは、このコンピュータにログインする複数のユーザが使用できます。ただし、シート数を超えて、このライセンスを複数のコンピュータにインストールすることはできません。
お使いの Mac に複数のユーザアカウントがあり、それらのユーザが全員 OmniGraffle を使えるようにするには、多少の操作を行う必要があります(OS X 10.7 以降、Apple が勧めているアプリのサンドボックス化の結果です)。コンピュータライセンスを設定するには、以下の手順で操作します。
- OmniGraffle 6 を終了します。
- 新しい Finder ウインドウを開きます。
- 「表示」▸「カラム」の順に選択して(または Command-3 を使用して)、Finder の表示設定をカラムに切り替えます。これで Mac のフォルダ階層を目で追いやすくなります。
- 「移動」▸「コンピュータ」の順に選択します。
- Mac のハードドライブ(名称を変更していない場合、その名前は Macintosh HD)を選択し、* ライブラリ * Application Support の順にフォルダをたどっていきます。
- 「Application Support」フォルダの中に、新しいフォルダを作成し(「ファイル」▸「新規フォルダ」を選択するか、Shift-Command-N を使用)、そのフォルダに「Omni Group」という名前を付けます。このレベルに新規のフォルダを作成するには、管理者パスワードを入力する必要があります。
- 「Omni Group」フォルダの中に、新規のフォルダを作成し、そのフォルダに「Software Licenses」という名前を付けます。
- OmniGraffle 6 を再び開き、「OmniGraffle」▸「ライセンス」の順に選択します。
- 「ライセンスを追加」をクリックします。
「ライセンスを追加」をクリックすると、「タイプ」ドロップダウンメニューが淡色表示ではなくなり、「コンピュータ」オプションを選択できるようになります。この後は、弊社から送られてきた所有者とライセンスキーの情報を入力し、「保存」をクリックするだけです。
ライセンスを削除するには:
- 削除するライセンスを選択します。
- 「ライセンスを削除」をクリックします。
2 台の Mac 間でライセンスを移動するには:
まず、移動元のコンピュータでライセンスファイルを見つけます。OmniGraffle ライセンスファイルは ライブラリ/Application Support/Omni Group/Software Licenses フォルダにあります。ここで、「ライブラリ」はシステムディスクの最上位レベルか(コンピュータライセンスの場合)、またはホームフォルダ(個人用ライセンスの場合)にあります。探しているファイルには omnigraffle–123456.omnilicense などの名前が付いています。このファイルを別のコンピュータに移動します。
移動先のコンピュータで、メニューバーから「OmniGraffle」▸「ライセンス」の順に選択し、「ライセンスを追加」をクリックします。
表示されるシートで、「ライセンスを読み込む」をクリックします。
読み込むライセンスファイルを見つけて選択します。
「開く」をクリックします。ライセンスファイルに互換性がある場合、つまり同じバージョンの OmniGraffle 用であれば、ライセンスファイルは移動先のシステムの OmniGraffle に追加されます。
ライセンスキーはバージョンに固有であるということを覚えておいてください。OmniGraffle 5 用のライセンスキーは OmniGraffle 6 に対して使用できません(その逆も同様)。
参考
Mac App Store から OmniGraffle(Standard または Pro)を購入された場合は、ライセンス管理のセクションを無視してください。ライセンス管理をする必要があるのは The Omni Group の Web サイトから直接 OmniGraffle を購入された場合のみです。
Chapter 10
ヘルプを得る
レイヤーの仕組みについてわからないことがあるとき、あるいは OmniGraffle に関する他の問題が発生したときなど、ヘルプが必要になった場合には、The Omni Group のサポート担当員がお客様のお手伝いをいたします。
OmniGraffle Web サイト
OmniGraffle に関する最新情報を入手したい場合は、OmniGraffle Web サイトをご覧ください。
フォーラム
The Omni Group はすべての Omni 製品のオンラインフォーラムを管理しています。ぜひご利用ください。これらのフォーラムでは、他のユーザや Omni スタッフと意見を交わしたり、質問を提示したりできます。
メールサポート
問題の対処方法がわからないとき、今後のバージョンの OmniGraffle に対する提案があるとき、または単に弊社にフィードバックを送りたいときには、弊社宛にメールをお送りください。メニューバーから「ヘルプ」▸「フィードバックを送信」の順に選択して弊社宛のメッセージを作成するか、またはこちらから弊社宛にメッセージをお送りください。弊社では、お客様により良いサポートを提供できるよう日々努力を重ねております。お客様からいただいたメッセージにつきましては、弊社の担当員ができるだけ迅速にお応えできるよう最善を尽くしております。
リリースノート
マイナーバージョンの OmniGraffle がリリースされたとき、そのバージョンに追加された新機能や変更点の詳細については、メニューバーの「ヘルプ」▸「リリースノート」からアクセスできるリリースノートを参照してください。
Chapter 11
読み込み可能な DOT コマンド
OmniGraffle では、Graphviz DOT ファイルフォーマットの一部を使用して書類を読み込むことができます。
| コマンド | エンティティタイプ |
|---|---|
| URL(グラフ上以外) | 辺/線、ノード/図形 |
| arrowhead | 辺/線 |
| arrowtail | 辺/線 |
| color | 辺/線、ノード/図形 |
| dir | 辺/線 |
| fillcolor | ノード/図形 |
| fixedsize | ノード/図形 |
| fontcolor | 辺/線、ノード/図形 |
| fontname | 辺/線、ノード/図形 |
| fontsize | 辺/線、ノード/図形 |
| headlabel | 辺/線 |
| label | 辺/線、ノード/図形 |
| labelfontcolor | 辺/線 |
| labelfontname | 辺/線 |
| labelfontsize | 辺/線 |
| orientation | ノード/図形 |
| rank | ノード/図形 |
| rankdir | グラフ/ページ |
| shape | ノード/図形 |
| スタイル | 辺/線、ノード/図形 |
| taillabel | 辺/線 |
| width | ノード/図形 |
矢印の先のタイプはすべてサポートされていますが、一部のタイプは OmniGraffle の矢印タイプに正確には対応していません。inv、invdot、invodot、および invempty の矢印タイプは、使用可能な OmniGraffle 線編集のうち最も近いものに置き換えられます。