インスペクタを操作する
ウインドウの右側にはインスペクタサイドバーがあります。キャンバス上のオブジェクトのスタイル属性を変更したり、キャンバスそのもののプロパティを設定したりするには、これらのインスペクタを使用します。インスペクタが表示されていない場合は、ツールバーの「情報」ボタンをクリックするか、メニューバーから「インスペクタ」▸「インスペクタを表示/隠す」を選択します。
インスペクタサイドバーには、オブジェクト、タイプ、プロパティ(Pro)、キャンバス、書類、ステンシルの 5 つのインスペクタがあります。各インスペクタには、オブジェクトに塗りつぶしを追加したり、作業中のイラストの背景イメージを設定したりするなど、操作を行うためのパネルが 2 つまたはそれ以上あります。
インスペクタは、操作するコンテンツのタイプごとに分かれています。サイドバーの上のアイコンをクリックすれば、インスペクタのさまざまなカテゴリを見ることができます。各インスペクタ内には、さらにオブジェクトのプロパティを変更するための複数のインスペクタが含まれています。これらのインスペクタは折りたたんで表示することが可能です。
インスペクタを開いて使用するには、タイトルの上にマウスポインタを置いてから開閉用三角ボタンをクリックします。特定のインスペクタ(たとえば塗りつぶしインスペクタ)を開き、他の開いているインスペクタを閉じるには、開閉用三角ボタンを Option-クリックします。すべてのインスペクタを開いたり閉じたりするには、開閉用三角ボタンの 1 つを Shift-Command-クリックします。
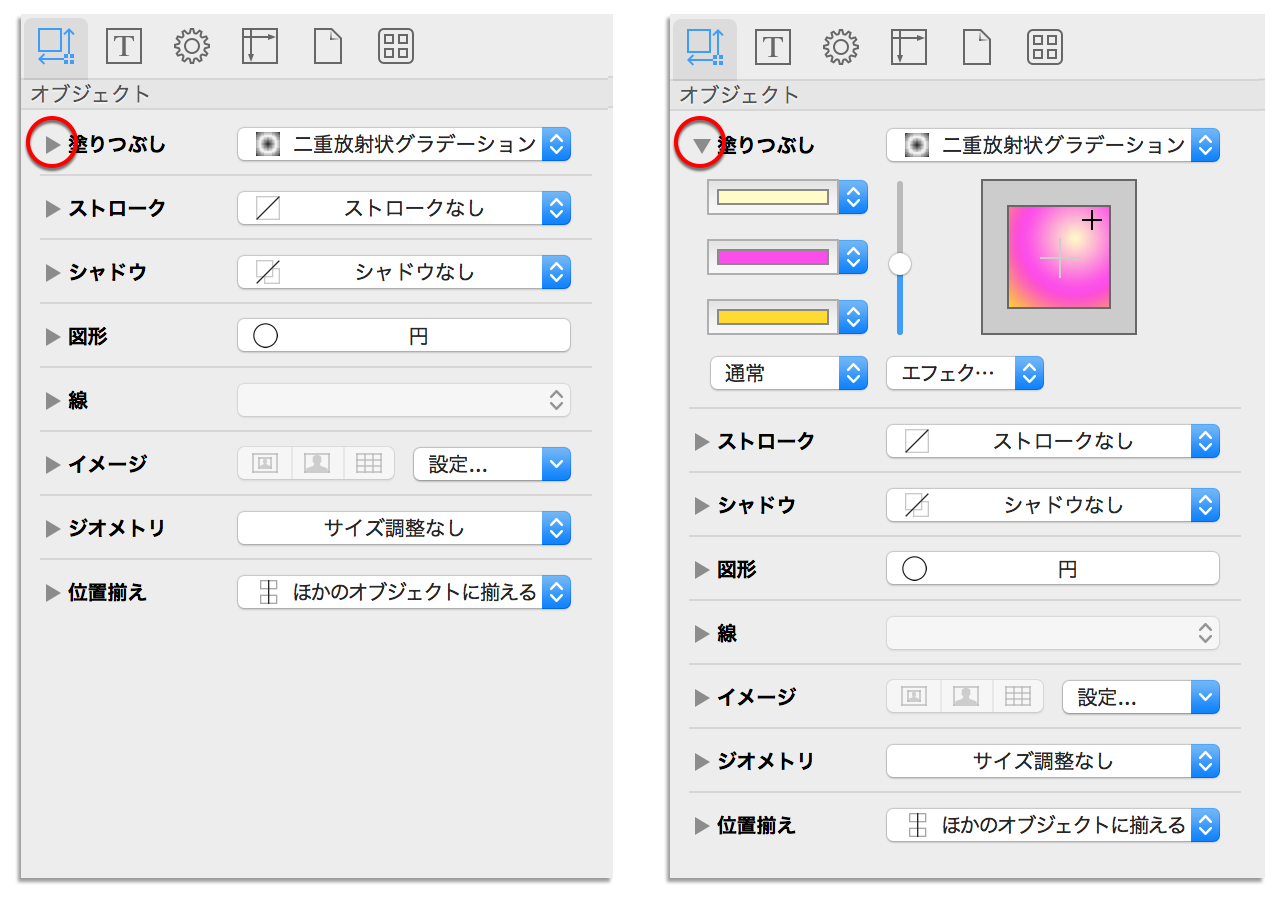
インスペクタを使用する
デフォルトでは、OmniGraffle のインスペクタはキャンバスの右側のサイドバーにあります。ただし、OmniGraffle v6.1(2014 年秋リリース)からは、インスペクタを 1 つのフローティングウインドウとして、または複数の個別のフローティングパレットとして開けるようになりました。
見ればすぐにお分かりいただけるかと思いますが、インスペクタの使用に関するこれらの変更をより扱いやすくするため、「インスペクタ」という新しいメニューが追加されました。このメニューを使って使用方法や表示方法を指定できます。
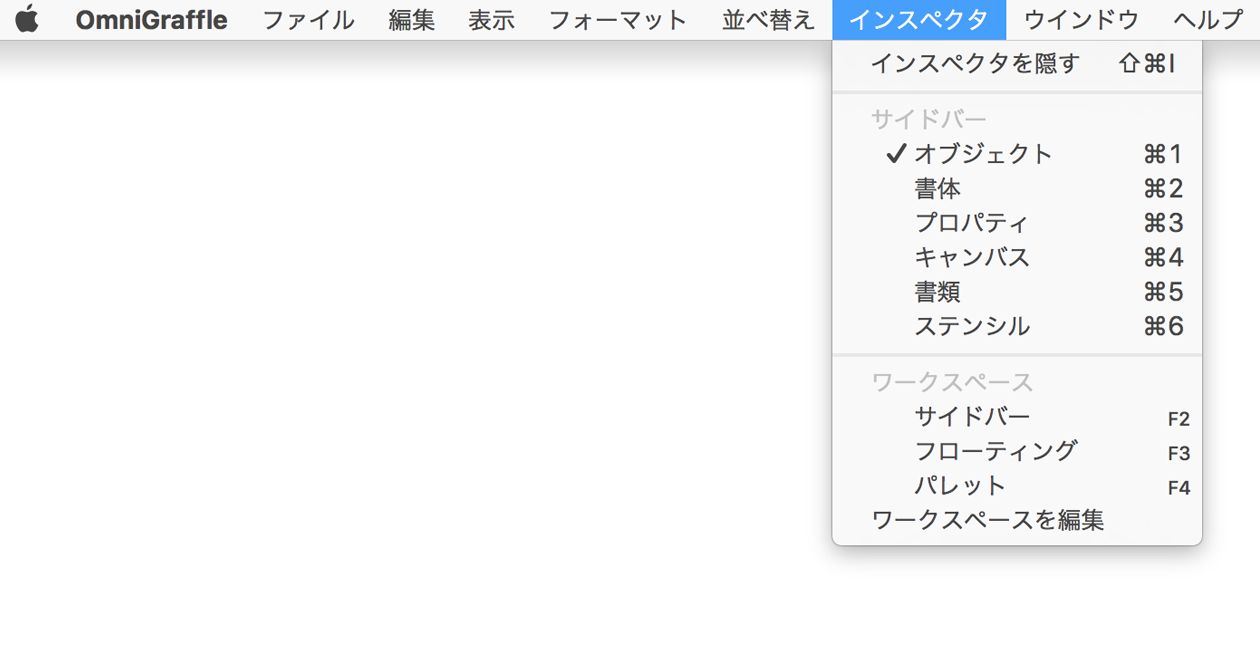
キーボードショートカットを使用すれば、個々のインスペクタにすばやくアクセスできます。また、必要であれば、該当するメニューオプションを選択してアクセスすることも可能です。
- サイドバー:F2
- フローティングインスペクタウインドウ:F3
- パレット:F4
参考
MacBook Pro や MacBook Air を使用している場合、あるいは Mac で Apple Wireless Keyboard を使用している場合は、該当するファンクションキーとともに fn キー(キーボードの左下)も押す必要があります。テンキー付きの Apple Keyboard をお持ちの場合、 fn キーは F13 キーの下にあります。
「インスペクタ」メニューの上部のセクションには、現在選択されているインスペクタ(チェックマークがついているインスペクタ)とそのインスペクタのタイプが示されています。上の図を見ると、サイドバーでインスペクタが使用できること、およびオブジェクトインスペクタが選択されていることがわかります。「インスペクタ」メニューの下部にある「ワークスペース」には、いくつかのインスペクタの状態が一覧されています。
ワークスペースを使って ”カスタム” インスペクタを作成する
ワークスペースでは、特定のインスペクタの設定状態に対するショートカットを追加できます。たとえば、フローティングインスペクタウインドウを使用するとします。また、「塗りつぶし」パネルと「ストローク」パネルに頻繁にアクセスするとします。このワークスペースショートカットを作成するには、以下の手順で操作します。
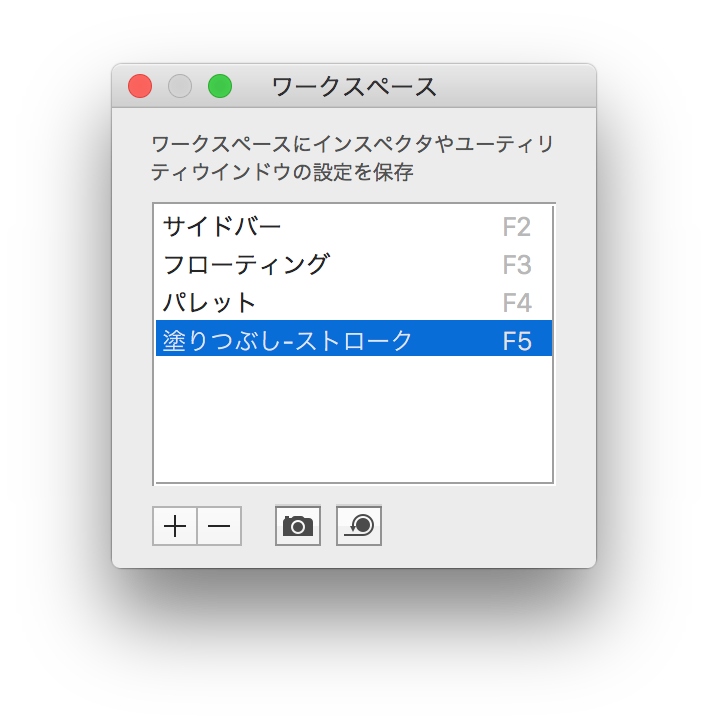 「塗りつぶし」パネルと「ストローク」パネルだけが開いているように(つまり、「シャドウ」、「図形」、「線」、「イメージ」、「ジオメトリ」、「位置揃え」は閉じる)オブジェクトインスペクタを設定します。
「塗りつぶし」パネルと「ストローク」パネルだけが開いているように(つまり、「シャドウ」、「図形」、「線」、「イメージ」、「ジオメトリ」、「位置揃え」は閉じる)オブジェクトインスペクタを設定します。- 「インスペクタ」▸「ワークスペースを編集」の順に選択します。
- 「ワークスペース」ウインドウの下部にある「+」(追加ボタン)をクリックします。写真撮影のときのようなシャッター音が聞こえます。これは、このインスペクタウインドウの状態がキャプチャされたことを知らせる音です。
- このワークスペースに名前を付けます(例、塗りつぶし-ストローク)。
- 「ワークスペース」ウインドウを閉じます。
「インスペクタ」メニューに戻ると、「ワークスペース」領域に「塗りつぶし-ストローク」というワークスペースが追加されています。これで、オブジェクトの塗りつぶしやストロークに変更を加えたいときには、F5 キーを押すだけでこれらの 2 つのインスペクタパネルにすばやくアクセスできます。
フローティングインスペクタを使用する
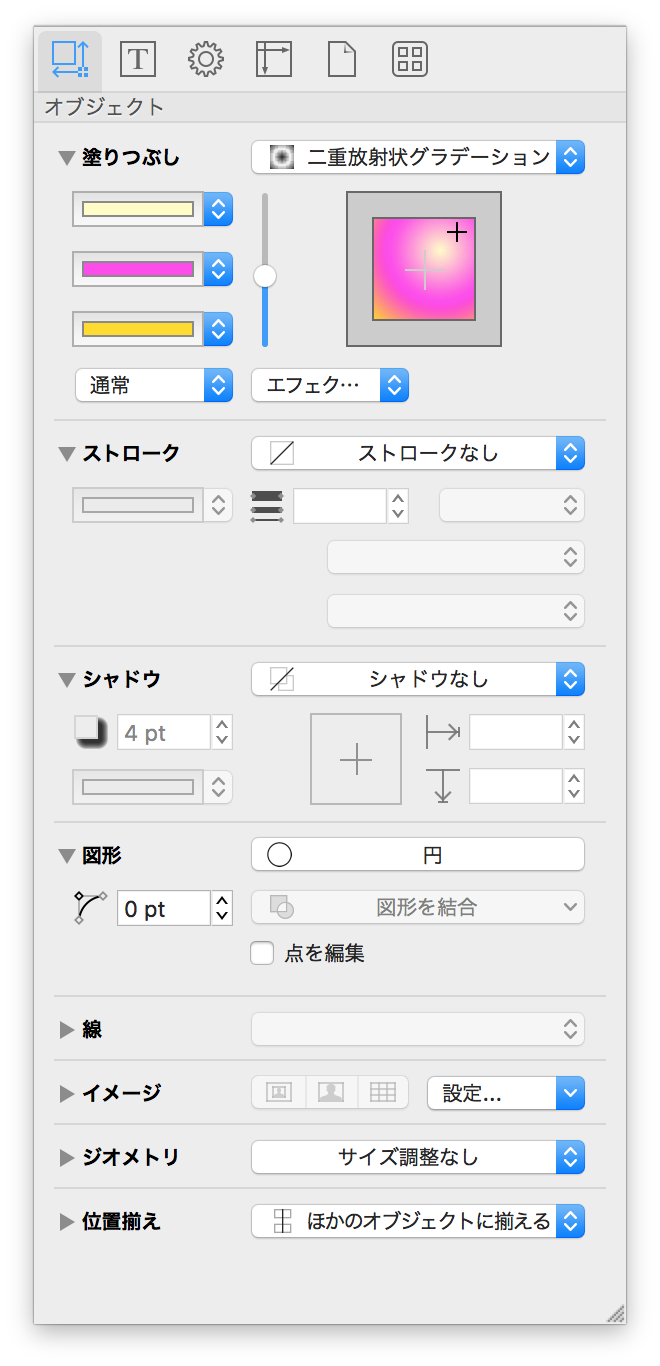 フローティングインスペクタウインドウを開くには、「インスペクタ」▸「フローティング」の順に選択するか、F3 キーを押します。フローティングインスペクタウインドウの内容は、サイドバーでないという点を除き、インスペクタサイドバーと同じです。
フローティングインスペクタウインドウを開くには、「インスペクタ」▸「フローティング」の順に選択するか、F3 キーを押します。フローティングインスペクタウインドウの内容は、サイドバーでないという点を除き、インスペクタサイドバーと同じです。
フローティングインスペクタウインドウに切り替えると、以下の新しいインスペクタキーボードショートカットが使用可能になります。
- Command–1 キーを使用して、インスペクタウインドウの表示と非表示を切り替えることができます。
- Command–2 キーを使用して、オブジェクトインスペクタを表示できます。
- Command-3 キーを使用して、タイプインスペクタを表示できます。
- Command-4 キーを使用して、プロパティインスペクタを表示できます(Pro)。
- Command-5 キーを使用して、キャンバスインスペクタを表示できます。
- Command-6 キーを使用して、書類インスペクタを表示できます。
- Command-7 キーを使用して、ステンシルライブラリを表示できます。
インスペクタパレットを使用する
インスペクタパレットを開くには、「インスペクタ」▸「パレット」の順に選択するか、F4 キーを押します。OmniGraffle のメインウインドウ上に積み重なったウインドウが表示されます。これらのパレットは個々に移動する必要がありますが、いったん配置を決めると(特に第 2 ディスプレイにすべてのパレットを配置する場合)、その機能がいかに便利であるかがわかります。
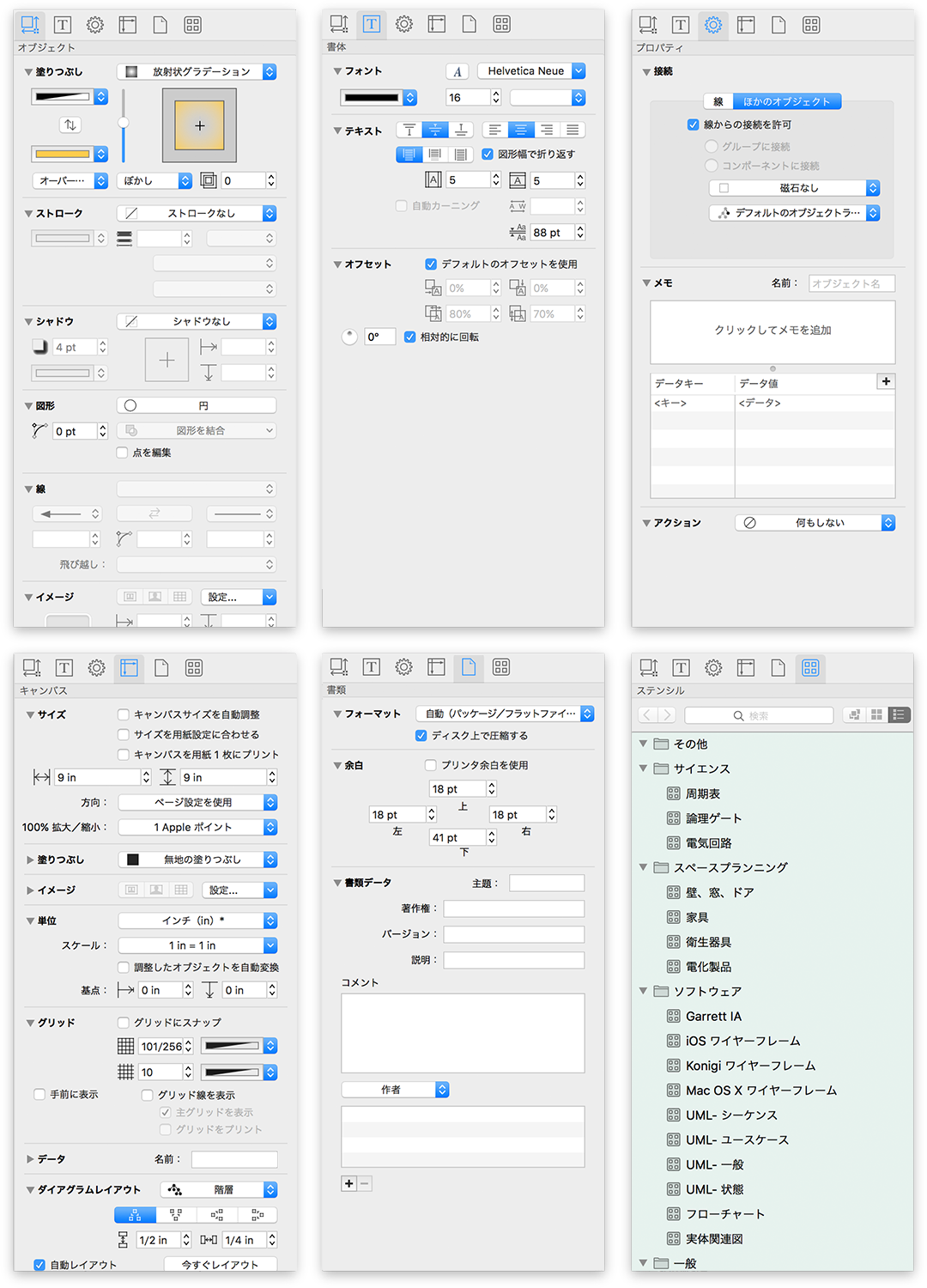
インスペクタパレットが開いているときには、以下の新しいインスペクタキーボードショートカットが使用可能になります。
- Command–1 キーを使用して、オブジェクトインスペクタパレットの表示と非表示を切り替えることができます。
- Command-2 キーを使用して、タイプインスペクタパレットの表示と非表示を切り替えることができます。
- Command-3 キーを使用して、プロパティインスペクタパレットの表示と非表示を切り替えることができます(Pro)。
- Command-4 キーを使用して、キャンバスインスペクタパレットの表示と非表示を切り替えることができます。
- Command-5 キーを使用して、書類インスペクタパレットの表示と非表示を切り替えることができます。
- Command-6 キーを使用して、ステンシルライブラリパレットの表示と非表示を切り替えることができます。
インスペクタをフローティングウインドウまたは個々のフローティングパレットとして利用できるようにすることは、OmniGraffle を使ってイラストを作成/編集する、あるいは Web サイトやアプリを試作するデザイナーたちからの強い要望でした。これにより、デザイナーたちは OmniGraffle のメインウインドウを大型の外部ディスプレイに表示し、インスペクタを第 2 ディスプレイ(ノートパソコンの画面や別の大型ディスプレイ)に表示できるようになりました。これは、OmniGraffle をフルスクリーンモード(「表示」▸「フルスクリーンにする/フルスクリーンを解除」)で使用する場合に特に便利です。
インスペクタをロックする
 塗りつぶしインスペクタ、ストロークインスペクタ、図形インスペクタなど、特定のインスペクタを頻繁に使用することがわかっている場合には、それらのインスペクタを空いている場所にロックできます。これらのインスペクタを決まった場所にロックするには、インスペクタの上のツールバーにある「オブジェクトインスペクタ」ボタンをダブルクリックします。すると、ボタンに緑のロックアイコンが表示されます。
塗りつぶしインスペクタ、ストロークインスペクタ、図形インスペクタなど、特定のインスペクタを頻繁に使用することがわかっている場合には、それらのインスペクタを空いている場所にロックできます。これらのインスペクタを決まった場所にロックするには、インスペクタの上のツールバーにある「オブジェクトインスペクタ」ボタンをダブルクリックします。すると、ボタンに緑のロックアイコンが表示されます。
ジオメトリオブジェクトインスペクタなど、別のインスペクタの開閉用三角ボタンを Option-クリックすると、そのインスペクタは開きますが、塗りつぶしインスペクタ、ストロークインスペクタ、図形インスペクタは閉じずに開いたままとなります。同様に、インスペクタの開閉用三角ボタンを Shift-Command-クリックすると、通常はすべてのインスペクタパネルが開いたり閉じたりしますが、ロックしたパネルだけは開いたままとなります。
インスペクタのロックを解除するには、ボタンをもう一度ダブルクリックするか、別のインスペクタに切り替えます。たとえば、ロックされているオブジェクトインスペクタからタイプインスペクタに切り替えます。
インスペクタを操作する
どのインスペクタでも、数値を含むテキストフィールドをクリックし、上向き矢印キーまたは下向き矢印キーを押すと、数値を増減できます。
オブジェクトを回転する場合は、いくつかのオプションがあります。まずオブジェクトを選択し、その後ジオメトリオブジェクトインスペクタを開きます。回転ダイヤルをクリックしてから回し、オブジェクトがその中心を軸にして回転するのを見ます。回転ダイヤルをクリックした後、マウスボタンを押したままポインタをコントロールから離すと、より正確に回転させることができます。
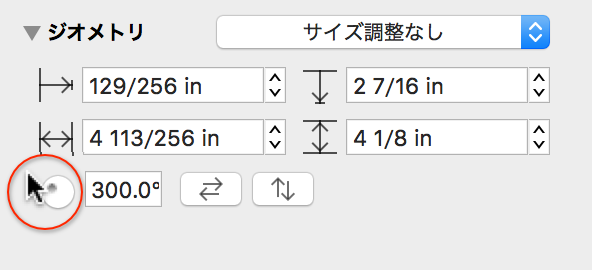
この度 OmniGraffle 2 for iPad の Multi-Touch ジェスチャーの機能が Mac 版にも導入されました。つまり、Mac で Multi-Touch 対応のトラックパッドを使用している場合は、2 本指のスピンジェスチャーを使ってキャンバス上のオプションを回転できます。
参考
実際、OmniGraffle for iPad のすべての Multi-Touch ジェスチャーが OmniGraffle 6.1 for Mac で使用できます。
2 本指でオブジェクトを選択してタッチした後、指を回転させて(または 1 本の指を軸にしてもう一方の指を回転させて)オブジェクトを回転します。オブジェクトを回転するとき、オブジェクト内に青い角度インジケータが表示されるとともに、回転角度を示す小さなポップオーバーが現れます。
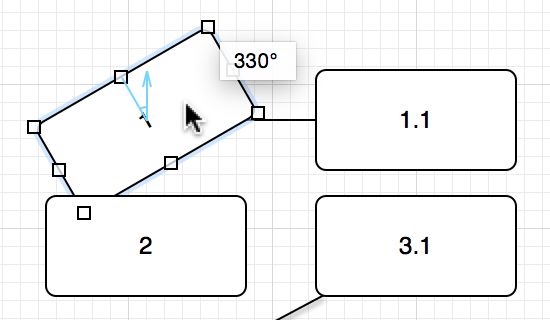
カラーウェルの色はキャンバス上のオブジェクトや別のカラーウェルにドラッグできます。オブジェクトに色をドラッグする際には、その色をオブジェクトのストローク、塗りつぶし、またはテキストにドロップできます。
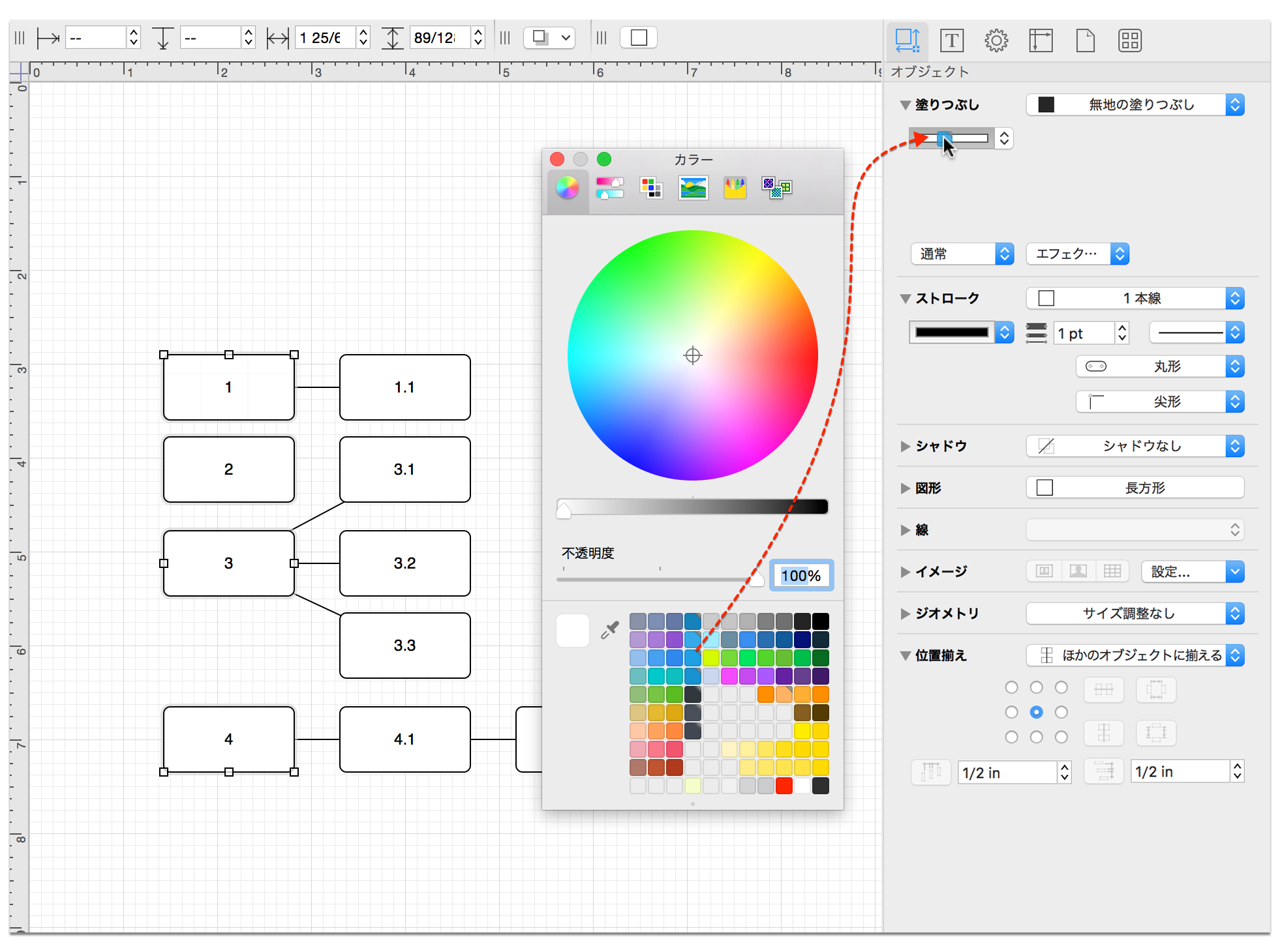
ジオメトリインスペクタなど、測定値を入力できるところでは、値が現在のルーラの単位で表示されます。また、サイズ調整機能がない場合には、単位インスペクタでの設定に従って値が表示されます。しかし、値はルーラで使用できる任意のタイプの単位(マイルやキロメートルなど)で入力できます。値を入力し終わると、OmniGraffle によって正しい単位に自動的に変換されます。
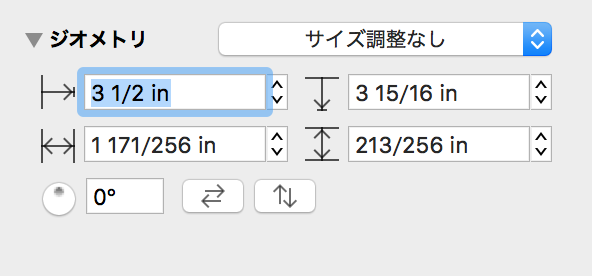
また、簡単な計算を実行することや、単位を混ぜることも可能です。入力フィールド内で加算(+)、減算(−)、乗算(*)、または除算(/)を行えます。
オブジェクトインスペクタ
オブジェクトインスペクタを使用して、キャンバス上のオブジェクトに関する詳細を表示したり変更したりできます。
塗りつぶしインスペクタを使って図形に色をつける
塗りつぶしインスペクタを使用すると、選択した図形の内側を塗りつぶすための色またはグラデーションを選択できます。選択した塗りつぶしのタイプに応じて、塗りつぶしの設定を調整するのに必要なコントロールが変わります。
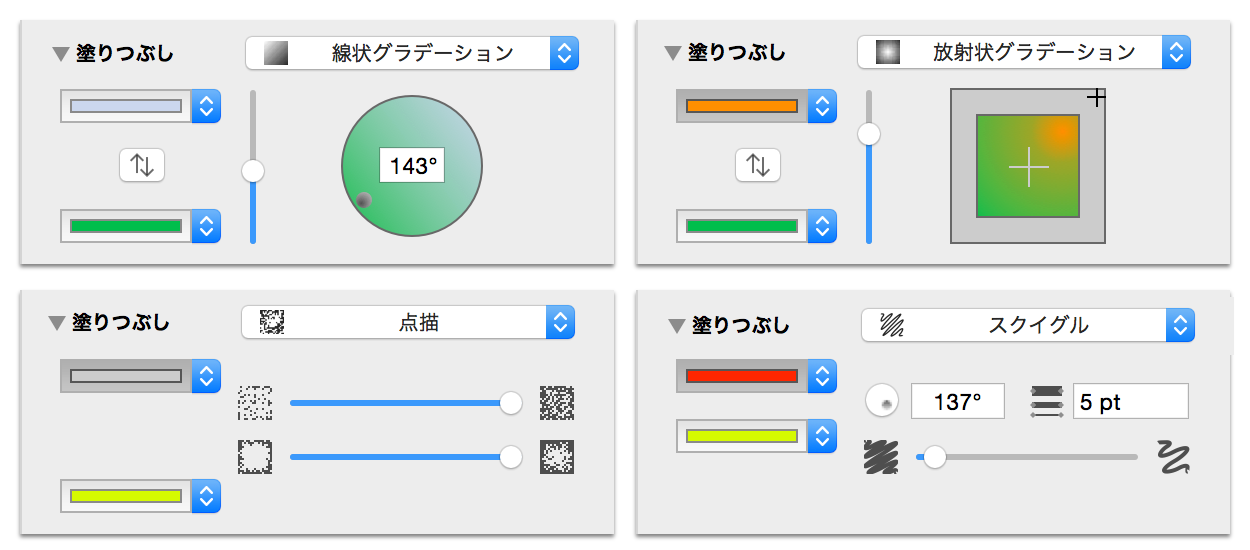
塗りつぶしインスペクタには以下のコントロールがあります。
- 塗りつぶしのタイプ:インスペクタの上部にあるポップアップメニューを使用して、9 種類ある塗りつぶしのタイプから 1 つを選びます。選択肢には、無地、線状グラデーション、放射状グラデーション、二重線状グラデーション、二重放射状グラデーション、点描、マーカー、スクイグル、プラスチックがあります。オブジェクトを透明にしたいときのオプションとして「塗りつぶしなし」オプションもあります。
- 塗りつぶしの色:塗りつぶしインスペクタの左側には、塗りつぶしの色のポップアップがあります。矢印をクリックすると、あらかじめ設定された 13 種類の色の中から 1 つを選択できます。または、矢印の左側にあるカラーウェルをクリックすると、カラーパレットが開くので、そこで独自の色をブレンドできます。
OmniGraffle Pro をお使いの場合は、塗りつぶしインスペクタの下部に「塗りつぶしブレンドのタイプ」と「ゆがみエフェクトのタイプ」という追加のポップアップメニューが表示されます。
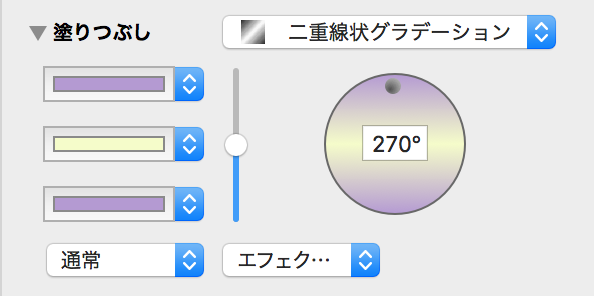
- 塗りつぶしブレンドのタイプ:OmniGraffle 6.1 Pro に新たに追加された「塗りつぶしブレンドのタイプ」ポップアップを使用すると、現在選択されているオブジェクトの塗りつぶしを同じキャンバス上の他のオブジェクトにブレンドする方法を指定できます。これはデフォルトで「エフェクトなし」に設定されています。
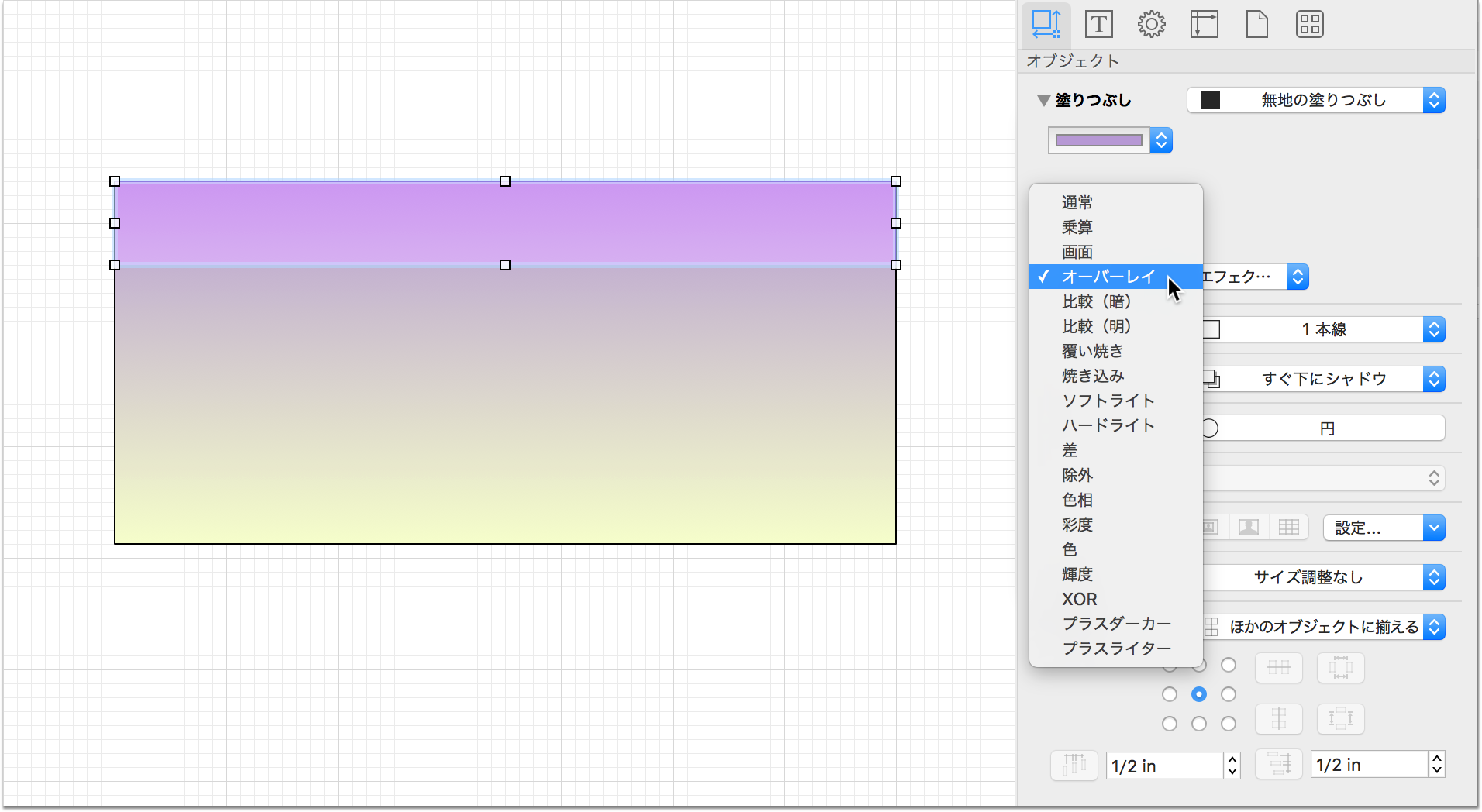
- ゆがみエフェクトのタイプ:これも OmniGraffle 6.1 Pro の新機能の 1 つで、, 「ぼかし」、「モザイク」、「拡大」という新しい 3 つのタイプのゆがみエフェクトがあります。たとえば、あるイメージの上にかぶさっているオブジェクトに「拡大」を適用すると、まるでそれが虫眼鏡であるかのようなエフェクトを得ることができます。
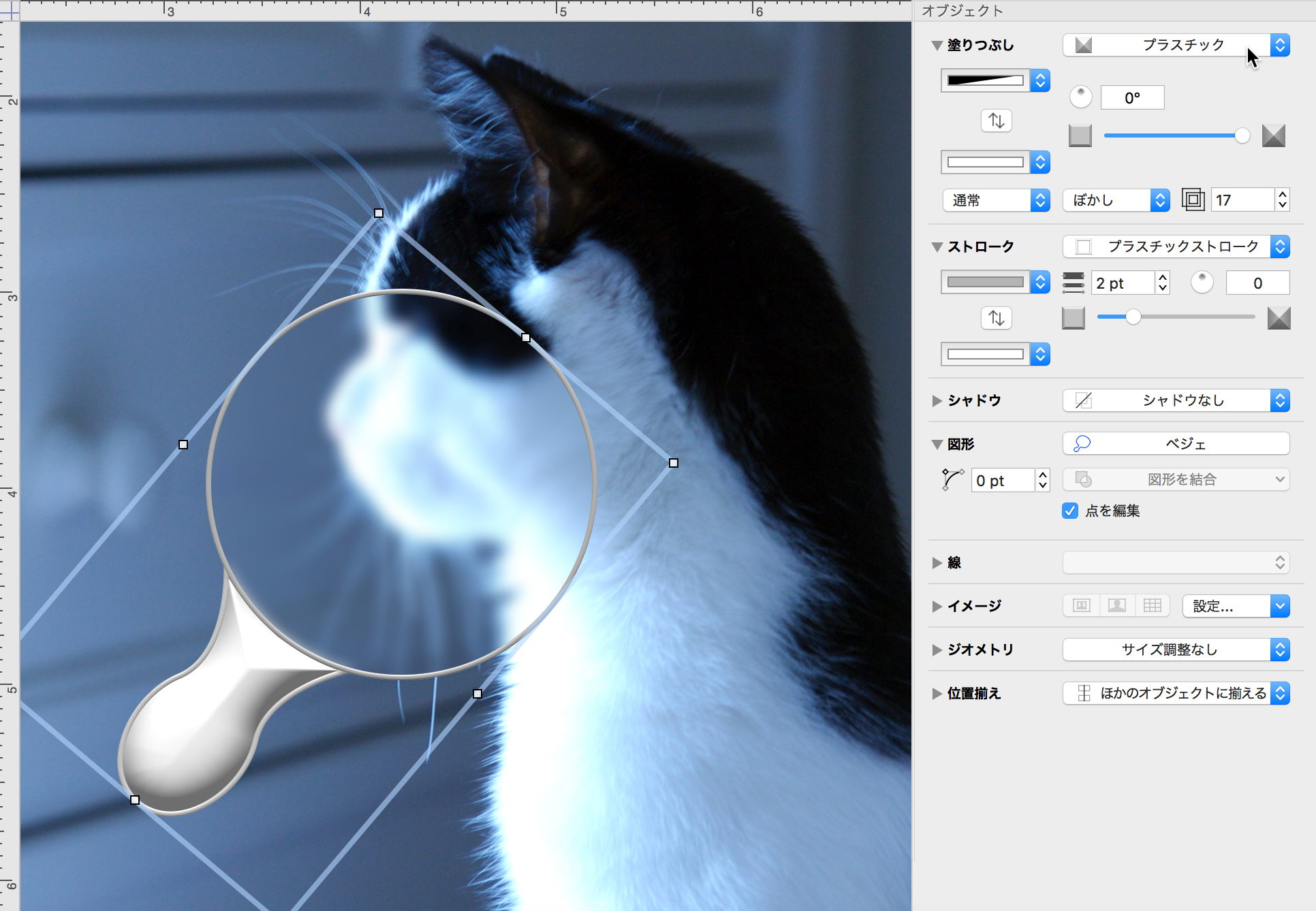
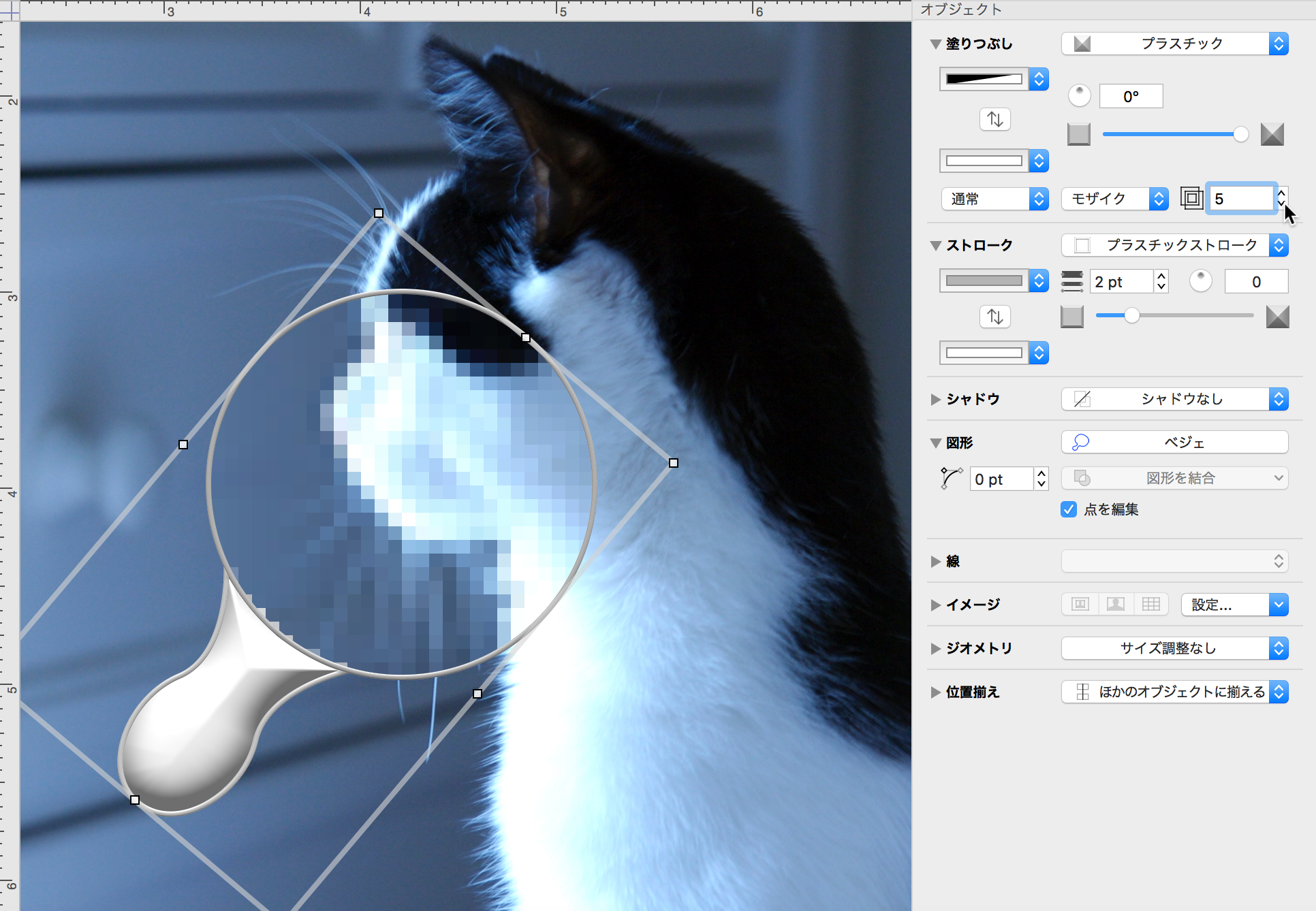
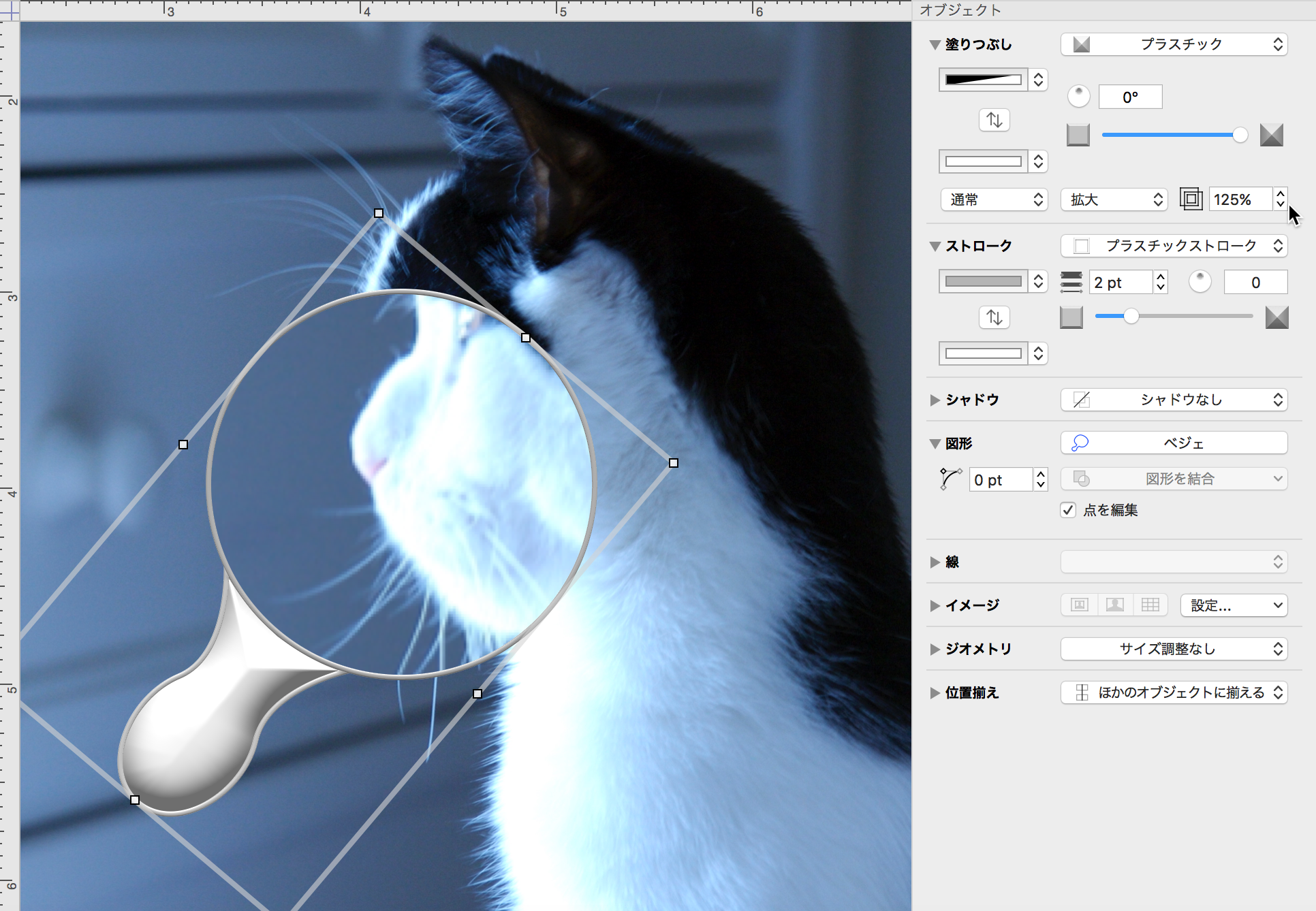
塗りつぶしインスペクタに関する注記:
- 線状グレデーションの 1 つを選択するとグラデーション用の回転コントロールがアクティブになります。フィールドに角度の値を入力するか、円形のコントロールをグラデーションの角度を設定します。放射状グラデーションを選択すると、ブレンド位置のコントロールがアクティブになります。十字をドラッグしてグラデーションの中心を移動します。
- 「線状グラデーション」または「放射状グラデーション」を選択した場合は、カラーウェル間にあるスワップボタンをクリックして 2 つの色を入れ替えることができます。
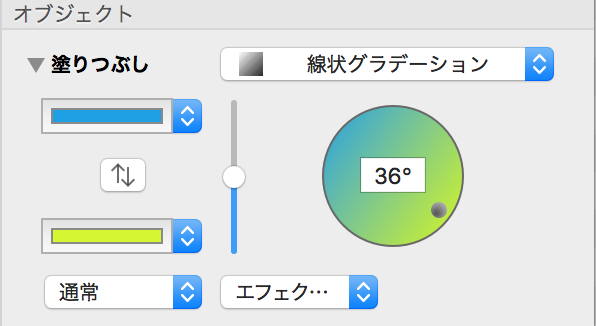
- カラーウェルの横にある「グラデーションの中間点」つまみをドラッグして、グラデーションを調整します。
- グラデーション塗りつぶしの 1 つを選択した場合は、2 つまたは 3 つのカラーウェルが使用できるようになります。それらのカラーウェルをクリックしてブレンドする色を指定します。
また、キャンバスの塗りつぶしインスペクタを使用して、キャンバス自体の塗りつぶし色を編集することもできます。
(Pro)OmniGraffle Pro では、カラーパネルにパターン塗りつぶしを作成するための領域もあります。
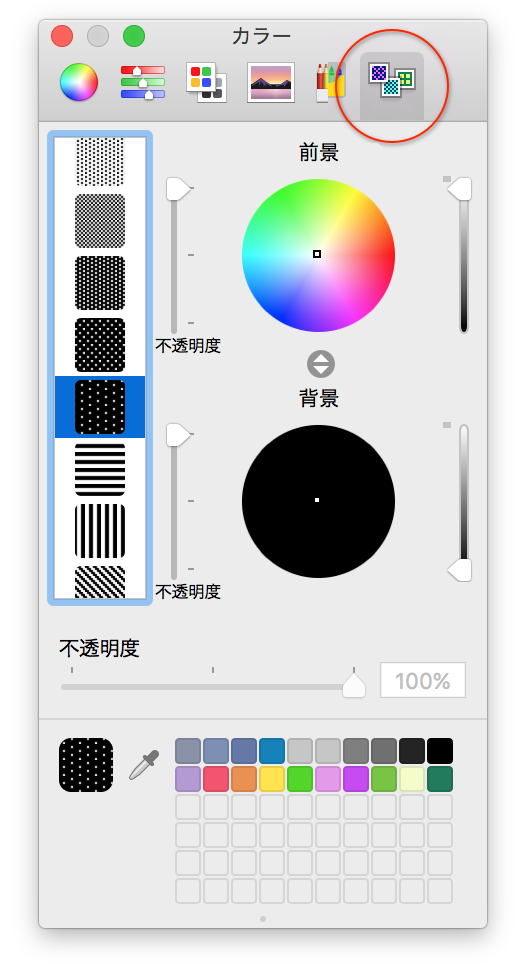
ストロークインスペクタを使って線やパスの動作を定義する
ストロークインスペクタを使用して、選択した接続線、または選択した図形の辺を構成している線の外観を変更できます。
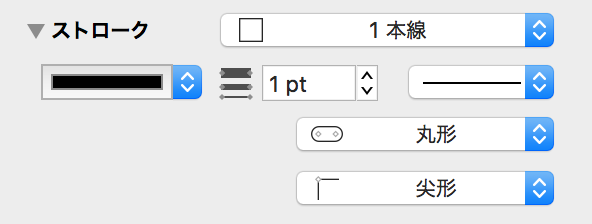
- ドロップダウンメニューを使用して、ストロークなし、1 本線、2 本線、手書きストローク、または OmniGraffle 6.1 に追加された新しいタイプのストローク(プラスチックストローク、内側ストローク、外側ストローク)の 1 つを選択します。
- カラーウェルをクリックしてストロークの色を指定します。
- 「太さ」フィールドに数値を入力するか、キーボードの矢印キーを使用してストロークの太さを指定します。
- 3 つあるポップアップメニューのうち最初のポップアップメニューではストロークのパターン(実線、破線、点線など)を指定します。2 つ目のポップアップメニューでは、端点のスタイルを指定します。「端形」オプションを指定すると、ストロークは端点の位置でストロークに垂直に切断されます。「丸形」オプションや「正方形」オプションの場合は、ストロークの太さに基づいて、ストロークが端点から少し延長されます。3 つ目のポップアップメニューでは、コーナーでの折れ曲がり方を指定します。「尖形」にすると角が鋭くなり、「丸形」にすると角が丸みを帯びるようになり、「面取り」にすると角の部分が切り取られます。
シャドウインスペクタを使ってオブジェクトにシャドウを付ける
シャドウインスペクタを使用すると、選択したオブジェクトにシャドウを付けることができます。
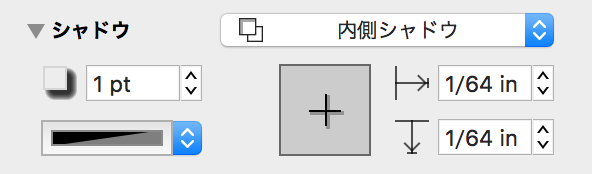
- ポップアップメニューを使用して選択したオブジェクトにシャドウを付けるかどうかを指定します。また、シャドウを同じレイヤー上のオブジェクトの前または後のどちらに付けるか、あるいはオブジェクトに内側シャドウを付けるかどうか(OmniGraffle 6.1 の新機能)も指定できます。シャドウを同じレイヤー上のオブジェクトの前に付けるように指定した場合は、オブジェクトの順序が重要になってきます。オブジェクトの順序は、「配置」メニューのコマンドを使って変更できます。
- 「ぼかし」フィールドに数値を入力するか、キーボードの矢印キーを使用してシャドウのぼかし具合を指定します。
- オフセットコントロールの十字をドラッグするか、オフセット用の各フィールドに数値を入力して、オブジェクトからどのくらい離れた位置までシャドウを付けるかを設定します。
- 左側にあるカラーウェルをクリックして、シャドウの色を指定します。傾向としては、部分的に透明な黒が適しています。
図形インスペクタを使って図形を選択する
図形オブジェクトが選択されている状態でこのインスペクタを使用すると、その図形をさまざまな方法で変形できます。
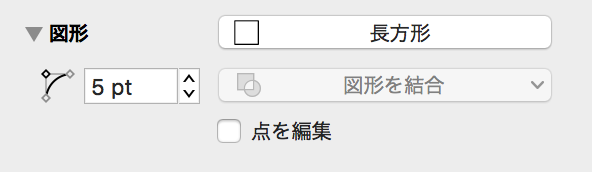
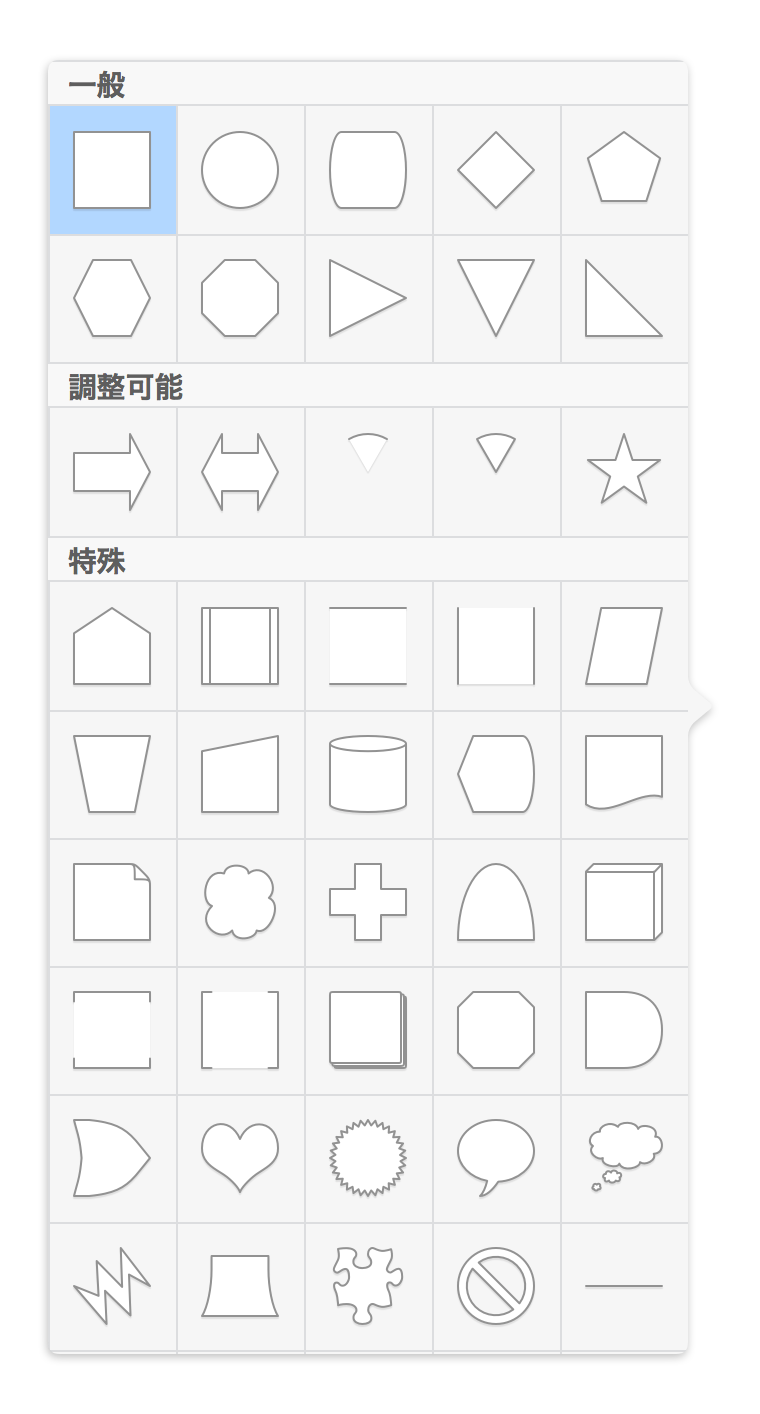 図形を変更するには(たとえば、長方形から円)、インスペクタの上部にあるメニューを栗クリックしますして図形パレット(右図)を表示します。ここには OmniGraffle に内蔵されているすべての図形と、ユーザによって作成されたカスタム図形が含まれています。
図形を変更するには(たとえば、長方形から円)、インスペクタの上部にあるメニューを栗クリックしますして図形パレット(右図)を表示します。ここには OmniGraffle に内蔵されているすべての図形と、ユーザによって作成されたカスタム図形が含まれています。- 「角の丸み」フィールドを使用して、図形の角の丸みを設定します。丸みのない完全な角にするには「0」と入力します。
- (Pro)カスタム図形を作成する別の方法として、複数の図形が選択された状態で「図形を結合」ボタンを使用することができます。ここでは「図形を合体」、「図形を交差」、「図形を減算」、および「図形の結合を解除」の操作が可能です。結合されたオブジェクトに関するデータはすべて維持されますが、「図形の結合を解除」を使用したときには一部のデータ(特にテキスト)が失われる可能性があります。
- (Pro)「点を編集」チェックボックスをクリックすると、図形が編集可能なベジェポイントを持つカスタムオブジェクトに変換されます。
ヒント
「点を編集」を有効にすると、一部のコントロールポイントがオブジェクトの 1 つまたは複数のサイズ変更ハンドルの下に隠れる可能性があります。その場合は、サイズ変更ハンドルをOption-Command-クリックすることでコントロールポイントを選択できます。
線インスペクタを使って線の属性や動作を定義する
このインスペクタを使用すると、オブジェクトをつなげるのに使用する線のプロパティを設定できます。
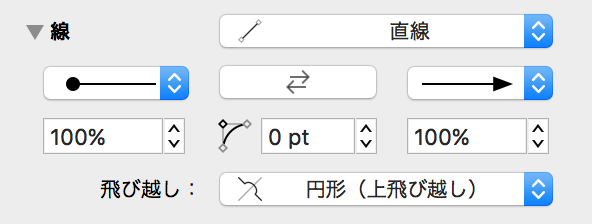
上部にあるポップアップメニューを使用して、始点から終点までの線の描き方を設定します。
- 直線:点間の最短距離を結びます。
- 曲線:滑らかに曲がりながら各点を通る線を描きます。
- 直角線:常に水平方向または垂直方向に移動する線を描きます。
- ベジェ:選択ツールで調整できるコントロールポイントを伴う線を描きます。
線インスペクタの半ばあたりには、その左右に 2 つのポップアップメニューがあります。これらを使って、線の根元と先の形を設定します。反転用のボタンをクリックすると、線の始点と終点を入れ替えることができます。
根元と先のメニューの下にあるフィールドを使用すると、先端のサイズを変更できます。線のタイプを「直角線」に設定した場合は、中央にある丸みのフィールドを使用して、線が曲がる箇所に丸みを与えることができます。
「飛び越し」メニューを使用して、線が交差するときの動作を指定できます。たとえば、設定中の線が別の線の上を通るようにするか下を通るようにするかを指定できます。また、別の線がこの線の上または下を通過しないように、この線を無視することも可能です。この飛び越しの動作は、関連する線の順序に依存します。オブジェクトの順序は「配置」メニューのコマンドを使用して変更できます。
イメージインスペクタを使って図形の中にグラフィックを配置する
このインスペクタを使用すると、図形の中にイメージを配置できます(オブジェクトを作成してからイメージを追加する代わりに、別のアプリケーションからキャンバスにイメージをドラッグすることもできます)。
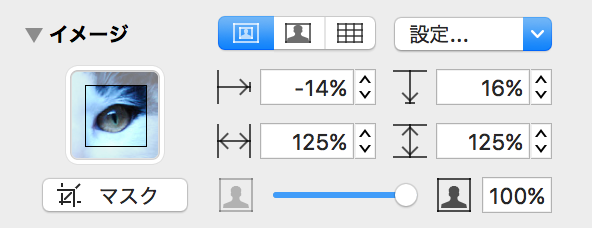
- 「イメージ」ポップアップメニューを使用して、選択した図形内にイメージを設定します。イメージが設定されると、メニューに「イメージを削除」コマンドが表示されます。
- イメージファイルをブラウズする際には、イメージを OmniGraffle ファイルそのものに追加するのではなく、イメージへのエイリアス(つまり ”リンク”)を作成するオプションもあります。その場合、OmniGraffle 書類は元のイメージファイルに依存します。つまり、イメージファイルを削除した場合や、別のコンピュータでその書類を開いた場合、エイリアスは機能しません。オブジェクトのイメージがエイリアスから来ている場合は、「イメージ」ポップアップメニューで追加のコマンドが使用できるようになります。具体的には、元のイメージを開いたり、元のイメージを Finder に表示したり、エイリアスの使用を止めてイメージのコピーを OmniGraffle 書類に埋め込んだりできます。
- イメージを設定する別の方法として、イメージを別のアプリケーションからドラッグしてきて、イメージウェルまたは図形オブジェクト上にドロップすることも可能です。
- 最初のボタンを選択すると、下の各コントロールを使って設定された倍率と位置を使って、自然な縦横比でイメージが表示されます。2 番目のボタンを使用すると、オブジェクトのサイズに合わせてイメージが伸縮されます。3 番目のボタンを使用すると、オブジェクトを埋めるようにイメージが並べて表示されます。
- 上の 3 つのボタンのうち最初のボタンを使ってイメージが自然な縦横比で表示されている場合は、配置オフセットが有効になります。正または負のパーセント値を入力するか、イメージウェル内でイメージをドラッグして、表示したい領域を指定します。
- 図形のサイズに合わせてイメージを伸縮する場合を除き、拡大/縮小コントロールを使用できます。拡大/縮小のパーセント値を入力するか、つまみをドラッグして、イメージを大きくしたり小さくしたりします。
- 不透明度フィールドの値を小さくするか、不透明度つまみをドラッグして、イメージを透明にしていき、オブジェクトの塗りつぶしを透かすことができます。
ジオメトリインスペクタを使ってオブジェクトの位置やサイズを変更する
このインスペクタでは、オブジェクトの位置や方向を操作できます。
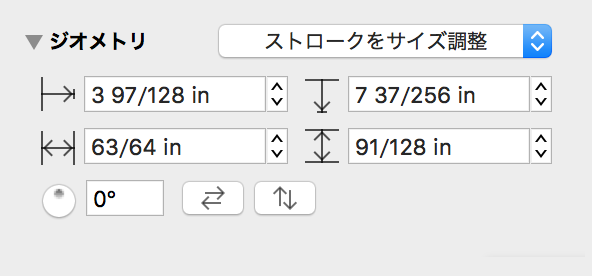
オブジェクトを回転するには、回転フィールドに角度値を入力するか、円形のコントロールをドラッグします。
上側の 2 つのフィールドには、選択したオブジェクトの X 座標(水平方向)と Y 座標(垂直方向)の値が含まれています。つまり、キャンバスの基点とオブジェクトの左上隅との間の距離を表しています(オブジェクトが回転または反転しているときには、わかりずらい場合があります)複数のオブジェクトが選択されている場合は、フィールドに 2 つのハイフン(- -)が表示され、2 つの値が異なることを示します。新しい X 値と Y 値を入力すると、キャンバス上のオブジェクトが移動します。
次の 2 つのフィールドには、選択したオブジェクトの幅と高さの値が含まれています。複数のオブジェクトが選択されている場合は、フィールドに 2 つのハイフン(- -)が表示され、2 つの値が異なることを示します。新しい幅と高さの値を入力すると、キャンバス上のオブジェクトのサイズが変わります。
反転ボタンをクリックすると、オブジェクトを横方向または縦方向に反転できます。
反転ボタンの横には、以下のオプションを含むポップアップメニューがあります。
サイズ調整なし — デフォルトでは、キャンバス上に描いたオブジェクトのサイズや縦横比は調整されません。
縦横比を維持 — 描くオブジェクトまたはサイズ変更するオブジェクトの縦横比が維持されます。さらに、縦横比に関する以下のオブジェクトがあります。
- ストロークをサイズ調整 — 縦横比を維持しながらオブジェクトのストロークのサイズを調整できます。
- フォントをサイズ調整 — 縦横比を維持しながらオブジェクト内の任意のテキストのサイズを調整できます。
- ストロークとフォントをサイズ調整 — 縦横比を維持しながらオブジェクトのストロークとテキストのサイズを調整できます。
線ラベルを選択した場合は、さらに 2 つのコントロールがアクティブになります。
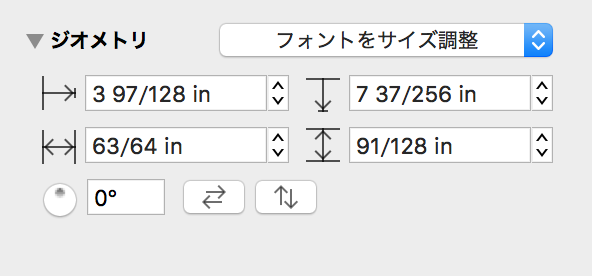
このポップアップを使用して、線に対してラベルのテキストをどのように表示するかを設定できます。ここには、「水平方向」、「垂直方向」、「平行」、「直角」、「独立」、「パスに沿う」のオプションがあります。ポップアップメニューの下にあるつまみを使用すると、線に対する線の位置を変更できます。
位置揃えインスペクタを使ってオブジェクトをきれいに配置する
このインスペクタを使用すると、オブジェクトの位置を揃えたり、オブジェクト間に均等な間隔を設定したりできます。
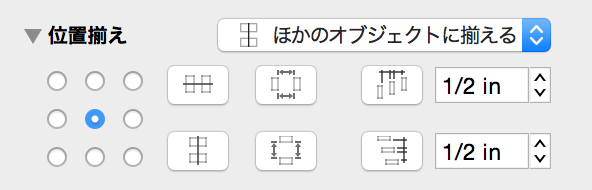
- 位置揃えインスペクタの上部にあるポップアップメニューを使用して、オブジェクトの位置を他のオブジェクトに対して揃えるか、それともキャンバスに対して揃えるかを指定できます。「キャンバスに揃える」を選択した場合は、位置揃えボタンや配置ボタンを使って選択したオブジェクトを配置する際、キャンバスの端が ”オブジェクト” とみなされます。これにより、キャンバスの縁に対してオブジェクトの位置を揃えることや、キャンバスの両端に対してオブジェクトを均等に配置することが可能になります。
- 左側にある 9 個のボタンのマトリクスを使用すると、位置揃えボタンの機能方法が変わります。これは、上端、中央、下端の縦方向の位置揃え、および左端、中央、右端の横方向の位置揃えのすべての組み合わせを表したものです。たとえば、右上隅を基準にしてオブジェクトの位置を揃えるには、マトリクスの右上のボタンをクリックします。
- ボタンマトリクスの横には位置揃えボタンがあります。これらのアイコンは、ボタンマトリクスの状態を反映して変化します。水平方向の位置揃えボタンをクリックすると、選択したオブジェクトを水平方向に並べることができます。垂直方向の位置揃えボタンをクリックすると、選択したオブジェクトを垂直方向に並べることができます。最初に選択したオブジェクトは動かずに、その後に選択したオブジェクトが最初のオブジェクトに揃うように動きます。これらのボタンは、2 つ以上のボタンを選択した場合にのみ使用します。
- 位置揃えボタンの横には、2つの配置ボタンがあります。水平方向の配置ボタンをクリックすると、オブジェクトの左端と右端の間で選択したオブジェクトが均等な間隔で配置されます。垂直方向の配置ボタンをクリックすると、オブジェクトの上端と下端の間で選択したオブジェクトが均等な間隔で配置されます。これらのボタンは、3 つ以上のボタンを選択した場合にのみ使用します。
- 右側には、間隔をしているするための 2 つのフィールドがあります。上側のフィールドに値を入力し、水平方向の間隔ボタンをクリックすると、選択したオブジェクトが指定した横方向の間隔を挟んで配置されます。下側のフィールドに値を入力し、垂直方向の間隔ボタンをクリックすると、選択したオブジェクトが指定した縦方向の間隔を挟んで配置されます。これらのボタンは、2 つ以上のボタンを選択した場合にのみ使用します。
タイプインスペクタ
選択したオブジェクトのタイポグラフィを管理します。
フォントインスペクタを使ってフォント、サイズ、色を指定する
このインスペクタを使用すると、スタイル、サイズ、色など、選択したオブジェクトのフォントプロパティを変更できます。
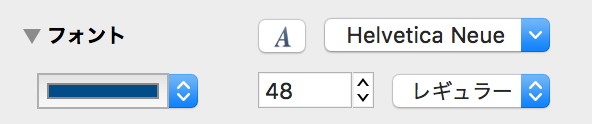
 ボタンをクリックすると、フォントファミリー、書体、サイズなどを指定できるフォントパネルが開きます。
ボタンをクリックすると、フォントファミリー、書体、サイズなどを指定できるフォントパネルが開きます。
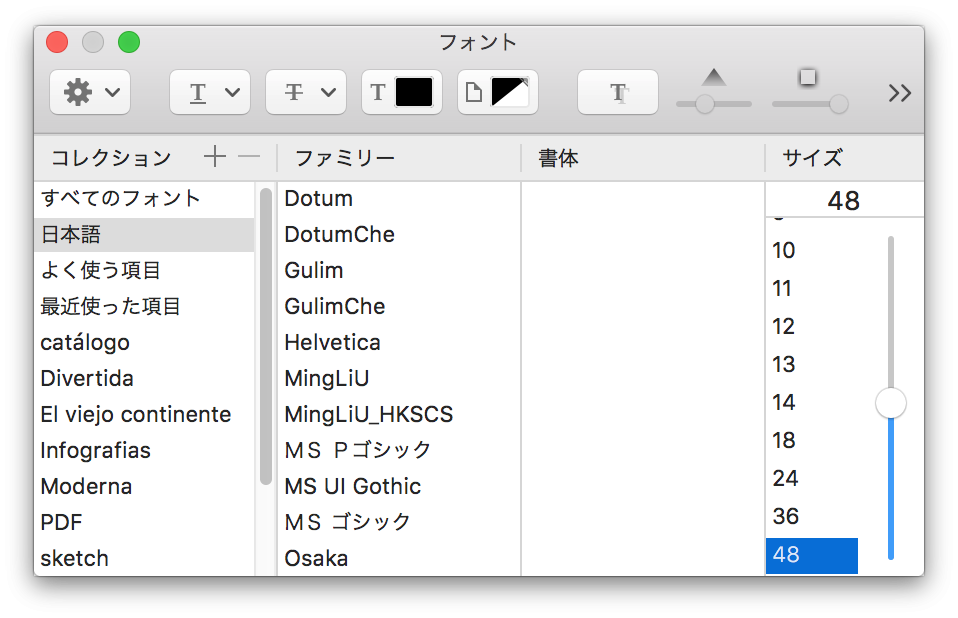
- フォントパネルを使用したくない場合は、その横にあるポップアップメニューをクリックしてフォントを指定できます。
- カラーウェルをクリックしてフォントの色を指定します。
- 数値を入力して、フォントのサイズを設定します。
- 書体を指定します(指定したフォントファミリーに書体がある場合)。
テキストインスペクタを使ってテキストの位置やスタイルを設定する
このインスペクタを使用すると、選択した図形のテキストの位置や外観を操作できます。
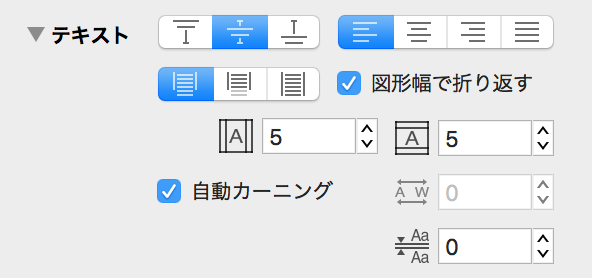
- 水平方向の位置揃えボタンを使って、テキストを左、中央、右に揃えたり、両端に揃えたりできます。
- 図形内に収まりきらない量のテキストがある場合の動作を制御するためのボタンが 3 つあります。テキストを図形の外側にオーバーフローさせるか、図形内に収まらないテキストを切り取るか、またはテキストが収まるように図形のサイズを変更することができます。オブジェクトのサイズを変更する場合は、手動で横方向に変更します。そのとき、縦のサイズはテキストに従って自動的に変更されます。「図形幅で折り返す」チェックボックスを入にすると、テキストの幅が、下にあるテキストのオフセット設定に従って制限されます。
- テキストの位置を垂直方向に揃えるためのボタンが 3 つあります。これらのボタンを使って、テキストを図形の上端、中央、または下端に揃えるように指定できます。
- 右側には、カーニング(理想的なバランスをとるための自動文字間隔機能)、トラッキング(手動の文字間隔設定)、行間(行間の距離)、余白(テキストとテキスト領域端の間の距離)を設定するためのコントロールがあります。これらのコントロールは、インスペクタ内の他のオプションやオブジェクト内のテキストの量に応じて有効になったり無効になったりします。
オフセットインスペクタを使ってテキストを配置/回転する(Pro)
このインスペクタには、テキストのオフセットを調整するためのコントロールや、テキストを回転するためのコントロールがあります。
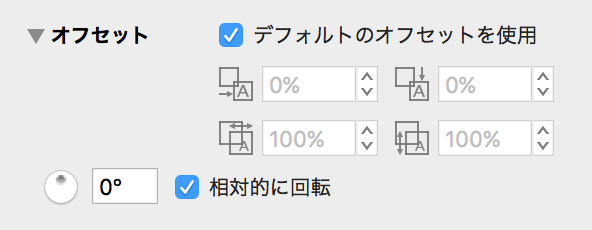
「デフォルトのオフセットを使用」オプションはデフォルトで入になっています。このオプションを切にした場合は、以下の 4 つの入力フィールドを使用してテキストの位置を調整できます。
- 左からのテキストオフセット
- オブジェクトの左端からテキストの位置を調整できます。
- 上からのテキストオフセット
- オブジェクトの上端からテキストの位置を調整できます。
- 幅
- テキストボックスの幅を調整できます。
- 高さ
- テキストボックスの高さを調整できます。
テキストの回転値を使用して、オブジェクトを回転したときにテキストがどのように表示されるかを指定できます。デフォルトでは、「相対的に回転」が入になっています。つまり、オブジェクトを回転したとき、オブジェクト内のテキストはその相対的な位置を保ちます。このオプションを切にすると、テキストの回転がそれを囲んでいるオブジェクトに左右されなくなります。フィールドに回転値を入力するか、または円形のコントロールをドラッグしてテキストを回転できます。
プロパティインスペクタ(Pro)
プロパティインスペクタ(OmniGraffle Pro のみ)を使用すると、選択したオブジェクトの高度なプロパティを管理できます。
接続インスペクタを使ってオブジェクトの接続方法を変更する(Pro)
このインスペクタを使用すると、オブジェクト間の接続方法を操作できます。
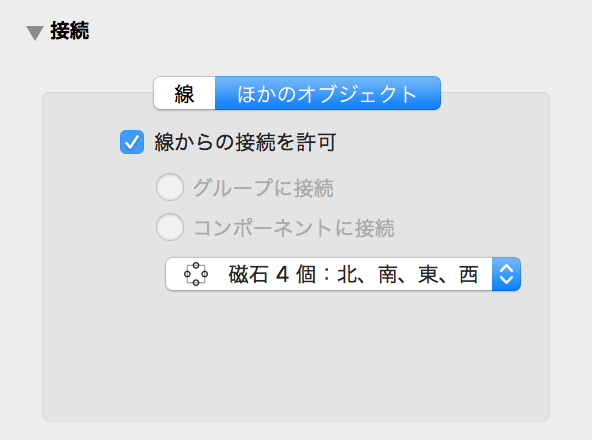
「線からの接続を許可」チェックボックスを切にすると、接続線は選択されているオブジェクトを始点または終点にすることができなくなります。
グループまたは表を選択した場合に、接続線をグループ内のオブジェクトに接続できるようにするか、それともグループ全体にしか接続できないようにするかを指定できます。
ポップアップメニューには、選択した図形オブジェクトに対して指定できる数多くの磁石プリセットが含まれています。磁石は、接続線を引き付ける、図形上の特別な点です。主要な方向(東西南北)に基づいて磁石を配置したり、各頂点に磁石を配置したり、図形の各辺に特定数の磁石を配置したりできます。また、まったく磁石を使わないように設定することも可能です。
参考
磁石のオプションは OmniGraffle 6.1 Standard の「編集」メニューにあります。各辺に配置する磁石の数を選択してから、Shift キーを押した状態でポップアップメニューを開き、別の数を選択すると、それらの 2 つの数が加算されます。この方法で、1 つの辺につき最大 10 個の磁石を配置できます。
もちろん、磁石ツールを使用すれば、いつでも図形の磁石設定をカスタマイズできます。
線を選択した場合は、「線」チェックボックスが使用可能になります。「他のオブジェクトへの接続を許可」チェックボックスを切にすると、その線はオブジェクトを始点または終点にすることができなくなります。「図形をラベルとして使用するのを許可」チェックボックスを切にすると、図形を線にドラッグしてその図形を線ラベルにすることができなくなります。ただし、既存のラベルはそのまま接続した状態を保ちます。
- ランク用のポップアップメニューを使用して、選択したオブジェクトに階層的なランクを割り当てます。
- デフォルトのオブジェクトランク:接続に基づいて自動的にランクが割り当てられます。
- 最上位ランク:オブジェクトが階層の最上位に配置されます。
- 最下位ランク:オブジェクトが階層の最下位に配置されます。
- 同一ランク:オブジェクトが同じレベルになります。
これらの割り当てによって接続線の向きが変わることはありません。そのため、すべてのオプションを選択し、「デフォルトのオブジェクトランク」を選択すれば、それらのオブジェクトを通常の状態に戻すことができます。
メモインスペクタを使ってオブジェクトにデータを追加する(Pro)
メモインスペクタには、選択したオブジェクトに関連したテキストを入力するためのフィールドと、カスタムデータの表があります。
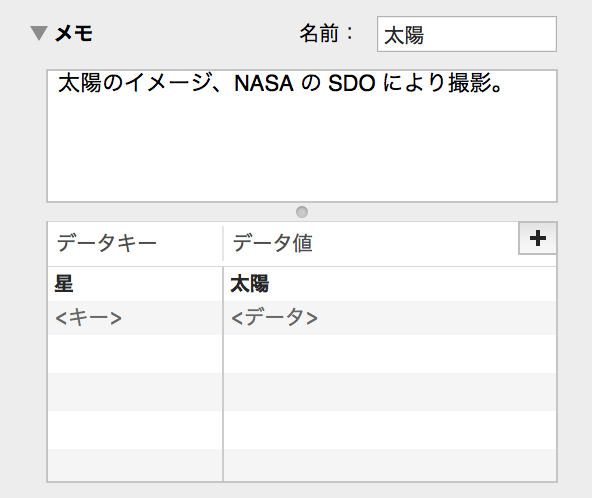
メモはリッチテキストの書式で入力できます。つまり、OmniGraffle の他のところで使用できるさまざまなフォントスタイルや色をすべて使用できます。メモが付いているオブジェクトの上にポインタを置くと、そのメモのテキストがヘルプタグとしてオブジェクト上に表示されます。
カスタムデータ表は、オブジェクトに関する独自の情報を維持するのに使用できます。カスタムデータはキー/値ペアの形式で保存されます。キーは保存する情報のタイプを表すラベルのようなもので、値は情報そのものです。
たとえば、コンピュータネットワークのダイアグラムがあり、各コンポーネントにそれぞれモデル番号を割り当てたいとしましょう。まず、プレースホルダ行またはプラス記号のボタンをクリックして、新しいキー/値ペアを作成します。キー列には「部品番号」と入力し、値フィールドにはたとえば「A1181」と入力します。このデータが OmniGraffle の動作に影響を与えることはありません。ダイアグラムにオブジェクトに関する任意のデータを保存できるというだけです。データ行を削除するには、行の右側にある「X」ボタンをクリックします。
特定の語句を含む OmniGraffle ダイアグラムを見つける必要がある場合には、OS X の Spotlight 検索機能を使ってメモを検索できます。
アクションインスペクタを使ってオブジェクトをインタラクティブにする(Pro)
アクションインスペクタでは、選択されているオブジェクトを、ツールバーにある  でクリックしたときに起こる動作を指定できます。デフォルトのアクションは「何もしない」です。つまり、オブジェクトをクリックしても何も起こりません。
でクリックしたときに起こる動作を指定できます。デフォルトのアクションは「何もしない」です。つまり、オブジェクトをクリックしても何も起こりません。
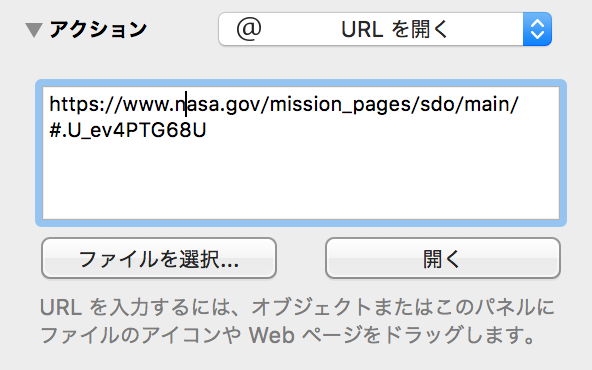
「URL を開く」または「ファイルを開く」を選択した場合は、URL やファイルパスを入力できるテキストフィールドと、「ファイルを選択」および「開く」という 2 つのボタンが表示されます。「ファイルを選択」をクリックすると、Mac のハードドライブにあるファイルをブラウズできます。ファイルパスは相対的です。つまり、これらのファイルパスは、ハードドライブのルートから始まるのではなく、作業中の書類を含むフォルダから始まります。「開く」ボタンをクリックすると、指定したファイルまたは URL を開こうとします。このオブジェクトをクリックすると、該当するアプリにファイルまたは URL が開きます。
「スクリプトを実行」を選択した場合は、AppleScript を入力するためのテキストフィールドが表示されます。入力したスクリプトは、self がクリックの対象となったオブジェクトを参照するようにして実行されます。AppleScript が正しいことを確認するには「構文を確認」をクリックし、そのスクリプトを実行するには「スクリプトを実行」をクリックします。 プレゼンテーションモード(Option-Command-P)では、アクションが割り当てられたオブジェクトをクリックしたときにスクリプトが実行されます。
「他の場所にジャンプ」を選択した場合は、現在の書類内のどこに移動するのかを指定するための別のポップアップメニューが表示されます。特定のキャンバス、次または前のキャンバス、あるいは任意のキャンバス内の特定の点またはオブジェクトに移動できます。オプションによっては、小さなキャンバスプレビューが表示されます。そのプレビュー内をクリックすることで、ハイライトするオブジェクト、中心にする点、または拡大/縮小する領域を示すことができます。
「レイヤーを表示/隠す」を選択した場合は、現在のキャンバスにある任意のレイヤーを表示したり、隠したり、またはその表示と非表示を切り替えたりできます。
キャンバスインスペクタ
現在のキャンバスまたは選択したキャンバスの外観やプロパティを管理します。
キャンバスサイズインスペクタを使ってキャンバスのサイズやスケールを変更する
このインスペクタを使用すると、キャンバスのサイズ、キャンバスをページ上にプリントする方法、使用する測定単位を変更できます。
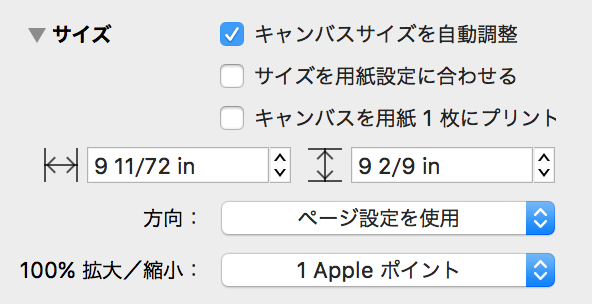
- 「キャンバスを用紙 1 枚にプリント」が選択されている場合は、画面上のキャンバスのサイズにかかわらず、プリント時にキャンバスが 1 枚の用紙にちょうど収まるように拡大または縮小されます。
- 「サイズを用紙設定に合わせる」を選択すると、キャンバスの縁がページの縁にスナップするようになります。これにより、キャンバスがページの途中で終わるのを避けることができます。
- 「キャンバスサイズを自動調整」を選択すると、作成するオブジェクトに合わせてキャンバスが拡大または縮小します。
- キャンバスサイズのフィールドでは、キャンバスの幅と高さを指定できます。ルーラで使用できる任意の単位を使用できます。または、ページ数を入力することも可能です。
- ページの「方向」は「縦方向」、「横方向」、またはページ設定での設定(デフォルト)のいずれかに指定できます。
- (Pro)プリントの目的または画面のピクセル密度に応じて、100% の倍率で画面に表示されるときの 1 「ポイント」の表現方法を指定できます。(デフォルトは「1 Apple ポイント」です)。
塗りつぶしインスペクタ
キャンバスの背景塗りつぶしのプロパティを編集するには、サイドバーでキャンバスのプレビューをクリックして、そのキャンバスを選択します。オブジェクトの塗りつぶしインスペクタと同様に、9 つの塗りつぶしスタイルの中から選択でき、各スタイルについてさまざまなパラメータを編集できます。
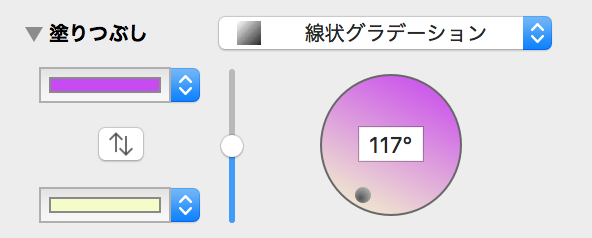
イメージインスペクタ
キャンバスにはイメージを追加することもできます。サイドバーでキャンバスをクリックした後、オブジェクトイメージインスペクタの場合と同じように、背景イメージインスペクタを使用してイメージを配置します。
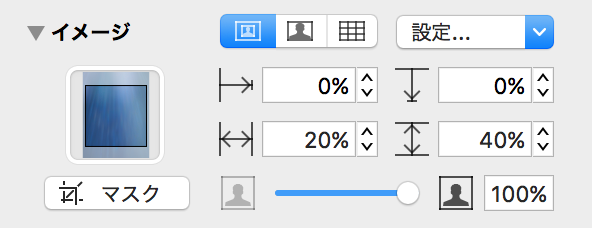
「マスク」ボタンの左側にあるコントロールを使用すると、配置したイメージをサイズ変更、伸縮、またはタイル表示できます。また、4 つのフィールドでは、イメージの位置を左端または上端から設定したり、横方向または縦方向にイメージのサイズを調整したりできます。インスペクタの下部にあるつまみを使用すると、イメージの不透明度を変更できます。
単位インスペクタ
単位インスペクタを使用すると、キャンバスやそのルーラに使用する測定単位を指定できます。また、スケールや基点を設定することもできます。
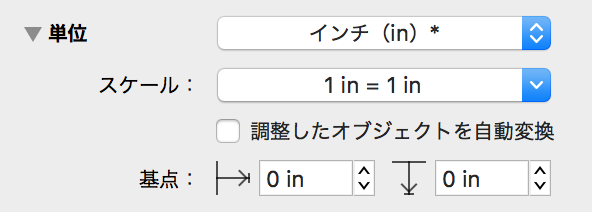
単位
「単位」ポップアップメニューでは、現在のキャンバスに使用する測定単位の種類を設定できます。ここには、OmniGraffle でサポートされているすべての単位とその標準的な記号が一覧されます。
単位を変更しても、ダイアグラムの実際のサイズは変わりません。単に別の測定単位で表示されるだけです。ルーラとインスペクタの測定値には、ここで選択した単位が使われます。
アスタリスク(*)の付いた単位はキャンバスの単位として使用できます。つまり、単位スケールを設定するとき(次のセクションを参照)、等号の左側の ”実際のサイズ” 部分に使用できるのはこれらの単位だけです。等号の右側の ”理論上のサイズ” 部分には任意の種類の単位を使用できます。
単位スケール
「単位スケール」ポップアップメニューは、簡単な縮尺を判断するのに使用できます。デフォルトでは、スケールは「単位」ポップアップで指定した項目に基づきます。たとえば、「単位」を「フィート(ft)」に設定した場合は、「スケール」ポップアップに「12 in = 1 ft」と表示されます。
「スケール」ポップアップで「カスタム」を選択した場合は、現在作業中のプロジェクトに合うようにスケールを変更できます。たとえば、「1 cm = 1 m」と入力すると、ルーラ上の 1 cm が 1 メートルとなり、幅が 2 cm だったキャンバス上のオブジェクトは 2 メートルになる、といった具合です。「単位」設定は、式の 2 番目の値に合うように変わります。
比を入力することもできます。たとえば、カスタムスケールを 1:12 に設定すると、ルーラの単位はそのままですが、キャンバス上のオブジェクトのサイズはスケールを変更する前の 12 倍になります。
すでにスケールが設定されているときに直接別のスケールに変換すると、キャンバス上のオブジェクトの実際のサイズは新しいスケールに合わせて変わります。たとえば、1 cm = 1 m で作業しているときに、スケールを 2 cm = 1 m に変換したとしましょう。すると、ルーラの目盛り間隔は 2 倍に広がり、キャンバス上のオブジェクトはそのルーラの変化を反映するように、画面上でのサイズが 2 倍になります。「スケール」ポップアップメニューの「スケールをリセット」セクションで新しいスケールを指定すれば、オブジェクトのサイズを変更する必要がありません。
キャンバスの基点
デフォルトでは、キャンバスの左上隅が基点です(つまり、ルーラの測定が開始される 0,0 座標の位置)。基点を変更するには、「基点」の 2 つのフィールドに値を入力します(ルーラが交わっているところから基点をドラッグすることもできます)。ジオメトリインスペクタの座標はこの基点に基づいています。
グリッドインスペクタを使ってグリッドを設定する
このインスペクタを使用すると、オブジェクトをきれいに配置できるように、キャンバス上にグリッドを設定できます。
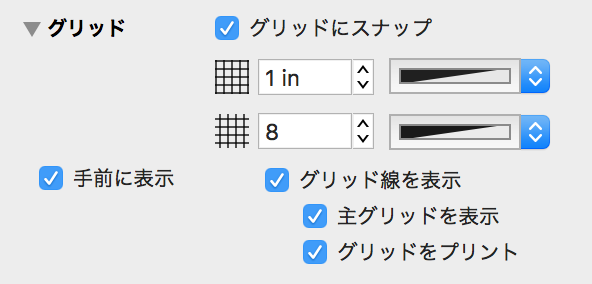
インスペクタの上部にある 2 つのフィールドでは、それぞれ主グリッドおよび副グリッドの間隔を設定できます。
- 主グリッドの間隔フィールドでは、主グリッドの各正方形の大きさを指定します。その横のカラーウェルをクリックすると、主グリッドの色を指定できます。
- 副グリッドのステップ数フィールドでは、主グリッドの正方形の 1 辺をいくつに分割するかを指定します。たとえば、主グリッドの正方形の 1 辺が 100 ピクセルで、副グリッドのステップ数が 10 個の場合、副グリッドの正方形の 1 辺はそれぞれ 10 ピクセルになります。その横のカラーウェルをクリックすると、副グリッドの色を指定できます。
主グリッドと副グリッドの間隔フィールドの下にあるチェックボックスを使うと、グリッドの使用方法やその外観を操作できます。
- 「グリッドにスナップ」チェックボックスが入になっている場合は、すべてのオブジェクトがその作成時または移動時にグリッドにスナッププします(すでにキャンバスに描かれているオブジェクトをスナップさせるには、「オブジェクトをグリッドに揃える」ボタンを使用してください)。
- 「グリッドを手前に表示」 を選択すると、グリッドがキャンバス上のオブジェクトの手前に表示されます。
- 「グリッド線を表示」を選択すると、キャンバスが副グリッドの線が表示されます。
- 「主グリッドを表示」を選択すると、より太い主グリッドの線も表示されます。
- 「グリッドをプリント」を選択すると、プリント時にグリッドが含まれます。
ヒント
選択したすべてのオブジェクトをその場でグリッドに揃えるには、「配置」▸「グリッド」▸「オブジェクトをグリッドに揃える」(Option-Command-[)の順に選択します。
データインスペクタ(Pro)
キャンバスそのもののメモやその他のメタデータも編集できます。サイドバーでキャンバスをクリックした後、キャンバスデータインスペクタを使用してそのキャンバスのメタデータを追加するだけです。
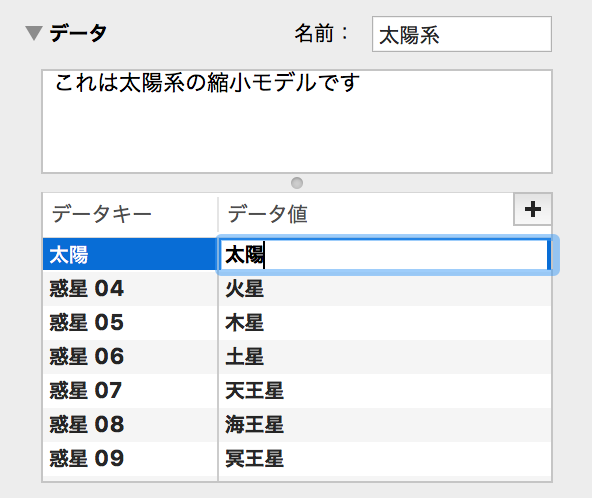
プロジェクトメモインスペクタを使用して追加したデータと同様に、この情報は主にインデックス作成の目的で使用され、OmniGraffle 書類の外観に影響することはありません。
ダイアグラムレイアウトインスペクタを使ってオブジェクトを自動的に配置する
このインスペクタを使用すると、図形間の接続線によって確立された論理的な関係に基づいて、それらの図形を自動的に配置できます。
「塗りつぶしのタイプ」ポップアップ(左側の大きなボタン)を使用して、階層(デフォルト)、力指向型、円型、放射型の 4 種類のレイアウトタイプから 1 つを選択します。選択したレイアウトタイプに従って、ダイアグラムレイアウトインスペクタ内のさまざまなコントロールが変わります。
- 階層
- 階層レイアウトを使用すると、1 方向に延びる同ランクのオブジェクトのレイヤーが作成されます。
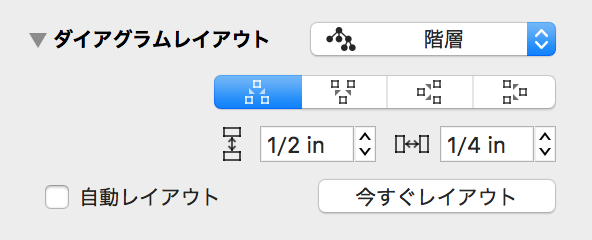
- 力指向型
- 力指向型レイアウトを使用すると、端から特定の方向に延びるのではなく、中心から半ランダムな方向に延びていきます。
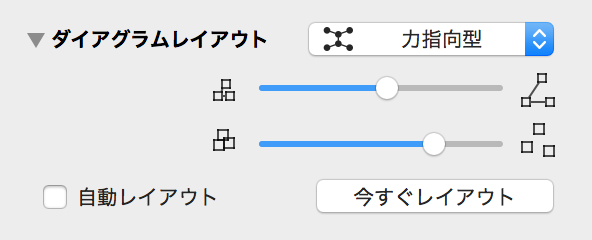
- 円型
- 円型レイアウトを使用すると、兄弟図形を親図形の周りに円状に配置しようとします。
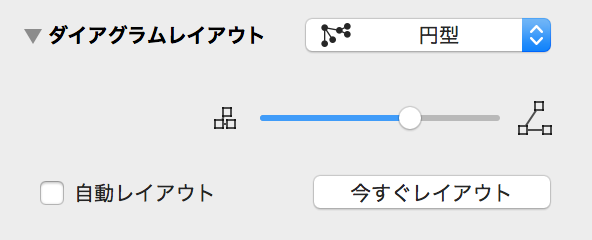
- 放射型
- 放射型レイアウトを使用すると、兄弟図形を親図形の周りに円弧状に配置しようとします。
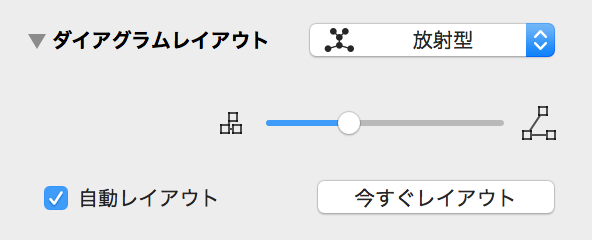
階層レイアウトを使用するとき:
- 方向ボタンを使用して、最上位オブジェクトの開始位置とそこから下位オブジェクトがどの方向に延びるかを指定できます。
- ランク分離フィールドでは、オブジェクトのレベル間をどのくらい離すかを操作できます。
- オブジェクト分離フィールドでは、同レベルのオブジェクト間をどのくらい離すかを操作できます。
その他のレイアウト方法を使用するとき:
- 接続線は伸ばしたり縮めたりできますが、「線の長さ」つまみをドラッグすることで、その平均の長さを調整できます。
- 「図形の反発」つまみを使用して、図形間が互いに近づきすぎないようにする強度を調整できます。線の長さと図形の反発が十分に小さい場合は、図形を重ねることができます。
「自動レイアウト」チェックボックスを入にすると、図形間のつながりがかわったときに、キャンバス上のオブジェクトの配置が自動的に調整されます。
書類インスペクタ
書類のプロパティを管理します。
フォーマットインスペクタ
このポップアップメニューで、書類をフラットファイルとして保存するか、ファイルパッケージとして保存するかを指定します。
- 自動(パッケージ/フラットファイル)
- これはデフォルトのオプションです。このオプションが選択されている場合は、ファイル内のオブジェクトに基づき、最適と判断されるファイルフォーマットが自動的に決まります。
- フラットファイルとして保存
- フラットファイルはディスク上にある単一のファイルであり、添付されているイメージはすべてファイル内に埋め込まれています。
- ファイルパッケージとして保存
- ファイルパッケージは、実際には単一のファイルを装ったフォルダであり、添付されているイメージはすべてそのフォルダ内に含まれています。
技術的な理由で、どちらかに決めた方がよい場合があります。よくわからない場合は、安全策として自動設定を使うことをお勧めします。

通常、OmniGraffle 書類は ”プロパティリスト” に基づくテキストファイルです。「ディスク上で圧縮する」チェックボックスを入にした場合、ファイルはバイナリフォーマットで保存されるため、ディスクの領域は少なくてすみますが、その内容をスクリプトやテキストエディタで読み込むことはできなくなります。OmniGraffle 書類をテキストエディタで開く必要がない場合は、ファイルを圧縮するとよいでしょう。これによりファイルの内容が変わることはありません。ただ、ファイルのサイズが少し小さくなるだけです。
余白インスペクタ
ここでは、独自のページ余白を指定したり、「プリンタ余白を使用」を選択してプリンタドライバ(または「ファイル」▸「ページ設定」で行ったカスタム設定)で定義されている余白をデフォルトにしたりできます。
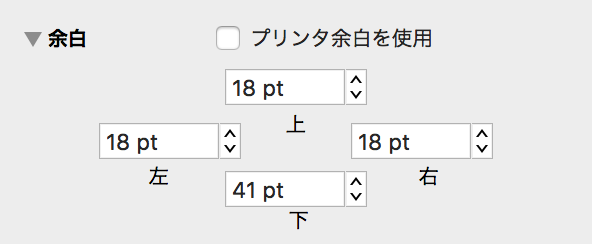
データインスペクタに書類に関する情報を保存する
書類インスペクタには、書類に関するさまざまな情報のフィールドがあり、必要に応じてそれらの情報を記録しておくことができます。使用可能なフィールドには、「主題」、「著作権」、「バージョン」、「説明」、および「コメント」があります。またはポップアップメニューには、書類の作者、所属、言語、キーワード、およびプロジェクトに関する情報を追加するためのオプションがあります。
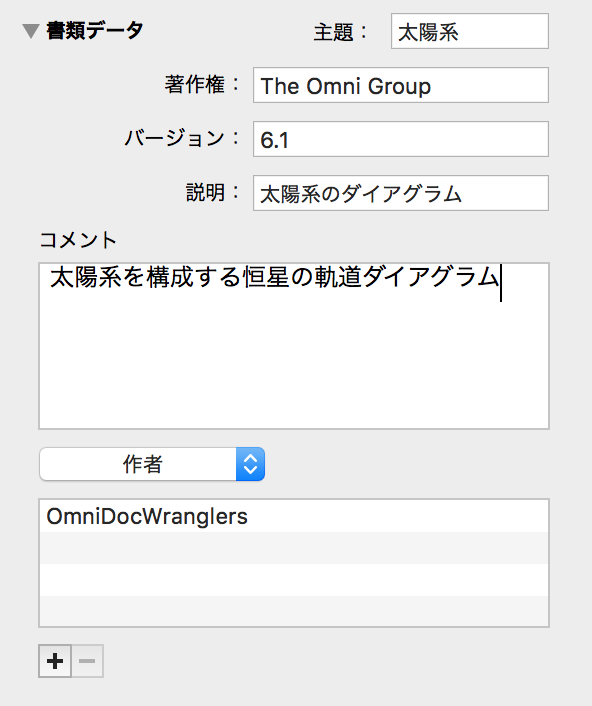
これらのデータはすべて OS X の Spotlight 検索の対象になるため、探しているダイアグラムを見つけるのに便利です。
ステンシルを使用してよく使うオプションを保存および共有する
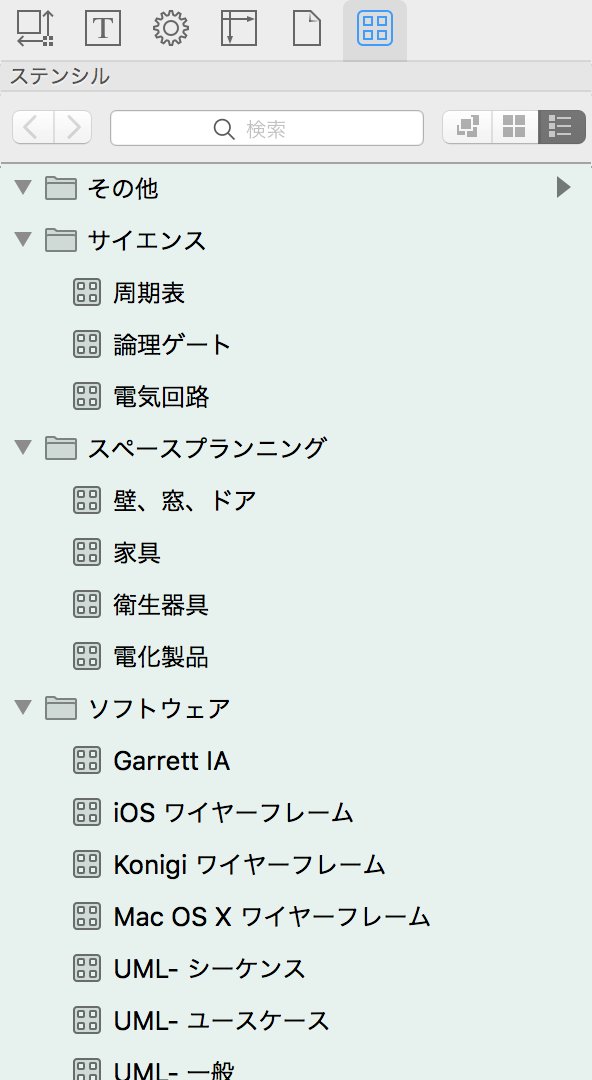 ステンシルとは、ダイアグラムにドラッグできる便利なオブジェクトを集めたものです。使用可能なステンシル(または自分で追加したステンシル)を表示するには、「インスペクタ」▸「ステンシル」(Command–6)の順に選択するか、インスペクタサイドバーの上部にある右端のボタンをクリックします。
ステンシルとは、ダイアグラムにドラッグできる便利なオブジェクトを集めたものです。使用可能なステンシル(または自分で追加したステンシル)を表示するには、「インスペクタ」▸「ステンシル」(Command–6)の順に選択するか、インスペクタサイドバーの上部にある右端のボタンをクリックします。
- 進むボタンや戻るボタンを使用してステンシルコレクションの階層内を移動します。
- 「検索」フィールドに語句を入力すると、名前がその語句に一致するステンシル、あるいはその語句がテキストやメモ内で使われているオブジェクトを含むステンシルを見つけることができます。
- リストでステンシルを選択すると、その内容が表示されます。フォルダ全体を選択すると、中に含まれているすべてのステンシルのコンテンツが表示されます。
- ステンシルまたはフォルダが選択された状態で、検索フィールドの右側にある 3 つのボタンを使用すると、サイドバーでのステンシルの表示方法を変更できます。凝縮されたクラスタ、表、またはプレビューとメタデータのリストとして表示できます。
- オブジェクト全体は必要ないが、そのスタイルの 1 つだけ(またはすべて)を必要とする場合は、スタイルトレイから書類内のオブジェクトにスタイルをドラッグします。
ステンシルを使用するには、ステンシルライブラリからステンシルをドラッグし、キャンバス上にドロップするだけです。そのオブジェクトのコピーが作成され、元のオブジェクトはステンシルライブラリに残るため、必要なだけコピーを作成できます。Command キーを押したままクリック(または長方形をドラッグ)して複数のオブジェクトを選択する、あるいは Option キーを押したままオブジェクトをドラッグしてそのオブジェクトのコピーを作成するなど、キャンバス上と同じ要領で選択できます。
ステンシルを検索するには、インスペクタサイドバーの上部にある「検索」フィールドに語句を入力します。目的のオブジェクトを見つけやすいように、ステンシルがシフトします。語句に一致するステンシルは、ステンシルリスト内の特別な「検索結果」セクションに表示されます。通常、1 つのステンシル内の任意のオブジェクトが一致すれば、そのステンシル内のすべてのオブジェクトが結果として表示されます。ただし、1 つのフォルダまたはステンシル内で検索する場合は、検索フィールドがフィルタとして機能し、そのフィルタテキストに一致するオブジェクトだけが表示されます。
新しいステンシルを作成するには、メニューバーから「ファイル」▸「新規リソース」▸「新規ステンシル」の順に選択します。このときに表示される書類は、通常の OmniGraffle ダイアグラムを編集するのと同じ要領で編集できます。作業を進めるにつれ、ステンシルのプレビューがステンシルウインドウに現れます。ステンシルが希望どおりに仕上がったら、「ファイル」▸「保存」(Command-S)の順に選択します。
ステンシルを編集するには、リソースブラウザでそのステンシルを開きます(Shift-Command-N)。その後、通常の OmniGraffle 書類の場合と同じようにステンシルを編集し、保存します。
