了解 OmniGraffle
OmniGraffle 当然仍是您一直钟爱的优质绘图、原型制作和线框绘制应用程序,但我们通过 OmniGraffle 6 实现了又一次进步。
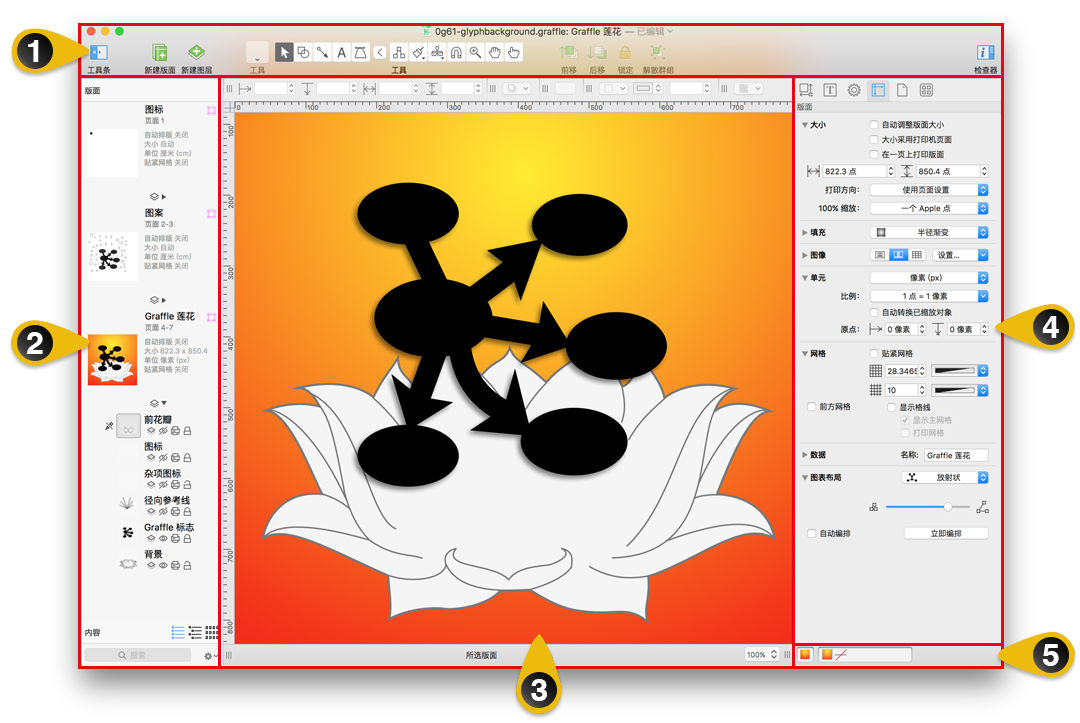
- 工具栏
通过工具栏可以轻松访问您选择的控制项。在工具栏上选择显示 ▸ 自定工具栏(或按住 Control 键点按)以排列您喜爱的工具。最重要的是,工具栏是用来建立图表及类似内容的工具调板的初始位置。要隐藏或显示工具栏,分别选择显示 ▸ 隐藏工具栏或显示 ▸ 显示工具栏。 - 侧边栏
将 OmniGraffle 5 的版面和大纲侧边栏组合为顶部的单个版面侧边栏和底部的内容检查器。您可调整这些面板的大小以满足需求,优点是在版面内可获得更多空间,从而能够专注于工作。 - 版面
界面中间是进行所有绘制工作的版面。您可使用绘制工具创建形状、用线条连接形状、拖移并分组对象、创建表格,以及执行快捷功能列表中未能提及的许多其他功能。 - 检查器
浮动检查器调板又回来了我们将检查器和型版库结合到了一个极为顺手的检查器侧边栏中,它位于版面右侧,您可以使用新的检查器菜单来选择检查器侧边栏、浮动检查器窗口或是每个检查器单独一个调板。 - 样式托盘
不管任何时候,只要您应用样式 — 填充颜色、边界、阴影等 — 检查器下方样式托盘中的小样本都会显示这些信息。需要将一个对象的样式应用到另一个对象?选择设置了样式的对象,并挑选它的主样本(左边那个)然后拖动到需要设置样式的对象即可。
现在您已对 OmniGraffle 的组织形式有了更好的直观认识,让我们更深层次地了解 OmniGraffle 能够提供的所有功能。如果您尚未启动 OmniGraffle,最好现在将其启动。
标尺和检查器条
除可在网格版面检查器 (Command–4) 中打开的网格以外,您还可以打开标尺(显示 ▸ 标尺或 Command-R)来帮助自己在版面上定位对象。
您可结合使用标尺参考线和 OmniGraffle 智能参考线,以在版面上定位并精确地对齐对象。要为版面添加标尺参考线,请点按并按住顶部或左侧标尺条,然后将参考线拖移到版面上。您拖移进来的参考线以亮粉色显示,很容易辨认。您拖移到版面上的参考线没有数量限制,请随意添加。
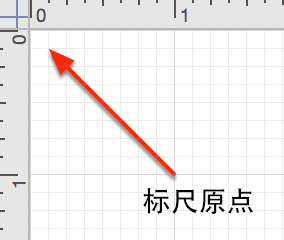 默认情况下,版面的最左上角被称为原点(也就是说,这个点是所有标尺测量的起点,其坐标为 0,0)。要更改原点,请点按并从标尺的交点处拖移原点。也可以在单位版面检查器中输入原点值。几何形状检查器中的坐标以此原点为基准。
默认情况下,版面的最左上角被称为原点(也就是说,这个点是所有标尺测量的起点,其坐标为 0,0)。要更改原点,请点按并从标尺的交点处拖移原点。也可以在单位版面检查器中输入原点值。几何形状检查器中的坐标以此原点为基准。
要将原点重置到 0,0 位置,点按两个标尺之间的原点即可。再次点按原点,原点将变回先前的位置。
选中一个对象时,标尺上方的区域 — 检查器条 — 包含用于编辑所选对象基本属性的控制项:

- 水平对象位置 - 对象距左侧原点的位置。
- 垂直对象位置 - 对象距顶部原点的位置。
- 对象宽度 - 对象的宽度。
- 对象高度 - 对象的高度。
- 阴影投射样式 - 设置对象的阴影样式;有关阴影的附加控制,请参见阴影检查器。
- 形状样式 - 此弹出式窗口用于为所选对象快速选择形状样式。
- 笔划 - 为所选对象选择笔划样式。
- 笔划颜色 — 设置对象笔划的颜色。
- 笔划粗细度 - 设置笔划的宽度(或粗细度)。
- 填充类型 — 选择所选对象的填充类型。使用右边的控制项来设置填充颜色(如果选择某种渐变选项,则选择多种颜色)。
当在版面上输入或编辑文字时,选项卡会保持显示在顶部标尺中,文字格式控制项则会显示在检查器栏中。您可以为文字加入样式,更改间距和对齐,或将制表位拖放到标尺上以及拖离标尺。

使用样式托盘
在检查器侧边栏的底部,是包含所选对象的样式“样本”的托盘。

左侧单独的样式样本表示应用于所选对象的所有样式,其余的各样式样本则表示应用于对象的每个样式,例如填充、笔划、图像、阴影、形状、字体和文字位置。将这些样式样本中的任一个拖移到其他对象、选择检查器中的组或工具调板中的工具,即可将该样式拷贝到其中。
注意
无样式(例如无笔划、无填充或无阴影)也算是一种样式。例如,您可以将“无填充”样式样本拖移到某个对象以移去其填充。
如果选择多个对象,则仅在样式托盘中显示这些对象共有的样式。
设置 OmniGraffle 的预置
OmniGraffle 预置是 Mac 应用程序中的一项标准功能,可通过菜单条(OmniGraffle ▸ 预置)或 Command-, 键盘快捷键访问。
所有预置面板均提供以下两个功能:将已进行的所有更改重置(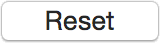 )为预设设置能,以及快速访问面板的帮助(
)为预设设置能,以及快速访问面板的帮助( )文稿。
)文稿。
通用预置
借助通用预置,您可控制基本的 OmniGraffle 设置,例如 OmniGraffle 启动时的行为、以空白版面打开新文稿还是转到样板选择器,以及文字编辑和选择行为等设置。您也可以打开触控板的多点触摸支持,并将 OmniGraffle 设置为仅当您在版面中工作时才显示所需检查器。
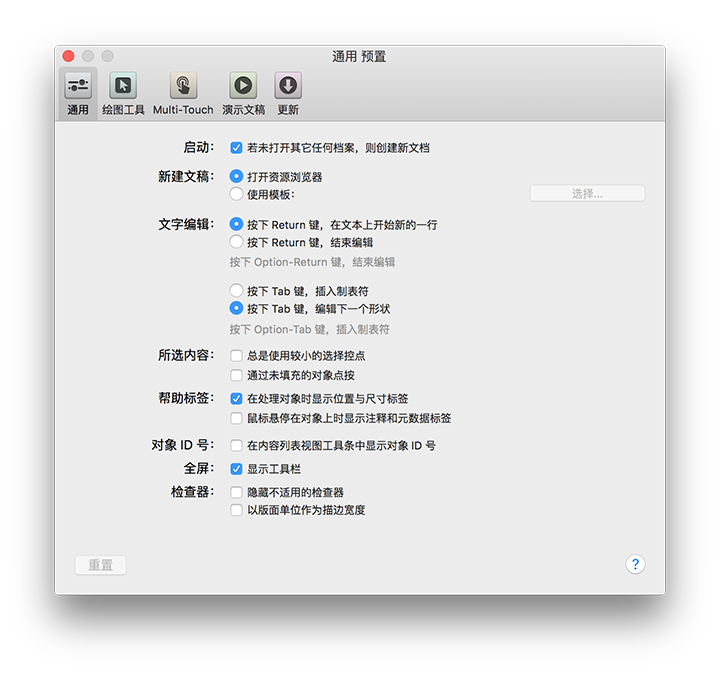
选项包括:
- 启动
- 如果您未让 OmniGraffle 记住打开文稿,或者上一次退出时没有打开的文稿,您可以选择“若未打开其他任何文稿,则创建新文稿”来开始使用新文稿。
- 新建文稿
- 选择“打开资源浏览器”,使其在您每次创建新文稿时显示一个窗口,以供您从各种文件源中进行选择。选择“使用样板”,如果您希望略过浏览器,则选择预设样板。无论以哪种方式,均可始终在“文件”菜单中通过“资源浏览器”命令转到浏览器。
- 文字编辑
- 在您编辑对象的文字时,确定您按下 Return 和 Tab 键会进行的动作。无论选择哪种方式,您都可以在按住 Option 的同时按下该键来进行相反的动作。
- 选择
- 小对象具有在选择它们时会出现的较小句柄;如果您确实喜欢小对象,可以点按“总是使用小的选择句柄”,这样就可以始终看到它们。
-
当您在没有使用图像或颜色填充的形状对象中间点按时,可能希望选择对象或选择位于对象之后的项。使用“穿过未填充的对象点按”复选框来指示您偏好哪种方式。
- 多点触摸
- 默认情况下禁用,如果您要在兼容该功能的 MacBook Pro、MacBook Air 或其他设备上使用多点触摸手势,则打开该选项。
- 帮助标签
- 当您移动或调整对象大小时,会出现一个小的帮助标签让您准确了解对象的新位置和大小。也就是说,该标签会一直出现,除非您感到厌烦并将其关闭。
- (专业版)如果您安装的是 OmniGraffle 专业版,将鼠标悬停在对象上方也可显示分配到该对象的所有备注和元数据。
- 对象 ID 号
- (专业版)如果您使用 AppleScript 访问 OmniGraffle 对象,或者您喜欢使用唯一 ID,那么您可以选择“显示对象标识号”向列表侧边栏添加一栏。
- 全屏
- 选择是否以全屏模式显示工具栏。
- 检查器
- 选择是否隐藏不应用于当前所选对象的检查器。
- 预置重置按钮
- 每个预置面板左下角都有一个重置按钮。点按此按钮可将面板上的所有设置恢复为预设值。要重置所有预置面板上的所有设置,在按住 Option 键的同时点按“重置”按钮。
绘图工具
借助绘图工具预置,可通过另一种方式组织在 OmniGraffle 工具栏中所见的工具并设置其热键。您也可以定义与工具的交互方式,以及设置线条创建和编辑的行为。
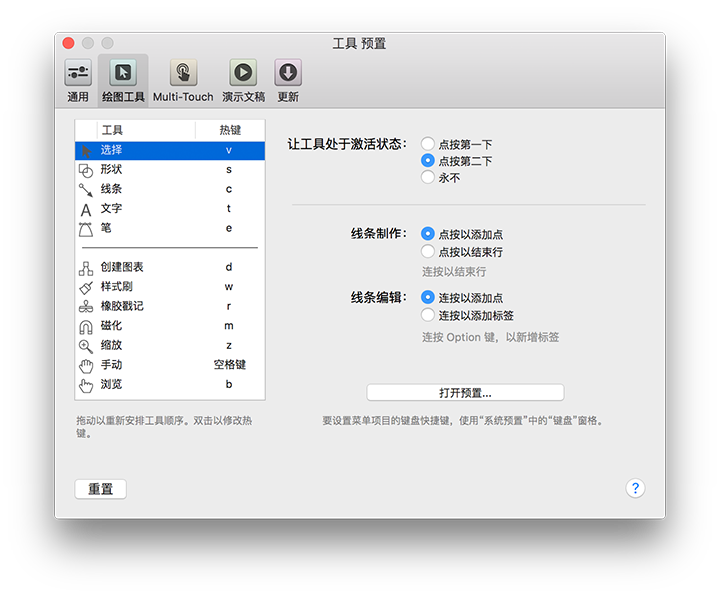
您可以在列表中拖移工具,以在调板中重新调整其顺序。移动分隔符线条可更改扩展按钮在工具栏中出现的位置,将其移到列表结尾端可完全移去该按钮。
连按工具的热键可对其进行更改。只有当您按下某个热键时,该热键才会激活工具;一旦您松开热键,之前激活的工具会重新激活。
- 让工具处于激活状态
- 根据预设,一次点按可暂时激活工具,两次点按可使工具保持在激活状态。您可以选择在仅一次点按后使工具保持激活状态,或者使每个工具都处于暂时激活状态。
- 线条创建
- 当您创建线条时,点按对象这一动作会始终将线条连接到对象并终止线条。然而,如果点按版面上的空白区域,您可能希望在该处终止线条或只在该处添加点,然后继续创建线条。使用此预置设置来指示您偏好哪种方式。
- 线条编辑
- 当您连按线条时,您可能希望在线条上添加新点或添加标签。选择一个;Option-连按将执行相反的操作。
演示文稿预置(专业版)
在您需要进行演示时,例如展示正在开发的应用程序的全新用户界面或为客户展示重新设计其住宅的计划时,OmniGraffle 专业版为您提供演示文稿模式。通过选择显示 ▸ 开始演示文稿,OmniGraffle 将接管整个屏幕,于是您便可轻松为房间内的所有人展示您的工作。
使用演示文稿预置来配置您进行文稿演示的设置。
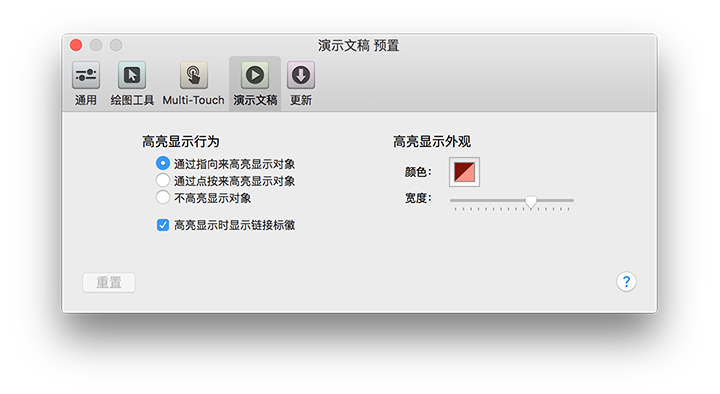
- 高亮显示行为
- 选择是在将指针指向时还是在点按时高亮显示对象,还是永不高亮显示对象。您也可以选择显示已在动作检查器中设置动作的对象的标徽。
- 高亮显示外观
- 点按颜色格以选择高亮显示的颜色。使用滑块调整高亮显示的浓淡度。
提示
要始终匹配 OS X 的高亮显示颜色(在系统预置 ▸ 常规 ▸ 高亮颜色中设置),可打开颜色调板并选择第三个按钮(位于窗口的工具栏中颜色调板)。在调板弹出式窗口中,选择 Developer,然后向下滚动并选择选项列表中的 selectedControlColor。
每个版面都可以像幻灯片一样播放;使用方向键在版面之间移动。您也可以按下 Return 或 Enter 键,或通过点按来移动到下一个版面。如果您的演示文稿预置设置为点按时高亮显示对象,则点按操作不会前进到下一个版面;您仍然可以点按版面的空白区域前进。
在演示文稿模式中,可通过将鼠标移动到屏幕顶部找到菜单条。移开鼠标时,菜单条会重新隐藏。如果将鼠标移动到屏幕底部,会出现导航界面。您可以使用该界面上的按钮来前进或后退、退出或直接移动到特定版面。
提示
使用 Option-Command-P 可快速开关演示文稿模式。要退出演示文稿模式,请按下 Escape 键或点按将鼠标指针移动到屏幕底部时显示的 × 按钮。
在演示文稿过程中,您可以高亮显示要强调的对象。使用演示文稿预置来控制高亮显示方式。
在动作检查器中设置的动作会在演示文稿模式下执行。点按已指定动作的对象时,对象会执行该动作,就像已使用浏览工具来点按一样。
更新预置
如果已从 The Omni Group 的网站购买 OmniGraffle 6(专业版或标准版),OmniGraffle 可自动使用您的 Internet 连接检查新版本和更新版本。
备注
如果您从 Mac App Store 购买 OmniGraffle 6,则不存在“更新预置”面板。如果出现可用的 OmniGraffle 6 新版本,Mac App Store 将提醒下载并在 Mac 上安装。
您可指定 OmniGraffle 每天、每周还是每月自动检查更新;如果您十分急切,可以点按立即检查更新以查看我们是否发布了新版本。如果您将检查更新设置为每月检查并且最近听说新版本已可用,则此选项十分有用。
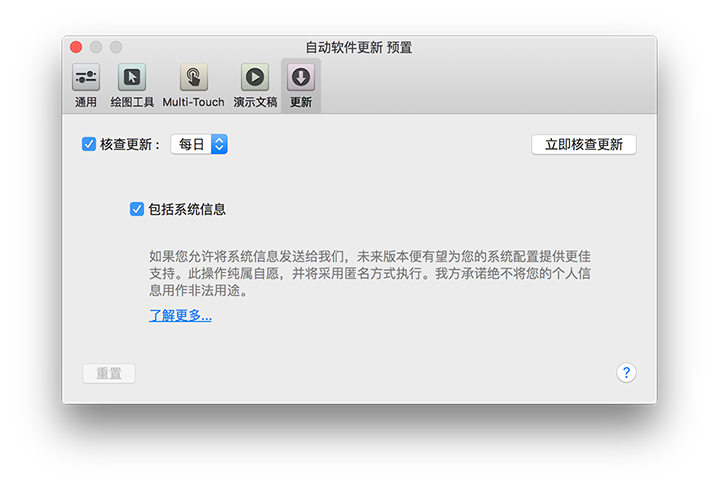
如果打开了检查更新,一旦有新版本的 OmniGraffle 可下载和使用,您便会收到通知。点按立即检查更新来手动搜索最新版本;您也可以选择菜单条中的 OmniGraffle ▸ 检查更新。
此外,您也可选择在 OmniGraffle 检查更新时包含系统信息。这会向我们发送有关您所用系统的基本信息,我们仅将这些信息用于开发 OmniGraffle 的未来版本,以便更好地支持各种系统。并且,如更新预置面板所述:“此信息完全匿名”,这表示我们收到的有关您所用系统的信息由我们保存,并且仅在进行 OmniGraffle 未来更新时使用这些信息。
