工具栏和使用工具
正如您所见,工具调板提供许多功能,用鼠标轻轻刷过这些功能可粗略了解其可能的作用。现在,我们将更深入地了解工具调板中的每个按钮,以便找到适合工作的正确工具。
工具栏
工具栏沿 OmniGraffle 窗口顶部分布。工具栏中包含各种按钮和以展开-收缩技术为特点的自定工具调板,可满足您的所有绘图需求。

如您所见,工具栏中包含控制项。从用于向版面添加新图层(或添加全新版面)的按钮到用于绘图并将对象连接在一起所需的工具,工具栏中一切应有尽有。
工具栏的左右两侧分别是用于隐藏和显示左右侧边栏的控制项。左侧为版面和内容侧边栏,右侧为检查器侧边栏(其中还包括模板库)。除此之外,还有用于关闭、隐藏以及让 OmniGraffle 切换到全屏模式的标准 OS X 窗口控制项。
顶部工具栏的中心有一个文稿图标,您可能认为它只能显示文件类型,没有其他作用。但是,如果按住命令键 (⌘) 并点按该图标,则会出现一个关联菜单,显示出该文件在 Mac 上的存储位置。如果您正在使用复制的文件且不记得上一个修订版的保存位置,此功能便非常有用。该图标旁显示有文件名,如果 OmniGraffle 文件具有多个版面,文件名将附加一个冒号 (:),冒号后是当前所使用版面的名称。
文稿图标和文件名下方是用于交互和控制版面上对象行为的按钮。可将对象翻转到背面或调到前面,将其锁定在原位(此功能极为方便),也可将对象分组和取消分组。
工具调板
工具调板包含在版面上绘制对象及与其交互需要的所有工具。在预设状态下,工具调板包含以下工具:
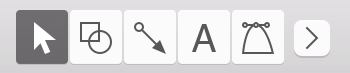
- 选择工具(箭头)
- 用于选择版面上的对象。
- 形状工具
- 用于绘制正方形、矩形和圆形等形状。
- 线条工具
- 用于绘制版面上对象之间的线条。
- 文字工具
- 用于为线条输入文本标签或在版面上添加随机文本块。
- 笔工具
- 用于创建自定形状。
- 展开-收缩
-
 OmniGraffle 6 包含高级展开-收缩技术。好的,它实际上是笔工具后面的一个按钮,但您可以用它将工具调板收缩为一组核心工具,或点按 Expando! 以获取更多工具的访问权限。收缩可节省宝贵的工具栏空间来容纳其他按钮,展开则可显示全部内容。
OmniGraffle 6 包含高级展开-收缩技术。好的,它实际上是笔工具后面的一个按钮,但您可以用它将工具调板收缩为一组核心工具,或点按 Expando! 以获取更多工具的访问权限。收缩可节省宝贵的工具栏空间来容纳其他按钮,展开则可显示全部内容。
- 您可以在绘图工具预置中移动分隔线,以更改调板处于收缩状态时的可用工具,也可以完全移去“展开-收缩”按钮。
- 图表
- 用于在版面上快速创建新对象。
- 样式刷
- 用于复制对象的样式(包括形状、笔划、文本样式等),从而可将样式“刷”在其他对象上。
- 橡胶戳记
- 用于快速复制粘贴版面上的对象。要在橡胶戳记处于永久工具模式时选择其他对象,请按住 Option 键,然后点按版面上的另一个对象。
- 磁化
- 用于重置将线条连接至对象的磁化物。
- 缩放工具
- 用于放大版面。当缩放工具处于永久工具模式时,请按住 Option 键并点按版面进行缩小。
- 手动
- 用于来回拖移版面。
- 动作浏览工具
- 如果在属性检查器中设置了动作,则用于与对象进行交互。
注意
动作浏览工具在 OmniGraffle 标准版和专业版中都可用,但您只能在 OmniGraffle 专业版中向对象分配动作。
请参阅工具调板了解有关 OmniGraffle 工具的深入信息。
保持工具处于激活状态
默认情况下,点按一次工具可激活它并进行一次使用,在使用一次后,选择工具会再次变为活动状态。在工具栏中选择了某个工具后,相应按钮的背景会变为浅灰色,表示该工具已激活。

然而,如果双击某个工具,那么在切换到其他工具之前,该工具将始终处于激活状态。工具按钮的背景将变为深灰色,表示该工具是永久工具。

您可以在绘图工具预置中更改此行为,使得工具始终(或永不)处于永久激活状态。
快速访问工具
通过将鼠标指针悬停在版面上方,可使用热键快速激活工具调板中的任何工具。例如,如果按住 t 键,鼠标指针将变为文本插入工具,只要点按版面便可开始输入文本。松开热键后,鼠标指针则会变回为选择工具。
同样,也可通过按数字键来激活工具。从 1 到 0 的每个键都对应调板中从左到右的工具。唯一的例外是“手动”和“动作浏览”工具未分配数字,而是改用空格键和 b 键来分别访问这两个工具。按两次数字键可永久激活某个工具。
您可以在绘图工具预置中配置每个工具的热键。
自定义工具栏
如前所述,工具栏预设包含许多工具。然而,您可以通过添加更多按钮或重新排列按钮来自定工具栏以满足您的需求。
要自定工具栏,请在工具栏上选择显示 > 自定工具栏,或按住 Control 键点按工具栏并选择自定工具栏。执行此操作时,工具栏下方将下滑出一张表单,其中显示许多可向上拖移至工具栏的功能相关按钮。例如,如果您购买了 OmniGraffle 6 专业版,则可将制作表格或开始演示文稿按钮添加至工具栏。
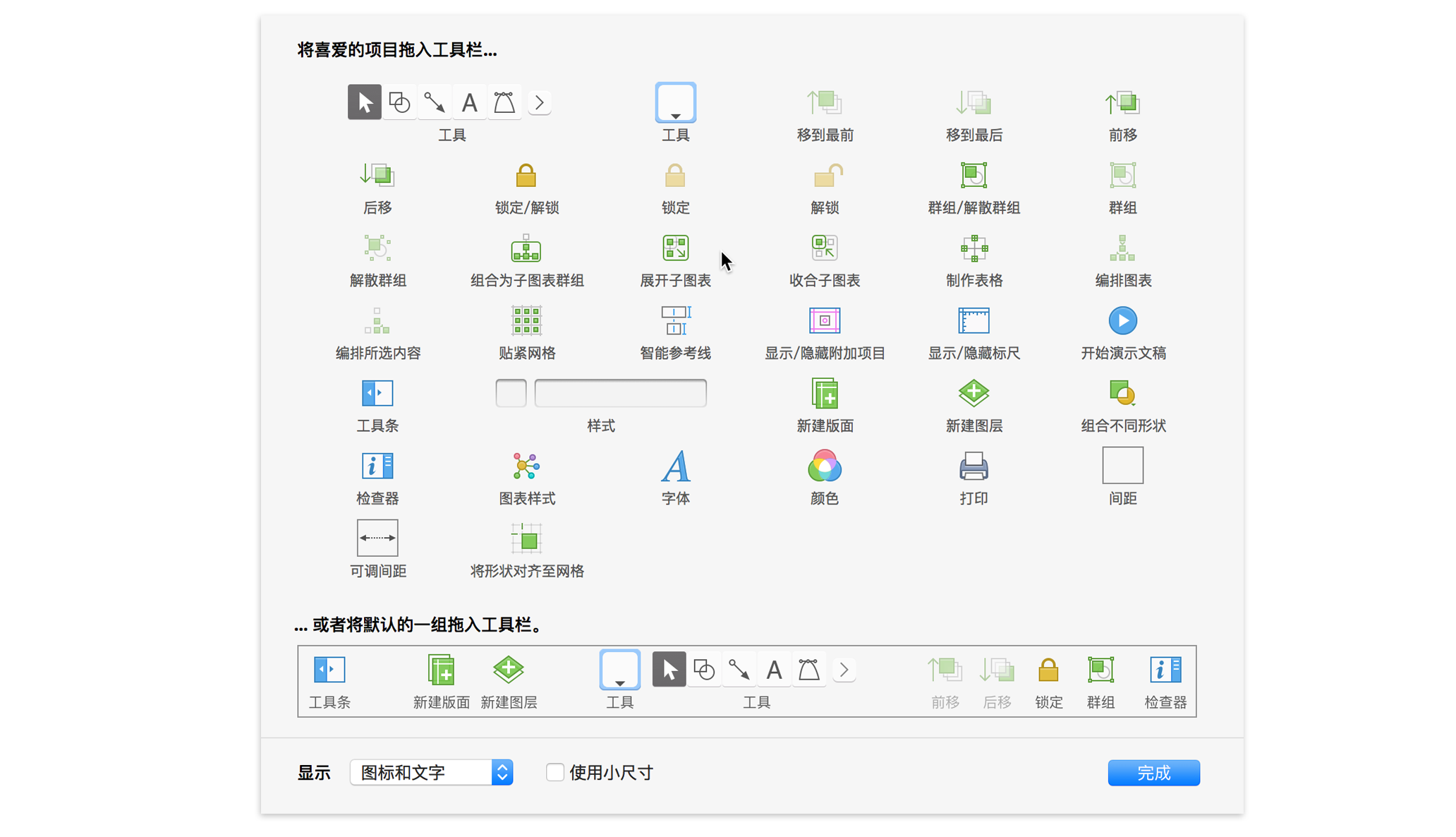
如果您不喜欢所做的更改,或者想要将工具栏重置为预设状态,只需将底端的行向上拖动至工具栏即可。完成对工具栏的更改后,请点按完成。
使用样式格
在已选择“形状”、“线条”或“笔”工具的情况下,可通过“选择”工具左侧的按钮显示适用工具的样式菜单。该菜单包含可应用于工具本身的各种样式。
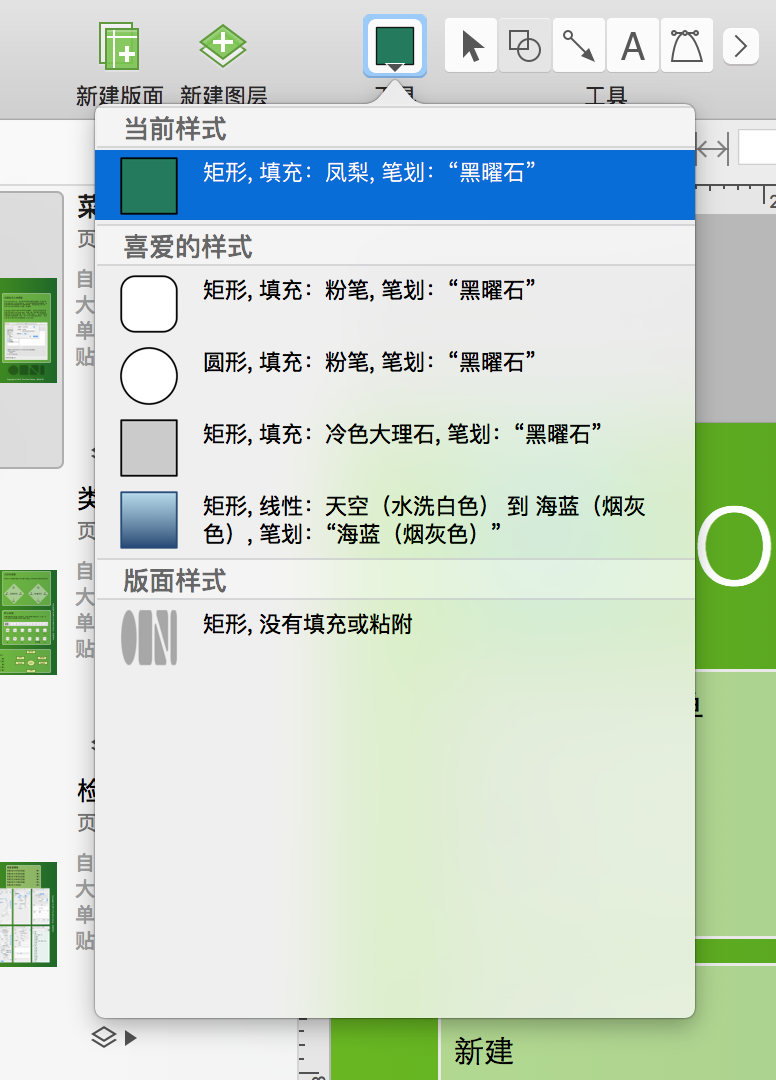
位于菜单最顶部的项是当前样式,即您设置的最近使用的样式。可能显示的其他部分包括:
版面样式,取决于在工具调板中选择的工具,显示版面上所有内容的对象类型的相关样式。例如,如果在“工具调板”中选择了“线条”工具,“版面样式”部分会针对您在版面上绘制的所有线条显示不同样式。
使用某一个版面样式 - 首先在“工具调板”中选择一项工具,然后点按“样式格”并在“版面样式”部分中选择一个可用样式。现在,您选择的样式便成为了该绘图工具的预设样式。
OmniGraffle 专业版还提供喜爱的样式,这是您希望在多个项目中重复使用的样式的个性化列表。
要创建“喜爱的样式”,请按住 Control 键点按版面上的对象,然后从关联菜单中选择添加至喜爱的形状样式。要从“喜爱的样式”列表中移去样式,请选择版面上的任意对象,点按工具栏中的“样式格”图标,然后按住 Control 键点按想要移去的样式并在关联菜单中选择从喜爱的样式中移去。
使用选择工具选择、移动和编辑对象
选择工具是最基本的工具,它看起来像是普通的 OS X 鼠标指针。
选择对象
点按版面上的某个对象以将其选中。
在版面上选中了某个对象后,检查器侧边栏将自动切换至对象检查器。您可以在此使用检查器来更改所选对象的所有设置。
要同时选择不同对象,请点按版面的空白区域,然后将选择框拖到对象上。如果按住 Option 键,则只会选择完全位于矩形内部的对象。还可以按住 Command 或按住 Shift 键点按对象,以将其添加到选择或从选择中移除。
要选择群组、表格或子图中的项目,请先点按一次来选择整个群组,然后再次点按以选择其中的项目。版面的其余部分会变暗以显示您处于群组编辑模式中。点按群组外部的任意位置来退出群组编辑模式。
移动对象
要移动对象,请使用选择工具点按对象并将其拖移到新位置。如果想要移动某根线条,您可能需要将它的结尾点从其依附的对象中分离。要水平或垂直移动对象,拖移时请按住 Shift 键。要旋转对象,请按住 Command 并拖移某个选择句柄;也可以按住 Shift 键将旋转量控制在 15 度。
如果使用带有触控式触控板的 Mac,则可以采用两根手指的旋转手势来旋转所选对象(确保多点触摸手势在 OmniGraffle ▸ 预置 ▸ 通用 ▸ 多点触摸中启用)。
要非常精确地移动所选对象,请按方向键。按住 Option 或 Shift 来进行较大规模的移动。
在启用了智能参考线(排列 ▸ 参考线 ▸ 智能对齐方式参考线和智能距离参考线)的情况下,可在版面上整齐地排列对象并保持精确的间距。开始拖移后,按住 Command 键可暂时启用或停用智能参考线。
要拖移对象副本而非对象本身时,请在拖移时按住 Option 键。
调整对象大小
可调整大小的任何对象(或对象组)都具有八个选择句柄。
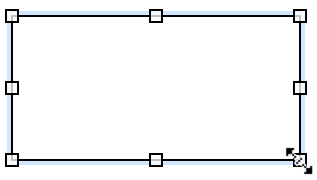
要更改形状的大小,使用选择工具点按并拖动其中一个大小调整控制项。在点按并拖动其中一个句柄时,对象将由相反的句柄进行固定,并且对象将以移动鼠标的方向调整大小。
与大小调整句柄进行交互时,下列按键可提供更多功能:
- 调整大小以保持原始对象的高宽比时,应按住 Shift 键。
- 调整中心点固定的对象的大小时,应按住 Option 键。
- 调整大小以保持高宽比和根据中心点调整对象大小时,应按住 Shift-Option 键。
- 按住 Command 并将大小调整控制项更改为旋转控制项,即可旋转对象。
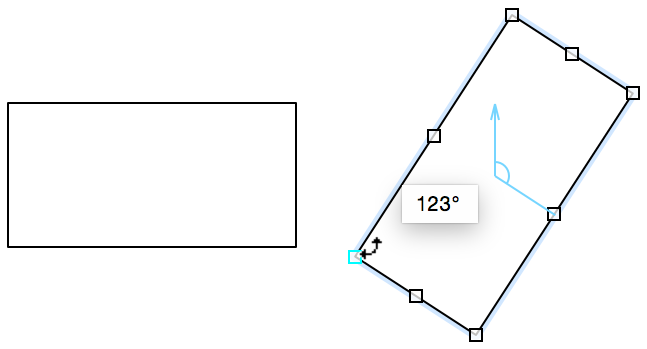
如果版面上存在不同大小的对象,但希望将它们调整为同样大小,首先选择一个尺寸将作为其他对象标准的对象,选择排列 ▸ 大小,然后选择其中一个大小调整选项。
如果您选择了表格,边缘句柄就会看起来像小网格一样。您可以拖移它们来更改表格中的行数或栏数。拖移角部句柄,即可按常规方式调整表格大小。
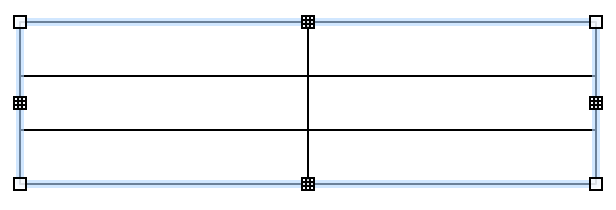
注意
如果已启用智能参考线,当您拖移对象时会出现智能参考线,帮助您均匀地调整对象尺寸。开始拖移后,按住 Command 键可暂时启用或停用智能参考线。
编辑点
当您选择连线或自定形状时,会显示指定其形状的点;这些点显示为很小的蓝色菱形。
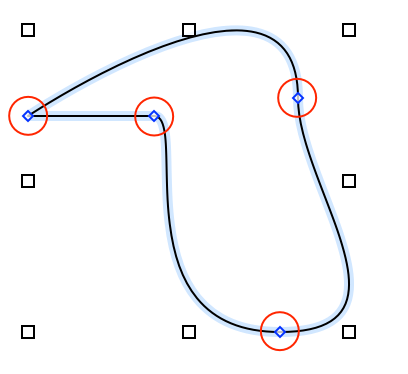
使用线条工具创建的任何线条都有两个点:来源位置上的红点以及目标位置上的绿点。线条也可能穿过任意数量的蓝色中间点。拖移其中一个点来移动线条;通过拖移来源点或目标点,即可使线条连接到其他对象或断开与其他对象的连接。
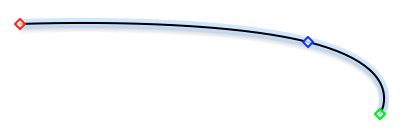
自定形状(使用笔工具创建)和贝塞尔类型线条在每个顶点处都有控制点。点按控制点以进行选择;如果控制点隐藏在选择句柄之后,请按住 Option-Command 键点按以进行选择,或先选择不同控制点来隐藏句柄。如果控制点有贝塞尔句柄,您选择点时会出现以下情况:
- 拖移其中一个句柄可同时调整它们,按住 Option 键并拖移可一次只调整一个。
- 按住 Shift 键并拖移将句柄角度的增量控制为 45 度。
- 按住 Command 键来拖移点以显示其句柄。
- 如果将句柄拖移到非常接近点本身,句柄将完全消失。
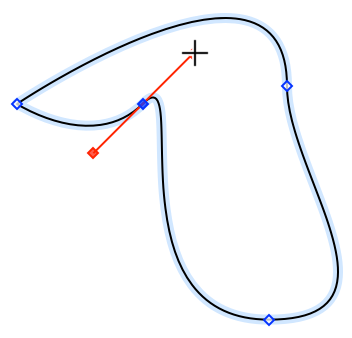
将点添加到现有线条的预设方式为连按该线条,但可在通用预置(OmniGraffle ▸ 预置 ▸ 通用)中进行更改。
要将点添加到自定形状,请沿着形状的笔划连按某处。
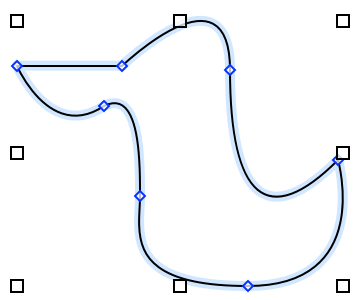
要从线条或自定形状中删除某点,选择该点,然后按删除键或从菜单条中选择编辑 ▸ 删除。
使用形状工具创建形状
此工具的用法相当简单,可以用它来创建正方形、矩形和圆形等形状对象,具体取决于您在形状对象检查器中选择的形状。
要创建形状:
- 拖移版面直到得到您满意的尺寸。
- 拖移时按住 Shift 键可创建等高等宽的形状(如正方形、正圆形等)。
创建好形状之后,可选择该形状并使用“对象”、“类型”和“属性”检查器来更改其属性。
使用线条工具连接对象
使用线条工具来建立对象之间的逻辑连接。一旦对象连接起来,除非您断开连接,否则不论您如何移动或更改,它们都将保持连接状态。
要创建新线条:
- 点按您想要的线条来源;它可以是一个对象(线条将一直随附其上),也可以是版面上的一个空点(线条开始部位断开)。
- 依照您的喜好点按版面上的任意多个空点,以给出线条的中间点。
- 您可以点按对象(线条将一直随附其上)以在对象上终止线条,也可以连按版面上的空点以在空点上终止线条;此方式可在“绘图工具预置”(OmniGraffle ▸ 预置 ▸ 绘图工具 ▸ 线条编辑)中更改。
要想在画线时将线条从一个点连接到另一个点之间转角的增量限制为 45 度,请同时按住 Shift 键。要想在画线时防止连接到对象,请同时按住 Option 键。
当两个对象由一条线连接时,来源点对象被视为目标点对象的父项。这种方法用于定义大纲视图中的对象关系,以及使用自动布局时的对象关系。
线条可以附上线条标签。使用文字工具点按线条以创建新的文字标签。或者,将现有文本块拖移到线条,直到该线条高亮显示,然后放开,将其作为标签附在线条上。
使用文字工具创建和编辑文字
文字工具可用于将标签添加到对象、编辑对象上的标签或使用内部文字创建新形状。
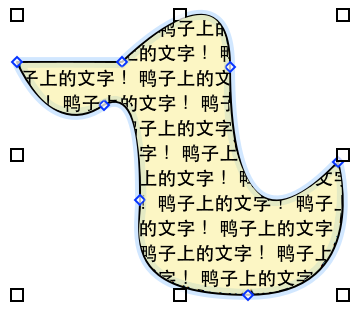
点按某个形状以开始编辑其文字。处于文字编辑模式下时,顶部的标尺会变成文字标尺,您可使用标准 OS X 文字编辑命令(例如,您可以使用方向键来四处移动插入点)。
点按或拖移版面空白区域,可创建设置特别适合包含文字的新形状。单次点按可创建水平扩展以符合您输入文字的对象;拖移则会创建具有指定宽度的对象。请记住,通过这种方式创建的对象与其他形状并无根本差别,只是它们会以文字检查器中的某些特定设置开始,因而可以更方便地包含文字。
点按连线以将新标签加入其中。此标签就像您点按版面的空白区域时所创建的对象一样,所不同的是其依附方式是作为线条标签。
如果您需要查找包含特定词语的 OmniGraffle 图表,就可以使用 OS X 的 Spotlight 搜寻功能来查找对象内部的文字。
使用笔工具绘制您自己的形状
此工具用于创建自定形状,例如之前显示的鸭子。我们已将大量精美的形状加入到线条和形状检查器以及模板中,不过您可能希望绘制自己的形状。
要开始创建一个新形状,请点按版面上的任何位置。每个接续的点按都会为形状添加新的点,直到您连按或按下 Return 键来创建最后一个点为止。在整个过程的任何步骤中,采用点按并拖移而不是仅仅点按,便可建立带有贝塞尔句柄的点。在创建形状时,您可以按下 Delete 键来移去最后添加的点。
只要将鼠标移到形状之上,就可以使用贝塞尔句柄来定义任何形状。每个点都有一个面向下一个点的句柄,以及一个面向上一个点的句柄。两点间的线条是由第一个点面向前的句柄和第二个点面向后的句柄所定义。如果没有任何句柄,您将获得一条相当直的线条。如果有句柄,则句柄间的线条就是一条尝试在句柄长度和方向间折衷的曲线。如果您不亲自尝试一下,就无法领会其中的奥妙。现在就动手试试吧!
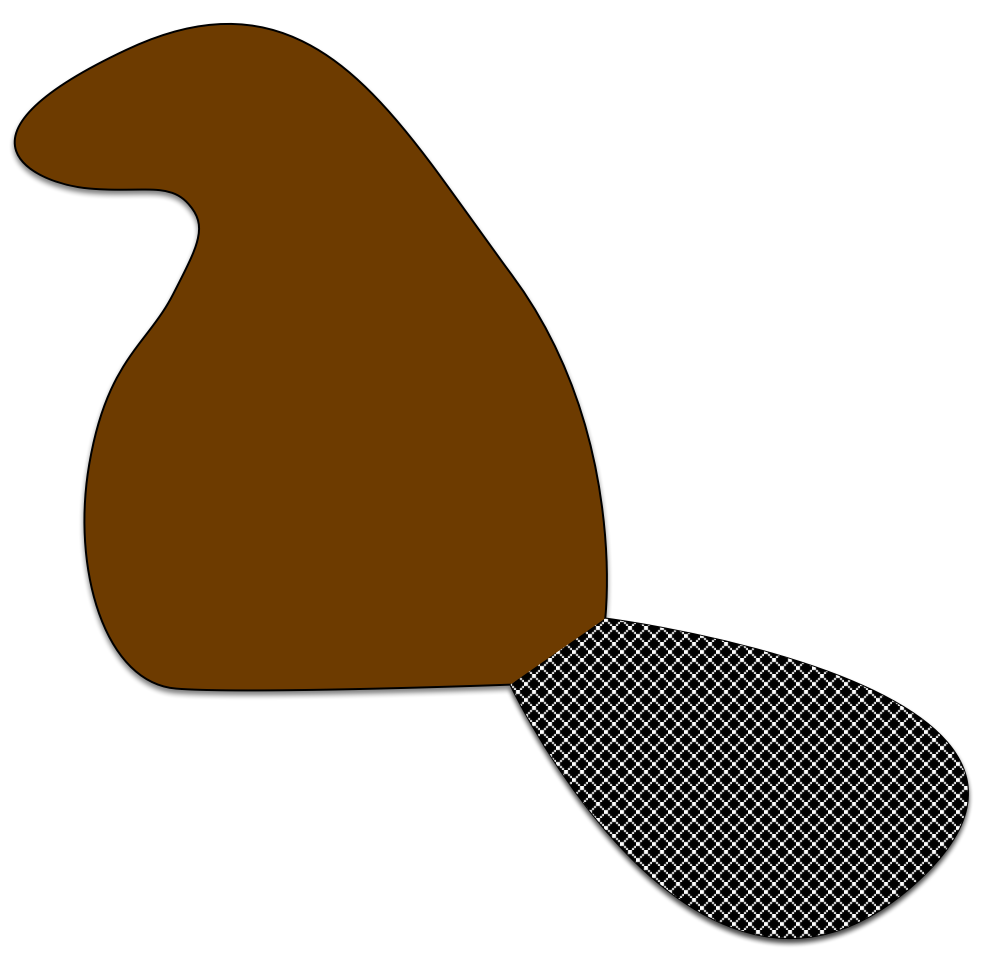
创建好形状之后,可使用选择工具选择该形状并编辑它的点、调整现有句柄、将句柄添加到不含句柄的点,或使用“对象”、“类型”和“属性”检查器更改形状的属性。
使用图表工具快速创建结构
图表工具用于快速在版面上创建新对象。如果已启用自动布局(版面检查器 ▸ 图表布局,然后确保选中自动布局),则此工具使用起来特别有趣。
如果未选择任何内容,请点按版面上的任意空点在此处创建新的普通形状,并将其选中。选择了形状之后,尝试进行一些组合:
- 点按版面上的任意空点以创建连接到原始形状的新形状。
- 现在改为按住 Option 键以创建兄弟项(与所选形状连接到相同的父项)。
- 按住 Shift 键以添加父级项(本质上是翻转新对象的连线)。
- 按住 Command 键以创建完全断开的形状。
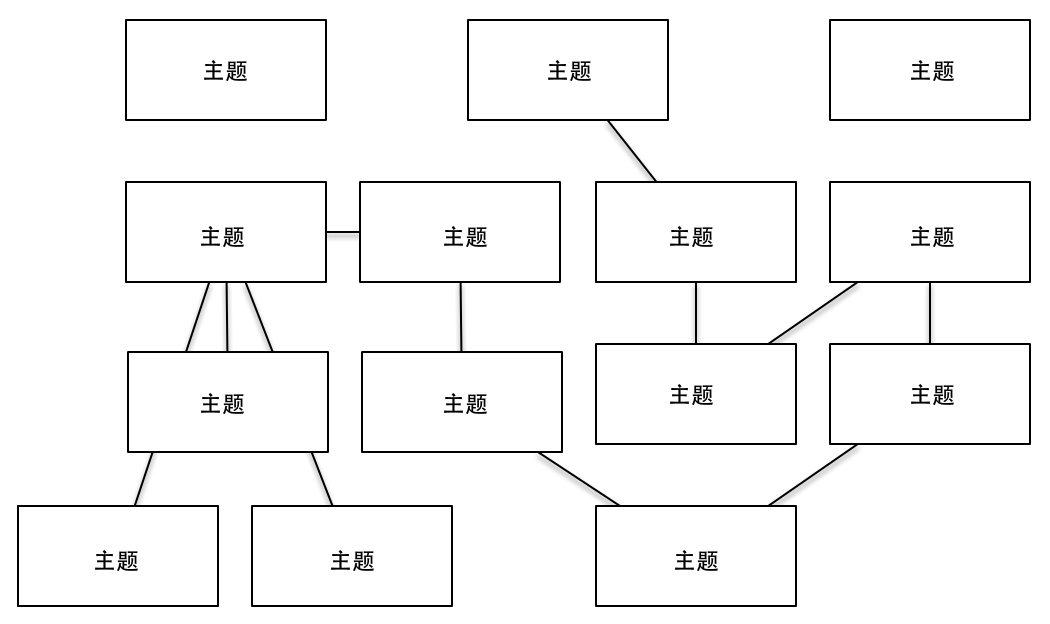
如果版面上已存在对象,则首先使用选择工具将其选中,这样便可将其作为创建更多连接形状的起点,然后按住 d 键切换到图表工具。
只要将鼠标移到修改键上,只需点按几次即可创建十分复杂的图表。
使用样式刷工具复制样式
使用该工具复制样式。当您首次打开 OmniGraffle 时,样式刷工具是空的,它的光标带有一个箭头,表示您可以吸取某种样式。选择样式刷,然后点按版面上的任何对象来将对象的样式吸入到样式刷中。如果样式刷中有某个样式,便可点按任意对象,将对象的样式替换为样式刷中存储的样式。
该工具的弹出菜单包含可吸取样式的列表;选择您喜欢的样式,样式刷将只吸取或应用这些样式。例如,如果您只选择“填充”,就可以在不影响对象其他样式的情况下,将特定的填充样式应用到对象。
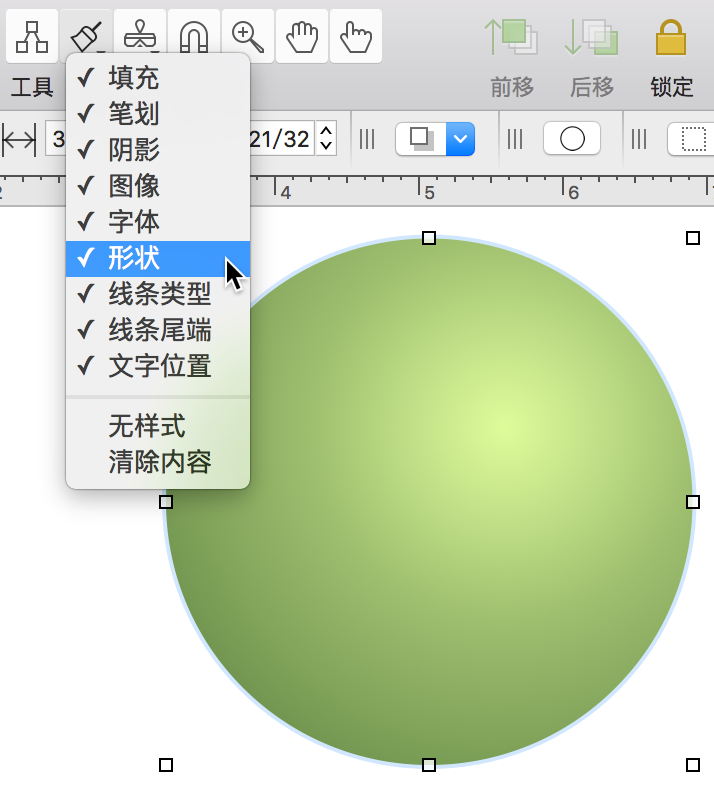
从样式刷工具弹出菜单选择清除内容即可重置样式刷的内容,之后您可吸取新的样式。也可按住 Option 键并点按不同的对象来替换样式刷的内容。
使用橡胶戳记工具复制对象
使用该工具复制对象。当您首次打开 OmniGraffle 时,橡胶戳记工具是空的。选择该工具,并点按版面上的任意对象来将其抓取到戳记中。如果戳记中包含对象,每次点按版面都会创建对象的新副本。
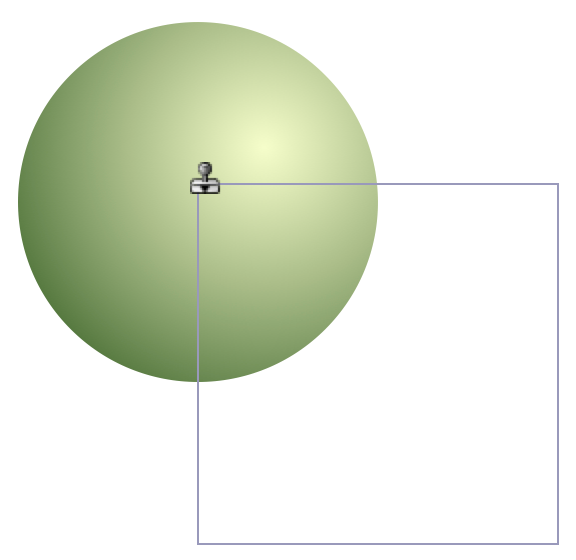
如果按住 Shift 键,橡胶戳记工具将沿着原始对象或先前所粘贴副本的中心线(垂直或水平)对齐将要粘贴的对象。
从工具的弹出菜单中选择清除内容即可重置戳记的内容,之后便可抓取新的对象。也可按住 Option 键并点按不同的对象来替换戳记的内容。
使用磁化物工具添加和调整连接
此工具用于磁化物添加到形状或编辑形状的现有磁化物。要在版面上查看对象的可用磁化物,选择显示 ▸ 磁化物。
磁化物是形状上的特殊点,可以吸引连线。如果形状上没有磁化物,则预设情况下,所有线条都将连接到形状的中心。如果存在至少一个磁化物,则每条已连接的线都将被吸引到最近的磁化物。您也可以将线条直接连接到磁化物,以确保无论如何移动形状它们都保持连接到同一磁化物。
可查看连接检查器 (Command–3) 中显示的磁化物。然而,如果要将磁化物放置在形状上的特定位置,则点按磁化物工具,然后点按对象上的任意位置。
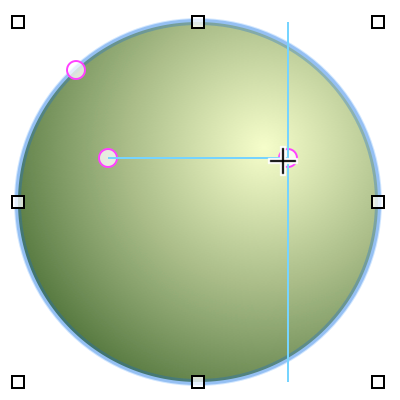
要更改对象上的磁化物位置,点按现有磁化物并将其拖移到其他位置。如果对象具有多个磁化物,则会出现智能参考线,这样您也可以对齐磁化物。要删除磁化物,按住 Shift 键或按住 Option 键并点按磁化物。
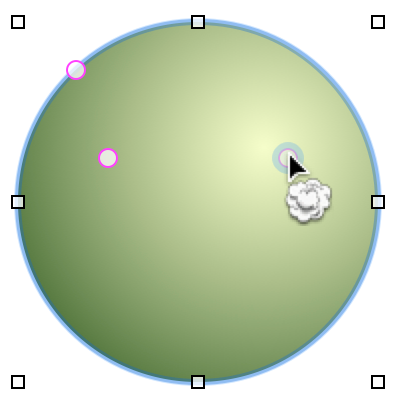
使用缩放工具
取得较近的版面视图
缩放工具用于取得较近(或较远)的版面视图。点按版面上的任意地方以该点为中心,将其以两倍百分比进行缩放。按住 Option 键并点按以进行缩小
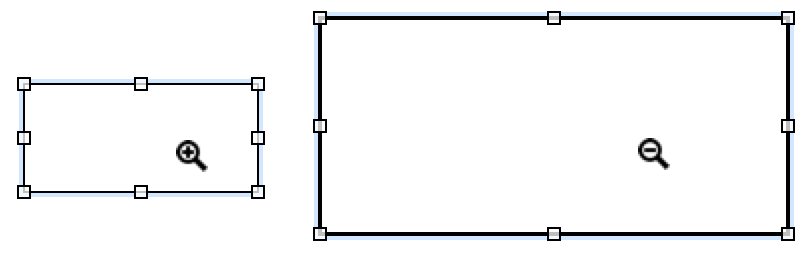
- 点按并将方框拖移过版面来指定您要缩放的矩形;阴影显示了松开鼠标按钮时窗口中可见的区域。
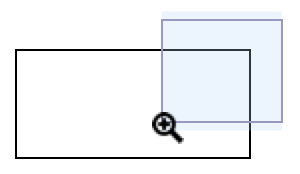
- 如果按住 Option 键并拖移,则矩形会以您开始拖动的点为中心。当您需要对版面上某个单个元素聚焦时,这尤其有用。
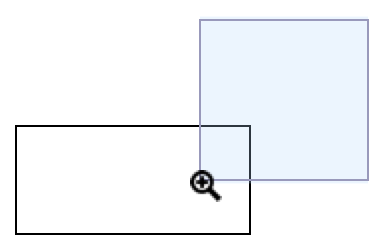
拖移时,按住 Shift 键可四处移动缩放选择区域,而不是调整其大小。
按住 Shift 键点按工具调板中的缩放工具以返回 100% 缩放比例,即实际大小。
您可以一直使用底部栏右下方的缩放菜单来缩放至特定的百分比,它就在版面下方。
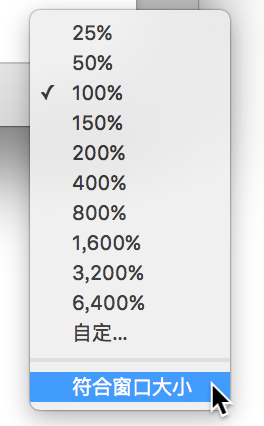
如果您的 Mac 具有可多点触摸的触控板,则可以通过该触控板使用收拢手势来更改缩放级别。要启用多点触摸,请转到 OmniGraffle ▸ 预置 ▸ 通用 ▸ 多点触摸并打开启用多点触摸触控板手势。现在,手指张开即可放大,手指收合即可缩小。多点触摸缩放使得在版面的对象上进行放大和缩小更为容易。
使用手动工具移动版面
此工具用于四处拖移版面视图,以查看视线之外的版面部分。
在版面上进行放大以及想要移动到不同位置时,主要使用手动工具。为此,使用手动工具的快速访问键空格键将鼠标指针切换为手形,然后点按并四处拖移版面。
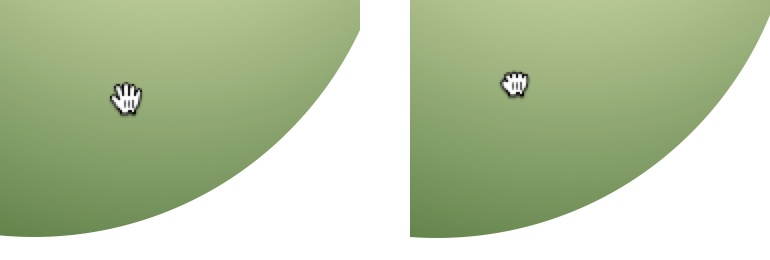
在拖移时,张开的手将变为握住的拳头,表明您正在版面上进行抓取。
使用动作浏览工具激活设有脚本的对象(专业版)
使用动作浏览工具处理交互式 OmniGraffle 文稿。
此处的秘诀是使用动作属性检查器(Command–3,仅在 OmniGraffle 专业版中可用)将动作分配到对象。
首先在版面上创建并选择对象,然后切换到动作属性检查器。预设情况下,对象不执行任何动作,这意味着它只是放置在版面的合适位置上。可绑定至对象的其他动作包括:
- 打开 URL - 用于分配要打开的 URL;点按时,将在用户的预设 Web 浏览器中打开页面。
- 打开文件 — 用于分配要打开的文件;点按时,文件将根据该文件类型的预置在预设应用程序中打开。您也可以选择在 OmniPresence 文件夹中打开同步文件。
- 运行脚本 - 在点按对象时运行 AppleScript。
- 跳到别处 - 用于跳到 OmniGraffle 项目中的其他版面、高亮显示其他对象或在版面上进行放大或缩小。
- 显示或隐藏图层 - 用于在项目中显示或隐藏特定图层。
分配到对象的动作使创建高度交互的演示变得更加容易,甚至使为正在设计的 killer iOS 应用程序创建 UI/UX 模型变得更加容易。
有关详细信息,请参阅使用动作检查器让对象之间进行交互作用。
注意
虽然仅 OmniGraffle 专业版提供动作检查器,但 OmniGraffle 标准用户仍可使用动作浏览工具与通过 OmniGraffle 专业版创建的文件进行交互。
