Introduction
Welcome to OmniGraffle 6!
OmniGraffle is packed with a ton of goodies, and received a total redesign for OS X Yosemite (v10.10). Since it’s initial release, OmniGraffle 6 has evolved into the precision drawing tool that designers around the world turn to for everything from creating simple flowcharts to prototyping apps—and their interactions—for Mac, iOS, and the web.
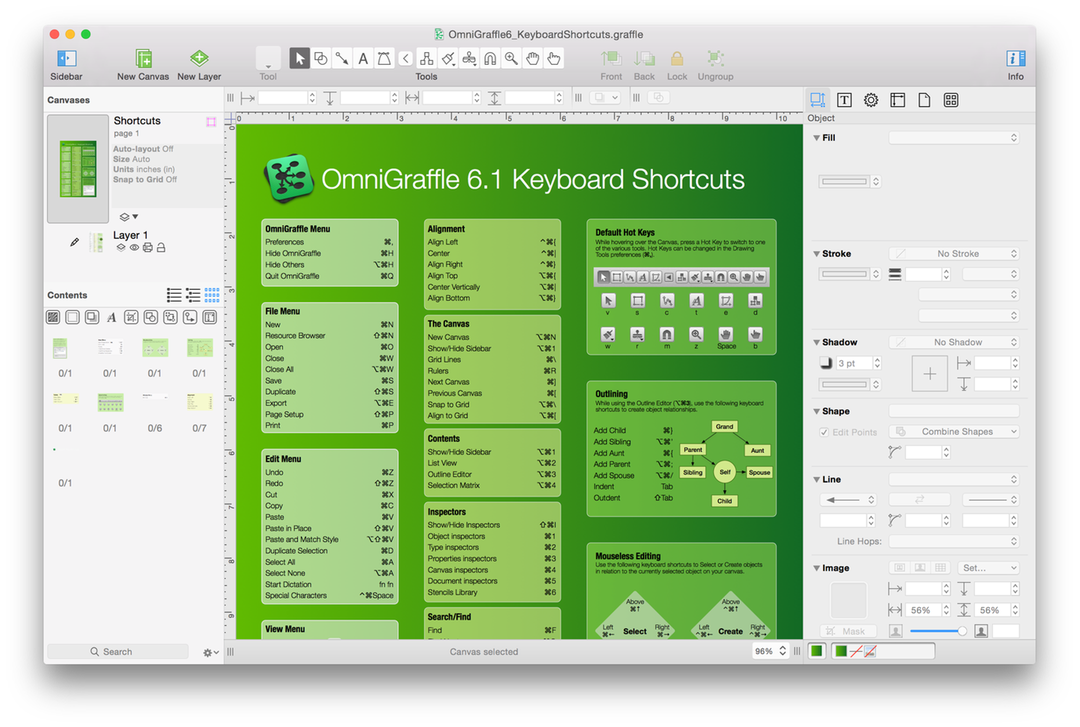
OmniGraffle has been optimized for OS X Yosemite, and the user interface has gone through a massive transformation to give OmniGraffle a nice, clean appearance.
The biggest improvement, however, can be found in the Inspectors. Each Inspector palette has been painstakingly redesigned to optimize space and function. More importantly, you can now detach the Inspectors from the main app window (yes, we’ve listened!). For designers used to running on multiple displays, this is a huge boon as you’ll be able to keep the Inspectors on one screen while going into Full Screen mode on your big spiffy external display. (Go on, you know you want to.)
If you have OmniGraffle Pro, you’ll find that we’ve added Layer blending modes to the Fill Inspector. Layer blending gives you the flexibility to apply filters to a layer and then blend colors with other layers in the stack.
And finally, there’s a new place in Omni’s family: Stenciltown. Stenciltown is where you can safely find and download new stencils for OmniGraffle. Stencils, for Mac and iOS versions of OmniGraffle.
How This Documentation is Organized
This wonderful manual that you have before you (either in OmniGraffle itself, online, or in iBooks on your Mac or iOS device—or both) has been assembled in such a way that you’re provided with a complete tour of OmniGraffle.
You’ll start out with an overview of OmniGraffle’s interface. Don’t skip over this chapter, as you’ll find many nuggets of information and fine details about OmniGraffle that you might otherwise miss. And, if you do decide to skip this chapter and later find yourself wondering, “Hey, what’s that doohickey do?”, you can always come back here to discover what it’s all about.
To help guide you through the documentation and better learn all the things you need to know about OmniGraffle, here’s a list of all of the chapters in this book:
- Chapter 1, Getting to Know OmniGraffle
- The first chapter dives right in and gives you a top-down overview of OmniGraffle’s user interface. You’ll learn about the Resource Browser, Toolbar, Sidebar, the Inspectors and, of course, the Canvas. Nothing too deep; just the basics to get you rolling.
- Chapter 2, Defining and Using the Canvas
- The Canvas is where most of the work in OmniGraffle takes place. You start out with a blank canvas—a Template—upon which you draw, add text and images, fill shapes with color, and even create actions between objects on different canvases and layers. It’s a magical place. This chapter starts out with an overview of OmniGraffle’s Resource Browser, which is how you access other projects and templates quickly, before moving on to highlight all of the canvas’s features. You’ll learn how to add and manage guidelines, how to work with multiple canvases and layers, and more.
- Chapter 3, The Toolbar and Using the Tools
- The Toolbar contains all of the drawing tools you’ll need, and this chapter provides you with a quick overview of what each of them do.
- Chapter 4, Using the Inspectors
- Once you’ve learned about the Tools, you can use the Inspectors to examine the things you draw and modify their properties. Chapter 4 also examines the Stencils built into OmniGraffle and introduces you to Stenciltown.
- Chapter 5, Drawing Basics
- Here you’ll learn some of the basic ways to draw and create objects on the canvas. You will learn how to create, select, resize, and move shapes, how to group and ungroup objects, how to connect objects with lines—including how to adjust the connecting lines and endpoints—and how to add color to your objects using the Fill inspector.
Note
If you have OmniGraffle Pro, you’ll also learn how to create Tables and Subgraphs from basic objects on the canvas.
- Chapter 6, Using and Creating Stencils (New!)
- Whether you’re laying out your new office or building a prototype for a new Mac or iOS app, Stencils can help reduce—or even eliminate—the drudgery of repetitive design work. OmniGraffle comes with loads of built-in stencils for everything from basic shapes (such as squares, rectangles, and triangles) to Konigi Wireframes for app prototyping. This chapter shows you how to use the stencils that come with OmniGraffle, and how to create new stencils for your own use or for sharing with other OmniGraffle users on Stenciltown.
- Chapter 7, OmniGraffle Extras
- OmniGraffle (Standard and Pro) are packed with a ton of features. This chapter covers the import and export formats supported in OmniGraffle, provides details on how to use LinkBack with other supported Mac apps, basic information on scripting with AppleScript (requires OmniGraffle Pro), and how to use regular expressions within OmniGraffle. (See, we told you there were a lot of extras!)
- Chapter 8, Menu Items and Keyboard Shortcuts
- Here you’ll find a detailed walkthrough of each menu item in OmniGraffle 6, including the Pro-only options. Where applicable, the descriptions include the menu option’s keyboard shortcut so you can work even faster in OmniGraffle.
- Chapter 9, Managing Your Omni Licenses
- For the most part, you should never have to worry about your Omni license, particularly if you’ve purchased OmniGraffle from the Mac App Store. If you purchased OmniGraffle from our website, however, you need to enter specific information from the license email you received from us.
This brief chapter walks you through the process of adding your license info in OmniGraffle, shows you how to remove a license, and even tells you where we “hide” the license on your Mac just in case you ever need to send that to us or transfer it to that brand new Mac you’ve purchased.
- Chapter 10, Getting Help
- There’s no shame in admitting that you need help. In fact, that’s what we’re here for. If you ever get stuck when working on something in OmniGraffle, or if you have a problem with the app’s license, or you just want to tell our Support Humans and the DocWranglers what an awesome job they’re doing, feel free to get in touch. This chapter points you to all of the resources we have available: Support Humans, Support Articles, Videos, and Documentation.
Using This Book
One of the beauties of having OmniGraffle’s documentation available in electronic form is that it’s always available whenever you need it. We have built the documentation right into the Help menu. We have put all of the documentation on our website where it can be searched and bookmarked. And we’re continuing the ongoing trend of creating EPUB versions of the docs and making them freely available on the iBooks Store.
What’s New in OmniGraffle
![]() OmniGraffle 6 has new and re-designed features to make graffling even easier. If you’ve been a long-time OmniGraffle user, it won’t take long before you notice some changes.
OmniGraffle 6 has new and re-designed features to make graffling even easier. If you’ve been a long-time OmniGraffle user, it won’t take long before you notice some changes.
Some additional changes we’ve made include (but certainly aren’t limited to):
- Easily find your latest projects, access stencils, templates, and any styles you may have saved with the Resource Browser.
- OmniGraffle now runs in a Sandboxed environment, which means your resources, such as Templates and Stencils, can now be fully managed from within the app.
- Improved and powerful controls have been added to edit and mask images placed directly on the canvas.
- New Fill and Stroke styles, such as Freehand, Stipple, and Marker.
- Combined shapes can now be uncombined into their starting component shapes.
- A new and powerful Font Inspector.
- Zoom levels have been increased to 6400 percent!
- The color and position of manual Guides can now be set by hand, and dragged from one canvas to another.
- View your Stencils using the new List Mode in the refined Stencils Library.
- Line labels can be set to follow the path of a line, including Bézier curves.
- Use the new Fill Blend options in the Fill inspector to blend color-filled objects on the Canvas. (Pro)
- New controls have been added to specify which edge or center of an object is reflected in the Geometry Inspector, along with the ability to set the X and Y coordinates of a selected vertex point. (Pro)
- The Notes and Data Inspector now lets you assign unique naming to individual objects. (Pro)
- You can now set the display zoom level of 100 percent to reflect one Apple point, one screen pixel, or one PostScript point for work on Retina displays and true WYSIWYG work. (Pro)
- Export OmniGraffle layers to Photoshop® layers. (Pro)
- Import and export Visio® files. (Pro)
These new features, combined with file synchronization with OmniPresence and Omni Sync Server, make this an incredible update worthy of a whole number.
What’s Extra in Pro?
OmniGraffle 6 Pro, available via In-App Purchase includes a lot of advanced features that might not be needed by everyone. OmniGraffle 6 Pro features include:
- AppleScript support
- Object fill blending
- Distortion effects
- Geometry left-center-right
- Vertex Point Geometry
- Note tooltip preferences
- Canvas zoom options
- Import Xcode projects
- Share layers between canvases
- Combine shapes
- Add Notes and custom data
- Create tables
- Multiple editing windows
- Subgraph support
- Visio® Support
- Presentation Mode
- Export layered OmniGraffle files as layered Adobe® Photoshop® files (.psd)
Throughout this guide, we’ll call attention to the features exclusive to OmniGraffle 6 Pro in a little box like this one. All of the other features are available in both the Standard and the Pro editions of OmniGraffle.
Tell Us What You Think
We’re constantly working on updates for our documentation. Whether it’s CSS work, correcting the occasional typo (yeah, they do sometimes slip through), or adding details or clarification for a specific feature based on something we’ve heard from a customer, we’re always trying to make our documentation better and more useful for you.
If you have any specific comments you’d like to send us about the documentation, please do. You can drop us an email message via our Support queue, or you can ping us on Twitter; we’re @OmniWranglers.
Finally, we’d like to thank you for taking the time to read the docs.
