Opening and Importing Files in OmniGraffle
This chapter provides you with a quick overview of the file and image types supported by OmniGraffle. To help make it easy for you to find the file type you’re looking for, we’ve listed them in a convenient table, along with notations about whether that type is supported by OmniGraffle Standard or Pro.
| File Type | Standard | Pro | How to Open/Import |
|---|---|---|---|
| PNG (.png) | Drag onto a shape, layer, or canvas, or into the image wells provided in the Image and Background Image inspectors. | ||
| JPEG (.jpg, .jpeg) | |||
| GIF (.gif) | |||
| BMP (.bmp) | |||
| TIFF (.tiff) | |||
| EPS (.eps) | |||
| SVG (.svg) | |||
| PDF (.pdf) | Use one of the methods above to add a .pdf file to the canvas as an image. Or, to add its individual elements as OmniGraffle objects, choose File ▸ Open or drag the .pdf file onto OmniGraffle’s dock icon. | ||
| OmniGraffle Document (.graffle) | Choose File ▸ Open | ||
| OmniGraffle Stencil (.gstencil) | Choose File ▸ Open | ||
| OmniGraffle Template (.gtemplate) | Choose File ▸ Open | ||
| macOS Folder Structures | Drag a folder from the Finder onto OmniGraffle’s app icon in the Dock | ||
| Framework Files (.framework) | Drag the .framework file from the Finder onto OmniGraffle’s app icon in the Dock | ||
| Graphiz DOT Files (.dot) | Drag the .dot file onto OmniGraffle’s app icon in the Dock | ||
| Xcode Files (.xcodeproj) | Drag the .xcodeproj file from the Finder onto OmniGraffle’s app icon in the Dock | ||
| OmniOutliner (.oo3) | Choose File ▸ Open | ||
| Adobe Photoshop (.psd) | From the Finder, select and drag the .psd file onto the canvas | ||
| Microsoft Visio (.vsd, .vsdx, .vdx, .vst, .vtx, .vss, .vsx, .vssx) | Choose File ▸ Open; select the Visio file, and then click Open |
Importing OmniOutliner Files
OmniGraffle interprets the contents of an OmniOutliner file as a diagram. As such, you need to choose a diagram style when opening an OmniOutliner file in OmniGraffle:
-
After choosing the OmniOutliner file to import, the Import Outline dialog appears:
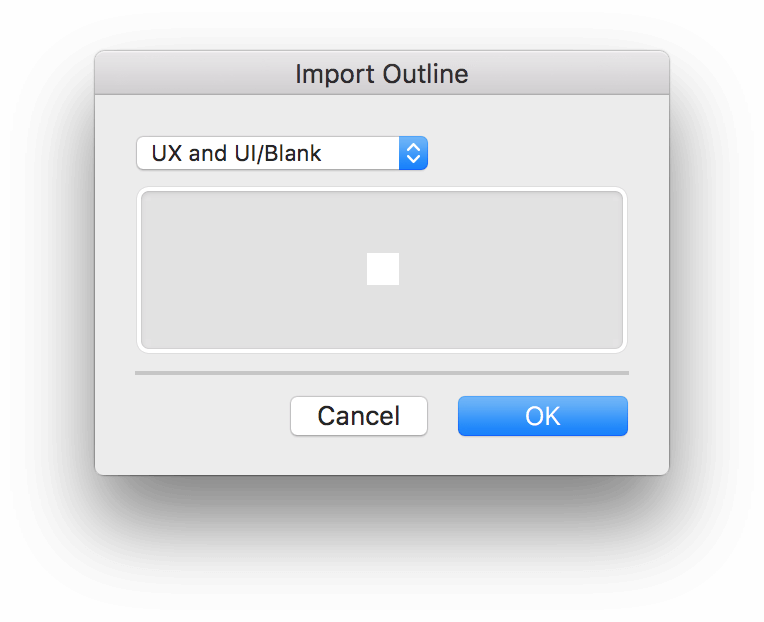
-
Using the pop-up menu, choose a diagram style:
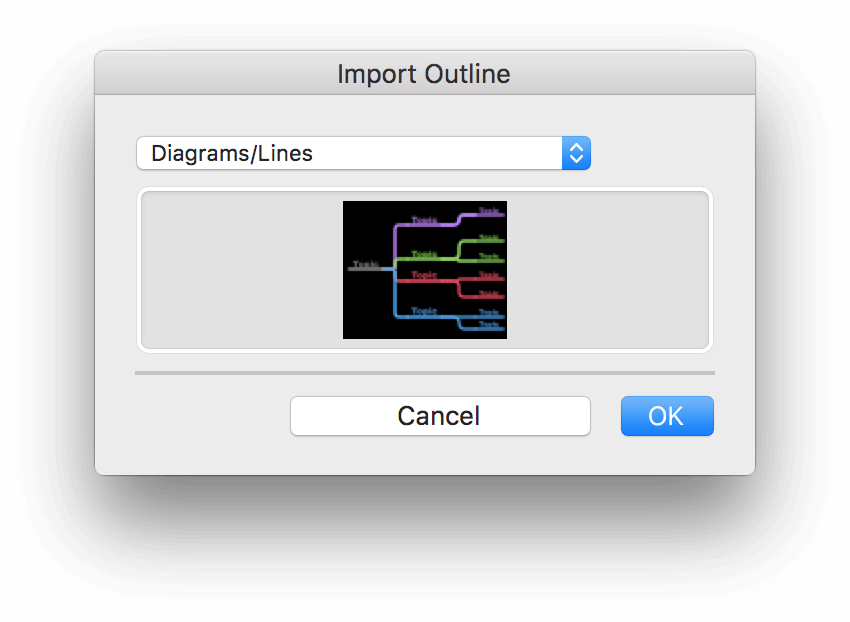
-
When you click OK, OmniGraffle renders the contents of the outline as a diagram:
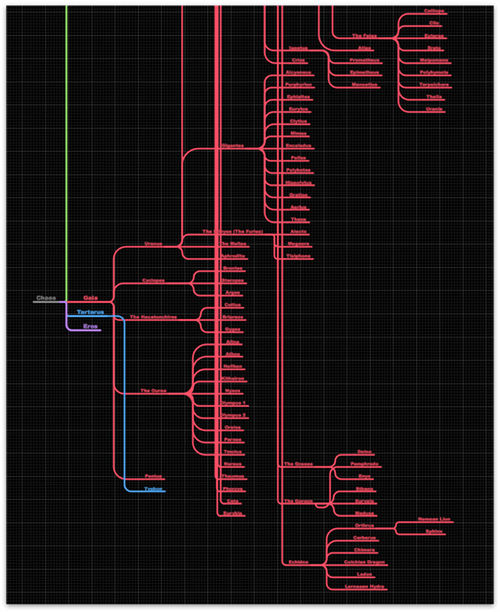
When importing OmniOutliner files in OmniGraffle Pro, use the table to assign objects in the diagram style to columns in an outline:
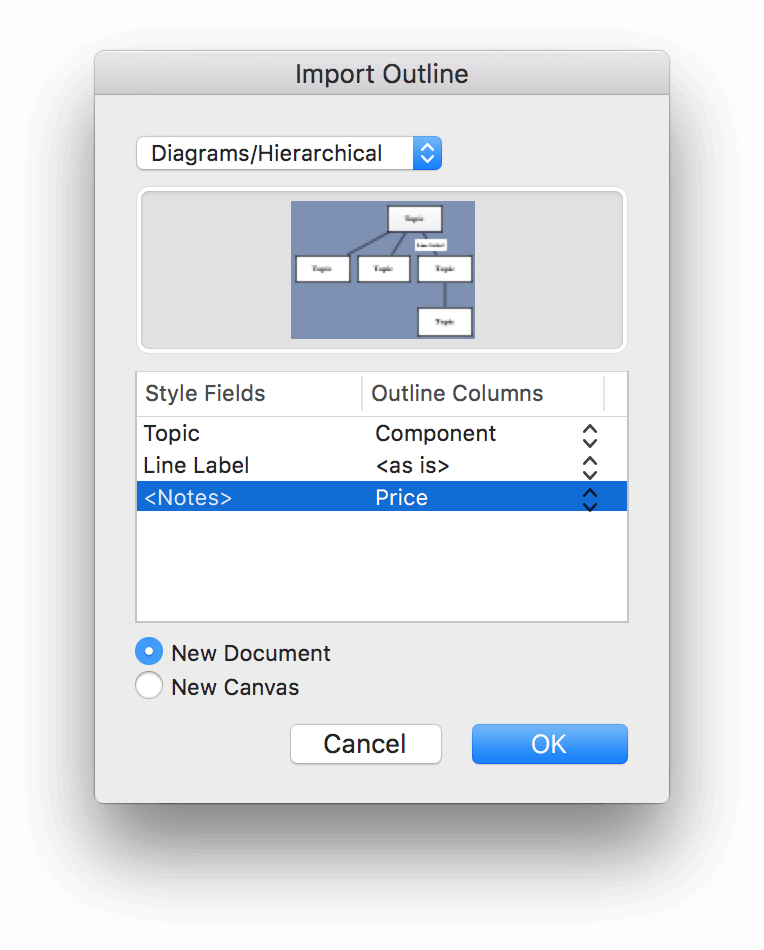
If you want to show multiple columns of information for each item, use a diagram style that has grouped objects. You can also assign a column to the objects’ notes, or choose whether to place the outline in a completely new document or in a new canvas on the open document.
Importing Microsoft Visio Files
When importing Microsoft® Visio® (.vsd, .vsdx, .vdx, .vst, .vtx, .vss, .vsx .vssx), it’s important to note that Microsoft® Visio® saves its files in an XML-based binary file format which can be read by OmniGraffle Pro.
While OmniGraffle Pro can open the binary Visio file, you are prompted to save the file as an OmniGraffle Stencil file (.gstencil). Once imported, you can edit and add to the stencil file as needed. If you need to use that stencil in Visio again, do the following:
- Open the stencil file in OmniGraffle.
- Choose File ▸ Export (Option-Command-E).
- Choose Visio as the export format at the top of the Export panel.
- Click Export.
OmniGraffle exports the file to Visio’s .vdx file format.
Also note that graphics in the Microsoft® Enhanced Metafile (EMF) format cannot be imported.
Supported DOT Syntax
OmniGraffle understands a subset of the DOT language used by Graphviz. This isn’t a full implementation of DOT, but it can be quite useful:
| Command | Entity Types |
|---|---|
| URL (not on graphs) | edge/line, node/shape |
| arrowhead | edge/line |
| arrowtail | edge/line |
| color | edge/line, node/shape |
| dir | edge/line |
| fillcolor | node/shape |
| fixedsize | node/shape |
| fontcolor | edge/line, node/shape |
| fontname | edge/line, node/shape |
| fontsize | edge/line, node/shape |
| headlabel | edge/line |
| label | edge/line, node/shape |
| labelfontcolor | edge/line |
| labelfontname | edge/line |
| labelfontsize | edge/line |
| orientation | node/shape |
| rank | node/shape |
| rankdir | graph/page |
| shape | node/shape |
| style | edge/line, node/shape |
| taillabel | edge/line |
| width | node/shape |
All Graphviz arrow shapes are supported, but a few do not correspond exactly to OmniGraffle arrow types. The inv, invdot, invodot, and invempty arrow types are replaced with the closest available OmniGraffle line ending.
Using LinkBack to Embed Content from Another Application
LinkBack is a way of embedding content between applications in such a way that you can always go back and edit the content with the software used to create it originally.
For information about LinkBack, and a list of applications that support it, see the LinkBack project page or the LinkBack repository on GitHub.
To embed OmniGraffle content in another LinkBack application, just copy and paste the content like you would normally. The same goes for embedding other applications’ content in OmniGraffle diagrams.
To embed OmniGraffle content inside a single object in OmniGraffle, select all of the objects on your canvas (Command-A), choose Edit ▸ Copy As ▸ PDF from the menu bar, and then Paste (Command-V). The objects you copied become a single image; double-clicking the object opens a new OmniGraffle window in which you can edit the objects to your heart’s content.
To edit OmniGraffle content embedded in another application:
- Double-click the OmniGraffle content in the other application’s document; an OmniGraffle window appears containing the content.
- Edit the content in the OmniGraffle window, just as you normally would.
- In OmniGraffle, choose File ▸ Save; the content in the other application updates automatically.
- To edit other LinkBack applications’ content embedded in an OmniGraffle diagram, just double-click it. When you save in the other application, the content in the OmniGraffle diagram updates.
