Welcome to OmniOutliner 2 for iOS!
OmniOutliner 2.10 for iOS includes all of the great features we’ve added in earlier versions, plus support for the new .ooutline file format introduced with OmniOutliner 5 for Mac.
If you share files created in OmniOutliner 5 for Mac with OmniOutliner 2.10 for iOS, they can be opened and saved just like files from previous versions of OmniOutliner. New files created in OmniOutliner 2 for iOS are still in the existing .oo3 format (which can be shared with and read by OmniOutliner 5 for Mac).
Note
Along with the introduction of the new file format, OmniOutliner 2 for iOS now requires iOS 10 installed on your device to run.
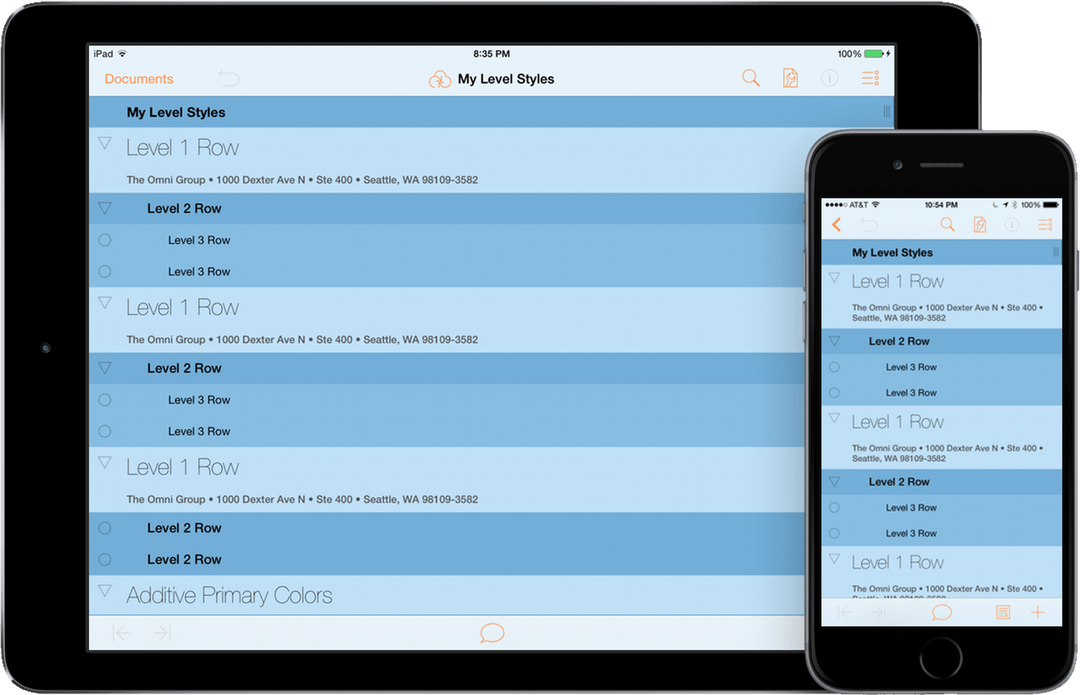
For a complete list of changes in OmniOutliner for iOS, check out the Release Notes by tapping the Gear icon in the toolbar and choosing Release Notes from the list of options. You can also find OmniOutliner for iOS’s release notes on our Support website.
Created with love,
The Omni Group
How This Documentation is Organized
This wonderful manual that you have before you (either in OmniOutliner itself, online, or in iBooks on your Mac or iOS device—or both) has been assembled in such a way that you’re provided with a complete tour of OmniOutliner.
You’ll start out with an overview of OmniOutliner’s interface. Don’t skip over this chapter, as you’ll find many nuggets of information and fine details about OmniOutliner that you might otherwise miss. And, if you do decide to skip this chapter and later find yourself wondering, “Hey, what’s that doohickey do?”, you can always come back here to discover what it’s all about.
To help guide you through the documentation and better learn all the things you need to know about OmniOutliner, here’s a list of all of the chapters in this book:
- Chapter 1, A Quick Tour of OmniOutliner for iOS
- This brief chapter provides you with a quick overview of OmniOutliner 2’s user interface. Not sure what a certain button does? This chapter is your guide to the basics.
- Chapter 2, Working in the Cloud
- With OmniOutliner 2, we’ve expanded the range of possibilities for storing files in the cloud. In addition to our own OmniPresence sync service, we’re trying something new as a
 feature: Cloud Storage Providers.
feature: Cloud Storage Providers.
This new service is something many of you have been asking for; the ability to store files on other services, such as Box, Dropbox, Google Drive, OneDrive, and others. It’s not perfect—which is why we are calling this a BETA feature—but we know the demand is great, so we want to let you try it out.
This first chapter walks you through the process of setting up a cloud account in OmniOutliner, discusses how get the best performance out of Omni Sync Server, and shows you how to turn on and store files with other Cloud Storage Providers.
- Chapter 3, Managing Files with the Document Browser
- Since OmniOutliner is a document-based application, you’ll need a way to manage the outlines on your devices. This chapter provides an overview of the Document Browser, which is what you use to manage the outlines you create with OmniOutliner.
Note
Chapters 4 and 5 make up a two-part tutorial on using OmniOutliner for iOS. You’ll learn how to create new outlines and get familiar with the Editing tools before jumping in to the basics of styling an outline and creating a template.
- Chapter 4, Creating a New OmniOutliner Document
- If you need to learn the basics of using OmniOutliner, this chapter is for you. This chapter takes you—step-by-step—through the process of creating a new outline in OmniOutliner.
- Chapter 5, Working with Templates and Styles
- Following on the heels of the previous chapter, here you’re taken deeper still into OmniOutliner’s style model. You will create a new outline for use in building your own template that you can apply as a theme to the outlines you create.
- Chapter 6, Importing from an Older Version of OmniOutliner for iPad
- If you have the original version of OmniOutliner for iPad (version 1.x), this chapter guides you through the process of using iTunes 12 to transfer your OmniOutliner files for use with OmniOutliner for iOS.
- Chapter 7, Keyboard Shortcuts
- If you use OmniOutliner for Mac, you know just how essential keyboard shortcuts are to making your outline work move along swiftly. We have brought most of OmniOutliner for Mac’s keyboard shortcuts over to OmniOutliner for iOS. If you have a Bluetooth keyboard connected to your iOS device, you can access a list of keyboard shortcuts by holding down the Command key, or you can peruse the list of shortcuts found in this chapter.
- Chapter 8, Getting Help
- There’s no shame in admitting that you need help. In fact, that’s what we’re here for. If you ever get stuck when working on something in OmniOutliner, or if you have a problem with the app’s license, or you just want to tell our Support Humans and the DocWranglers what an awesome job they’re doing, feel free to get in touch. This chapter points you to all of the resources we have available: Support Humans, Support Articles, Videos, and Documentation.
Using This Book
One of the beauties of having OmniOutliner’s documentation available in electronic form is that it’s always available whenever you need it. We have put all of the documentation on our website where it can be searched, bookmarked, and printed (either to paper or saved as a PDF). And we’re continuing the ongoing trend of creating EPUB versions of the documentation and making them freely available on the iBooks Store.
Tell Us What You Think
We’re constantly working on updates for our documentation. Whether it’s CSS work, correcting the occasional typo (yeah, they do sometimes slip through), or adding details or clarification for a specific feature based on something we’ve heard from a customer, we’re always trying to make our documentation better and more useful for you.
If you have any specific comments you’d like to send us about the documentation, please do. You can email us, or ping us on Twitter.
Finally, thank you for taking time to read the docs.
