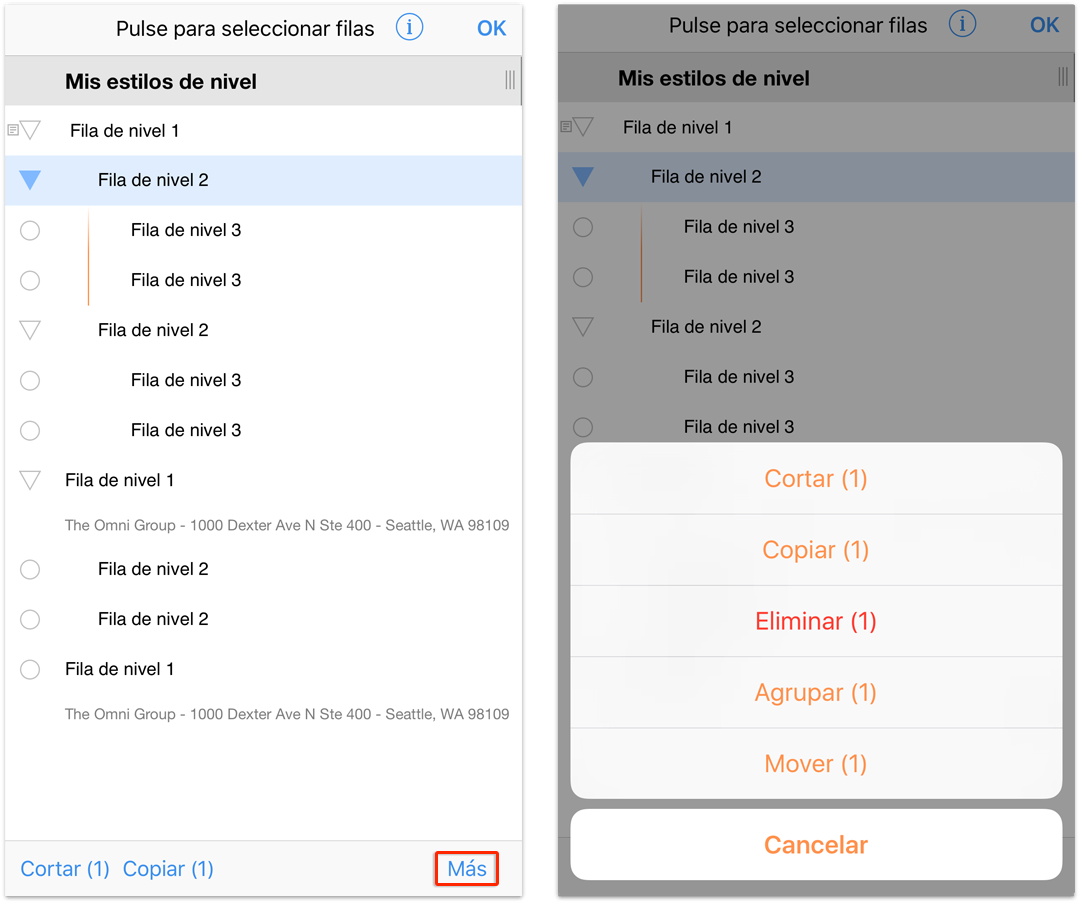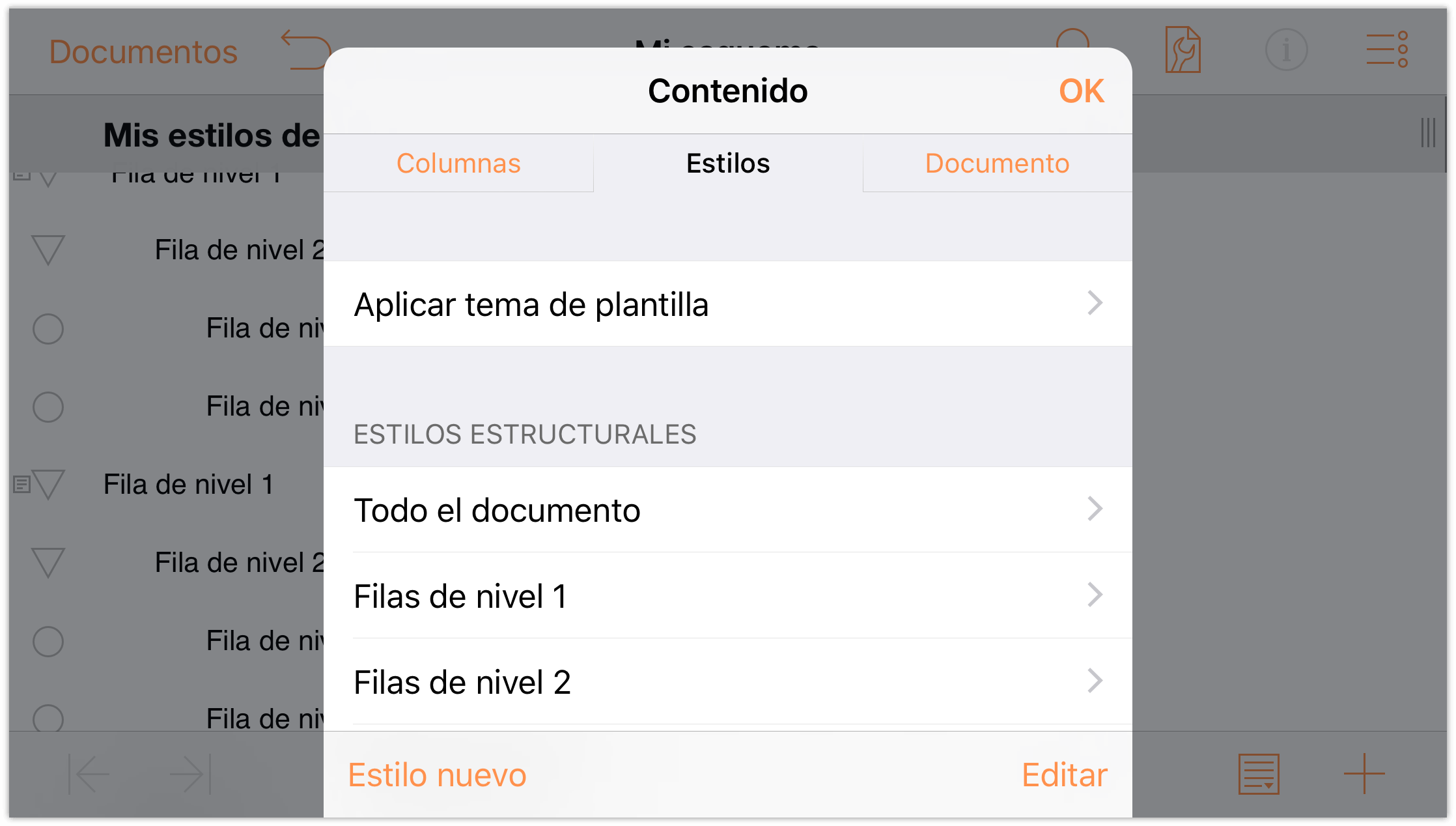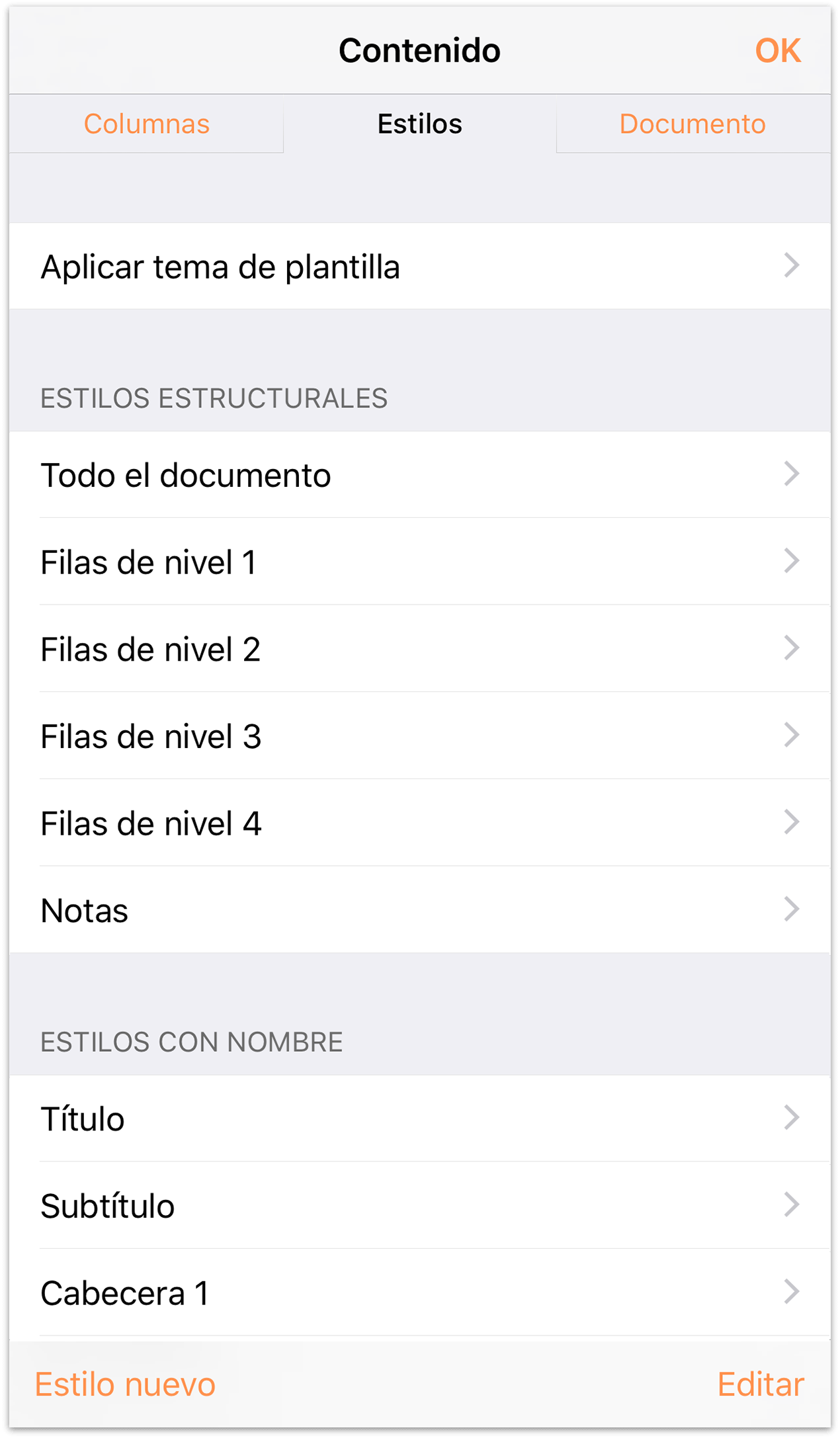Trabajar con plantillas y estilos
En el capítulo anterior, Creación de un documento nuevo de OmniOutliner, aprendió cómo se crean documentos nuevos en OmniOutliner. En el proceso, vio cómo se añaden y se organizan contenidos y también cómo se agregan columnas y se cambian sus cabeceras.
Este capítulo va un paso más allá en el aprendizaje de OmniOutliner mostrándole cómo crear sus propias plantillas. El capítulo se cierra con una demostración de cómo aplicar los estilos de una plantilla al esquema de sus películas favoritas que creó en el capítulo anterior.
Hay mucho camino por delante, así que ¡empecemos!
Trabajar en OmniOutliner
La mejor manera de sentar las bases de una plantilla nueva es partiendo de un esquema cuyo contenido sea mínimo. Para empezar, pues, creará un documento nuevo, introducirá algún texto, aprenderá a mover las filas y organizará las filas en grupos. Aunque pueda sonar un poco básico, es importante aprender los aspectos fundamentales del trabajo con OmniOutliner.
Siga estos pasos:
- Desde la pantalla Ubicaciones, pulse Documentos locales para seleccionar esa carpeta.

Cuando se le pida Elegir una plantilla, toque la plantilla Por omisión para seleccionarla.
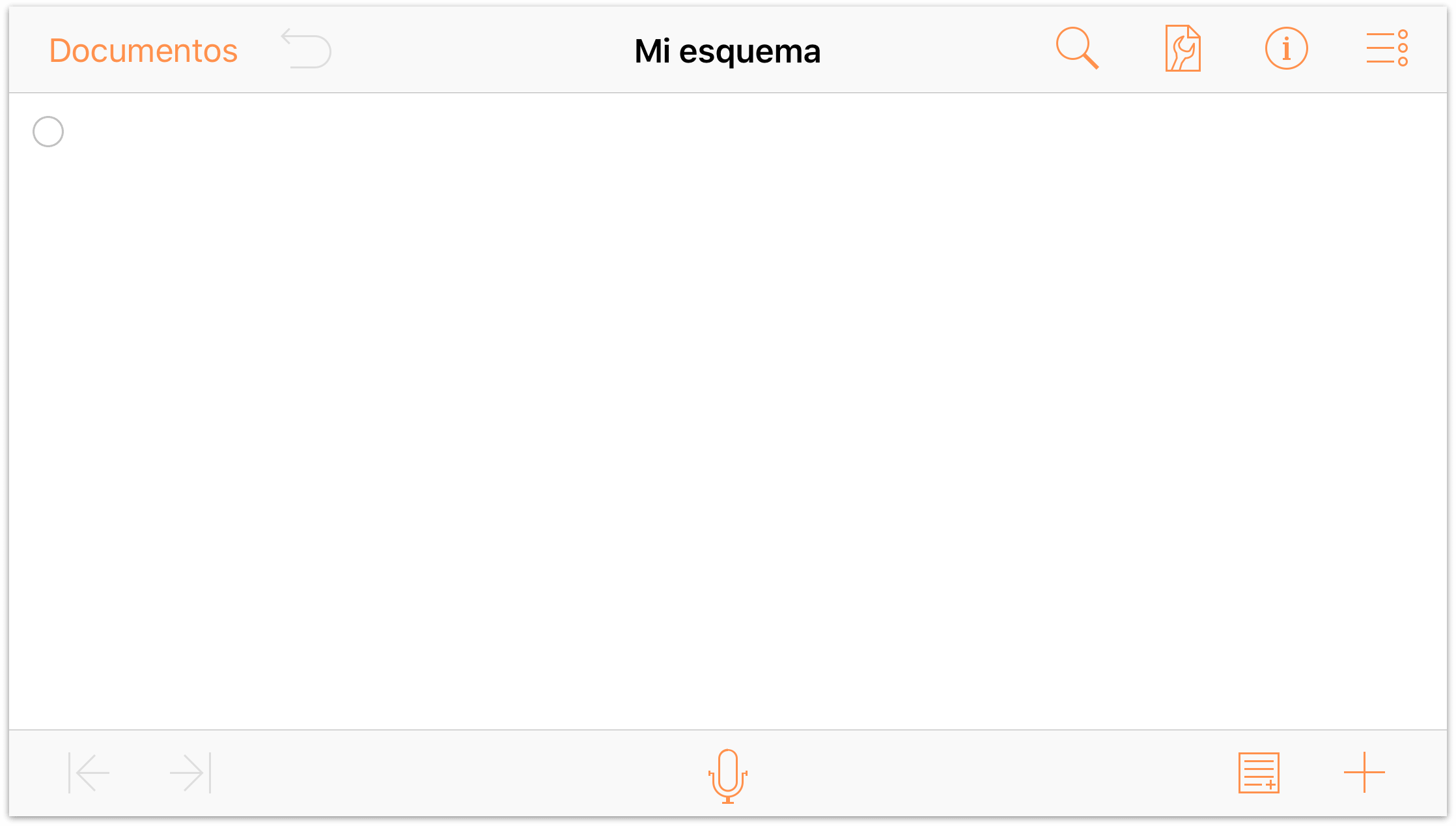
Empezamos a partir de la plantilla "Por omisión" porque es una plantilla sencilla. Tiene un fondo blanco y los únicos estilos que contiene son estilos básicos de tipografía. Es el punto de partida ideal para crear una plantilla propia.
- Pulse
 para abrir el menú Contenido.
para abrir el menú Contenido. - A la izquierda de Cabeceras de columna, pulse
 (el icono del ojo) dos veces para mostrar las cabeceras siempre.
(el icono del ojo) dos veces para mostrar las cabeceras siempre. 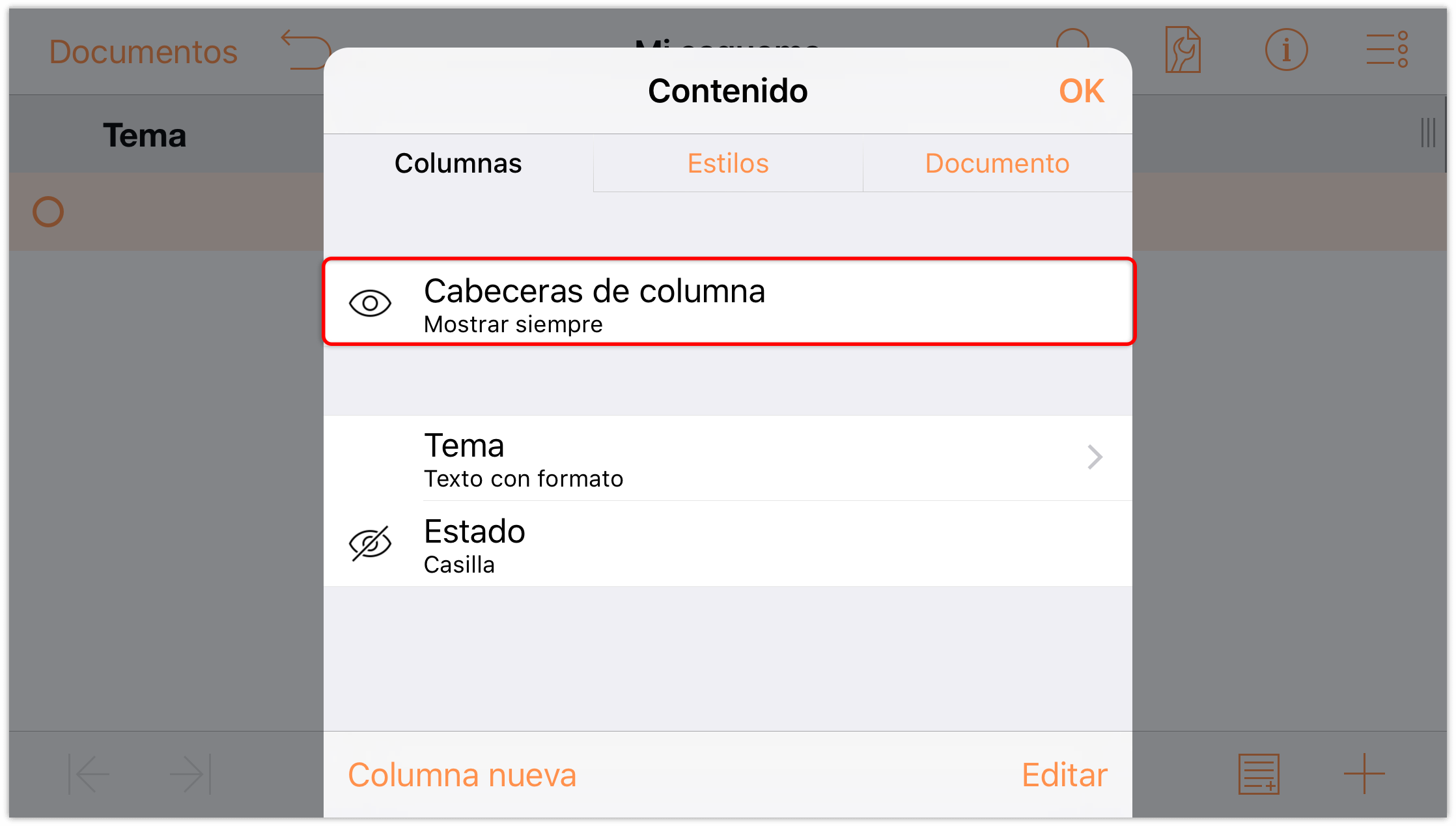
- Pulse la cabecera de columna Tema una vez y pulse Editar en el menú contextual que aparece. Se abre el menú Contenido en la sección Columnas para que pueda editar la cabecera de la columna. Cambie el nombre de Tema a Mis estilos de nivel.
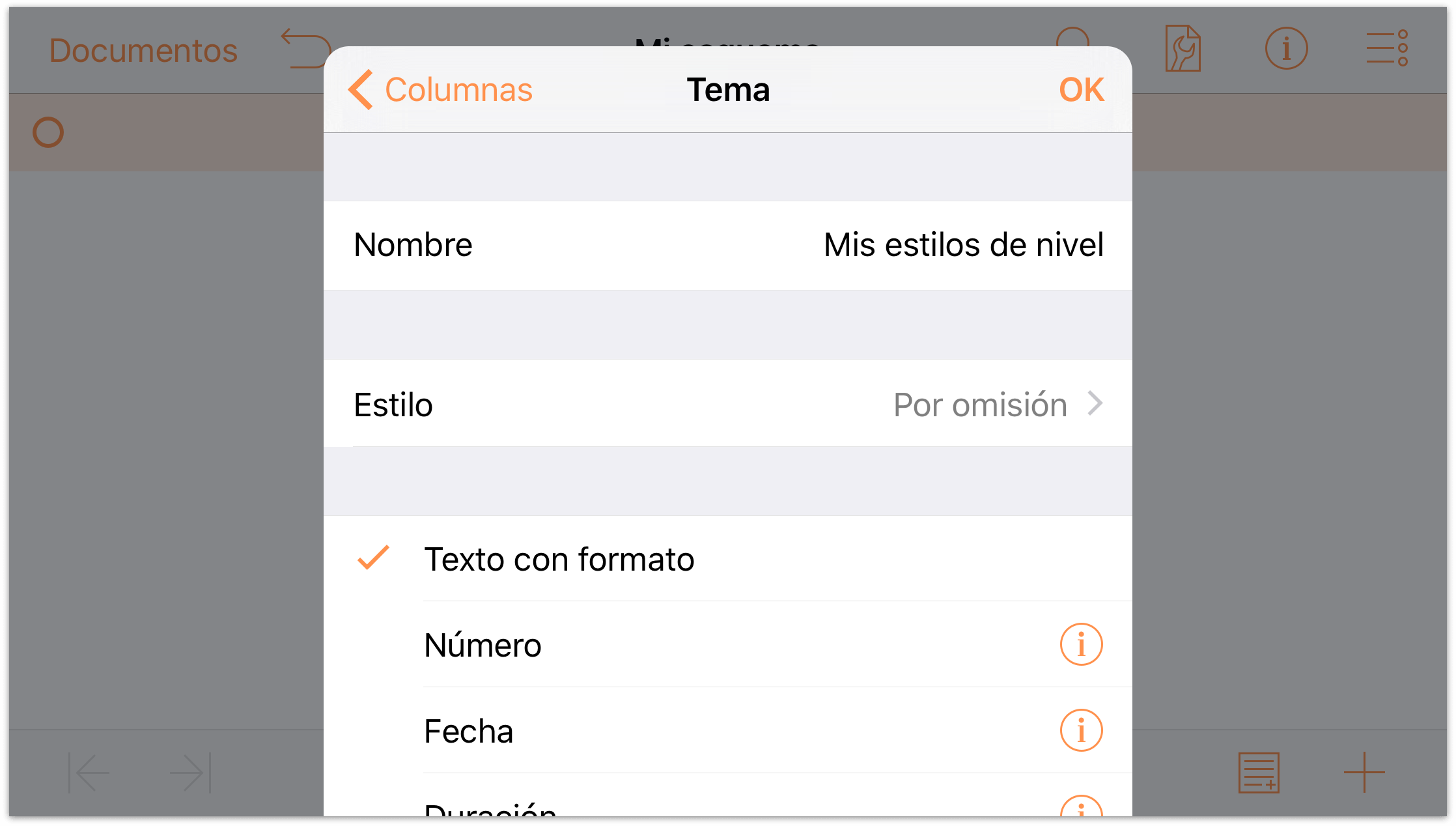
- Pulse el área del esquema para cerrar el menú Contenido. Al hacerlo, verá que se ha aplicado la nueva cabecera de columna.
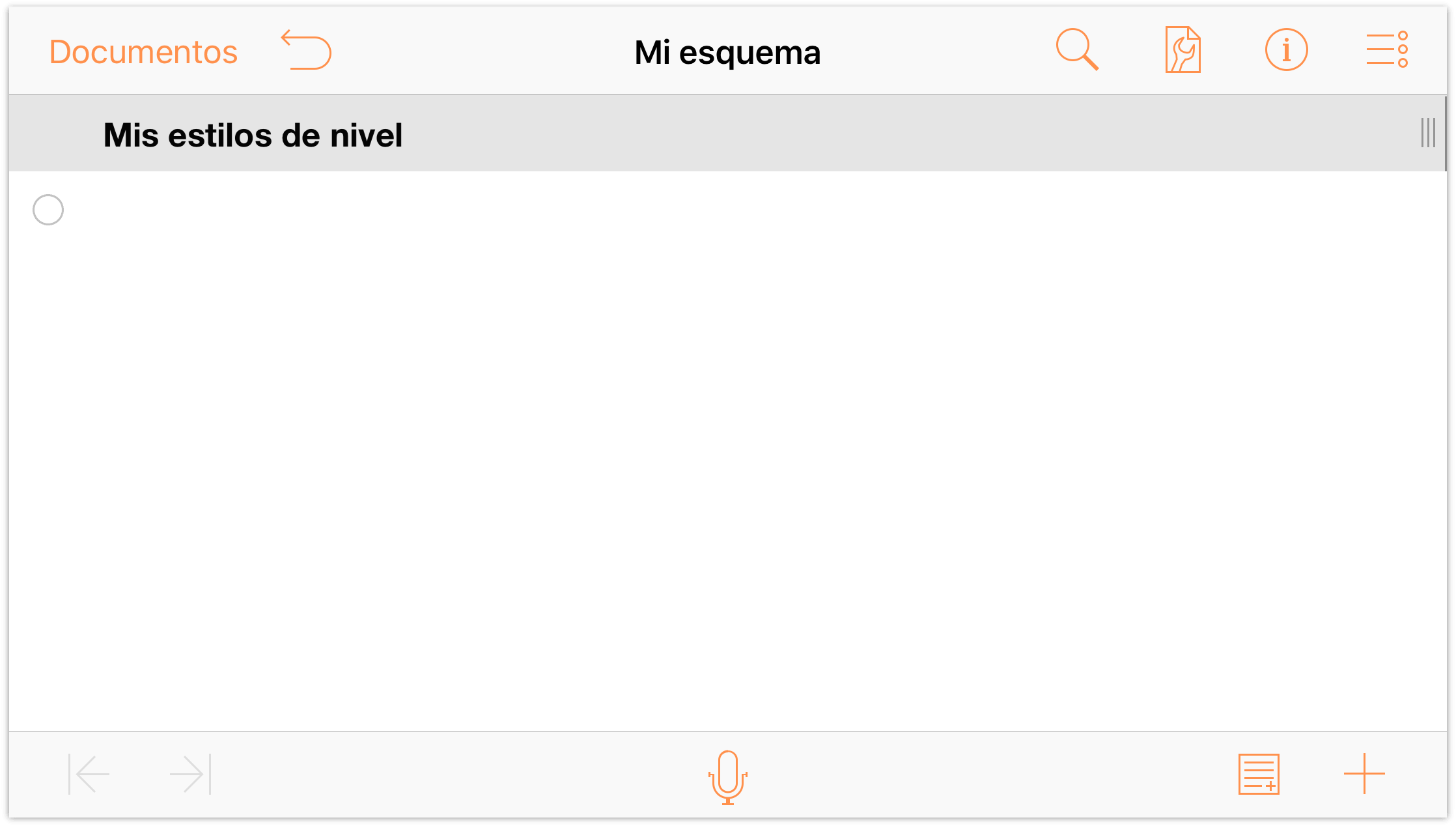
Para introducir texto en las filas del esquema, pulse dos veces la fila situada debajo de la cabecera Mis estilos de nivel e introduzca Fila de nivel 1. Al pulsar Retorno al final de la primera línea, baja a la fila siguiente.
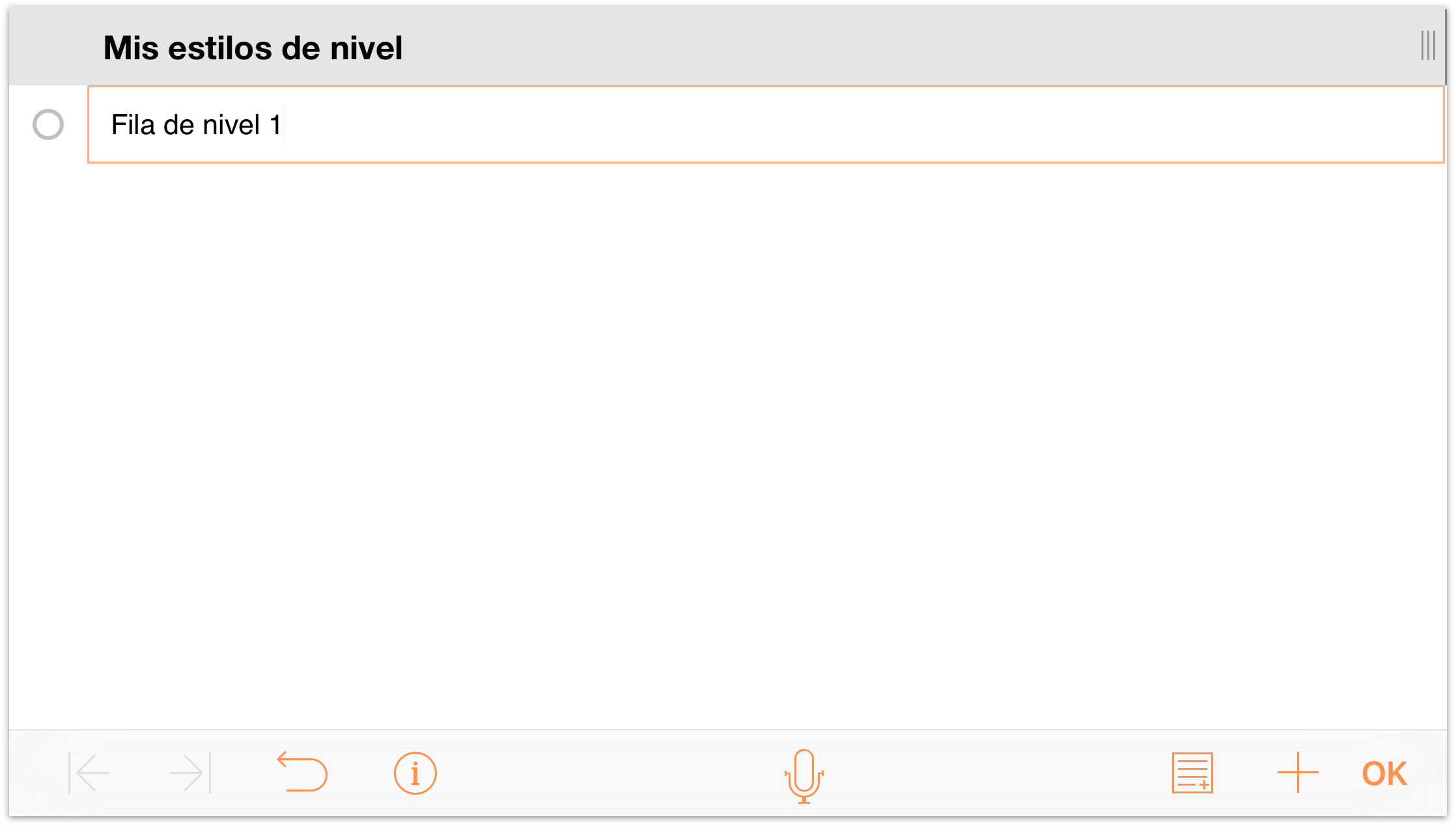
Como verá, las filas tienen por omisión unos controladores (los círculos del margen izquierdo). Ahora añada más filas introduciendo lo que se indica a continuación en la siguiente fila y en las posteriores.
- Introduzca Fila de nivel 2 y pulse Retorno
- Introduzca Fila de nivel 3 y pulse Retorno
- Introduzca Fila de nivel 3 y pulse Retorno
- Introduzca Fila de nivel 2 y pulse Retorno
- Introduzca Fila de nivel 3 y pulse Retorno
- Introduzca Fila de nivel 3 y pulse Retorno
- Introduzca Fila de nivel 1 y pulse Retorno
- Introduzca Fila de nivel 2 y pulse Retorno
- Introduzca Fila de nivel 2 y pulse Retorno
- Introduzca Fila de nivel 1
Su documento debería tener un aspecto similar a éste:
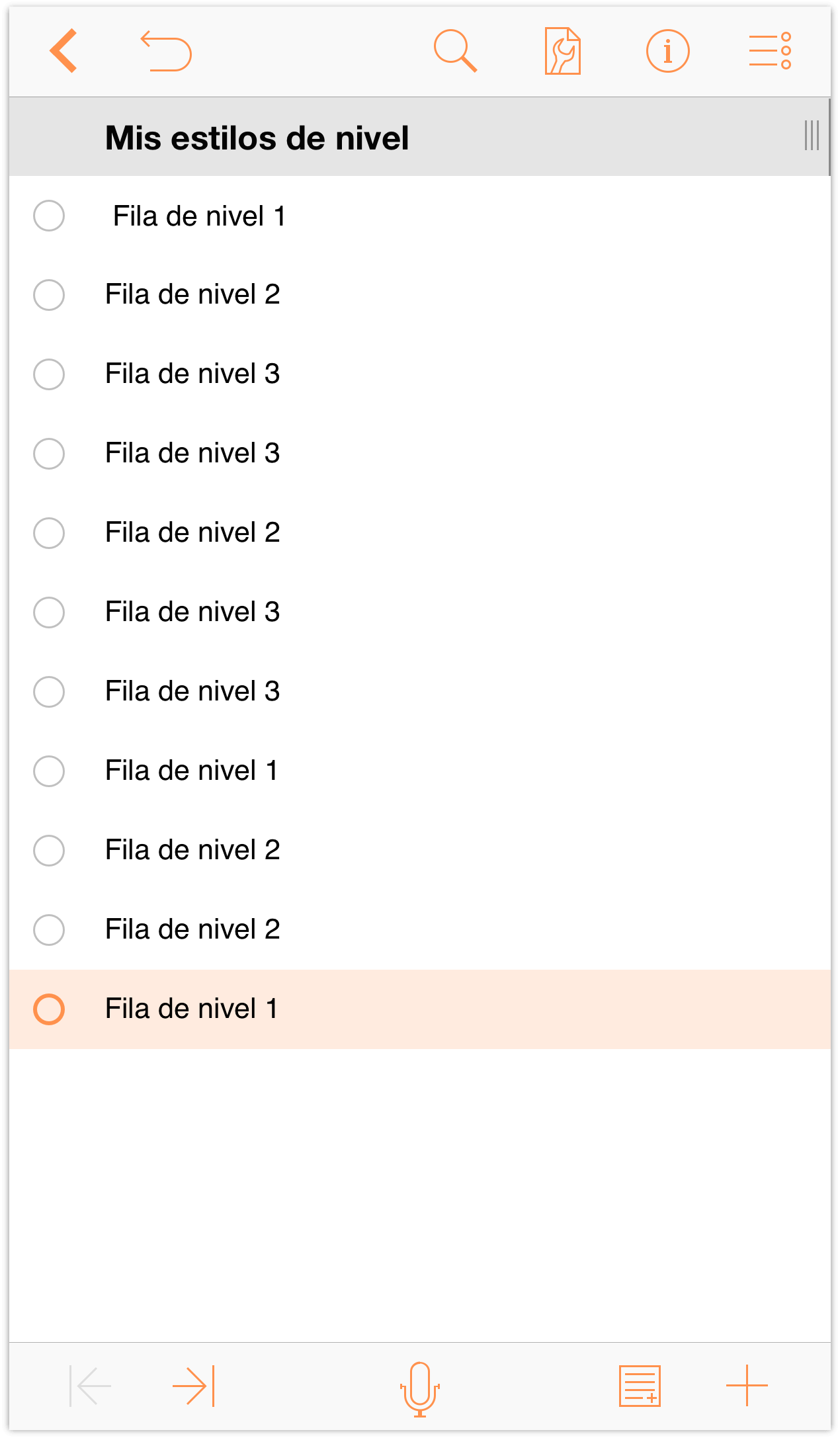
Ahora añadiremos profundidad al esquema aplicando sangría a las filas. Pulse el controlador de una fila para seleccionarla.
- Seleccione la primera Fila de nivel 3 pulsando en ella.
En la barra de herramientas situada en la parte inferior de la pantalla, pulse
 (el botón Aplicar sangría) para añadir un nivel de sangría a la fila. El esquema debería tener ahora un aspecto como éste:
(el botón Aplicar sangría) para añadir un nivel de sangría a la fila. El esquema debería tener ahora un aspecto como éste:
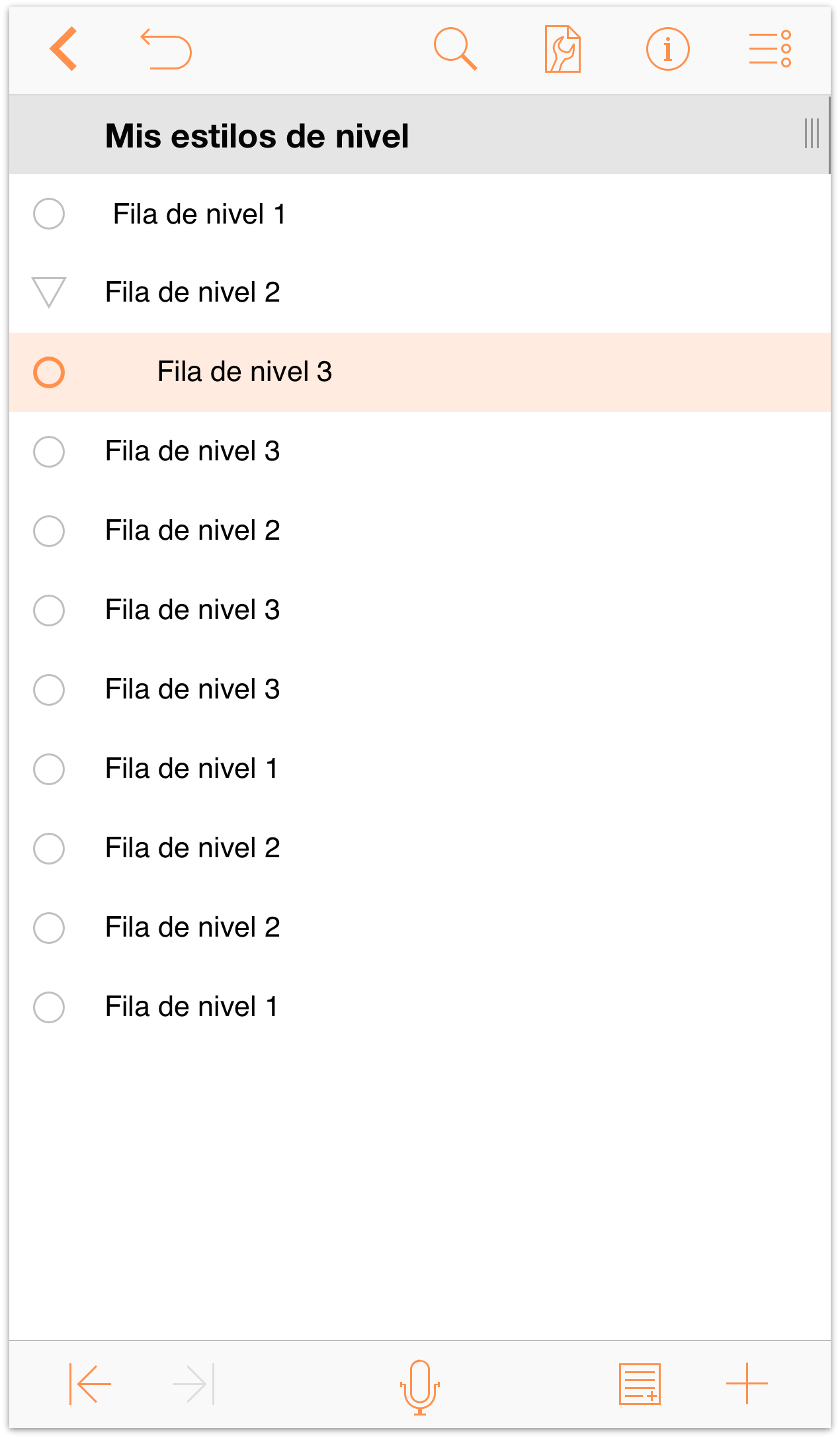
Repita el proceso para todas las demás filas de nivel 3. Cuando termine, el esquema debería verse así:
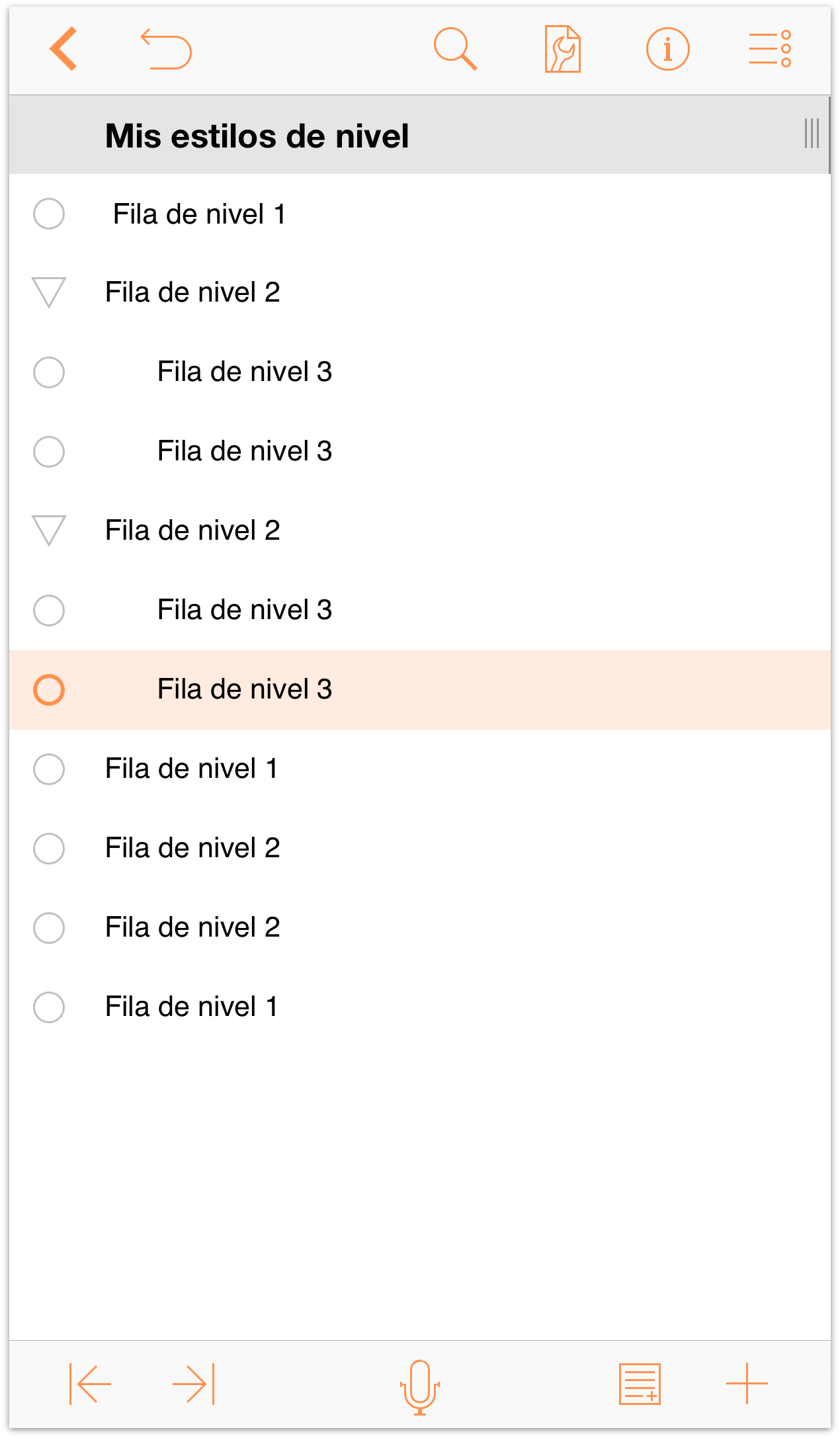
Observe que las filas que precedían inmediatamente a las filas de nivel 3 tienen ahora un triángulo de expansión como controlador de fila. Cuando señala hacia abajo, la fila está expandida. Cuando señala a la derecha, la fila está contraída.
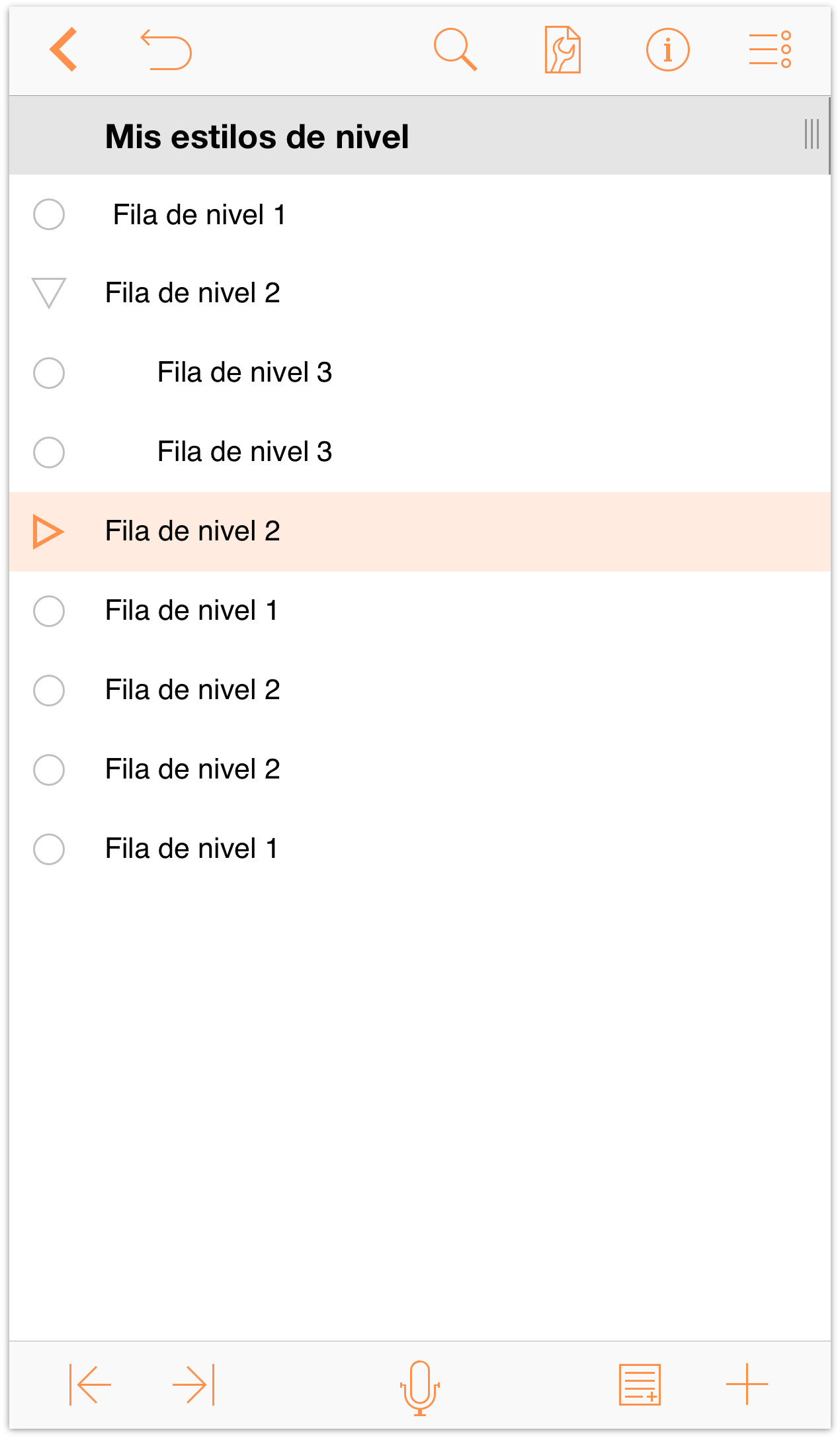
Ahora, repita el proceso de sangría con todas las filas de nivel 2:
- Pulse cada Fila de nivel 2 para seleccionarla.
- Pulse
 para añadir un nivel de sangría a esa fila.
para añadir un nivel de sangría a esa fila.
El documento debería tener este aspecto:
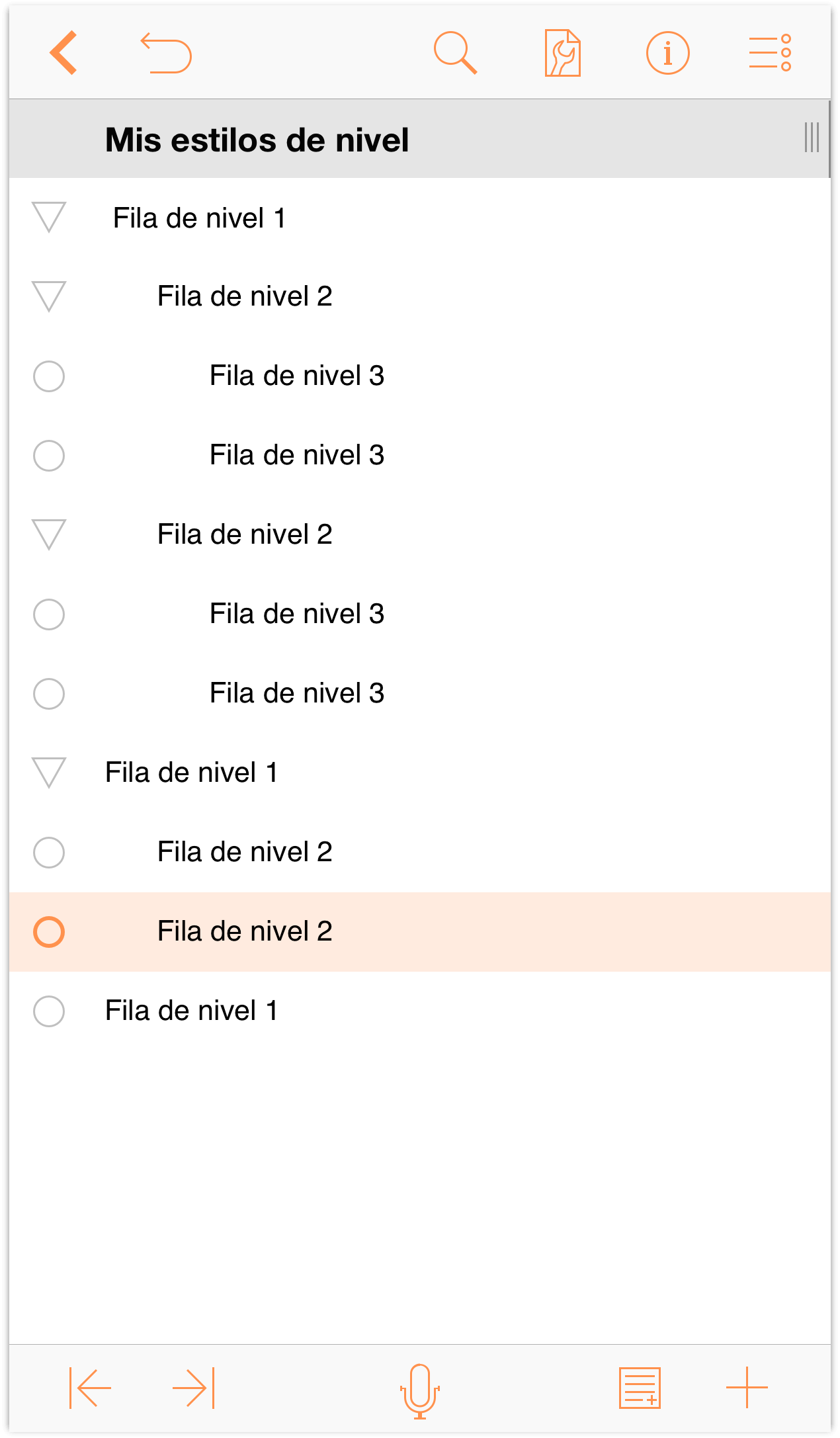
Como puede ver, las filas de nivel 2 son hijas de las de nivel 1 y las de nivel 3 son hijas de las de nivel 2, por lo que son nietas de las de nivel 1. La sangría añade profundidad jerárquica a los esquemas, facilitando la tarea de organizar rápidamente las listas de información.
Si mira ahora al otro lado de la barra de herramientas en la parte inferior de la pantalla, observará un par de botones más; examinémoslos:
- Notas
 : con una fila seleccionada, pulse este botón para añadir una Nota.
: con una fila seleccionada, pulse este botón para añadir una Nota. Insertar fila
 : cuando se pulsa rápidamente este botón, OmniOutliner inserta debajo de la fila actual una fila nueva al mismo nivel. Si el botón se mantiene presionado, no obstante, se despliegan otros cuatro botones.
: cuando se pulsa rápidamente este botón, OmniOutliner inserta debajo de la fila actual una fila nueva al mismo nivel. Si el botón se mantiene presionado, no obstante, se despliegan otros cuatro botones.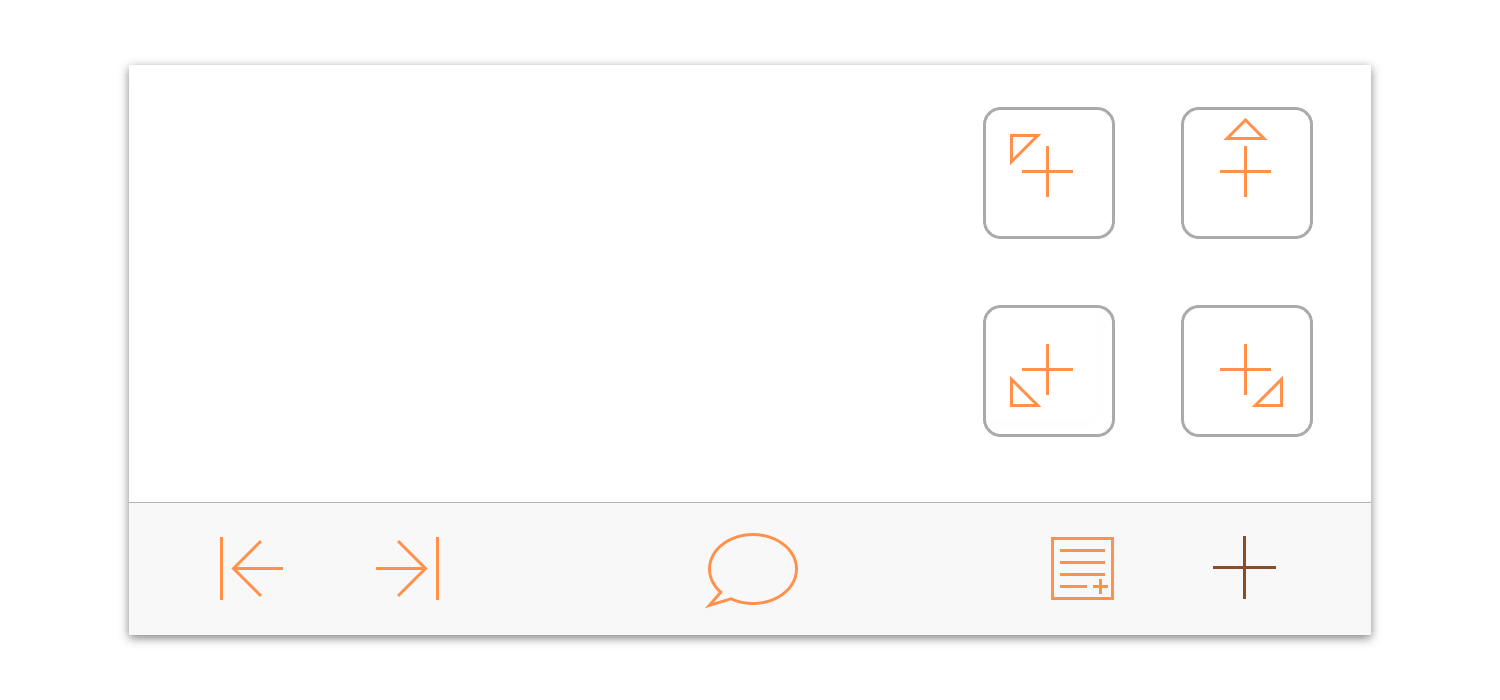
Estos otros botones son:
- Insertar fila padre
 : inserta una fila nueva en el nivel inmediatamente superior al de la fila seleccionada.
: inserta una fila nueva en el nivel inmediatamente superior al de la fila seleccionada. - Insertar encima
 : inserta una fila nueva encima y al mismo nivel que la fila seleccionada.
: inserta una fila nueva encima y al mismo nivel que la fila seleccionada. - Insertar fila hijo
 : inserta una fila nueva a continuación y un nivel por debajo de la fila seleccionada.
: inserta una fila nueva a continuación y un nivel por debajo de la fila seleccionada. - Insertar fila tío
 : inserta una fila nueva a continuación y un nivel por encima de la fila seleccionada.
: inserta una fila nueva a continuación y un nivel por encima de la fila seleccionada.
- Insertar fila padre
Antes de avanzar hasta la próxima sección, la última tarea relacionada con la introducción de texto que debe completar es añadir texto a las notas de las filas de nivel 1. Pulse para seleccionar la primera fila de nivel 1 y pulse entonces ![]() para añadir una nota.
para añadir una nota.
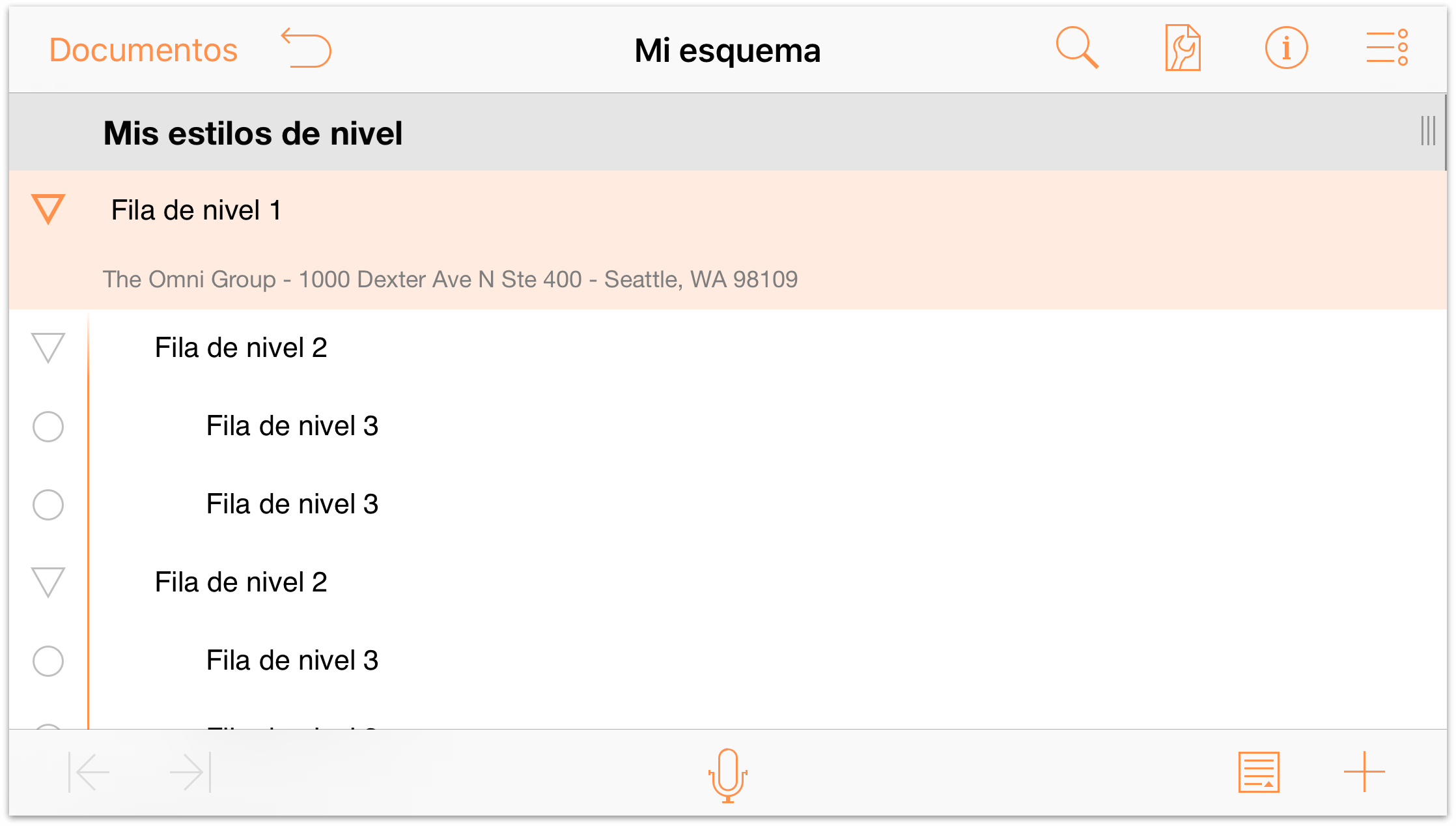
Da lo mismo el texto que introduzca como nota (puede ser su dirección o el nombre de su disco favorito de Rush); lo que queremos es que haya texto para que podamos aplicarle estilo más adelante en el tutorial. Copie y pegue este texto como nota en otras filas de nivel 1. Cuando termine, el documento debería tener una apariencia parecida a ésta:
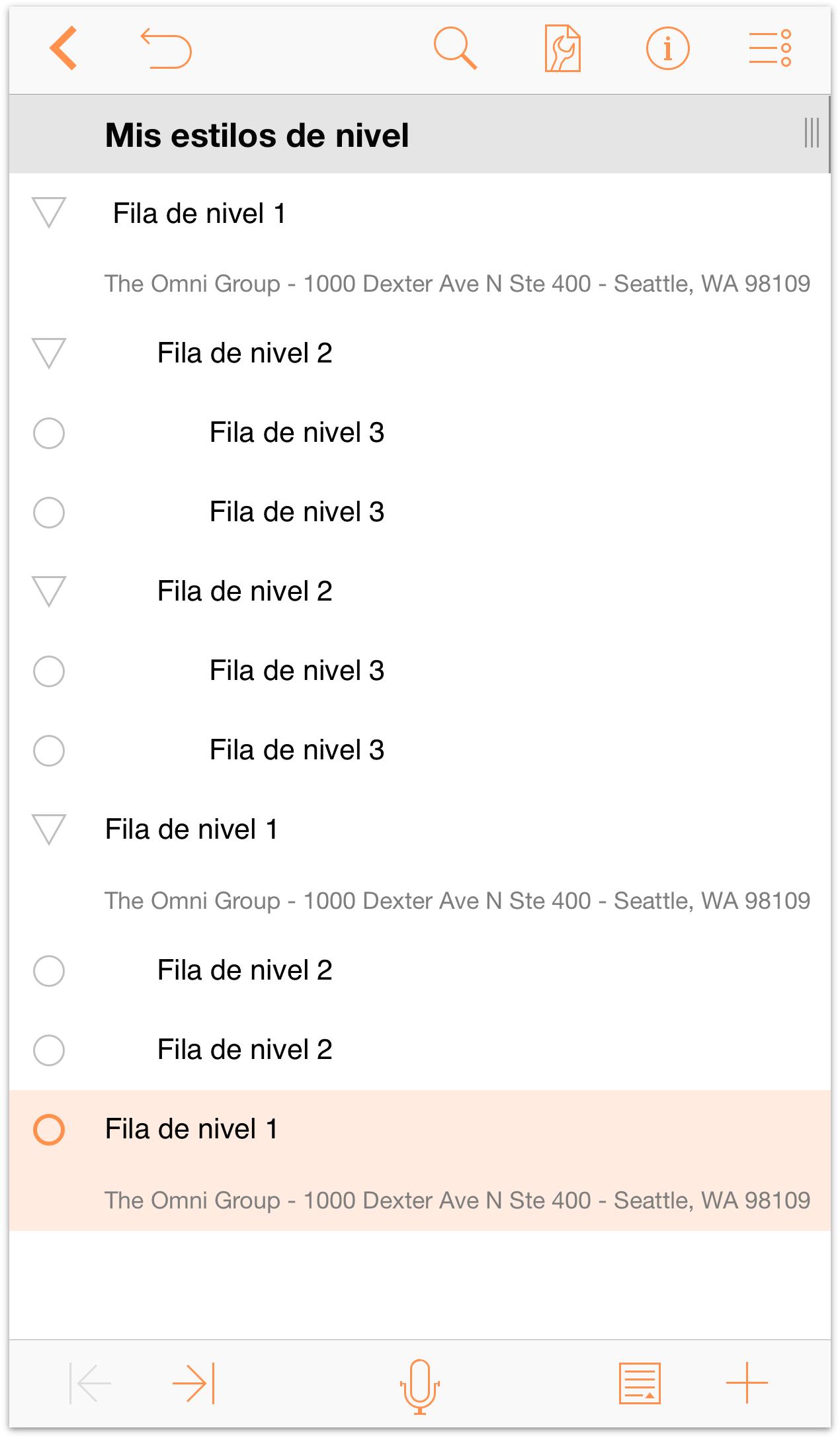
![]() Cuando el esquema tiene notas, OmniOutliner coloca un icono de notas diminuto a la izquierda del controlador de fila. Observará también que el botón Añadir nota de la barra de herramientas inferior ha cambiado ligeramente.
Cuando el esquema tiene notas, OmniOutliner coloca un icono de notas diminuto a la izquierda del controlador de fila. Observará también que el botón Añadir nota de la barra de herramientas inferior ha cambiado ligeramente.
Ahora, el botón Añadir nota sólo está disponible cuando se selecciona una fila que no tiene nota. En su lugar, está disponible el botón Ocultar nota (![]() ) cuando hay una nota visible, o el botón Mostrar nota (
) cuando hay una nota visible, o el botón Mostrar nota (![]() ) cuando las notas están ocultas. Si mantiene presionado el botón, se despliegan dos botones más desde el botón Notas. Permiten ocultar y mostrar, respectivamente, todas las notas del esquema.
) cuando las notas están ocultas. Si mantiene presionado el botón, se despliegan dos botones más desde el botón Notas. Permiten ocultar y mostrar, respectivamente, todas las notas del esquema.
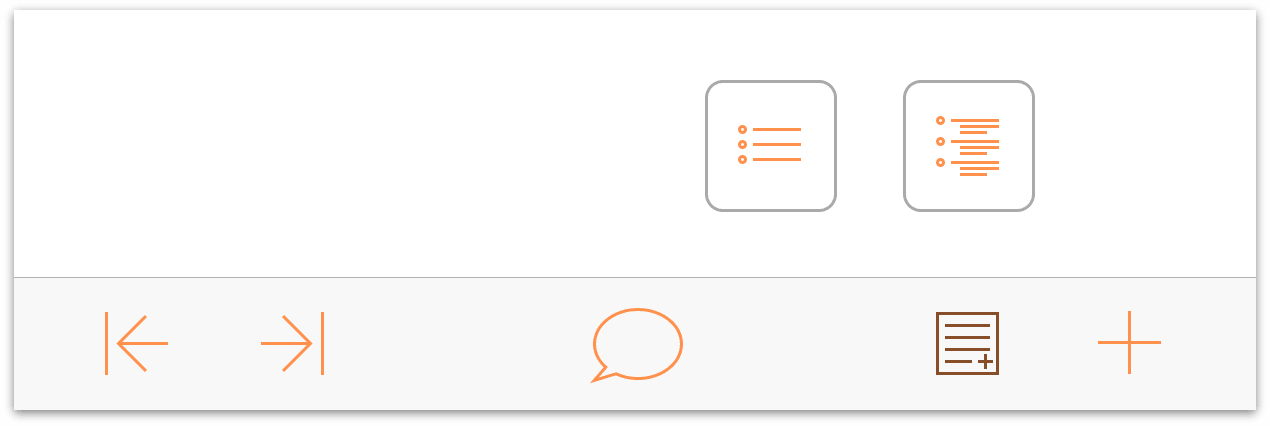
Esto nos da contenido suficiente para usarlo como marcador de posición para el documento que terminaremos convirtiendo en plantilla.
Organización del contenido
OmniOutliner le ayuda a crear listas detalladas y, para ello, incluye potentes funciones cuya finalidad es ayudarle a organizar el contenido del esquema. Ahora le mostraremos cómo mover secciones completas utilizando la herramienta Mover y cómo crear grupos para dar más profundidad al contenido.
El contenido de un esquema puede reorganizarse de varias maneras. La más habitual, y a menudo mal utilizada, es mediante las opciones de cortar y pegar. En muchos casos, el usuario no quiere cortar el contenido del documento, sino sólo cambiarlo de sitio dentro del esquema; para eso está la barra de herramientas de edición.
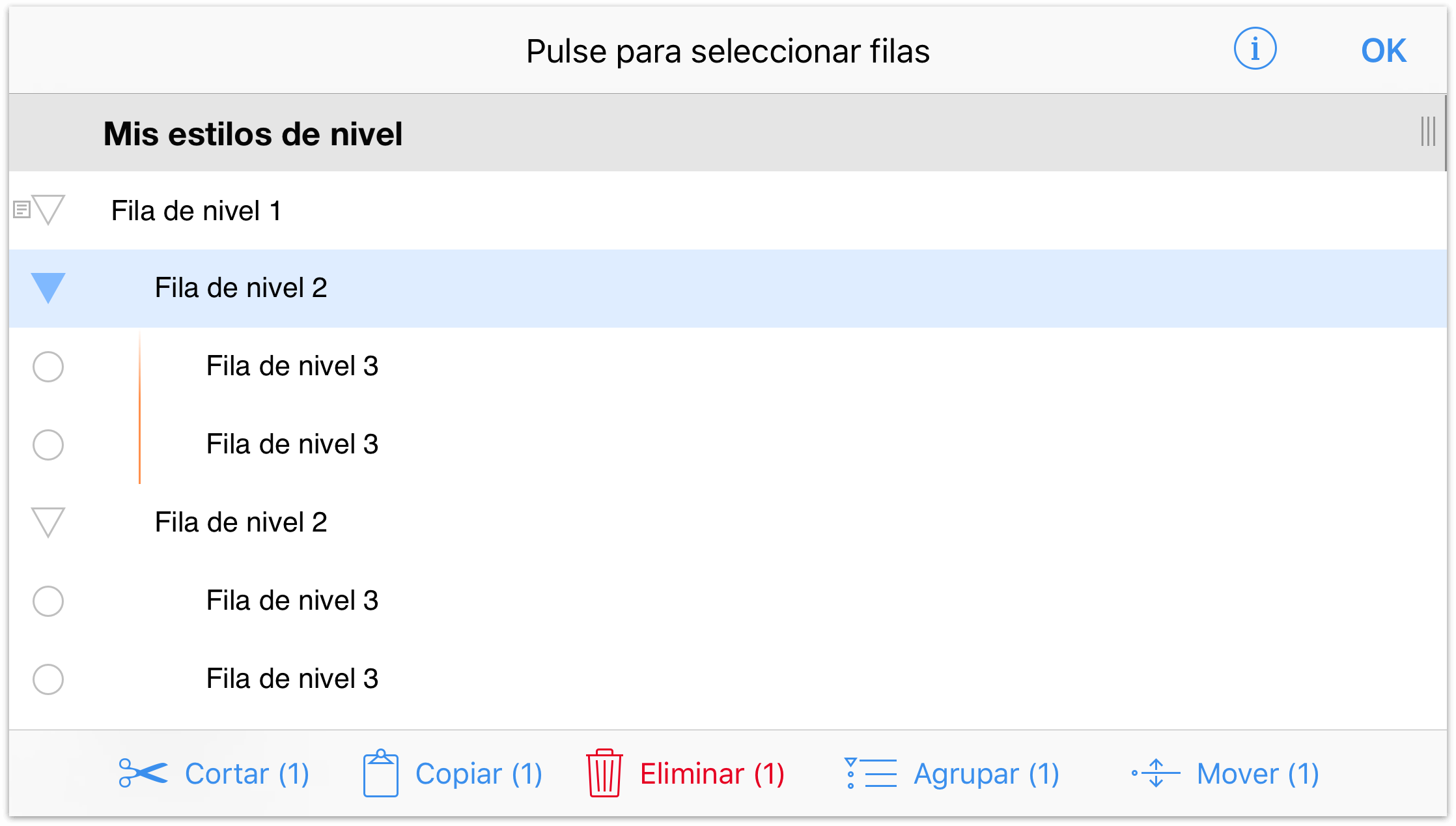
Para acceder a la barra de herramientas de edición, pulse ![]() y seleccione la fila (o filas) en las que desee trabajar. Las filas seleccionadas se resaltan en azul; para dejar de seleccionar una actividad, basta con tocarla de nuevo.
y seleccione la fila (o filas) en las que desee trabajar. Las filas seleccionadas se resaltan en azul; para dejar de seleccionar una actividad, basta con tocarla de nuevo.
Entre las herramientas de edición, se incluyen las siguientes:
- Cortar: elimina las filas seleccionadas del esquema y las coloca en el portapapeles para que pueda pegarlas en otro sitio.
- Copiar: copia las filas seleccionadas y coloca el contenido en el portapapeles para que pueda pegarlo en otra fila.
- Eliminar: elimina las filas seleccionadas. Eliminar es muy distinto de cortar, en tanto que el contenido desaparece de forma permanente, mientras que con Cortar, se guarda en el portapapeles para que pueda volver a usarlo Si elimina algo sin querer, pulse Deshacer.
- Agrupar: toma las filas seleccionadas (deben seleccionarse dos o más para crear un grupo), les aplica un nivel de sangría y añade una fila padre encima, en la que puede introducirse algún tipo de texto descriptivo para el grupo.
Mover: las filas seleccionadas pueden desplazarse a otra posición del esquema. Pulse la fila donde desee trasladar la fila seleccionada y elija si colocarla Por encima, Por debajo o Dentro de esa fila.
Por encima y Por debajo colocan la fila que está moviendo al mismo nivel que la seleccionada. Dentro coloca la línea en esa posición, pero la convierte en hijo de la fila seleccionada.
Creación de un grupo
A veces, trabajando en un documento de OmniOutliner, le interesará agrupar una serie de filas. Estas filas pueden ser contiguas o no, pero están relacionadas de alguna manera. Para ello, puede agrupar las filas utilizando la herramienta Agrupar.
Para ver cómo funciona, pulse la última fila del documento (Fila de nivel 1) para seleccionarla y, a continuación, pulse ![]() . Se añade una fila nueva justo debajo de la de nivel 1.
. Se añade una fila nueva justo debajo de la de nivel 1.
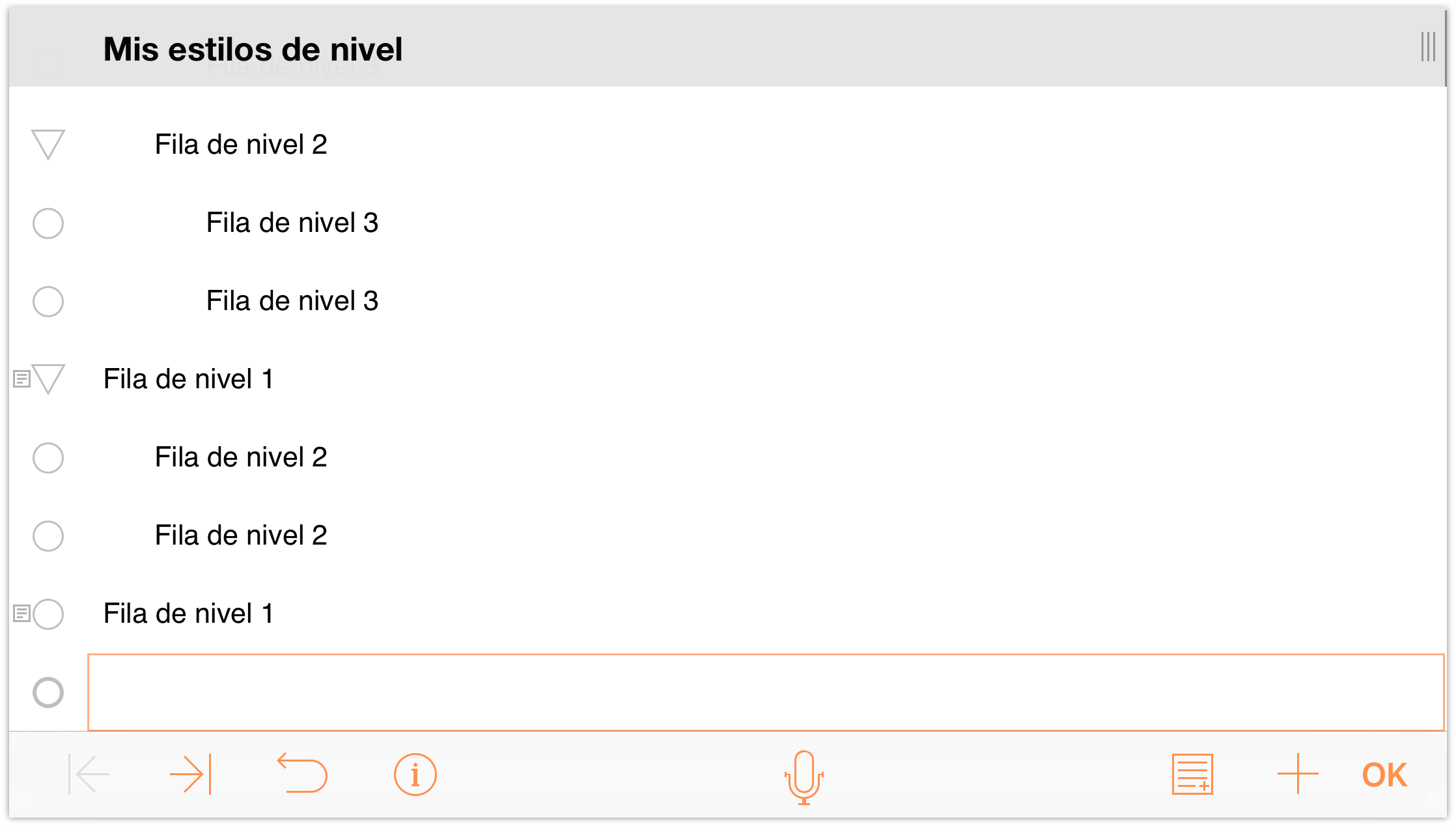
Introduzca lo siguiente:
- Rojo y pulse Retorno.
- Verde y pulse Retorno.
- Azul y pulse Hecho.
El documento debería tener este aspecto:
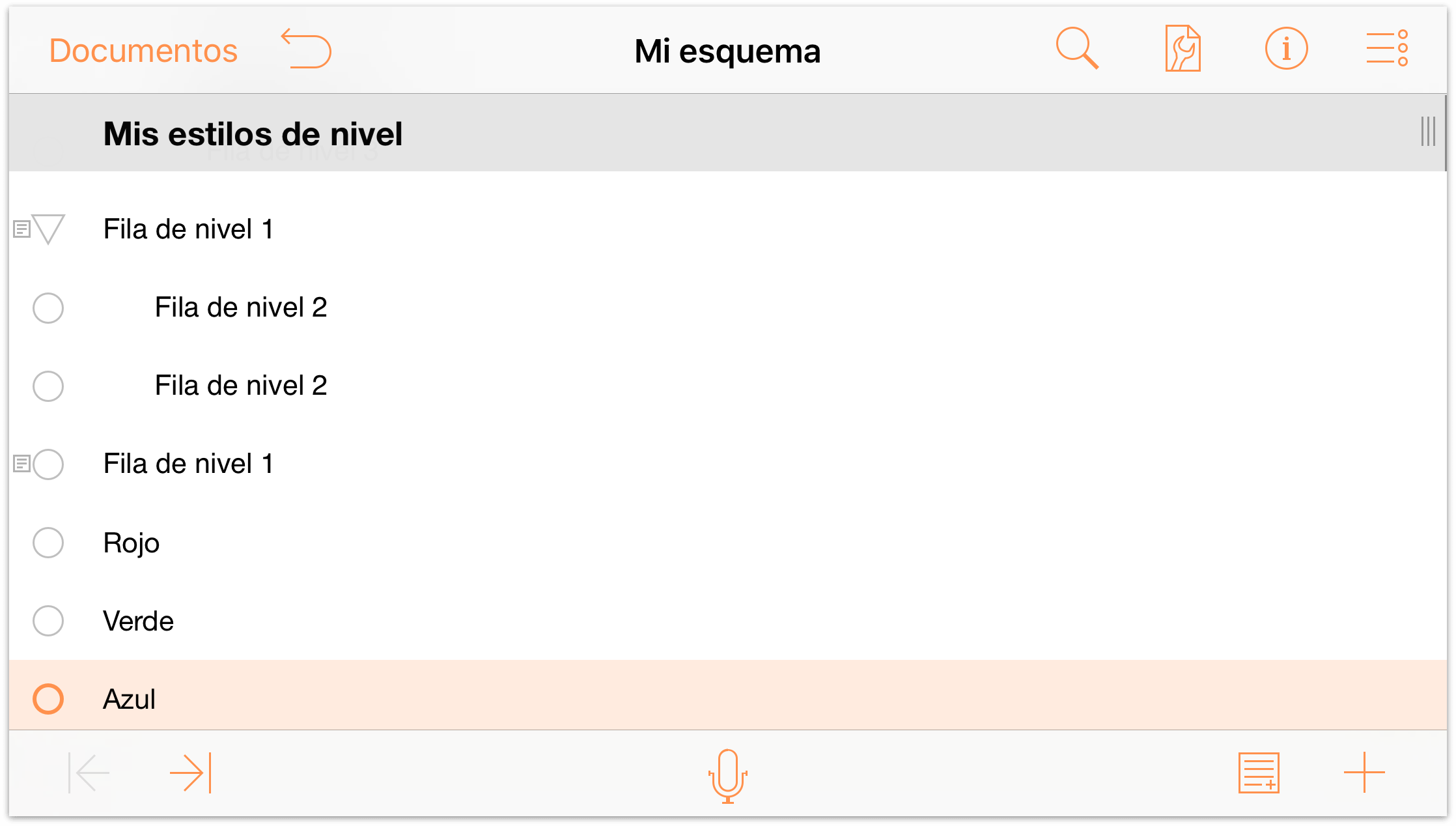
Para crear un grupo con estas filas, haga lo siguiente:
- En la barra de navegación, pulse
 .
. - Pulse los controladores de fila para seleccionar las filas Rojo, Verde y Azul.
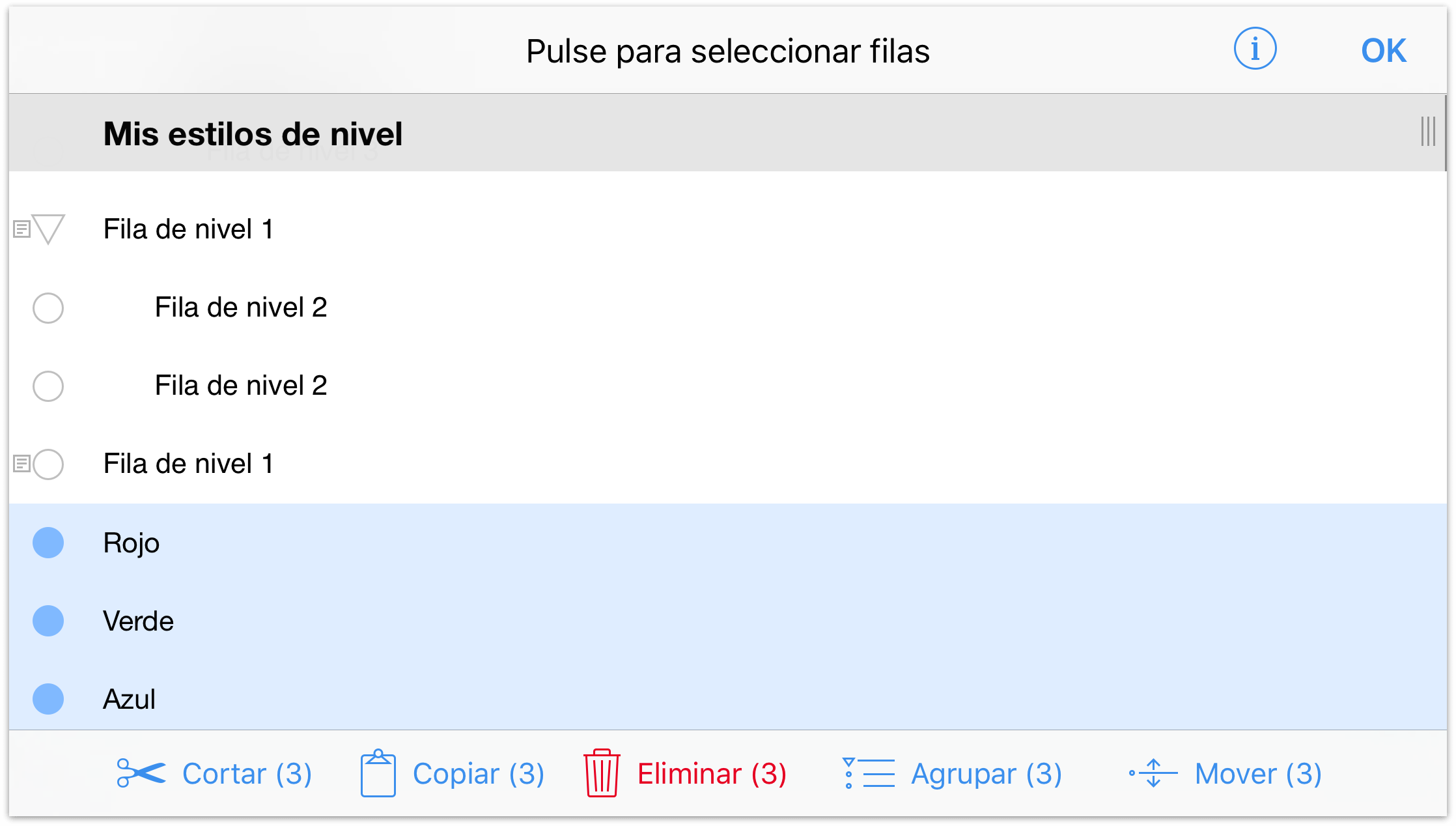
- Pulse Agrupar. Al pulsar el botón Agrupar, las filas Rojo, Verde y Azul pasan a ser hijos de una fila de nivel 1 vacía.
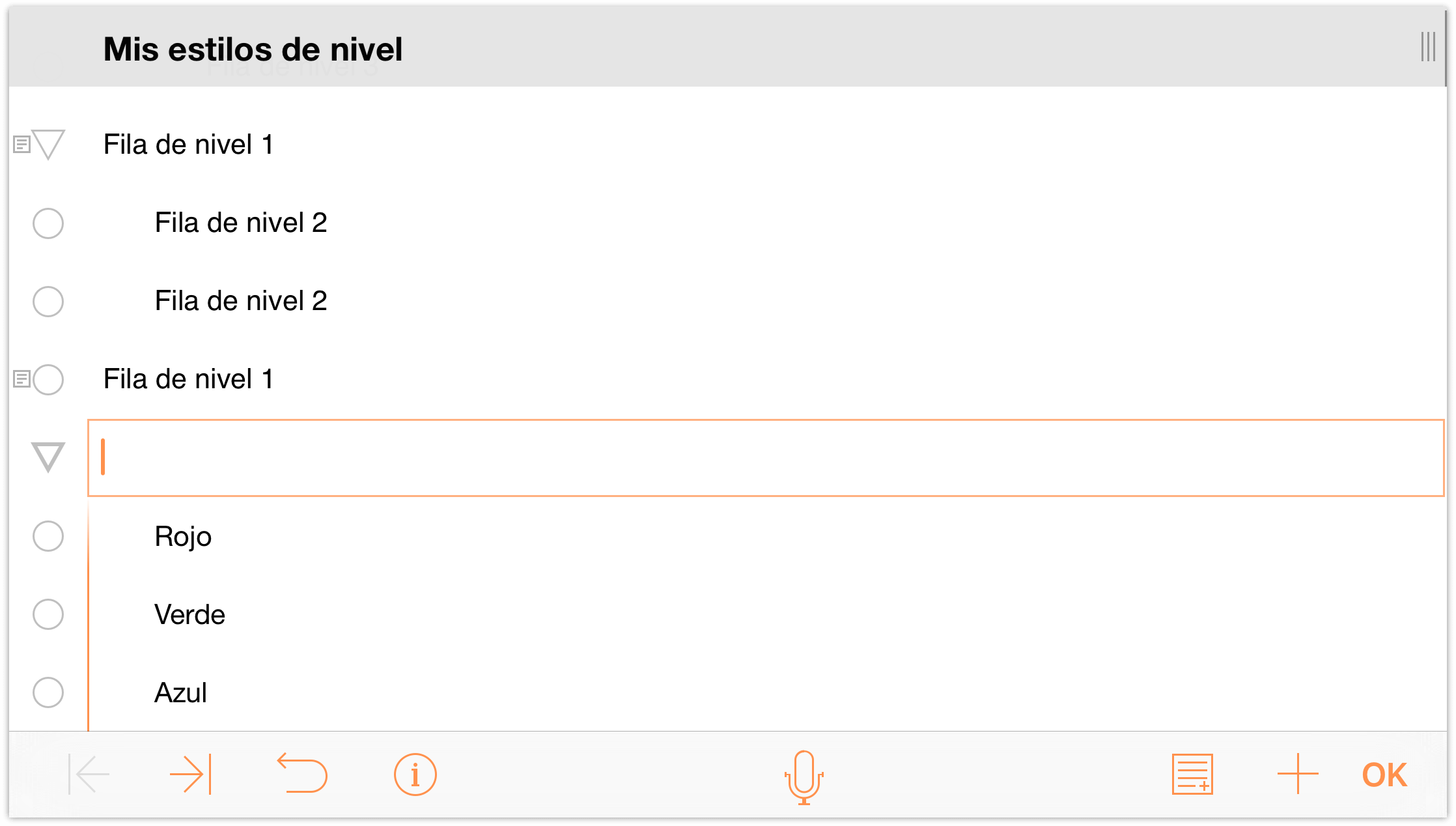
- En esa nueva fila, introduzca Colores primarios aditivos y pulse Hecho.
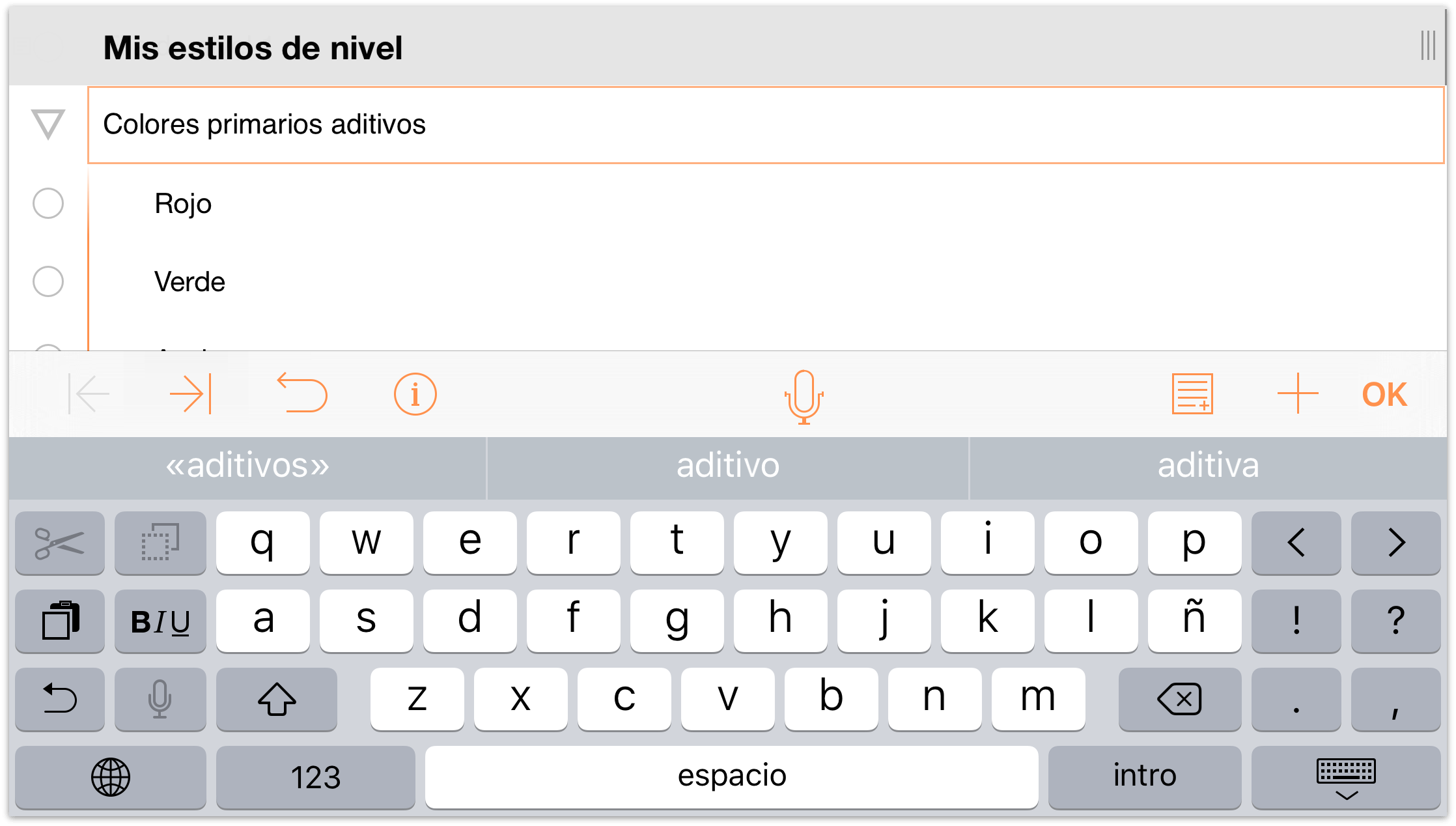
Nota
OmniOutliner para iOS no incluye la opción Desagrupar como parte de las herramientas de edición. Si necesita desagrupar filas, use las herramientas de edición para seleccionar y mover las filas Por debajo de la fila padre. Hecho esto, borre la antigua fila padre si es necesario.
Mover filas dentro del esquema
Cuando empiece a organizar la lista de información, normalmente verá que tiene que mover algunas cosas. Al fin y al cabo, para eso son las listas. Para llevar un seguimiento y organizar cada detalle.
OmniOutliner ofrece dos opciones para mover filas dentro de un esquema.
- Puede mantener presionada una fila y arrastrarla donde desee del esquema.
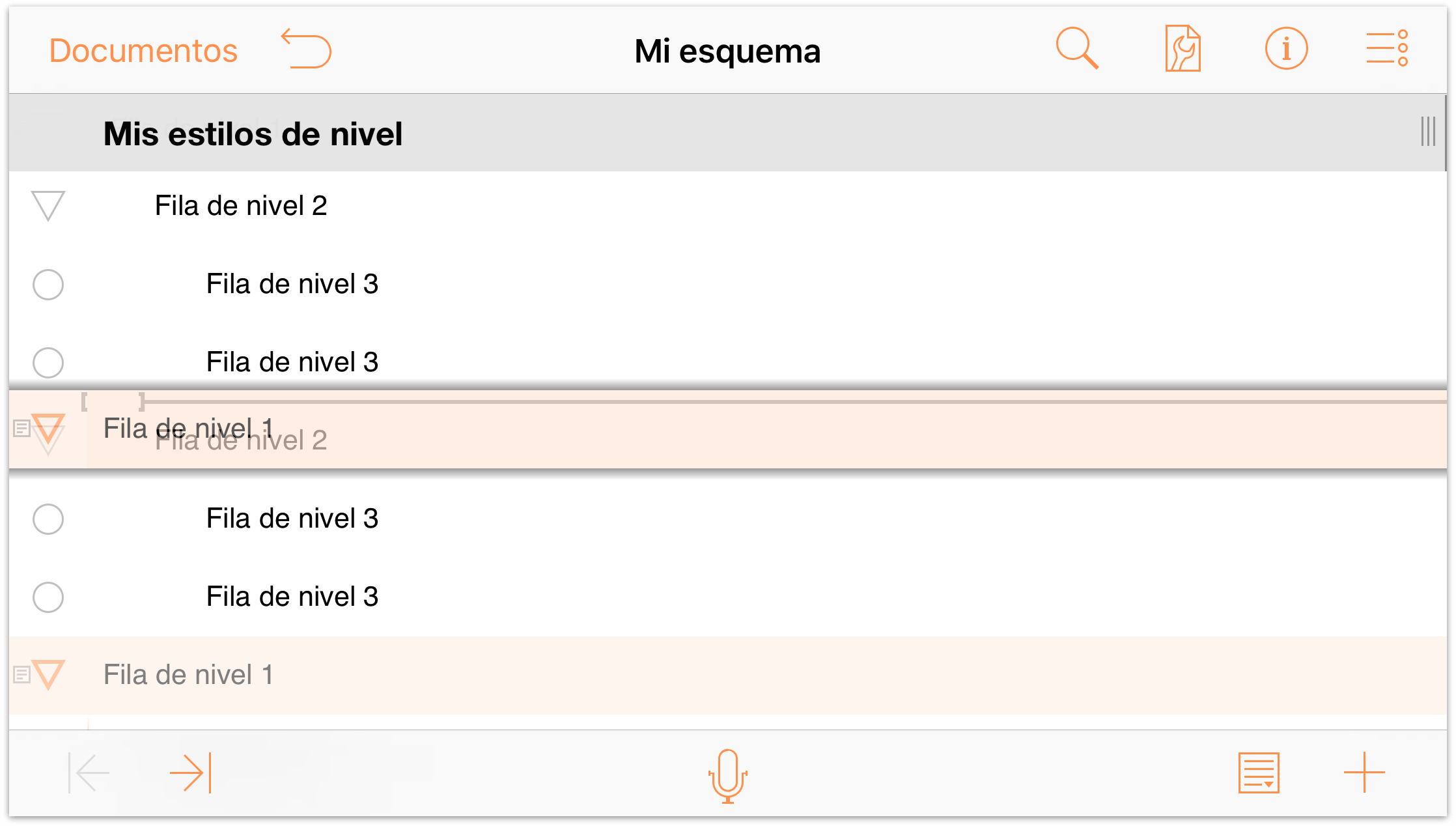
- O puede utilizar las herramientas de edición para seleccionar y desplazar las filas. Esto es útil, sobre todo, si tiene que desplazar varias filas (contiguas o no).
- Empiece pulsando
 para acceder a las herramientas de edición.
para acceder a las herramientas de edición. - Pulse la última fila de nivel 1 del esquema (la que está encima de Colores primarios aditivos) para seleccionarla y pulse Mover en la barra de herramientas de edición.
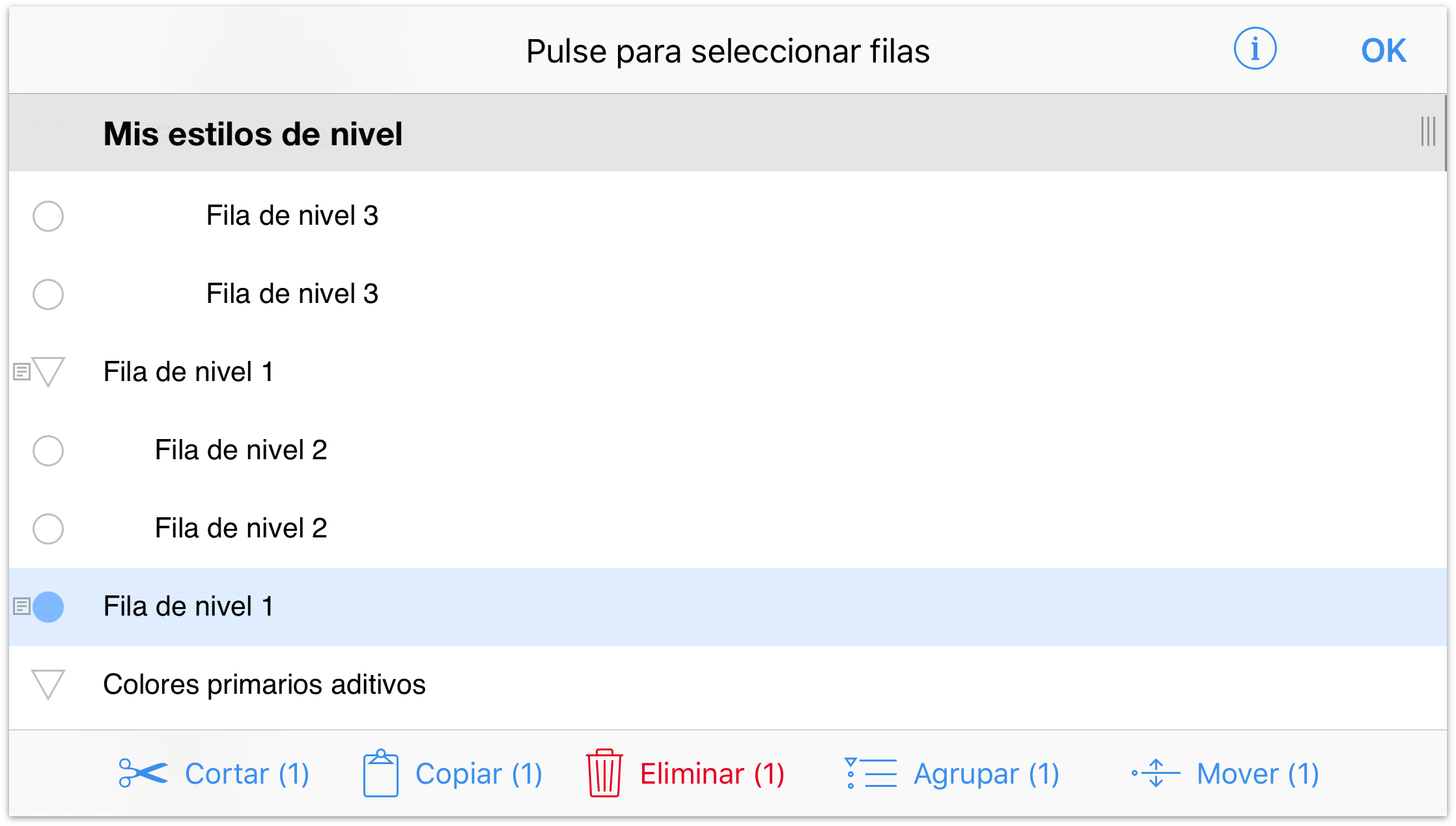
Como indica la nota de la parte inferior de la pantalla, "Pulse donde desee mover esta fila.". Desplácese hacia arriba en el esquema y seleccione la segunda fila de nivel 2 pulsando en ella.
La fila que pulse se resaltará en azul y aparecerá sobre ella un menú contextual con opciones para insertar la fila que está desplazando Por encima, Por debajo o Dentro de la fila que ha seleccionado.
Pulse Por encima; se insertará la fila de nivel 1 encima de la fila de nivel 2.
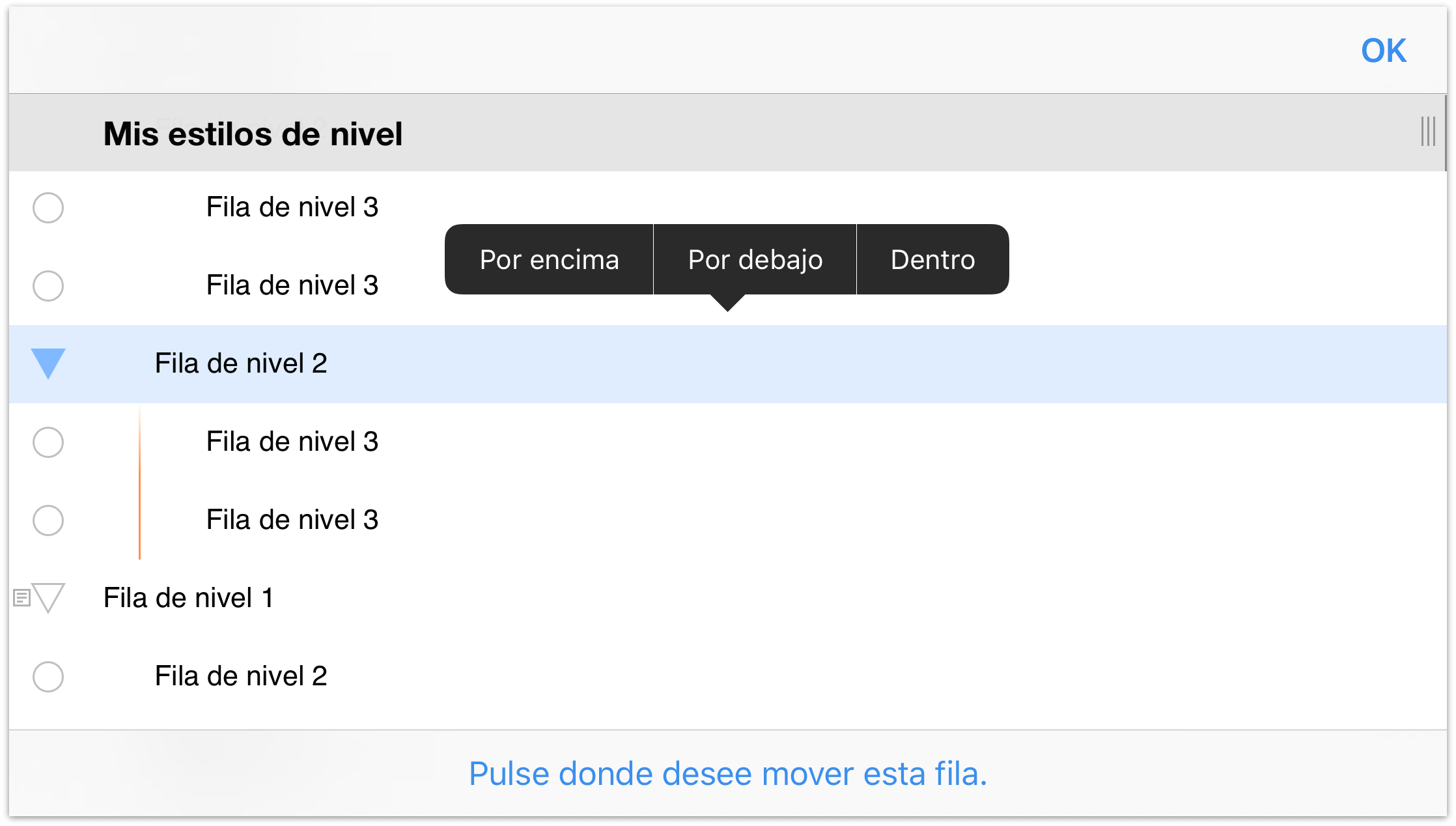
- Empiece pulsando
Después de insertar la fila de nivel 1, observará que tanto ésta como la de nivel 2 están al mismo nivel.
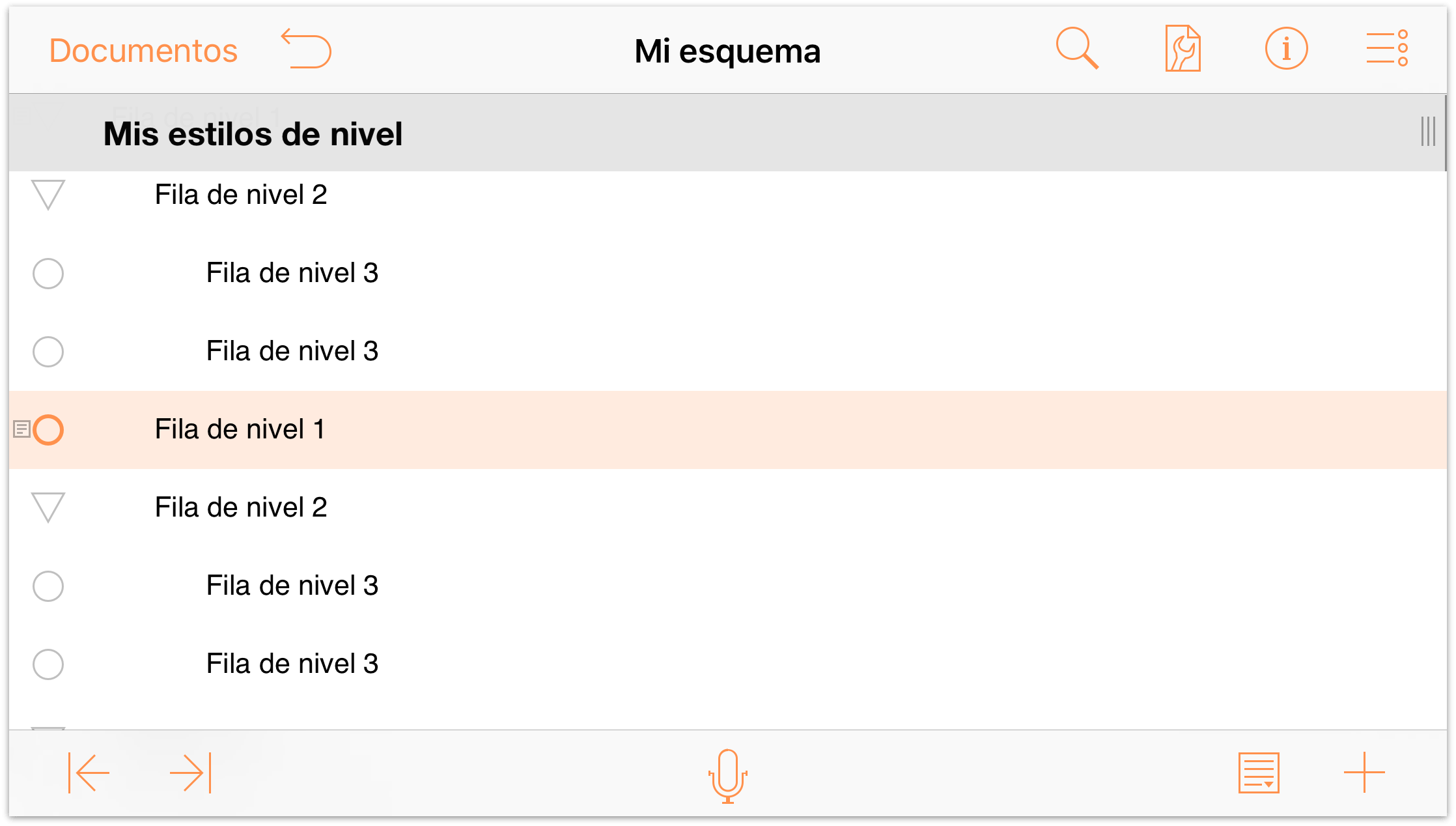
Para que el esquema sea más homogéneo, convirtamos la fila de nivel 2 (y sus hijos) en hijos de la fila de nivel 1. Pulse para seleccionar la fila de nivel 1 y pulse ![]() . Esto desplaza la fila de nivel 1 un nivel hacia afuera y, consecuentemente, convierte la fila de nivel 2 y las dos filas de nivel 3 en hijos suyos.
. Esto desplaza la fila de nivel 1 un nivel hacia afuera y, consecuentemente, convierte la fila de nivel 2 y las dos filas de nivel 3 en hijos suyos.
Como ve, tanto la fila de nivel 1 como la de nivel 2 tienen un triángulo de expansión como controlador de fila. Pulse los triángulos de expansión para familiarizarse con su uso.
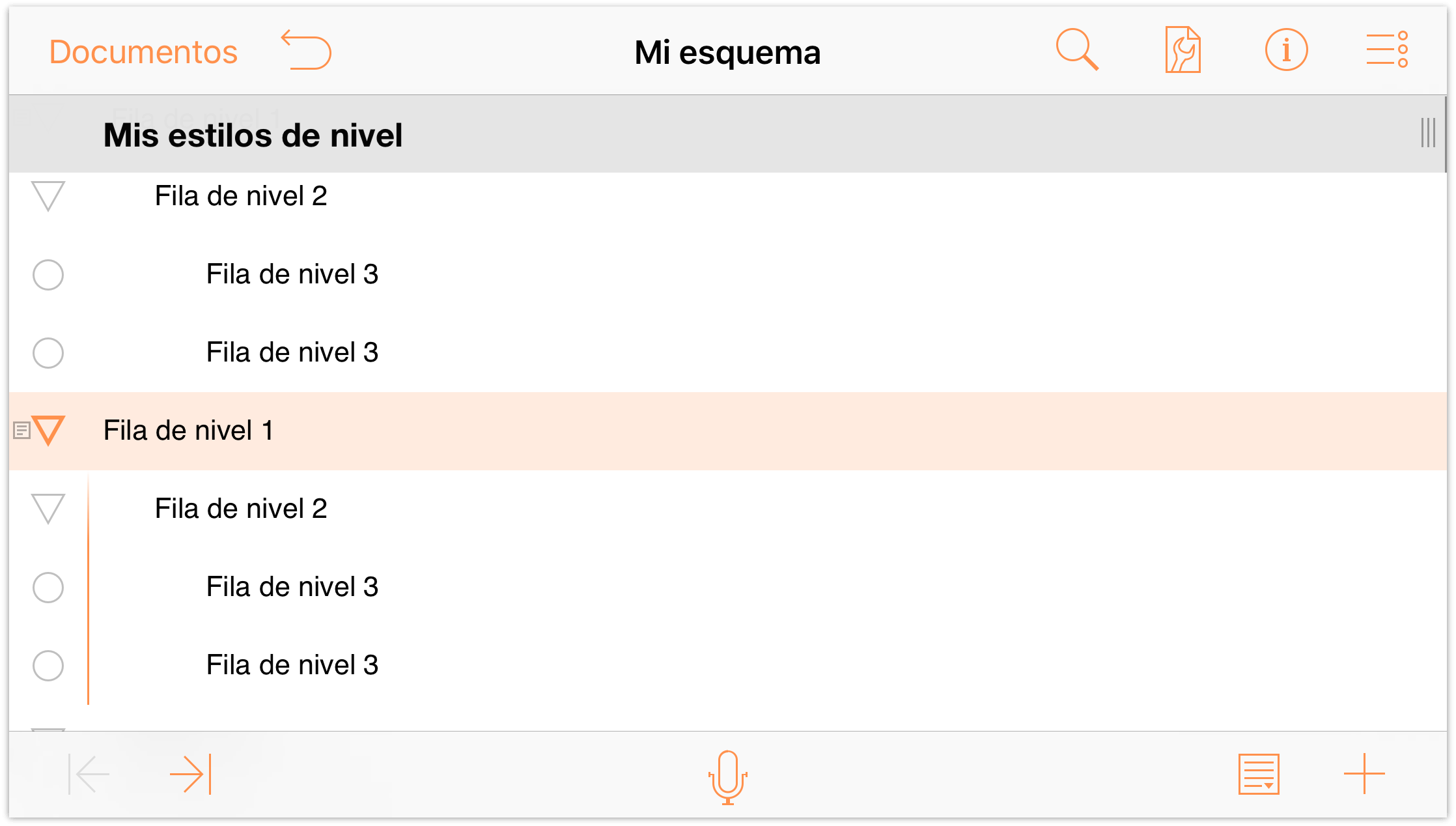
Ahora que ya sabe agrupar y mover filas y aplicar o quitar sangría, es hora de pasar a la parte divertida: ¡aplicar estilos al esquema! El esquema debería tener un aspecto similar al de la imagen siguiente: Cada fila de nivel 1 tiene por lo menos una fila de nivel 2 anidada debajo, y la mayoría de las filas de nivel 2 (no todas) tienen filas de nivel 3 como hijos. Hacia el final del esquema, está también la lista de Colores primarios aditivos, a la que asignará estilos para colorear el texto.
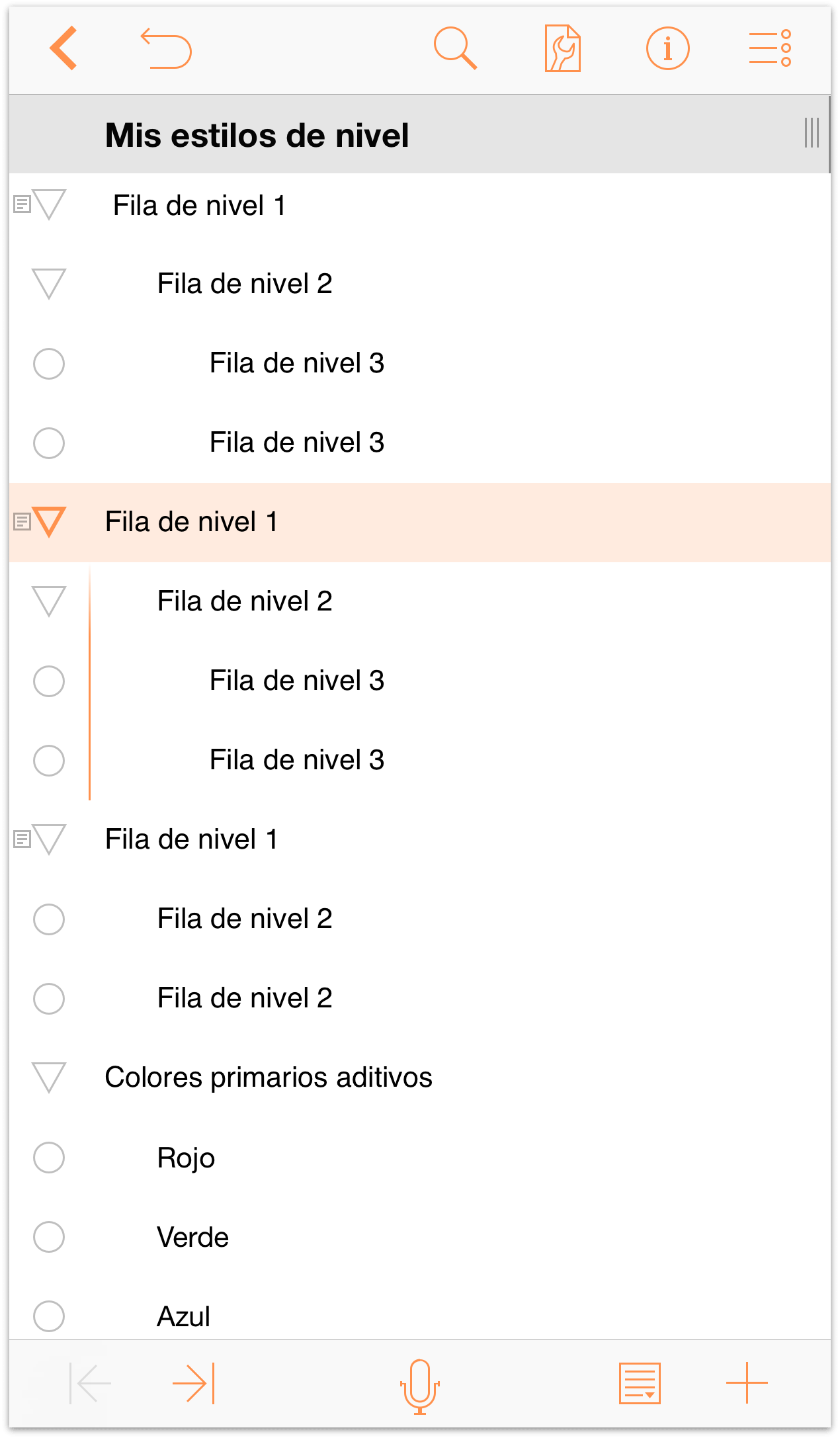
Nota
Si le apetece una pausa, éste puede ser un buen momento. En el resto del tutorial veremos todo el proceso de aplicar estilos al documento antes de guardar una versión como plantilla que podremos reutilizar más tarde. No vamos a mentirle: la cosa cobra intensidad y conviene prestar atención a cada paso. Así que, si lo desea, dé una vuelta por la oficina, tómese un café o juegue con su gato y vuelva con las pilas cargadas para pasarlo bien.
Aplicar estilos al esquema
Uno de los muchos factores que hacen que OmniOutliner sea una herramienta de esquemas tan fantástica es la posibilidad de aplicar estilos a cualquier elemento del documento. Puede aplicar tipos de letra distintos, aumentar o reducir el tamaño del texto, definir un color de fondo para todo el documento y para niveles de fila individuales y mucho más.
Es el momento de subir otro peldaño y aprender a crear estilos para el contenido. Esta tarea incluye numerosas funciones, pero antes de entrar en materia, es importante tener claro cómo funciona el modelo de capas de estilo de OmniOutliner.
Entender el modelo de estilos de OmniOutliner
Los estilos de OmniOutliner se apilan unos encima de otros. La capa base de estilos del documento es el estilo Todo el documento. Este estilo es la base del documento, y los diversos estilos de nivel que defina pueden adoptar, modificar o incluso anular los estilos de "Todo el documento".
En iOS, puede acceder al panel Estilos a través del menú Contenido, que se abre al pulsar ![]() .
.
OmniOutliner incluye dos tipos de estilos:
Los Estilos estructurales se encuentran en la parte superior del panel Estilos e incluyen el estilo "Todo el documento", estilos para las diversas filas de niveles numerados (fila de nivel 1, de nivel 2, etc.) y estilos para los títulos de columna, las notas y la columna Tema.
Los Estilos con nombre se encuentran en la parte inferior del panel Estilos y pueden aplicarse a cualquier elemento del esquema. Cuando se aplica, un estilo con nombre modifica el estilo de nivel existente con sus propias propiedades. Por ejemplo, puede aplicar el estilo Cabecera sobre un estilo de fila de nivel 1 para aumentar el tamaño del texto o cambiar el tipo de letra. Todas las plantillas incluyen estilos con nombre predefinidos que se pueden usar, eliminar o editar según las necesidades del esquema.
Los estilos que defina para las diversas filas de nivel, cabeceras y texto se apilan sobre los que designe para todo el documento. Es muy similar a las hojas de estilos en cascada (CSS), si las ha usado alguna vez en diseño web.
Ajuste de los estilos para todo el documento
Ahora nos pondremos manos a la obra para crear los estilos de lo que se convertirá en una nueva plantilla que podrá emplear en OmniOutliner. Antes de comenzar, piense el aspecto que quiere que tenga la plantilla:
- ¿Qué colores debe tener?
- ¿Qué tipos y estilos de letra necesita?
- ¿Necesita casillas de verificación de estado?
- ¿Y las columnas y el diseño?
- ¿Necesita controladores de fila?
Las respuestas a estas y otras preguntas pueden afectar al diseño y a la creación de la plantilla. Sin embargo, como ya hemos comentado, los estilos de Todo el documento sirven de base para el resto de plantillas, así que empezaremos por aquí.
- Pulse
 y pulse Estilos para ver el panel de Estilos.
y pulse Estilos para ver el panel de Estilos. 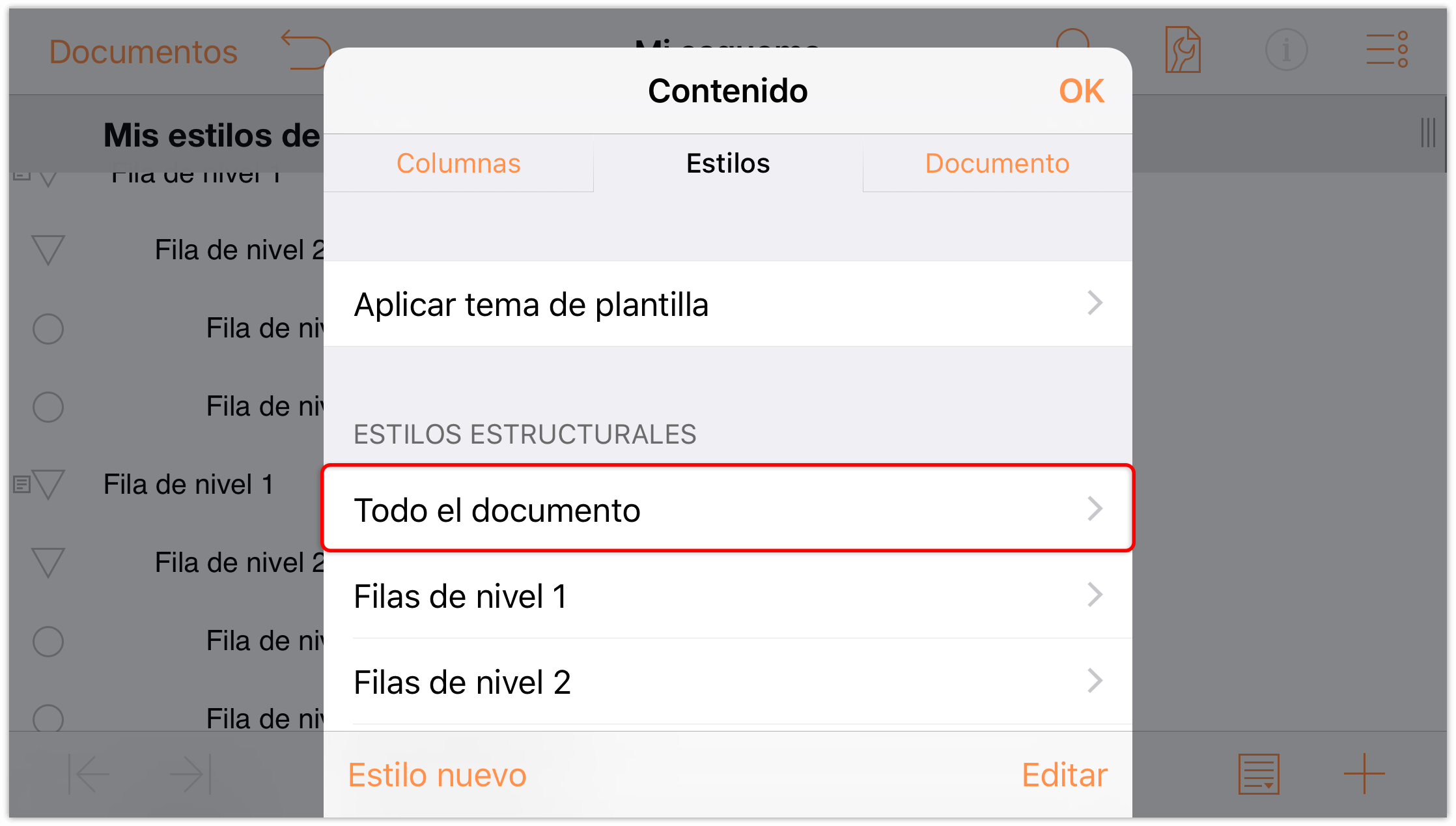
- En Estilos estructurales, pulse Todo el documento para ver los estilos para todo el documento.
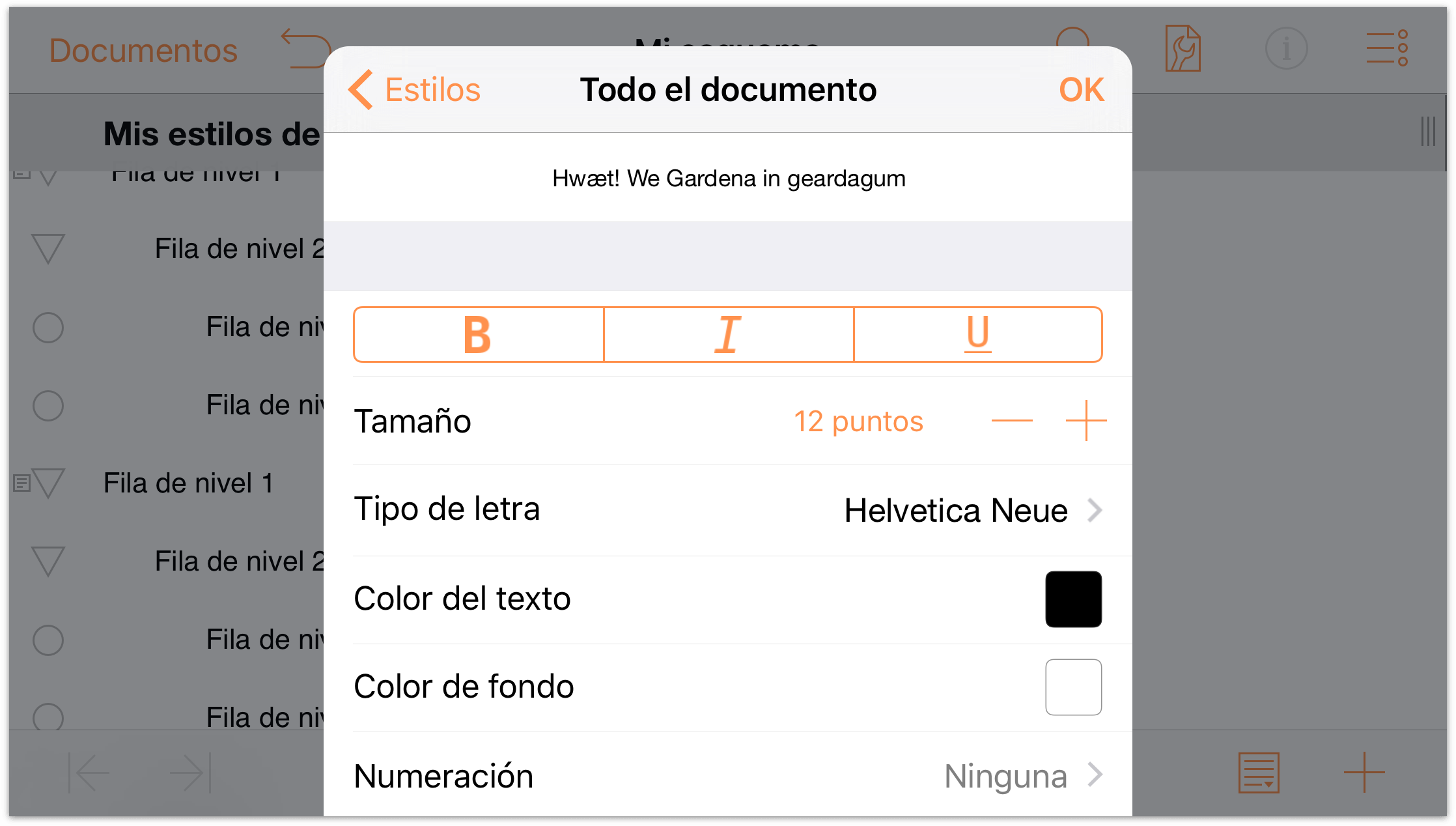
Para definir un tipo de letra de base para el documento, pulse Tipo de letra y elija Gill Sans; observe que todo el texto del esquema cambia al nuevo tipo de letra seleccionado.
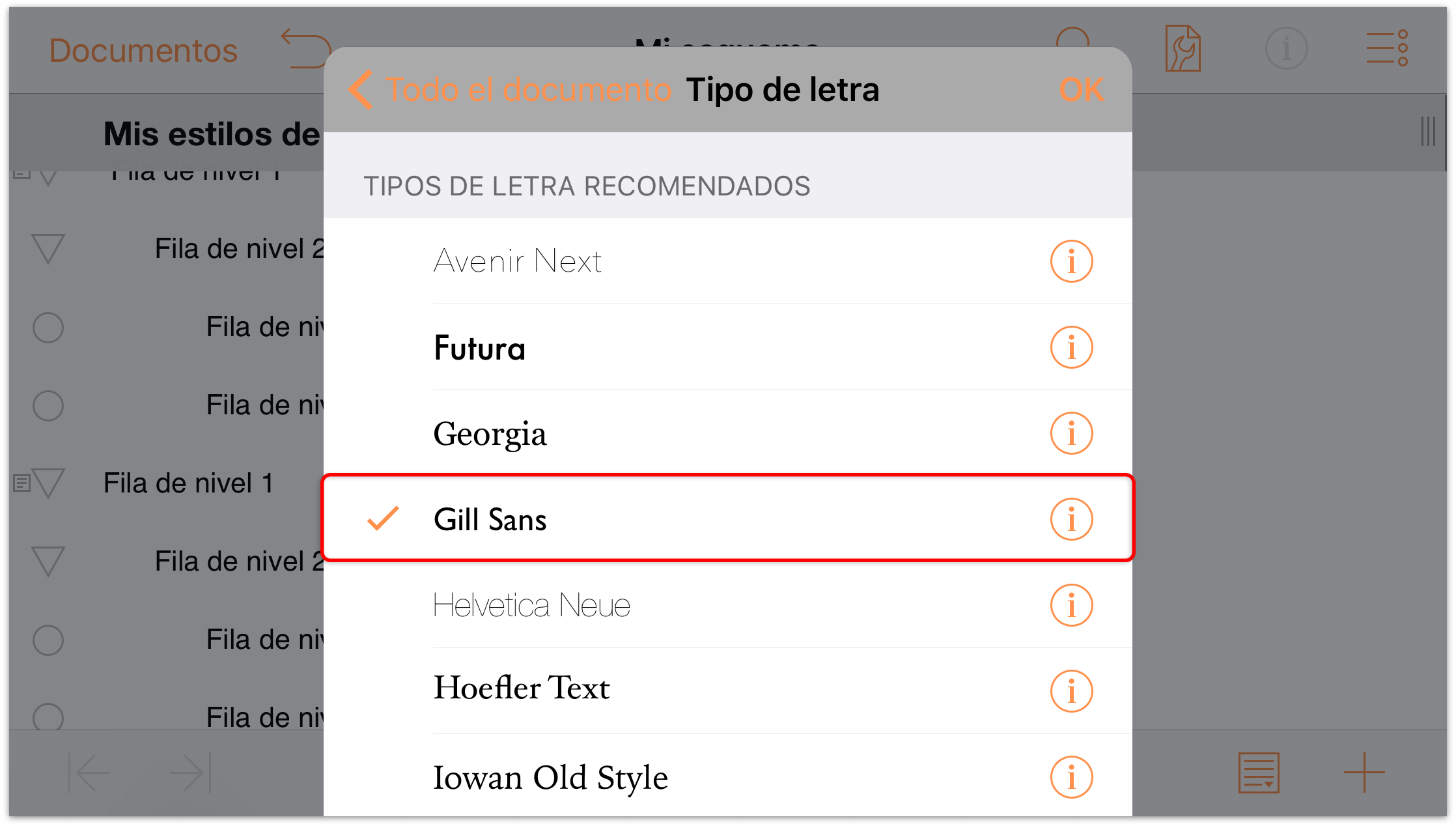
- Pulse Atrás para volver a la vista de estilos para todo el documento.
- En el selector Tamaño, pulse
 una vez para aumentar el tamaño de base de la letra a 14 puntos.
una vez para aumentar el tamaño de base de la letra a 14 puntos. 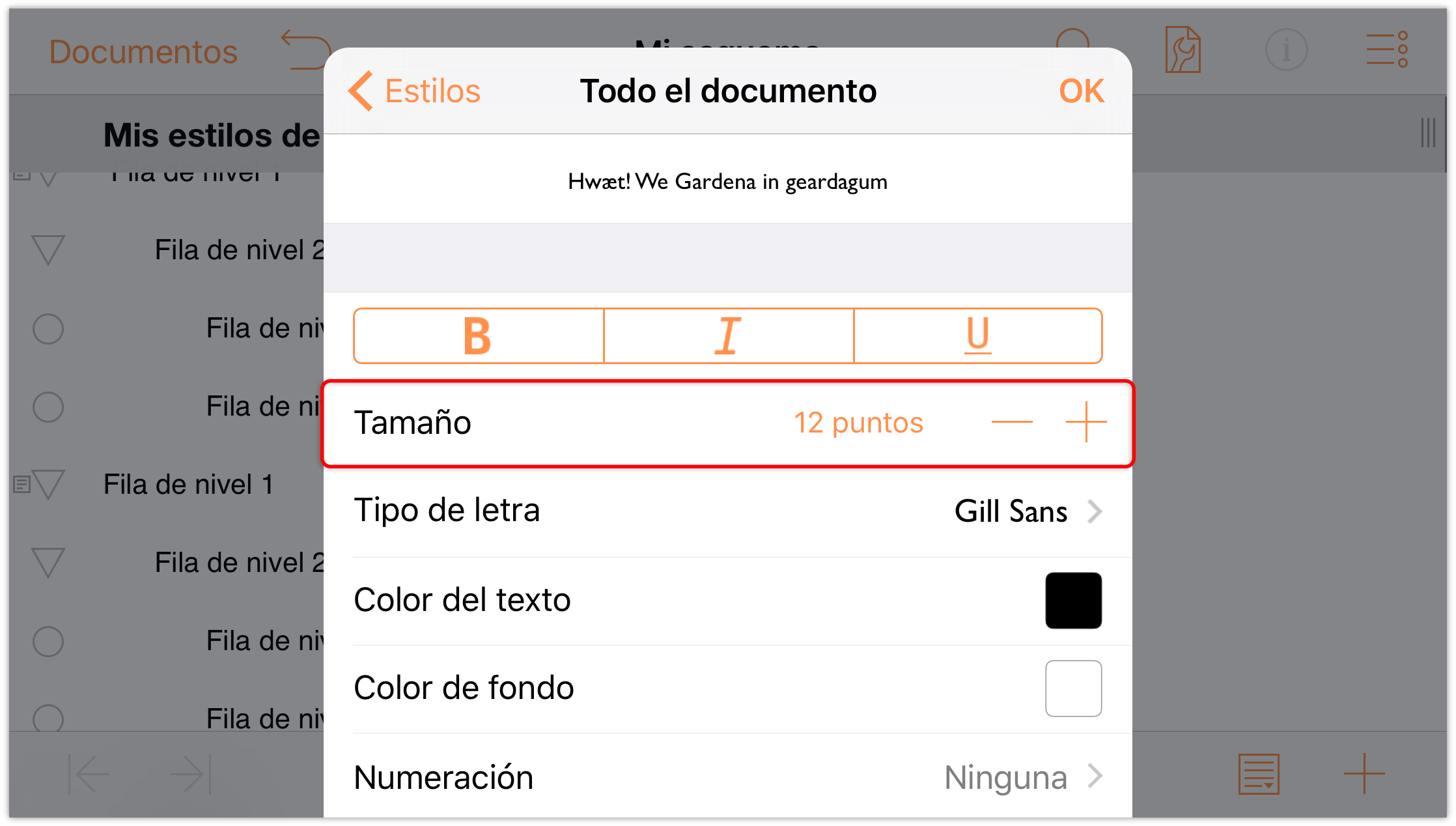
Ahora vamos a definir un color de fondo para todo el documento. Baje por el menú hasta que vea Color de fondo. Pulse
 para abrir los selectores de color.
para abrir los selectores de color.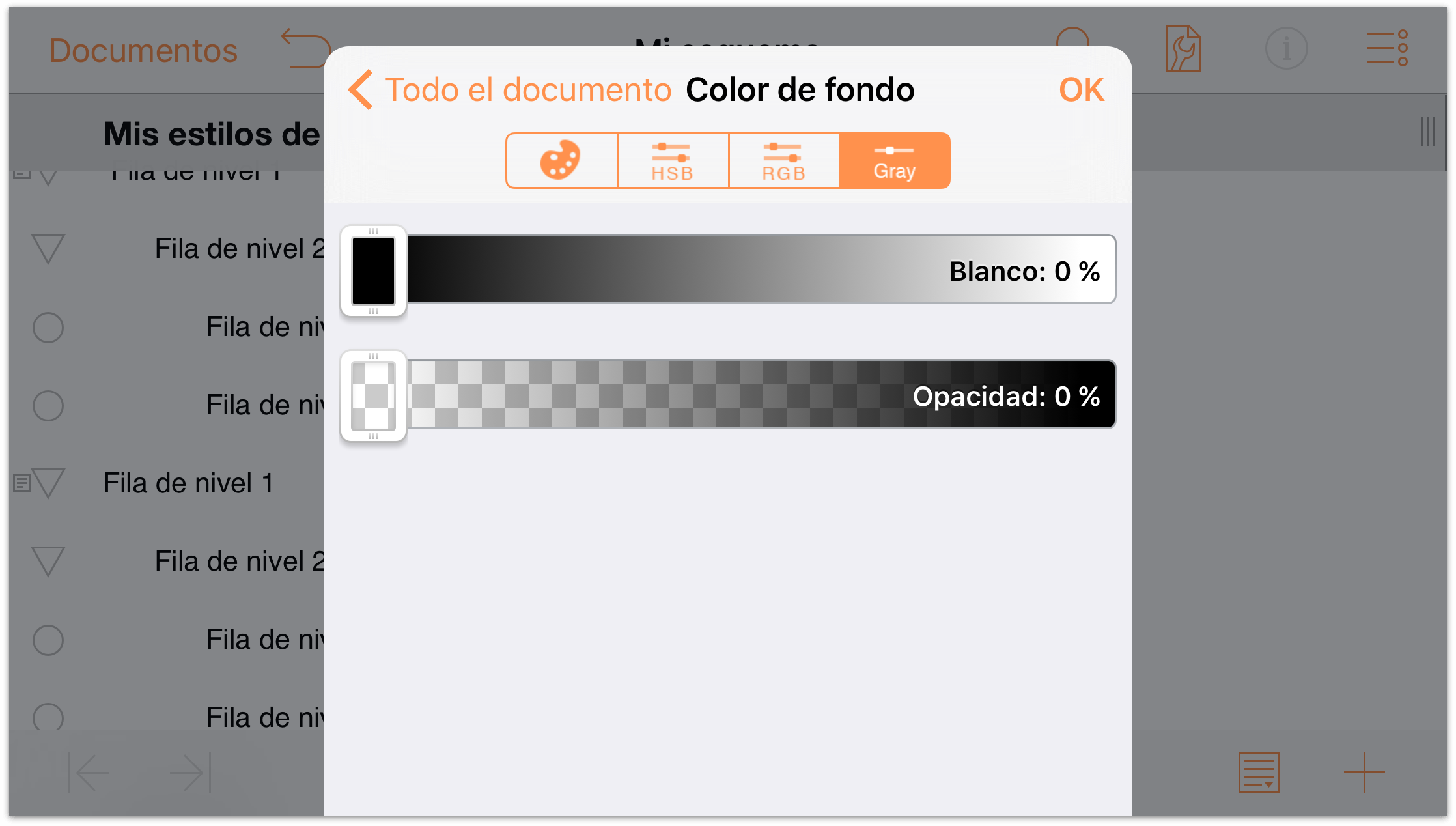
En la parte superior del panel Color de fondo, verá la siguiente fila de botones:
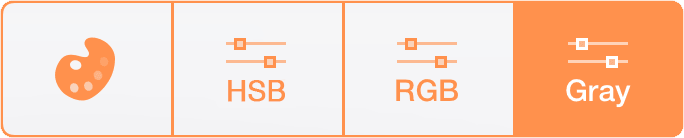
Pulse el primer botón para ver las Paletas de color disponibles. Las paletas de color están basadas en colores destacados que emplean algunos artistas cuyos nombres tal vez reconozca. Para este tutorial, utilizaremos la paleta O’Keeffe, aunque si le llama más la atención otra, también puede utilizarla.
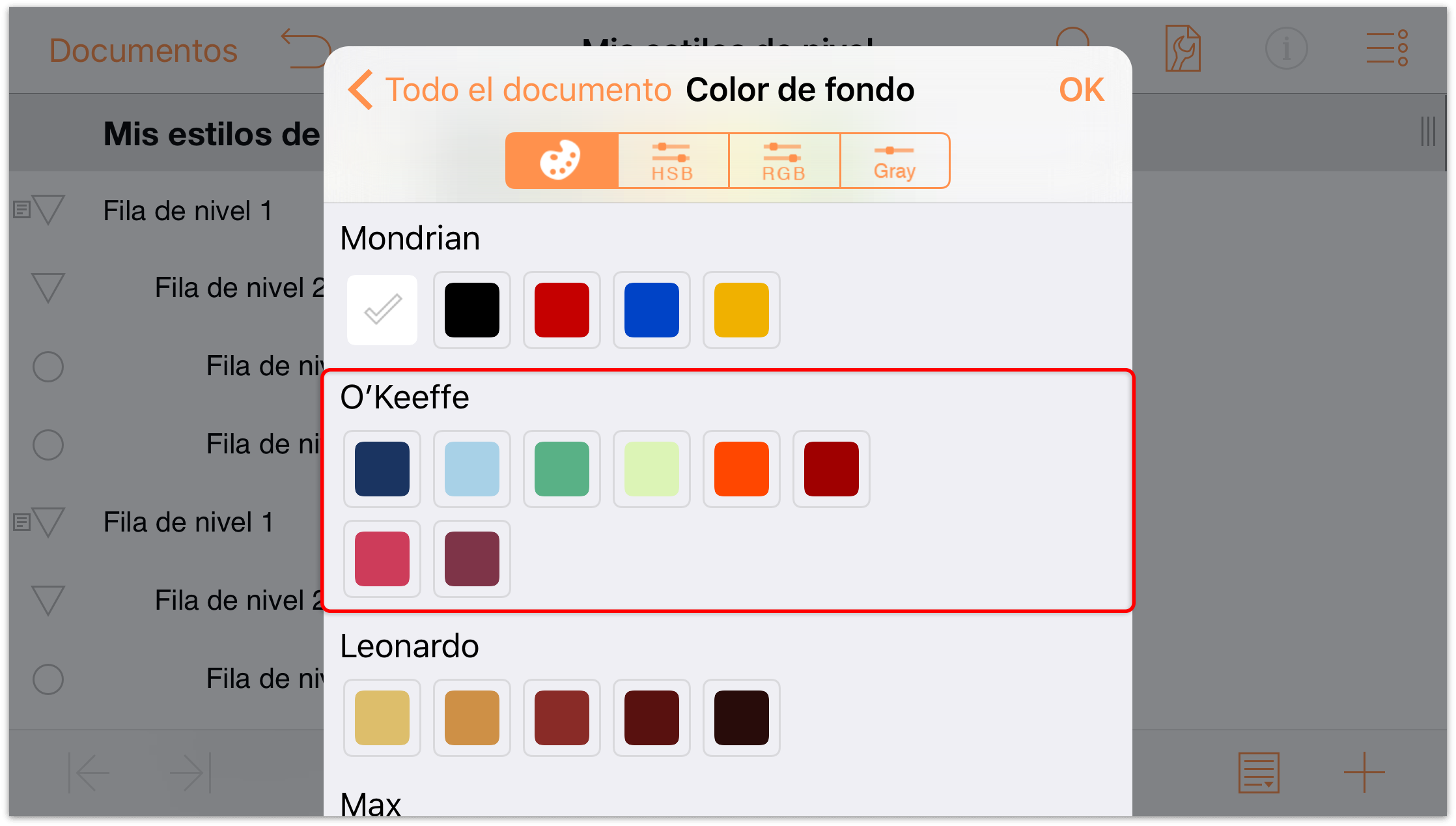
Pulse el cuarto recuadro de la primera fila para aplicar un color verde claro como color de fondo.
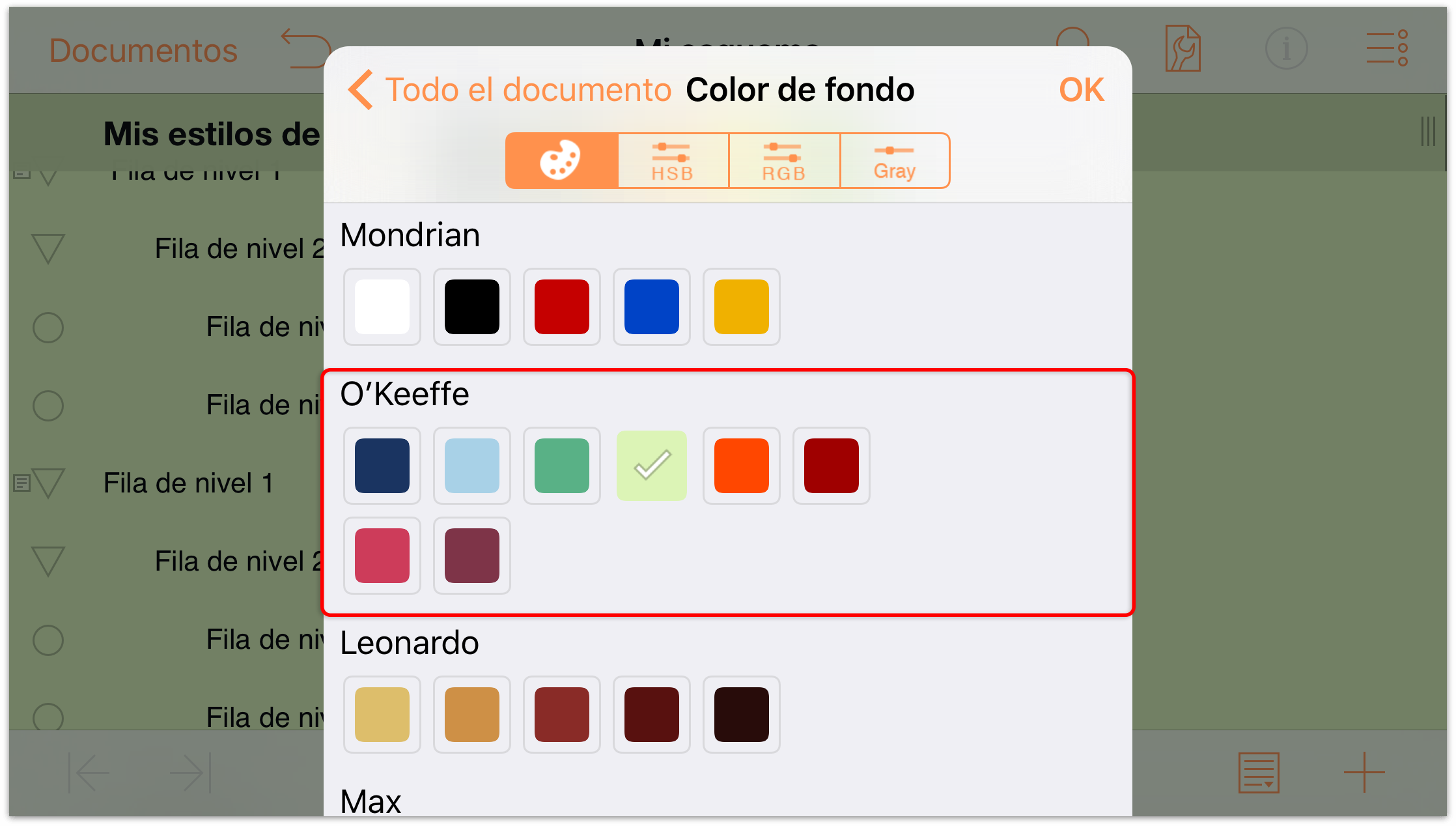
Observe que el color de fondo verde se extiende también debajo de la fila de la cabecera de columna, que tiene un tono más oscuro. Esto es porque la fila de la cabecera de columna descansa sobre una capa superior situada sobre el fondo. Y a juzgar por su aspecto, parece que la fila de la cabecera de columna tiene su propio color de fondo, aunque con algo de opacidad para dejar que el color de fondo se transparente.
Hablando de opacidad, el fondo verde es un poco más oscuro de lo que nos gustaría, así que vamos a cambiarlo. Pulse el botón HSV en los controles de color. Se le mostrarán cuatro reguladores distintos que puede utilizar para ajustar el matiz, la saturación, el brillo y la opacidad.
Pulse y arrastre el regulador de opacidad a la izquierda y defina la opacidad del color de fondo al 50 %.
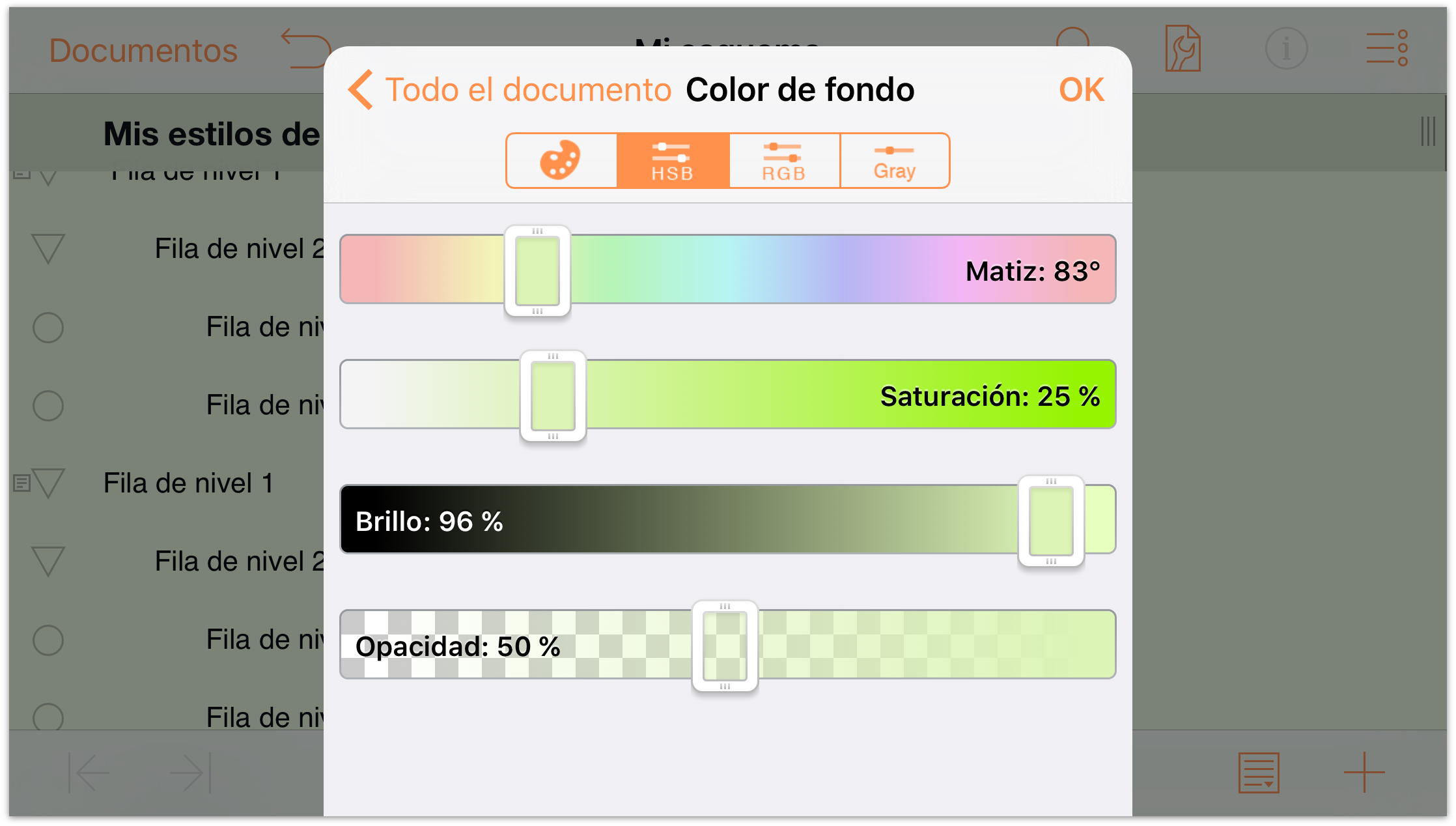
- En la parte superior del menú, pulse Atrás para volver a los estilos para todo el documento.
Descienda por el menú y pulse el botón Alinear a la izquierda.
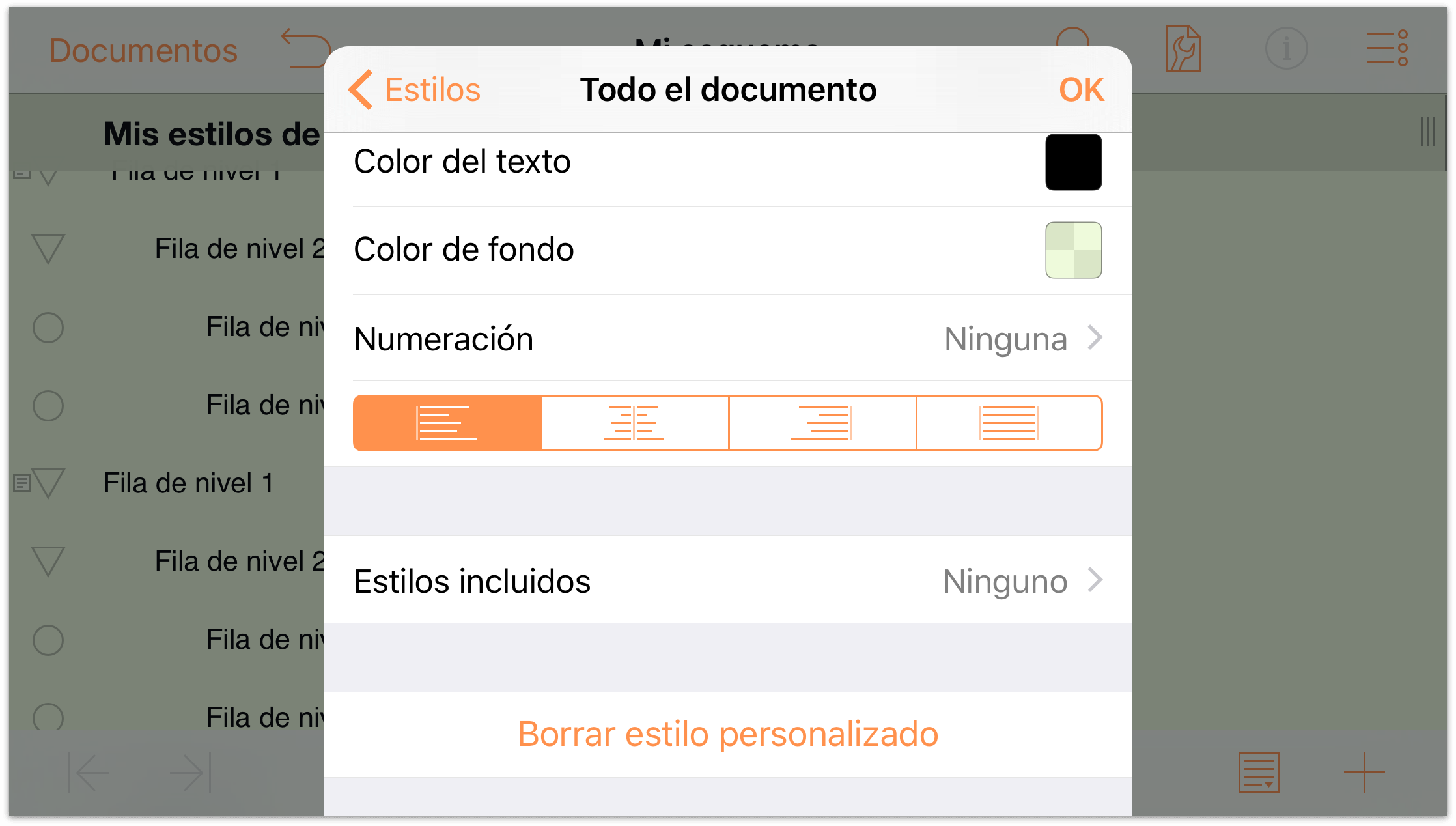
El esquema tiene ahora un fondo verde claro y el tipo de letra por omisión es Gill Sans de 14 puntos.
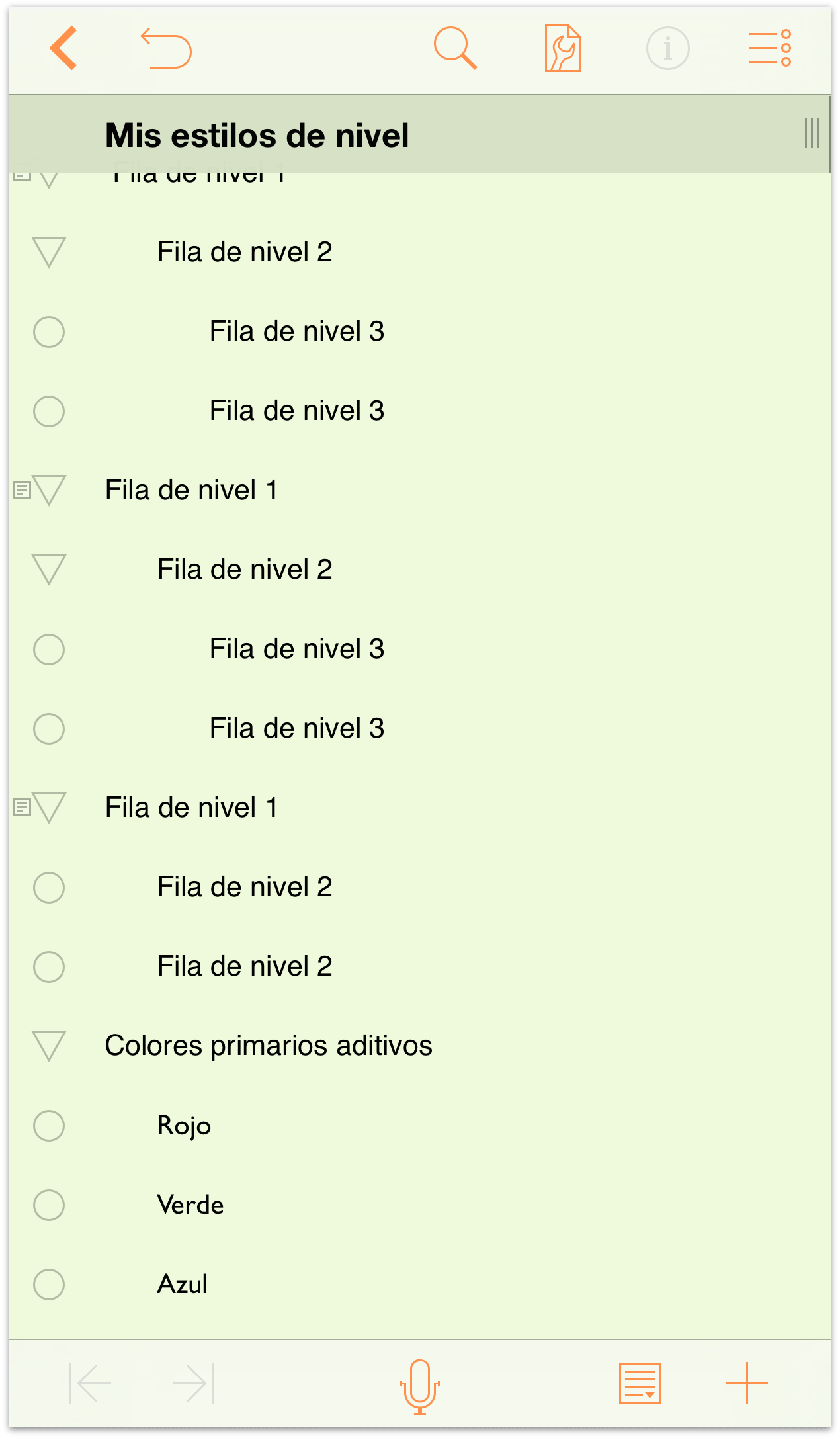
Ajuste de los estilos para niveles de fila
Es momento de prestar atención a los niveles de fila. Con los estilos para todo el documento definidos, utilizaremos el mismo tipo de letra (Gill Sans), pero con tamaños distintos para cada estilo de fila. También añadiremos un color de fondo a un par de filas para que vea cómo crear capas de color sobre el color de fondo especificado en el estilo Todo el documento.
¡Manos a la obra!
Pulse
 y pulse Estilos para elegir ese panel.
y pulse Estilos para elegir ese panel.
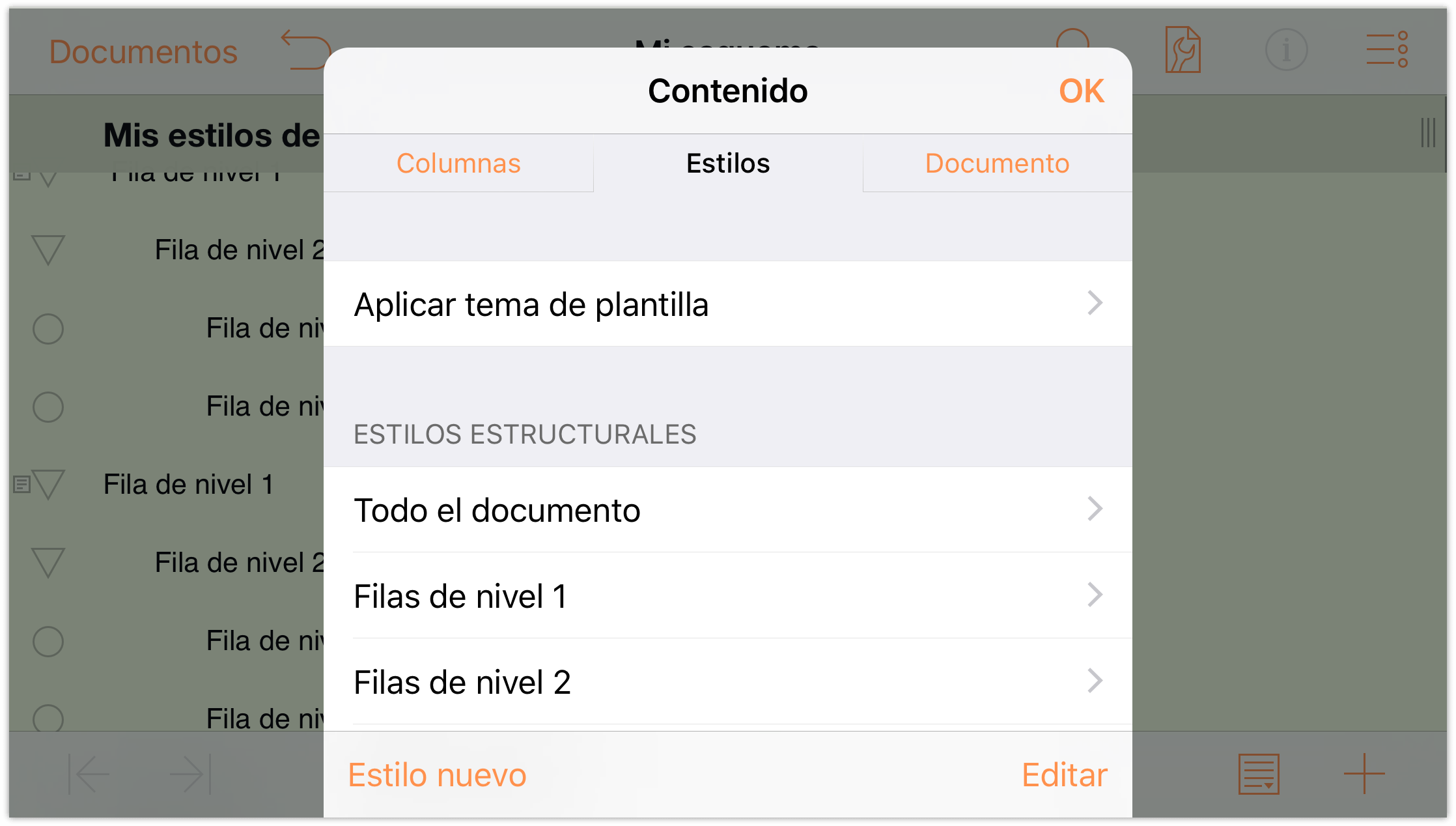
En Estilos estructurales, pulse para elegir los estilos de las Filas de nivel 1.
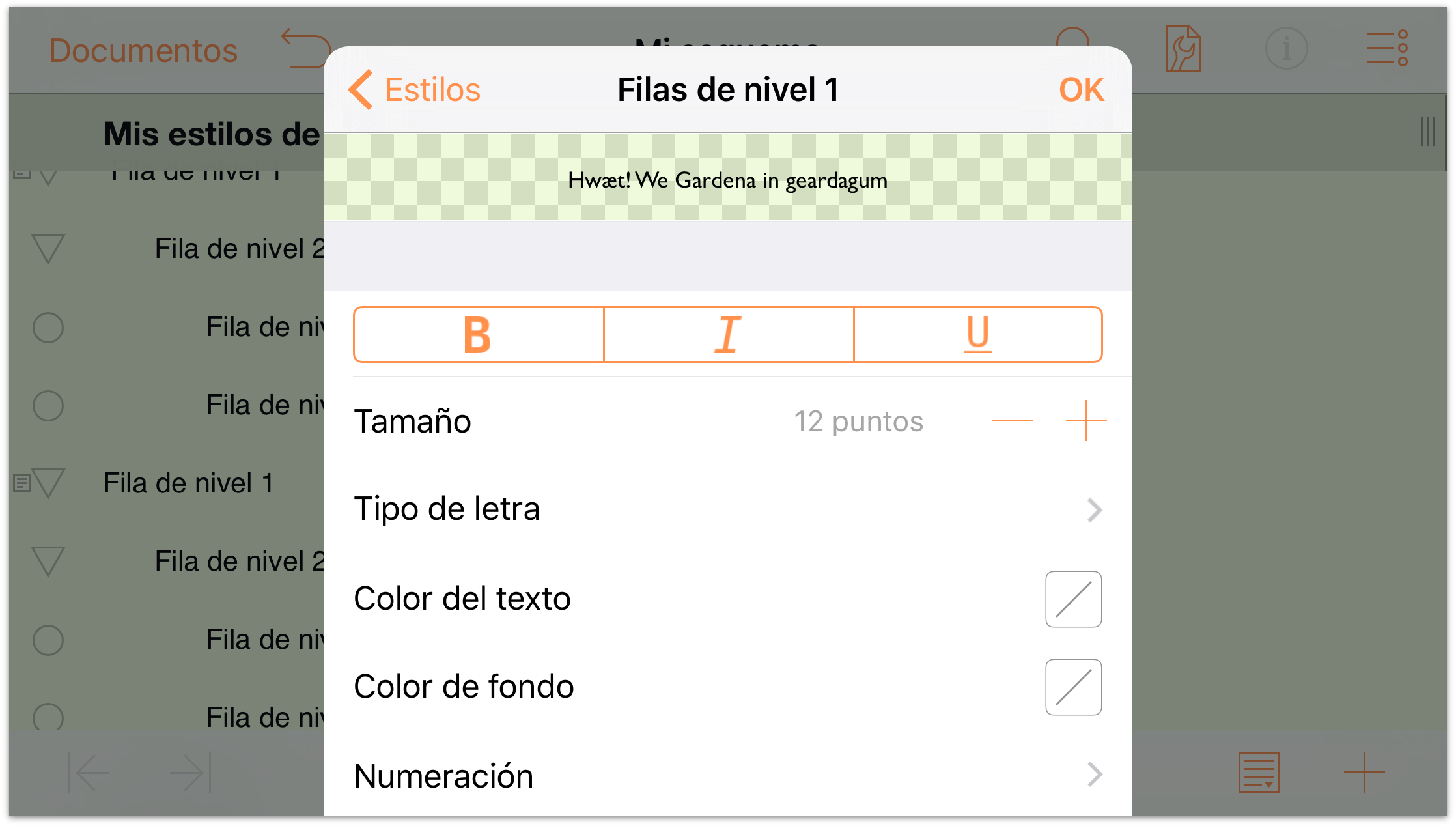
Nota
En la parte superior del panel Estilos, verá una barra que se extiende toda la anchura del panel. Se trata de una vista previa de los estilos. Mientras cambia los ajustes de estilo para la fila de nivel 1, observe esta vista previa para comprobar cómo se verán las filas.-
En el panel Estilo, haga lo siguiente:
- En la fila de botones, pulse B para que todo el texto de las filas de nivel 1 aparezca en negrita.
- Tamaño: Aumente el tamaño de letra a 16 puntos.
Color del texto: Cambie el color a Blanco.
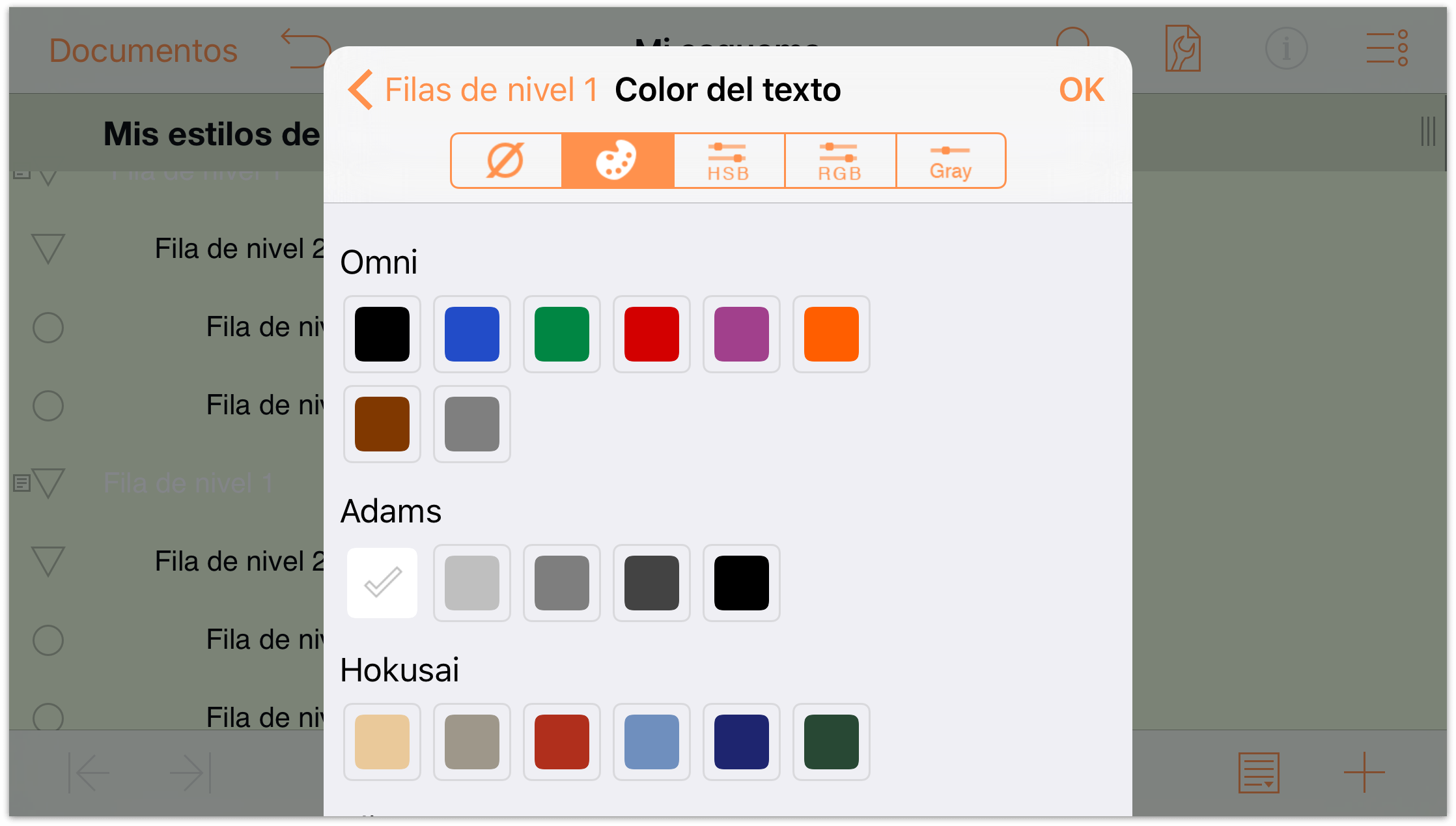
Color de fondo: Cambie el color de fondo de las filas de nivel 1 al azul oscuro de la paleta O’Keeffe.
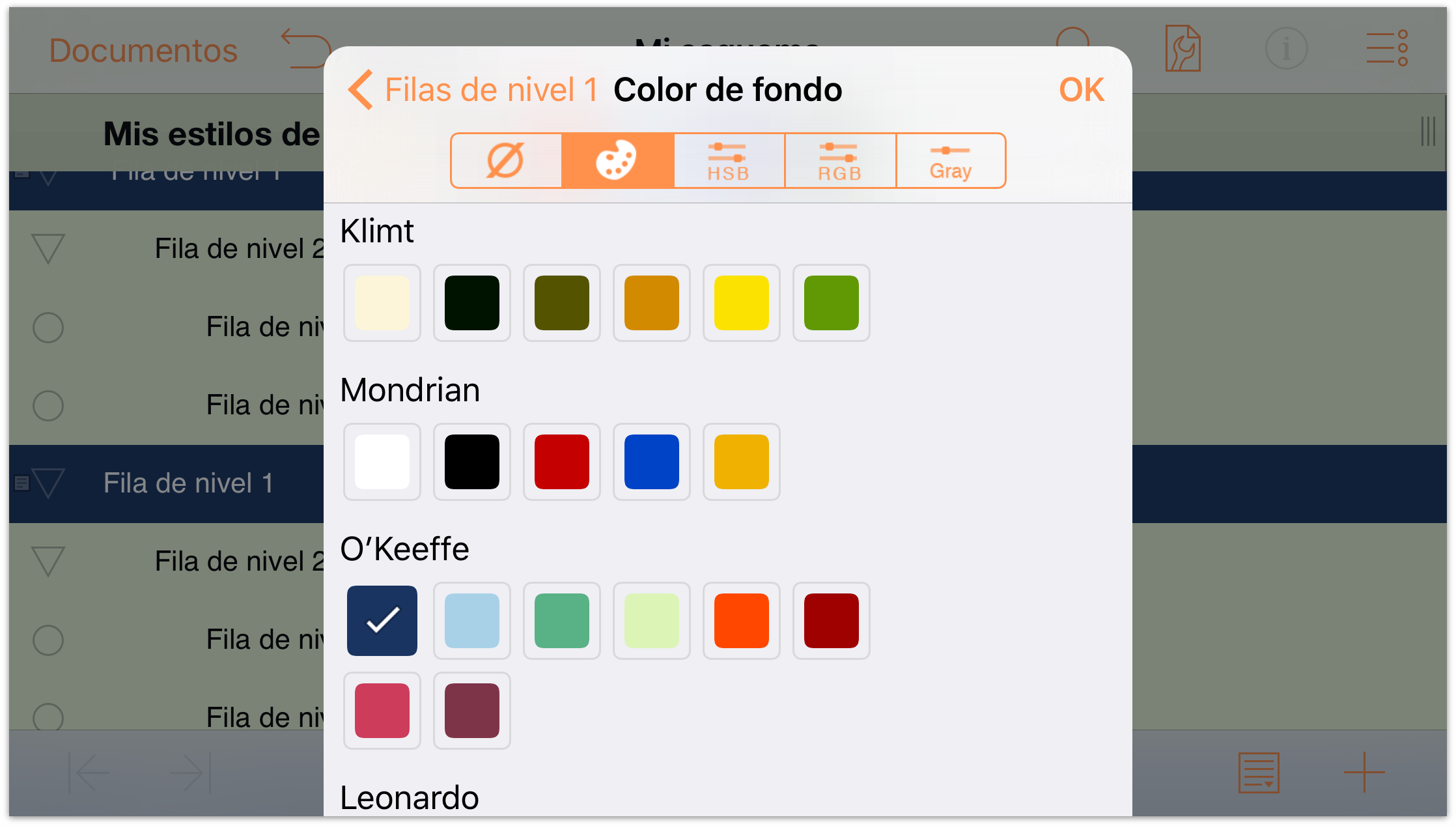
En el panel de color, elija los controles de color HSV y defina la opacidad del color de fondo al 80 %.
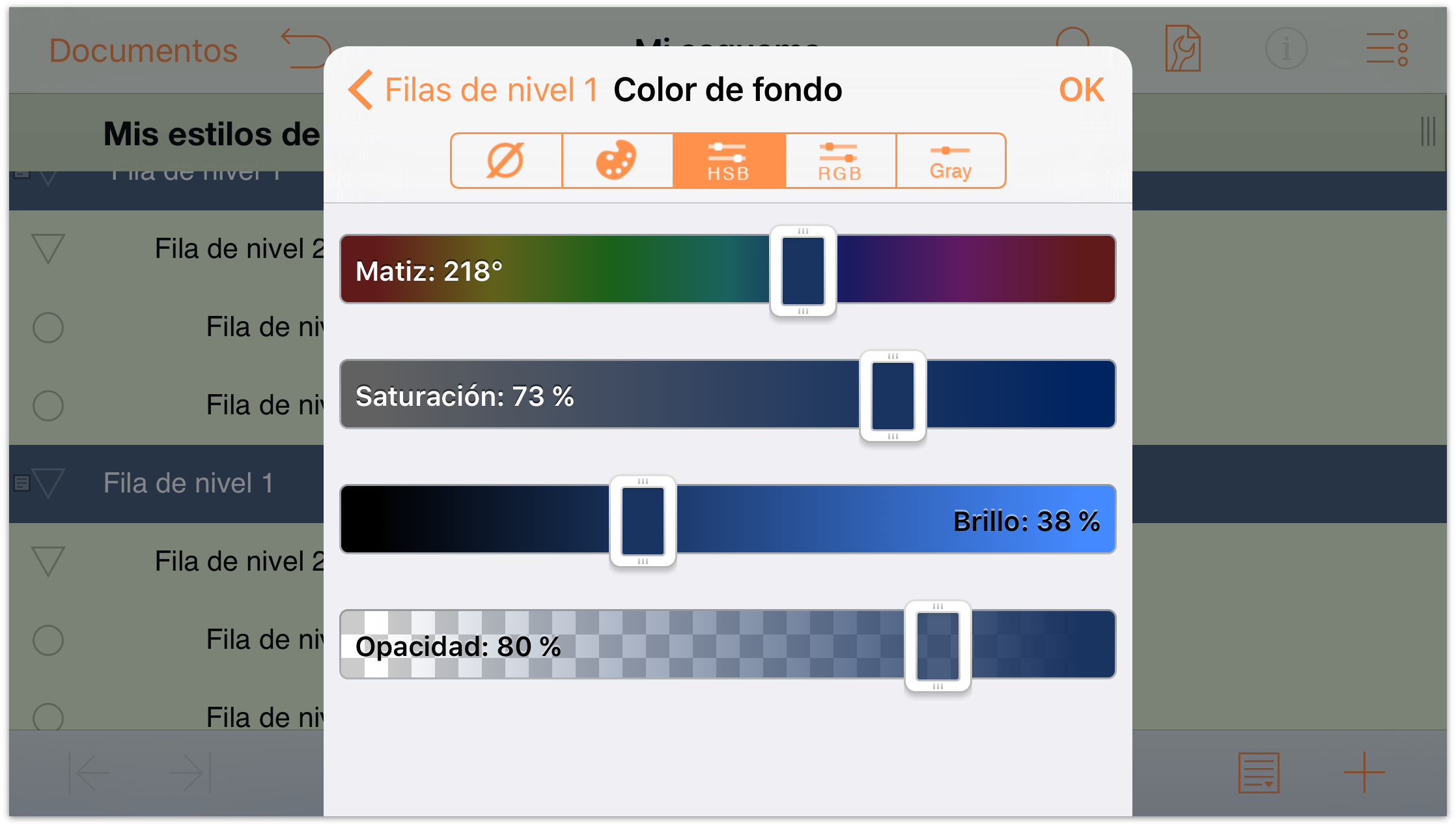
En la parte superior del panel de contenido, pulse Filas de nivel 1 para volver al panel de ese estilo y revisar los cambios.
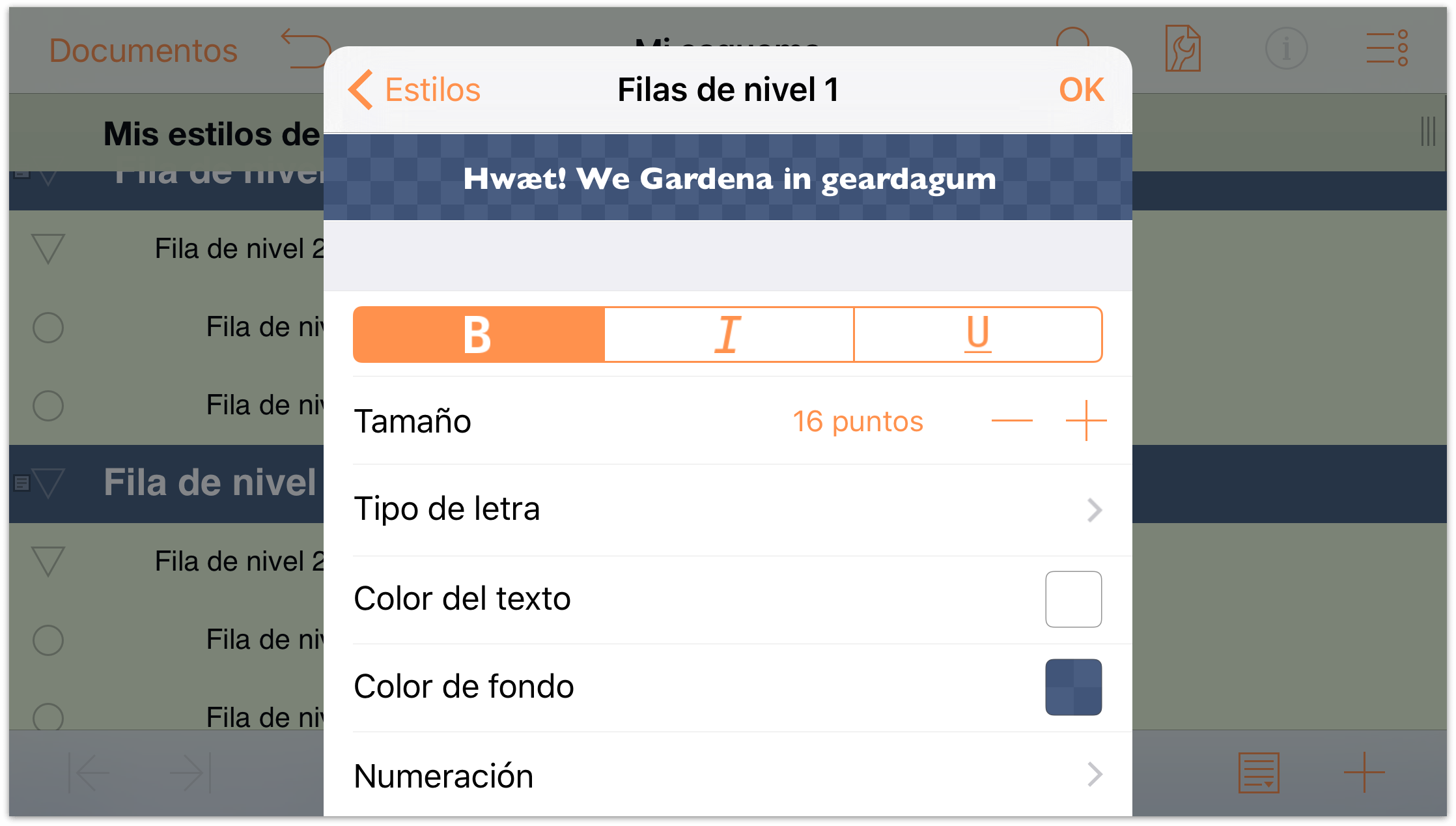
El documento debería tener un aspecto similar a éste:
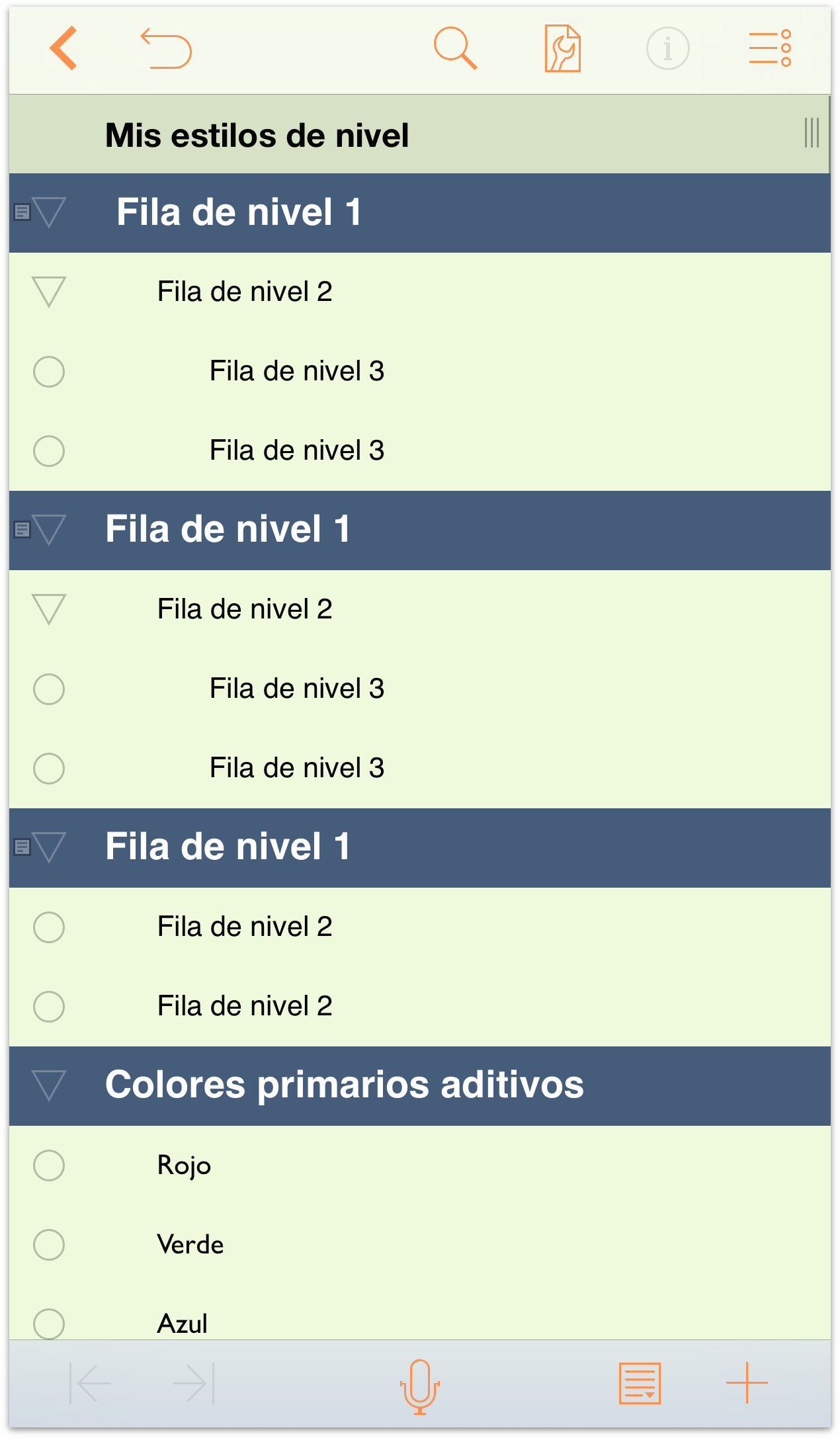
-
En la parte superior del menú, pulse Estilos para volver al listado de estilos. En Estilos estructurales, elija Filas de nivel 2.
En el panel de estilo de las Filas de nivel 2, realice los siguientes cambios:
- Color de fondo: Cambie el color de fondo al mismo azul oscuro que se encuentra en la paleta O’Keeffe y cambie su opacidad en los controles de HSV al 30 %.
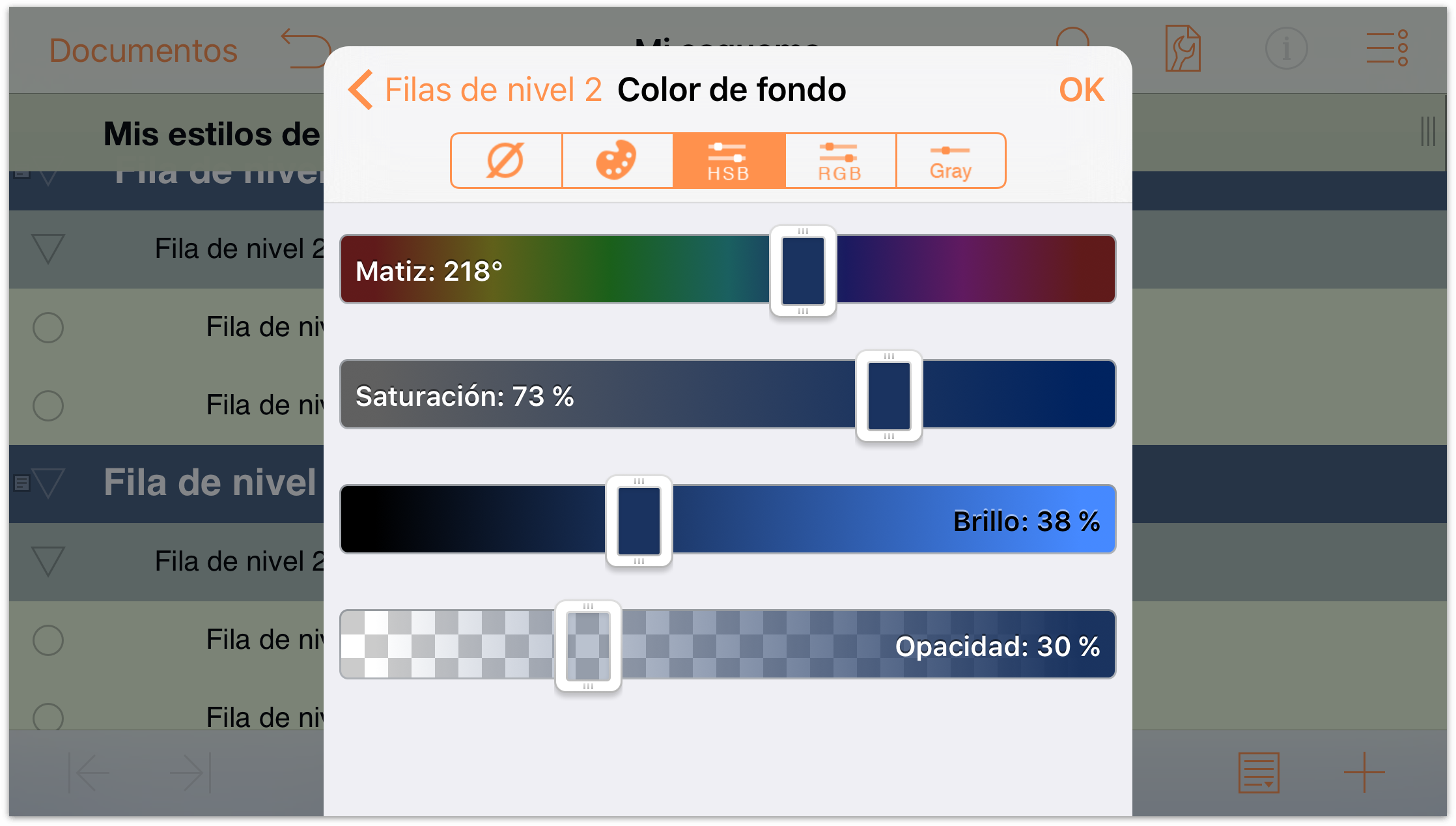
El panel de estilo de las filas de nivel 2 debería ser similar a éste:
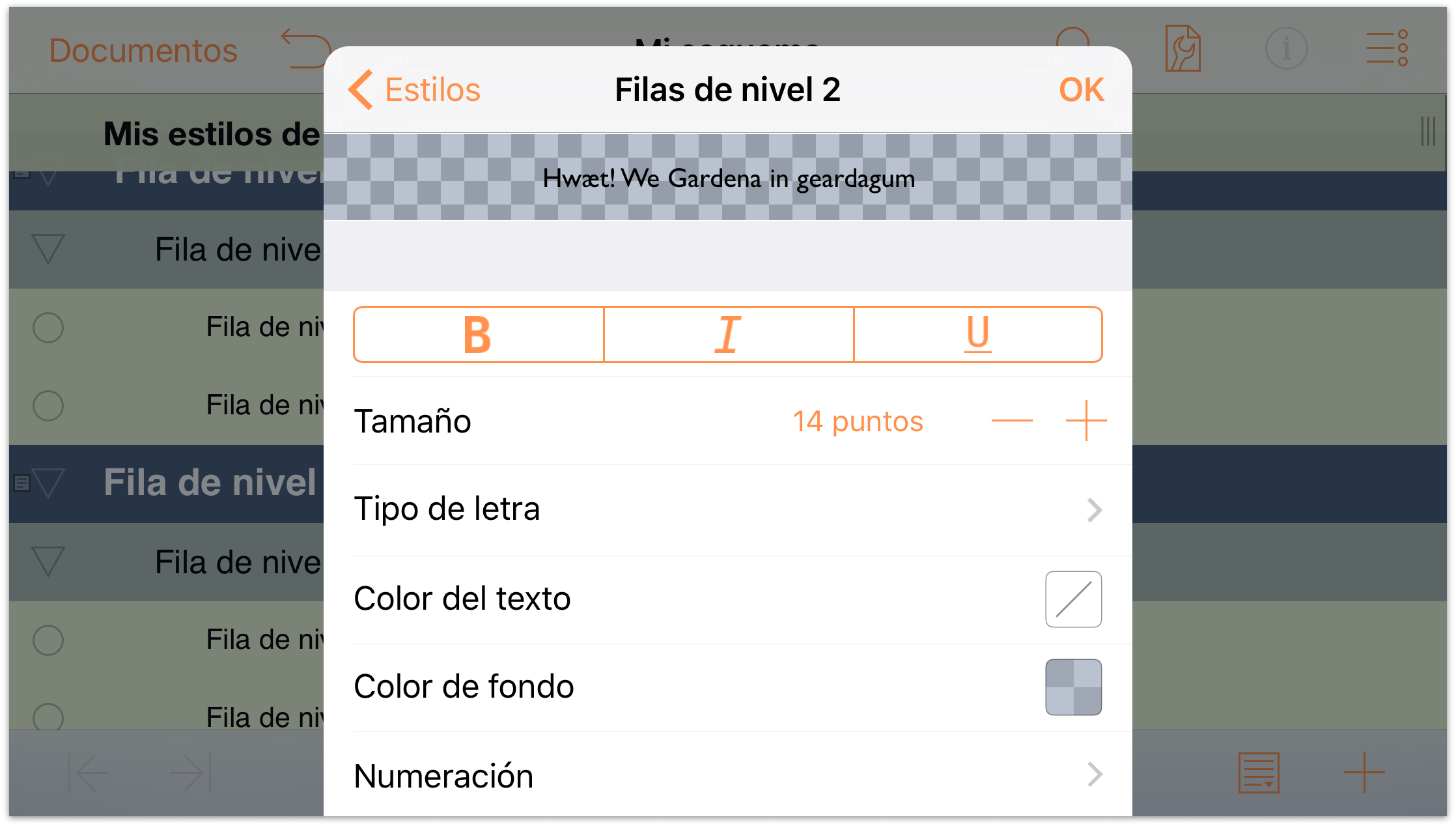
Y el esquema debería tener un aspecto parecido a éste:
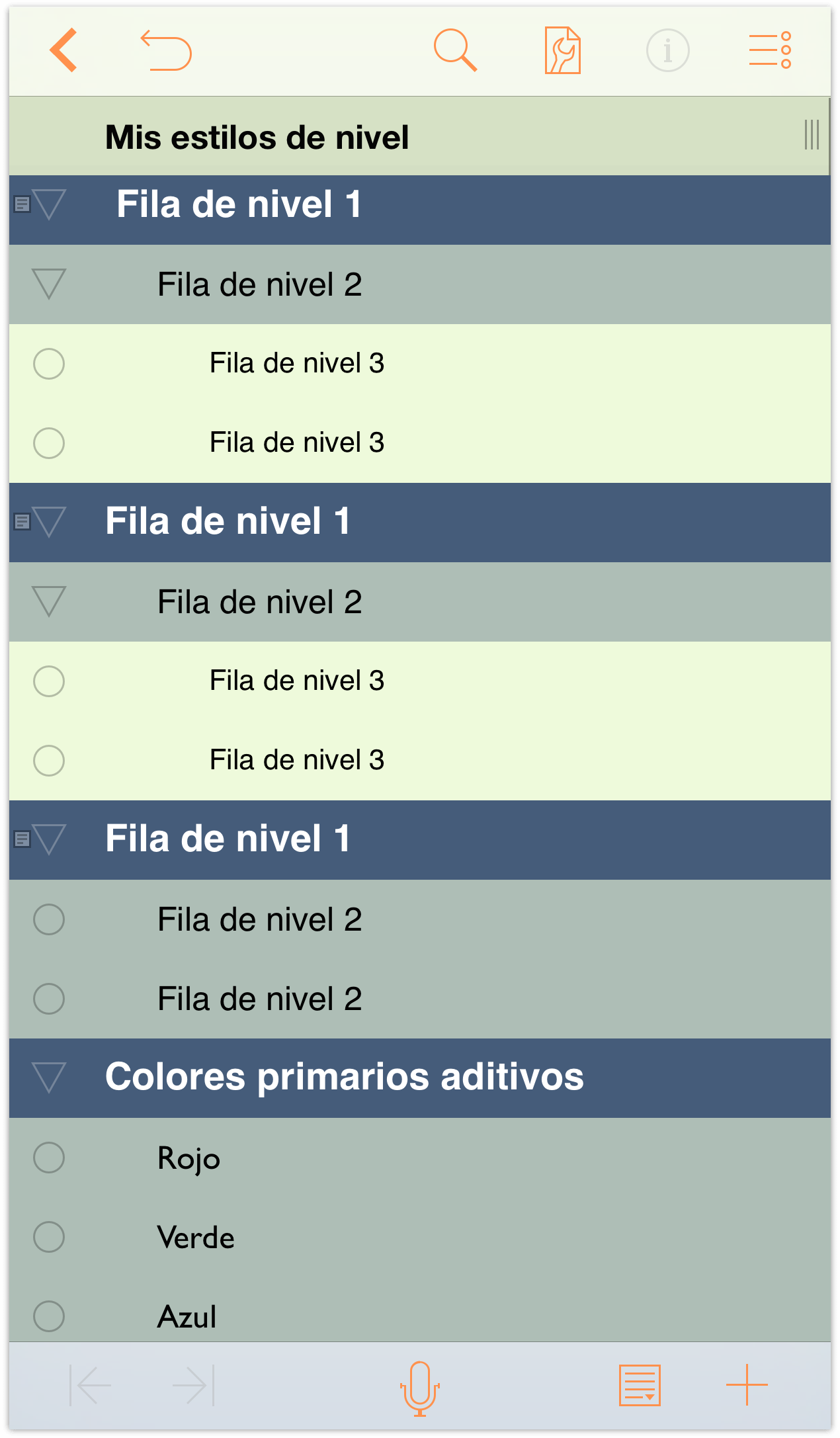
Observe que al ajustar al 30 % la opacidad del color de fondo de las filas de nivel 2, el color se torna verde azulado. Ajustando la opacidad a un porcentaje inferior, el color de fondo definido en el estilo para todo el documento empieza a transparentarse.
Consejo
Utilice la opacidad del color (disponible en los paneles de color HSV, RGB y Gris) para mezclar los colores de las filas con el color de fondo de todo el documento. Pueden obtenerse resultados muy creativos con tan sólo dos colores y distintos niveles de opacidad.- Color de fondo: Cambie el color de fondo al mismo azul oscuro que se encuentra en la paleta O’Keeffe y cambie su opacidad en los controles de HSV al 30 %.
- En la parte superior del menú, pulse Estilos para volver al listado de estilos. En Estilos estructurales, elija Filas de nivel 3.
En el panel del estilo de las Filas de nivel 3, realice los siguientes cambios:
- Tamaño: Cambie el tamaño de letra a 12 puntos.
- Color de fondo: En la paleta de color Adams, elija la muestra de color Blanco. A continuación, pulse HSV y cambie la opacidad al 50 %. Al hacerlo, las filas de nivel 3 adoptan un color de fondo verde claro.
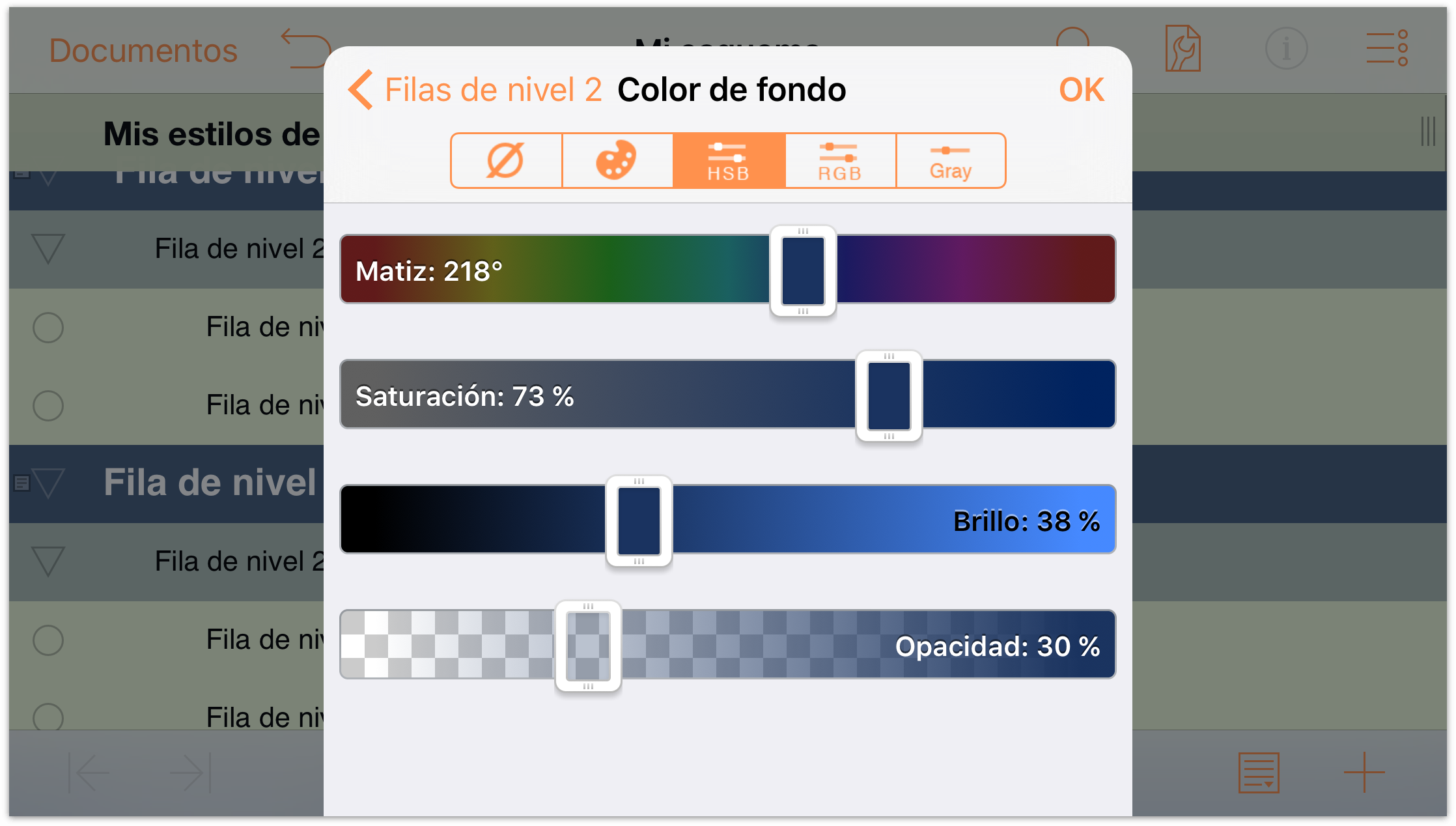
El panel de estilo de las filas de nivel 3 debería ser similar a éste:
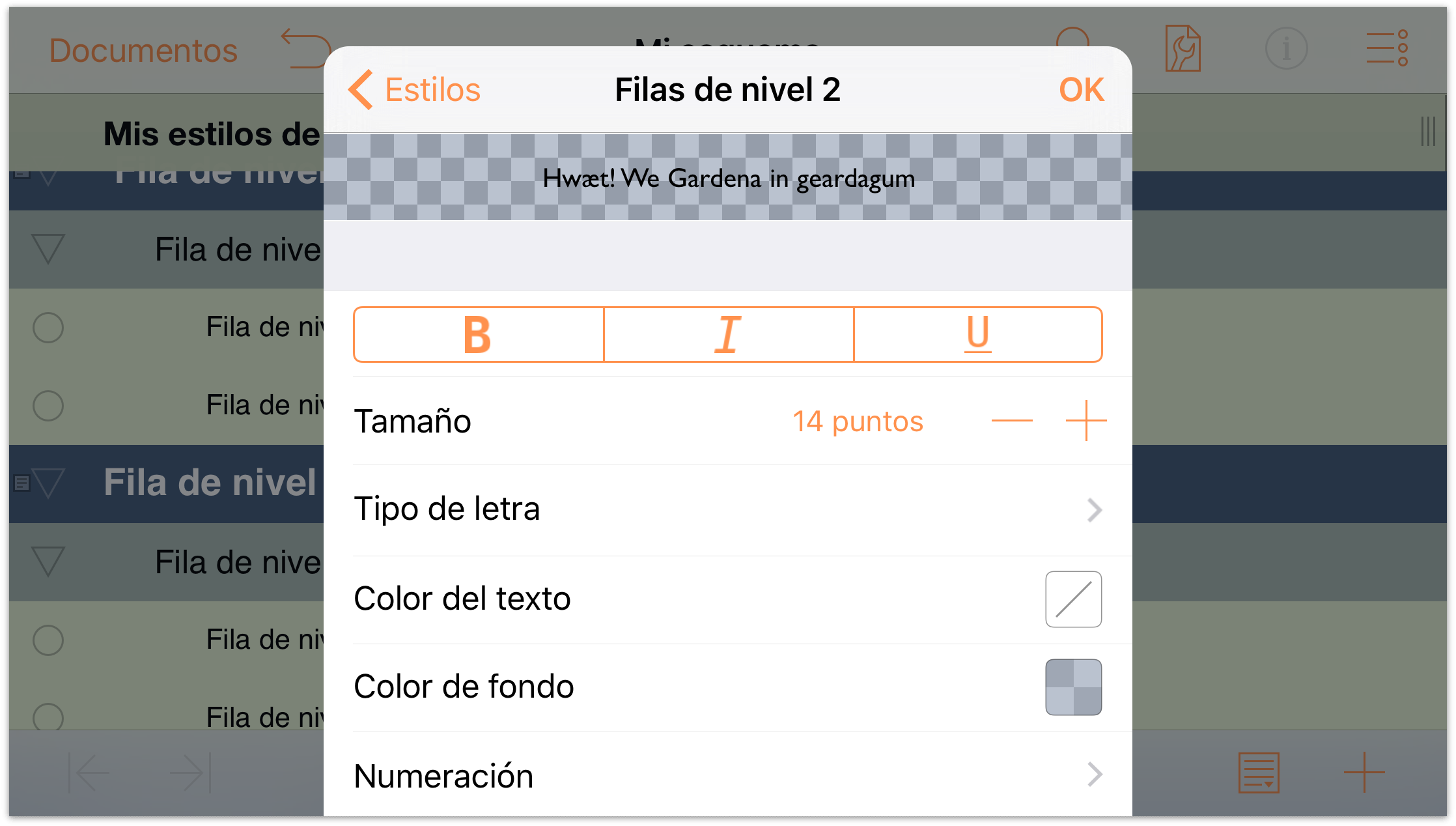
Y el esquema debería tener un aspecto parecido a éste:
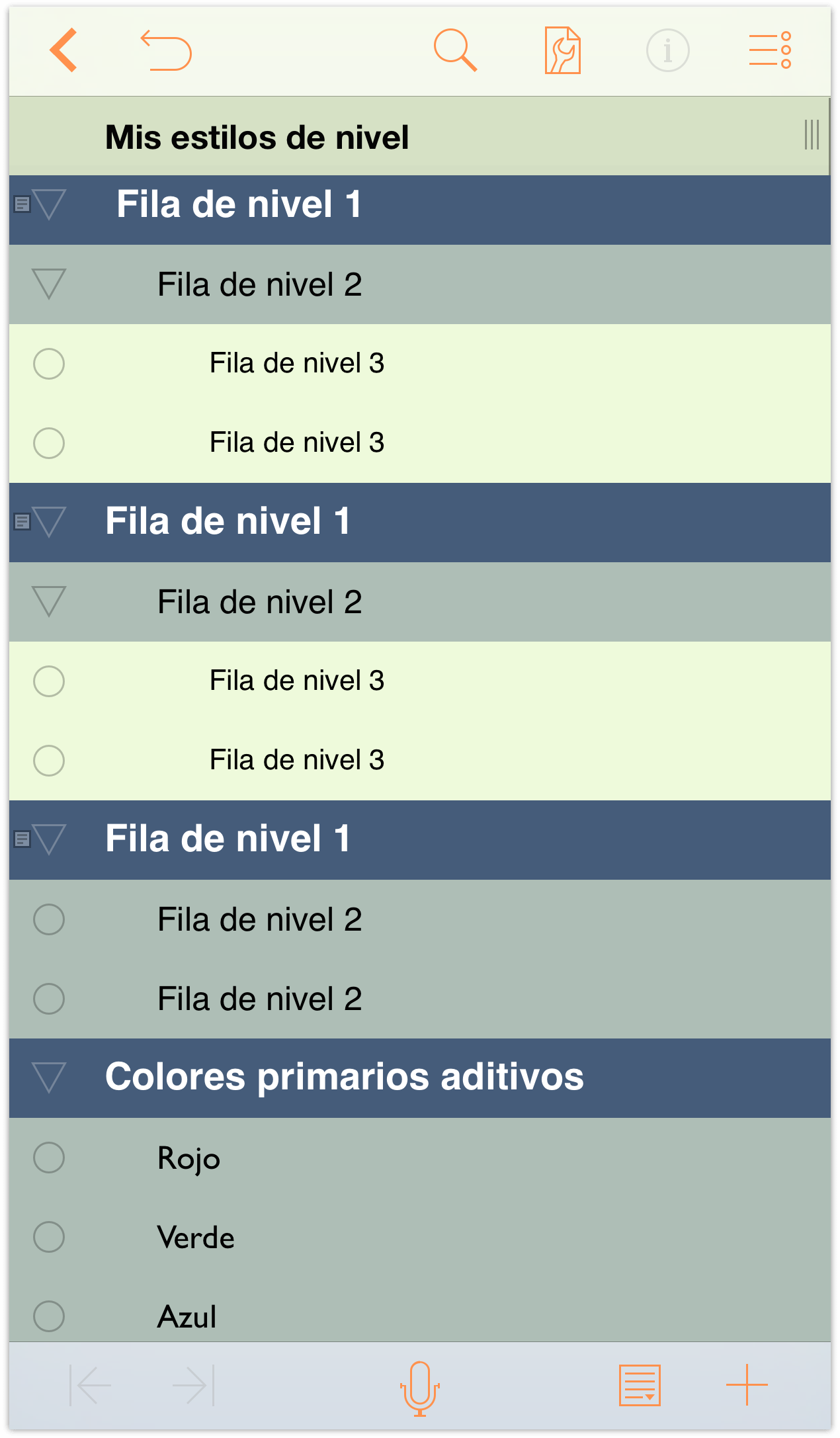
Ahora demos un vistazo a las Notas que añadió a las filas de nivel 1 en este capítulo. Empiece pulsando ![]() en la barra de herramientas de la parte inferior de la pantalla. Al hacerlo, se despliegan dos botones más. El de la izquierda oculta todas las notas y el de la derecha las revela; pulse el botón derecho para expandir las notas.
en la barra de herramientas de la parte inferior de la pantalla. Al hacerlo, se despliegan dos botones más. El de la izquierda oculta todas las notas y el de la derecha las revela; pulse el botón derecho para expandir las notas.
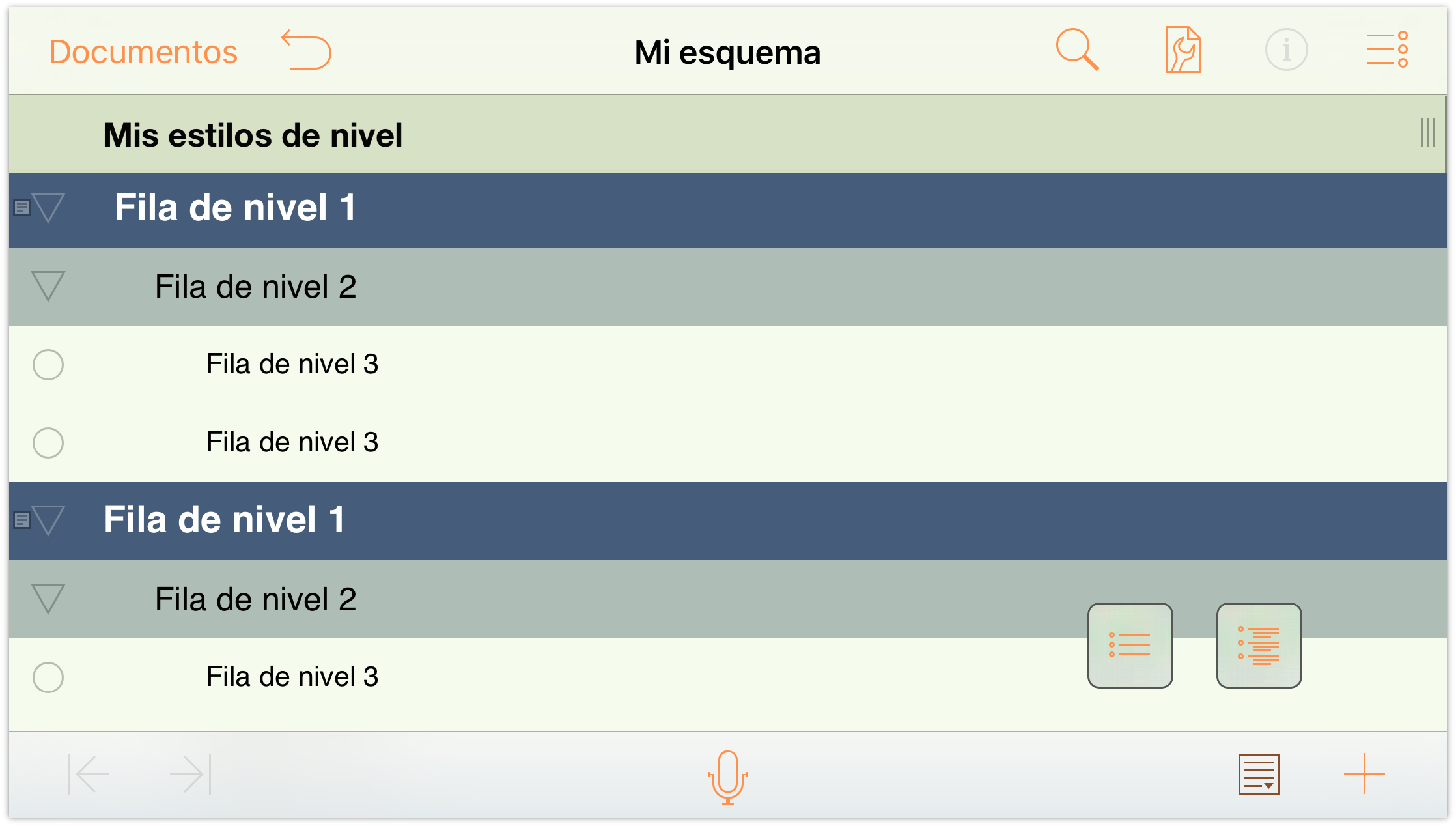
¡Eh, eso no queda nada bien! El color del texto de la nota es negro y resulta ilegible sobre el fondo azul oscuro. Tendremos que arreglarlo.
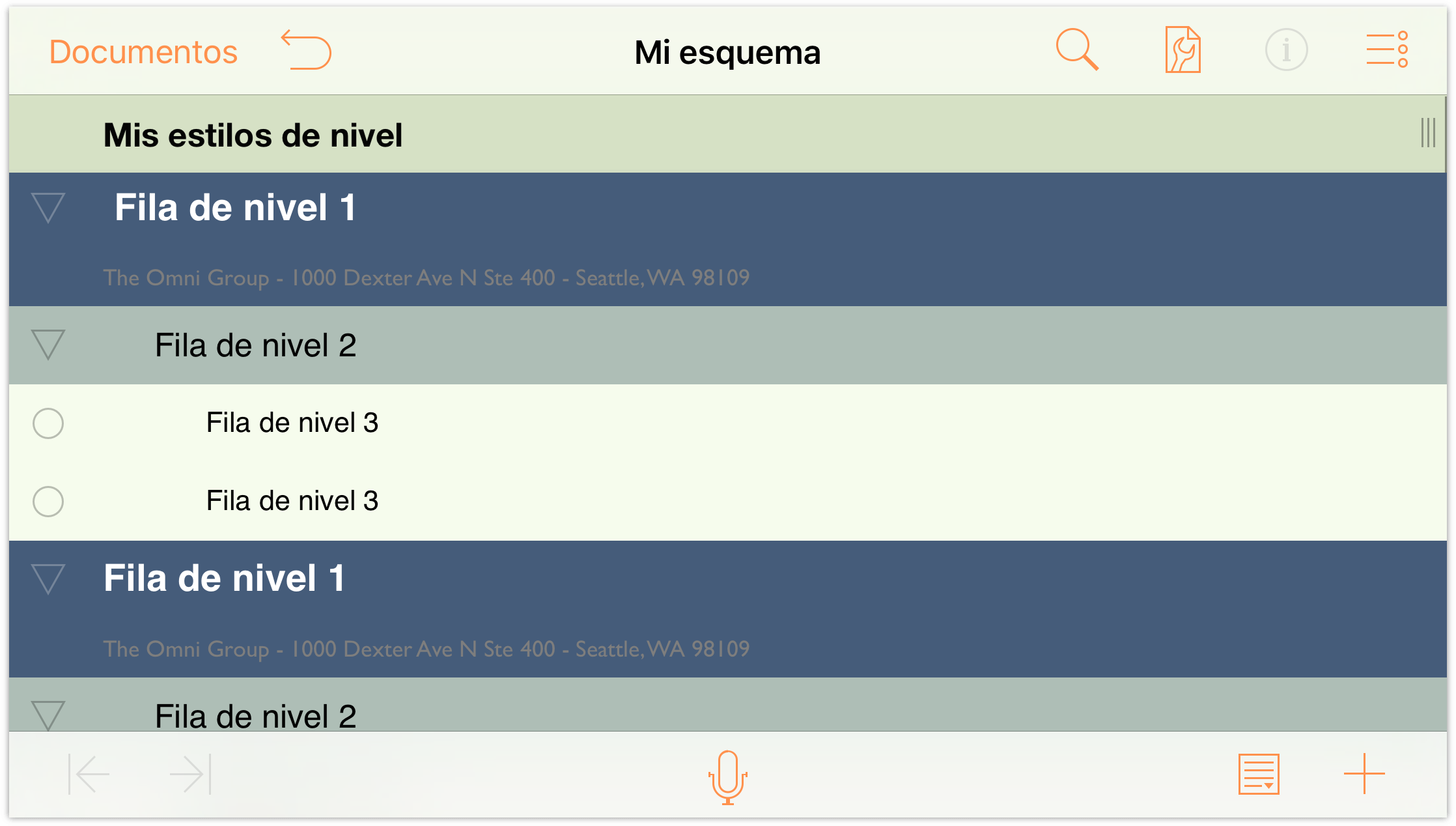
¡Vamos a ello!
En la parte superior del menú, pulse Estilos para volver al listado de estilos. En Estilos estructurales, elija Notas.
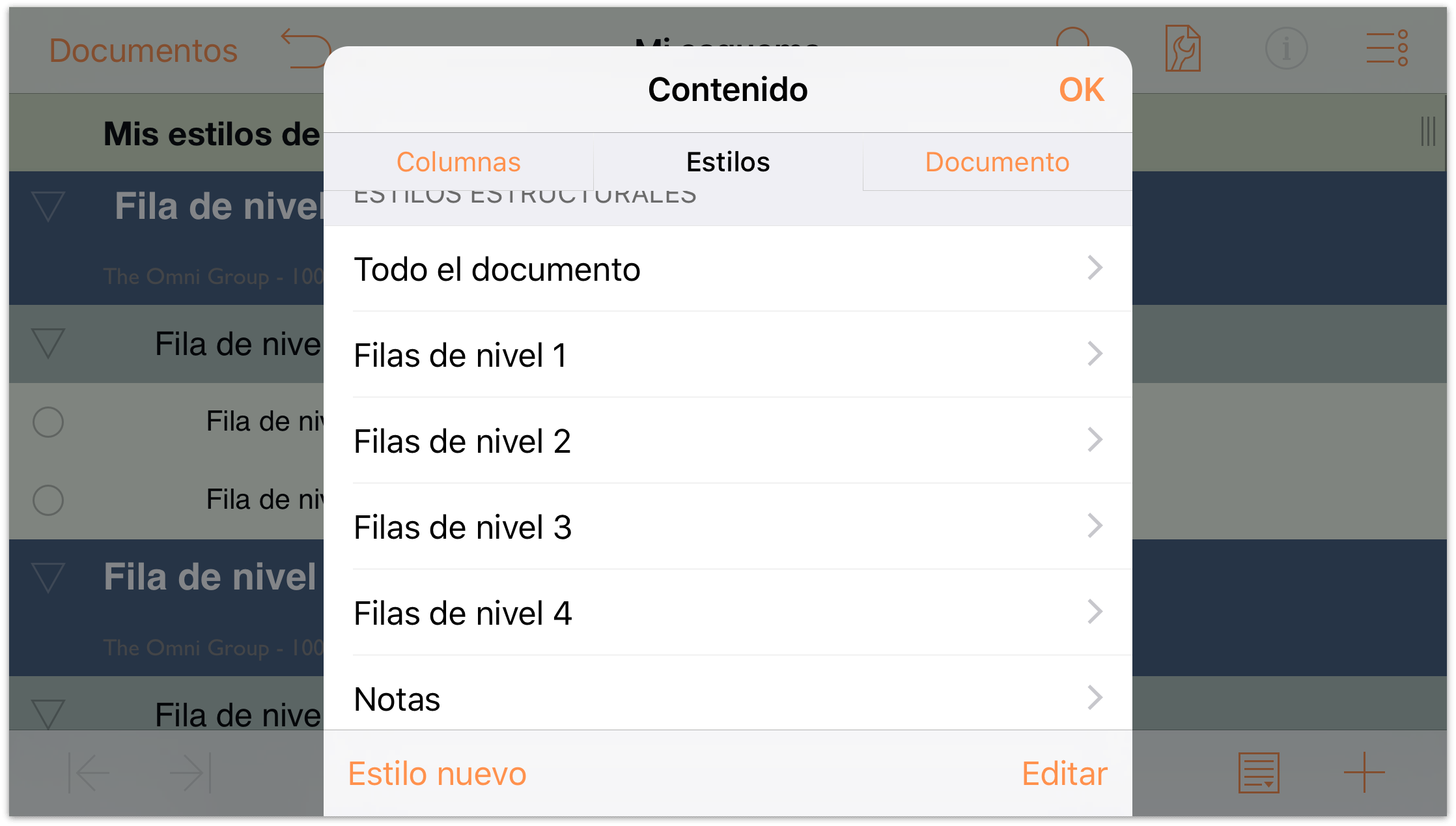
En el panel del estilo de las Notas, realice los siguientes cambios:
Color del texto: Cambie el color del texto al mismo verde claro de la paleta O’Keeffe que utilizó en el color de fondo de todo el documento, pero sin cambiar su opacidad.
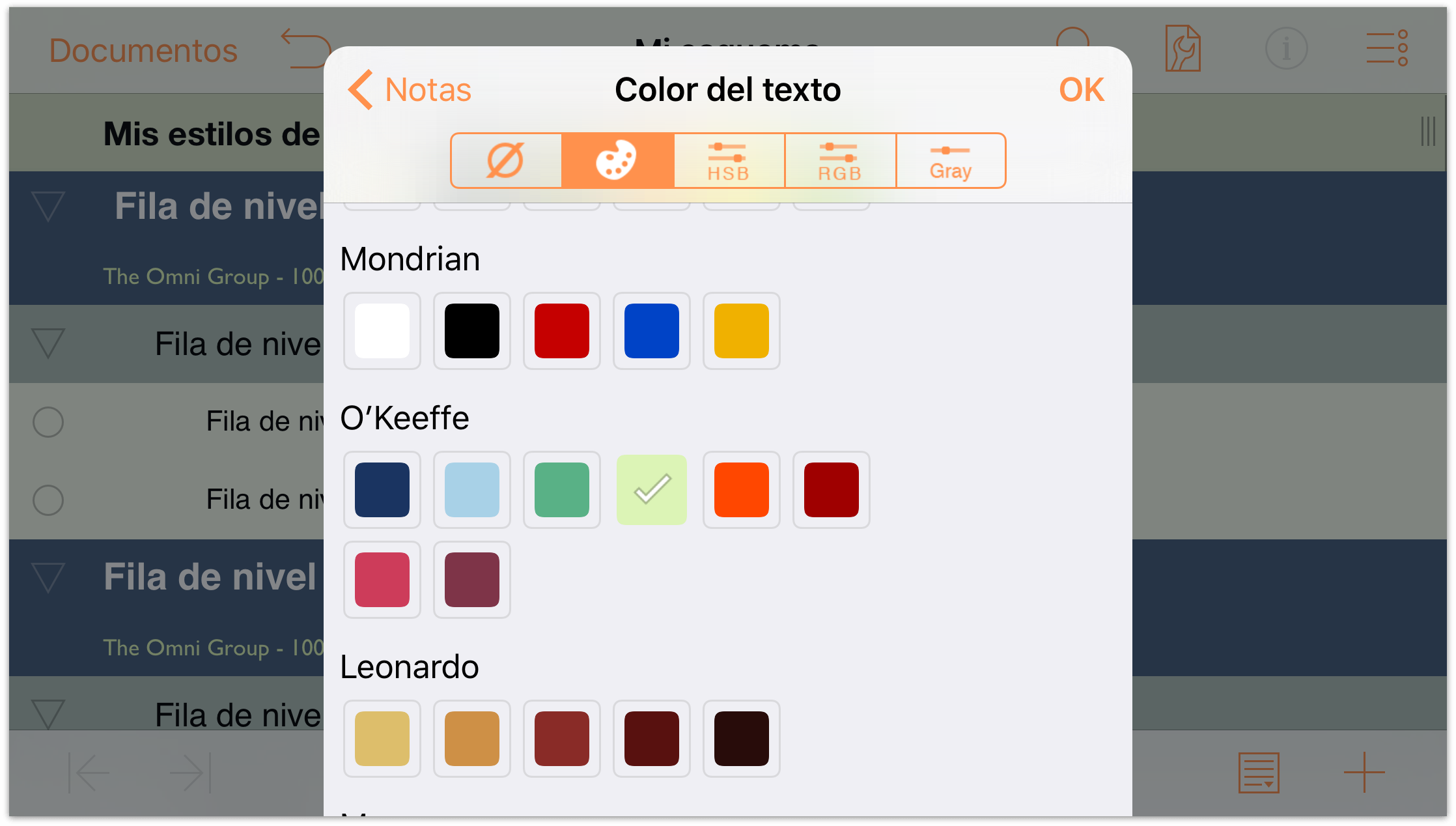
¡Eso ya es otra cosa!
Color de fondo: Cambie el color de fondo al mismo azul oscuro de la paleta O’Keeffe que utilizó como color de fondo para las filas de nivel 1. Como antes, no ajuste la opacidad del color; le interesa que sea más oscuro para que las notas contrasten con el resto.
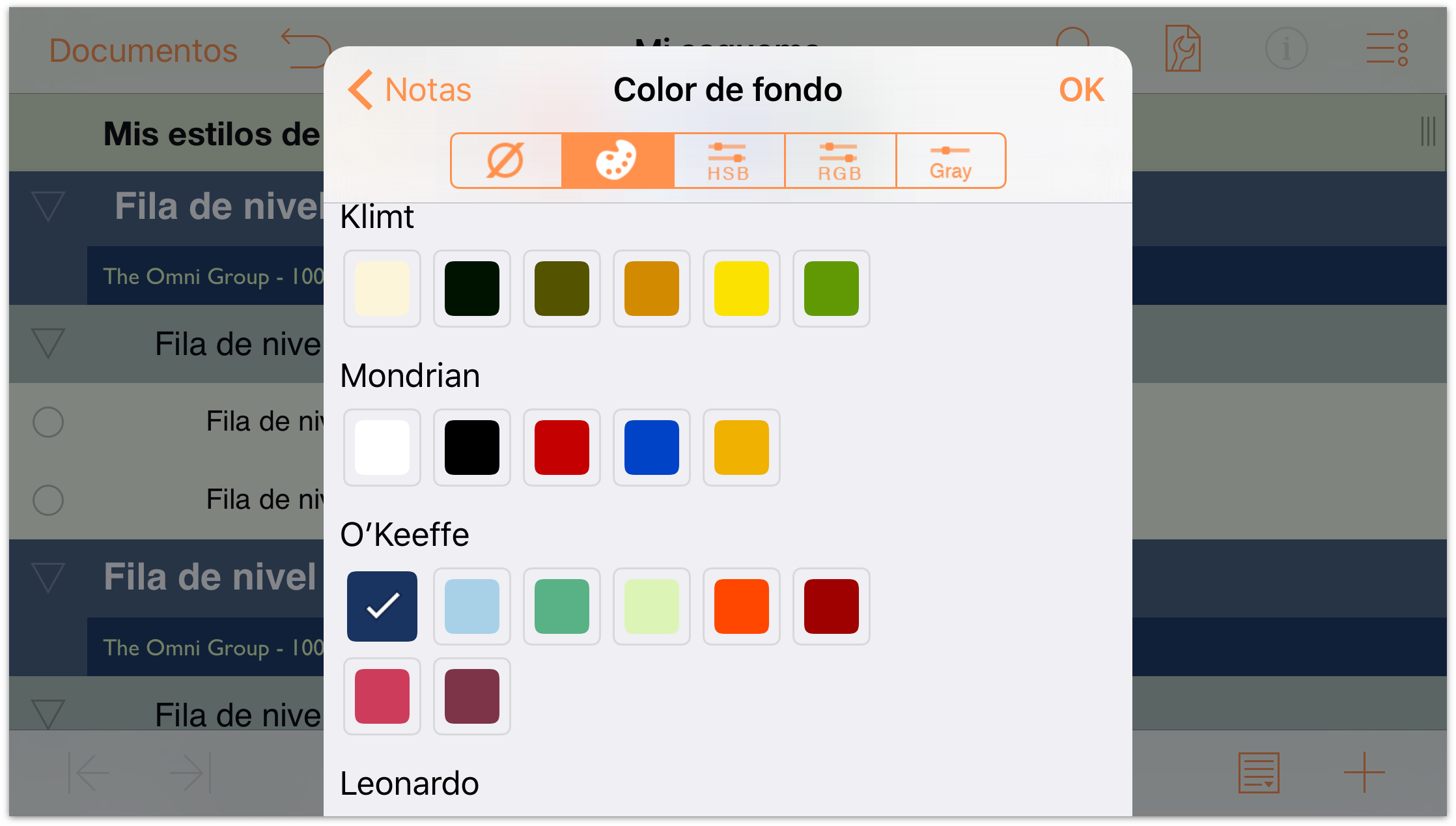
El panel de estilo de las notas debería ser similar a éste:
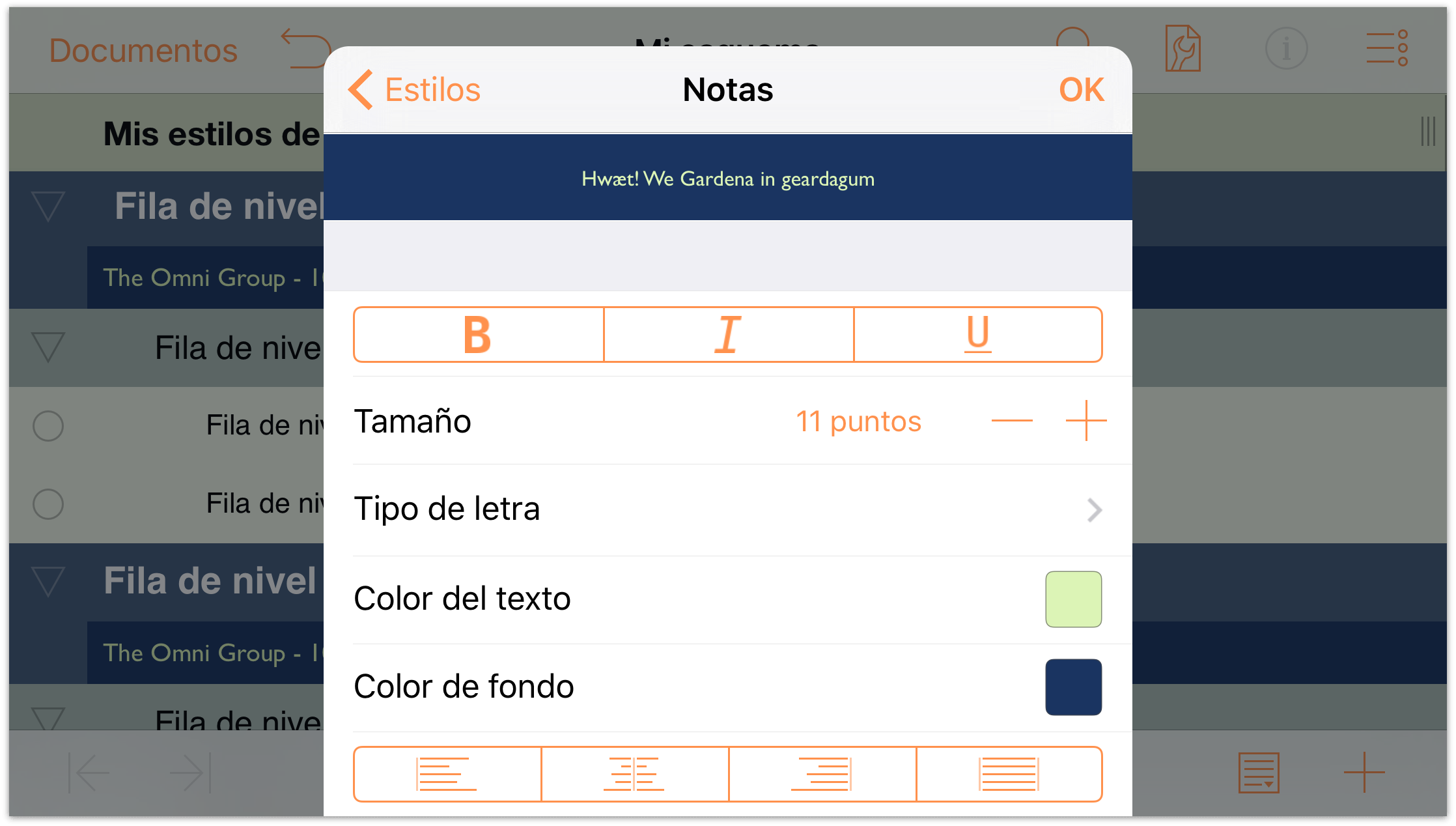
Y el esquema con las notas visibles debería tener un aspecto como éste:
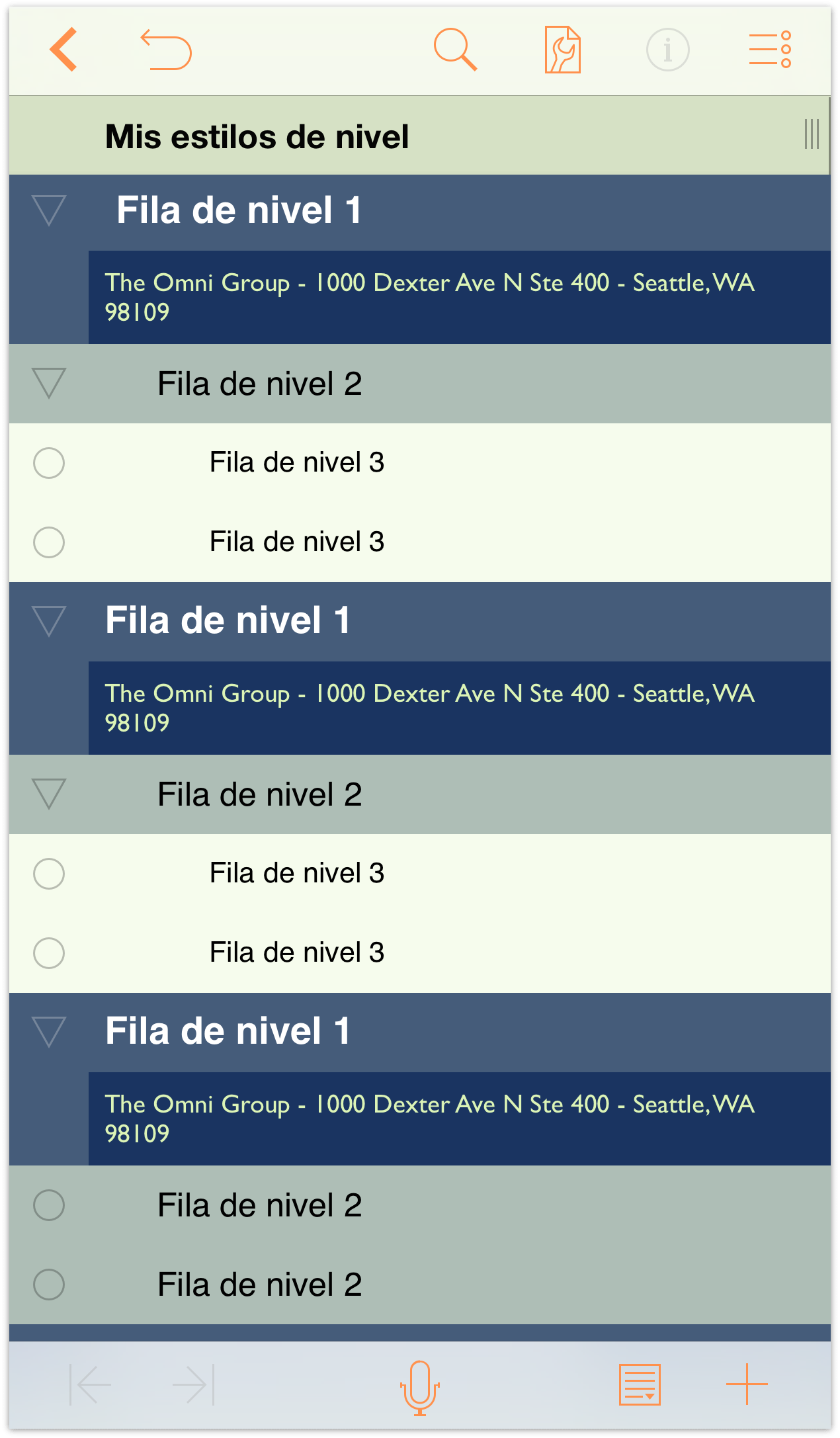
¡Mucho mejor!
Creación de estilos nuevos con nombre
Por último, vamos a crear algunos estilos con nombre que podemos usar en el texto Rojo, Verde y Azul debajo de la fila Colores primarios aditivos.
Empiece por borrar los estilos con nombre que ya existan en la plantilla; siga estos pasos:
Pulse
 y pulse Estilos para ver la lista de estilos. Desplácese por la lista hasta que encuentre la sección de Estilos con nombre.
y pulse Estilos para ver la lista de estilos. Desplácese por la lista hasta que encuentre la sección de Estilos con nombre.En la parte inferior del menú Contenido, pulse Editar.
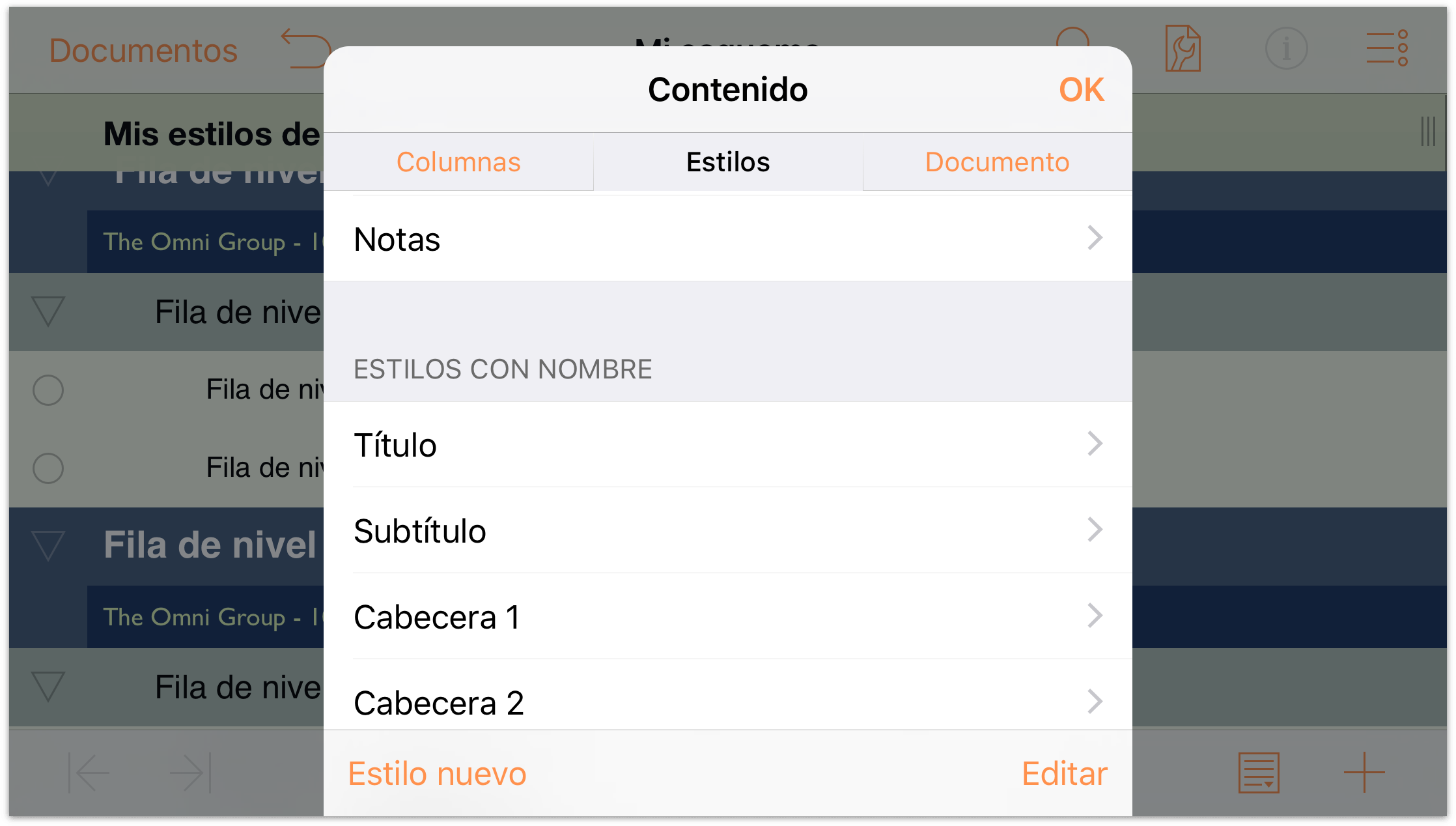
A la izquierda de los estilos con nombre aparece un círculo rojo con un signo menos. Pulse este botón dos veces para revelar el botón Eliminar a la derecha.
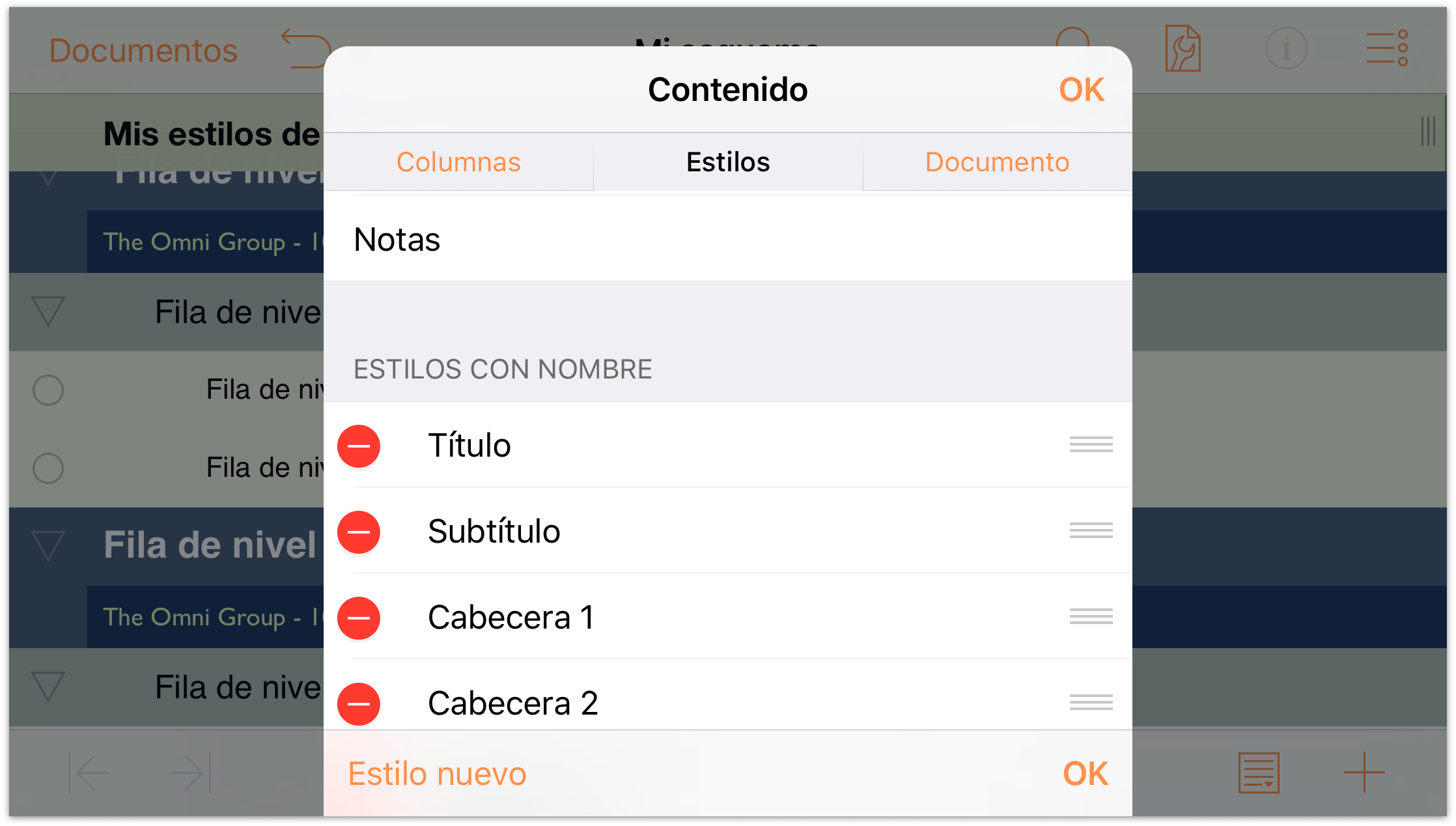
Pulse Eliminar y repita el proceso para todos los estilos con nombre.
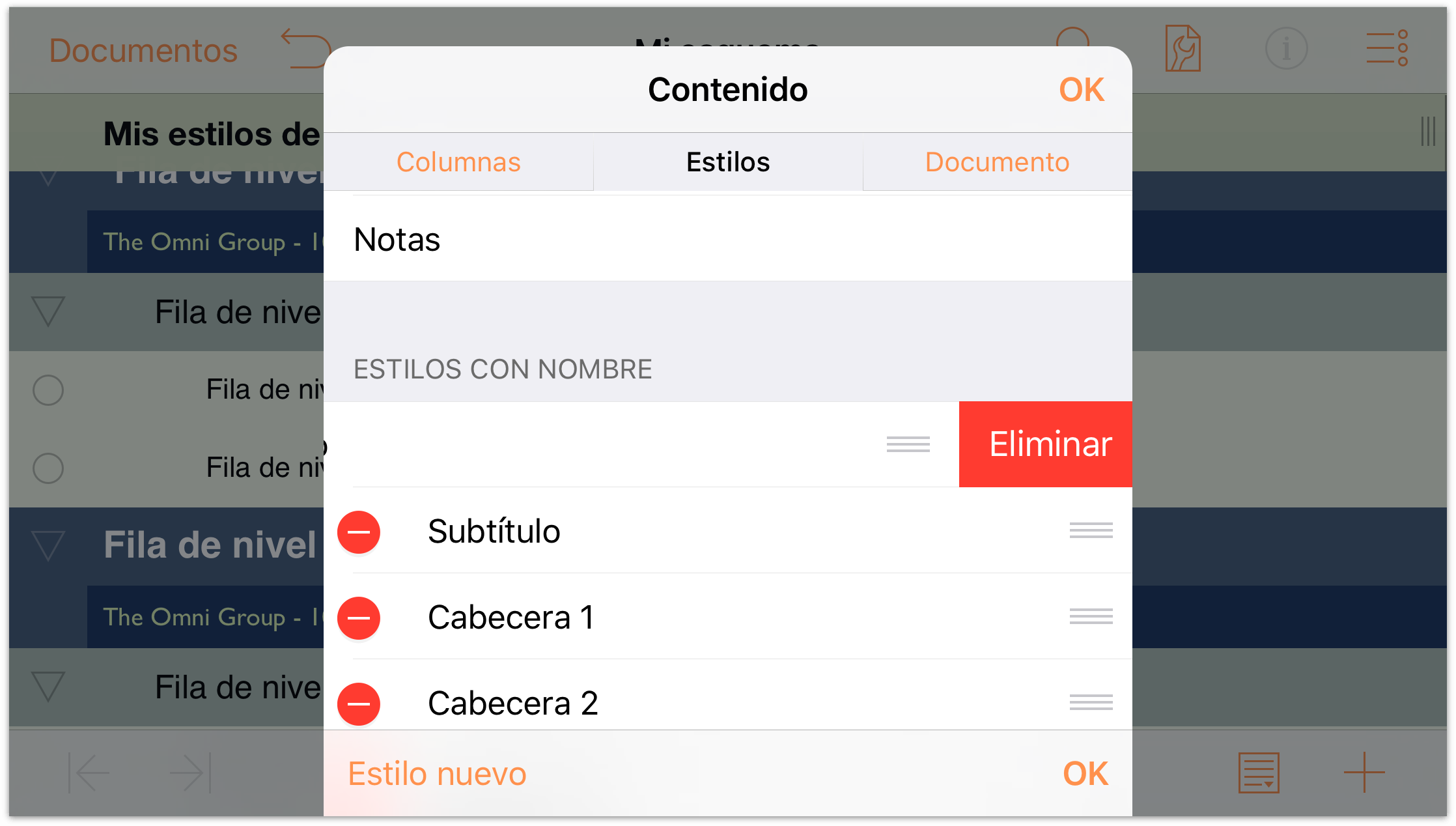
Cuando termine, el esquema no debería tener estilos con nombre en su repertorio. Borrón y cuenta nueva, por decirlo así. Es el momento de reponer los estilos con nombre creando tres estilos nuevos. Empiece pulsando Estilo nuevo en la parte inferior del panel de estilos.
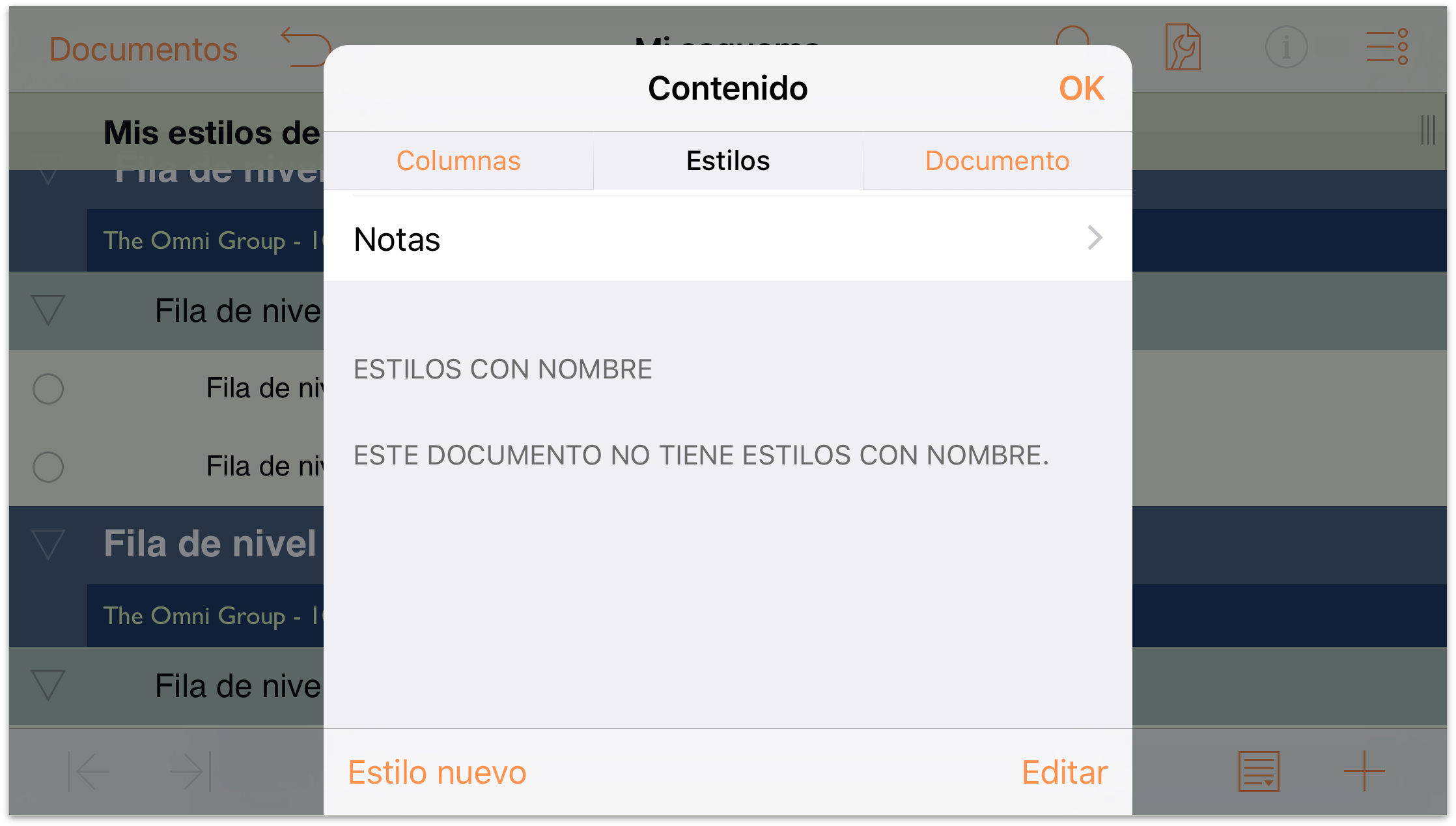
En el campo Nombre, seleccione Estilo nuevo e introduzca Rojo como nombre del estilo nuevo.
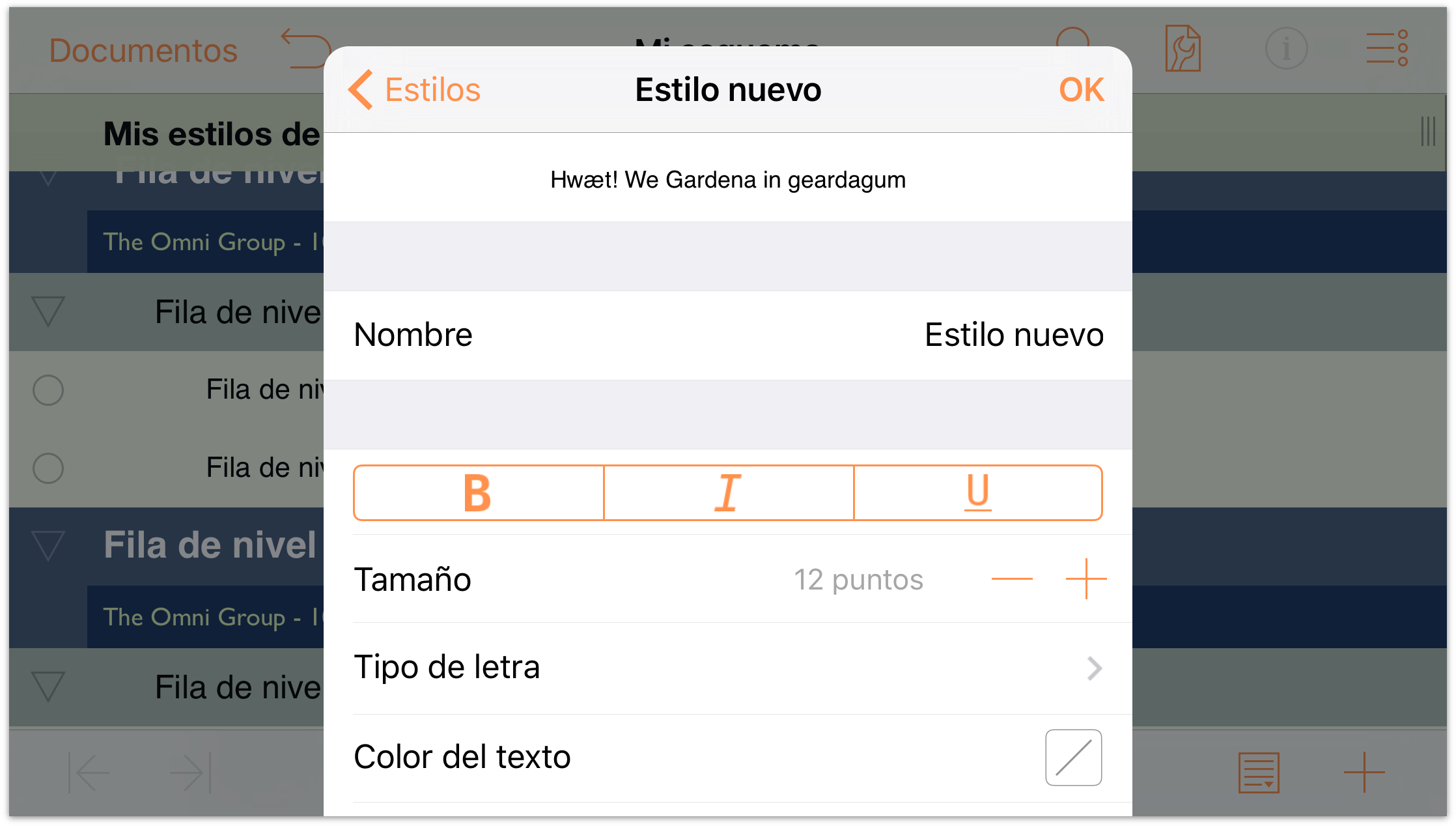
Pulse Estilos al principio del menú para volver a la lista de estilos disponibles.
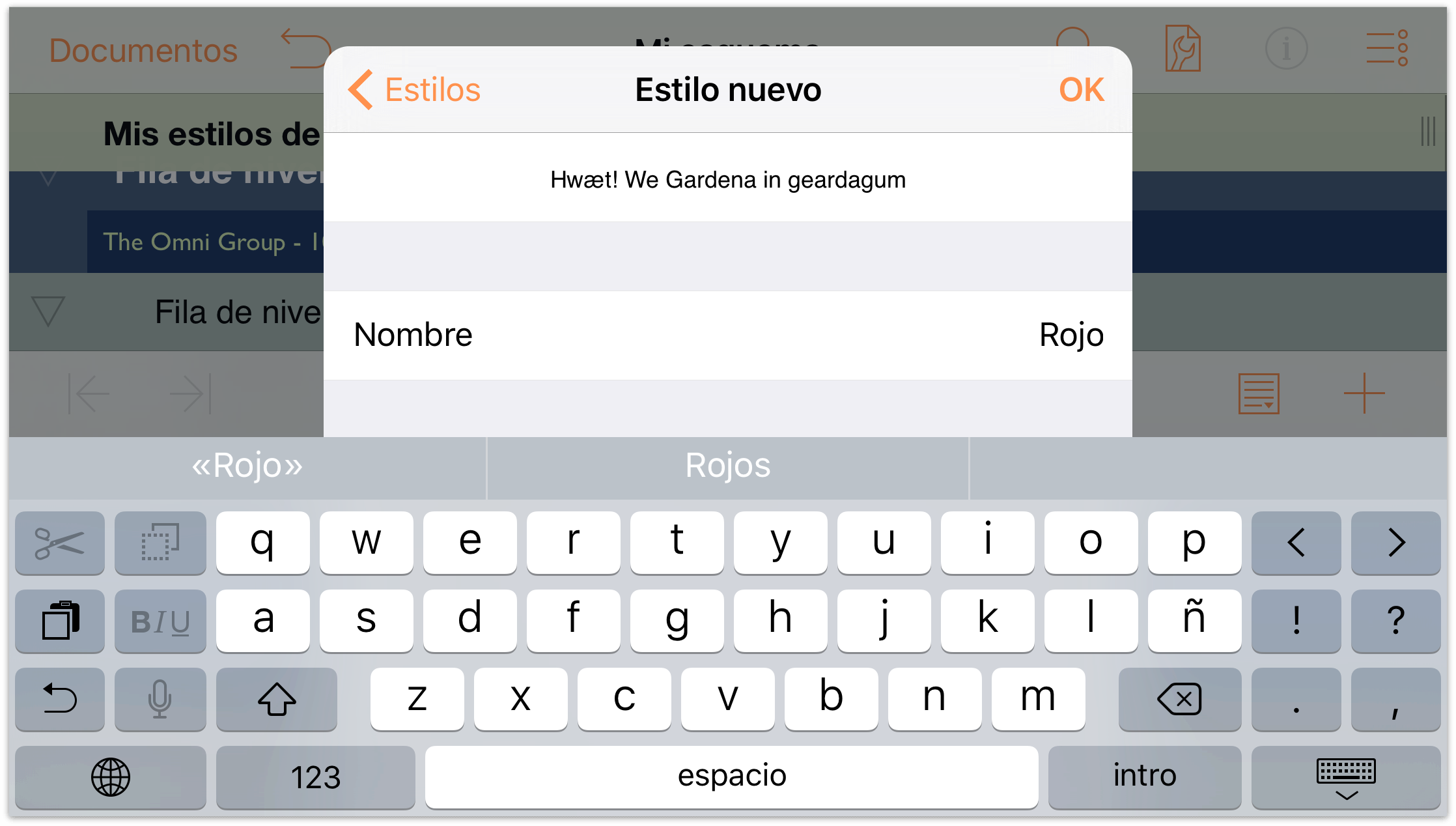
Seleccione el estilo con el nombre Rojo para que pueda cambiar sus ajustes.
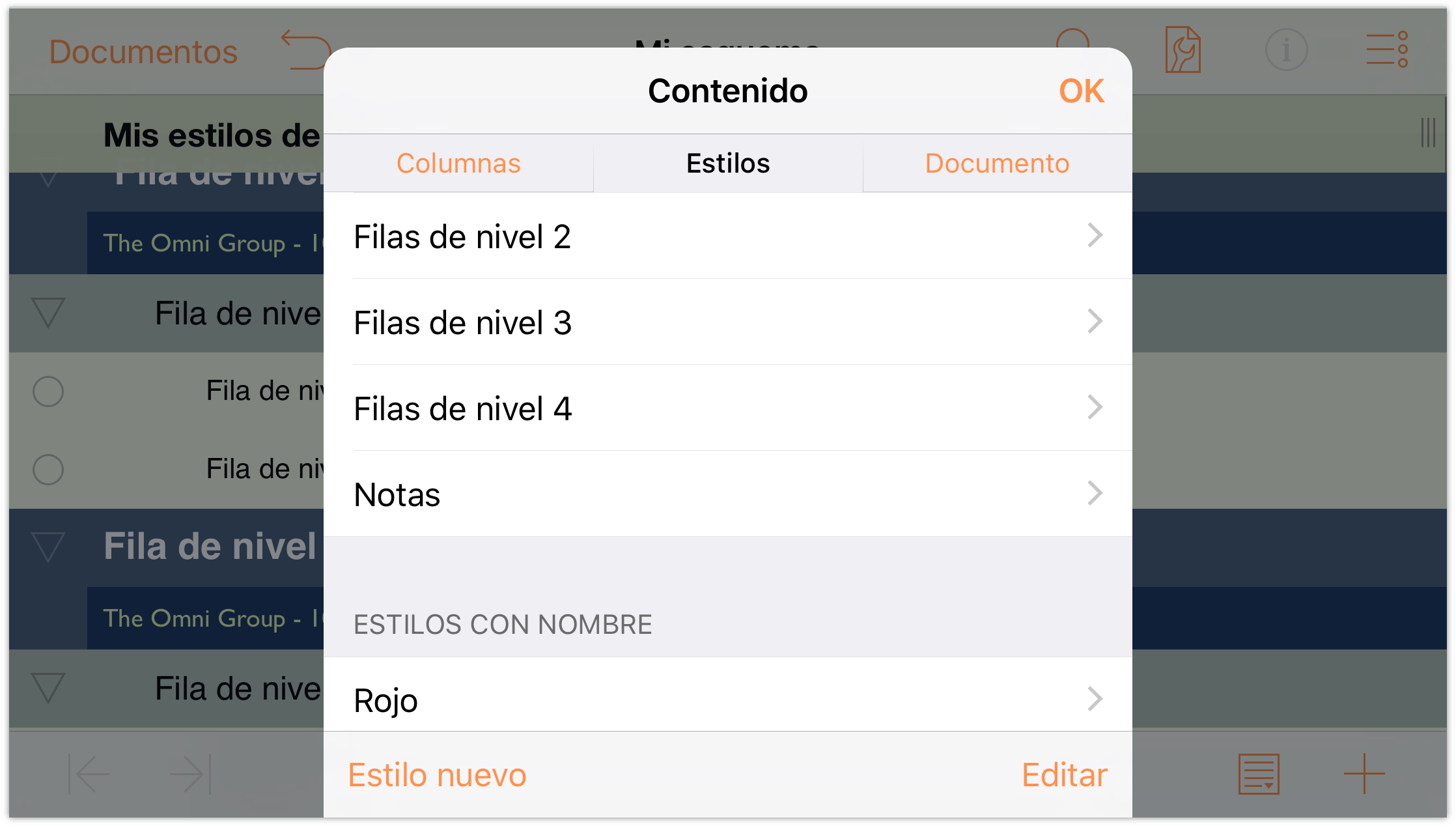
-
Realice los siguientes cambios en el estilo Rojo:
- Cambie el tipo de letra a Gill Sans Bold de 13 puntos.
- Cambie el Color del texto a rojo, utilizando las paletas de colores predefinidos o creando su propia mezcla con los controles HSV o RGB.
Cuando termine, el aspecto del panel del estilo Rojo debería ser así:
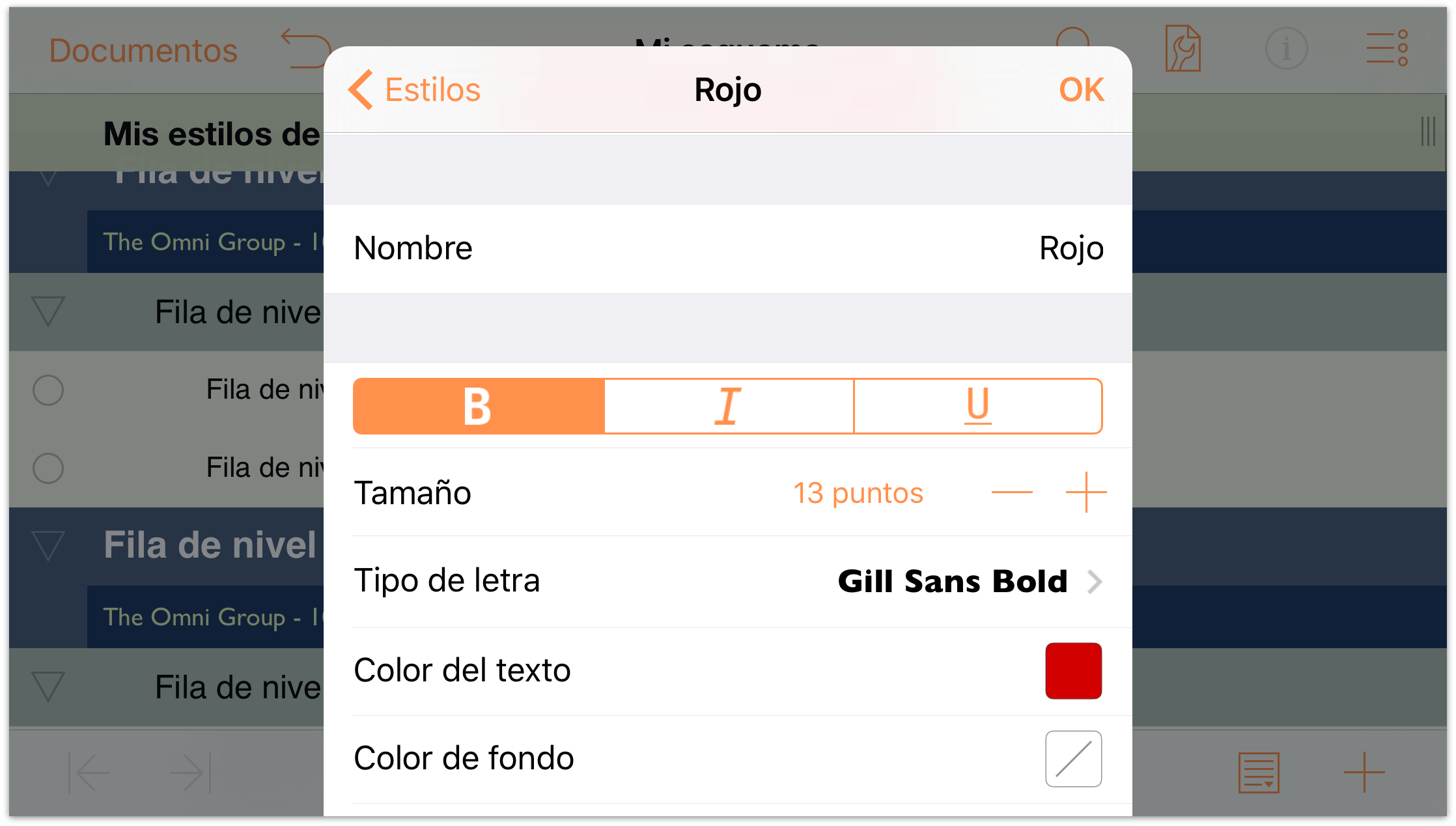
-
Repita los pasos del 4 al 7 y añada otros dos estilos con nombre: Verde y Azul. La lista de estilos con nombre debería aparecer así:
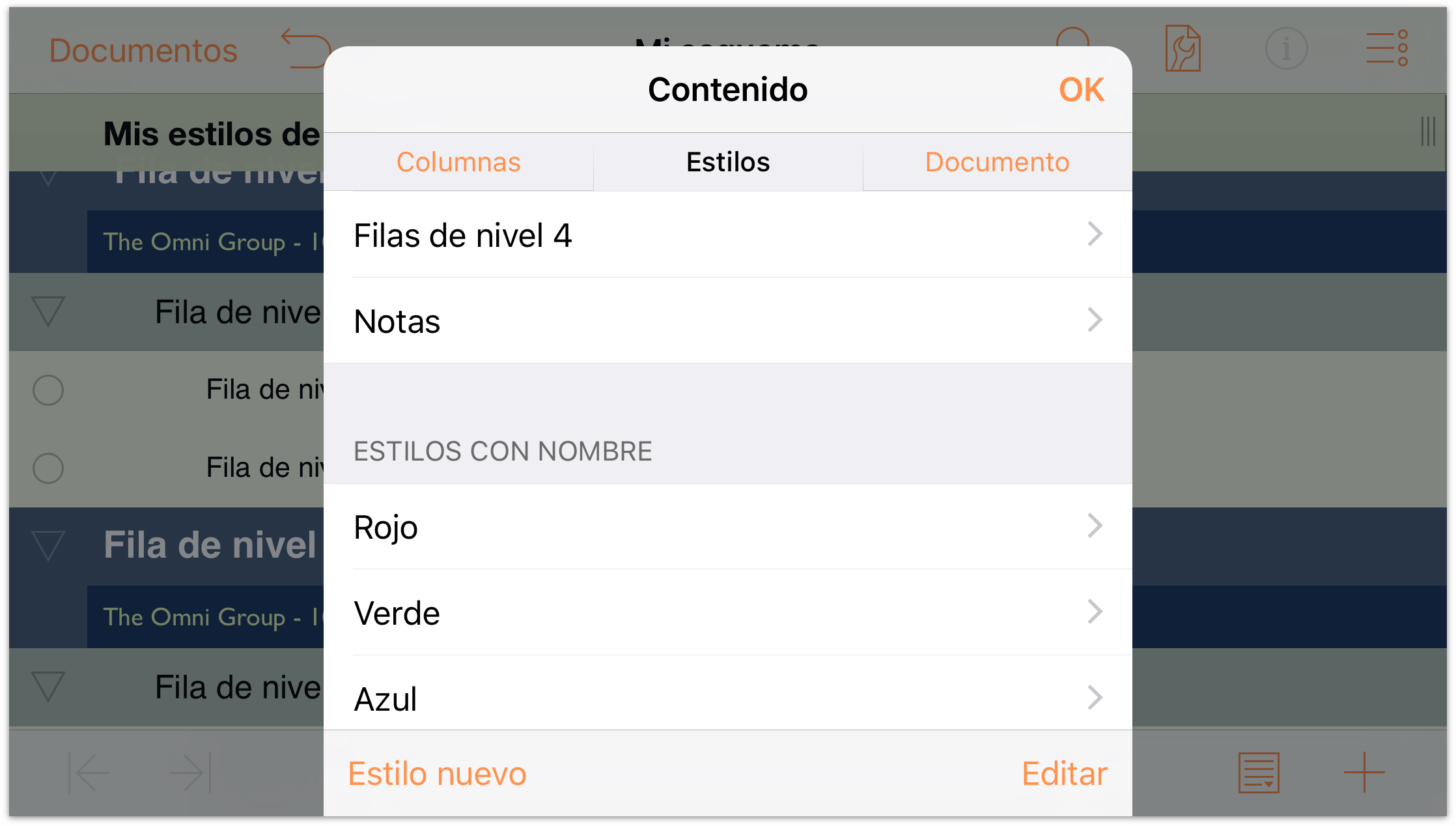
Para aplicar un estilo con nombre, seleccione la fila a la que desee aplicar el estilo y pulse
 para abrir el menú Información.
para abrir el menú Información.
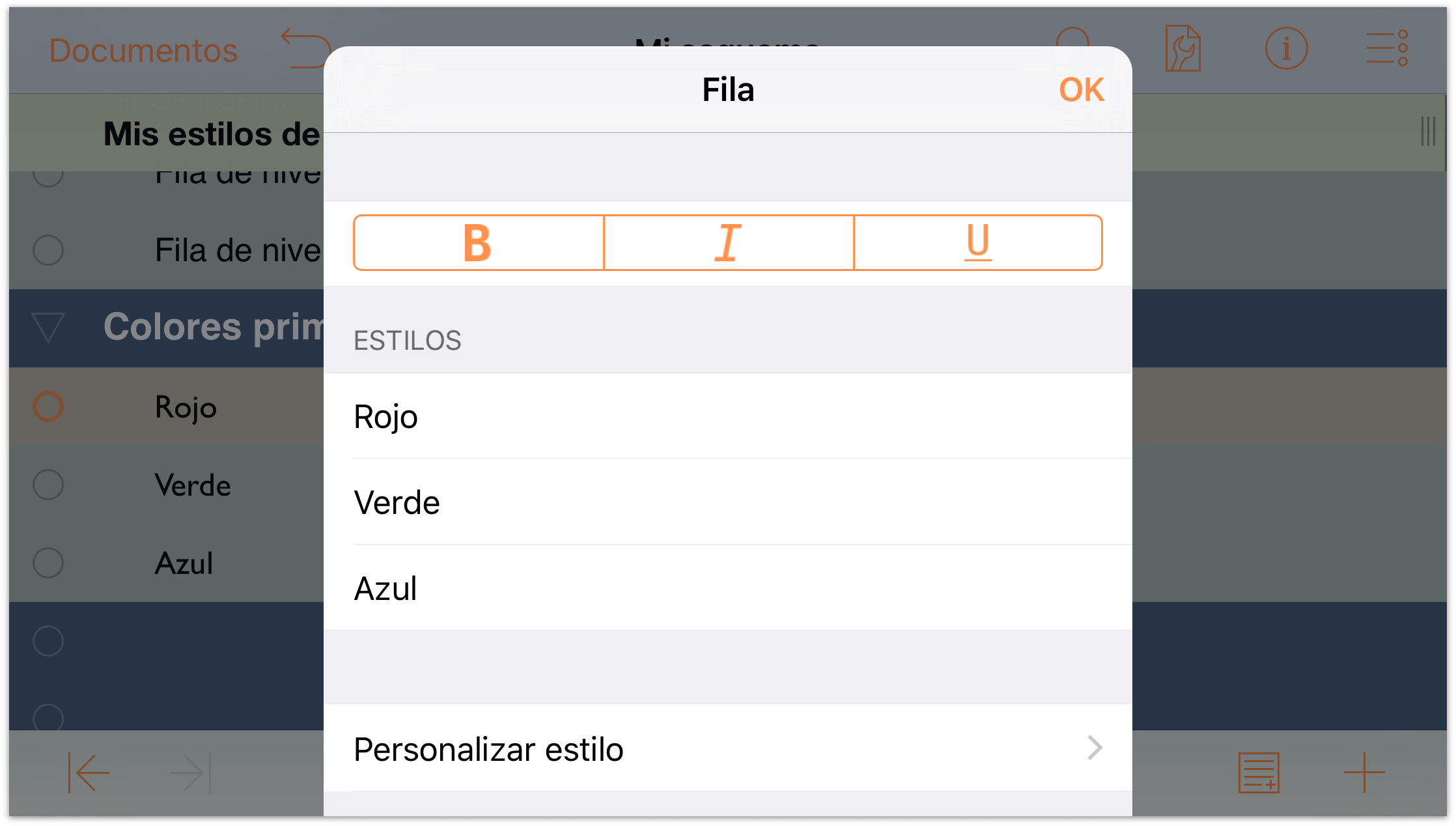
En la lista de Estilos, pulse el estilo Rojo para aplicar sus propiedades a la fila seleccionada.
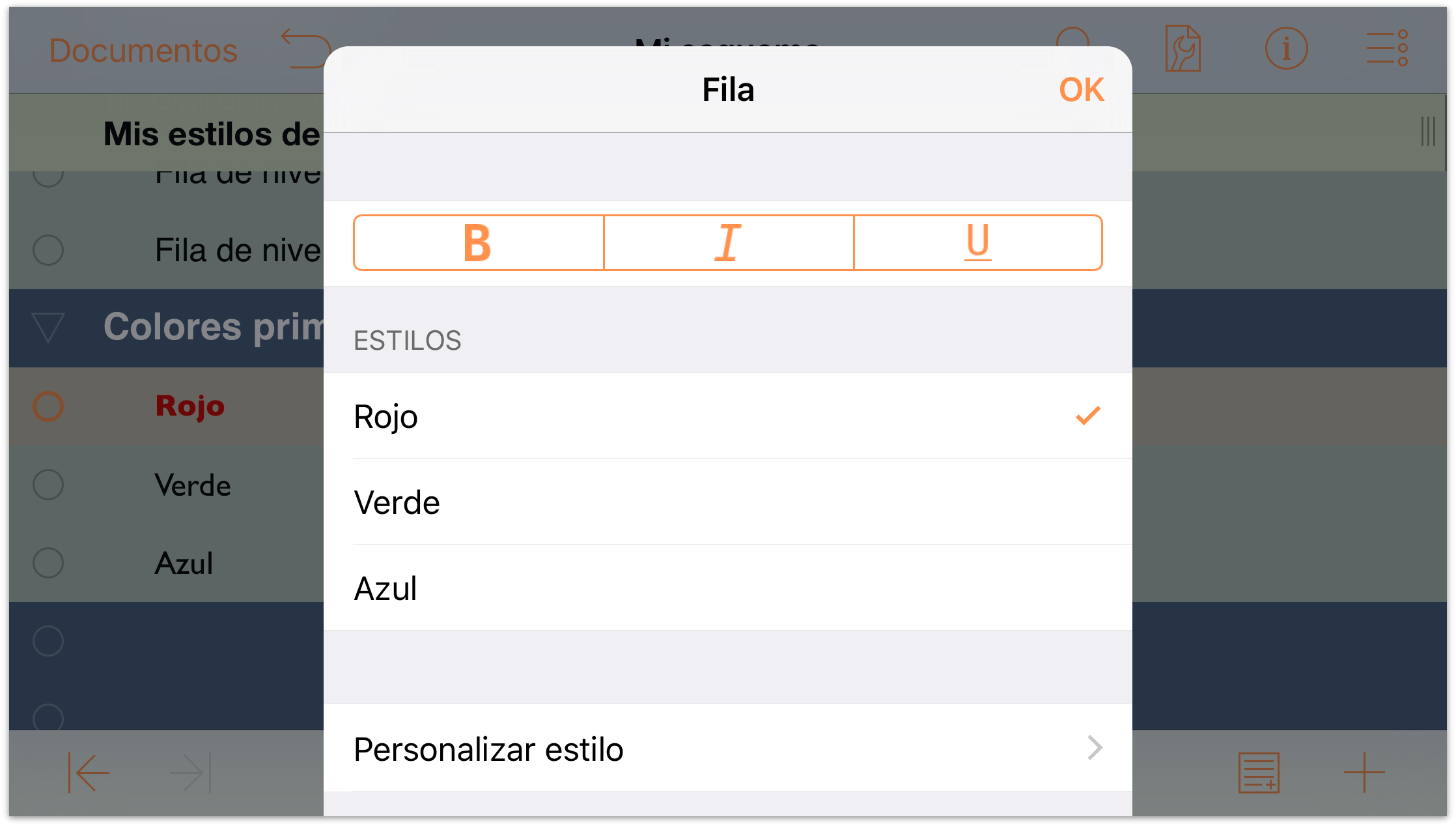
Repita los pasos 9 y 10 para aplicar los estilos Verde y Azul a sus respectivas filas. Cuando termine, el esquema debería tener un aspecto como éste:
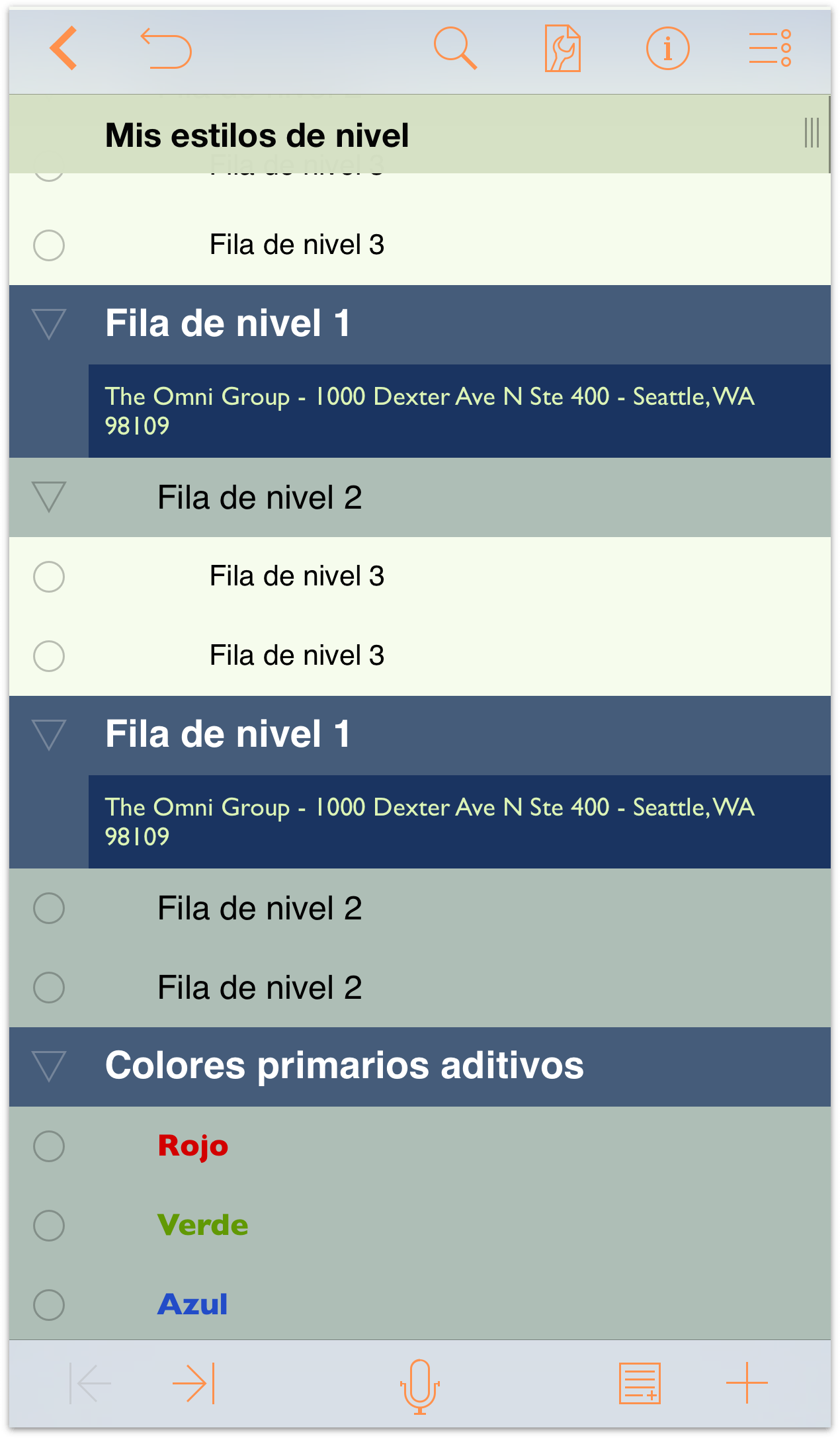
Creación y uso de plantillas
Ha trabajado mucho en este documento de OmniOutliner y sería una lástima que tuviera que rehacer todo el trabajo de diseño nuevamente. Cuando encuentre un diseño que le guste, puede guardar el archivo de OmniOutliner como plantilla, para crear documentos nuevos a partir de esa plantilla posteriormente, o aplicar sus estilos en forma de "tema" a un documento existente.
Antes de crear la plantilla, lo primero que debería hacer probablemente es cambiar el nombre del archivo de Mi esquema (el nombre de archivo por omisión de OmniOutliner para esquemas nuevos) a algo más preciso, como Niveles de verde y azul.
Para cambiar el nombre del esquema en el que ha estado trabajando:
- Pulse el nombre del archivo en el centro de la barra de navegación, en la parte superior de la pantalla.
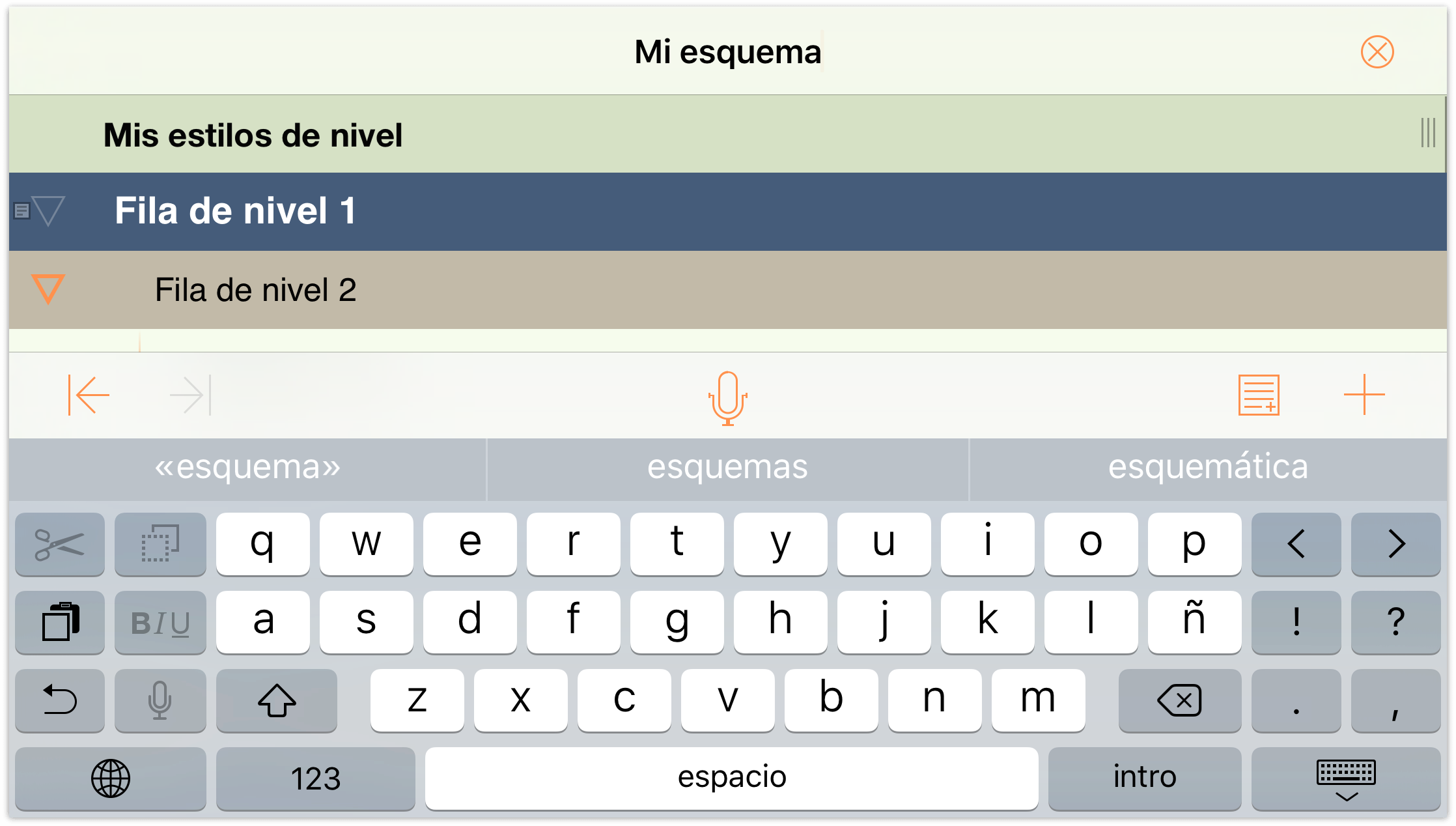
- Borre el nombre Mi esquema e introduzca Niveles de verde y azul como nuevo nombre del archivo.
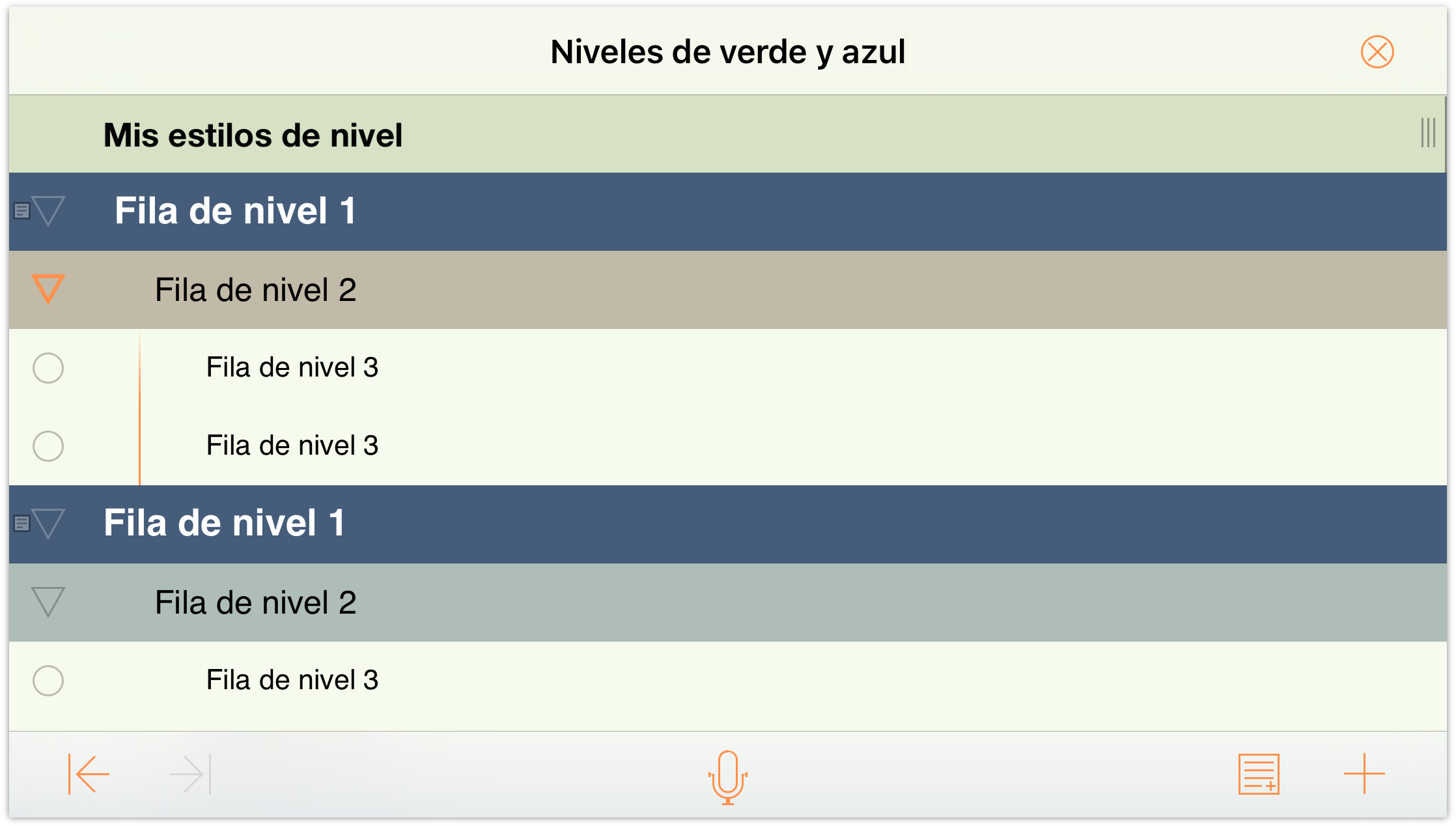
Haga lo siguiente para crear la plantilla:
- En la barra de navegación, pulse Documentos para guardar y cerrar el esquema en el que ha estado trabajando. Esto le devuelve a la carpeta Documentos locales.
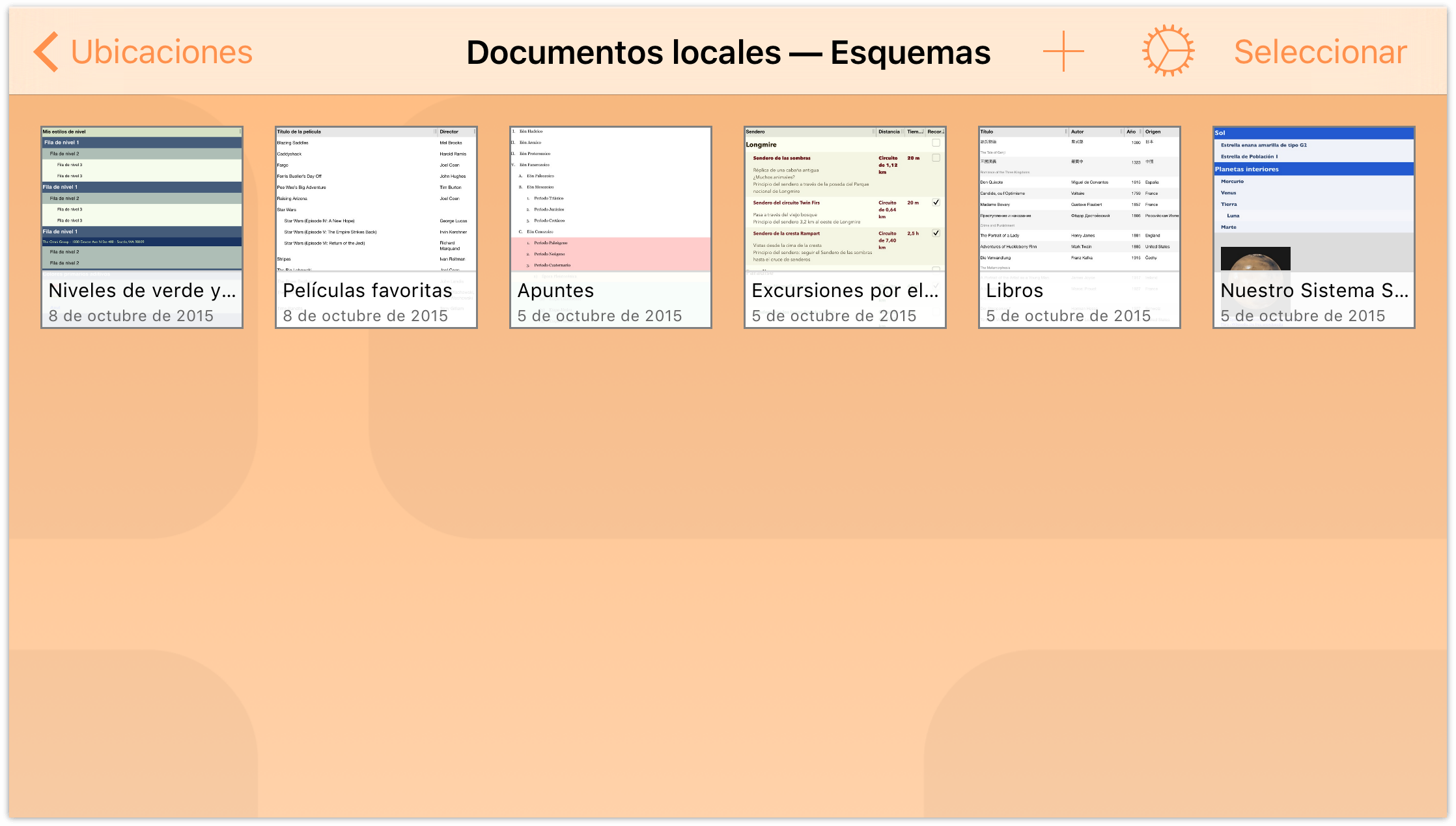
- En la barra de navegación, pulse Seleccionar.
- Pulse para resaltar el archivo Niveles de verde y azul.
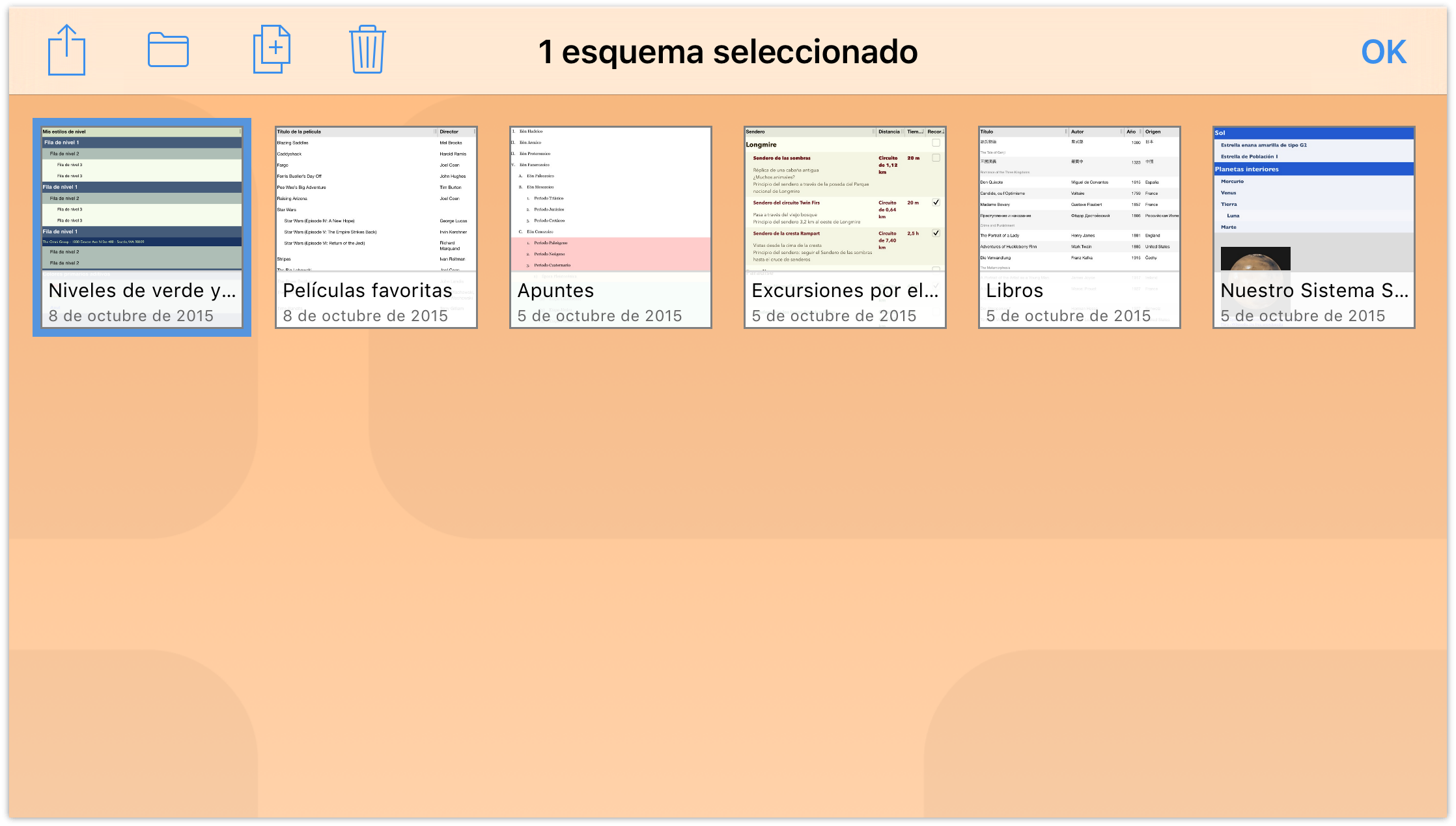
- En la barra de navegación, pulse
 y elija Crear plantilla desde esquema en el menú que aparece.
y elija Crear plantilla desde esquema en el menú que aparece. 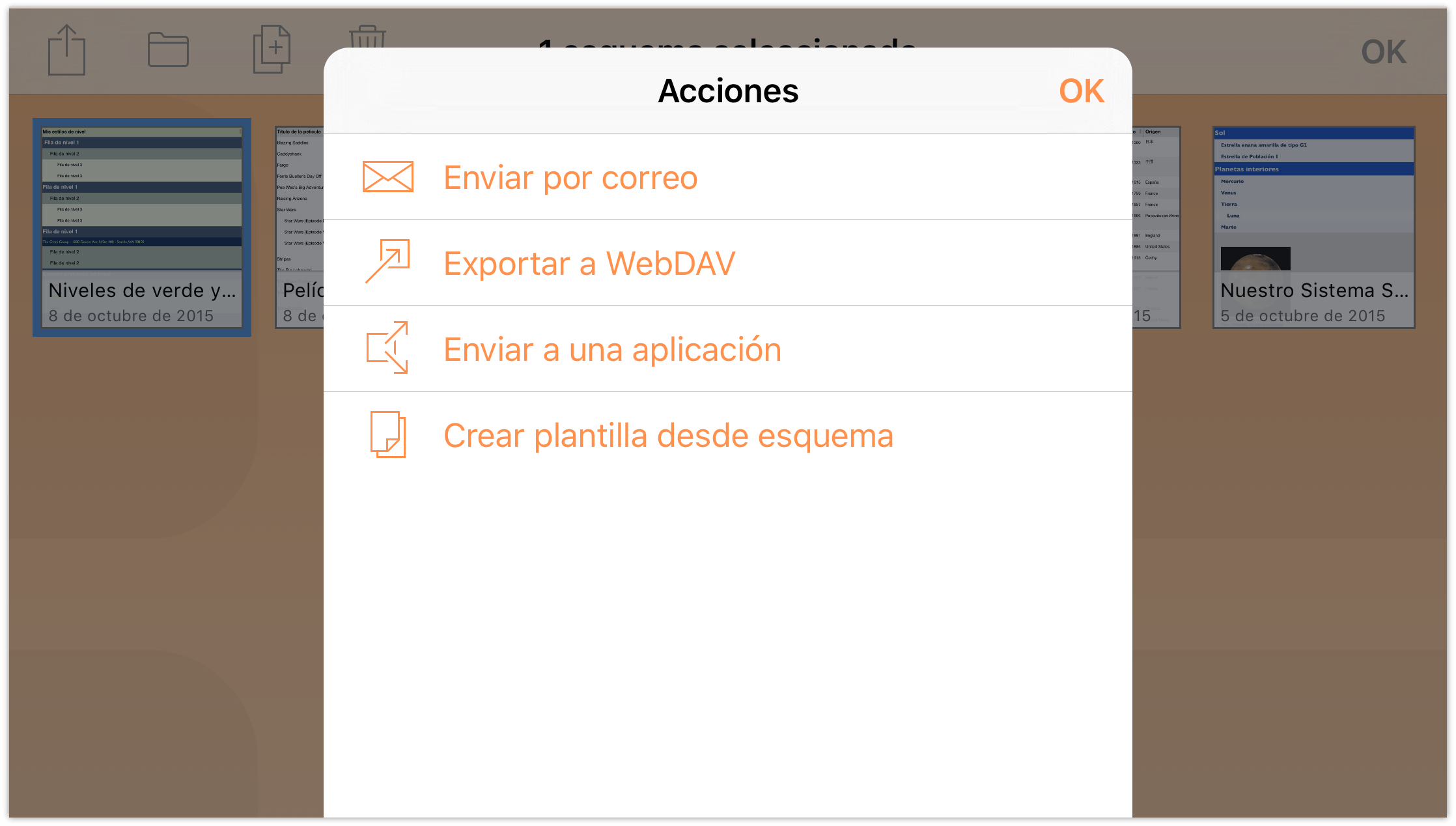
Eso es todo. Después de pulsar en Crear plantilla desde esquema, OmniOutliner guarda una versión del archivo como plantilla y la coloca en la carpeta Documentos locales — Plantillas.
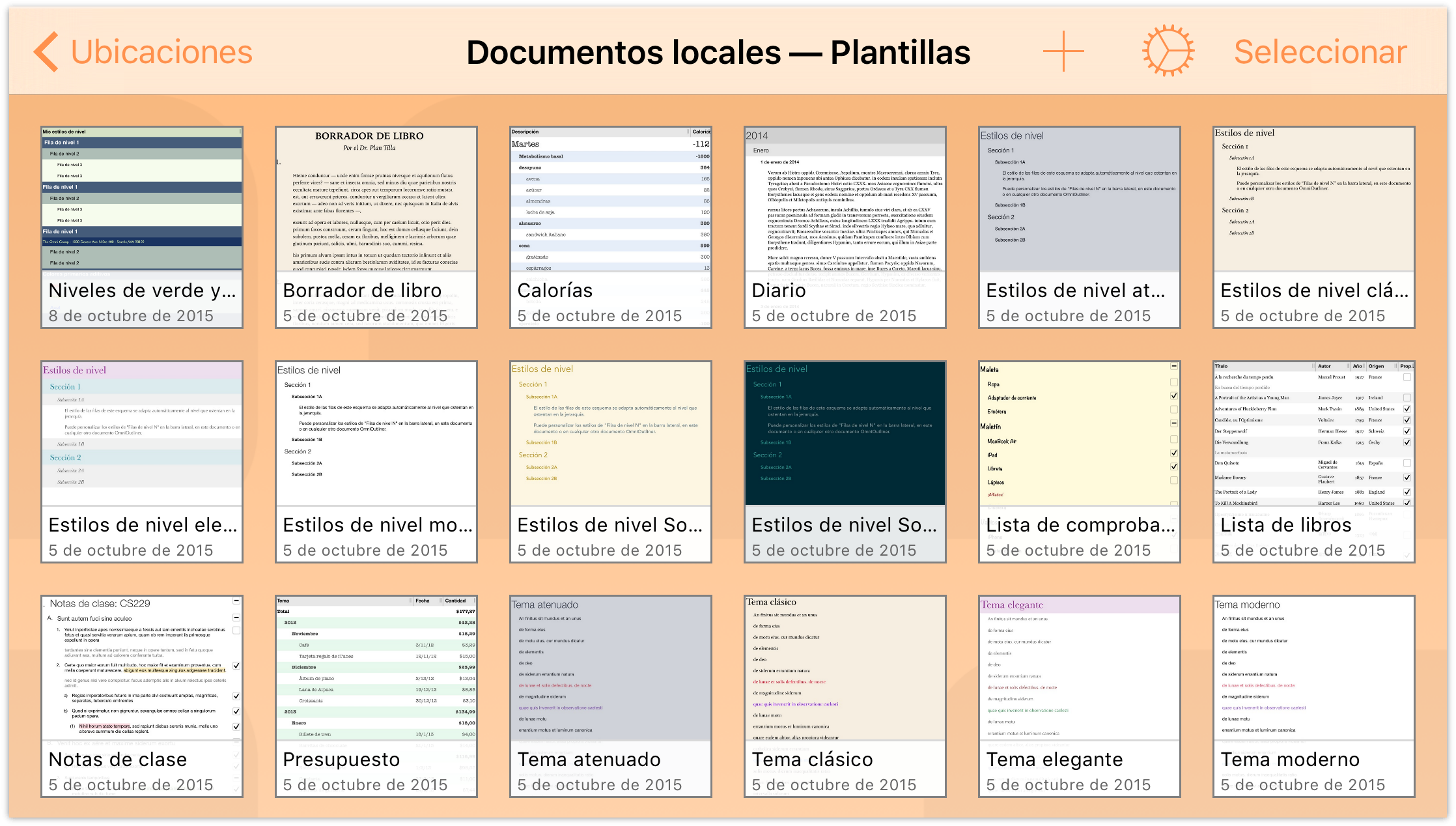
Aplicación de una plantilla como tema
Como hemos visto en este capítulo, para crear un esquema nuevo lo primero es elegir una plantilla. Pero, ¿y si ya tiene un documento al que le gustaría aplicar el estilo de alguna otra cosa? Por suerte, puede aplicar los estilos partiendo de una plantilla (su tema) a otro documento en el que esté trabajando.
- Abra el esquema Películas favoritas que creó en el capítulo anterior.
- Pulse
 para abrir el menú Contenido y, a continuación, pulse la pestaña del centro, Estilos, para ver el menú Estilos.
para abrir el menú Contenido y, a continuación, pulse la pestaña del centro, Estilos, para ver el menú Estilos. 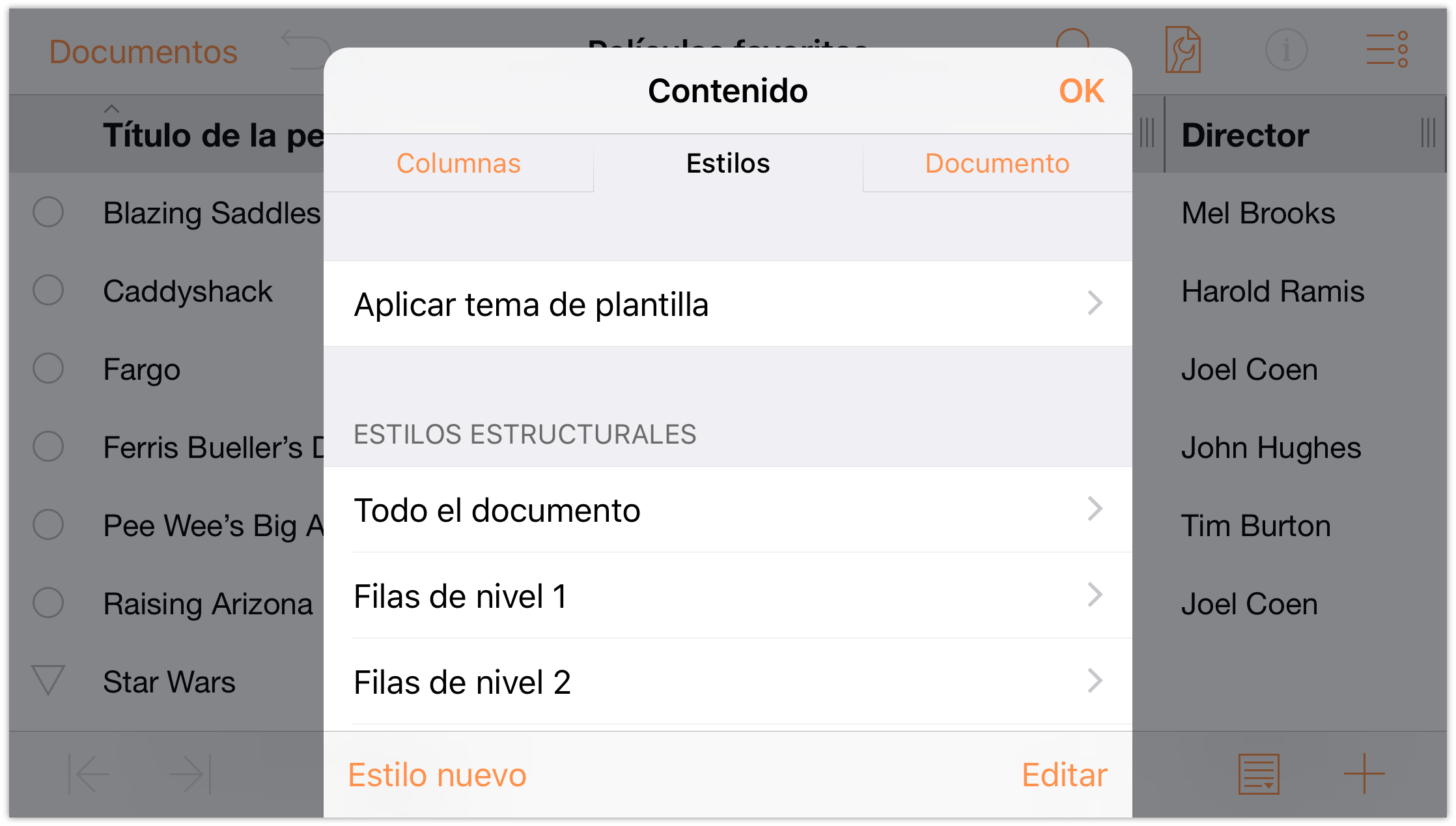
Pulse Aplicar tema de plantilla, deslice hacia arriba para desplazarse por la lista de plantillas y temas y seleccione la plantilla Niveles de verde y azul.
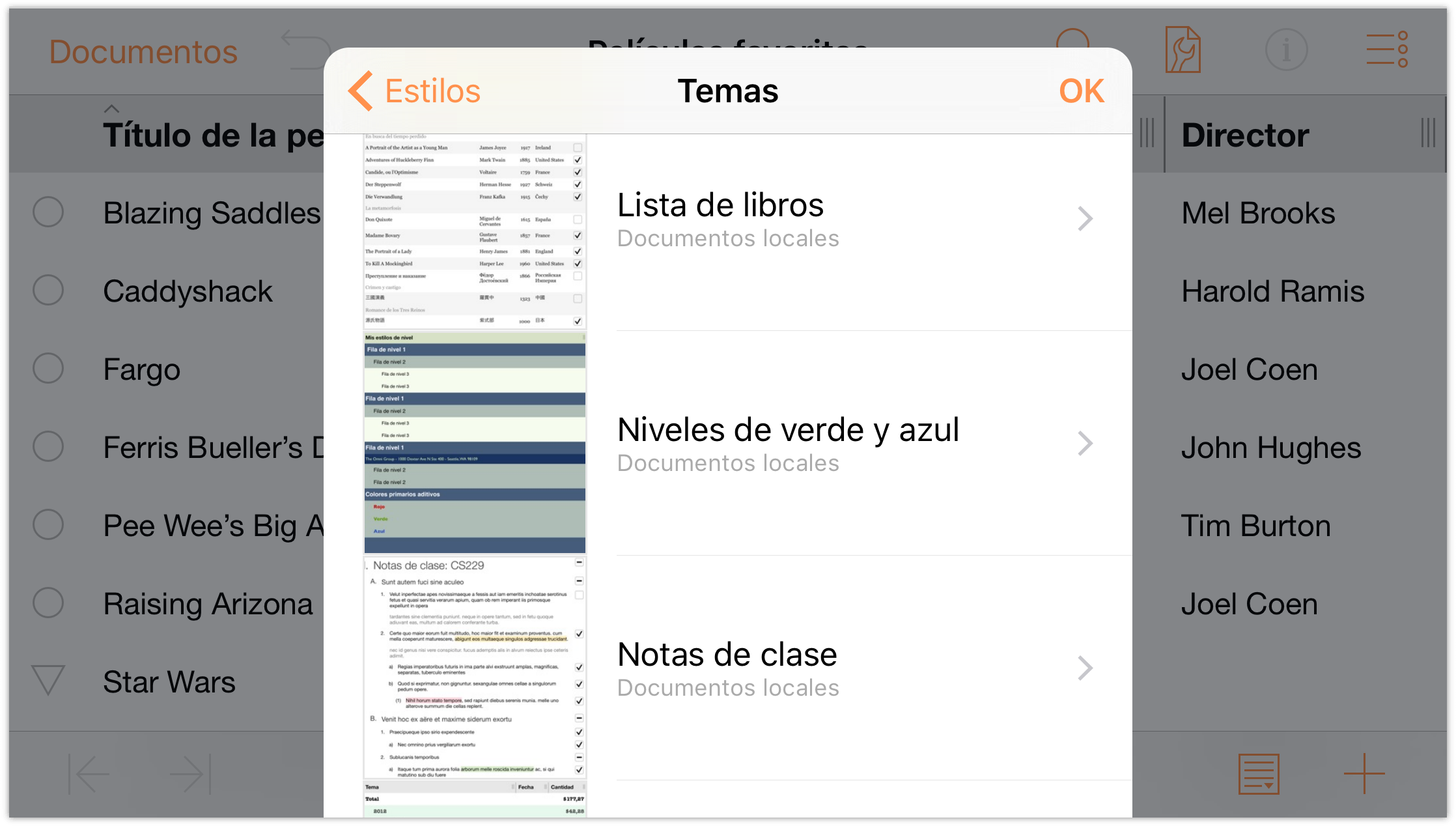
Al pulsar para seleccionar una plantilla o tema, OmniOutliner le ofrece una vista previa de cómo se vería un esquema aplicando ese estilo.
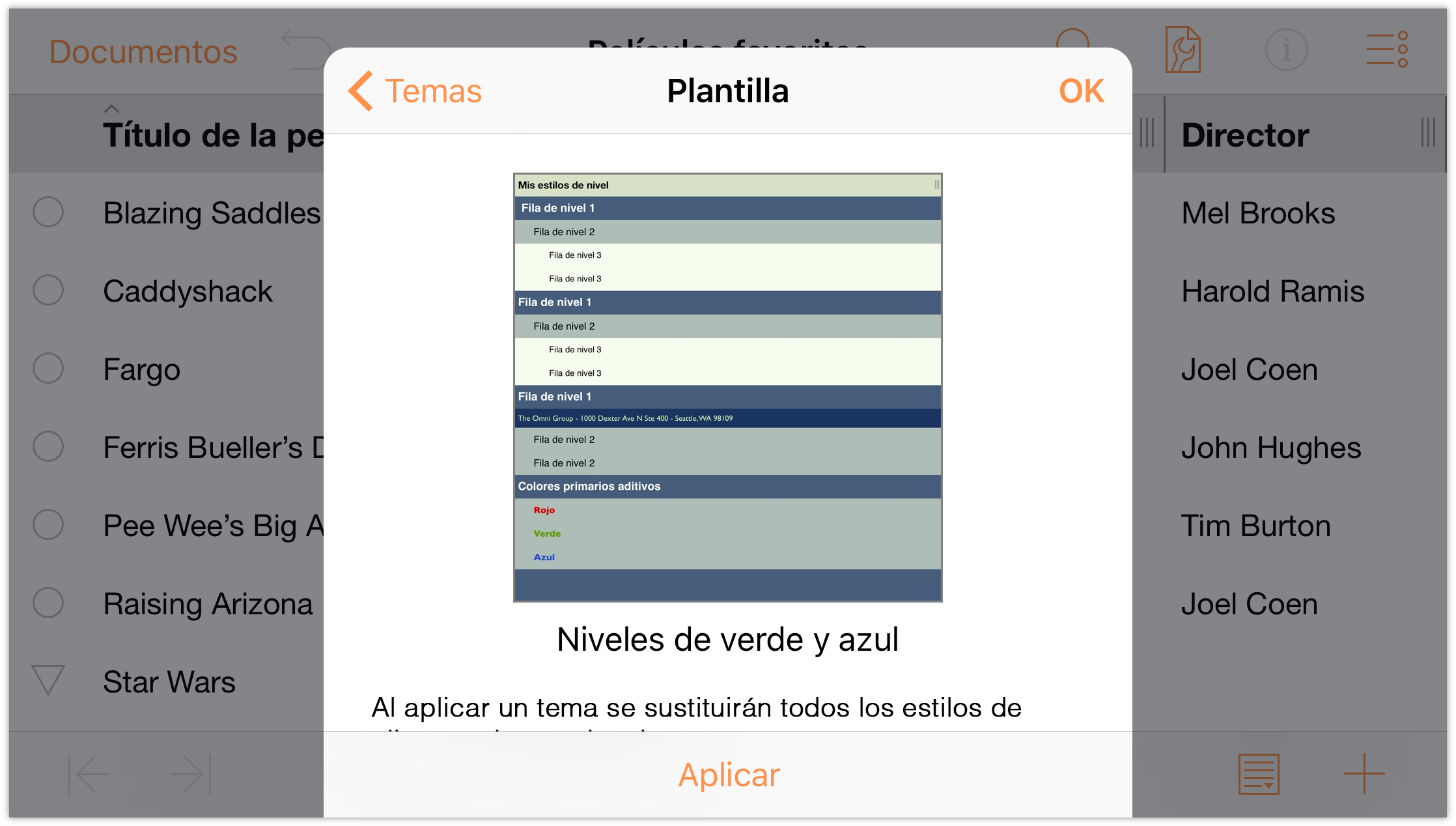
- Pulse Aplicar para aplicar el tema elegido al documento.
El documento adopta todas las características de la plantilla Niveles de verde y azul que creó, sin borrar el contenido de las filas.
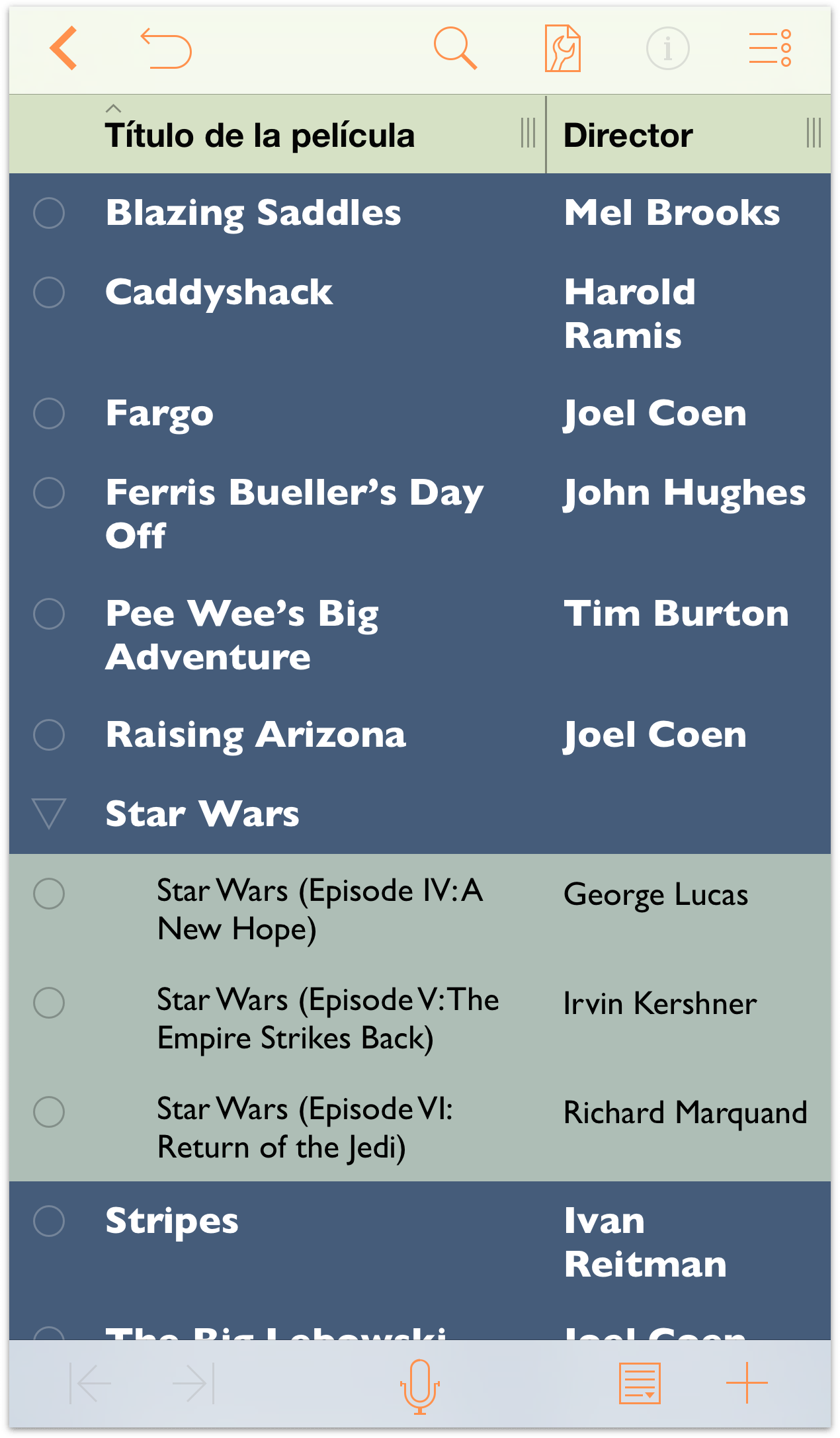
Tenga esta opción en cuenta cuando esté trabajando en un documento y piense en formas creativas de aplicar estilo al contenido. Si no le gusta como queda un tema concreto, siempre puede pulsar ![]() para deshacer el tema y volver al estilo anterior.
para deshacer el tema y volver al estilo anterior.
Por dónde seguir
Este tutorial le ha acompañado en el proceso de partir de la plantilla más básica de OmniOutliner (Por omisión) y crear una plantilla nueva. En el proceso, ha aprendido a crear listas jerárquicas de información en distintas filas, a mover y organizar el contenido y también a crear grupos.
Dedique algún tiempo a explorar todas las posibilidades que le ofrece OmniOutliner y a crear algunos estilos nuevos propios.