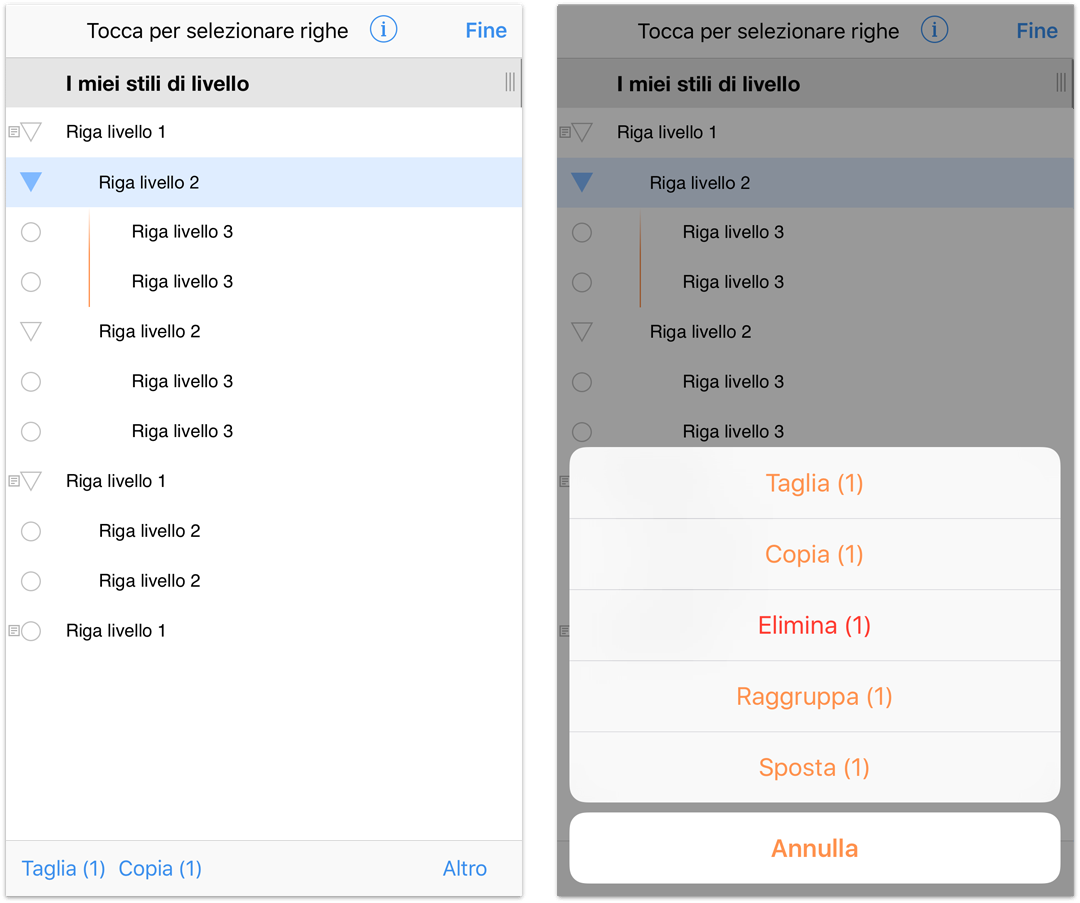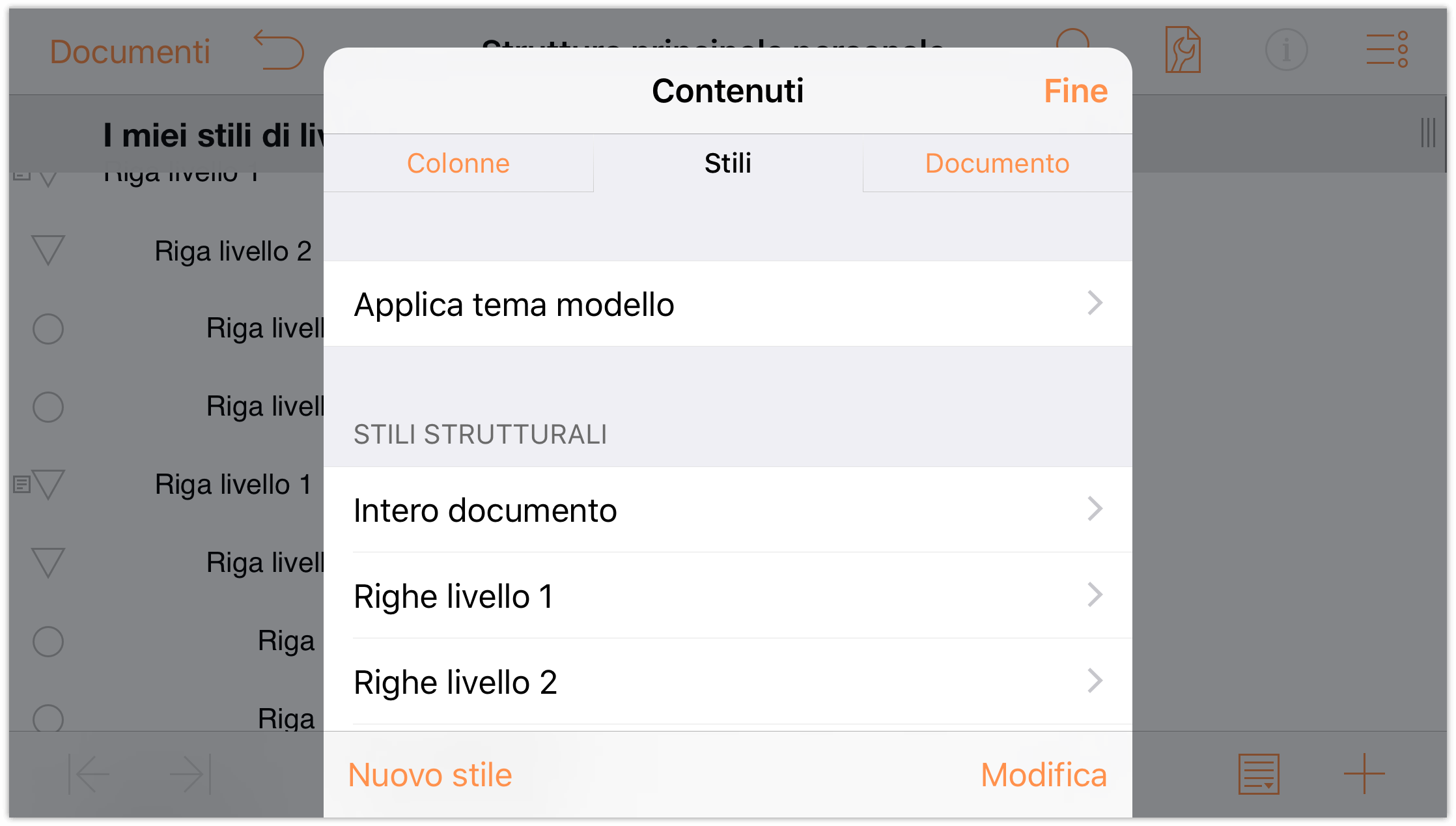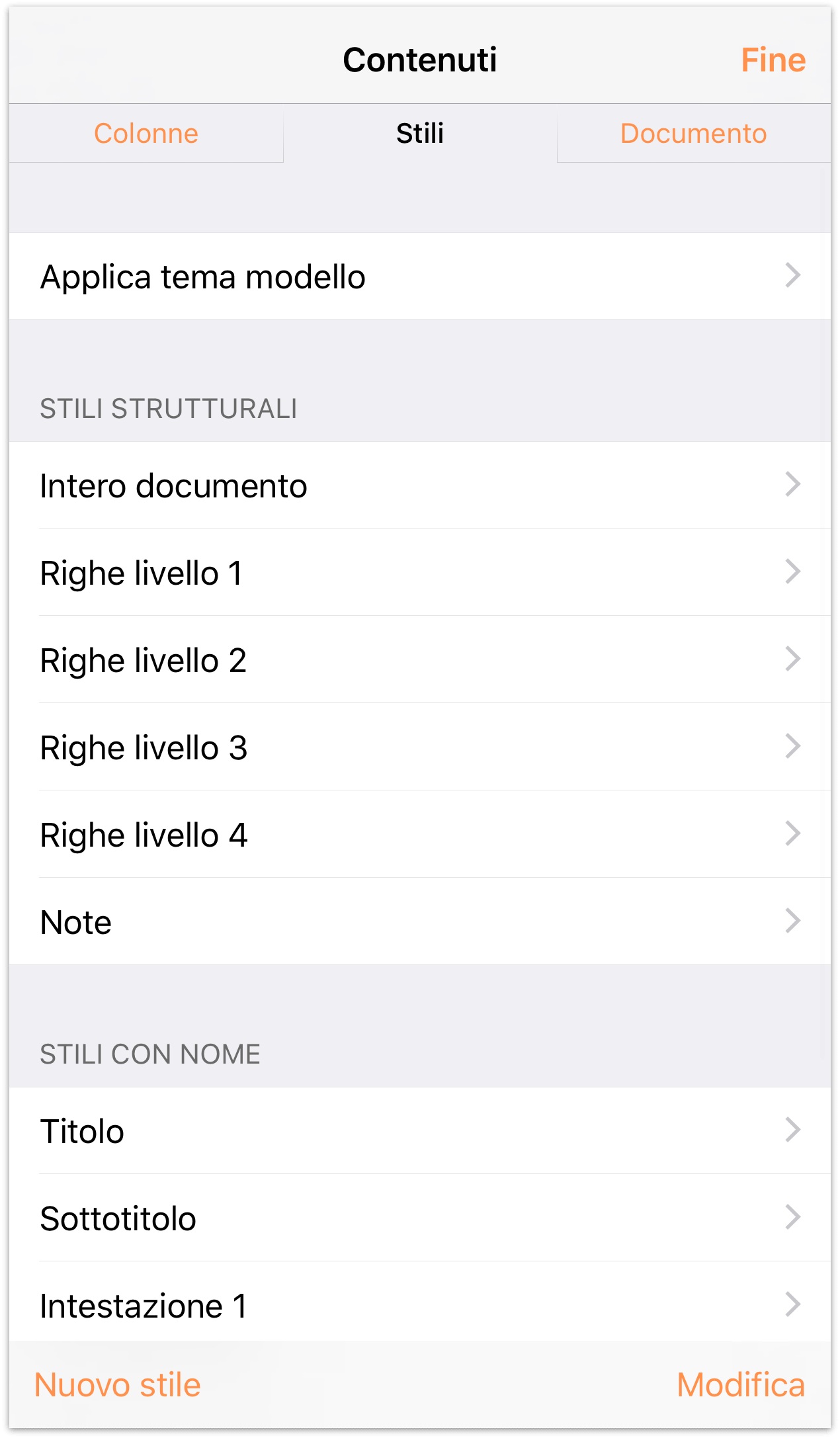Utilizzo di modelli e stili
Nel capitolo precedente, Creazione di un nuovo documento di OmniOutliner, hai imparato come creare un nuovo documento di OmniOutliner e hai visto come aggiungere e organizzare contenuti, come aggiungere nuove colonne e come modificare le intestazioni di colonna.
In questo capitolo scoprirai come passare al livello successivo creando il tuo modello personale e applicando gli stili di un modello alla struttura di film preferiti creata nel capitolo precedente.
C'è tanto di cui parlare, perciò iniziamo!
Utilizzo di OmniOutliner
Il modo migliore per creare la base di un nuovo modello consiste nel partire da una struttura che abbia un minimo di contenuti. Perciò per iniziare crea un nuovo documento, immetti del testo, sposta le righe all'occorrenza e organizzale in gruppi. Sebbene possano sembrare operazioni molto semplici, sono importanti per apprendere bene le basi di OmniOutliner.
Procedi come indicato di seguito:
- Dalla schermata Posizioni, tocca la cartella Documenti locali per selezionarla.
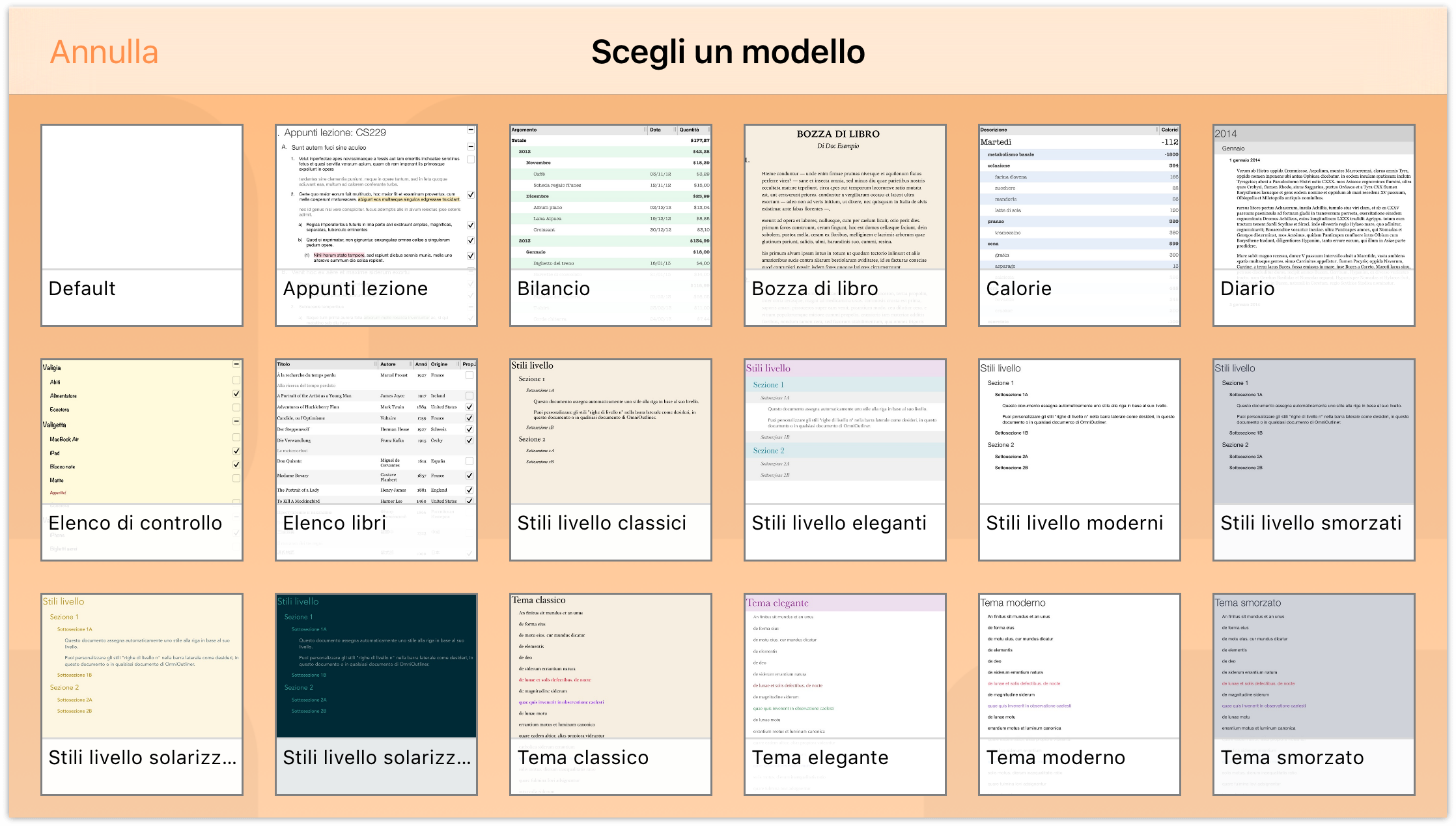
Quando ti viene richiesto di scegliere un modello, tocca il modello Default.
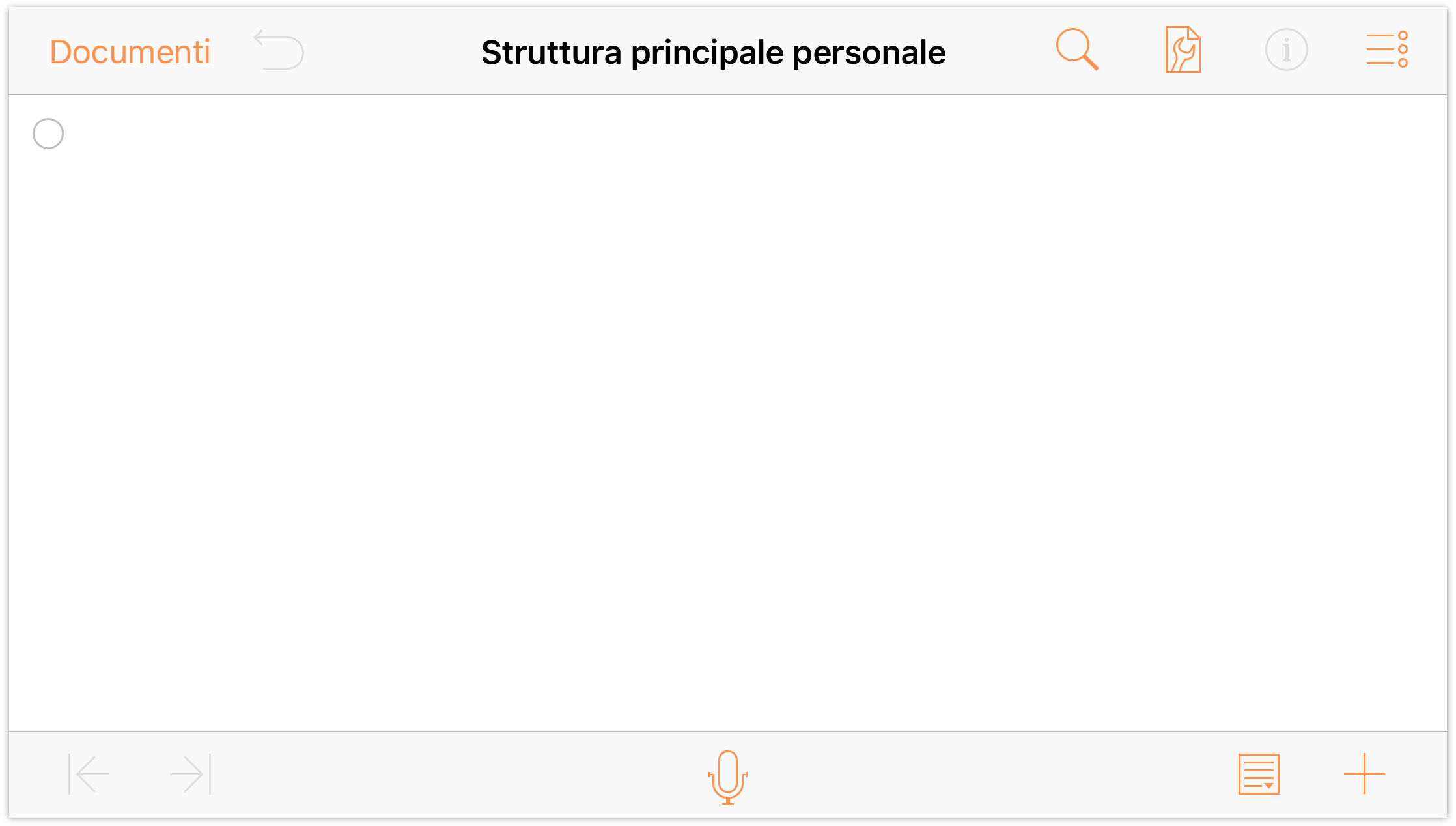
Iniziamo con il modello Default perché è piuttosto essenziale: ha uno sfondo semplice e bianco e l'unico stile che contiene è la formattazione del font di base. È il punto di partenza perfetto per creare un modello tutto tuo.
- Tocca
 per aprire il menu Contenuti.
per aprire il menu Contenuti. - A sinistra delle Intestazioni colonna, tocca
 (l'icona a forma di occhio) due volte per visualizzare sempre le intestazioni di colonna.
(l'icona a forma di occhio) due volte per visualizzare sempre le intestazioni di colonna. 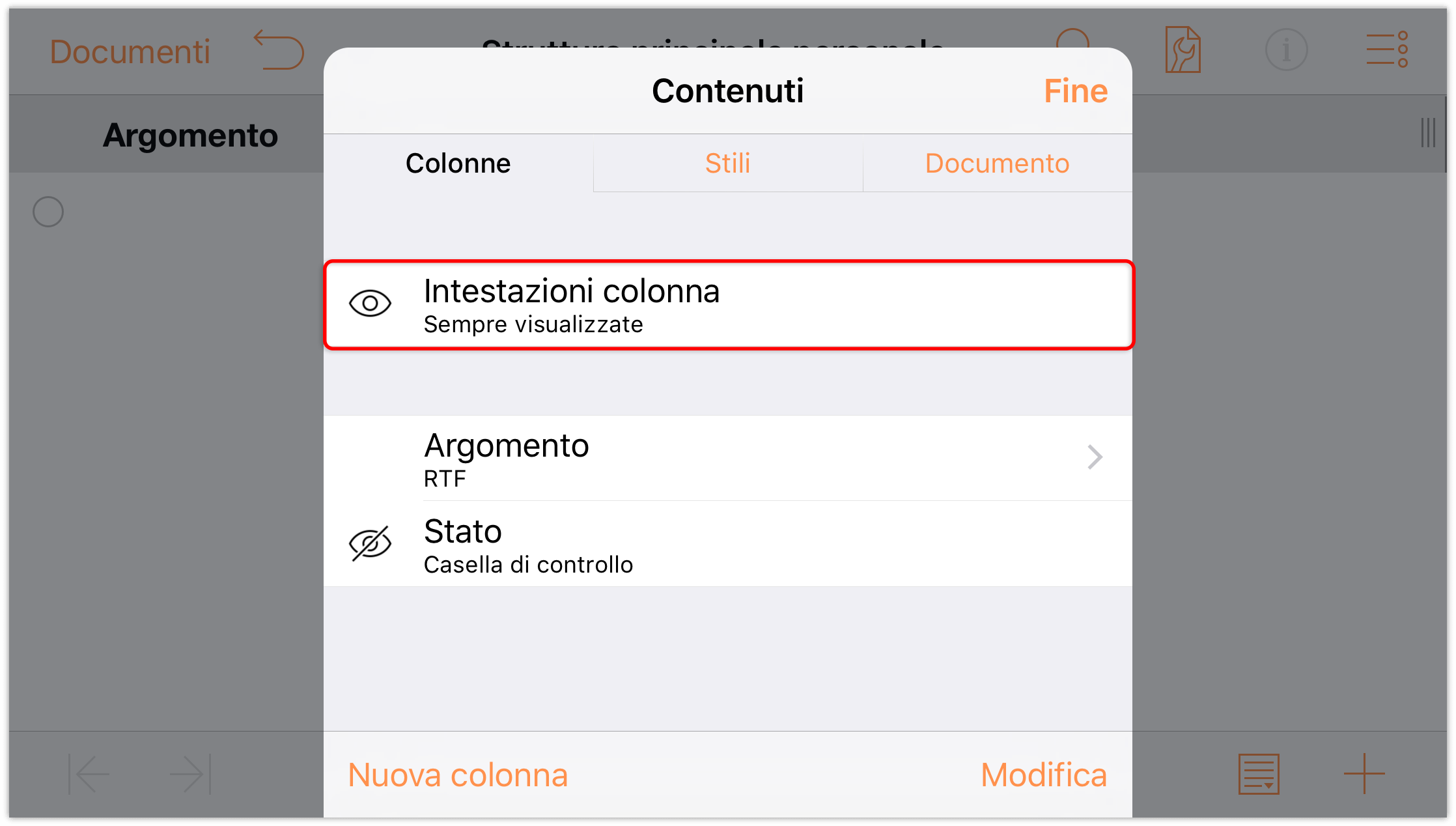
- Tocca una volta l'intestazione Argomento, quindi tocca Modifica nel menu contestuale visualizzato. Si apre il menu Contenuti nel pannello Colonne, in modo che tu possa modificare l'intestazione della colonna. Modifica il nome da Argomento a Miei stili livello.
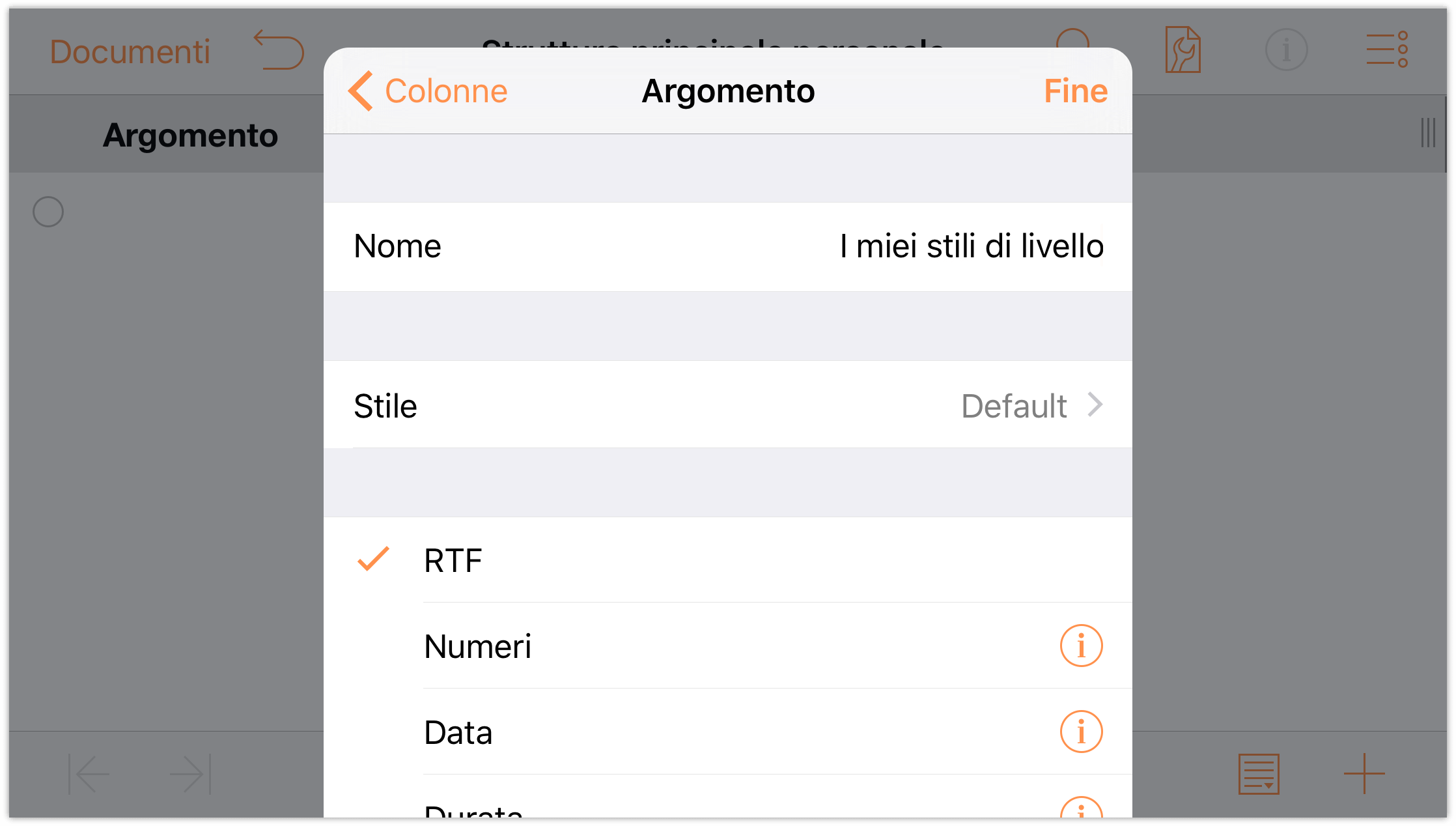
- Tocca l'area della struttura per chiudere il menu Contenuti. Vedrai a questo punto che è stata applicata la nuova intestazione di colonna.
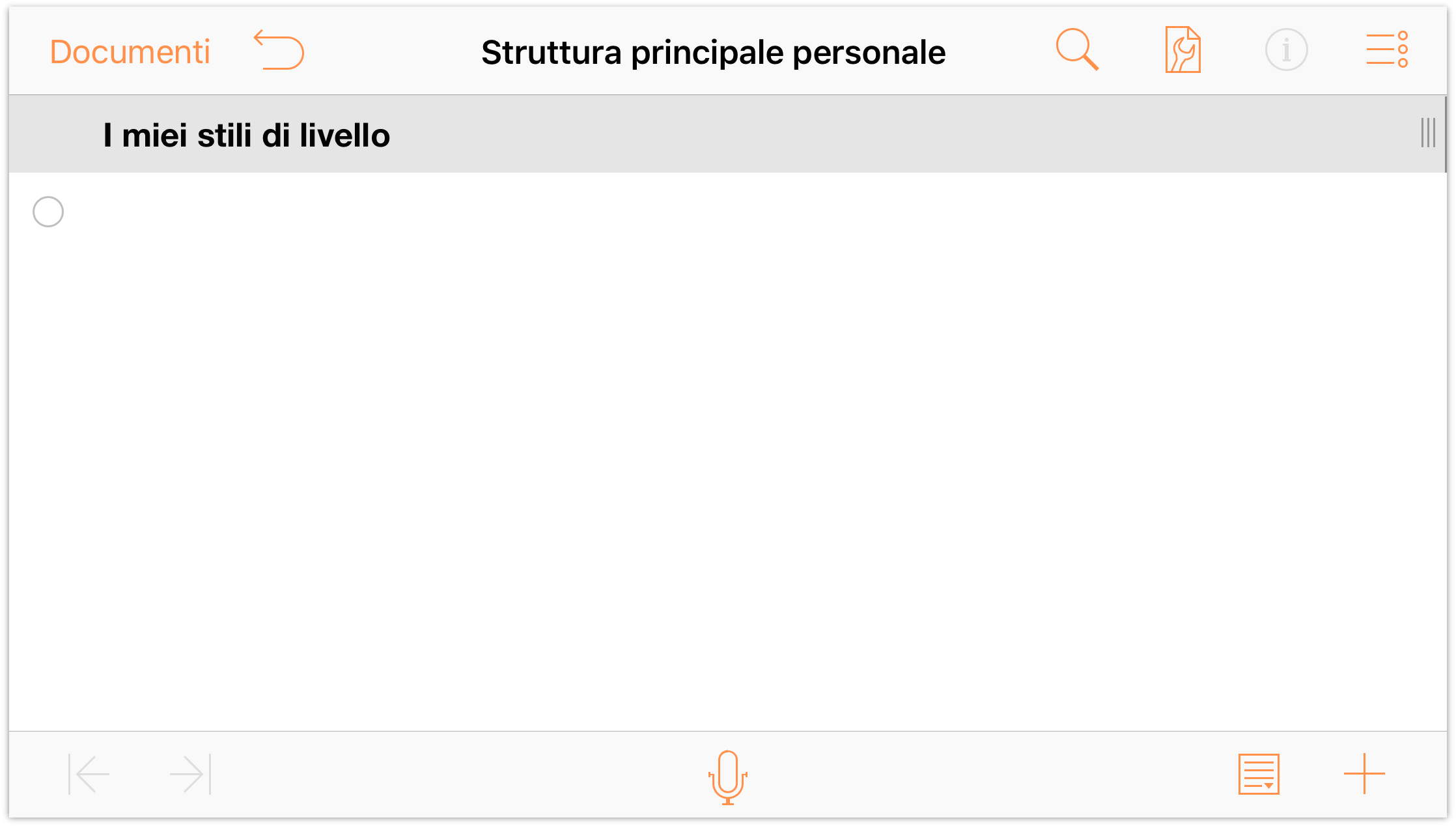
Per inserire il testo nelle righe della struttura, tocca due volte la riga sotto Miei stili livello e immetti Riga Livello 1. Premi A capo alla fine della prima riga per passare alla riga successiva.
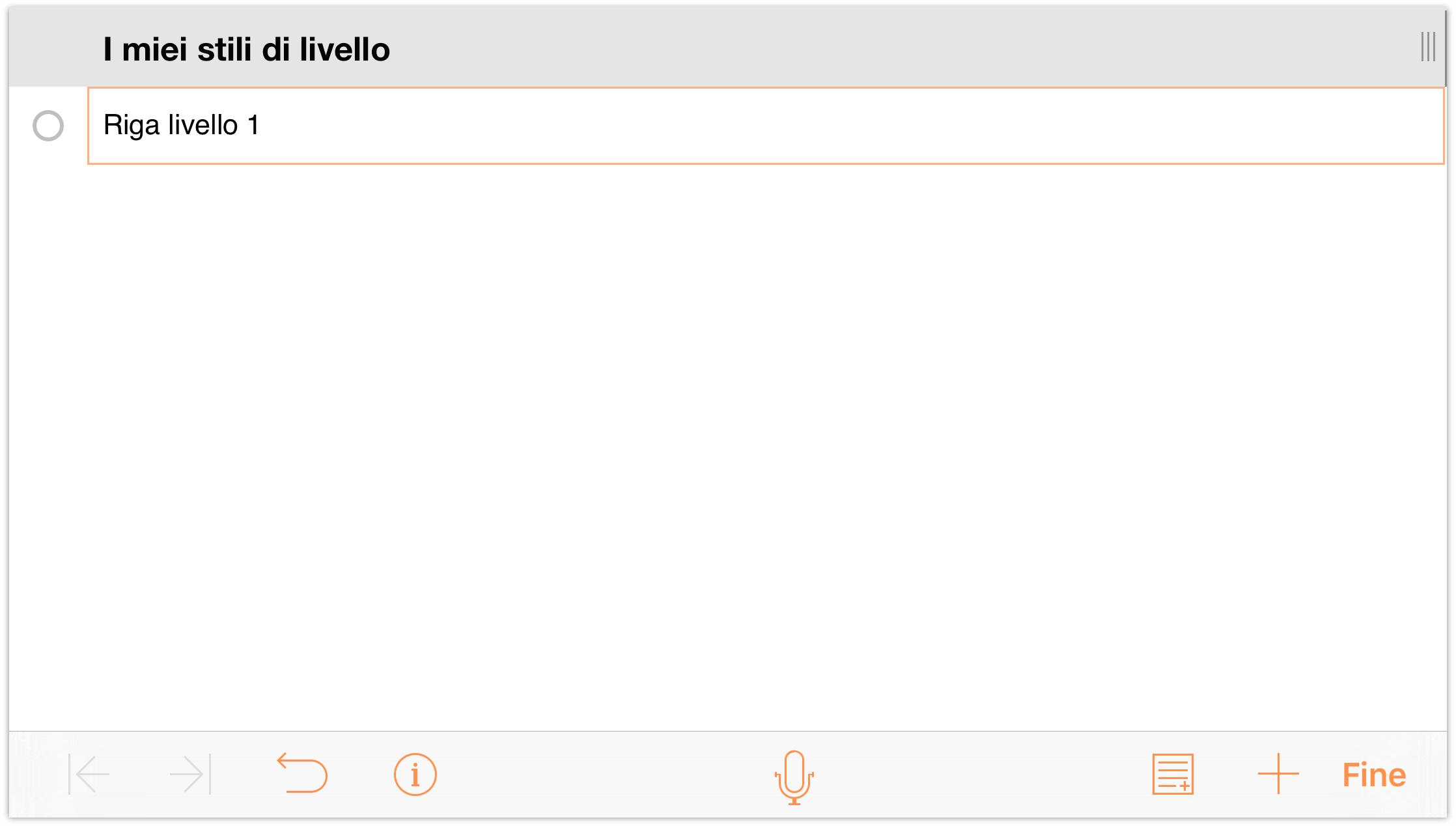
Noterai che, di default, le righe hanno maniglie (i cerchi aperti lungo il lato sinistro della riga). Ora aggiungi altre righe inserendo quanto segue nelle righe successive:
- Inserisci Riga Livello 2 e premi A capo
- Inserisci Riga Livello 3 e premi A capo
- Inserisci Riga Livello 3 e premi A capo
- Inserisci Riga Livello 2 e premi A capo
- Inserisci Riga Livello 3 e premi A capo
- Inserisci Riga Livello 3 e premi A capo
- Inserisci Riga Livello 1 e premi A capo
- Inserisci Riga Livello 2 e premi A capo
- Inserisci Riga Livello 2 e premi A capo
- Inserisci Riga Livello 1
Il documento dovrebbe avere l'aspetto seguente:
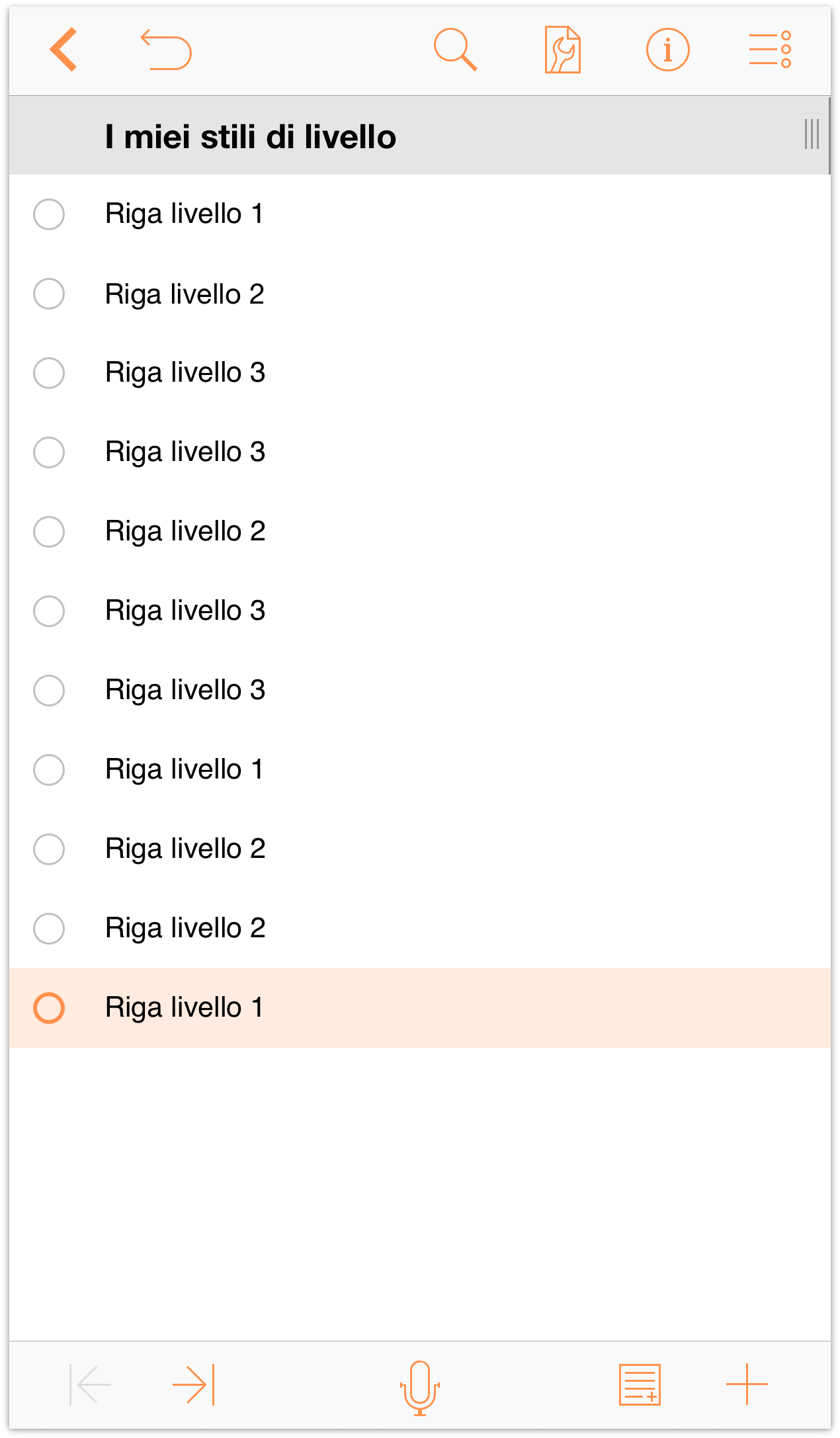
Ora aggiungiamo profondità alla struttura applicando un rientro alle righe. Tocca la maniglia di una riga per selezionare quella riga.
- Tocca per selezionare la prima Riga Livello 3.
Nella barra degli strumenti in fondo alla schermata, tocca
 (il pulsante Rientro) per rientrare quella riga di un livello. La struttura avrà l'aspetto seguente:
(il pulsante Rientro) per rientrare quella riga di un livello. La struttura avrà l'aspetto seguente:
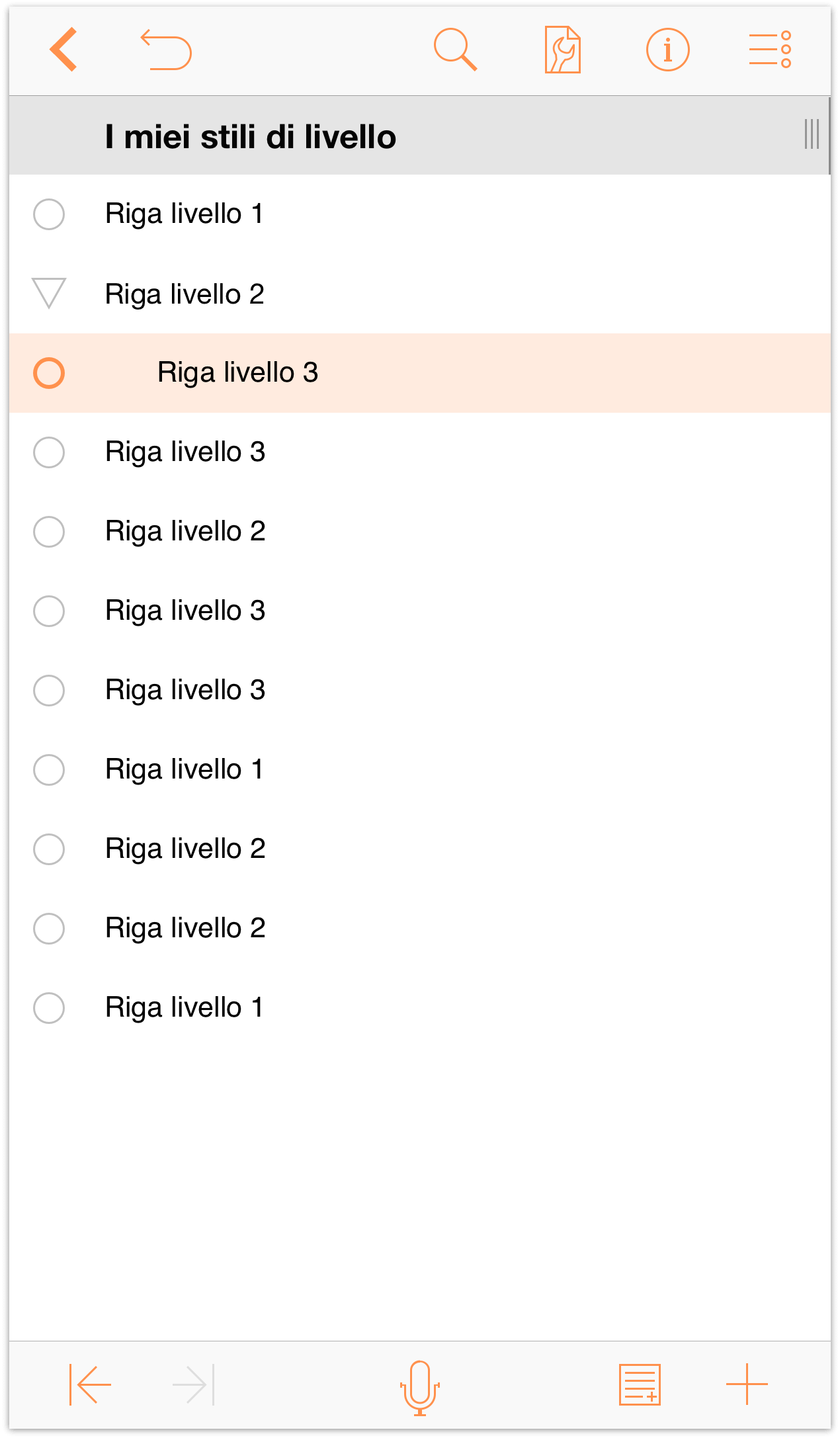
Ripeti la procedura per tutte le altre Righe Livello 3. Al termine, la struttura avrà l'aspetto seguente:
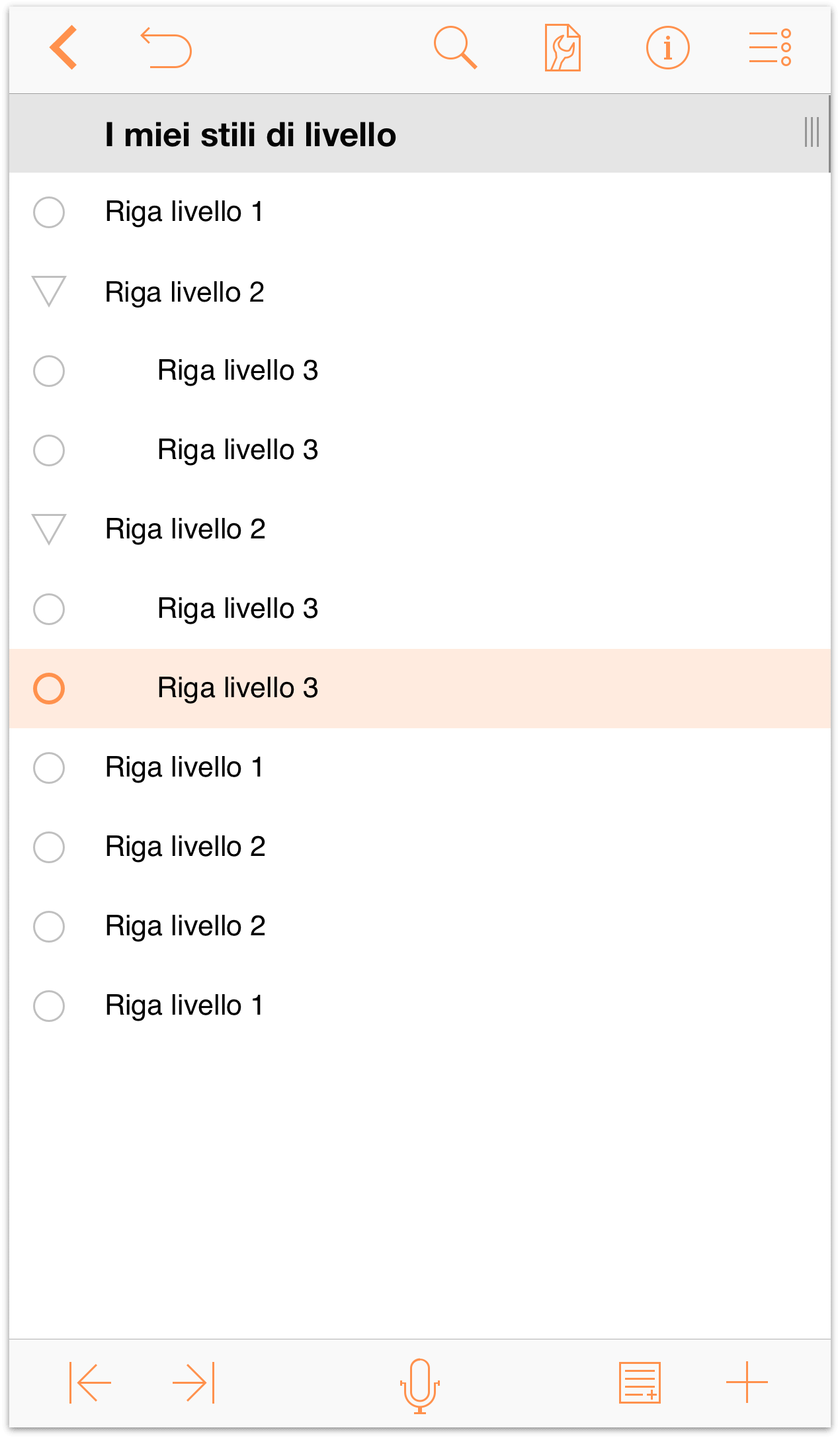
Noterai che sulla riga immediatamente precedente alle Righe Livello 3 è ora presente un triangolo di apertura. Quando il triangolo punta verso il basso, la riga è espansa; quando punta a destra, la riga è compressa.
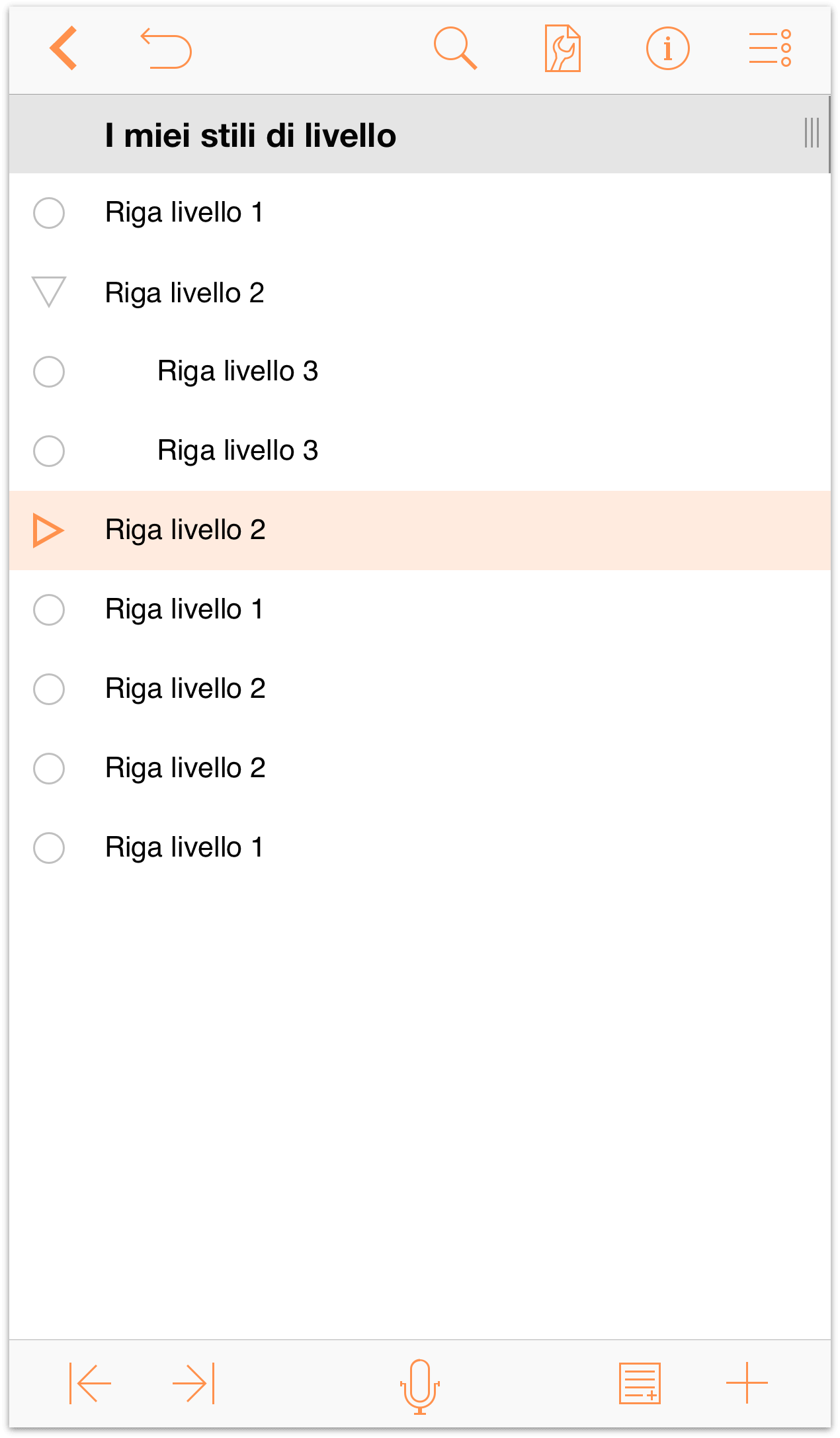
Ripeti ora la procedura di rientro per tutte le Righe Livello 2:
- Tocca per selezionare ciascuna Riga Livello 2.
- Tocca
 per rientrare la riga di un livello.
per rientrare la riga di un livello.
Il documento dovrebbe avere l'aspetto seguente:
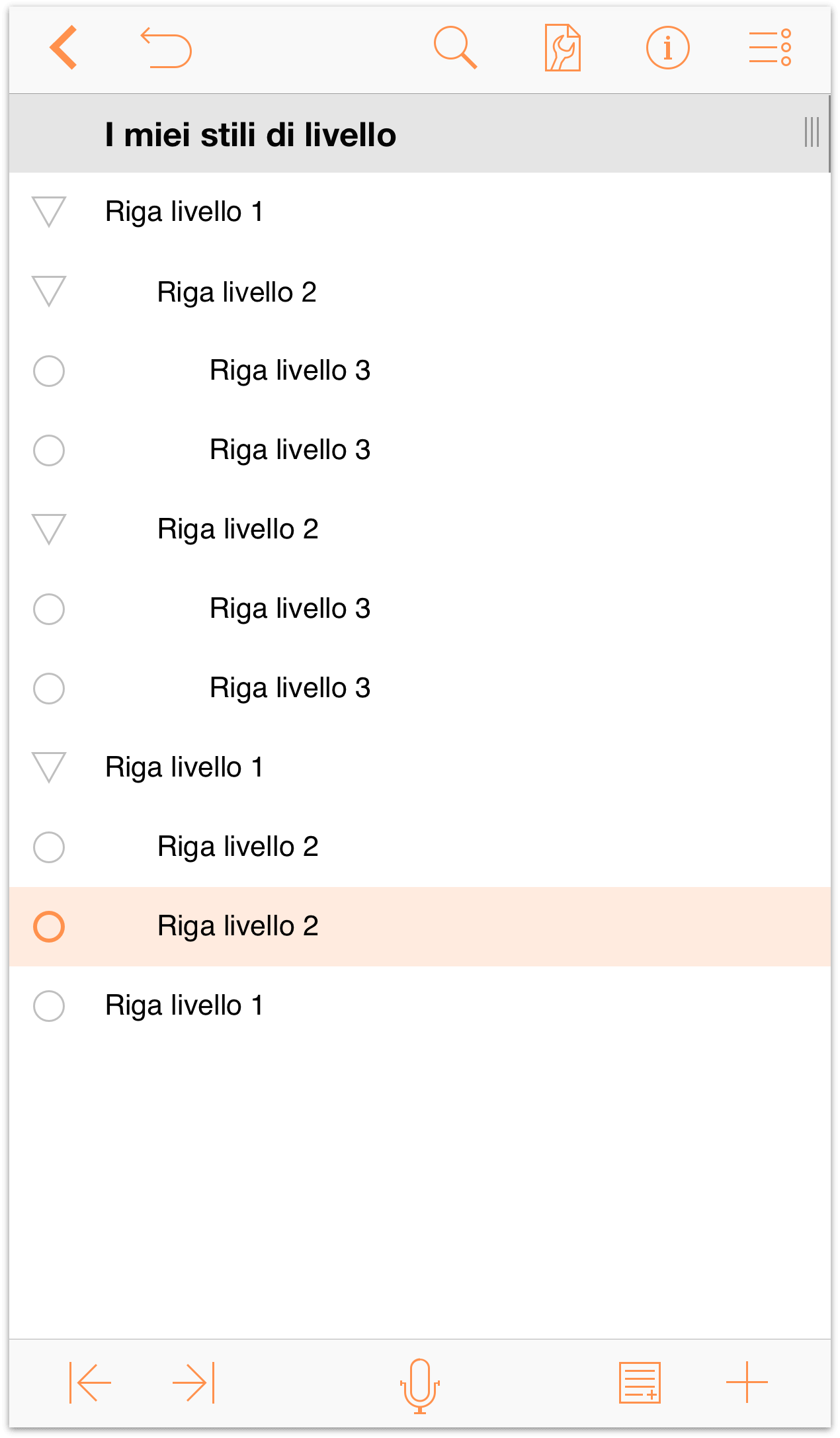
Come puoi vedere, le righe Livello 2 sono righe secondarie rispetto alle righe Livello 1, e le righe Livello 3 sono righe secondarie delle righe Livello 2, ovvero righe "nipote" delle righe Livello 1. Il rientro aggiunge profondità gerarchica alle strutture, facilitando l'organizzazione rapida degli elenchi di informazioni.
Se guardi l'altro lato della barra degli strumenti in fondo alla schermata, noterai un paio di altri pulsanti; esaminiamoli:
- Note
 : dopo aver selezionato una riga, tocca questo pulsante per aggiungere una Nota.
: dopo aver selezionato una riga, tocca questo pulsante per aggiungere una Nota. Inserisci riga
 : quando tocchi rapidamente questo pulsante, OmniOutliner inserisce una nuova riga sotto la riga corrente allo stesso livello. Se tuttavia premi e tieni premuto questo pulsante, vengono visualizzati quattro ulteriori pulsanti.
: quando tocchi rapidamente questo pulsante, OmniOutliner inserisce una nuova riga sotto la riga corrente allo stesso livello. Se tuttavia premi e tieni premuto questo pulsante, vengono visualizzati quattro ulteriori pulsanti.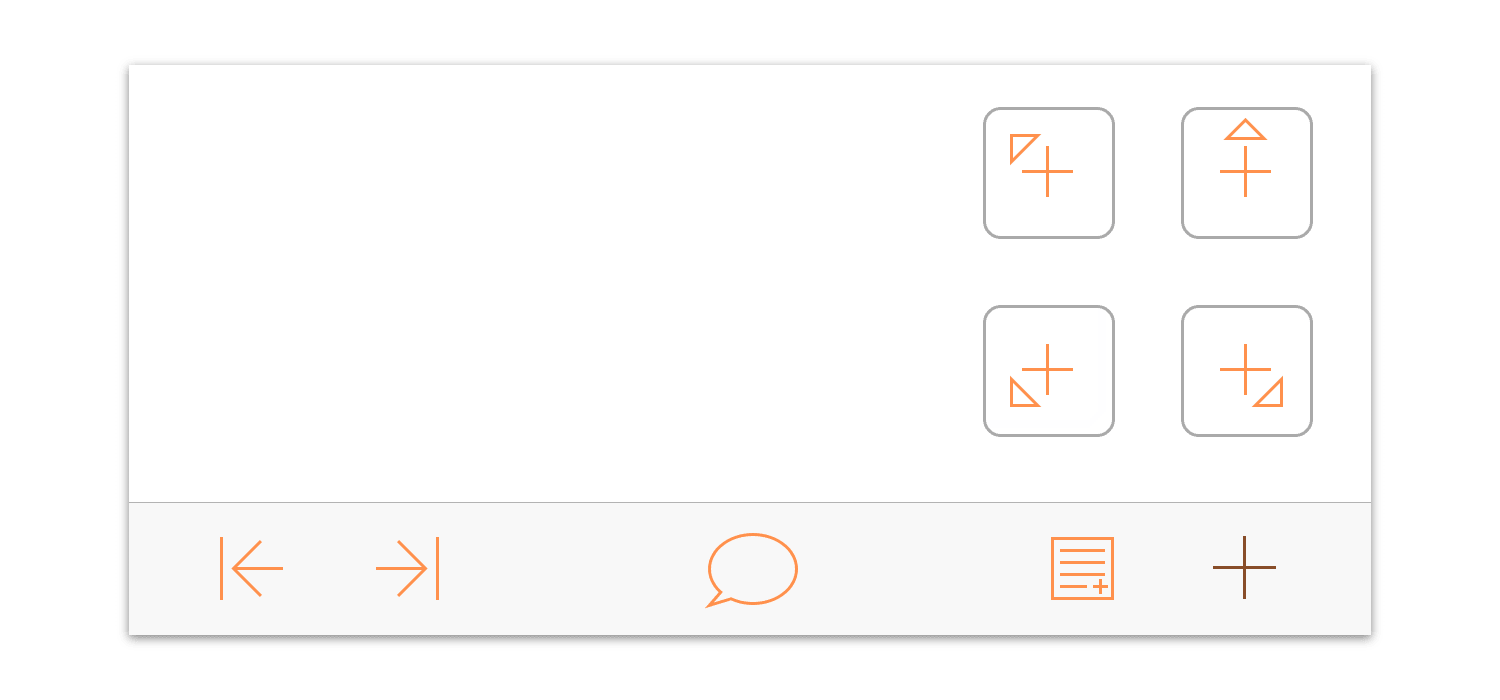
Questi pulsanti aggiuntivi sono i seguenti:
- Inserisci principale
 : inserisce una nuova riga al successivo livello più alto rispetto alla riga selezionata.
: inserisce una nuova riga al successivo livello più alto rispetto alla riga selezionata. - Inserisci sopra
 : inserisce una nuova riga sopra e allo stesso livello della riga selezionata.
: inserisce una nuova riga sopra e allo stesso livello della riga selezionata. - Inserisci secondaria
 : inserisce una nuova riga sotto e a un livello più in basso rispetto alla riga selezionata.
: inserisce una nuova riga sotto e a un livello più in basso rispetto alla riga selezionata. - Inserisci coordinata
 : inserisce una nuova riga sotto e a un livello più in alto rispetto alla riga selezionata.
: inserisce una nuova riga sotto e a un livello più in alto rispetto alla riga selezionata.
- Inserisci principale
Prima di passare alla sezione successiva, un'ultima operazione di immissione di testo che consiste nell'aggiungere testo alle note per le righe Livello 1. Tocca la prima Riga Livello 1 per selezionarla, quindi tocca ![]() per aggiungere una nota.
per aggiungere una nota.
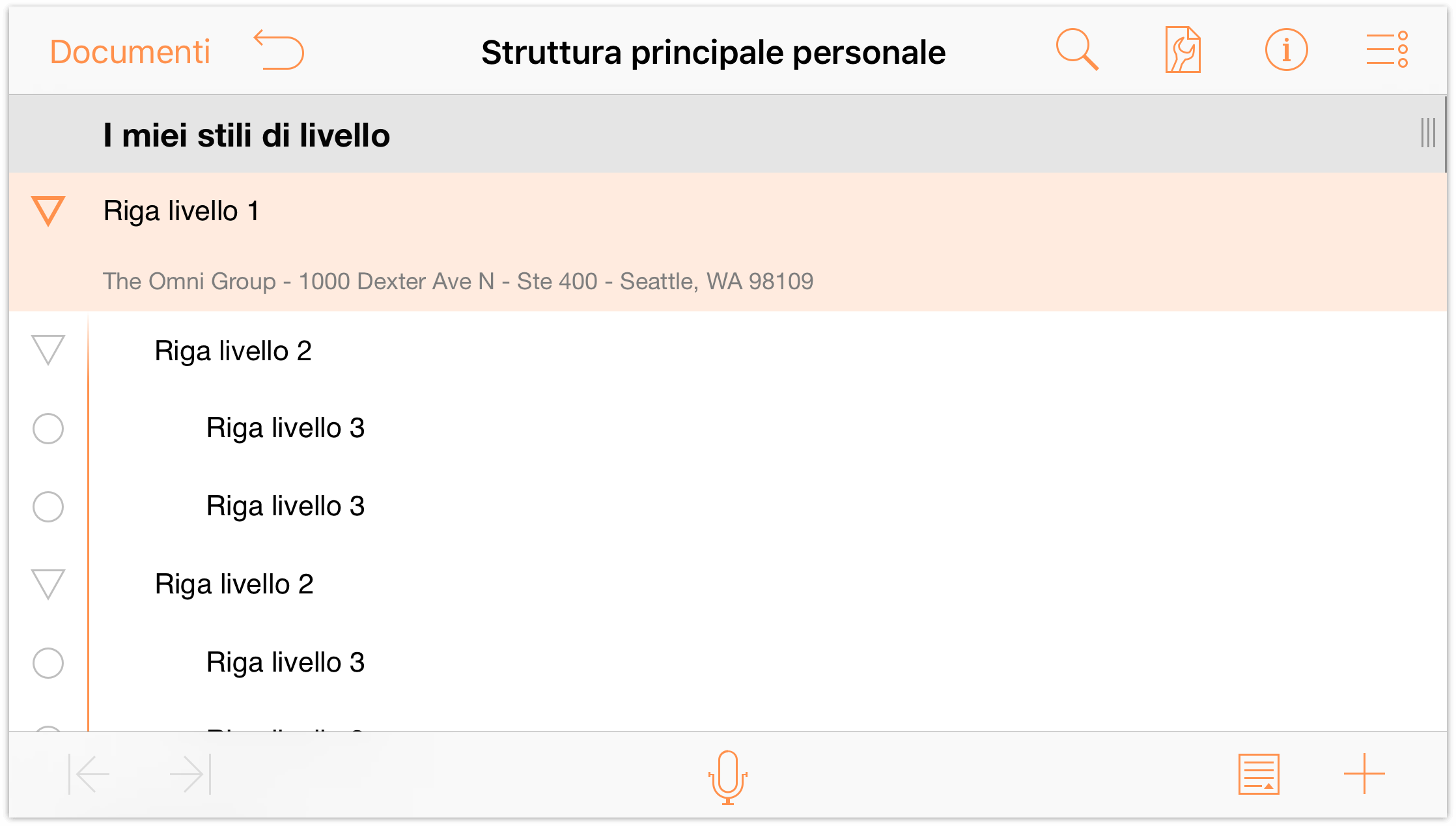
Non è importante quale testo inserisci come nota (può essere il tuo indirizzo o il nome del tuo album preferito dei Rush), basta che sia presente del testo in questa posizione, che formatteremo nelle sezioni successive di questa esercitazione. Copia e incolla questo testo come nota in un'altra riga Livello 1. Al termine, il documento dovrebbe avere l'aspetto seguente:
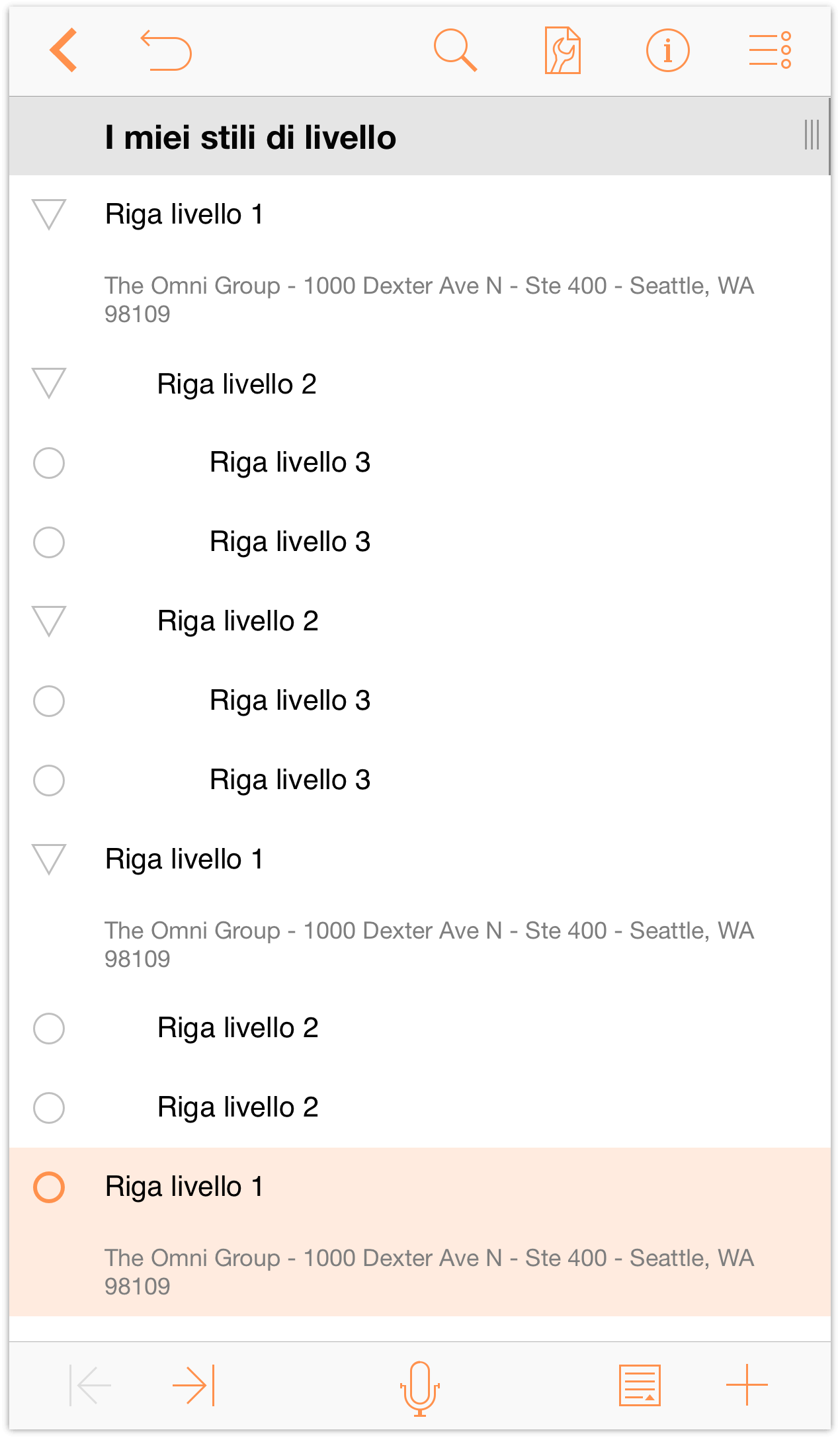
![]() Quando nella tua struttura sono presenti note, a sinistra della maniglia di riga viene inserita una piccola icona Nota. Noterai anche che il pulsante Aggiungi nota nella barra degli strumenti inferiore è leggermente diverso.
Quando nella tua struttura sono presenti note, a sinistra della maniglia di riga viene inserita una piccola icona Nota. Noterai anche che il pulsante Aggiungi nota nella barra degli strumenti inferiore è leggermente diverso.
Adesso il pulsante Aggiungi nota è disponibile solo per le righe che non contengono note. Invece, il pulsante Nascondi nota (![]() ) è disponibile quando è visibile una nota, mentre Mostra nota (
) è disponibile quando è visibile una nota, mentre Mostra nota (![]() ) è disponibile quando le note sono nascoste. Se tocchi e tieni premuto sul pulsante, dal pulsante Note si aprono due ulteriori pulsanti che consentono di nascondere e mostrare tutte le note della struttura.
) è disponibile quando le note sono nascoste. Se tocchi e tieni premuto sul pulsante, dal pulsante Note si aprono due ulteriori pulsanti che consentono di nascondere e mostrare tutte le note della struttura.
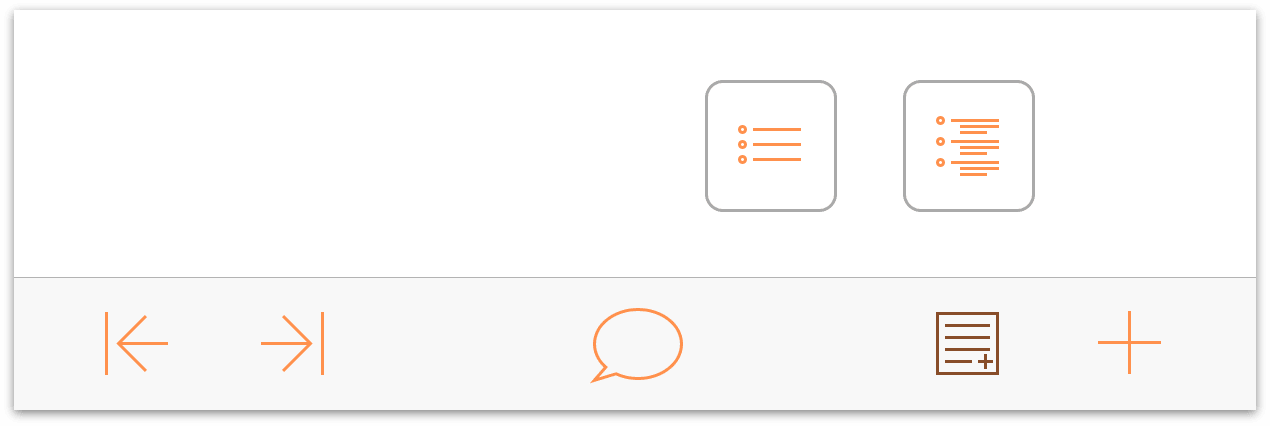
Il contenuto è ora sufficiente per utilizzarlo come segnaposto per il documento che andremo a trasformare in un modello.
Organizzazione del contenuto
OmniOutliner consente di creare elenchi dettagliati e, a questo scopo, include alcune sofisticate funzionalità per facilitare l'organizzazione dei contenuti della struttura. Andremo ora a mostrarti come spostare intere sezioni mediante lo strumento Sposta e come creare gruppi per aggiungere profondità ai contenuti.
Per riorganizzare i contenuti nella struttura sono disponibili varie modalità. La più comune, spesso utilizzata in modo errato, consiste nell'utilizzare i comandi Taglia e Incolla. In molti casi lo scopo non è tagliare il contenuto dal documento, ma semplicemente spostarlo in un altro punto della struttura e, a questo scopo, c'è la barra degli strumenti di modifica.
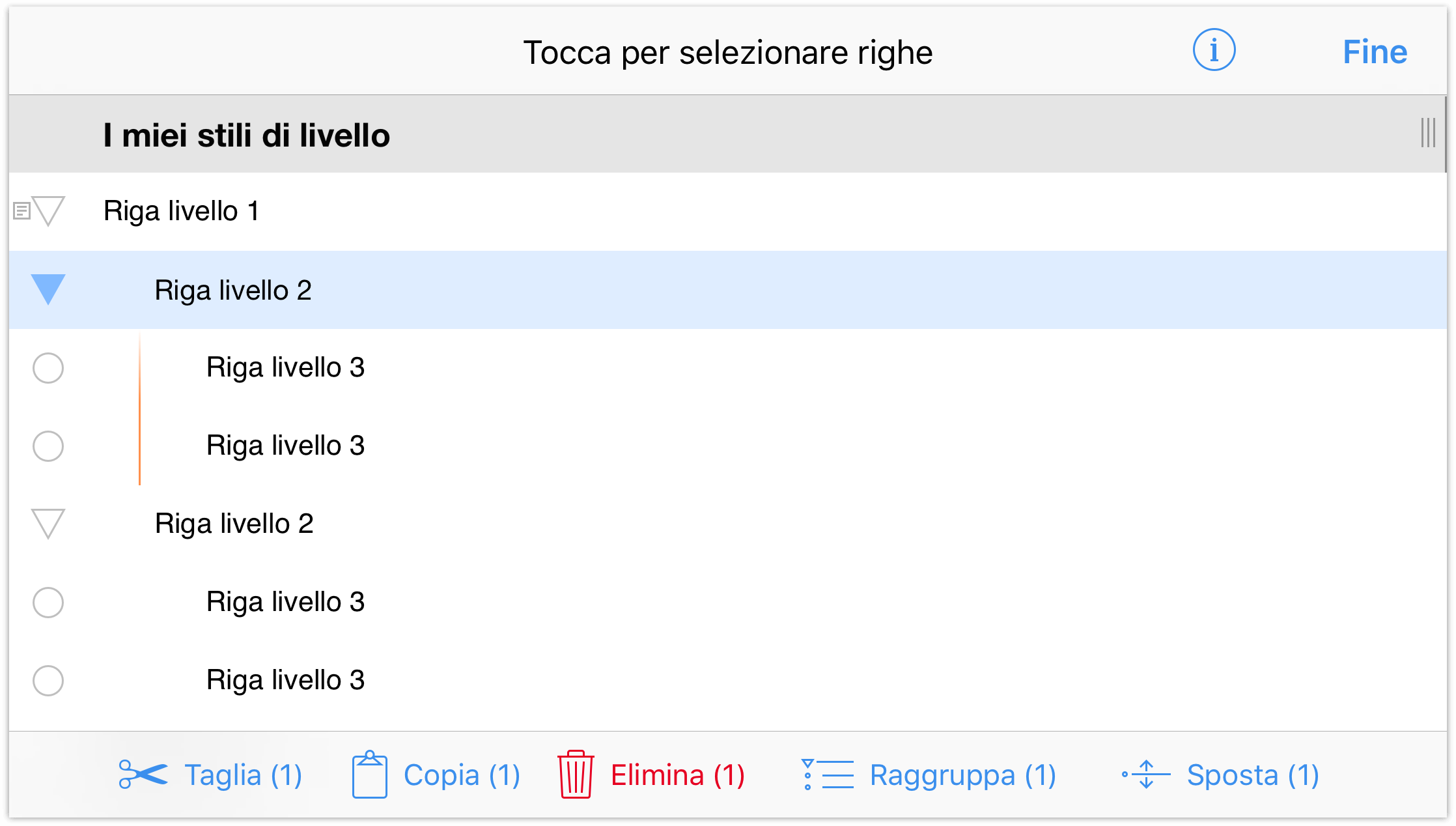
Per accedere alla barra degli strumenti di modifica, tocca ![]() e seleziona la riga o le righe su cui lavorare. Le righe che selezioni vengono evidenziate in blu; per deselezionare una riga, toccala di nuovo.
e seleziona la riga o le righe su cui lavorare. Le righe che selezioni vengono evidenziate in blu; per deselezionare una riga, toccala di nuovo.
La barra degli strumenti di modifica include:
- Taglia: rimuove le righe selezionate dalla struttura e le sposta negli appunti, per poterle incollare in un'altra posizione.
- Copia: copia le righe selezionate e ne inserisce il contenuto negli appunti, per poterlo incollare in un'altra riga.
- Elimina: elimina le righe selezionate. Il comando Elimina è molto diverso da Taglia, perché i contenuti vengono rimossi definitivamente, mentre con Taglia vengono inseriti negli appunti per poter essere riutilizzati. Se elimini qualcosa per errore, tocca Annulla.
- Raggruppa: prende le righe selezionate (devi selezionare almeno due righe), le rientra di un livello e aggiunge sopra di essere una riga principale in cui puoi inserire del testo descrittivo per il gruppo.
Sposta: le righe che selezioni possono essere spostate in un'altra posizione della struttura. Tocca la riga in cui spostare la riga selezionata e scegli se spostarla Sopra, Sotto o Dentro quella riga.
Se scegli Sopra e Sotto, la riga che stai spostando viene posizionata allo stesso livello di quella selezionata. Se selezioni Dentro, la riga viene spostata in quella stessa posizione come riga secondaria rispetto a quella selezionata.
Creazione di un gruppo
Può capitare, quando utilizzi un documento di OmniOutliner, di voler raggruppare insieme una serie di righe. Queste righe possono essere contigue oppure non contigue. A tale scopo devi utilizzare lo strumento Raggruppa.
Per vedere come funziona questo strumento, seleziona, toccandola, l'ultima riga del documento (Riga Livello 1), quindi tocca ![]() . Viene aggiunta una nuova riga direttamente sotto la riga Livello 1.
. Viene aggiunta una nuova riga direttamente sotto la riga Livello 1.
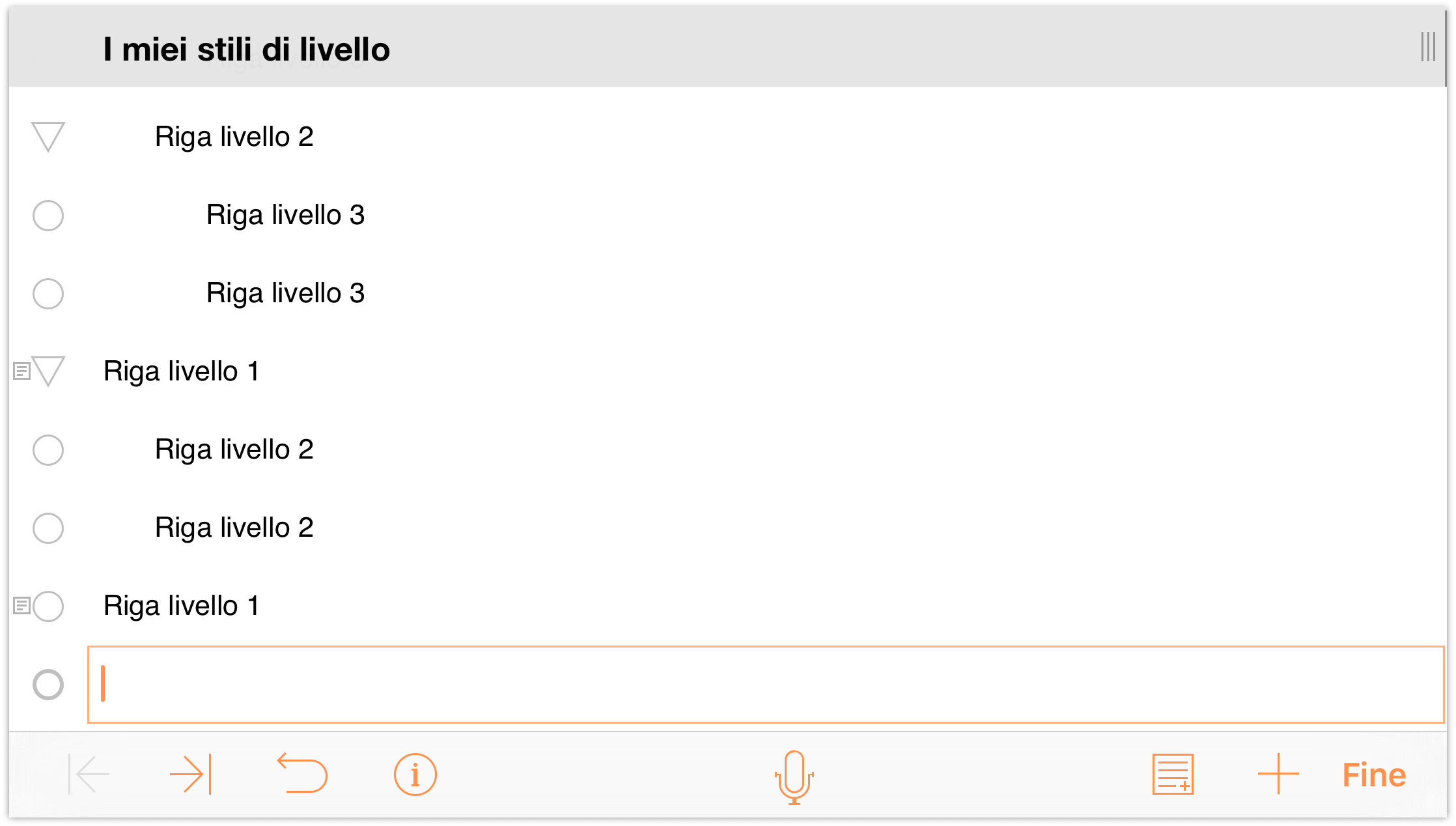
Immetti quanto segue:
- Rosso e premi A capo
- Verde e premi A capo
- Blu e tocca Fine.
Il documento dovrebbe avere l'aspetto seguente:
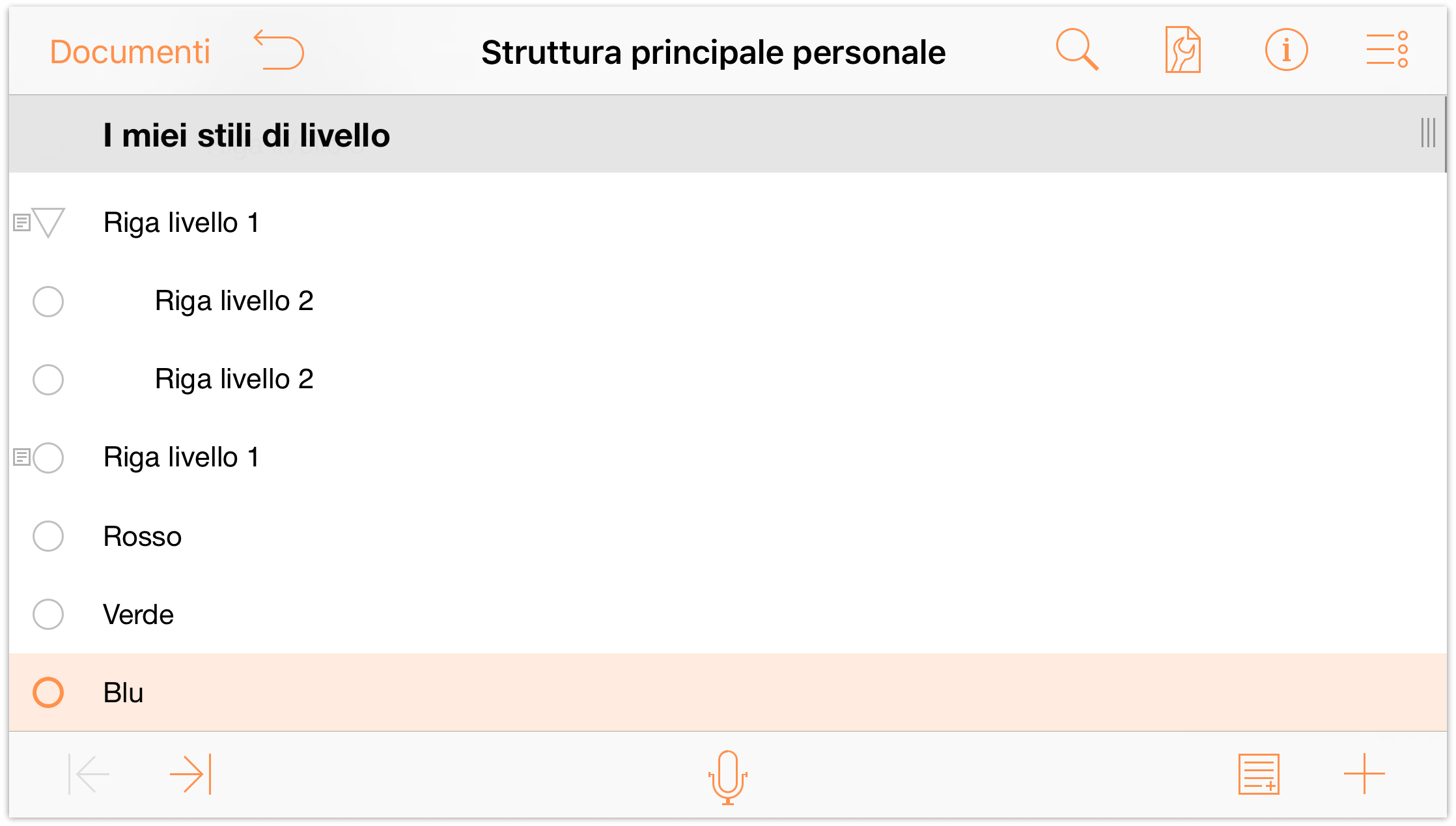
Per creare un gruppo a partire da queste righe, esegui le operazioni seguenti:
- Nella barra di navigazione, tocca
 .
. - Tocca le maniglie di riga per selezionare le righe Rosso, Verde e Blu.
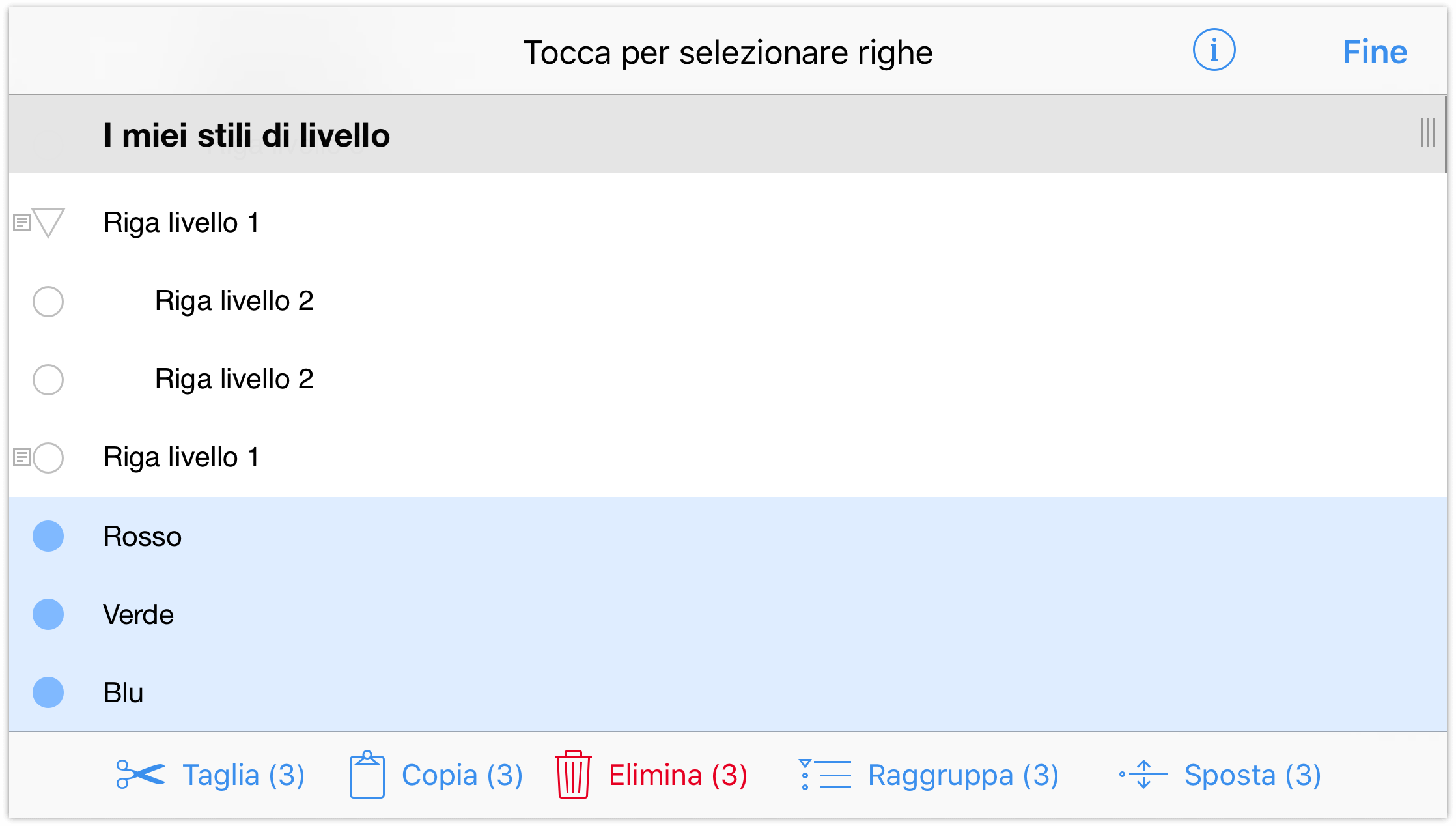
- Tocca Raggruppa. Quando tocchi il pulsante Raggruppa, le righe Rosso, Verde e Blu vengono rientrate come secondarie sotto una riga Livello 1 vuota.
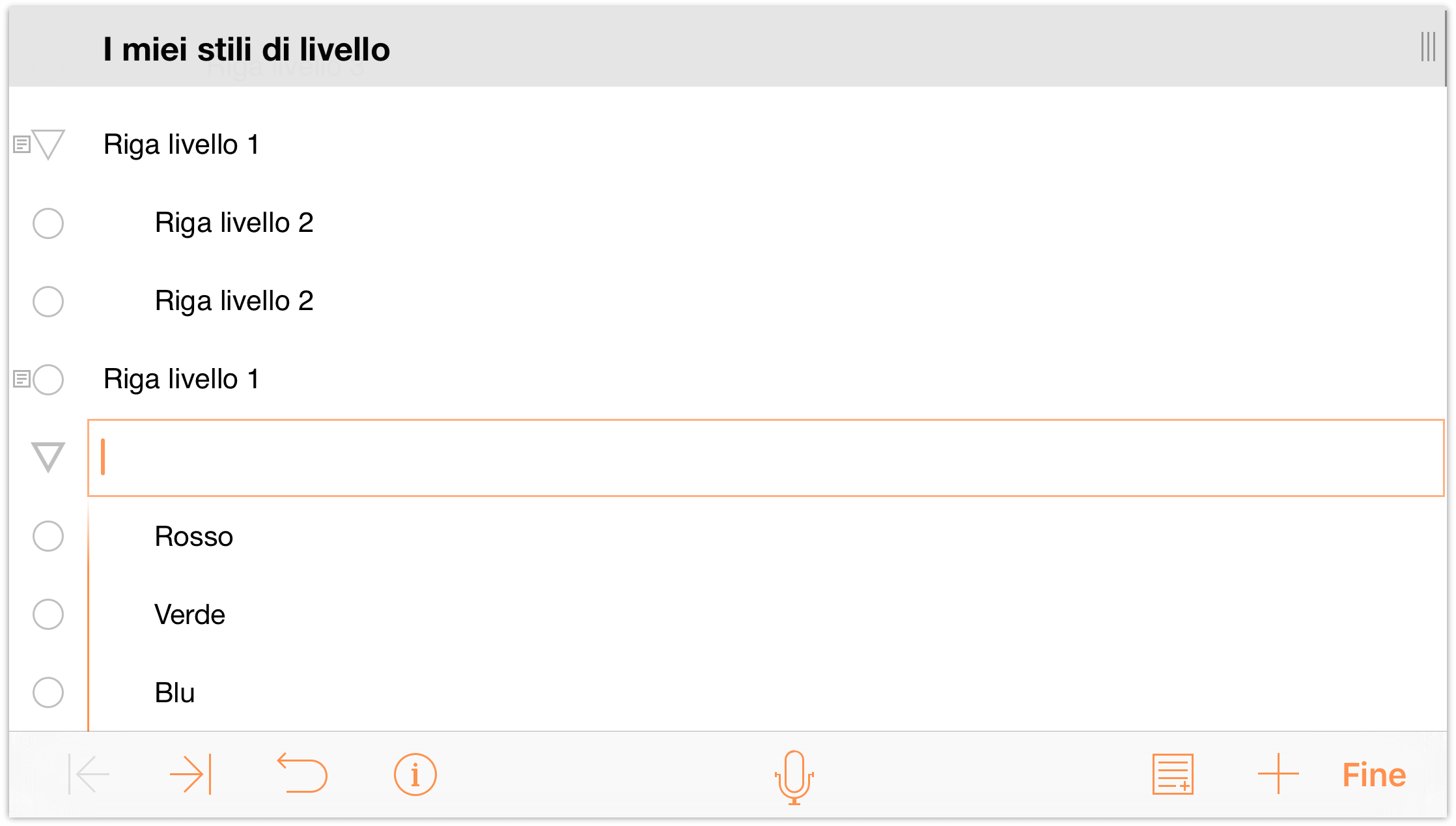
- In quella nuova riga inserisci Colori primari, quindi tocca Fine.
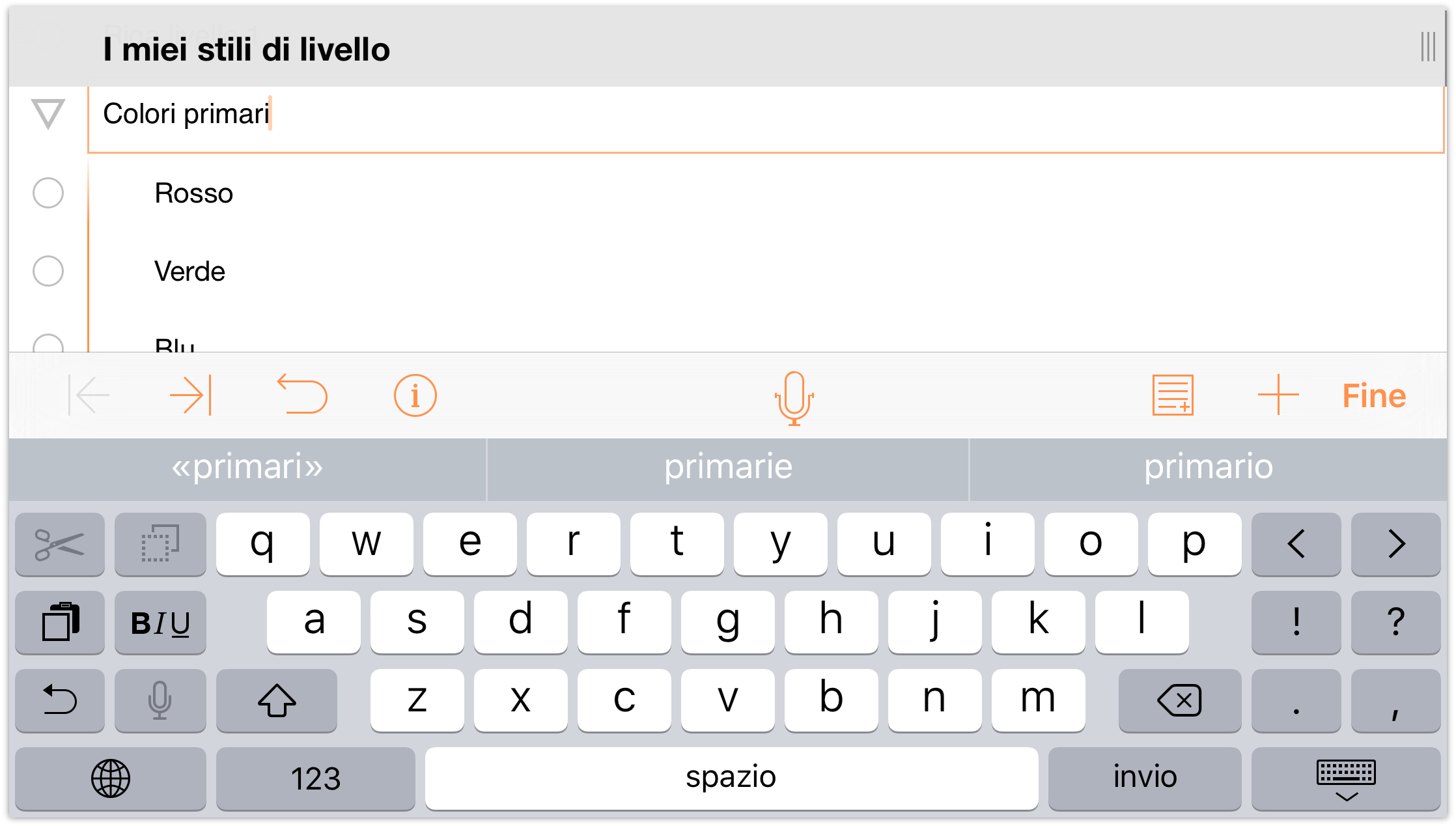
Nota
Tra gli strumenti di modifica di OmniOutliner per iOS non è presente l'opzione Separa. Per separare alcune righe, utilizza gli strumenti di modifica per selezionare e spostare le righe Sotto la riga principale. Quindi, se necessario, elimina la vecchia riga principale.
Spostamento di righe all'interno della struttura
Man mano che inizi a organizzare l'elenco di informazioni, senza dubbio vorrai spostare alcuni elementi in posizioni diverse. Dopotutto, perché mai si creano gli elenchi, se non per monitorare e organizzare tutti i dettagli?
In OmniOutliner sono disponibili due opzioni per spostare le righe all'interno della struttura.
- Puoi premere e tenere premuto su una riga e trascinarla dove desideri nella struttura.
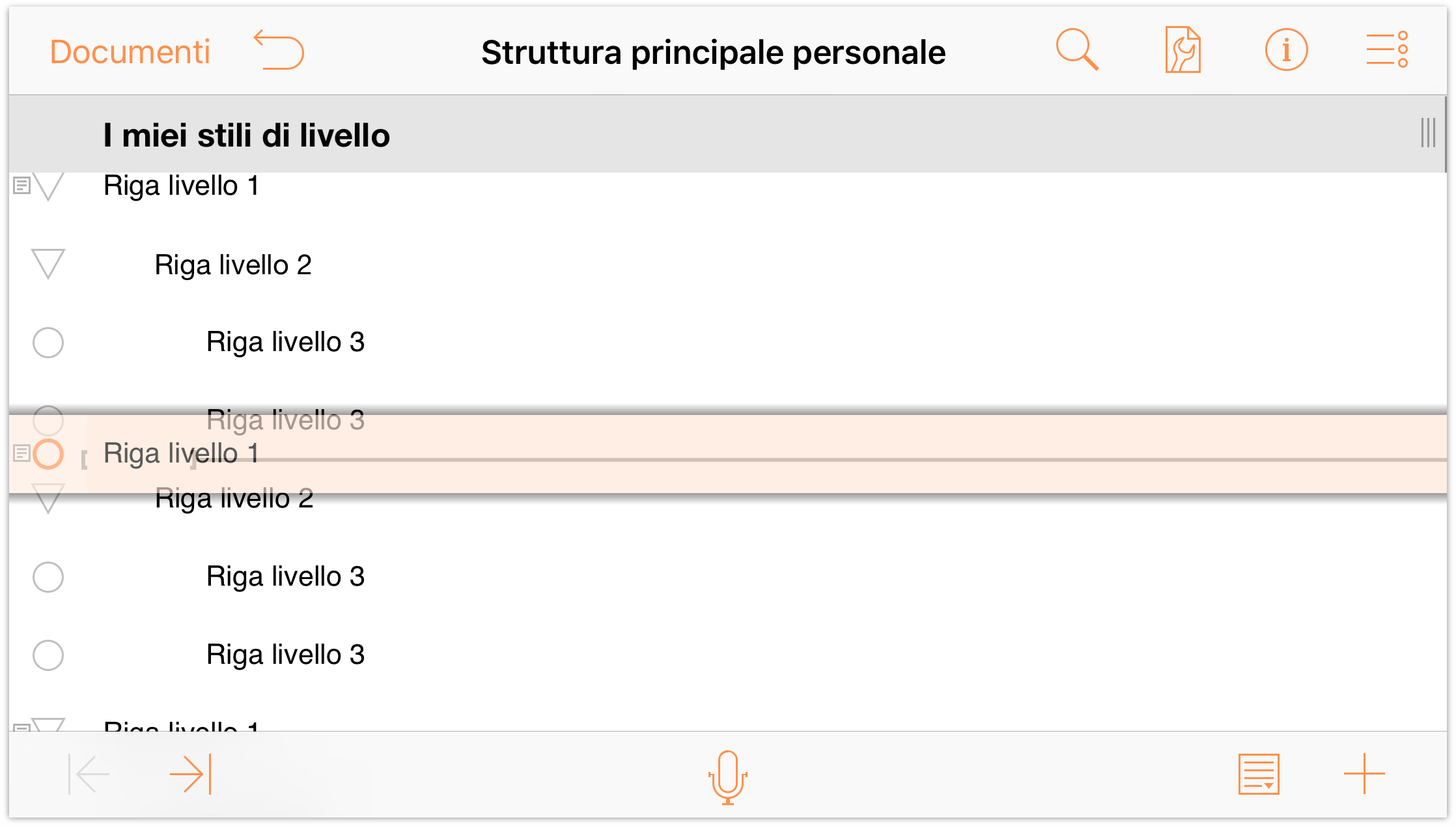
- Oppure, puoi utilizzare gli strumenti di modifica per selezionare e spostare le righe. Ciò è particolarmente utile se devi spostare più righe (contigue o non contigue).
- Per iniziare, tocca
 per accedere agli strumenti di modifica.
per accedere agli strumenti di modifica. - Seleziona l'ultimissima Riga Livello 1 della struttura (quella sopra Colori primari), quindi tocca Sposta nella barra degli strumenti di modifica.
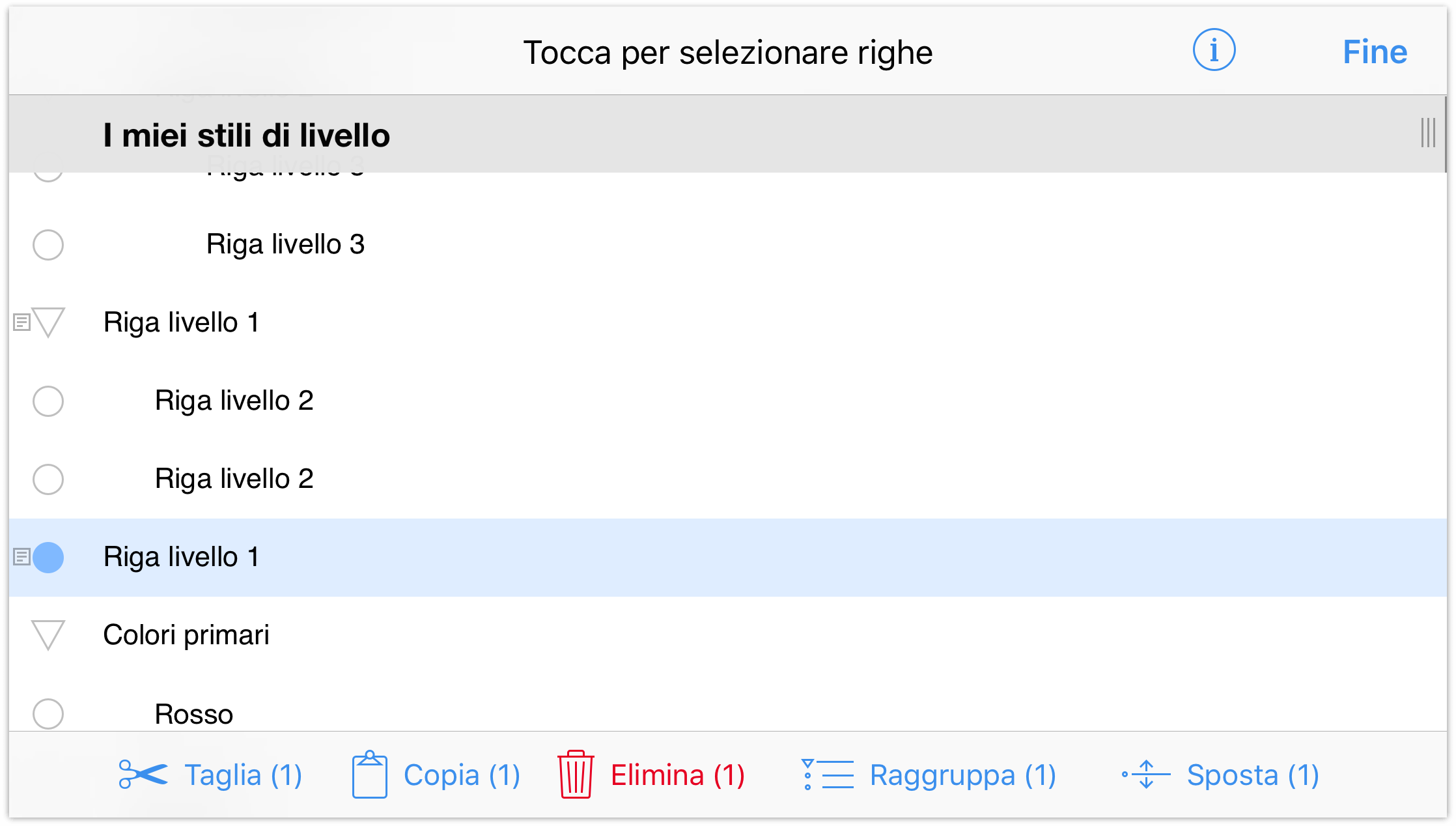
Come riportato nella nota in fondo allo schermo, “Tocca il punto in cui desideri spostare questa riga”. Scorri in alto nella struttura e seleziona la seconda Riga Livello 2.
La riga che tocchi viene evidenziata di colore blu e sopra di essa viene visualizzato un menu contestuale contenente opzioni per lo spostamento Sopra, Sotto o Dentro la riga scelta.
Tocca Sopra; la Riga Livello 1 viene inserita sopra la Riga Livello 2.
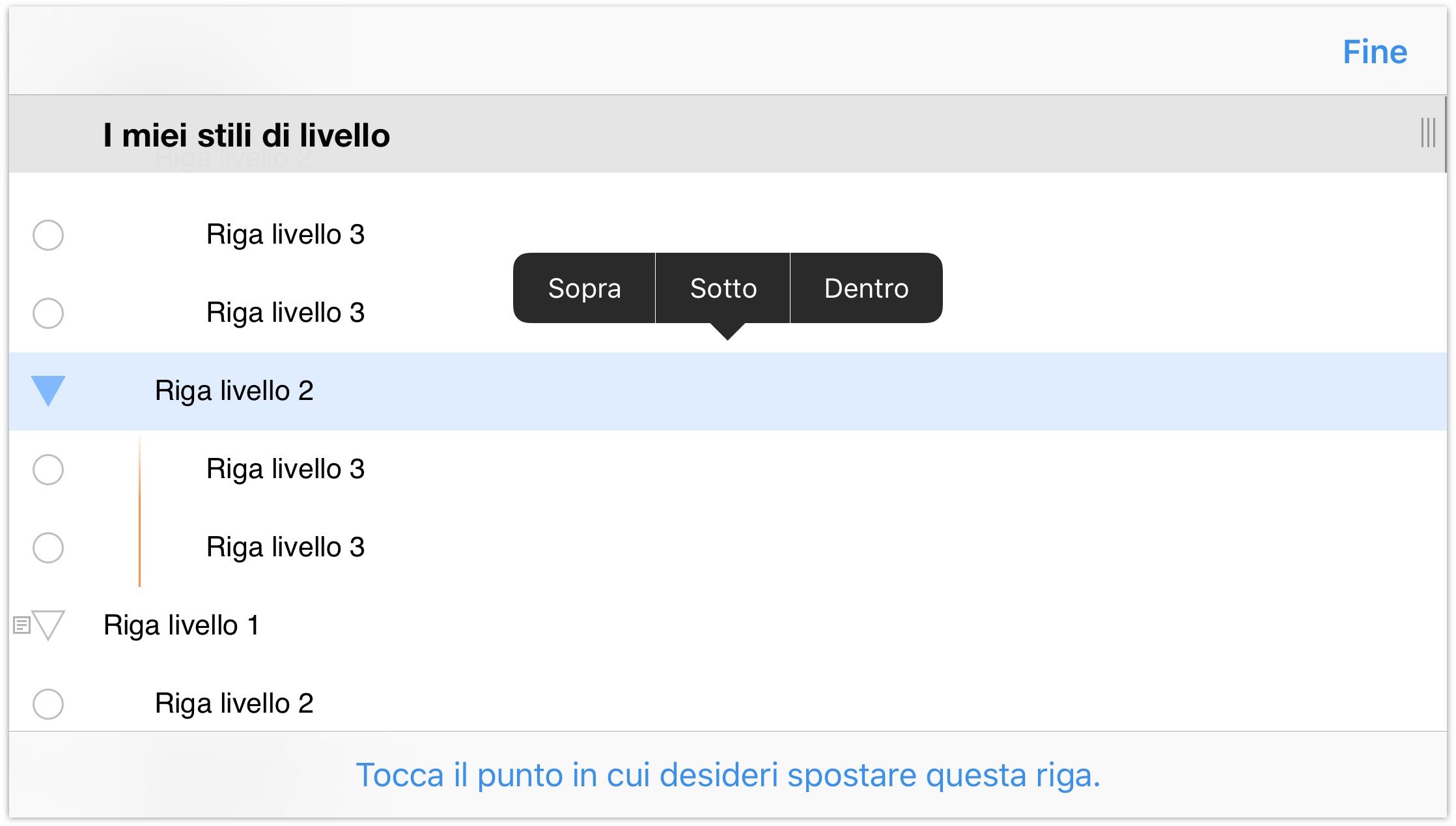
- Per iniziare, tocca
Dopo aver inserito la riga Livello 1, noterai che si trova allo stesso livello della riga Livello 2.
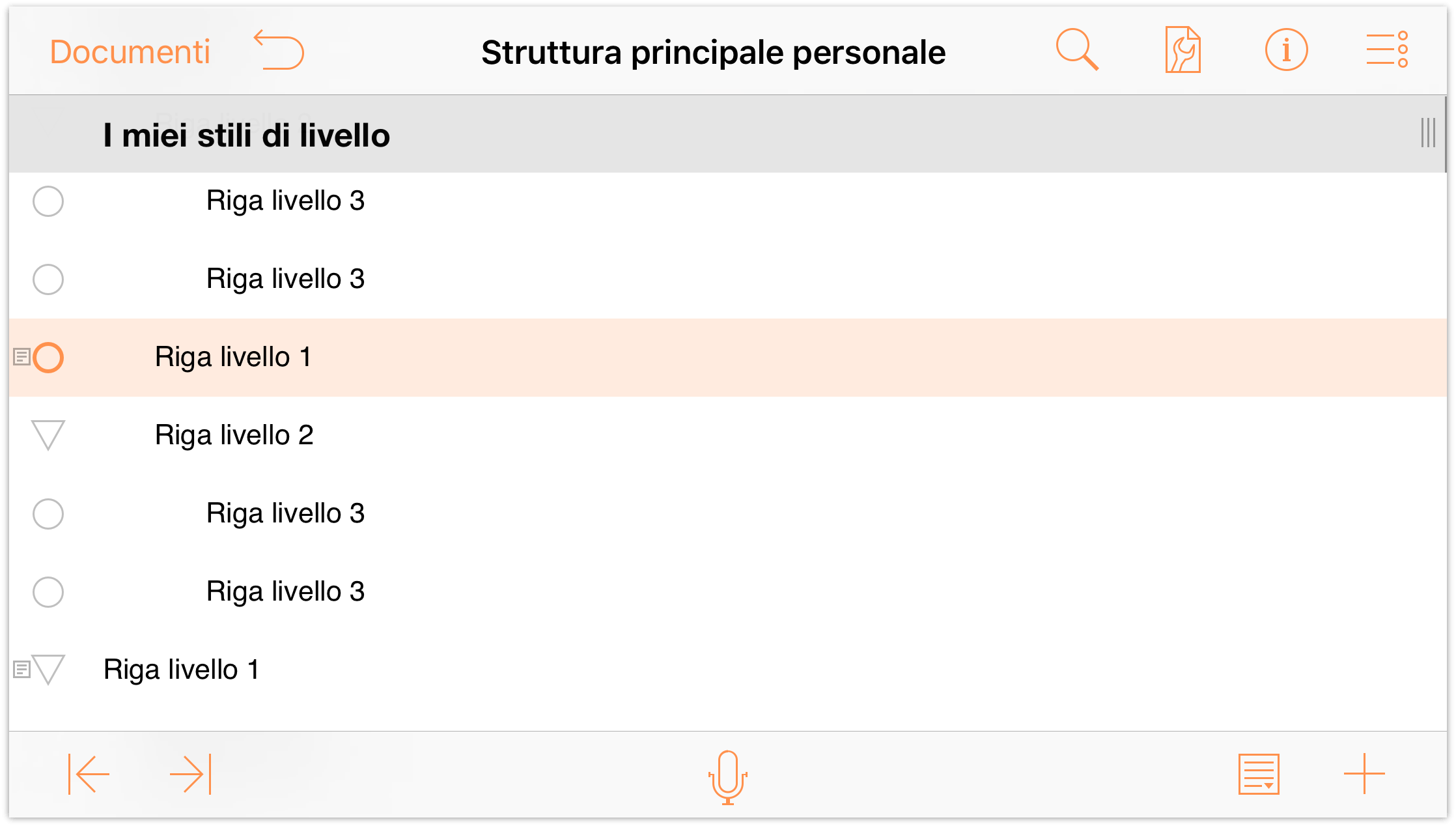
Per rendere più uniforme la struttura, trasforma la riga Livello 2 (e le sue righe secondarie) in una riga secondaria della riga Livello 1. Seleziona la riga Livello 1, quindi tocca ![]() . In questo modo, la riga Livello 1 viene spostata di un livello e ciò trasforma la riga Livello 2 e le due righe Livello 3 nelle sue righe secondarie.
. In questo modo, la riga Livello 1 viene spostata di un livello e ciò trasforma la riga Livello 2 e le due righe Livello 3 nelle sue righe secondarie.
Come puoi vedere, sia sulla riga Livello 1 che sulla riga Livello 2 è presente un triangolo di apertura. Tocca i triangoli di apertura per acquisire dimestichezza con il modo in cui funzionano.
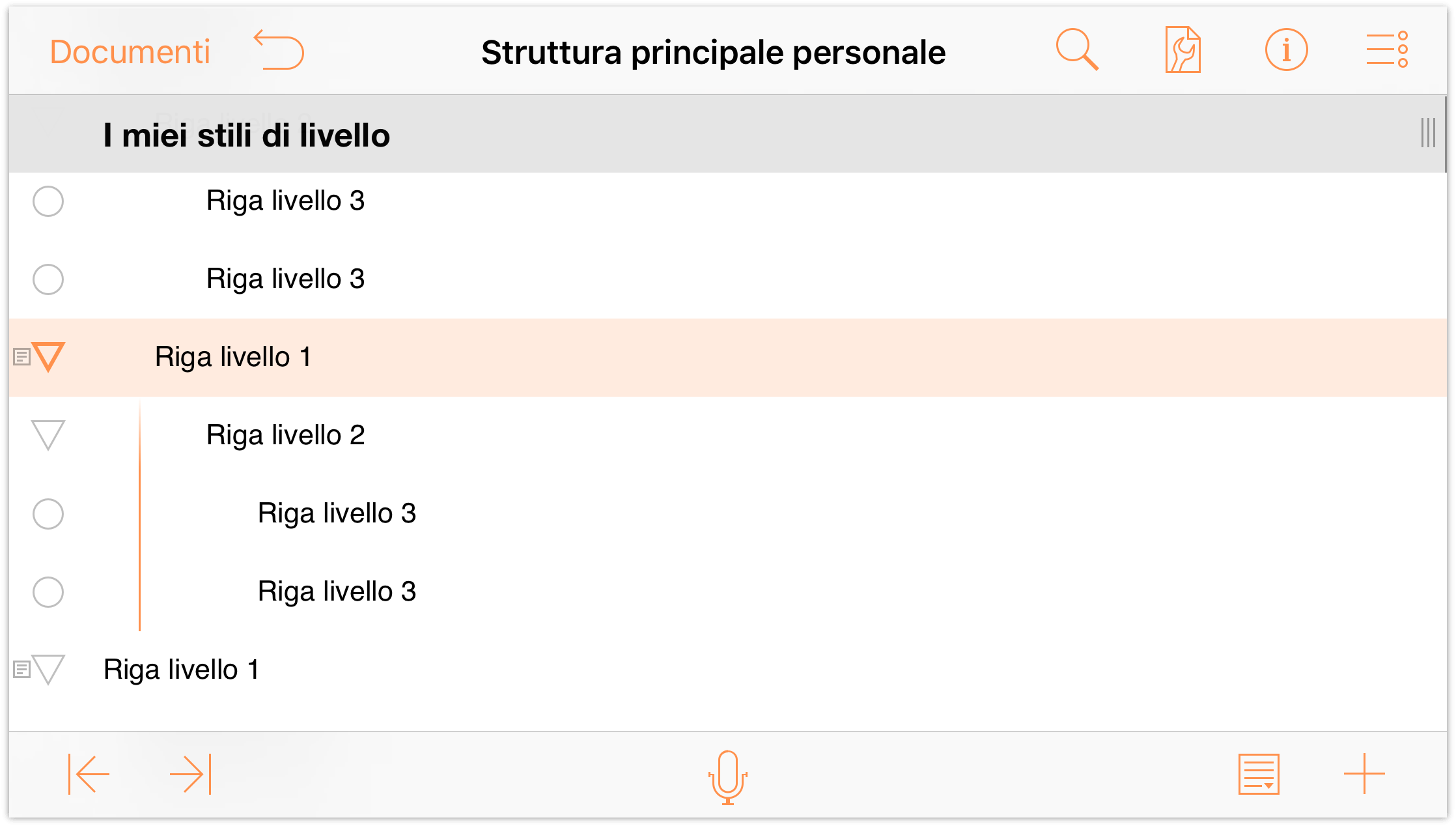
Ora che sai bene come raggruppare e spostare righe e come applicare ed eliminare il rientro, è il momento di passare alla parte divertente: l'applicazione di stili. La struttura dovrebbe avere un aspetto simile a quello dell'immagine seguente. Ciascuna riga Livello 1 ha almeno una riga Livello 2 al di sotto, e la maggior parte (ma non tutte) delle righe Livello 2 ha righe Livello 3 come secondarie. Verso la fine della struttura c'è anche l'elenco di Colori primari, al cui testo assegnerai uno stile.
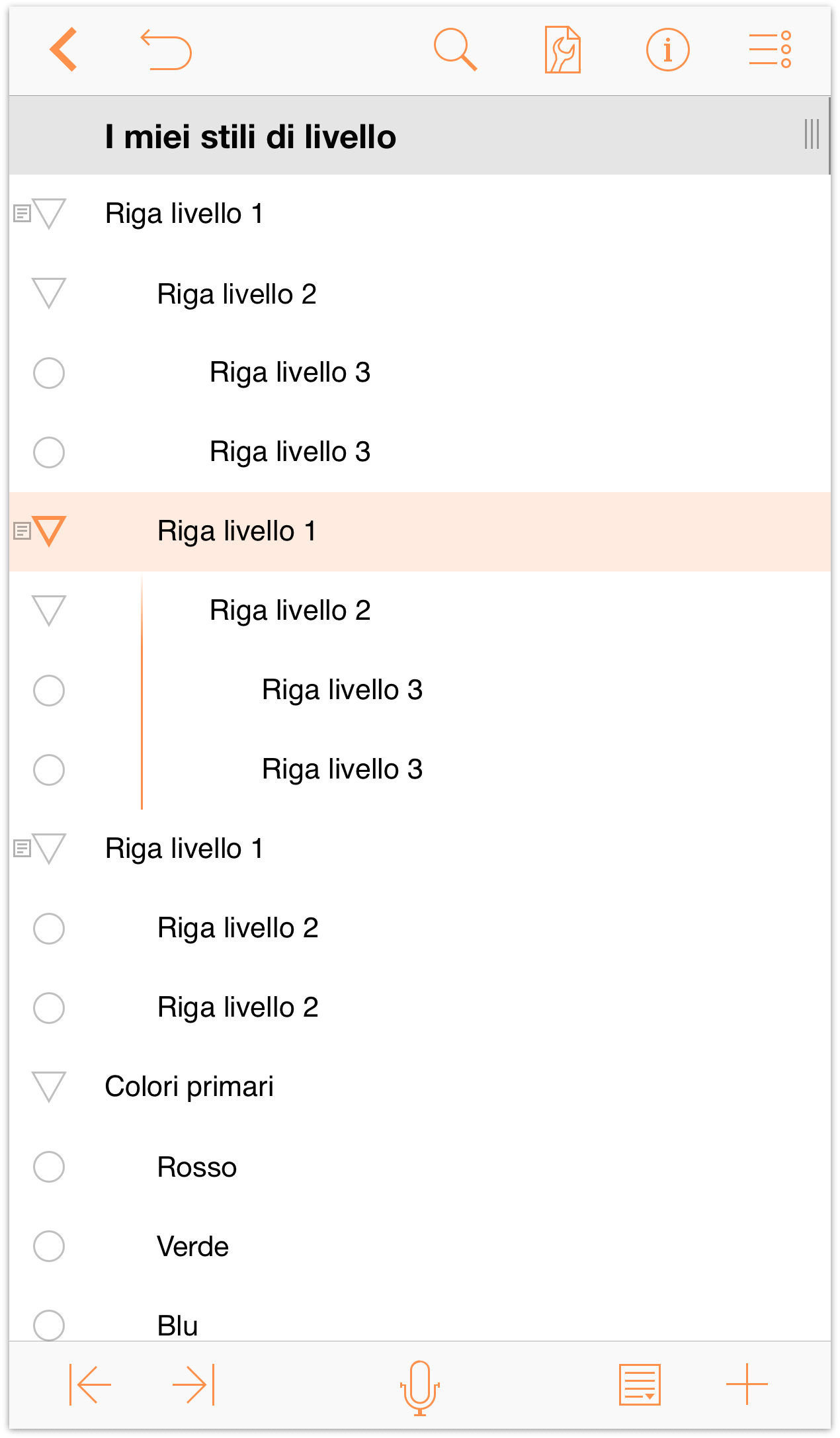
Nota
Se vuoi, questo può essere il momento adatto per una pausa. Il resto di questa esercitazione ti guiderà nel processo di formattazione del documento, per poi salvarne una versione come modello che potrai riutilizzare in seguito. Sarà una procedura abbastanza impegnativa: ti consigliamo quindi di cercare di seguirla con la massima attenzione. Se vuoi, quindi, questo può essere il momento buono per fare due passi, prendere un caffè o fare due coccole al tuo gatto, e poi tornare qui a continuare.
Applicazione di stili alla struttura
Una delle tante funzioni che rendono OmniOutliner uno strumento di creazione di strutture così eccezionale è la capacità di applicare uno stile a qualsiasi cosa sia presente nel documento. Puoi applicare font diversi, aumentarne o ridurne le dimensioni, impostare un colore di sfondo per l'intero documento e per i singoli livelli di riga e tanto altro.
Ora è il momento di passare al livello successivo: come creare stili per i tuoi contenuti. Prima di tutto, è importante capire il modello di organizzazione dei livelli di stile di OmniOutliner.
Il modello di stile di OmniOutliner
Gli stili di OmniOutliner vengono sistemati l'uno sull'altro. Lo stile di base del documento è Intero documento, che rappresenta il punto di partenza; i vari stili livello impostati da te possono acquisire, modificare e perfino sovrascrivere gli stili Intero documento.
Su iOS puoi accedere al pannello Stili dal menu Contenuti, che si apre quando tocchi ![]() .
.
OmniOutliner prevede due tipi di stili:
Gli stili strutturali si trovano nella parte superiore del pannello Stili e sono costituiti dallo stile Intero documento, dagli stili delle righe dei vari livelli (Livello 1, Livello 2 e così via), nonché dagli stili dei titoli di colonna, delle note e della colonna principale Argomento.
Gli stili con nome si trovano nella parte inferiore del pannello Stili e possono essere applicati a qualsiasi elemento all'interno della struttura. Quando viene applicato, uno stile con nome modifica lo stile livello esistente con le sue proprietà. Ad esempio, è possibile applicare uno stile con nome Intestazione sopra lo stile riga Livello 1 per ingrandire il testo o modificare il font. Tutti i modelli includono alcuni stili con nome di default, che puoi utilizzare, eliminare o modificare in base ai requisiti della tua struttura.
Gli stili impostati da te per le righe dei vari livelli, intestazioni e testo vengono aggiunti sopra gli stili assegnati per l'intero documento. Ciò è molto simile a quello che avviene con i fogli di stile CSS (Cascading Style Sheet).
Impostazione degli stili Intero documento
È arrivato il momento di mettersi al lavoro per creare gli stili di quello che diventerà un nuovo modello utilizzabile in OmniOutliner. Prima di cominciare, dedica qualche minuto a stabilire quale sarà l'aspetto del tuo modello:
- Quali colori dovrebbe avere?
- Quali font e stili di font sono necessari?
- Deve includere caselle di stato?
- E per quanto riguarda colonne e layout?
- Sono necessarie maniglie di riga?
Tutti questi elementi, e non solo, influenzano la progettazione e la creazione del modello. Come già detto, gli stili Intero documento costituiscono la base per il resto del modello: di conseguenza, inizieremo da lì.
- Tocca
 e poi Stili per visualizzare il pannello Stili.
e poi Stili per visualizzare il pannello Stili. 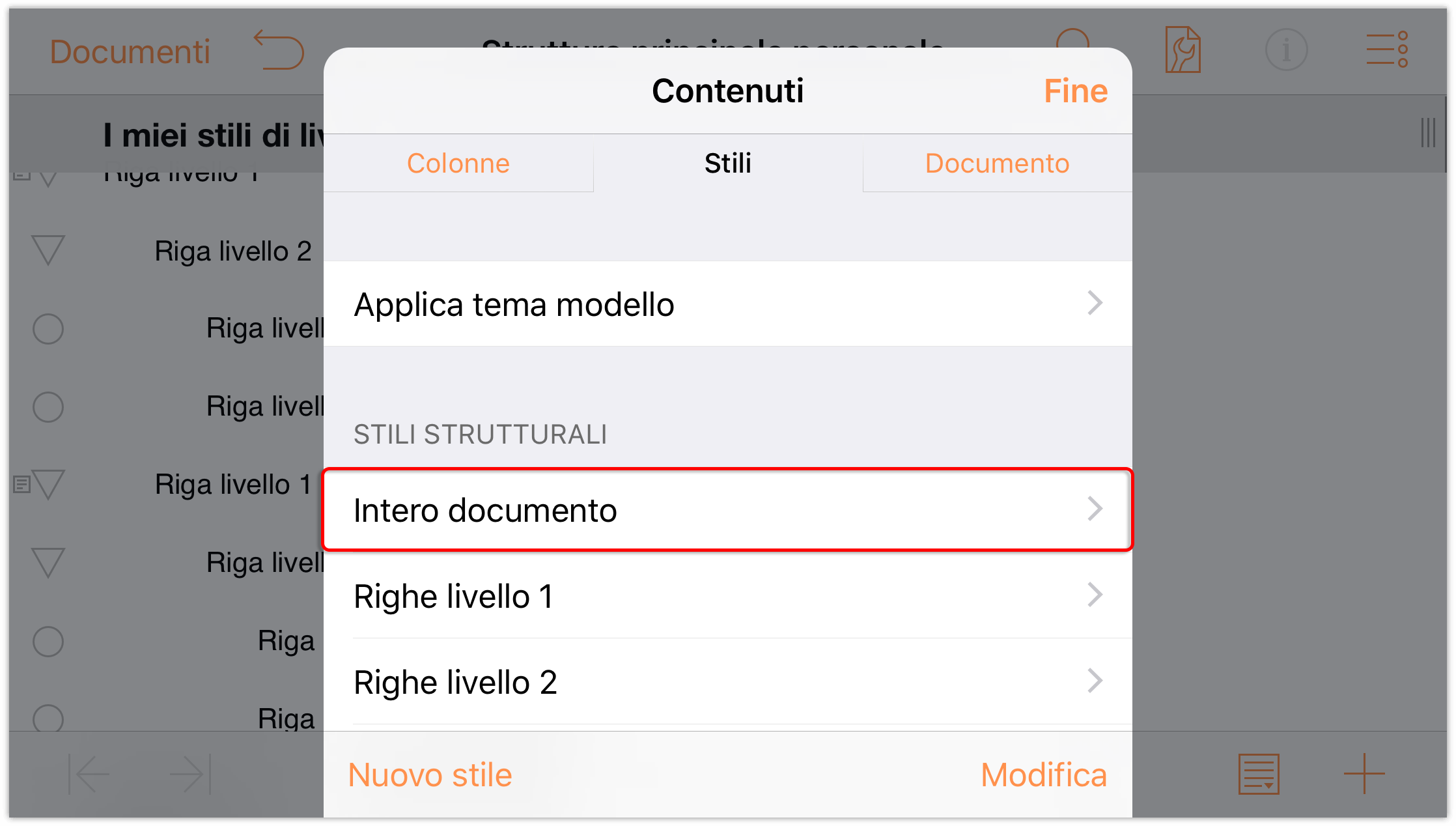
- In Stili strutturali, tocca Intero documento per visualizzare gli stili dell'intero documento.
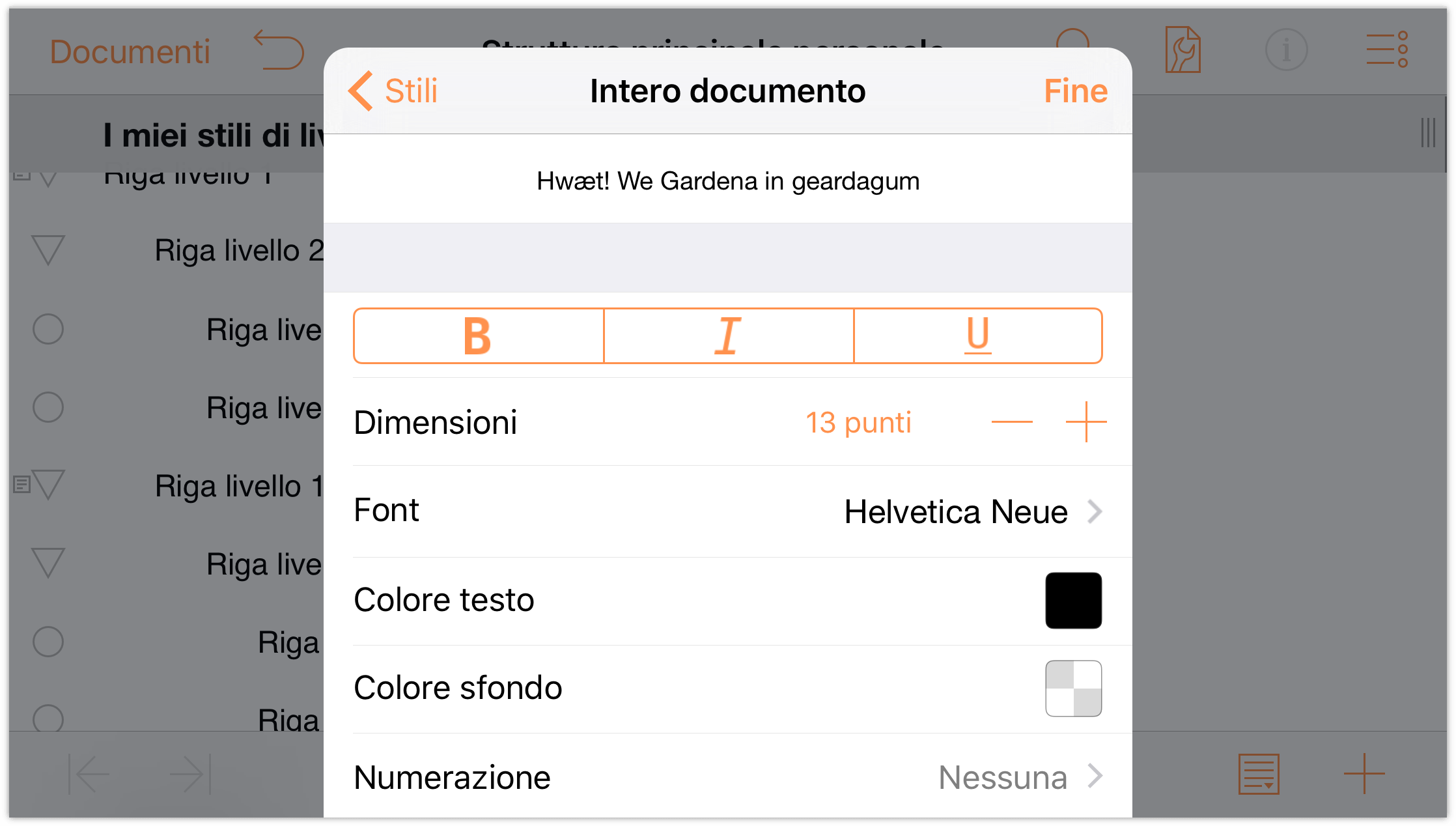
Per impostare un font di base per il documento, tocca Font e scegli Gill Sans; subito il testo della struttura assume il nuovo font selezionato.
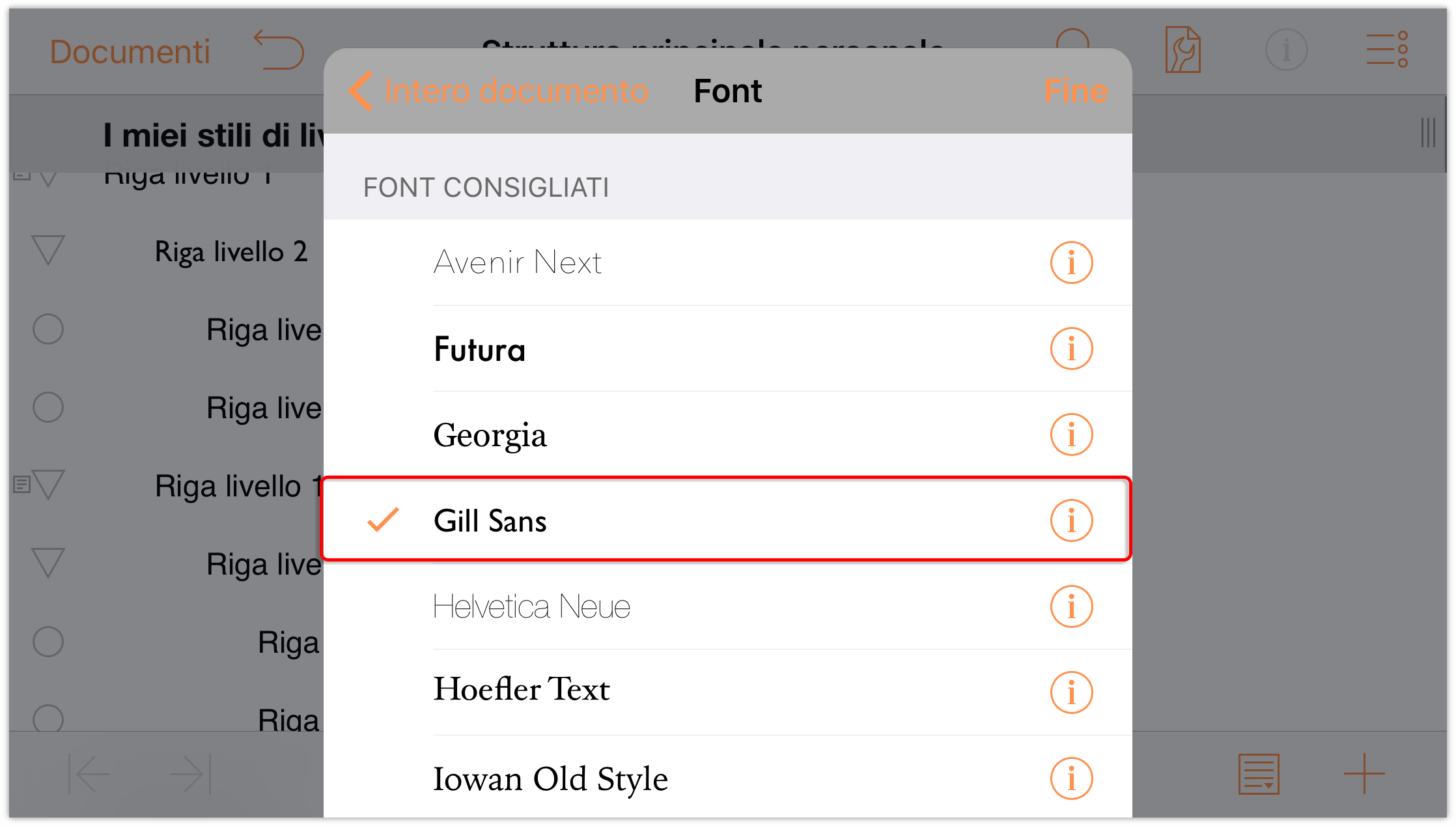
- Tocca Indietro per tornare alla vista degli stili dell'intero documento.
- Nel selettore Dimensioni, tocca una volta
 per aumentare il font di base a 14 punti.
per aumentare il font di base a 14 punti. 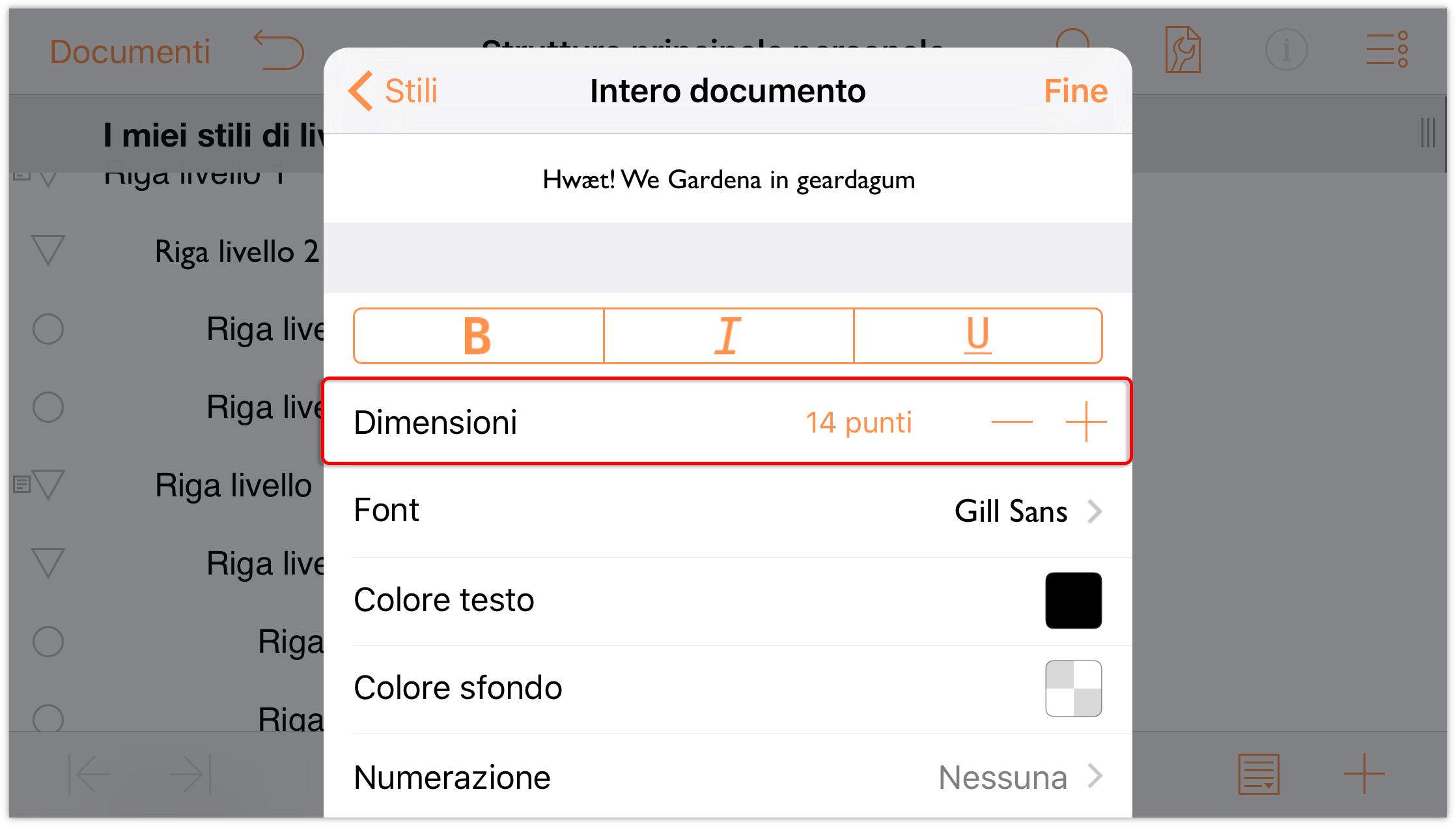
Ora impostiamo un colore di sfondo per l'intero documento. Scorri il menu verso il basso fino a Colore sfondo. Tocca
 per aprire il selettore colore.
per aprire il selettore colore.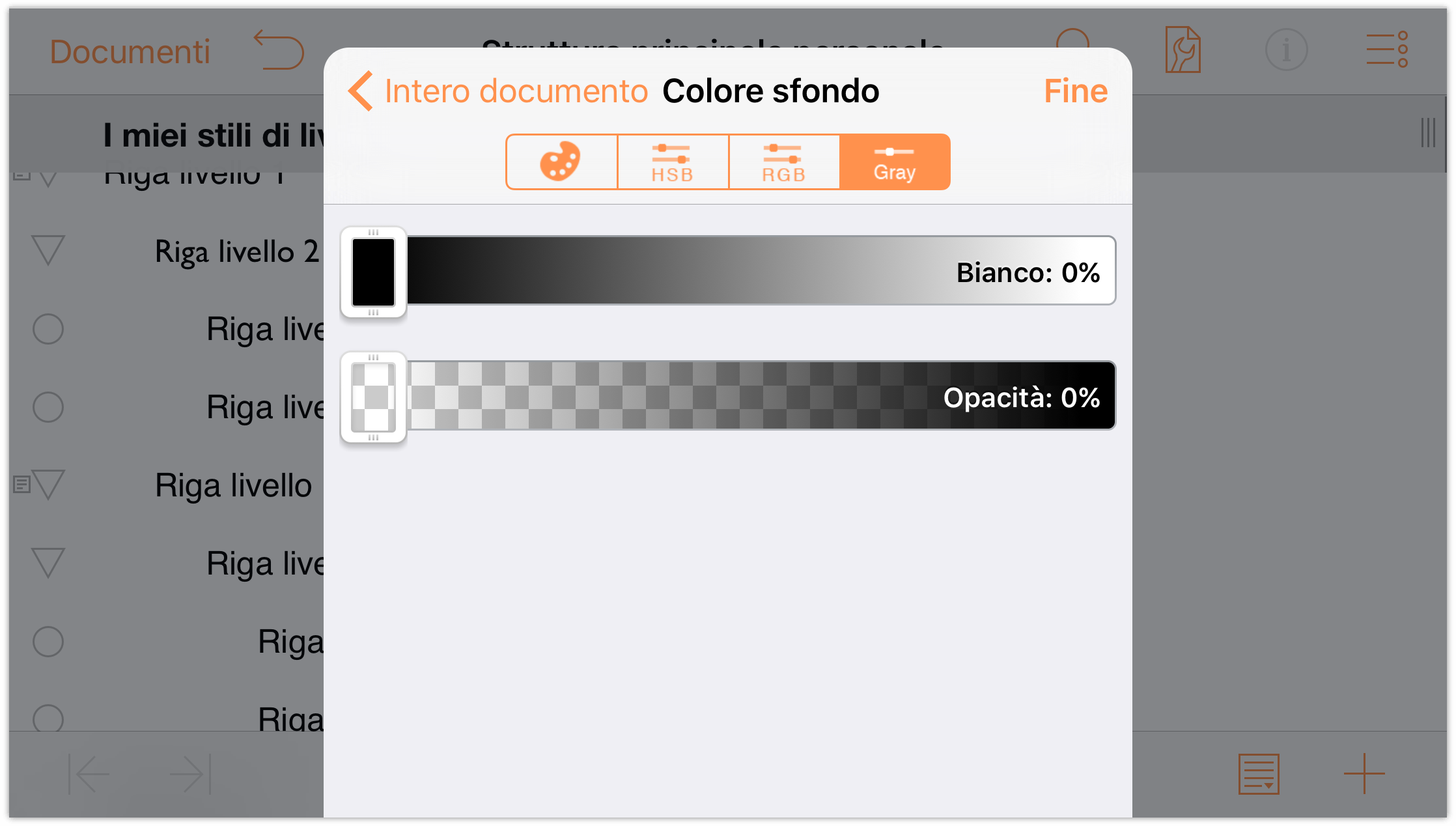
Lungo la parte superiore del pannello Colore sfondo vedrai la seguente riga di pulsanti:
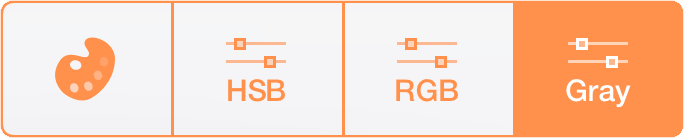
Tocca il primo pulsante per visualizzare le tavolozze colore disponibili. Le tavolozze colore si basano sui principali colori utilizzati da alcuni artisti il cui nome potrebbe suonarti conosciuto. Per questa esercitazione utilizzeremo la tavolozza O’Keeffe; se tuttavia te ne piace un'altra, utilizzala pure.
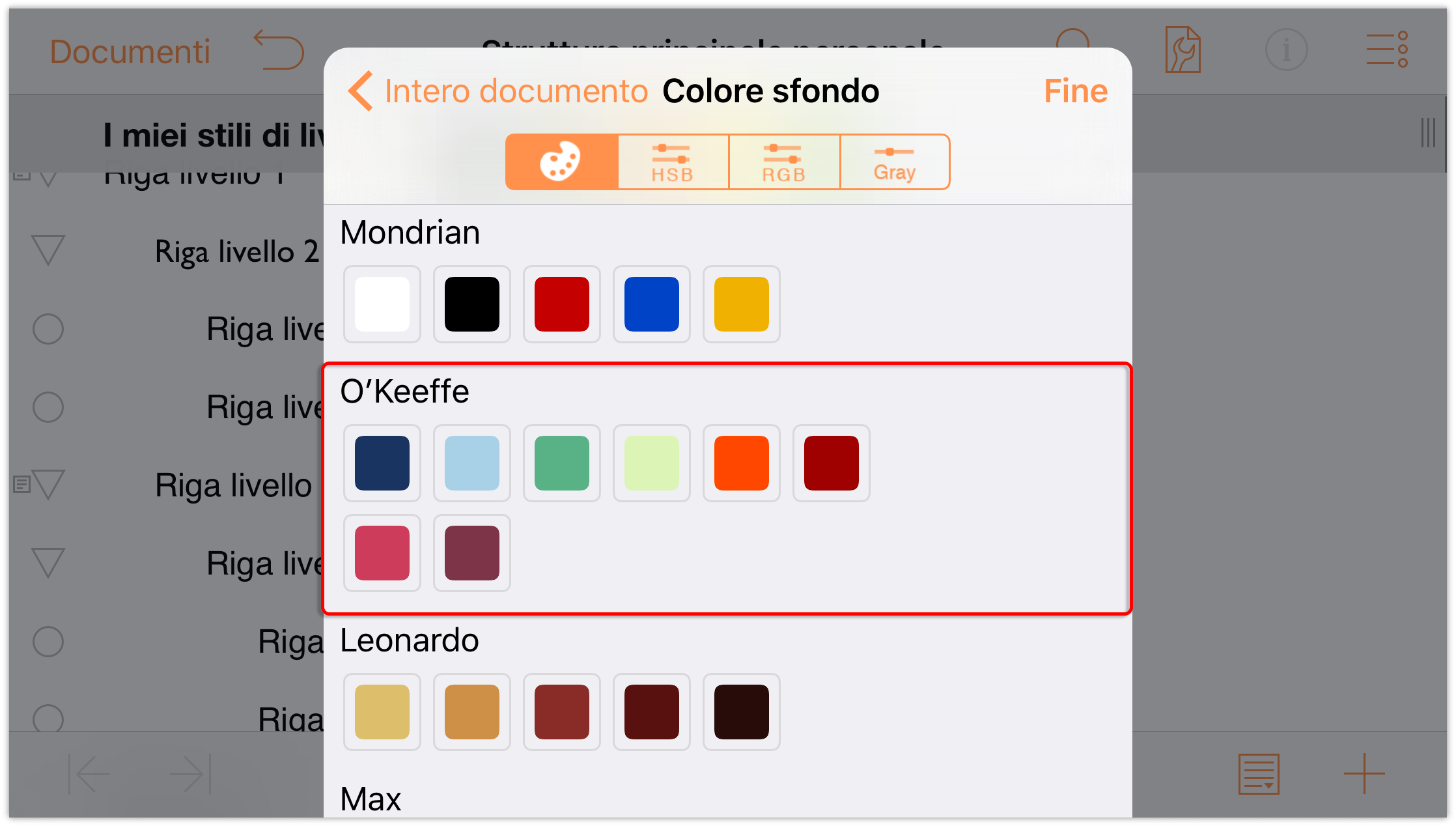
Tocca il quarto colore della riga superiore; in questo applicherai allo sfondo un colore verdino.
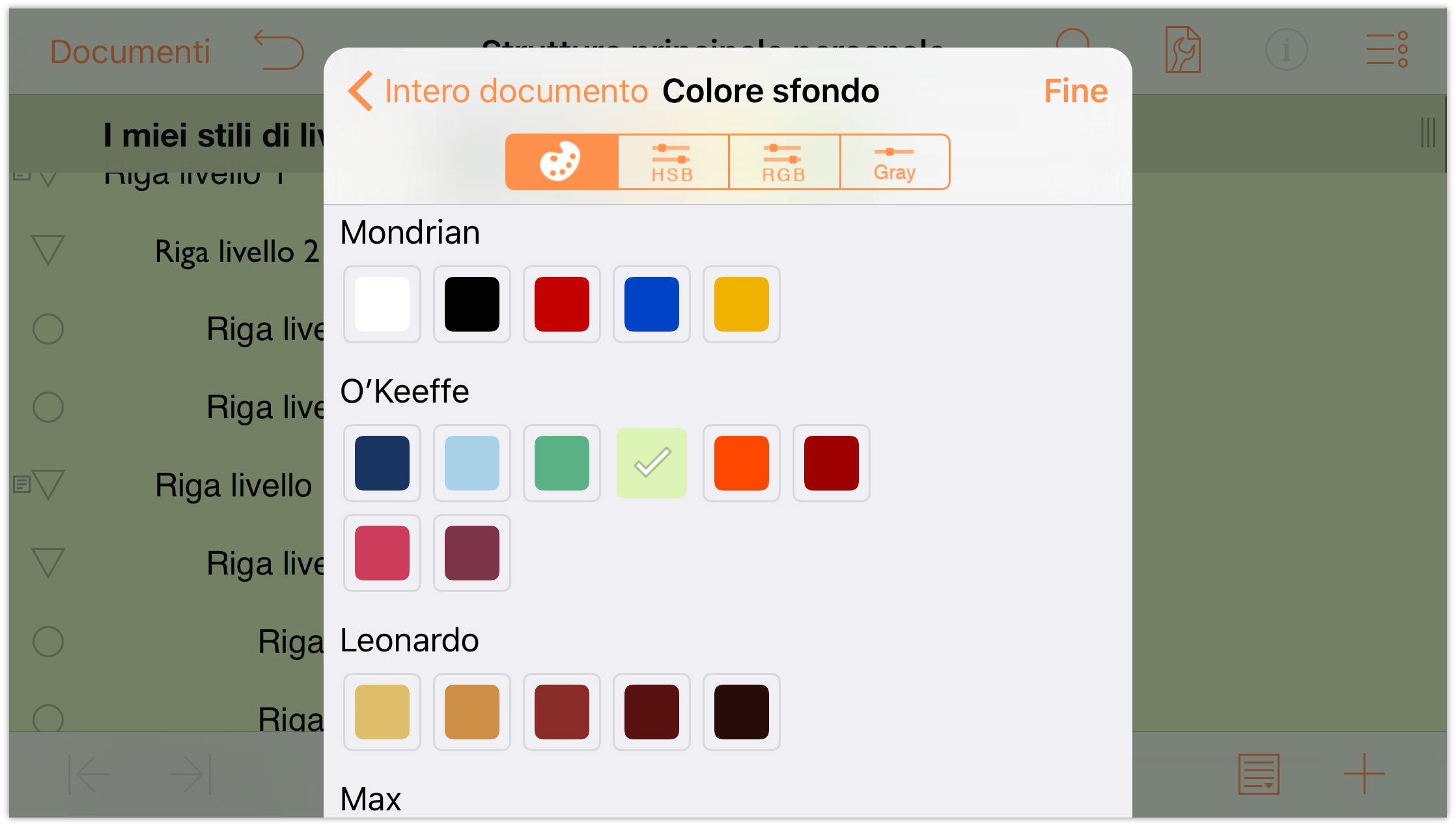
Il colore di sfondo viene anche applicato alla riga Intestazione colonna, che sembra di un tono più scuro. Questo si verifica perché la riga Intestazione colonna si trova a un livello più in alto rispetto allo sfondo. A giudicare dal suo aspetto sembra come se la riga Intestazione colonna avesse il proprio colore, ma sufficientemente opaco da far intravedere il colore di sfondo.
A proposito di opacità, quel verdino è un po' più scuro di come lo vorremmo, per cui cambiamolo. Tocca il pulsante HSV nei controlli del colore. Vengono visualizzati quattro cursori diversi, che puoi utilizzare per regolare Tinta, Saturazione, Luminosità e Opacità.
Tocca e trascina il cursore Opacità a sinistra e imposta l'opacità del colore di sfondo su 50%.
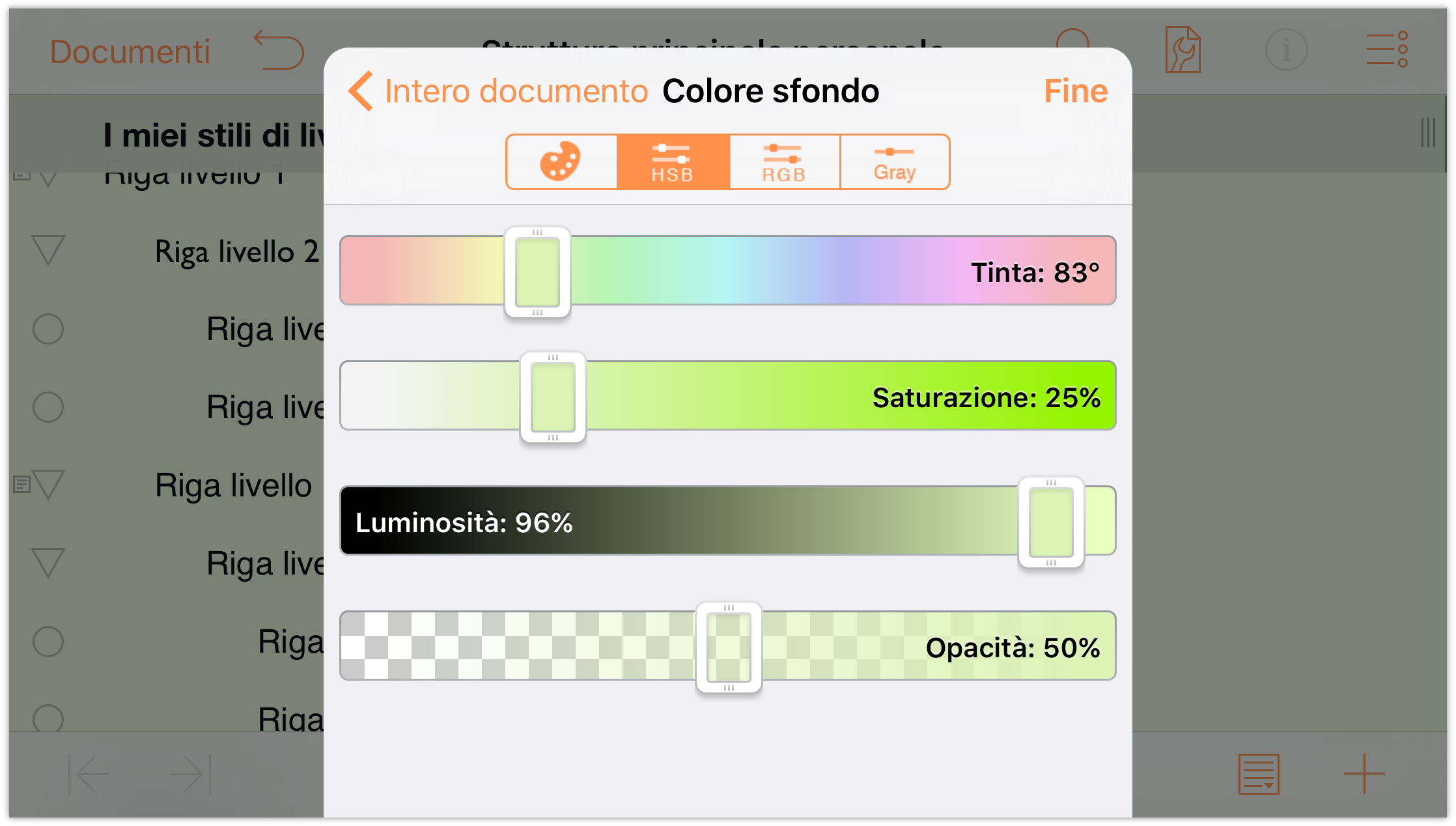
- In cima al menu, tocca Indietro per tornare agli stili dell'intero documento.
Scorri verso il basso nel menu e tocca il pulsante Allinea a sinistra.
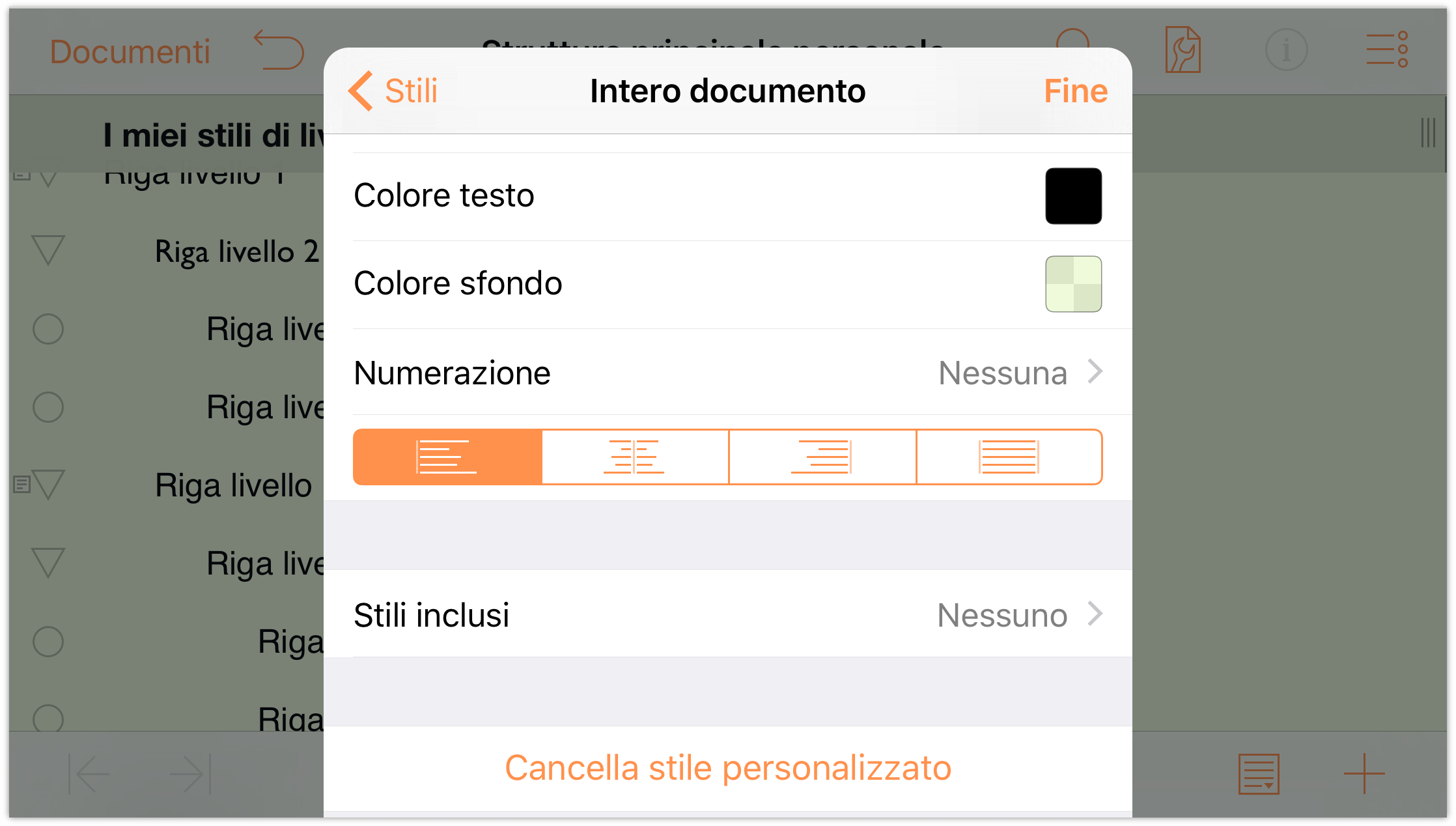
La struttura ha ora uno sfondo verdino, con tipo e dimensione del font di default impostati su Gill Sans, 14 punti.
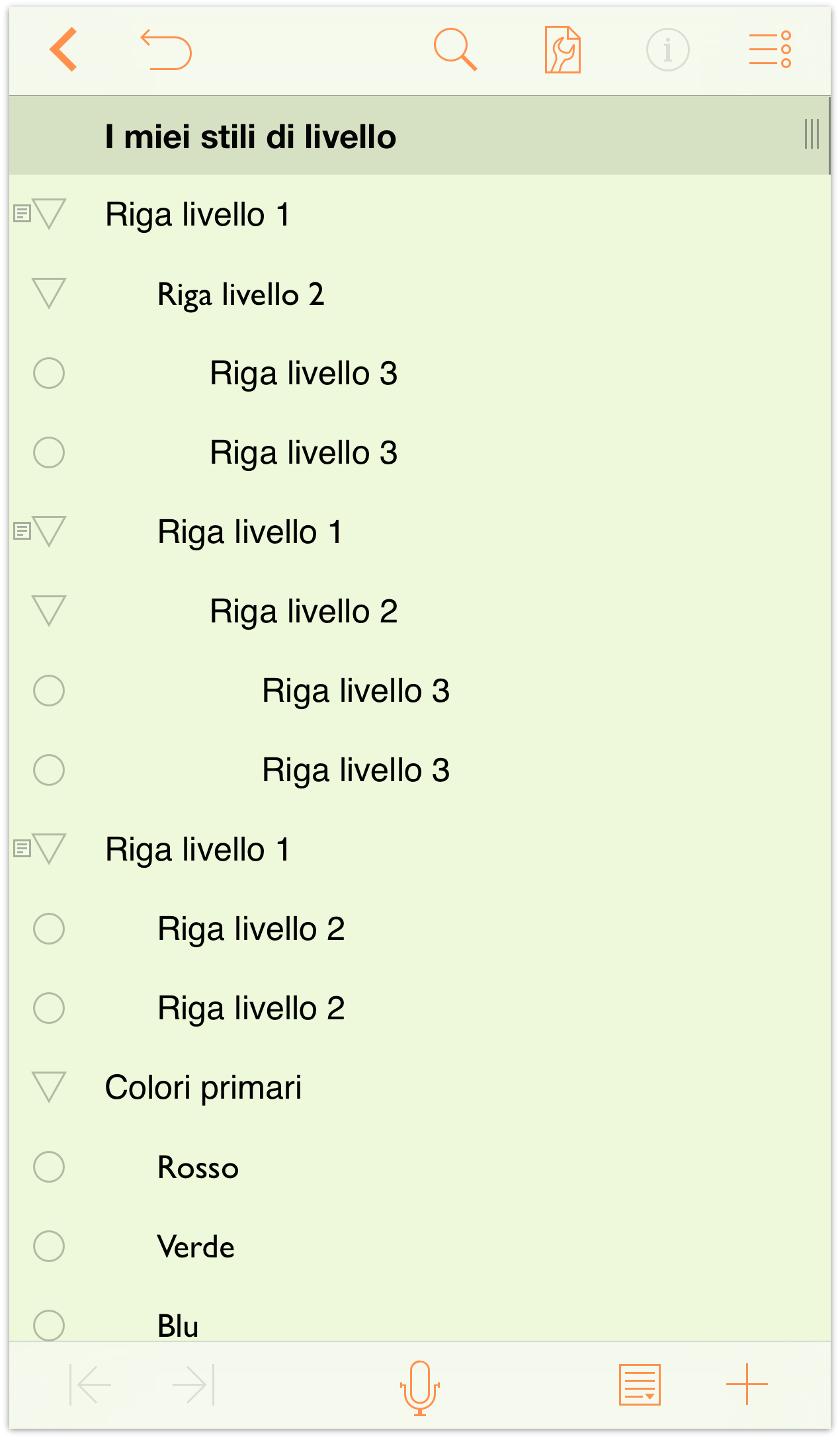
Impostazione degli stili dei livelli di riga
È venuto il momento di concentrarci sui livelli di riga. Utilizzeremo lo stesso font degli stili dell'intero documento (Gill Sans), ma con una dimensione diversa per ciascuna riga. Aggiungeremo anche un colore di sfondo a un paio di righe, per vedere come unire colori al colore di sfondo specificato nello stile Intero documento.
Iniziamo!
Tocca
 e poi Stili.
e poi Stili.
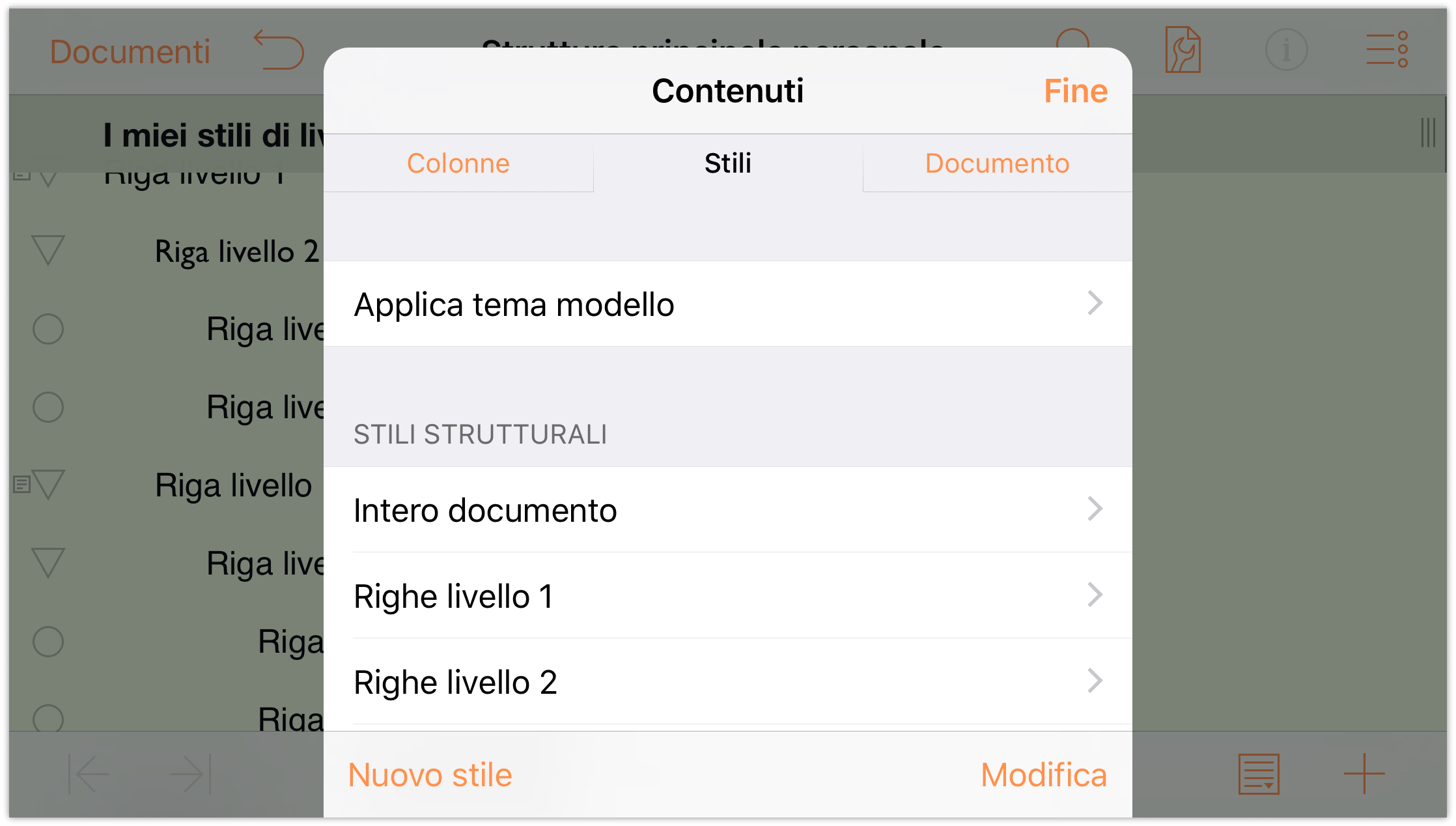
In Stili strutturali, tocca gli stili delle Righe Livello 1.
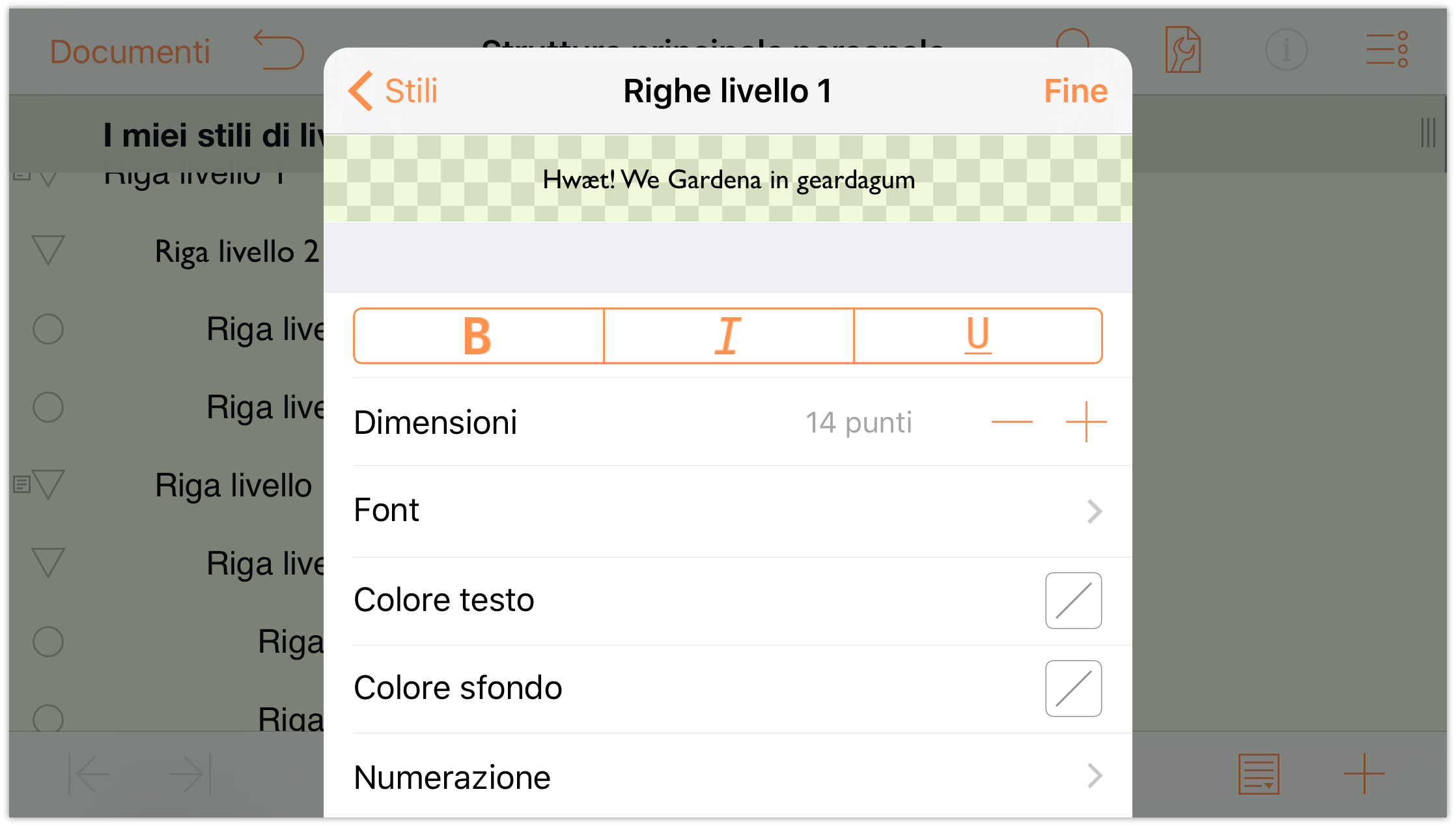
Nota
In cima al pannello Stili vedrai una barra che copre tutta l'ampiezza del pannello. Si tratta di un'anteprima degli stili. Man mano che cambi le impostazioni di stile della riga Livello 1, da' un'occhiata a questa anteprima in modo da controllare l'aspetto delle righe.-
Nel pannello Stile esegui le operazioni seguenti:
- Nella riga di pulsanti, tocca B per rendere grassetto tutto il testo della riga Livello 1.
- Dimensioni: aumenta la dimensione del font impostandola su 16 punti.
Colore testo: cambia il colore impostandolo su Bianco.
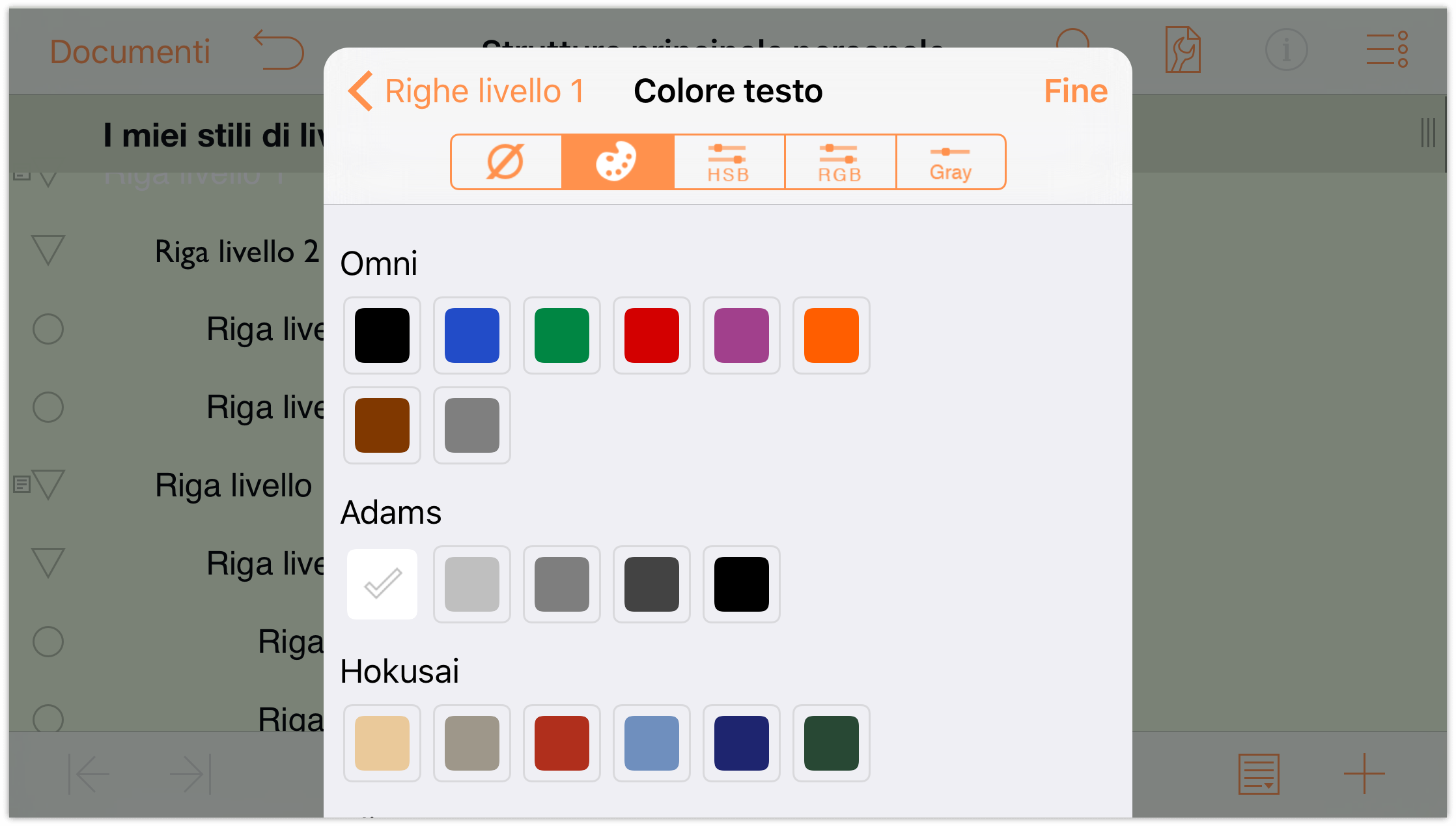
Colore sfondo: modifica il colore di sfondo delle righe Livello 1 impostandolo sul blu scuro della tavolozza O’Keeffe.
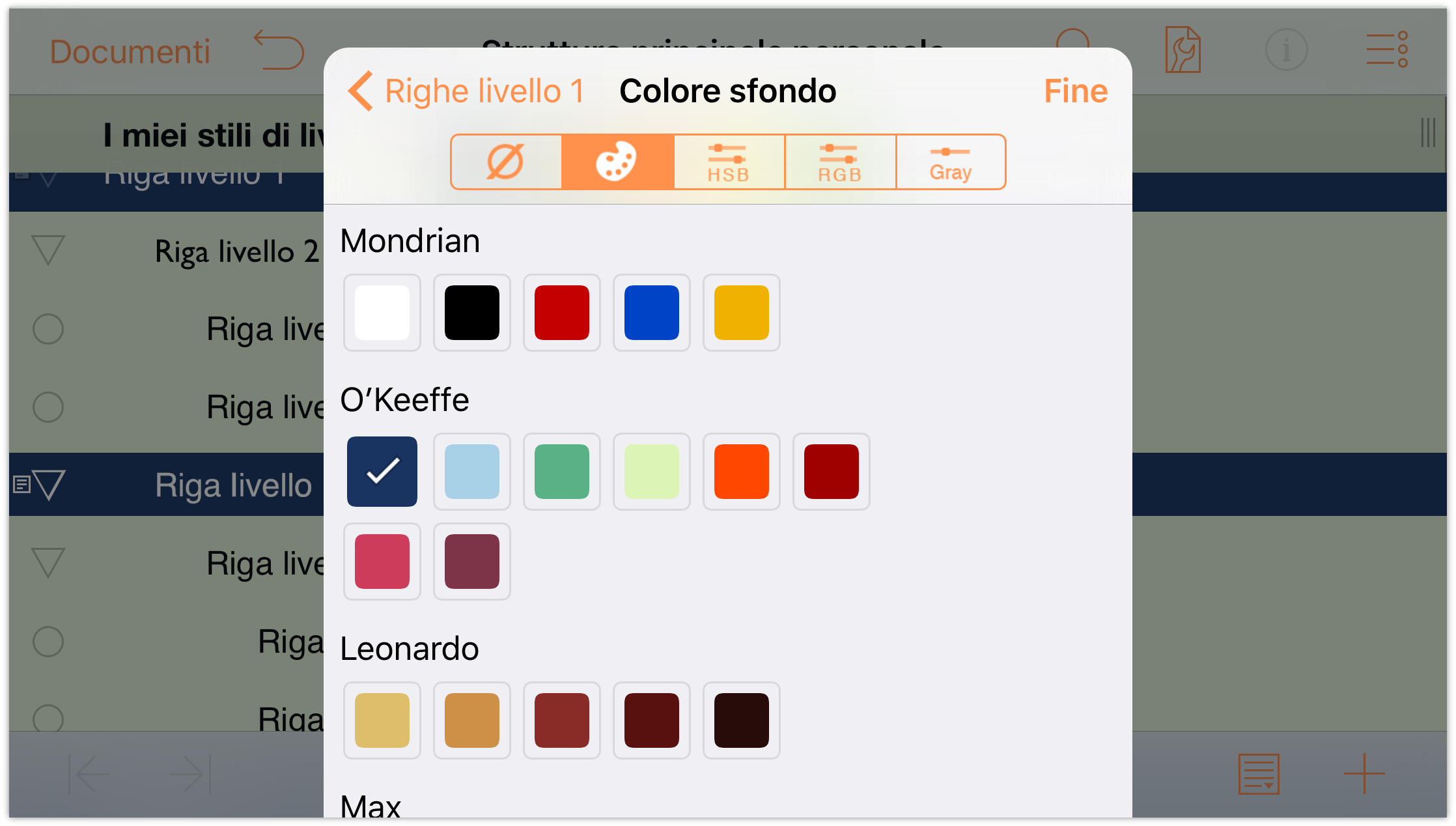
Mentre ti trovi nel pannello Colore, scegli i controlli HSV e imposta l'Opacità del colore di sfondo su 80%.
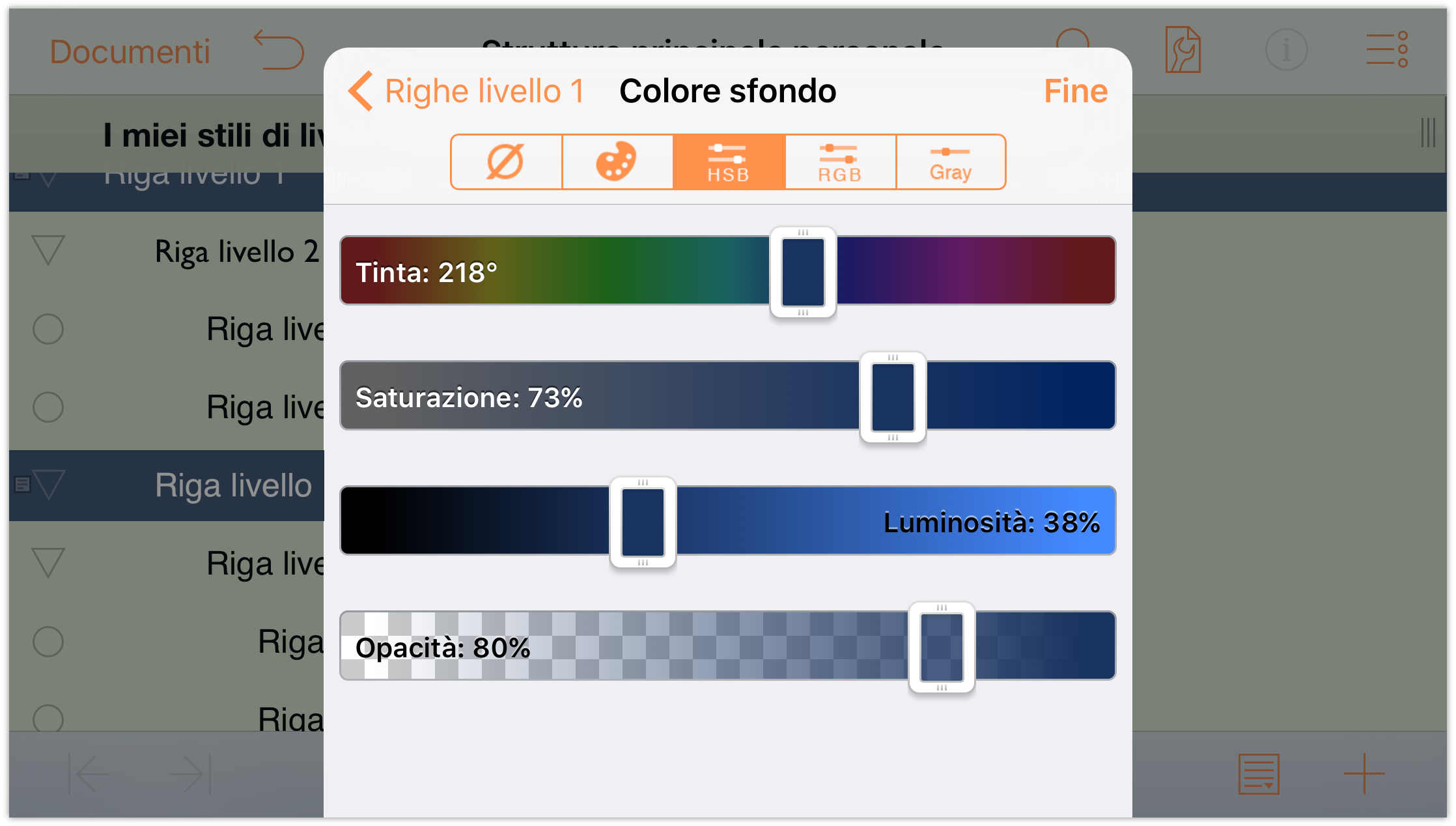
In cima al pannello Contenuti, tocca Righe Livello 1 per tornare al pannello dello stile delle righe Livello 1 e rivedere le modifiche.
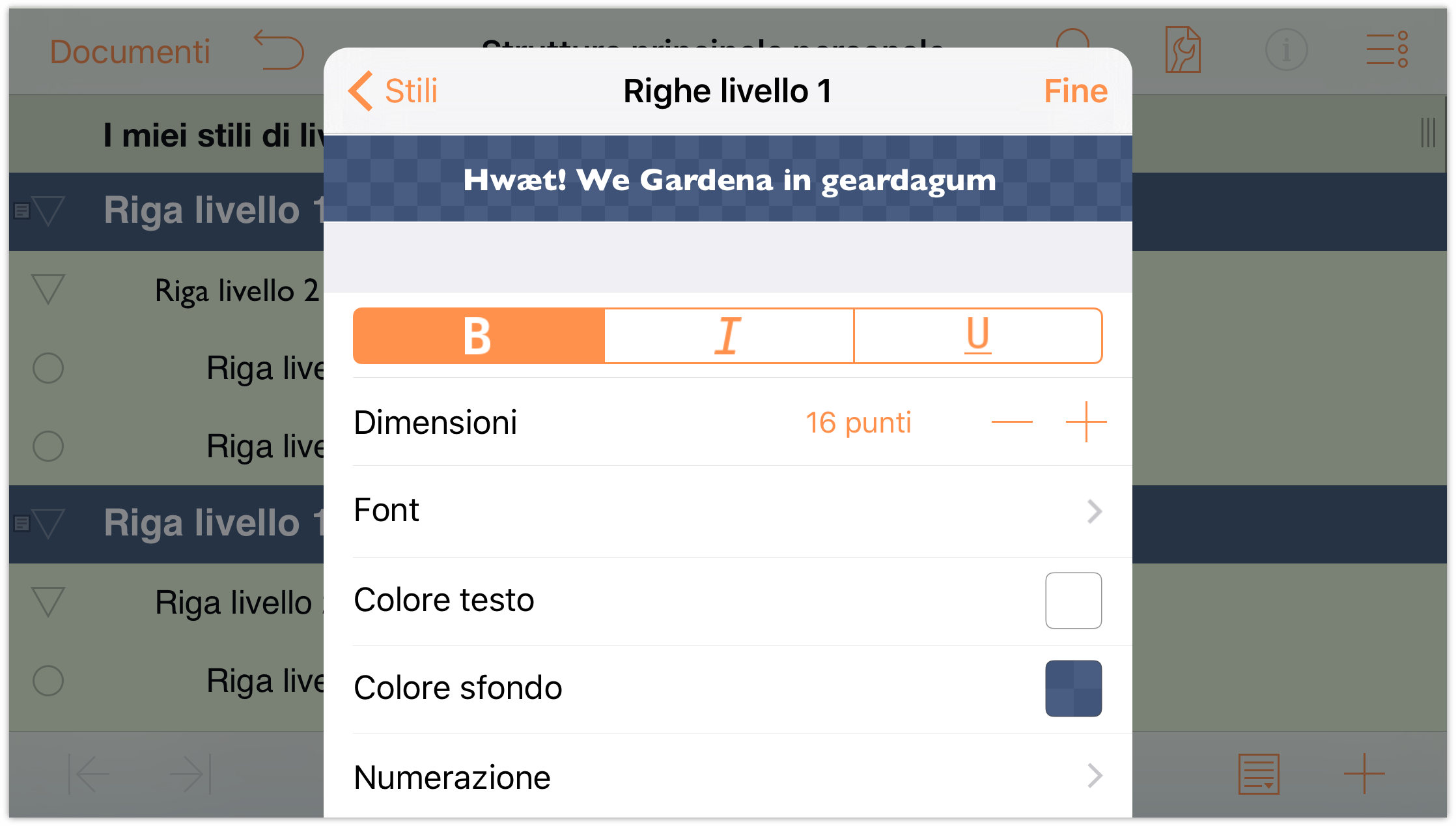
Il documento dovrebbe avere l'aspetto seguente:
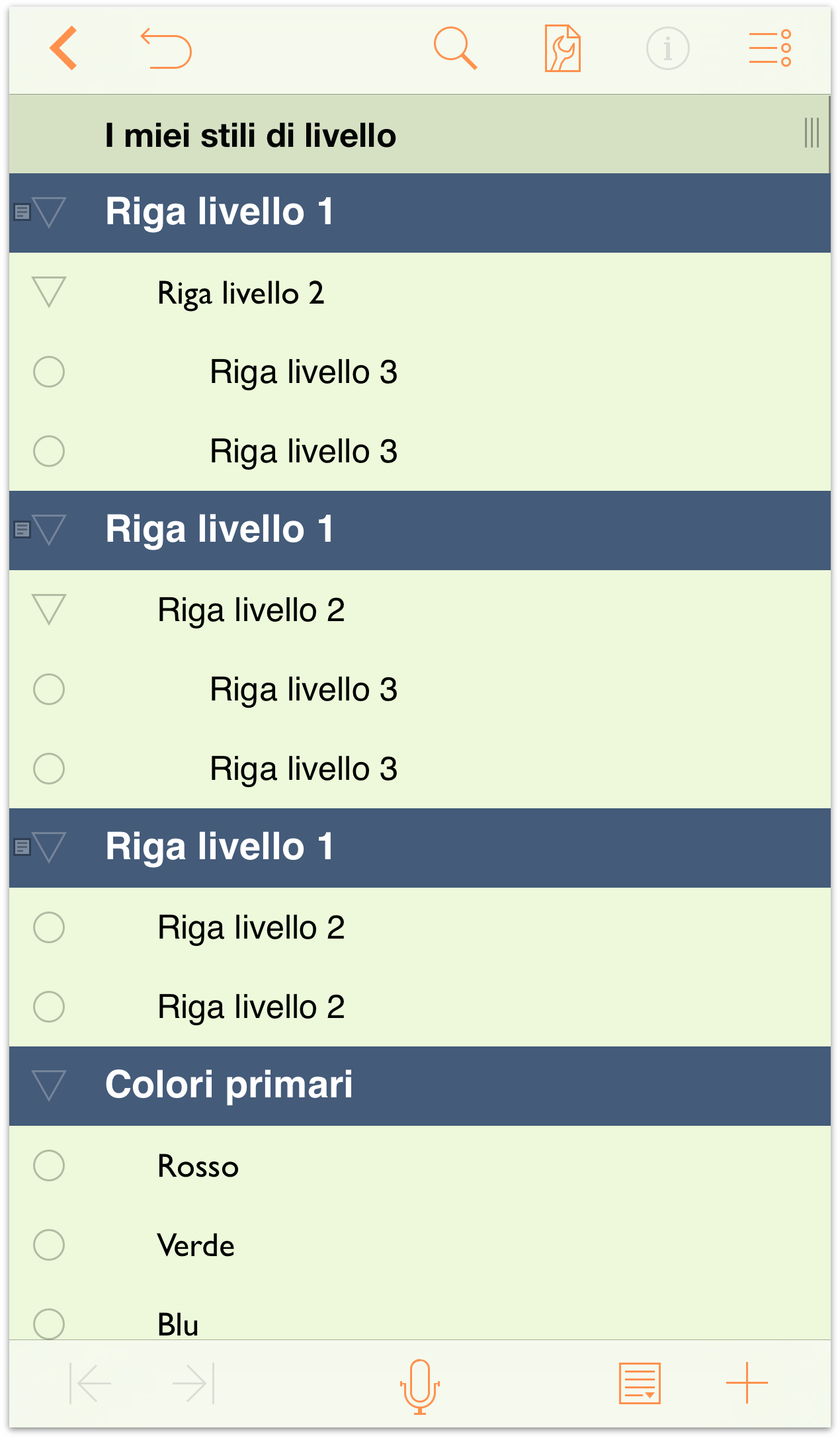
-
In cima al menu, tocca Stili per tornare all'elenco di stili. In Stili strutturali, tocca Righe Livello 2.
Nel pannello degli stili delle Righe Livello 2, apporta le seguenti modifiche:
- Colore sfondo: modifica il colore di sfondo impostandolo sullo stesso blu scuro presente nella tavolozza O’Keeffe e modificane l'opacità con i controlli HSV sul 30%.
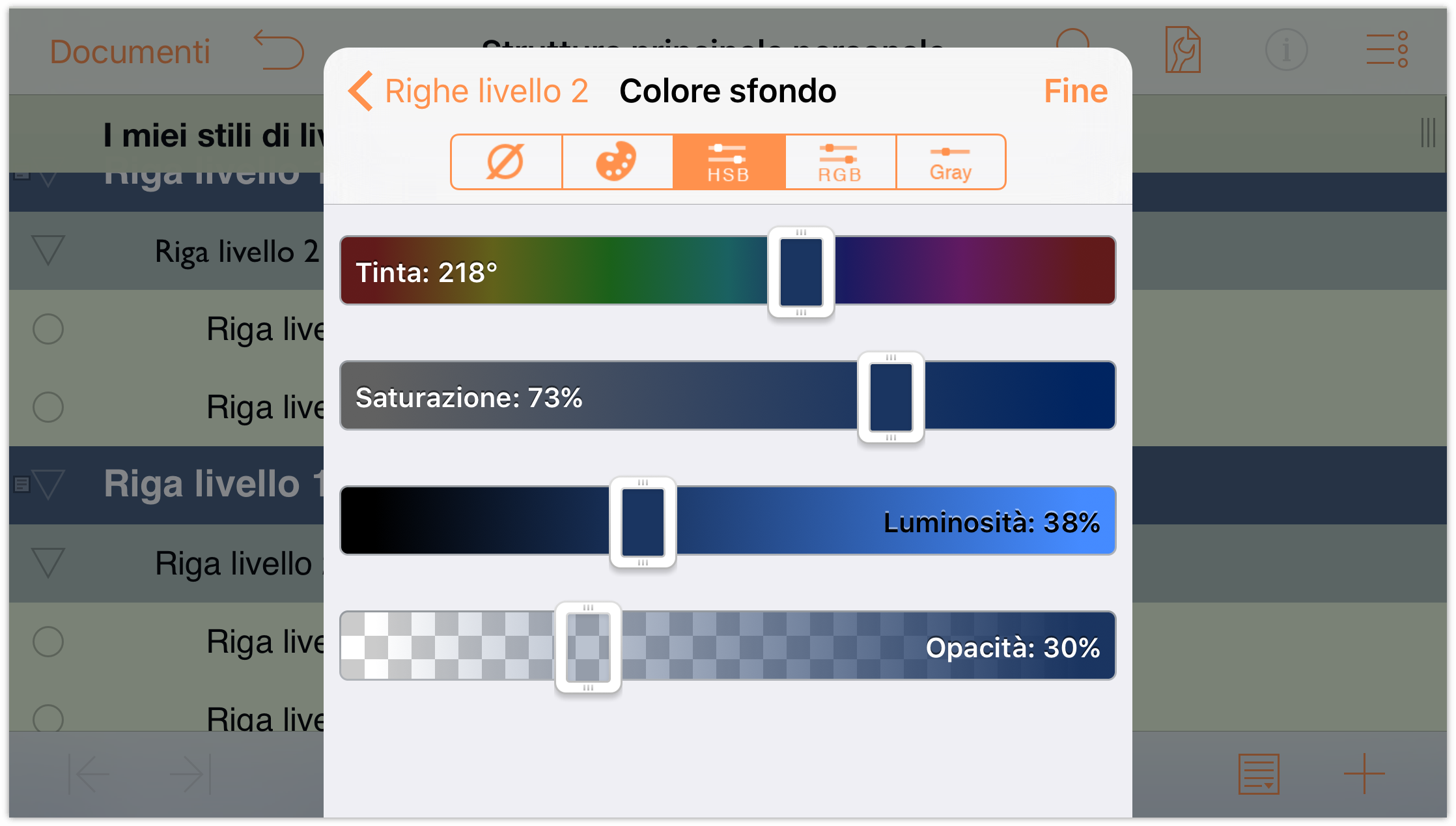
Il pannello di stili delle righe Livello 2 deve essere simile al seguente:
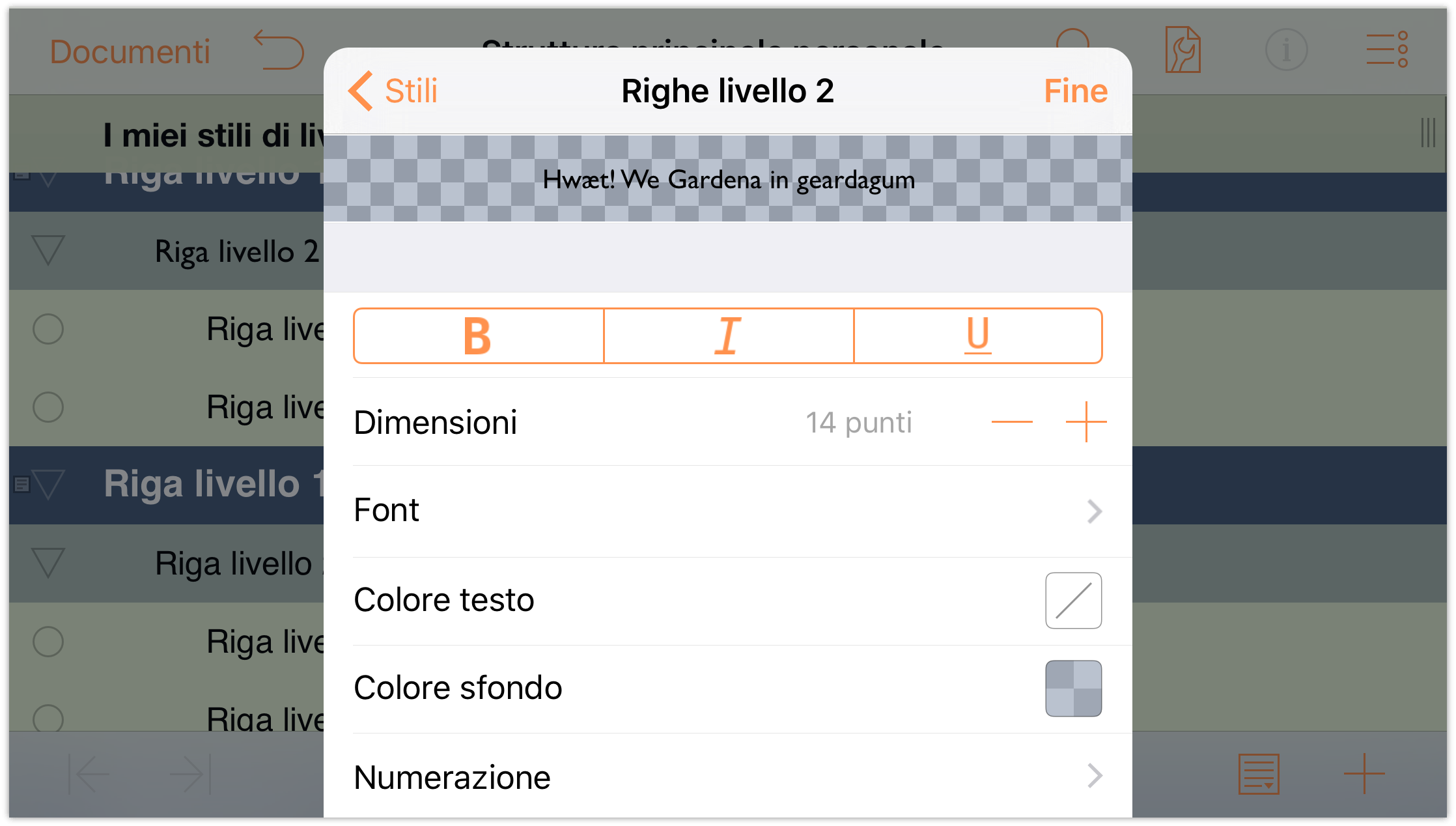
La struttura, a sua volta, dovrebbe avere l'aspetto seguente:
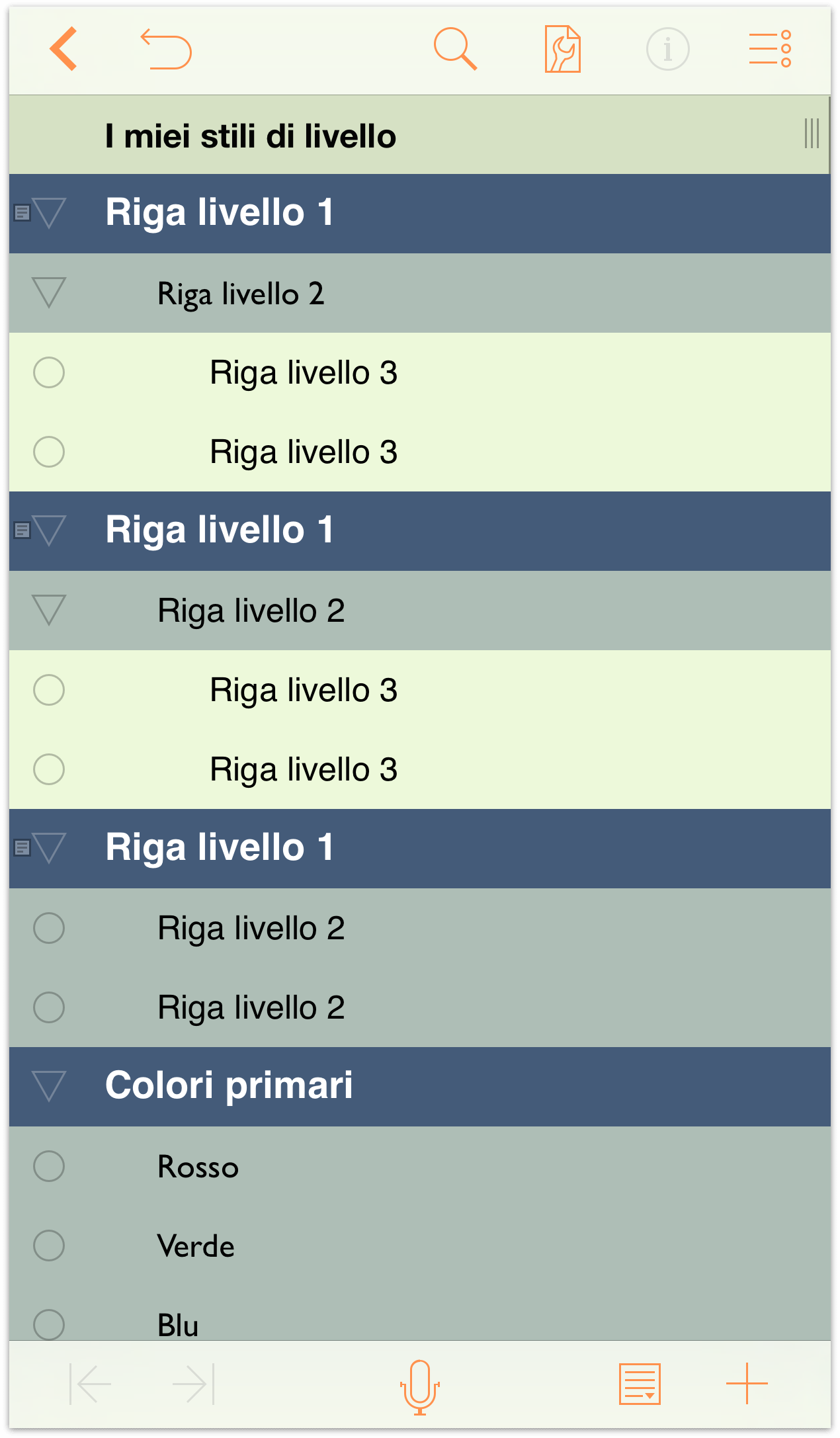
Come noterai, assegnando al colore di sfondo delle righe Livello 2 un'opacità del 30%, questo, da verde, diventerà tendente al blu. Impostando l'opacità a un livello inferiore, il colore di sfondo che imposti per lo stile Intero documento inizia a stingere.
Suggerimento
Utilizza l'opacità, disponibile nei pannelli HSV, RGB e Grigio, per fondere i colori delle righe con quello di sfondo dell'intero documento. Puoi ottenere risultati molto creativi con appena due colori e diversi livelli di opacità.- Colore sfondo: modifica il colore di sfondo impostandolo sullo stesso blu scuro presente nella tavolozza O’Keeffe e modificane l'opacità con i controlli HSV sul 30%.
- In cima al menu, tocca Stili per tornare all'elenco di stili. In Stili strutturali, tocca Righe Livello 3.
Nel pannello di stili delle Righe Livello 3, apporta le seguenti modifiche:
- Dimensioni: modifica la dimensione del font impostandola su 12 punti.
- Colore sfondo: nella tavolozza colori Adams, scegli il colore Bianco. Tocca quindi HSV e modificane l'Opacità sul 50%. Questo attribuisce alle righe Livello 3 un colore di sfondo leggermente più tendente al bianco.
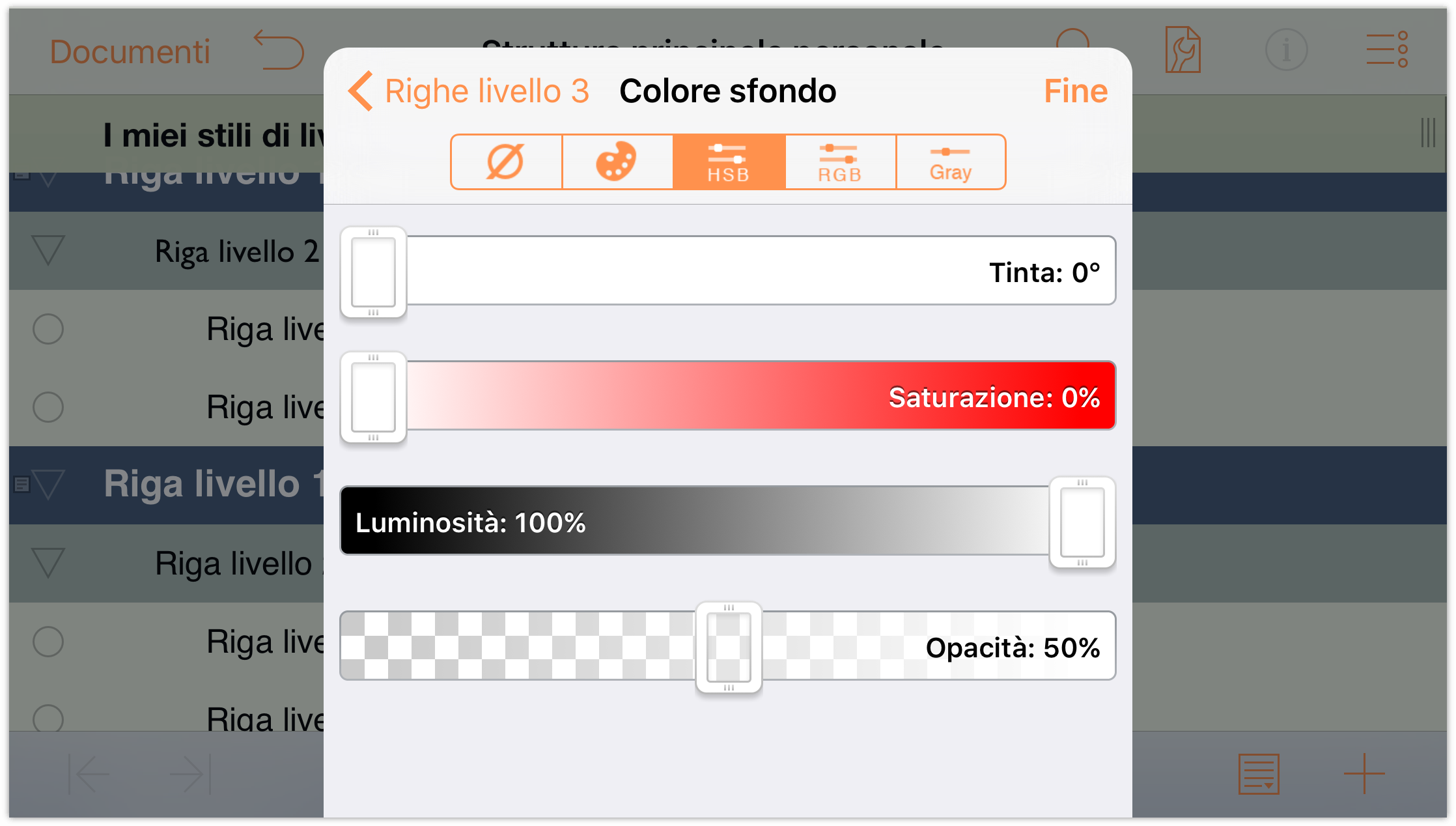
Il pannello di stili delle righe Livello 3 deve essere simile al seguente:
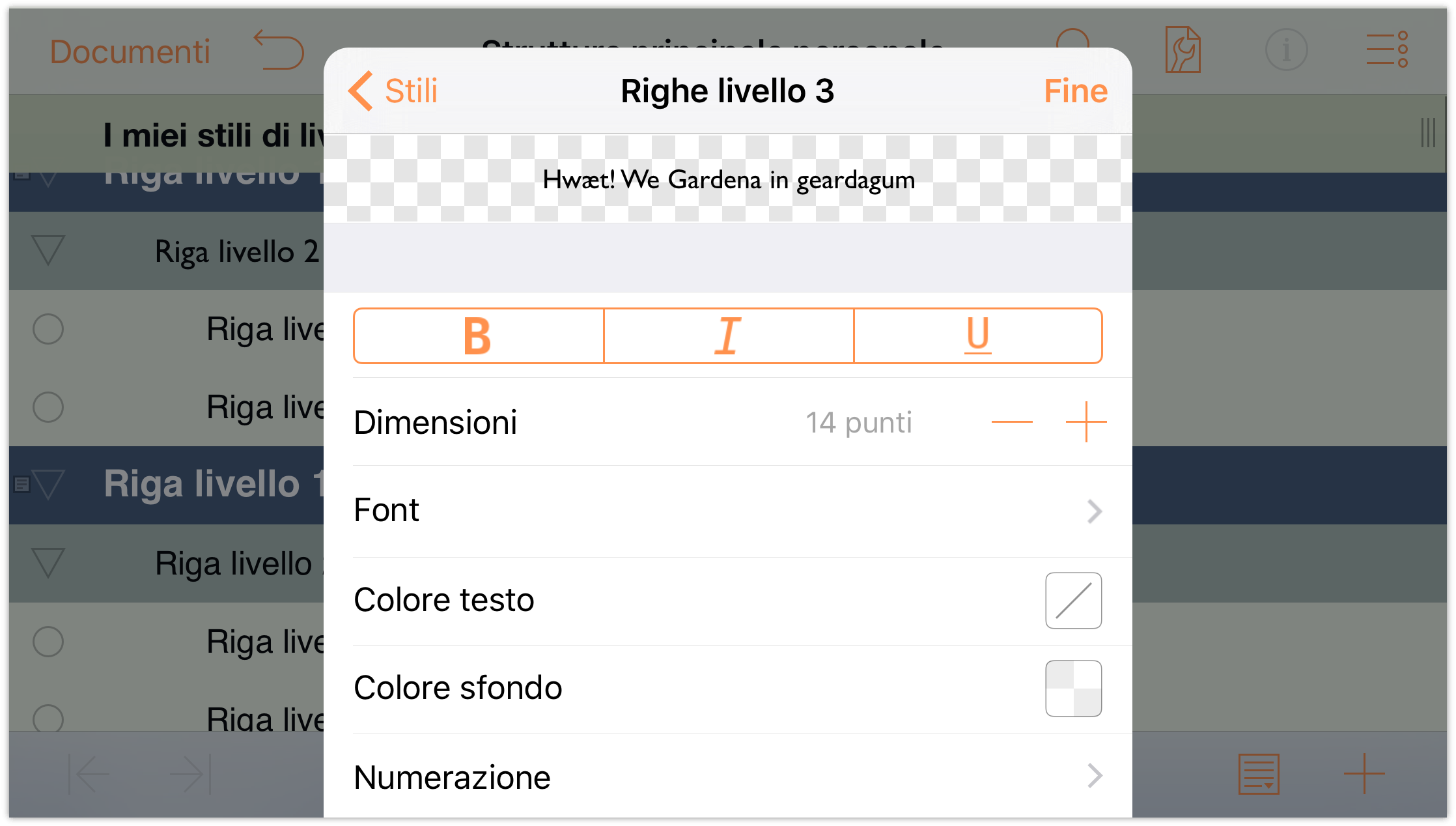
La struttura, a sua volta, dovrebbe avere l'aspetto seguente:
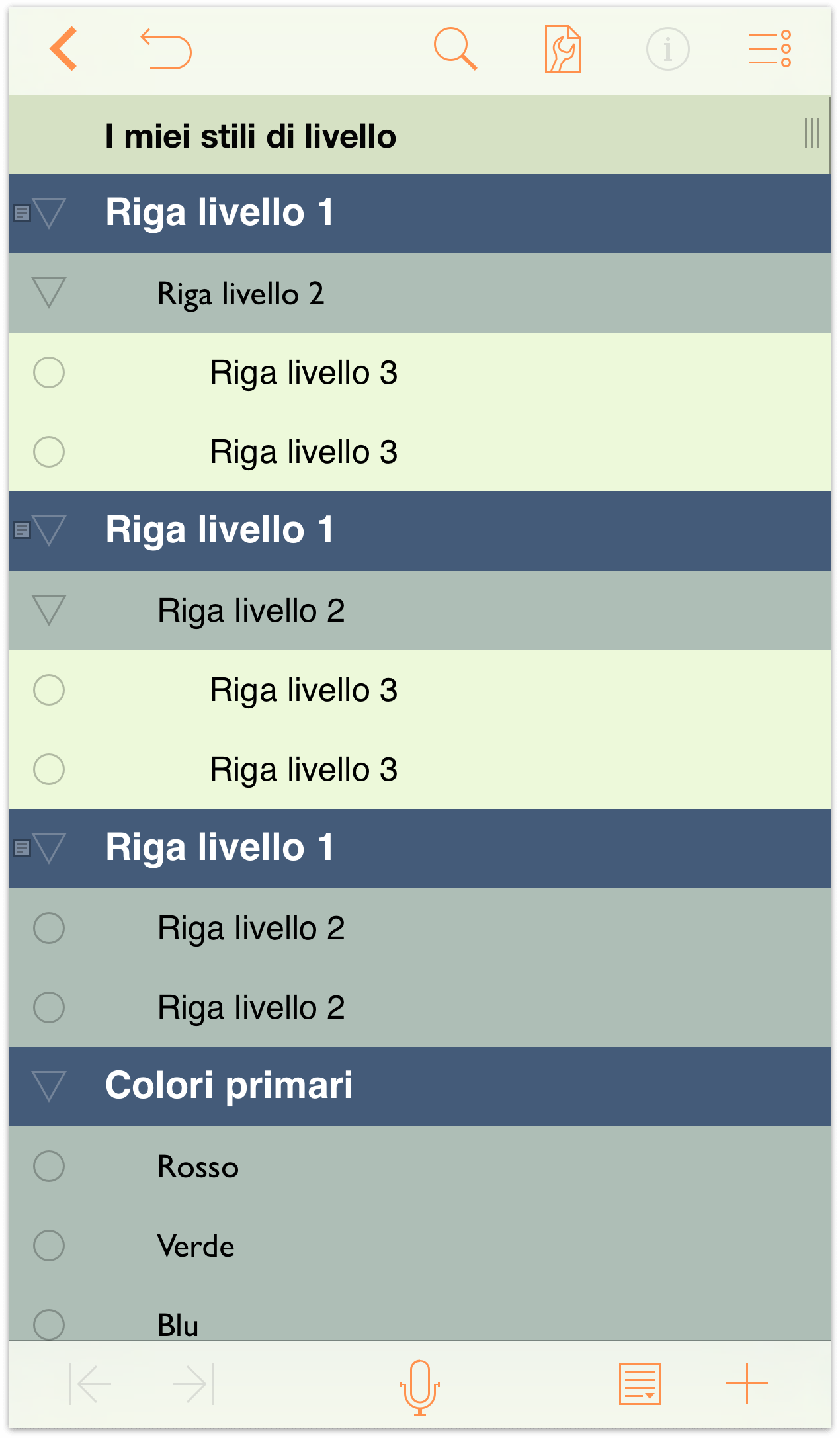
Ora diamo un'occhiata alle Note che hai aggiunto in precedenza alle righe Livello 1. Per iniziare, tocca ![]() nella barra degli strumenti in fondo alla schermata. Vengono visualizzati in questo modo due altri pulsanti. Il pulsante a sinistra nasconde tutte le note, mentre quello a destra le visualizza; tocca il pulsante a destra per espandere le note.
nella barra degli strumenti in fondo alla schermata. Vengono visualizzati in questo modo due altri pulsanti. Il pulsante a sinistra nasconde tutte le note, mentre quello a destra le visualizza; tocca il pulsante a destra per espandere le note.
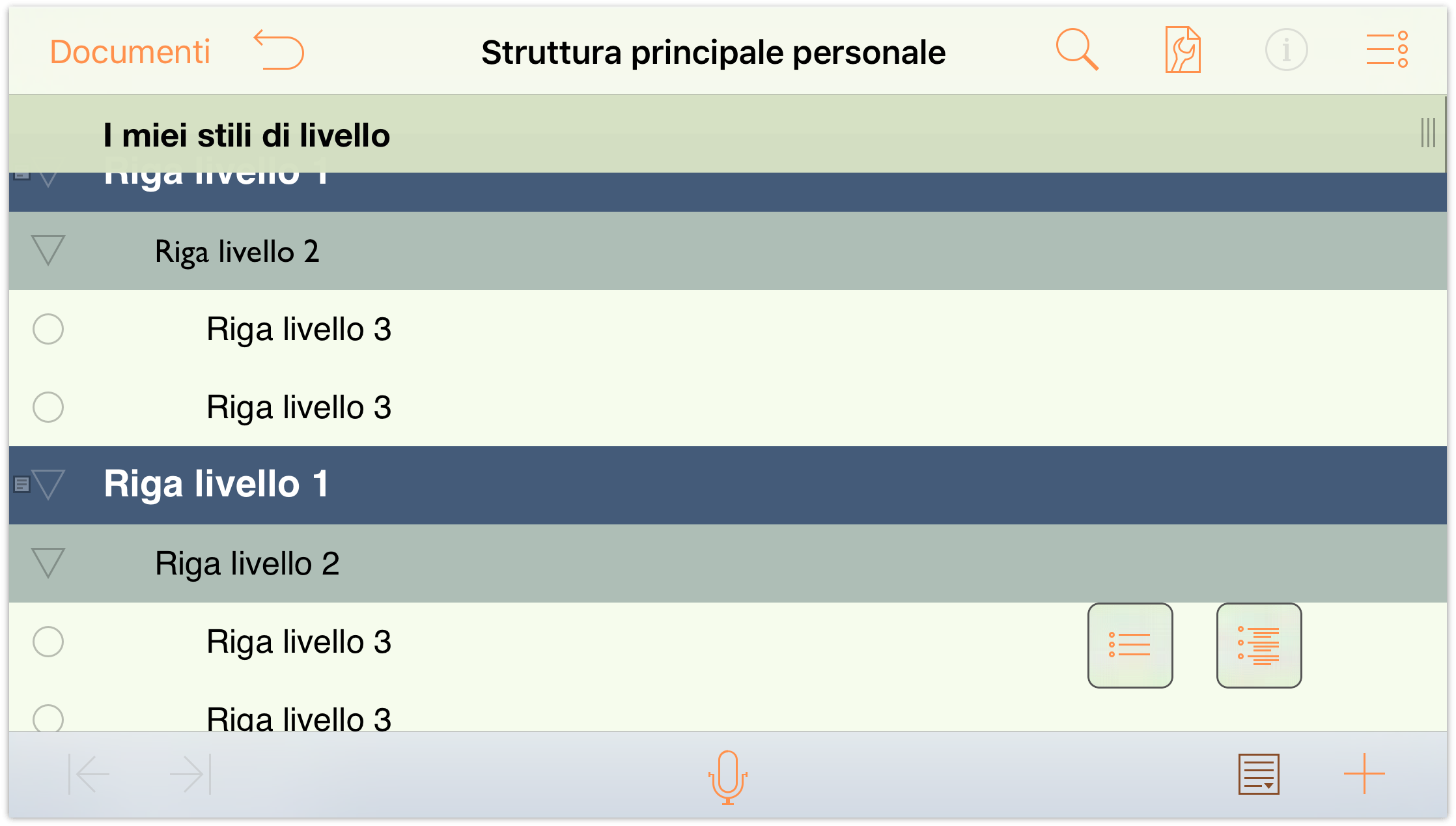
Ehi, ma non va affatto bene! Il colore del testo della nota è nero e, sullo sfondo blu scuro, diventa illeggibile. Dobbiamo correggere.
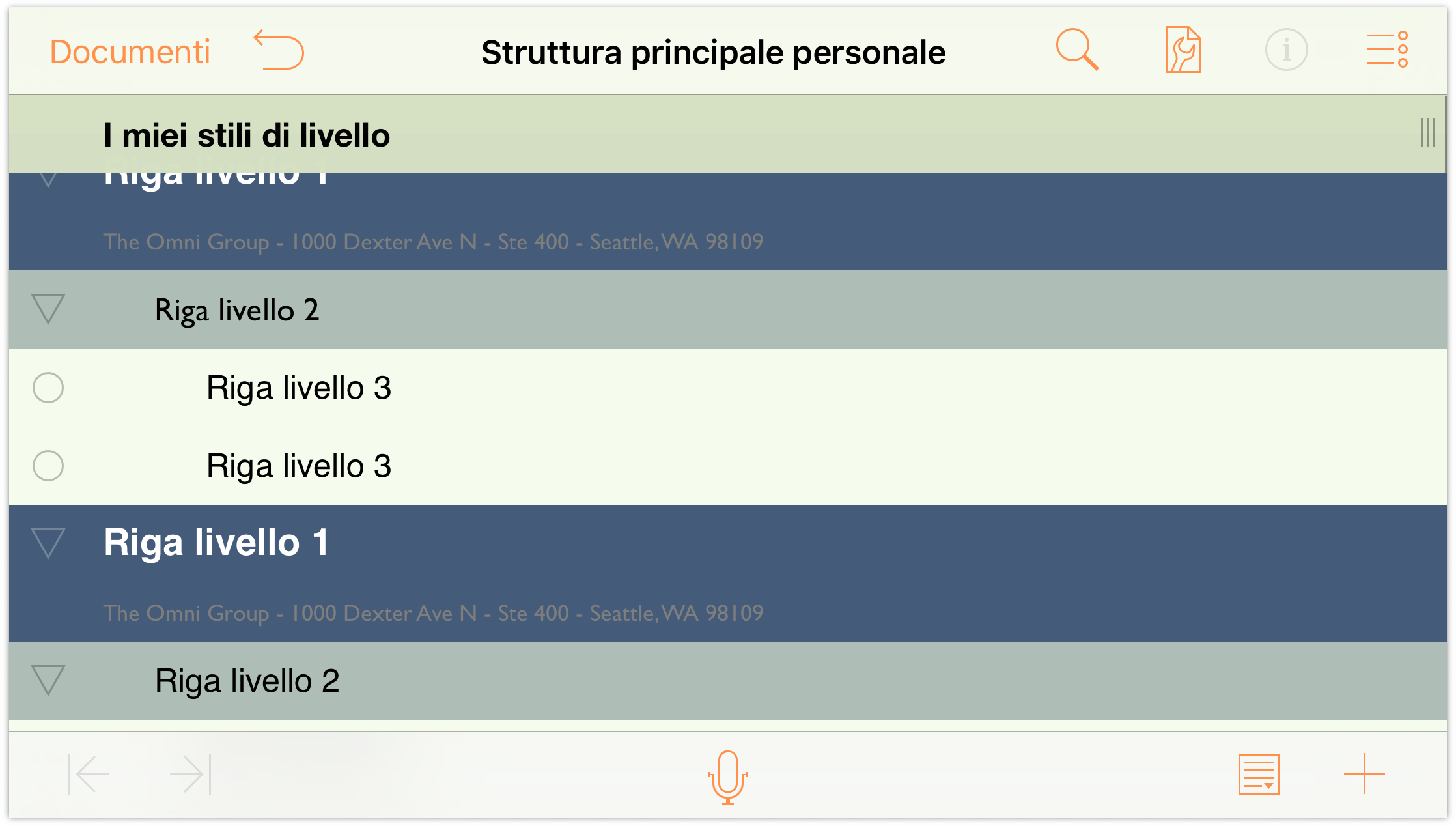
Torniamo al lavoro!
In cima al menu, tocca Stili per tornare all'elenco di stili. In Stili strutturali, tocca Note.
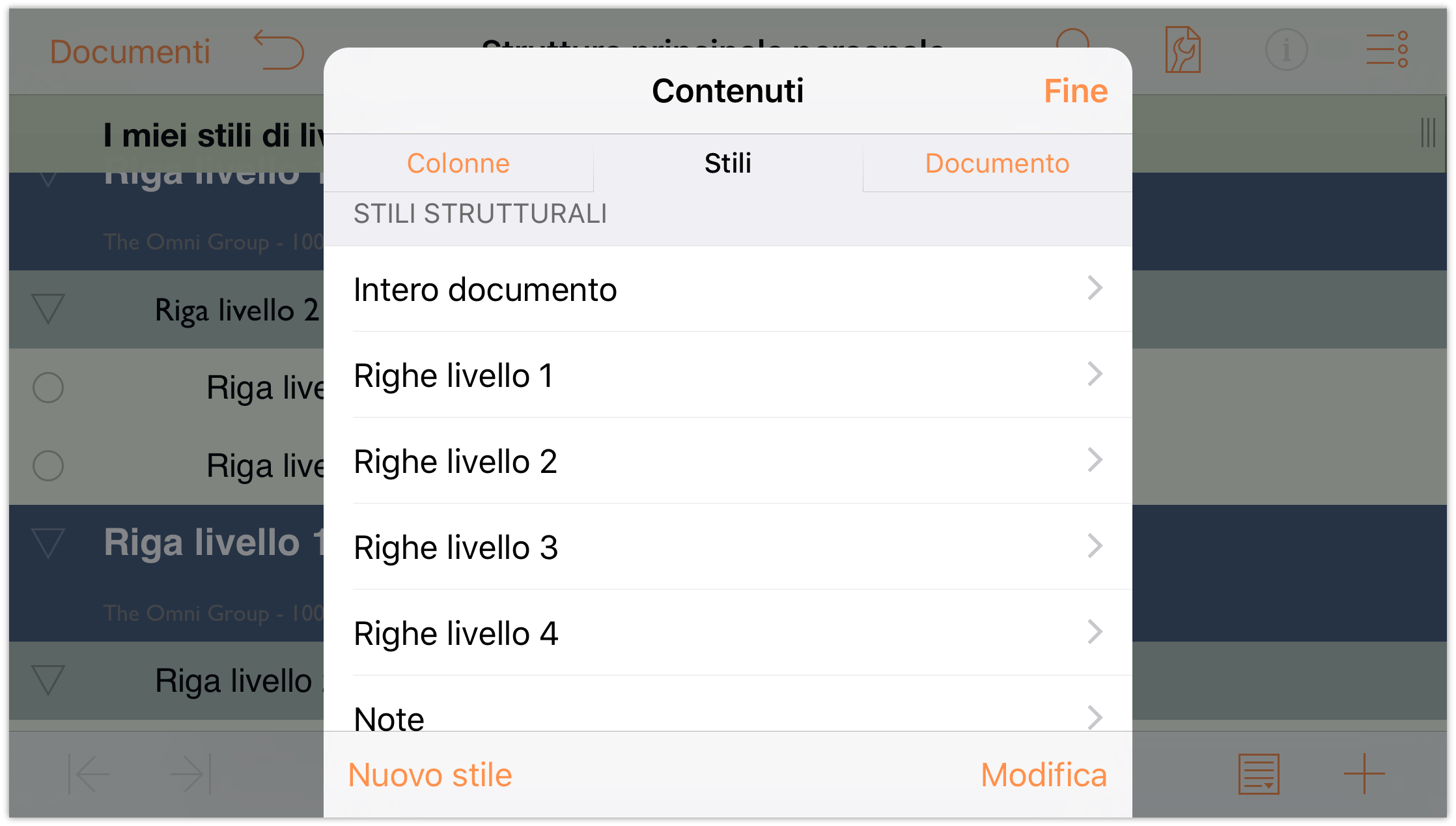
Nel pannello dello stile delle Note, apporta le seguenti modifiche:
Colore testo: modifica il colore del testo nello stesso verdino della tavolozza O’Keeffe utilizzato per il colore di sfondo dell'intero documento, ma non cambiare l'opacità.
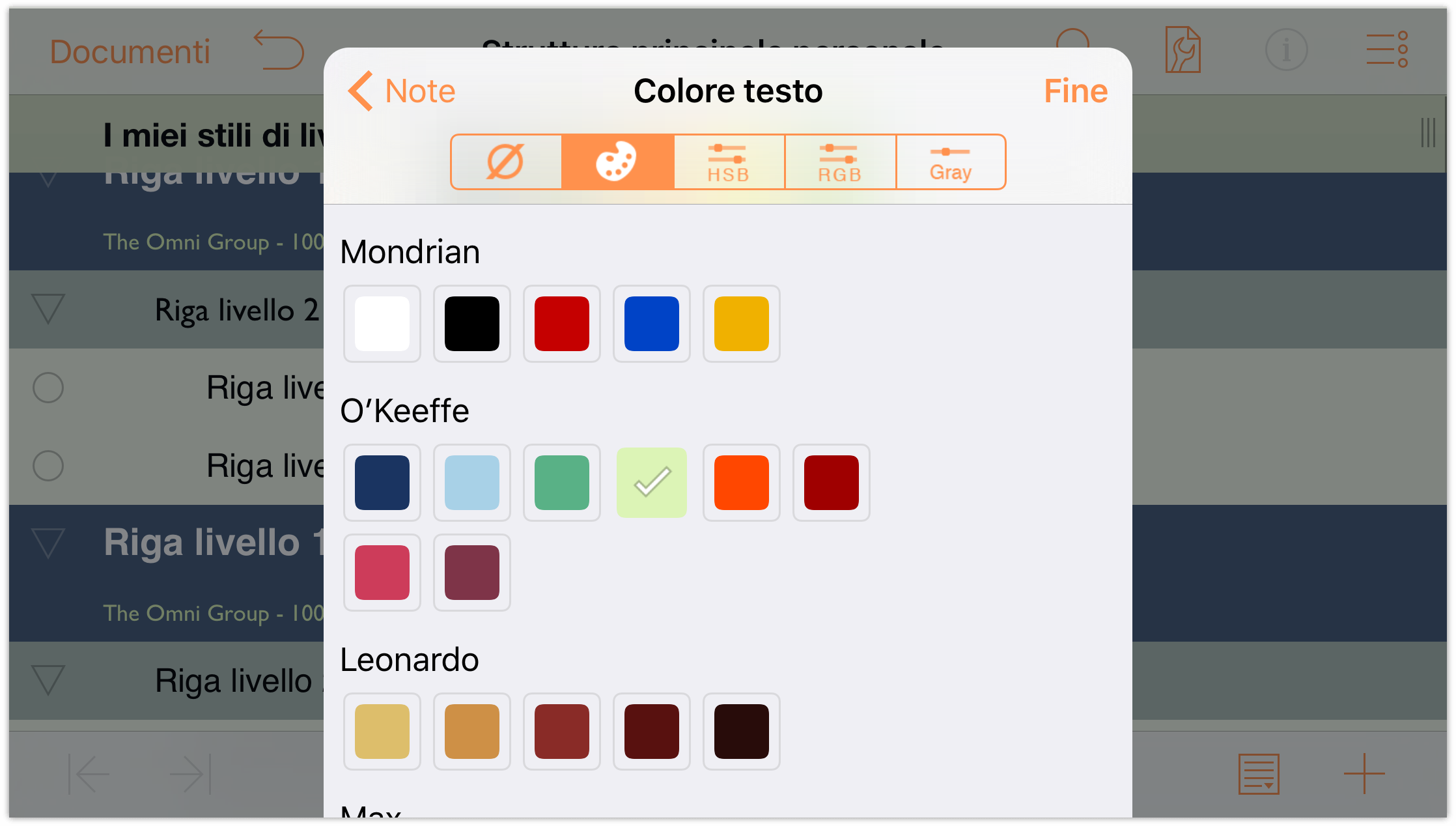
Ah, va già molto meglio!
Colore sfondo: modifica il colore di sfondo impostandolo sullo stesso blu scuro della tavolozza O’Keeffe che hai utilizzato per il colore di sfondo delle righe Livello 1. Come prima, non cambiare l'opacità del colore, che deve essere più scuro in modo che le note risaltino rispetto a tutto il resto quando la struttura viene visualizzata.
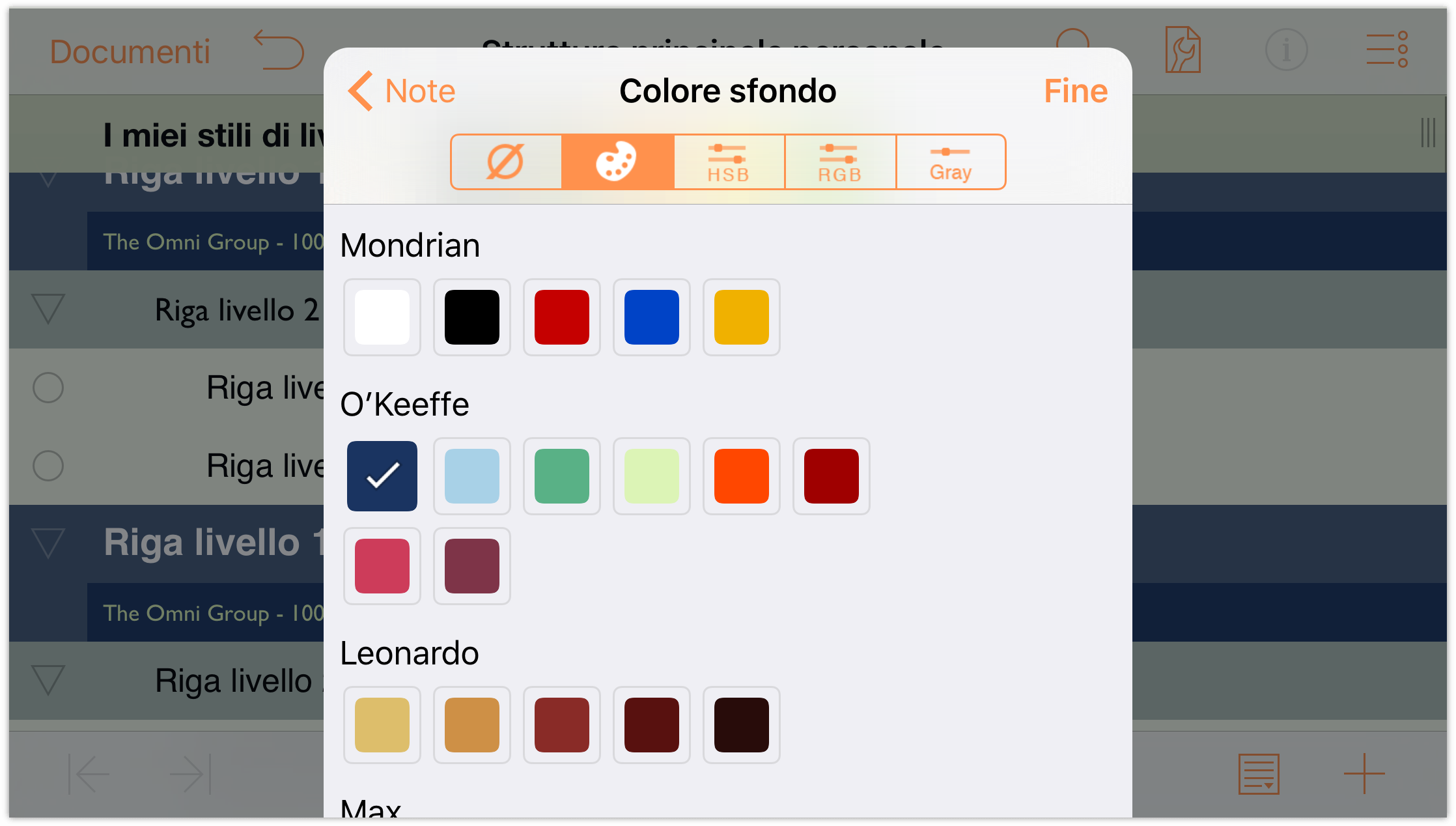
Il pannello di stili delle note deve essere simile al seguente:
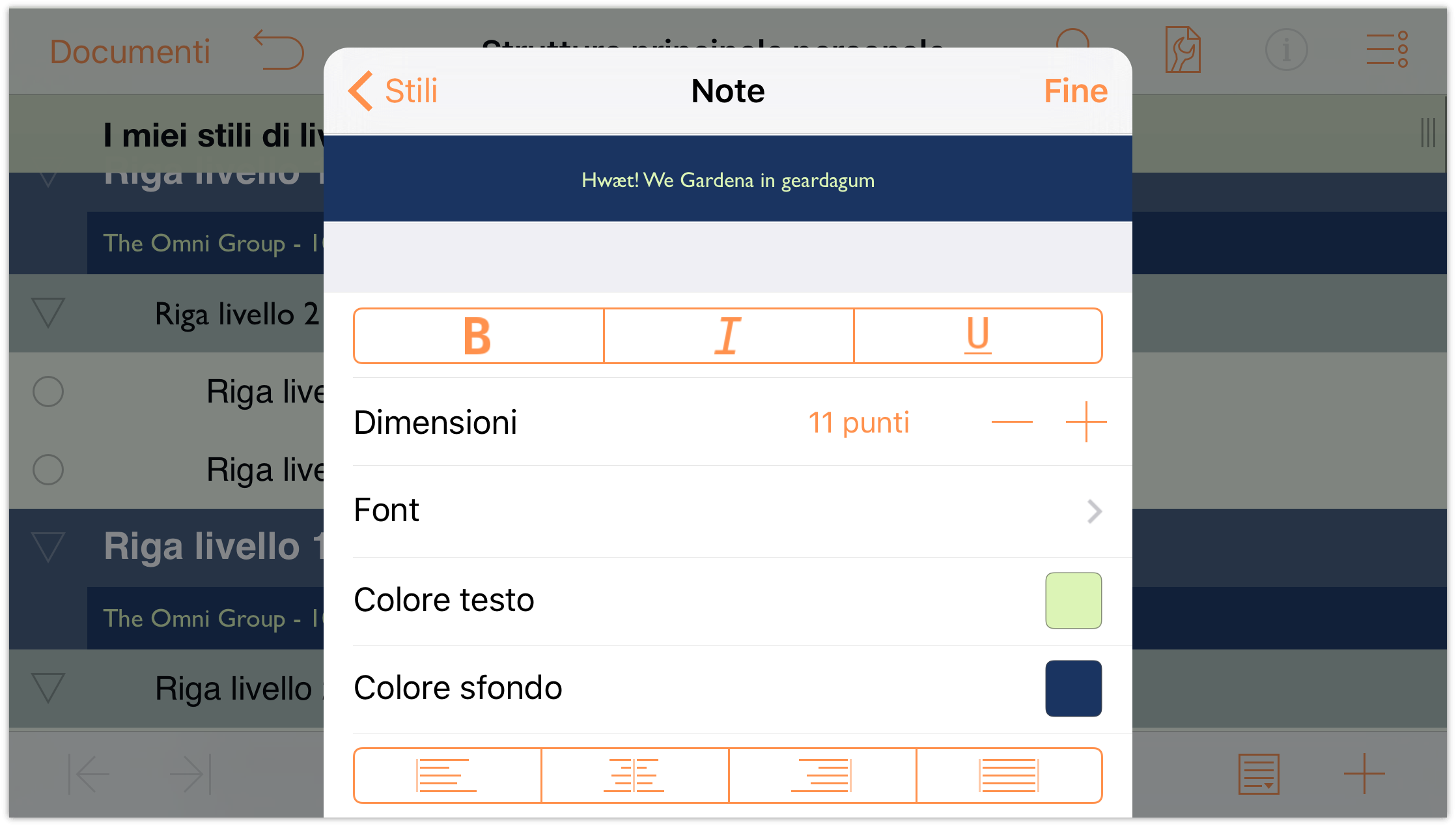
La struttura con le note visualizzate, a sua volta, dovrebbe avere l'aspetto seguente:
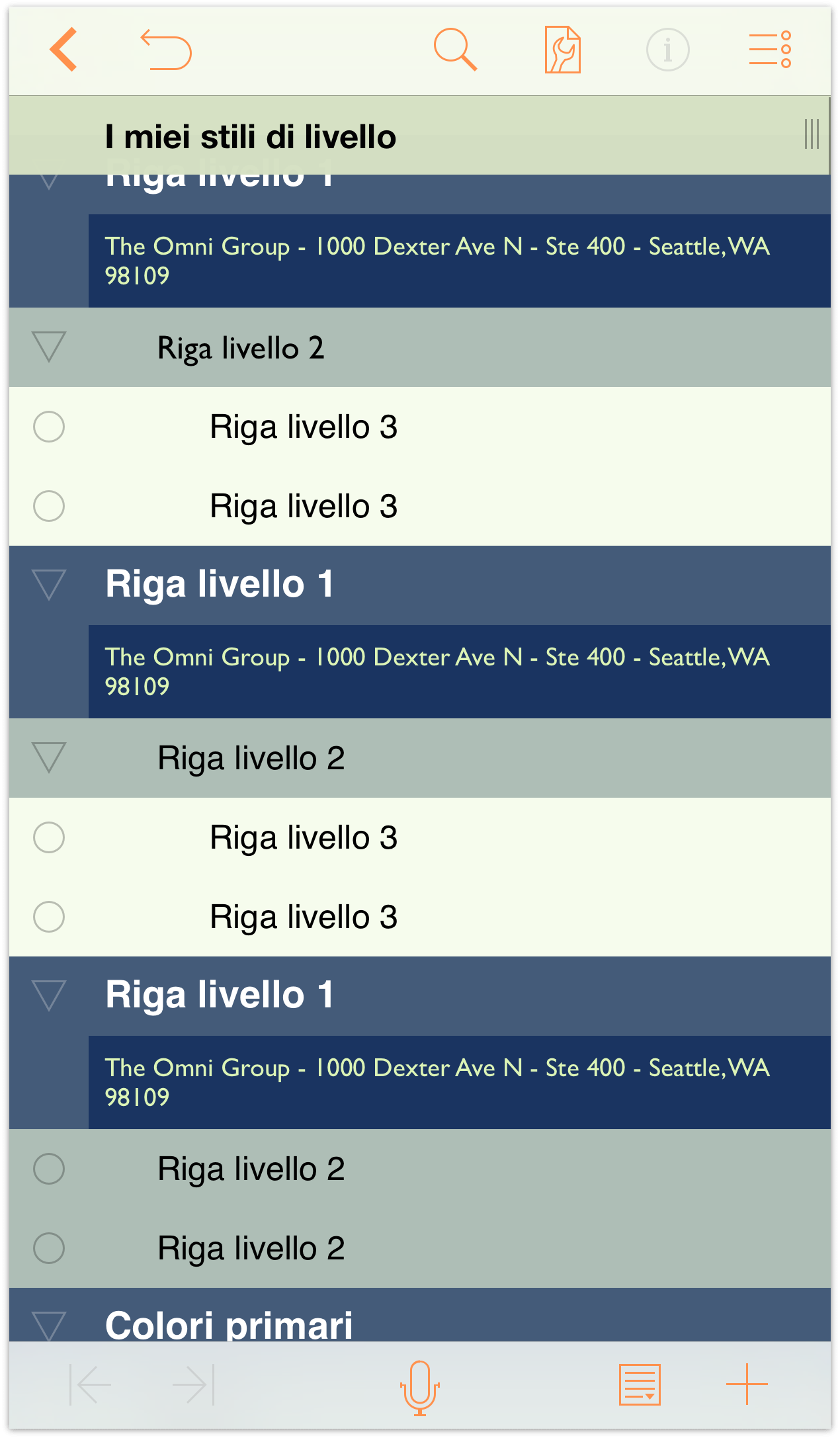
Molto meglio!
Creazione di nuovi stili con nome
Da ultimo, andiamo a creare alcuni nuovi stili con nome utilizzabili nelle righe Rosso, Verde e Blu sotto la riga Colori primari.
Per iniziare, elimina gli stili con nome che esistono già nel modello procedendo come segue:
Tocca
 e poi Stili per visualizzare l'elenco di stili. Scorri l'elenco fino alla sezione Stili con nome.
e poi Stili per visualizzare l'elenco di stili. Scorri l'elenco fino alla sezione Stili con nome.In fondo al menu Contenuti, tocca Modifica.
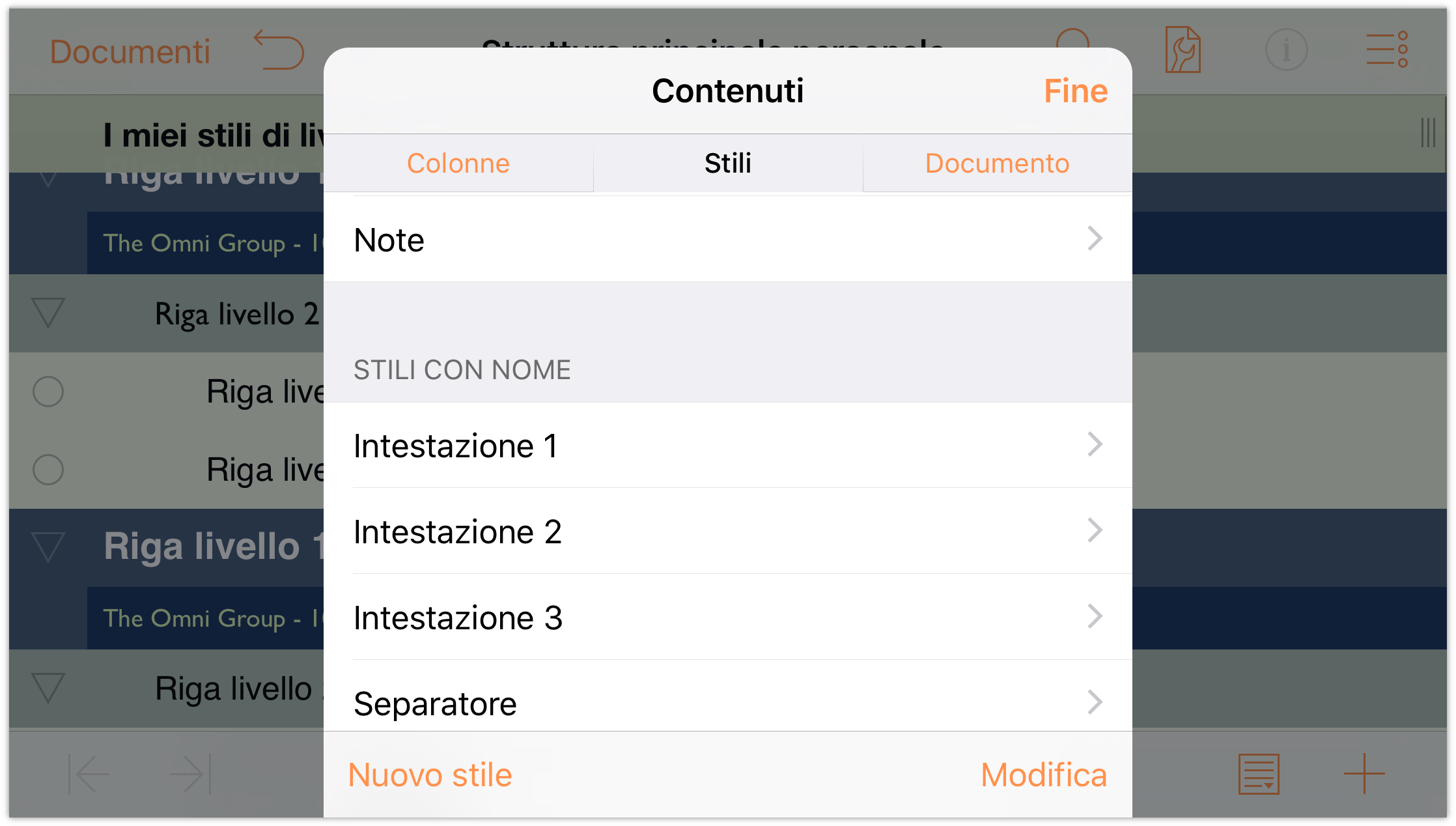
Viene visualizzato un cerchietto rosso con un segno meno lungo il bordo sinistro degli stili con nome. Tocca due volte questo pulsante per visualizzare il pulsante Elimina a destra.
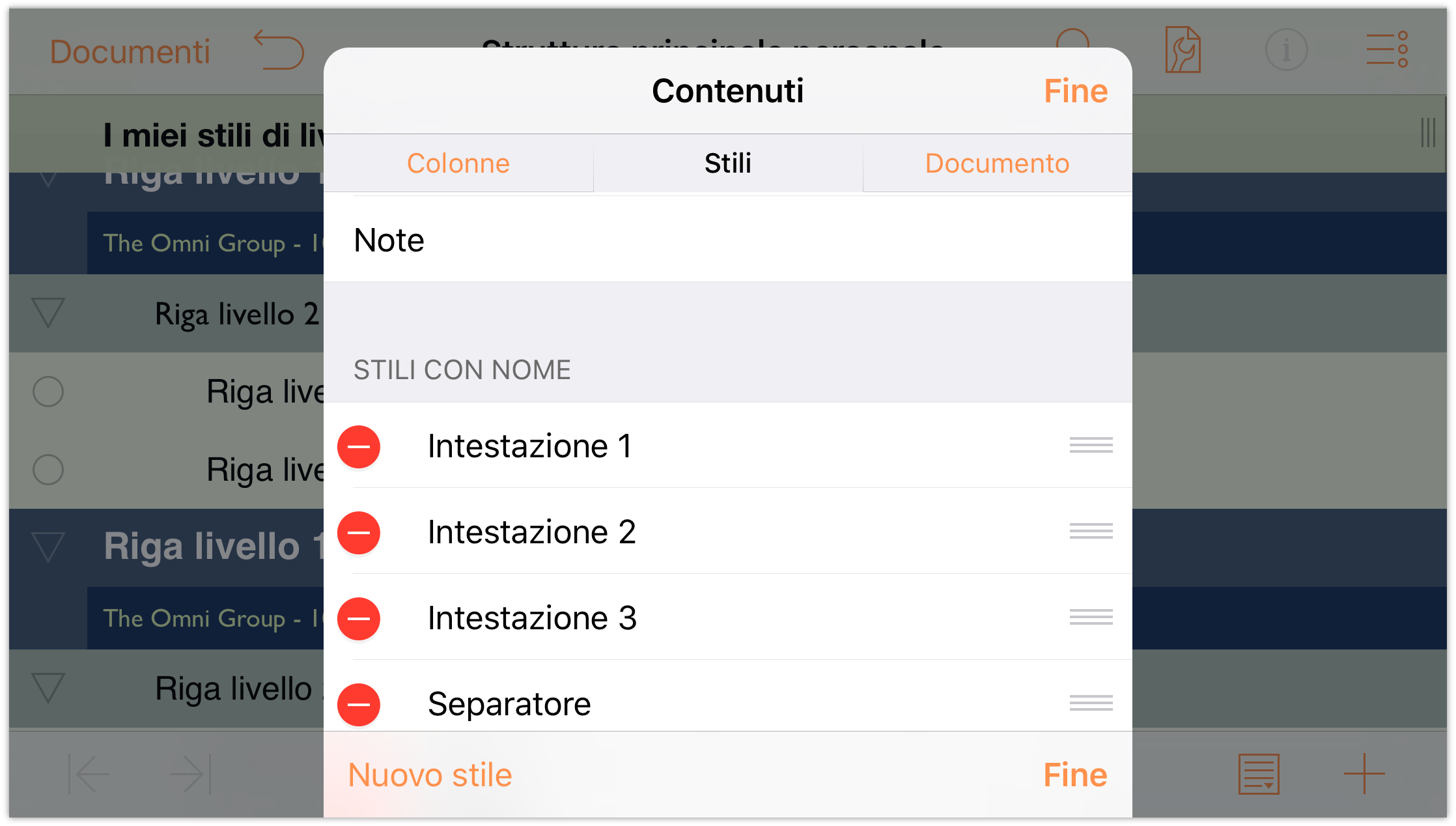
Tocca Elimina, quindi ripeti la procedura per tutti gli altri stili con nome.
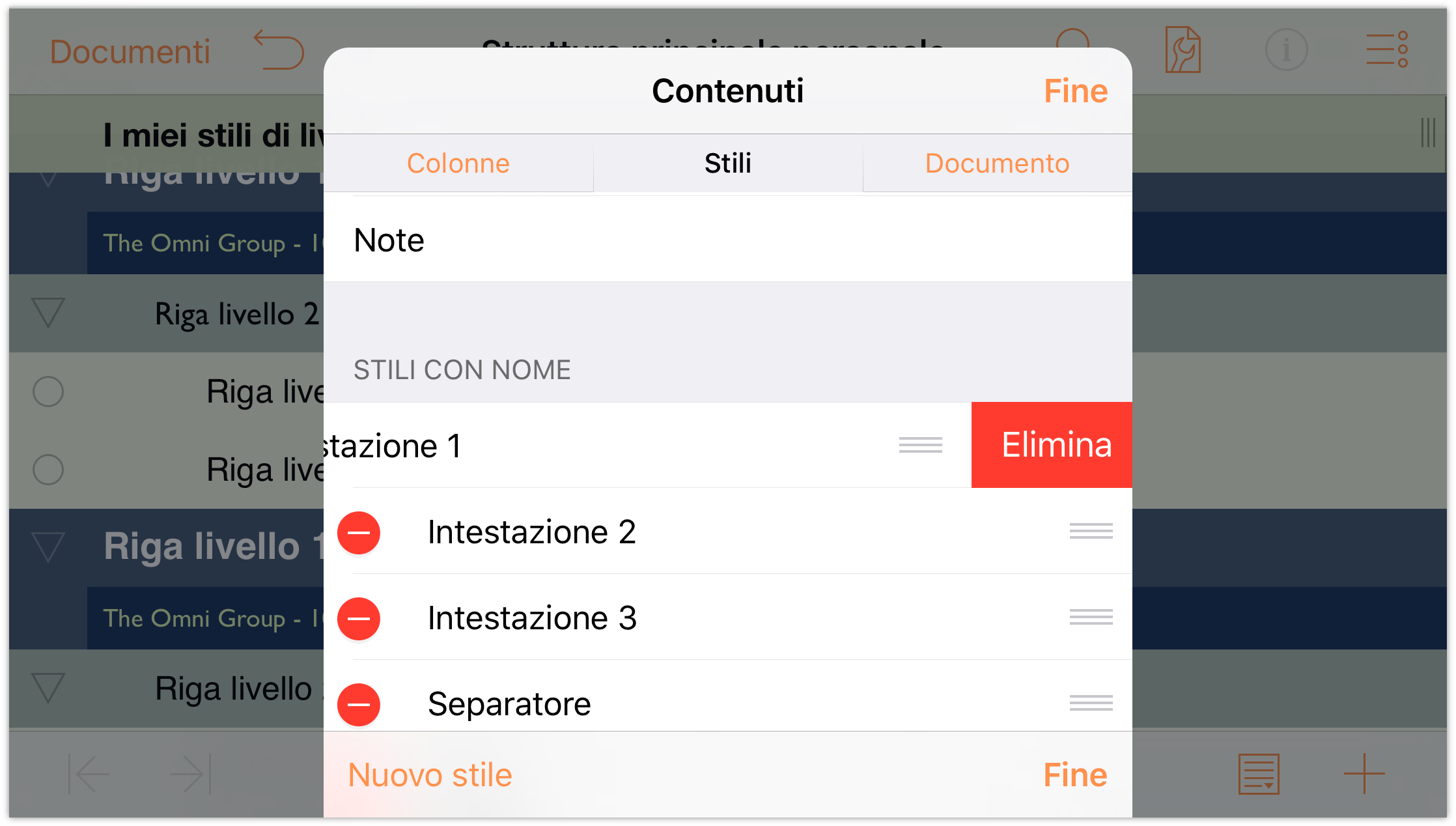
Al termine, nella struttura non sarà più presente alcuno stile con nome. Ora puoi ripartire da zero creando tre nuovi stili con nome. Per iniziare, tocca Nuovo stile in fondo al pannello Stili.
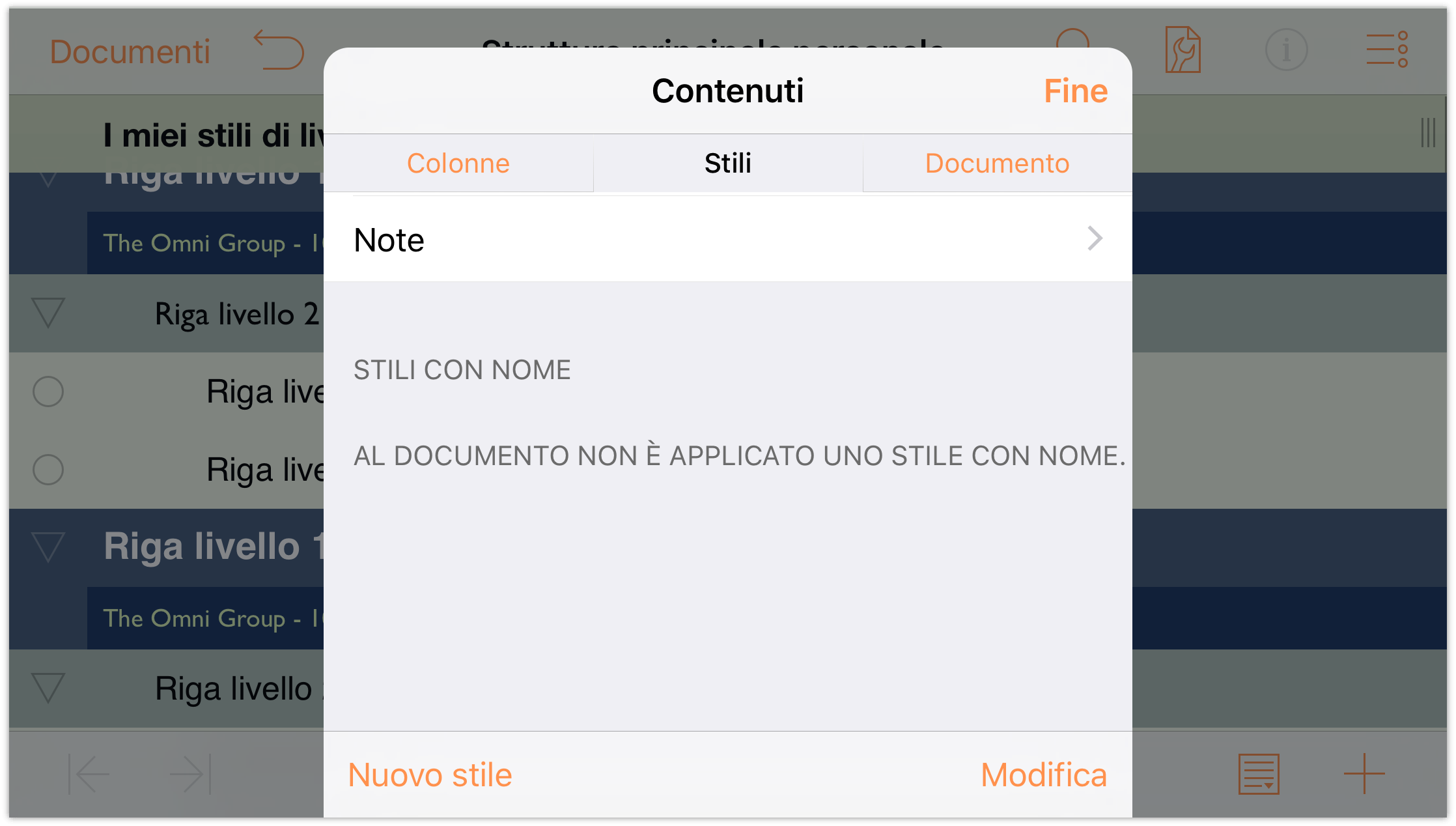
Nel campo Nome, seleziona Nuovo stile e assegnavi il nome Rosso.
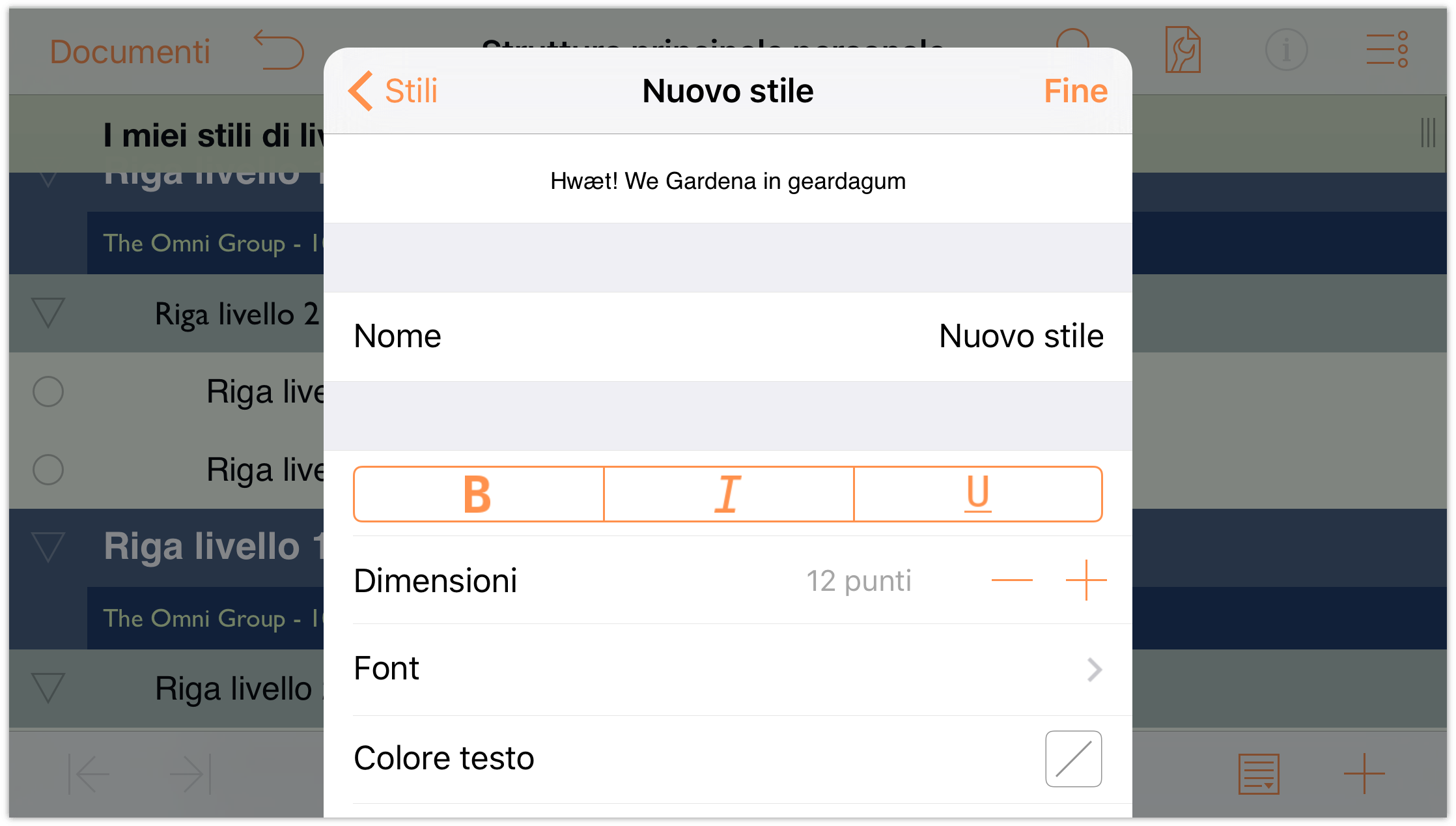
Tocca Stili in cima al menu per tornare all'elenco di stili disponibili.
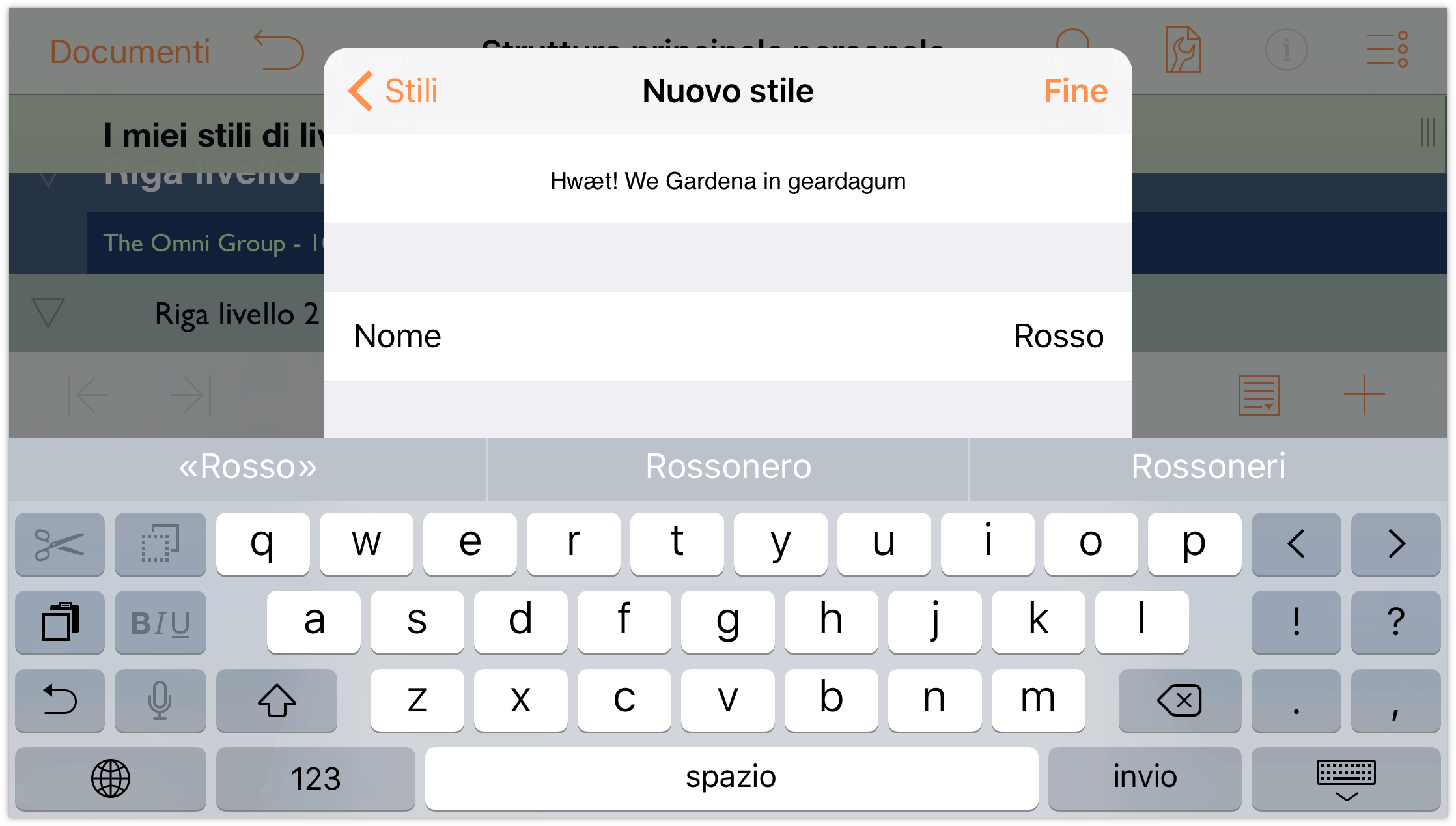
Seleziona lo stile con nome Rosso in modo da poterne modificare le impostazioni.
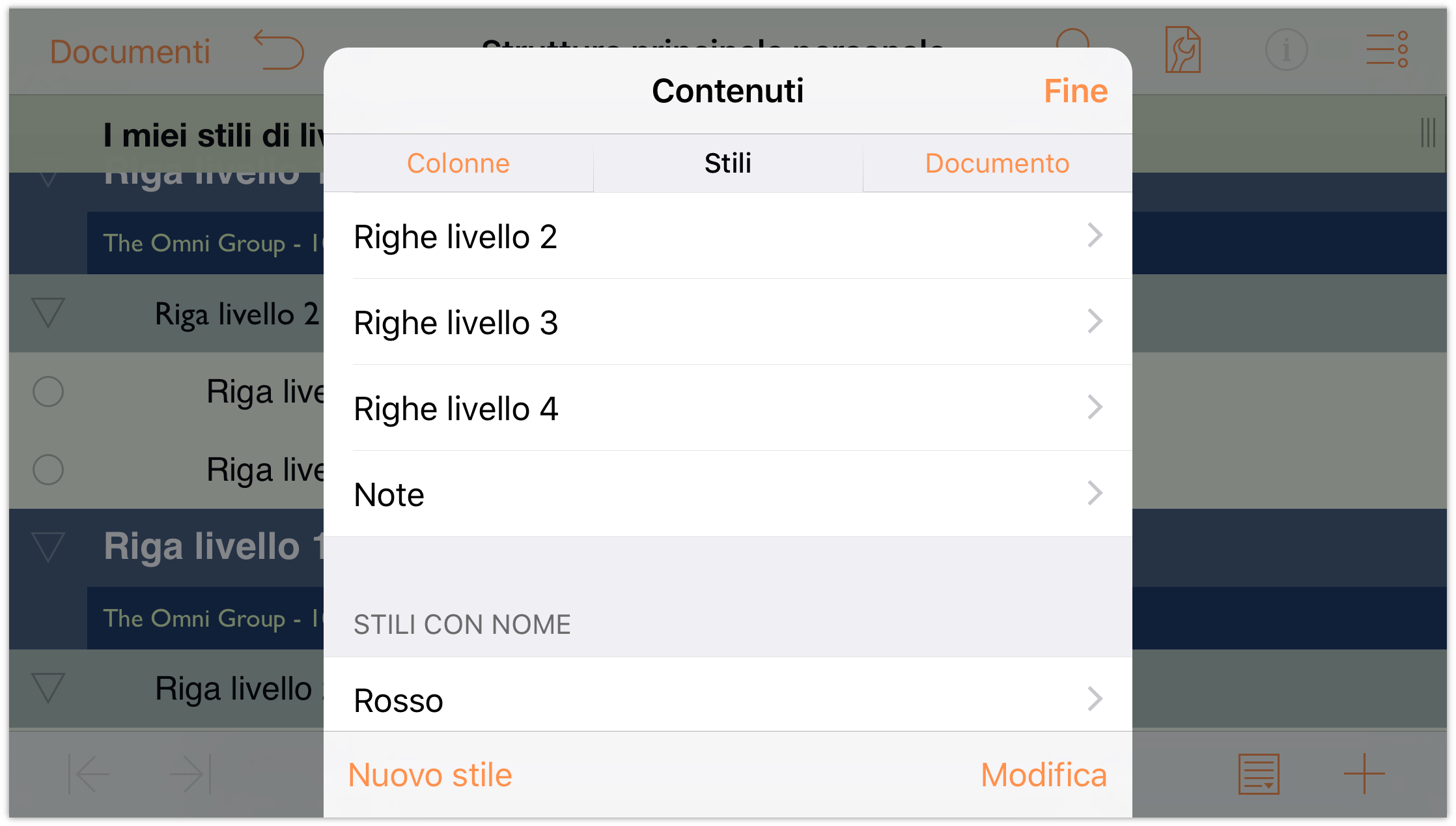
-
Apporta allo stile Rosso le seguenti modifiche:
- Cambia il font impostandolo su Gill Sans Bold, 13 punti.
- Modifica il Colore testo in rosso, utilizzando le tavolozze colore preimpostate o creando colori personalizzati con i controlli HSV o RGB.
Al termine, il pannello degli stili Rosso deve essere simile al seguente:
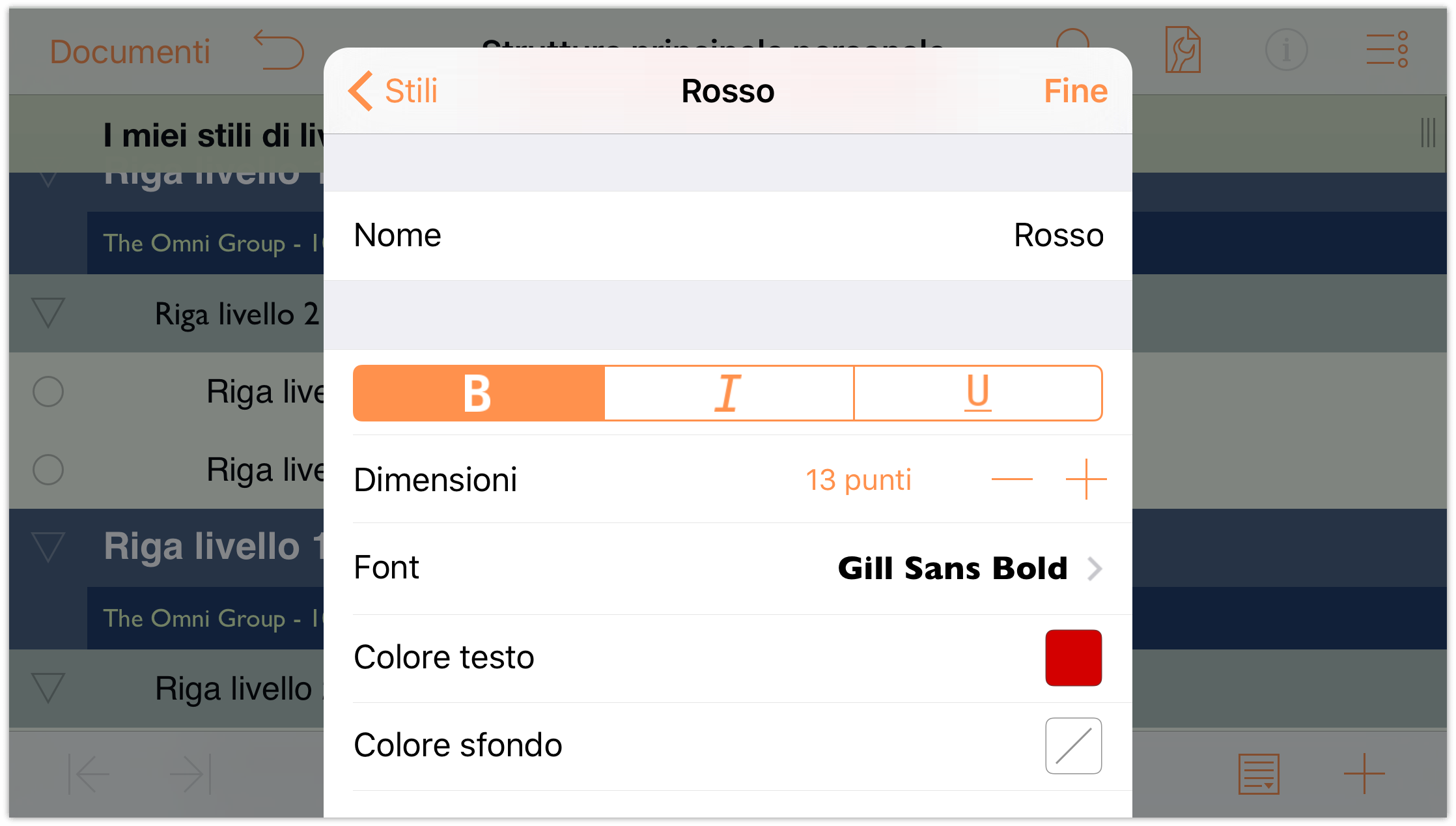
-
Ora ripeti i passaggi dal 4 al 7 e aggiungi due altri stili con nome: Verde e Blu Il tuo elenco di stili con nome avrà il seguente aspetto:
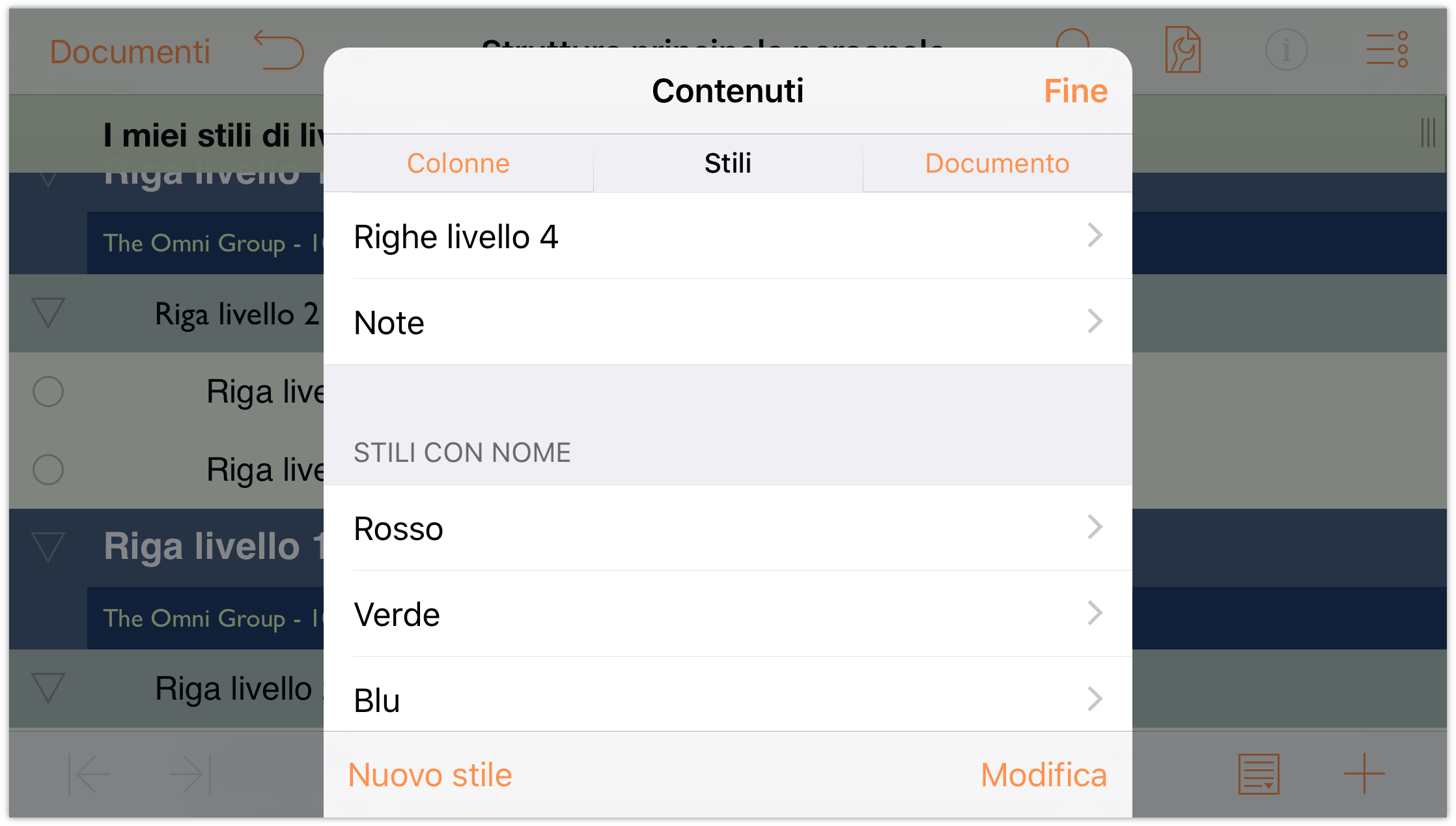
Per applicare uno stile con nome, per prima cosa seleziona la riga a cui applicare lo stile, quindi tocca
 per aprire il menu Info.
per aprire il menu Info.
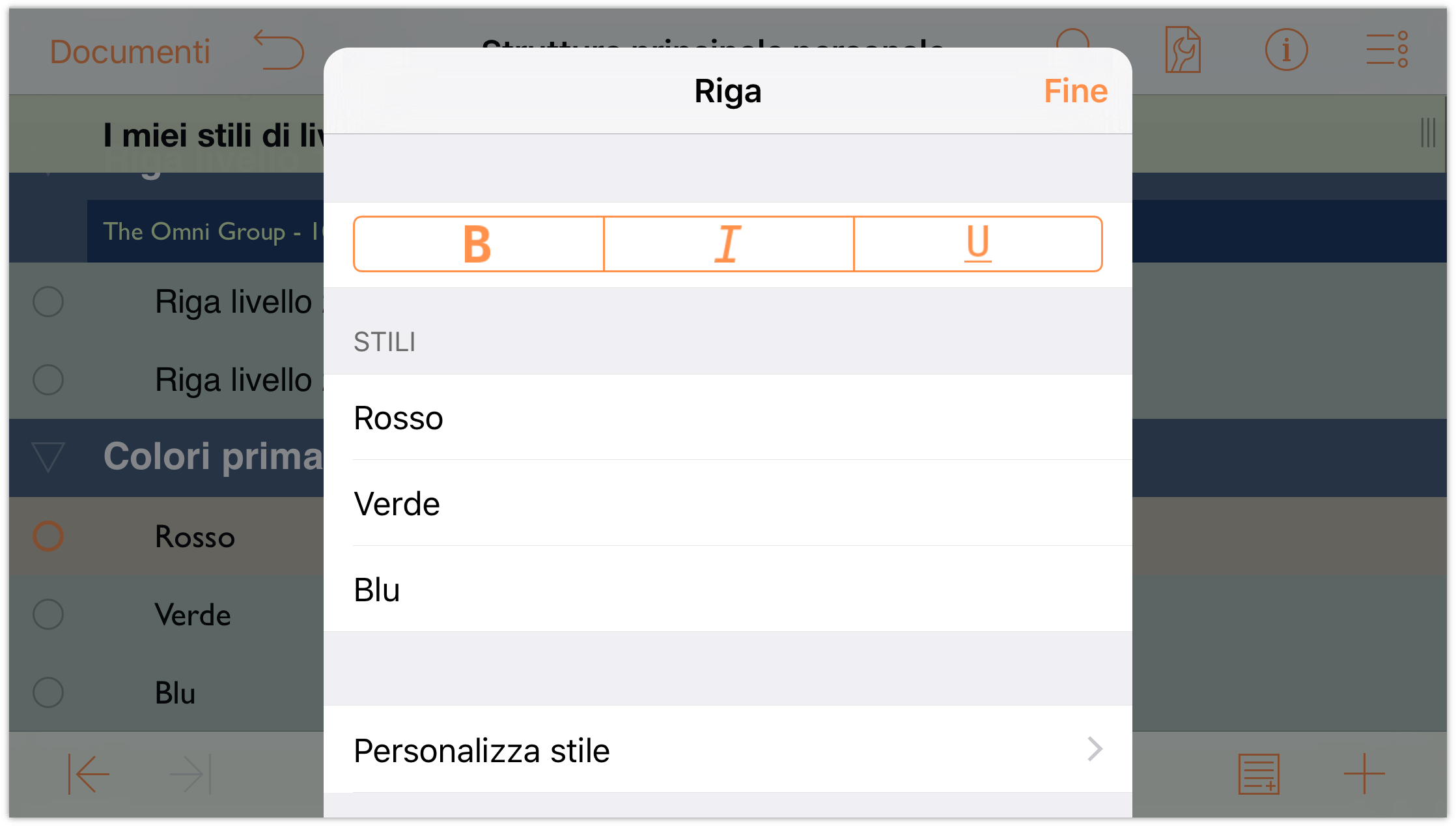
Nell'elenco di Stili, tocca lo stile con nome Rosso per applicarne le proprietà alla riga selezionata.
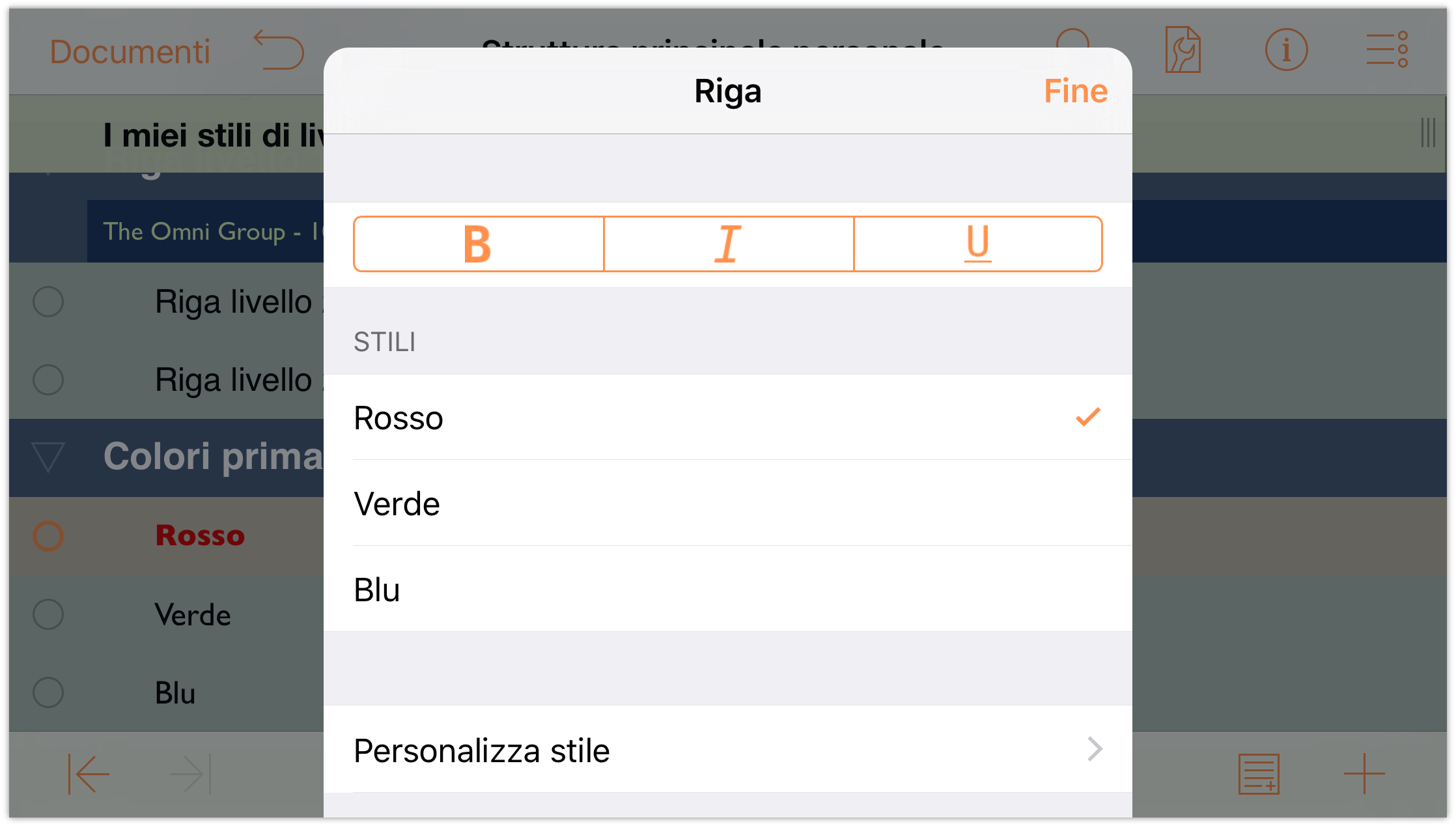
Ripeti i passaggi 9 e 10 per applicare gli stili con nome Verde e Blu alle rispettive righe. Al termine, la struttura dovrà essere simile alla seguente:
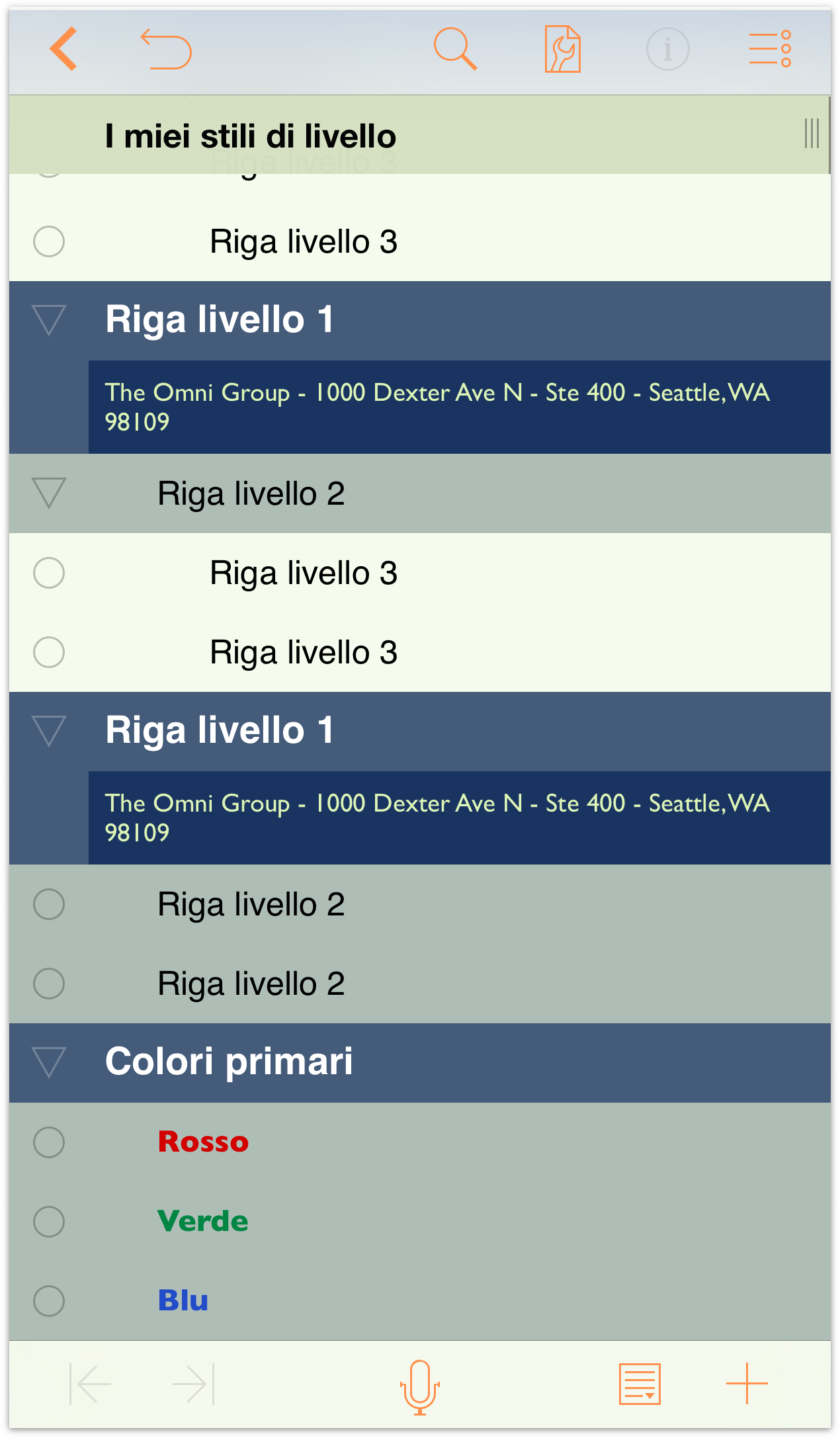
Creazione e utilizzo di un modello
Hai già apportato parecchie modifiche a questo documento di OmniOutliner, e sarebbe un peccato dover rifare tutto da capo. Quando l'aspetto di un documento ti soddisfa, puoi salvare il file di OmniOutliner come modello e utilizzarlo quindi come punto di partenza per la creazione di nuovi documenti, oppure applicare i suoi stili a un documento esistente, come se fosse un "tema".
Prima di creare il modello, per prima cosa dovresti probabilmente modificare il nome del file da Struttura personale (il nome file di default di OmniOutliner per le strutture) in qualcosa di più appropriato, come Livelli verdi e blu.
Per modificare il nome della struttura a cui stai lavorando:
- Tocca il nome del file al centro della barra di navigazione, in cima alla schermata.
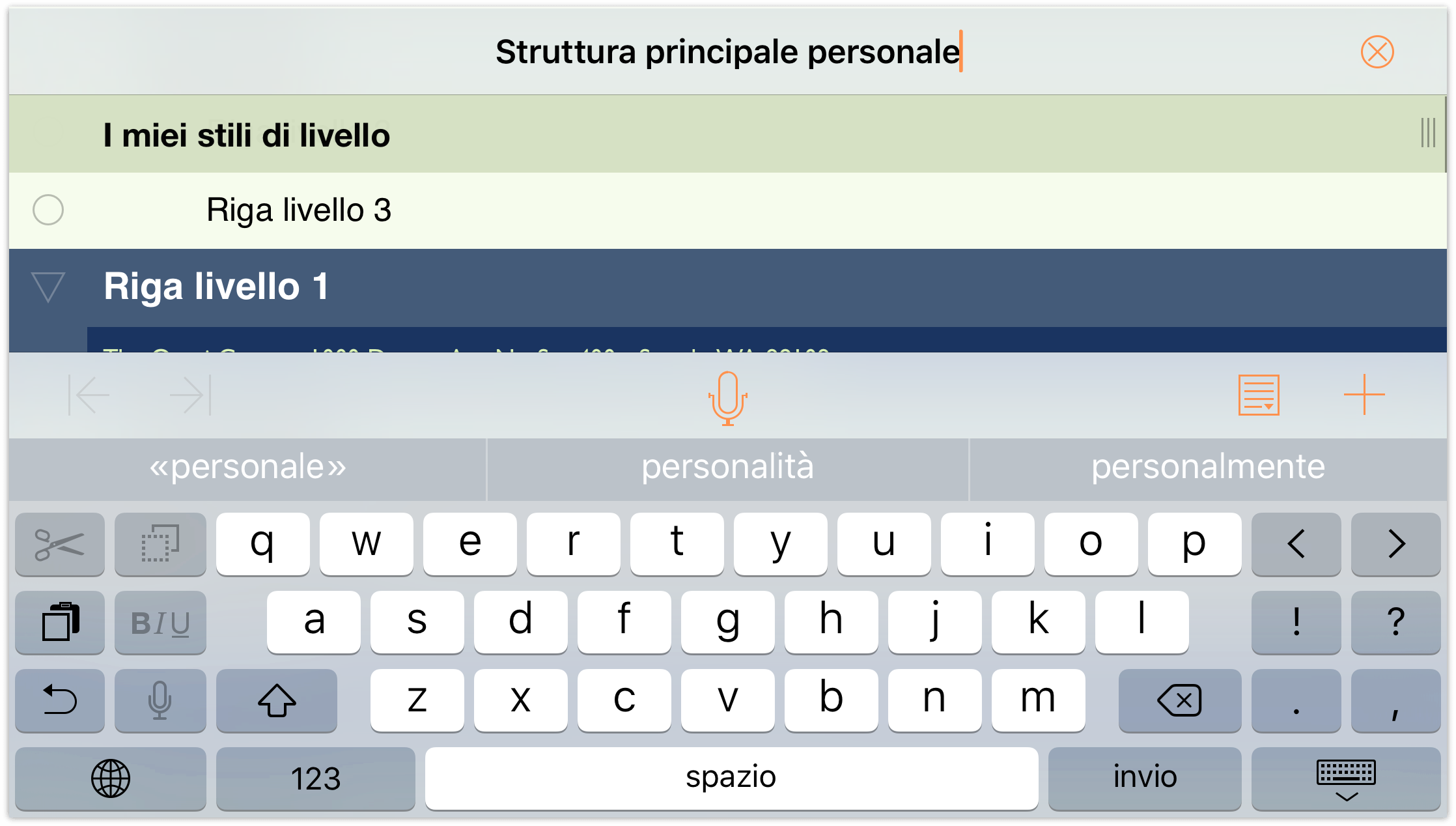
- Elimina il nome Struttura personale e inserisci Livelli verdi e blu come nuovo nome del file.
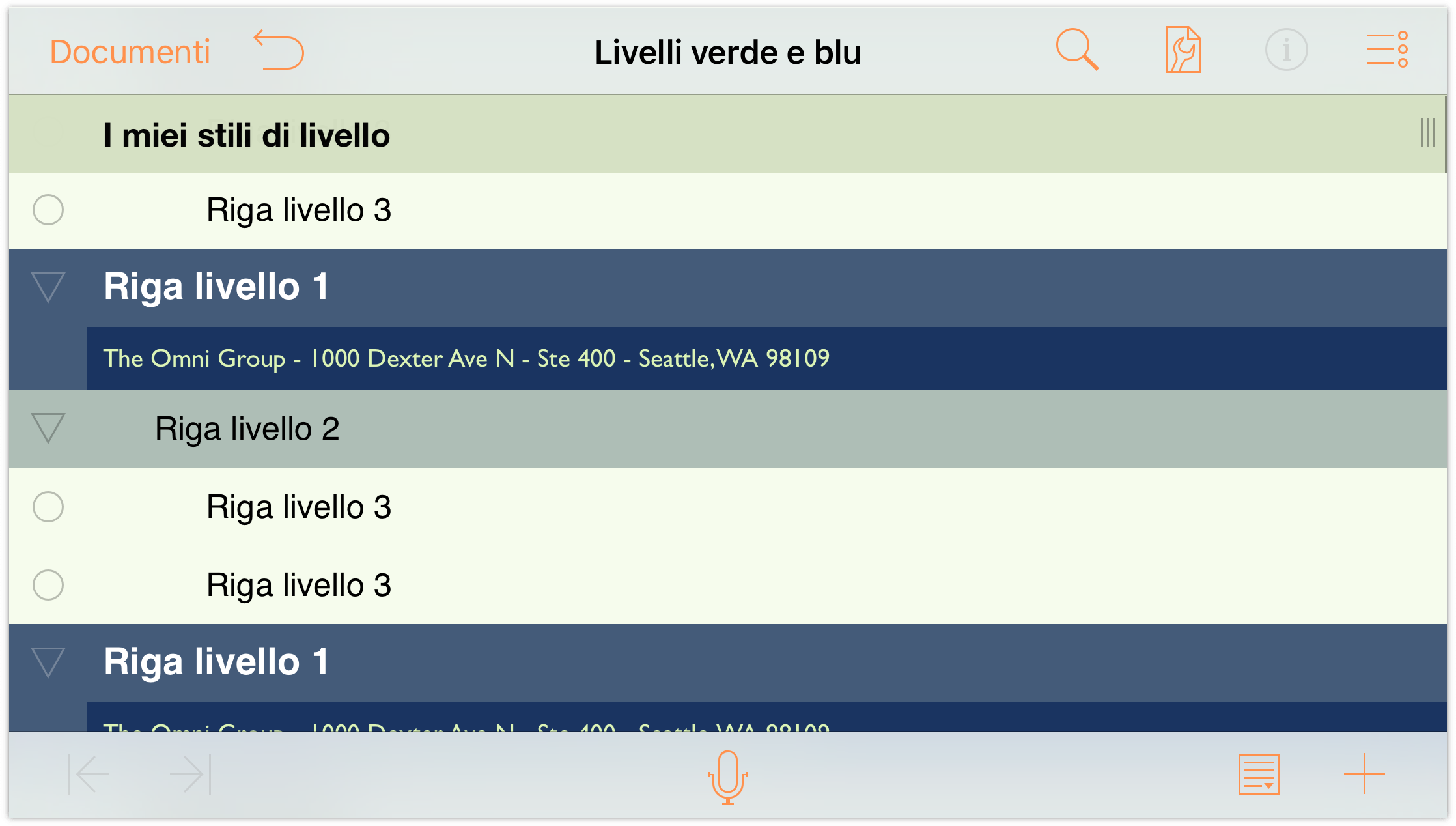
Ecco come fare per creare il modello:
- Nella barra di navigazione, tocca Documenti per salvare e chiudere la struttura alla quale hai lavorato. Torni così alla cartella Documenti locali.
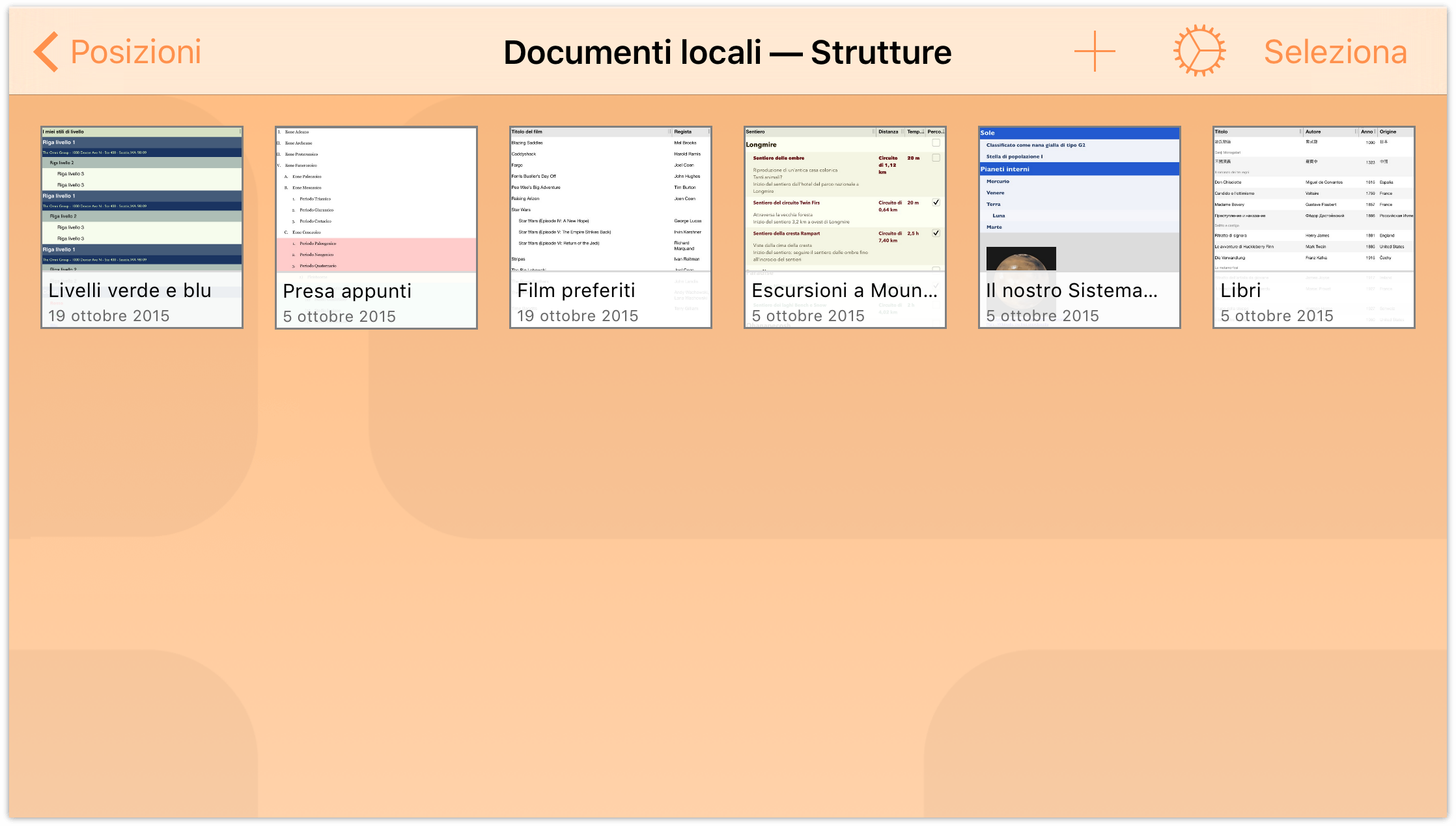
- Nella barra di navigazione, tocca Seleziona.
- Tocca il file Livelli verdi e blu per evidenziarli.
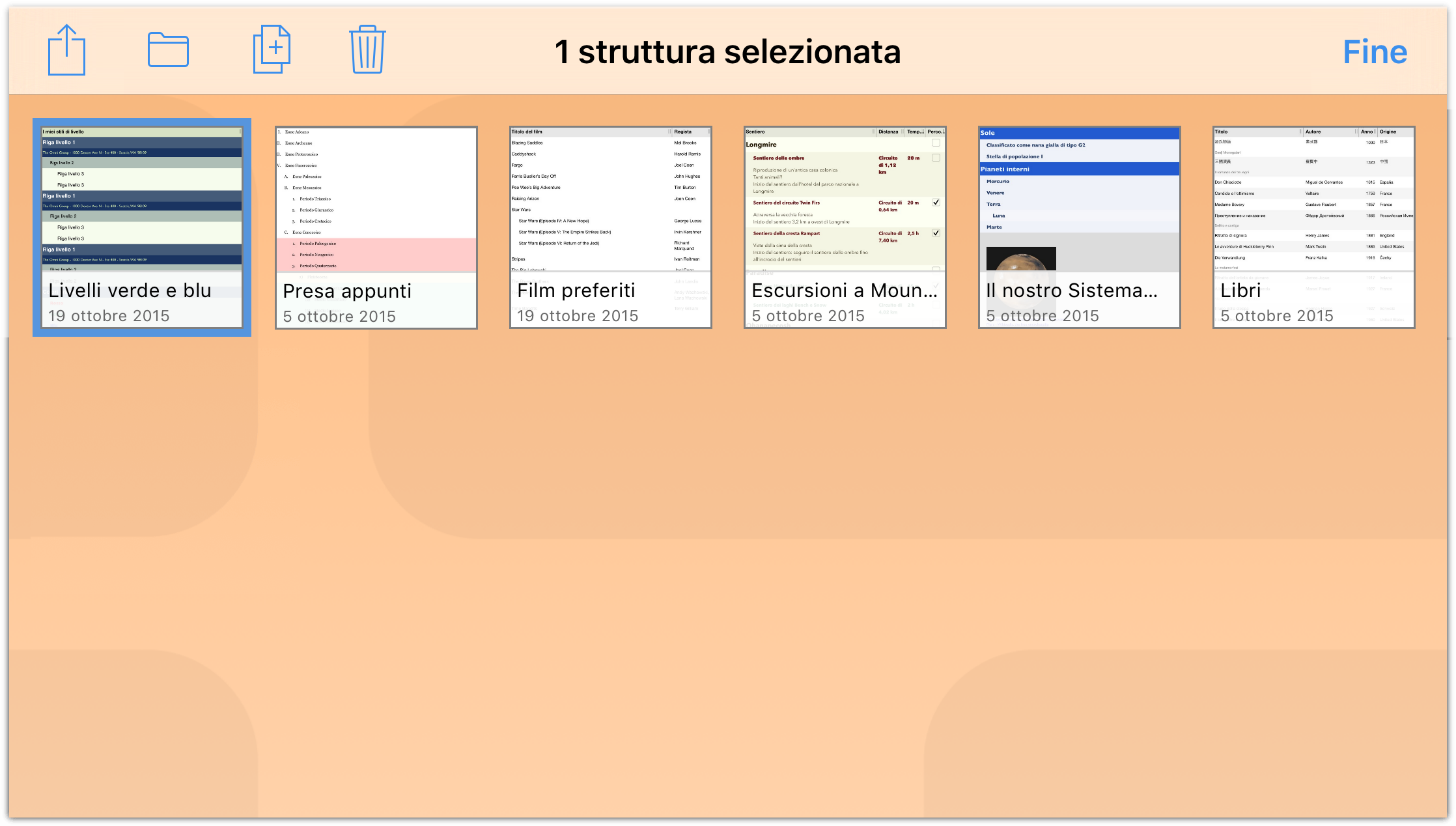
- Nella barra di navigazione, tocca
 e scegli Crea modello da struttura nel menu visualizzato.
e scegli Crea modello da struttura nel menu visualizzato. 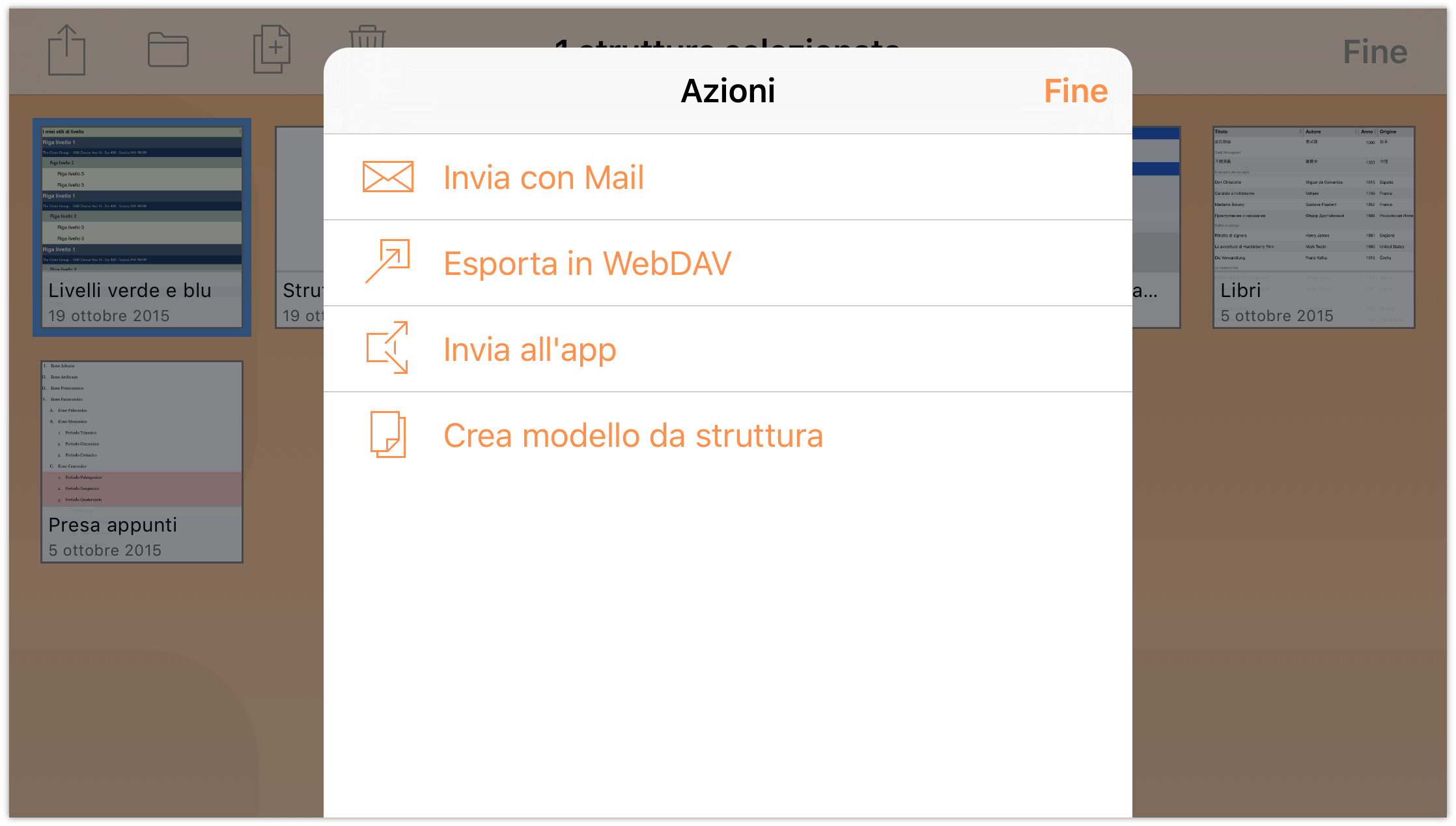
È tutto. Dopo aver toccato Crea modello da struttura, OmniOutliner salva una versione del file come modello e lo posiziona nella cartella Documenti locali — Modelli.
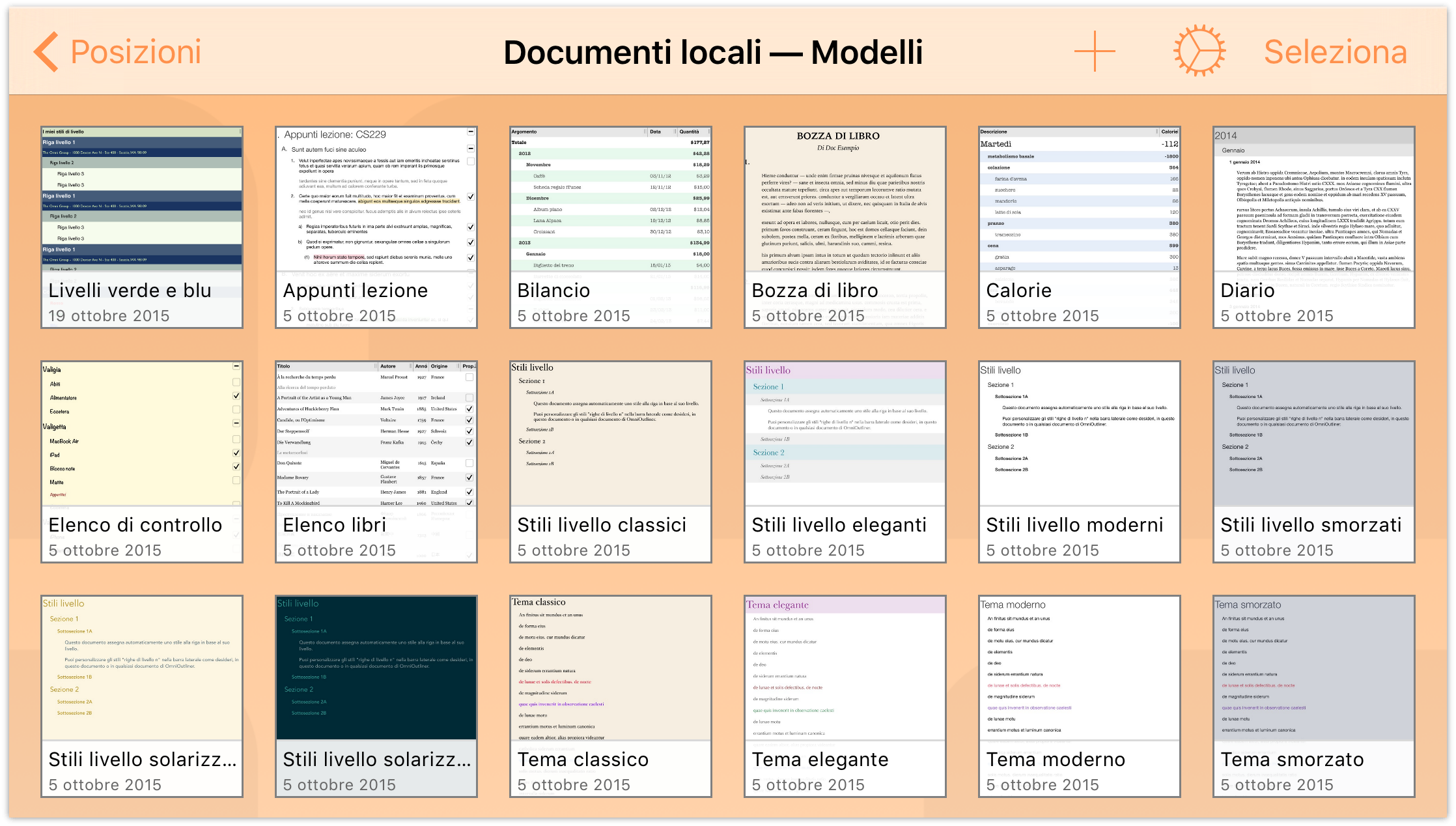
Applicazione di un modello come tema
Come hai potuto notare, la prima cosa che fai quando crei una nuova struttura è quella di scegliere un modello. Ma come fare se hai già un documento al quale vuoi applicare lo stile di un altro? Fortunatamente, puoi applicare gli stili di un modello (il suo tema) a un altro documento in uso.
- Apri la struttura Film preferiti creata nel capitolo precedente.
- Tocca
 per aprire il menu Contenuti, quindi tocca la scheda centrale, Stili, per visualizzare il menu Stili.
per aprire il menu Contenuti, quindi tocca la scheda centrale, Stili, per visualizzare il menu Stili. 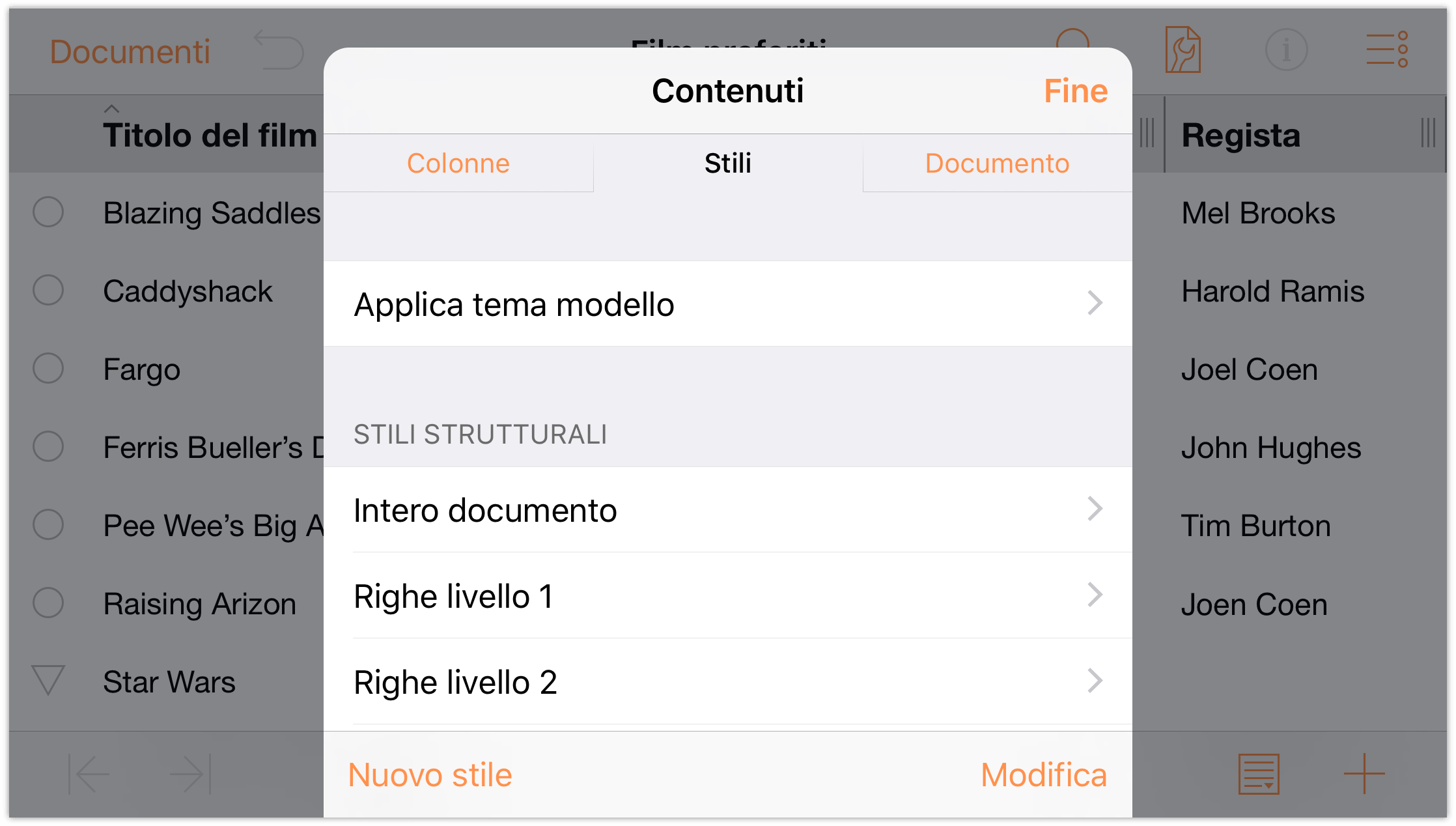
Tocca Applica tema modello, fai scorrere l'elenco di modelli e temi e seleziona il modello Livelli verdi e blu.
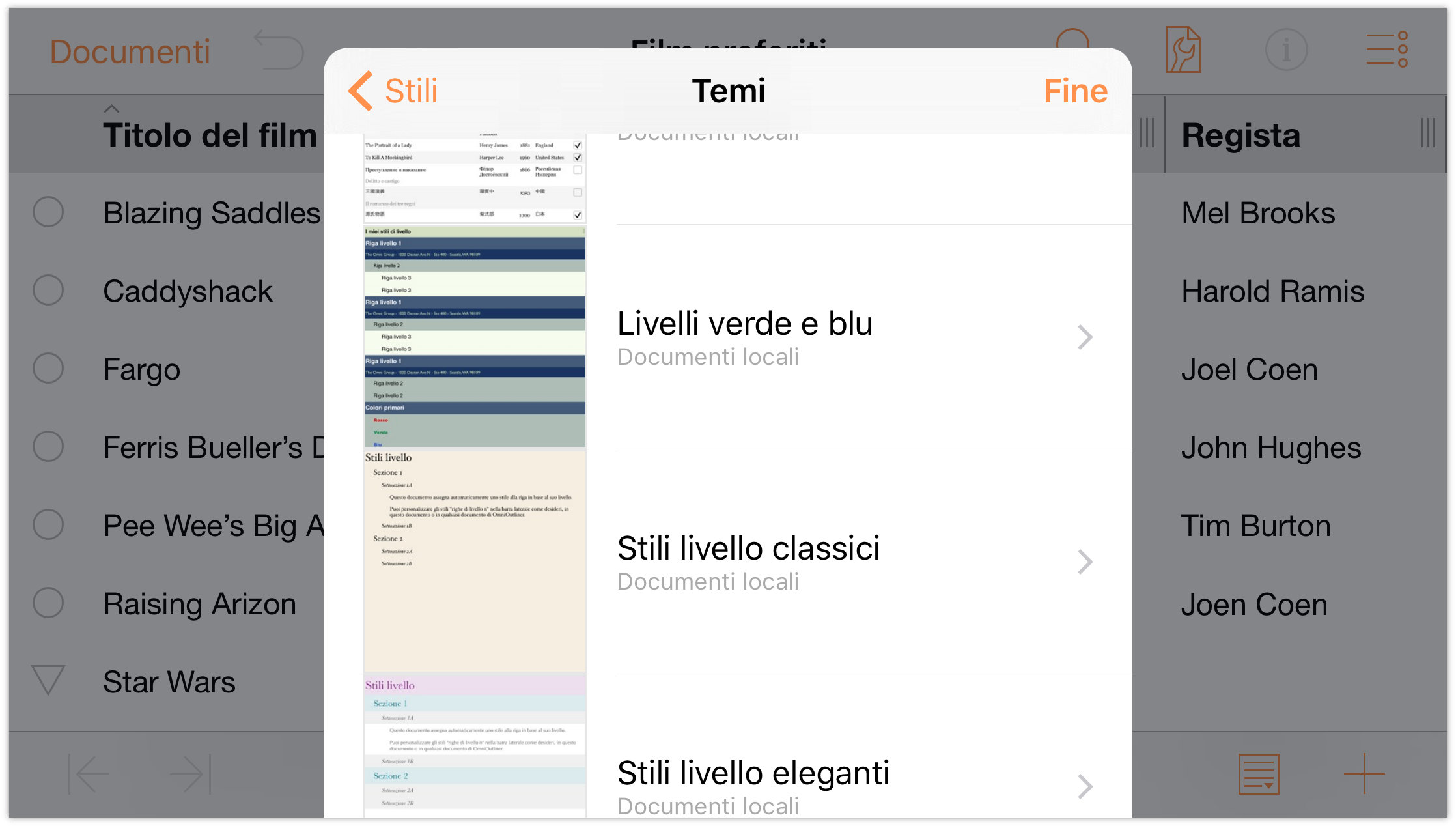
Quando selezioni un modello o tema, OmniOutliner visualizza un'anteprima di come sarebbe la struttura con quello stile.
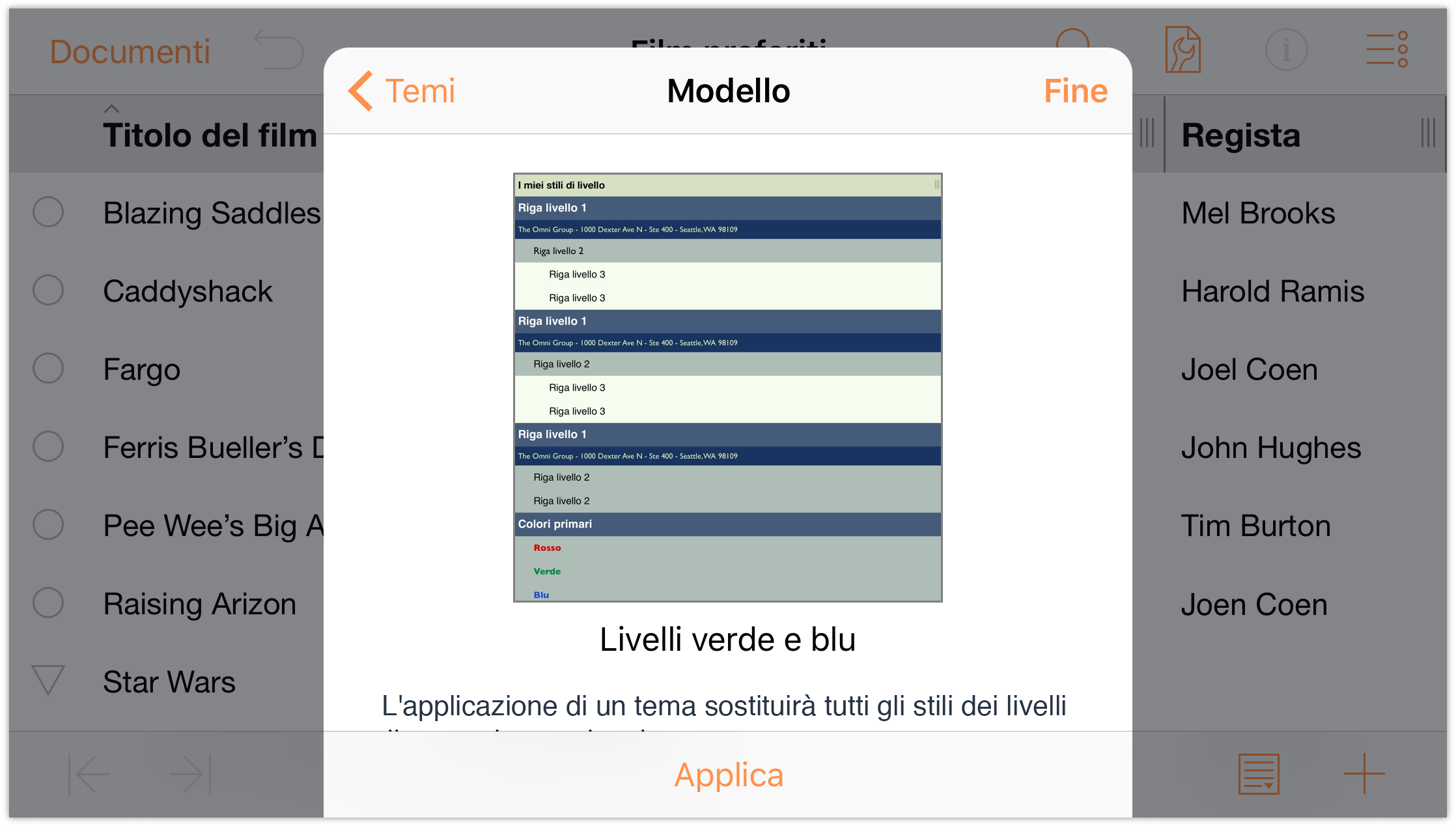
- Tocca Applica per applicare al documento il tema che hai scelto.
Il documento acquisisce tutte le caratteristiche del modello Livelli verdi e blu creato, senza sovrascrivere il contenuto delle righe.
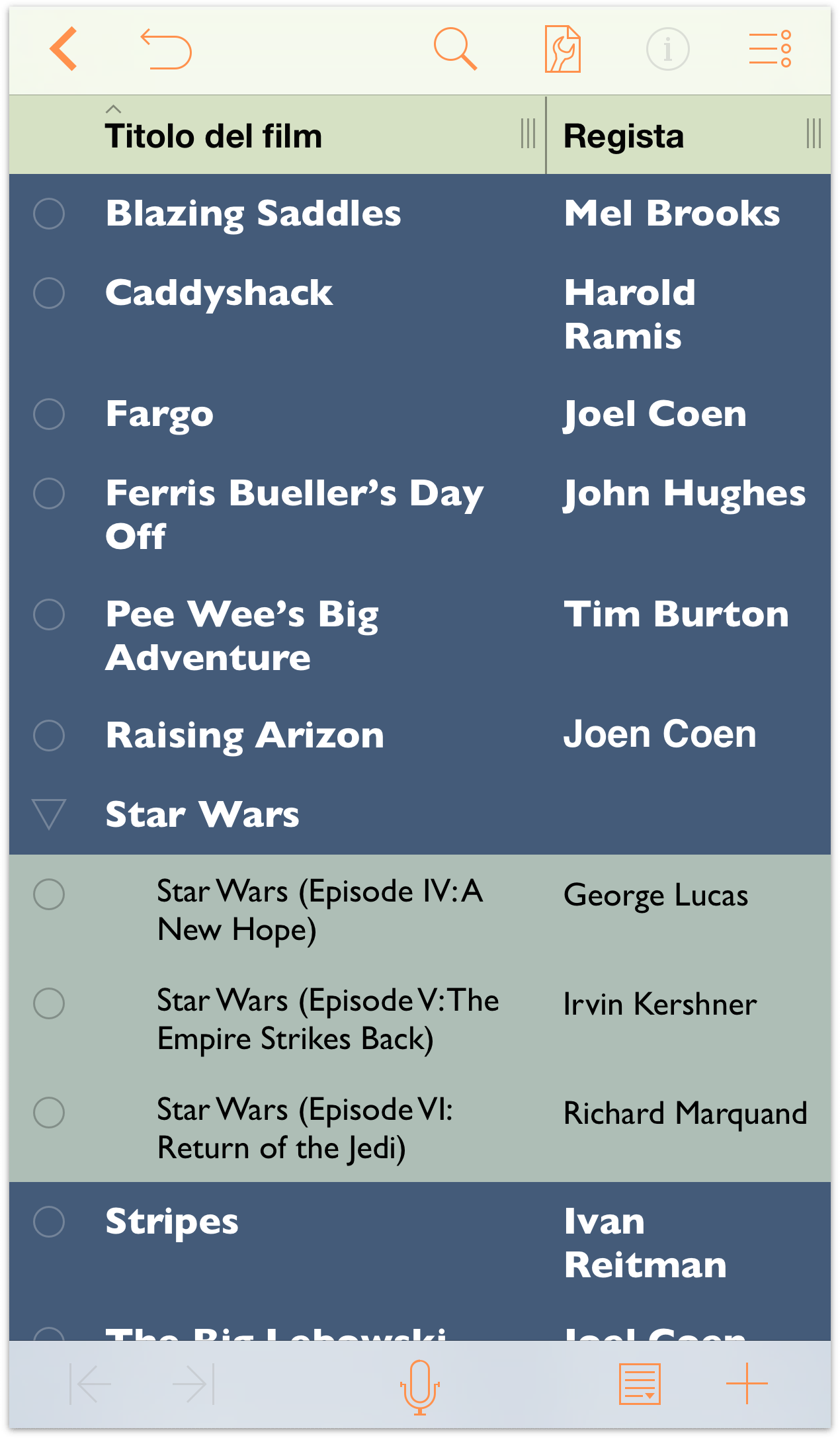
Tienilo a mente quando lavori su un documento e sei alla ricerca di modi creativi per formattarne i contenuti. Se l'aspetto di un particolare tema non ti soddisfa, puoi sempre toccare ![]() per annullare il tema e tornare alla formattazione precedente.
per annullare il tema e tornare alla formattazione precedente.
I prossimi passi
Nel corso di questa esercitazione hai imparato a creare un nuovo modello da zero a partire dal modello di base di OmniOutliner (Default). Lungo il percorso, ti abbiamo mostrato come creare elenchi gerarchici di informazioni su diverse righe, come spostare e organizzare i tuoi contenuti e come creare gruppi.
Ora esplora tutto ciò che OmniOutliner ti offre e crea nuovi stili tutti personali.