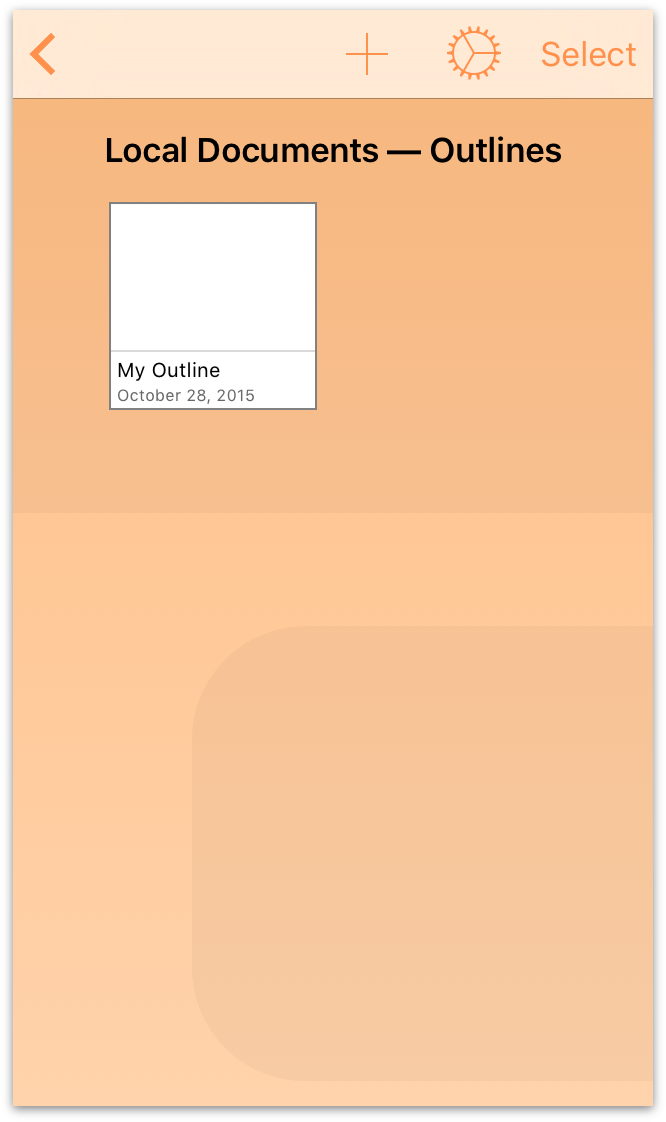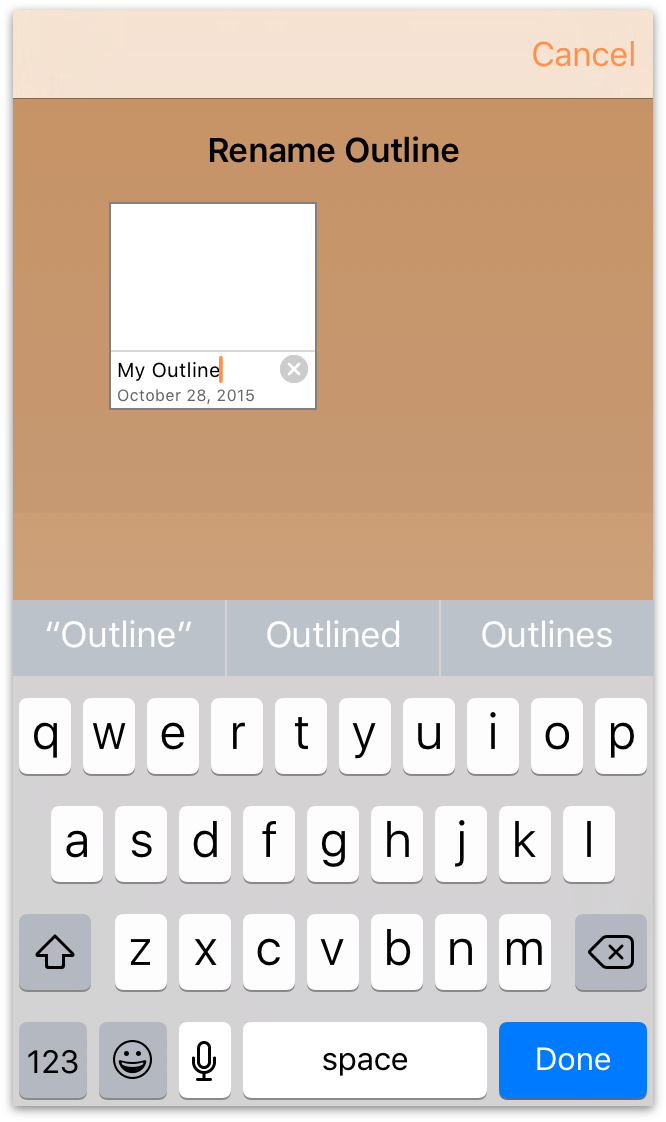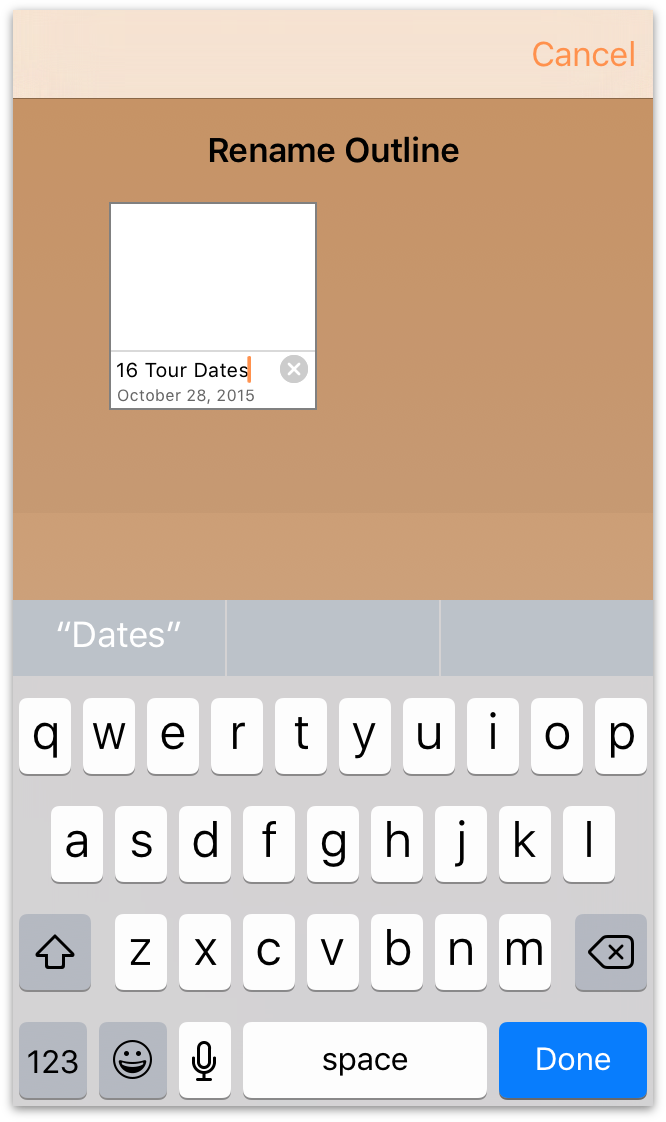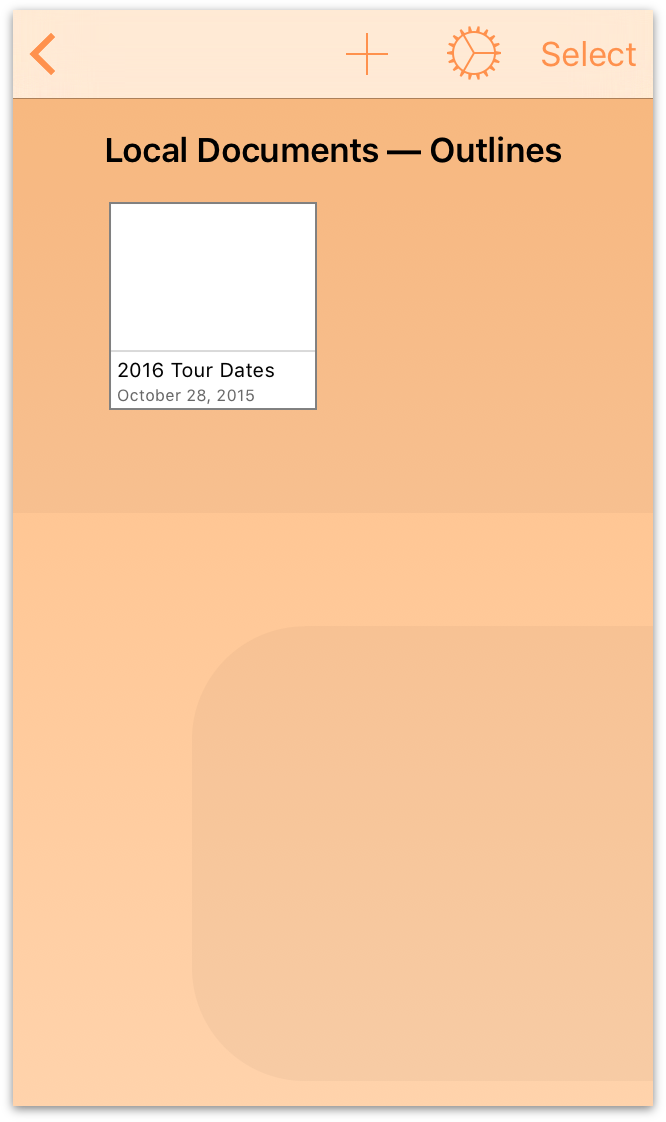Creating a New OmniOutliner Document
OmniOutliner is a great tool for organizing lists of information. Whether you need to create a shopping list, detail the chapters and plot lines for the novel you’re writing, or organize your list of favorite movies, OmniOutliner makes it easy for you to jot everything down quickly.
Tip
If you have purchased TextExpander for your iOS device, you can use TextExpander to create a library of abbreviation shortcuts for snippets of text that you use frequently, such as addresses, URLs, and standard replies. Tap that abbreviation and it automatically expands to the full snippet.
The best way to learn OmniOutliner is to just jump right in and create something. This chapter takes you through the process of creating your first document in OmniOutliner—your list of favorite movies. Along the way, you will learn about OmniOutliner’s interface, discover some “hidden” tap gestures, as well as how to add columns and edit column headings.
By the end of chapter you should be well on your way to mastering your outlines with OmniOutliner—so let’s get started.
Building Outlines (Out of Nothing At All)
Whenever you create a new document in OmniOutliner, the place to start is the Locations screen. To create a new file, you have to first select a location (a folder) in which to save the file. You can choose from the Local Documents folder, or a synced folder in the cloud.
Note
Tap Add cloud account to give OmniOutliner access to files you have stored in the cloud. You can sync to Omni Sync Server or to a WebDAV server. For more details, see Working in the Cloud.
OmniOutliner for iOS does not support or provide access to iCloud Drive.
- On the Locations screen, tap Local Documents to open that folder. This is where you will create and store your list of favorite movies.
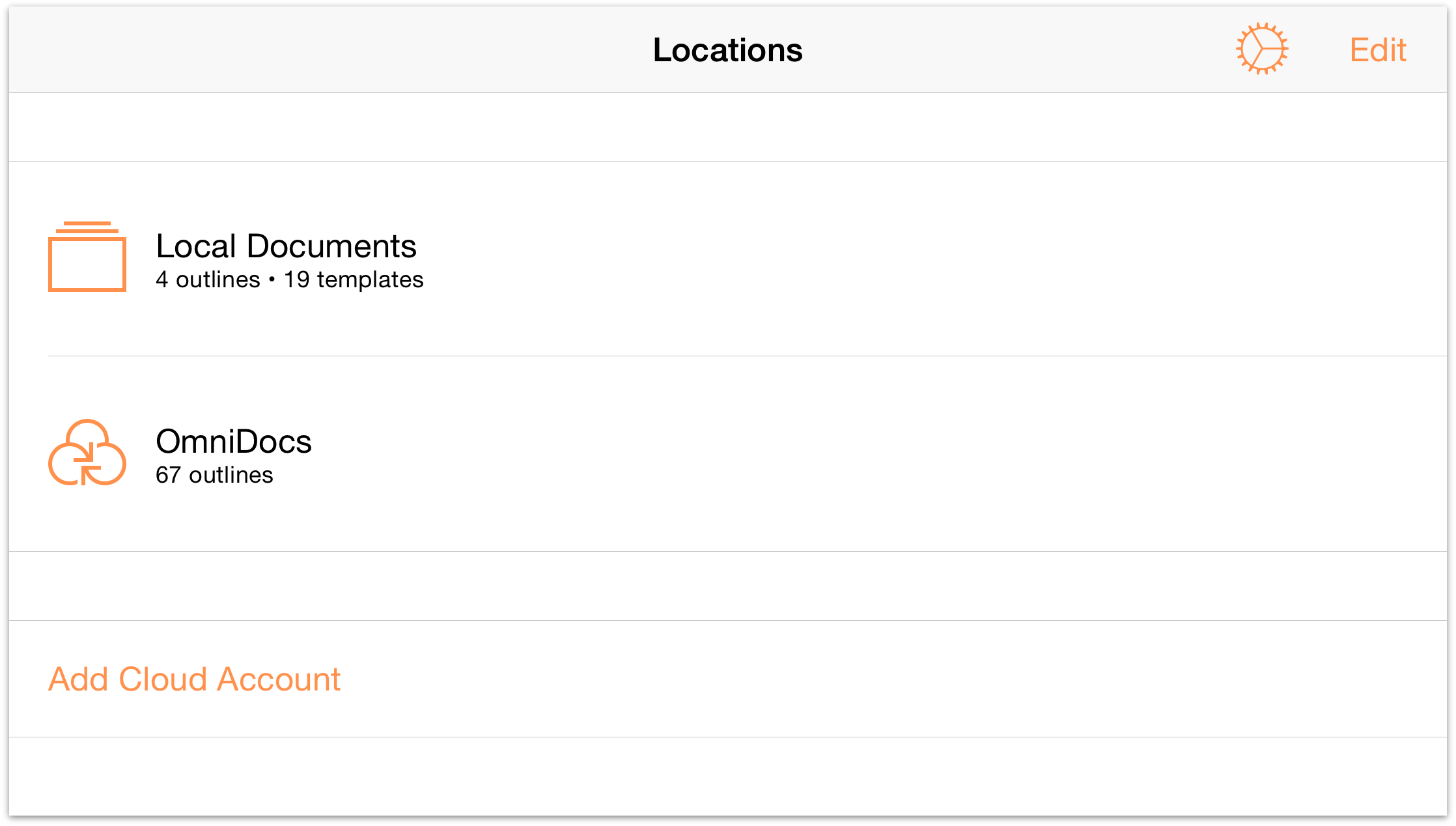
To get started, tap
 (Add) in the navigation bar at the top of the screen.
(Add) in the navigation bar at the top of the screen.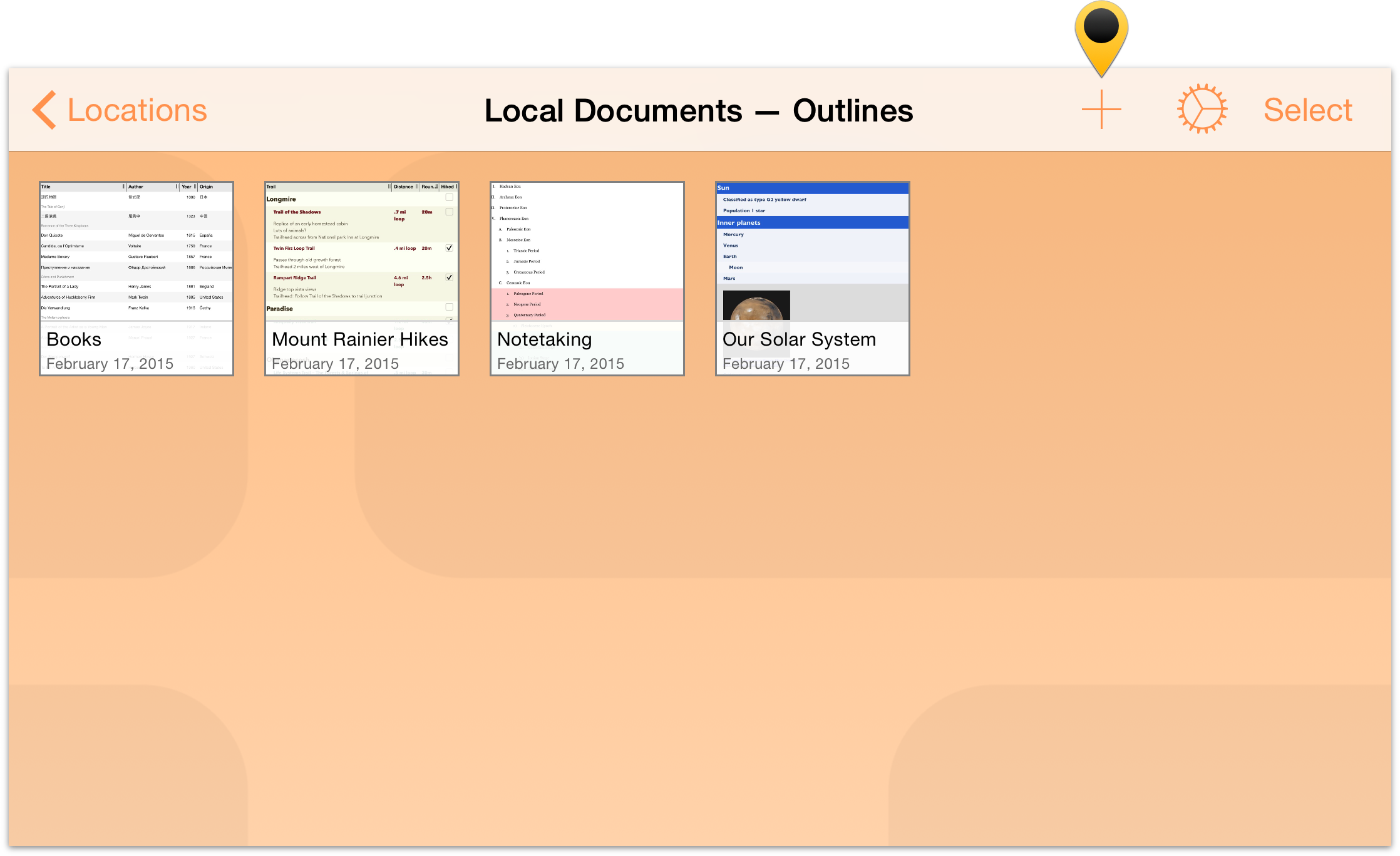
Next, Choose a Template. You can choose from one of the sample templates, but in this case, select the Default template since you’ll want to have some liberty over the appearance of your list.
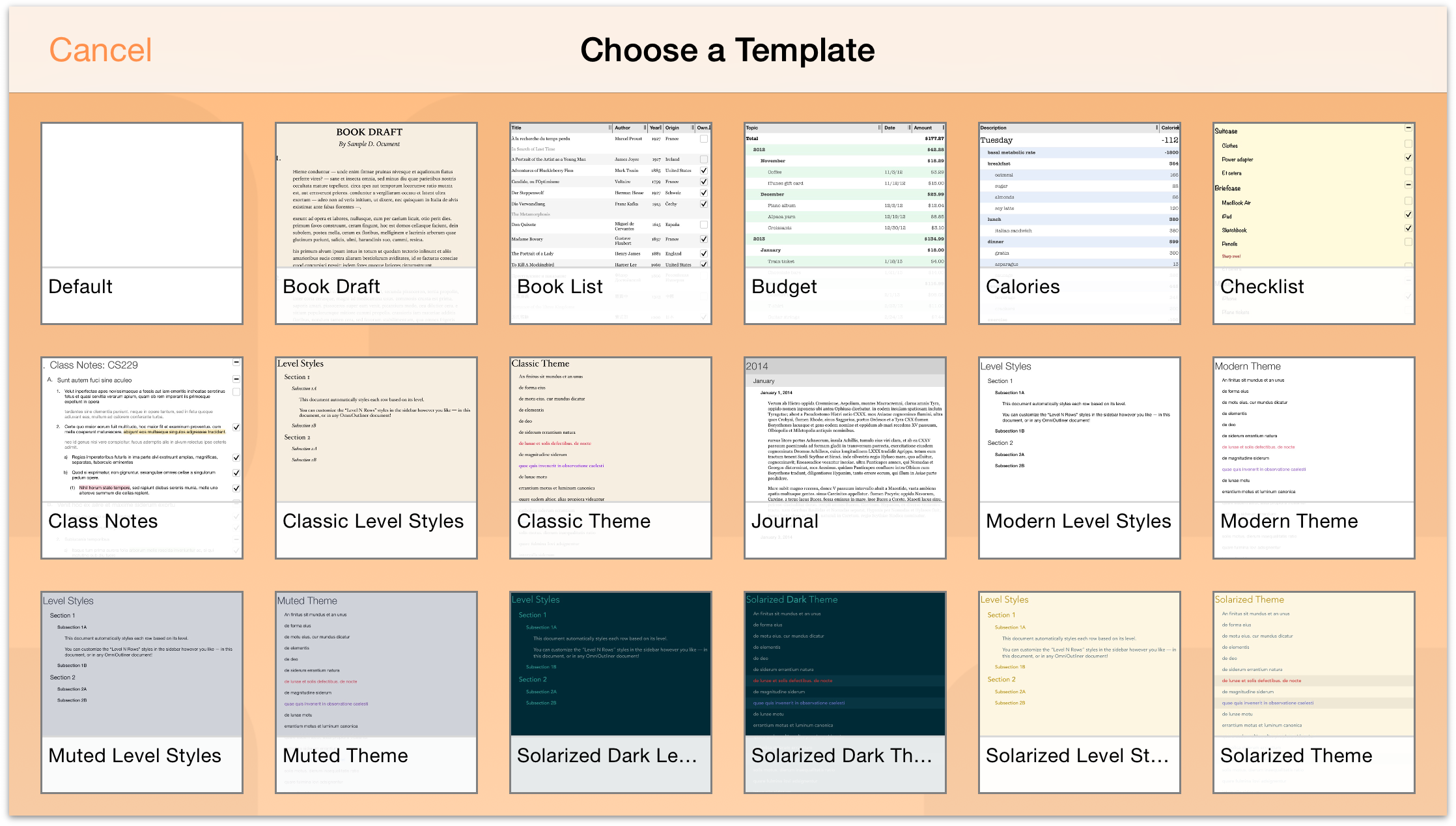
As you can see, the Default template is pretty sparse, but don’t worry, we’ll show you how to turn this blank white canvas into something really amazing in no time.
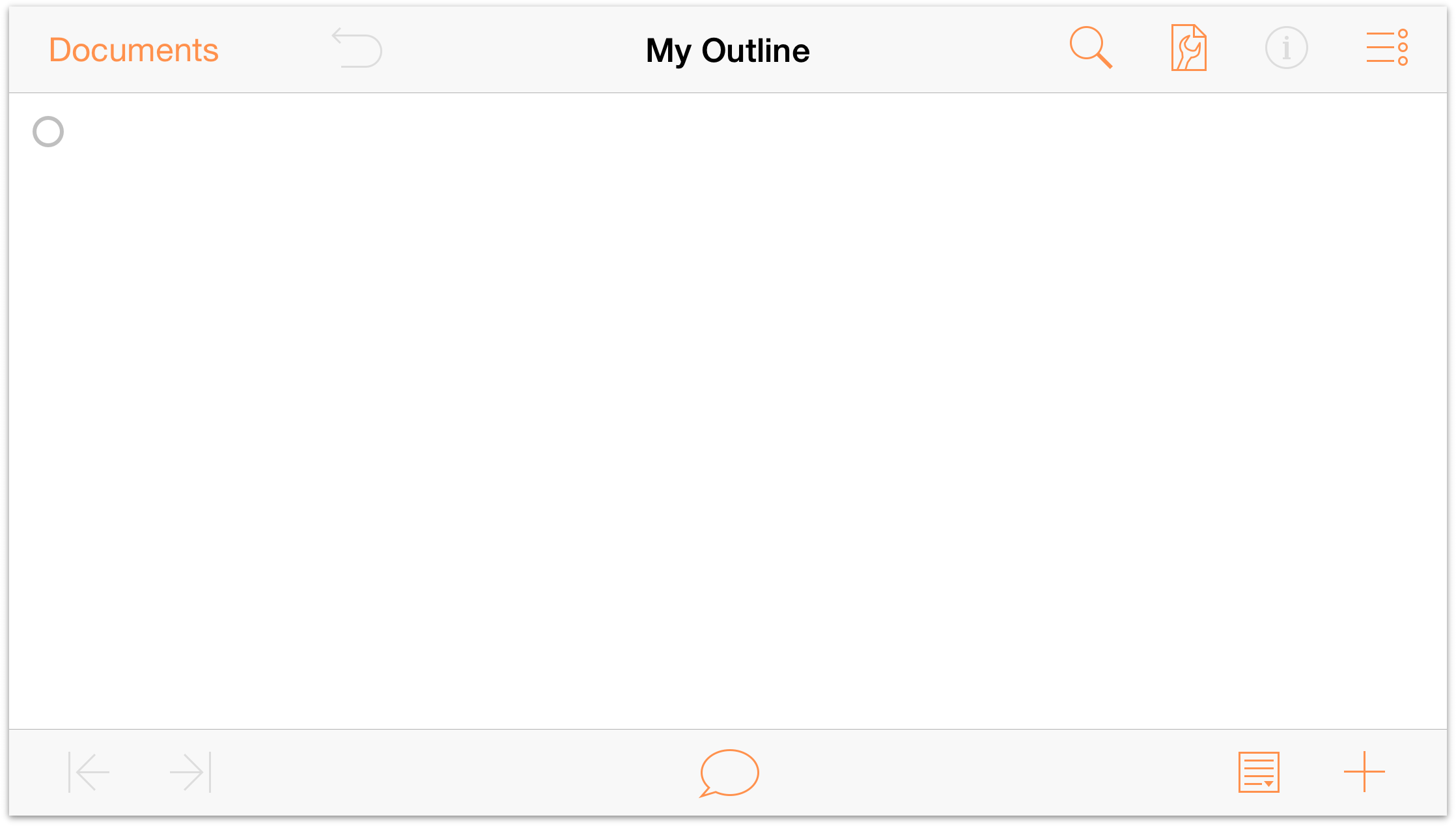
Before you start entering the titles of your favorite movies, let’s go ahead and change the default title of this document from My Outline to Favorite Movies.
Tap on My Outline to go into editing mode; this places a cursor at the end of the current title, and if you look closely, you’ll see a little × at the right edge of the title bar. Tap the × to clear the current title and then type in Favorite Movies, and then tap Return to accept the new title. Now you’re rolling!

Enter the titles for a dozen or so of your favorite movies. When you reach the end of a title, tap Return to go to the next line.
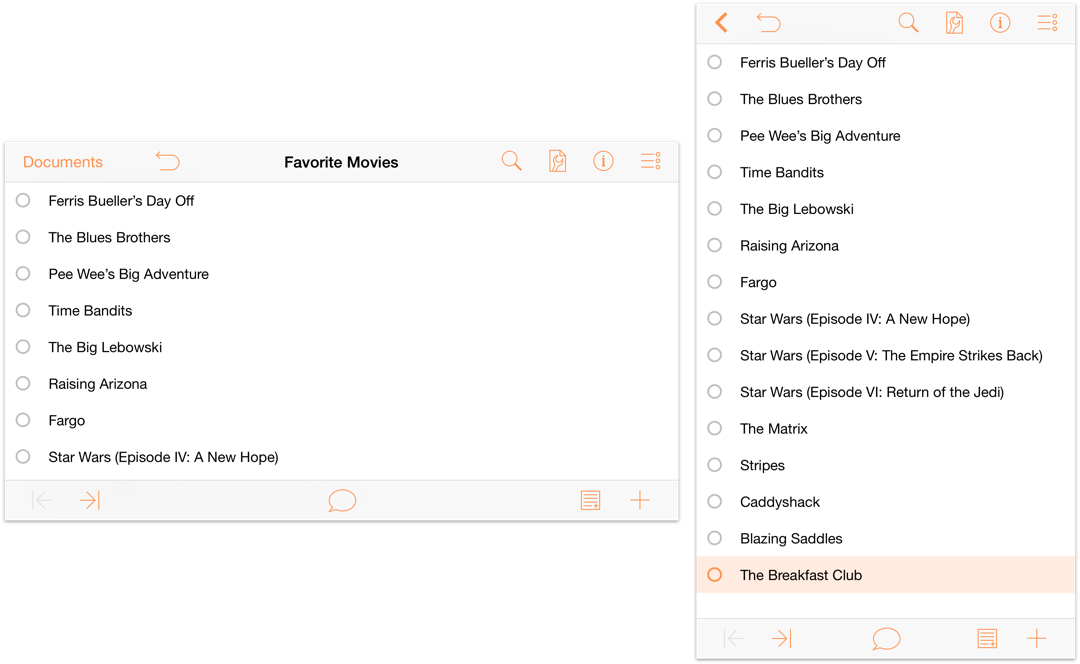
Tip
Entry goes much faster if you have a Bluetooth keyboard paired with your iOS device. In fact, we’ve added many of the keyboard shortcuts common in OmniOutliner for Mac to OmniOutliner 2 for iOS.
Organizing and Sorting Lists
As you can see, the titles are a bit disorganized, so let’s go ahead and organize these alphabetically.
- To move a line, press and hold on the Row Handle.
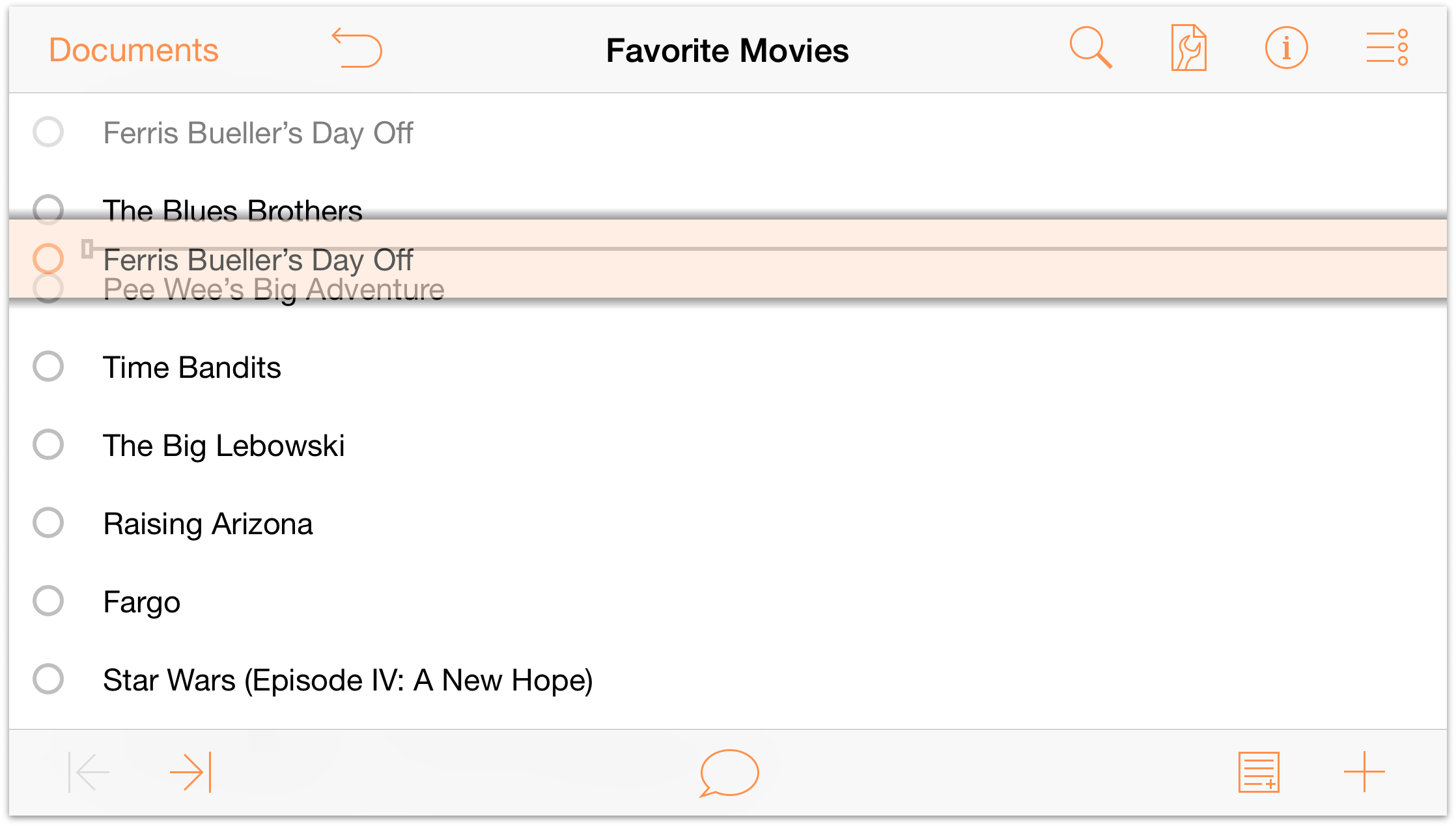
When you select a line, you’ll notice that it takes on a grayish-orange highlight, and that there’s a drop shadow behind the row. This is your indication that the line is selected and ready to move. As you move the lines around, an insertion line appears to indicate where the line will be placed when you release your finger.
As you can imagine, selecting and dragging each row to its appropriate place can take some time (and is prone to human error). An easier way to handle this is to Sort the list. To do this, follow these steps:
- Tap
 to open the Contents menu.
to open the Contents menu.
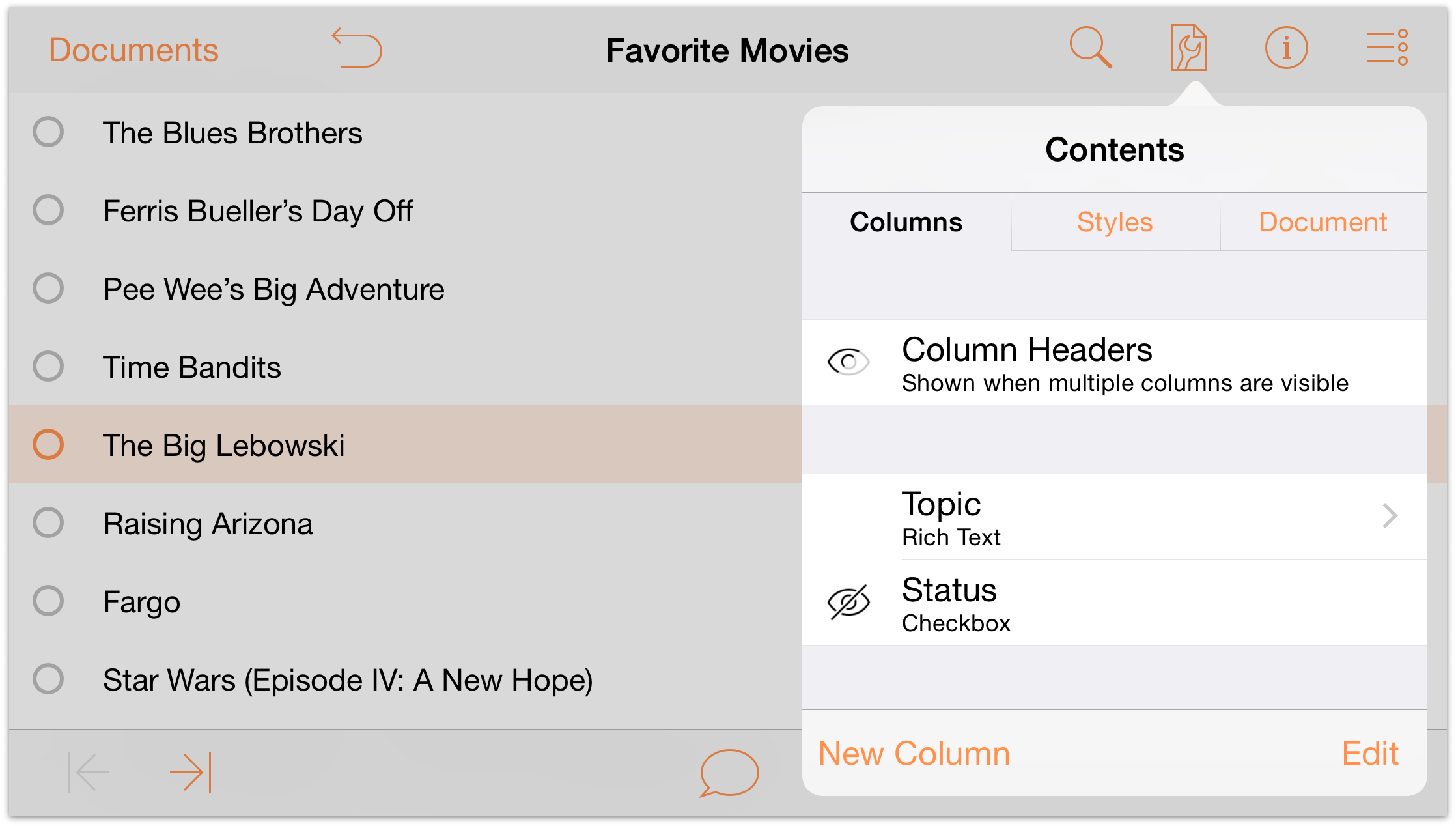
- To the left of Column Headers tap the Visibility button (
 ) twice. In its default state, column headings are hidden by default when an OmniOutliner document only has one column. As you tap the Visibility button, it changes to Hidden (), and then the state you want: Always Shown (
) twice. In its default state, column headings are hidden by default when an OmniOutliner document only has one column. As you tap the Visibility button, it changes to Hidden (), and then the state you want: Always Shown ( ). You should now see the Topic column heading at the top of your list.
). You should now see the Topic column heading at the top of your list.
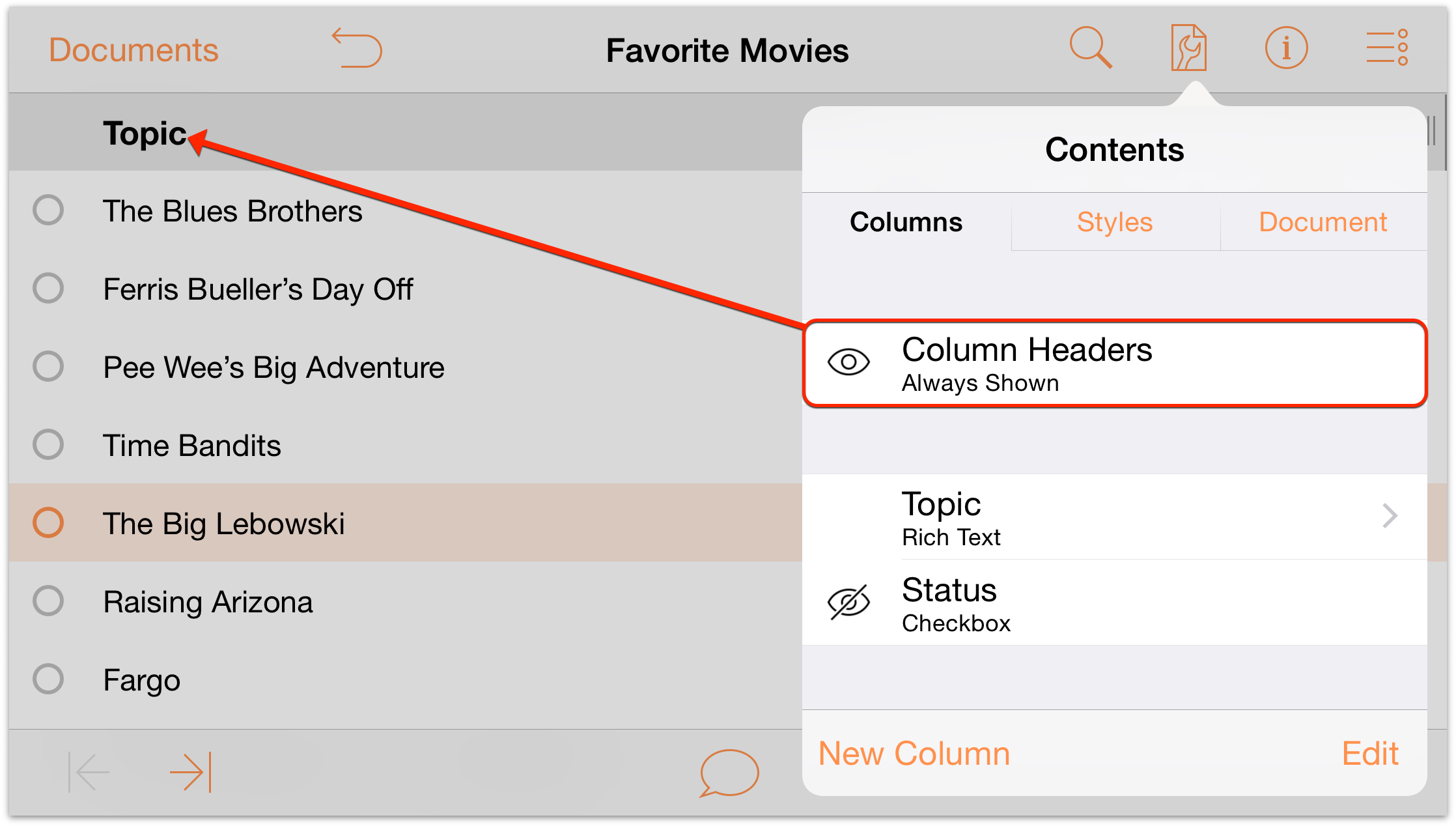
- Tap the Topic column heading to either change the name of the column heading or to sort the contents of the column. In this case, tap Sort
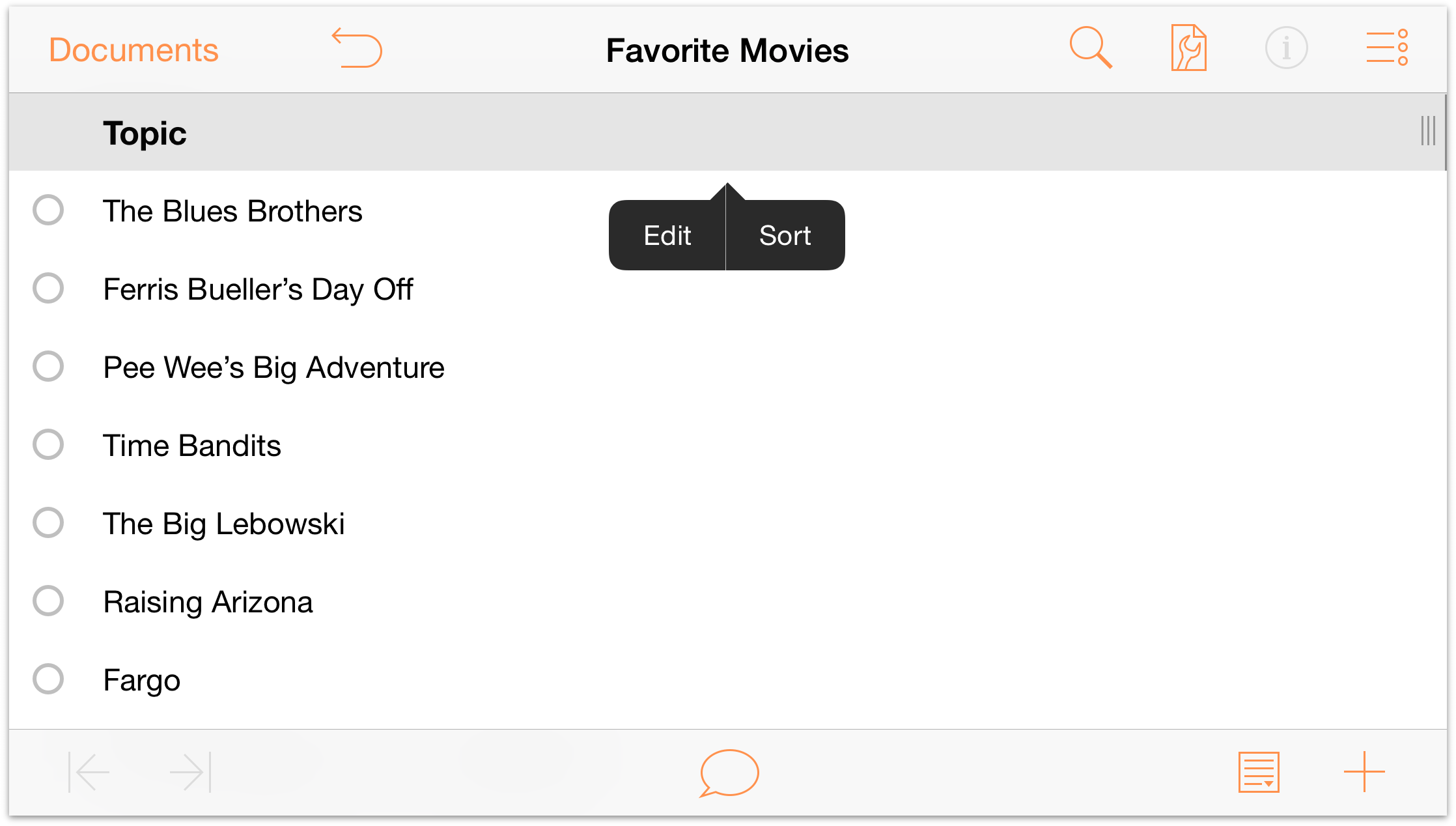
- After you tap Sort, you are presented with the options to sort the column data in ascending (A-Z) or descending (Z-A) order, or to not sort the column at all. Tap A-Z to sort your list of movies in ascending order.
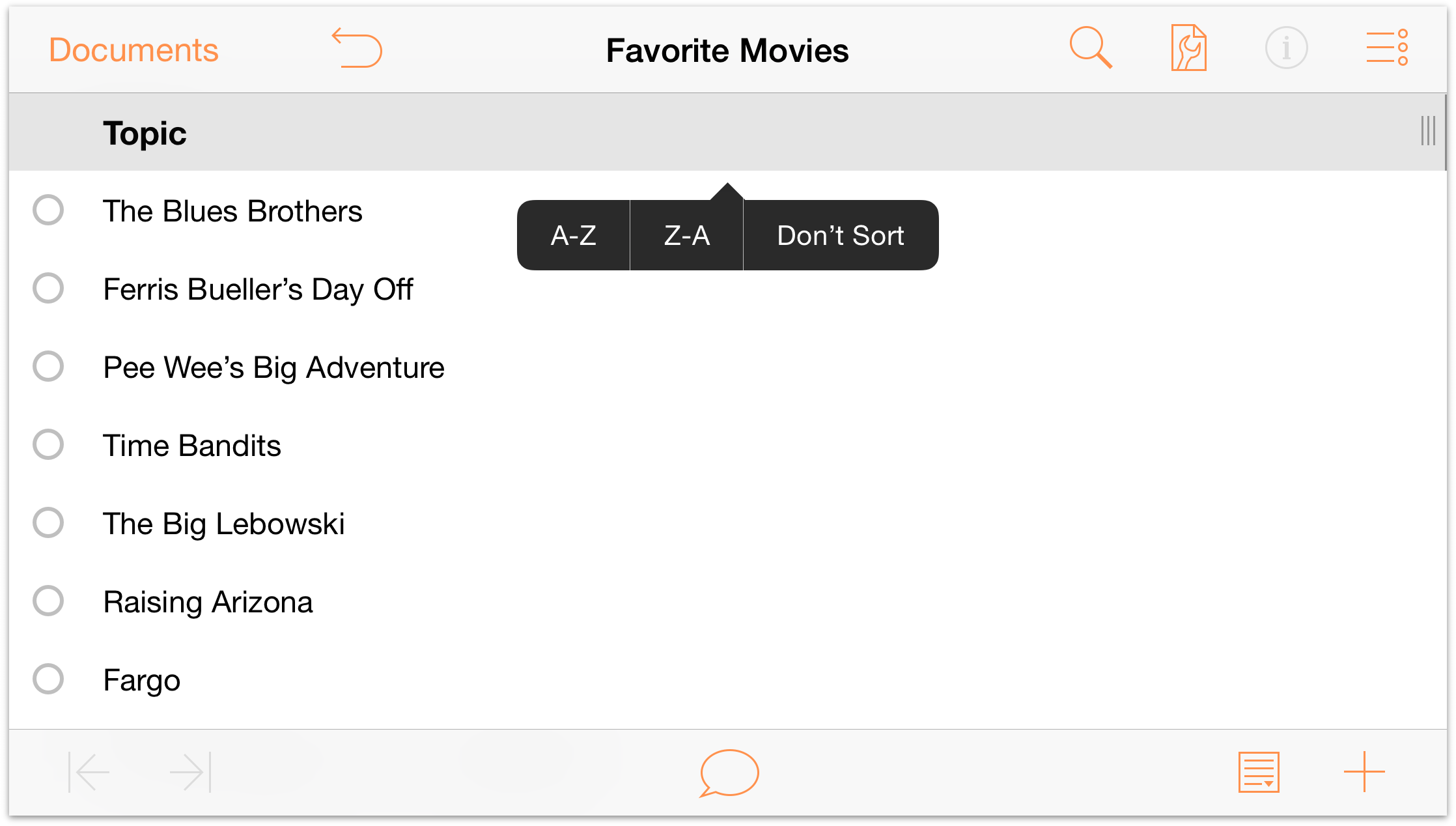
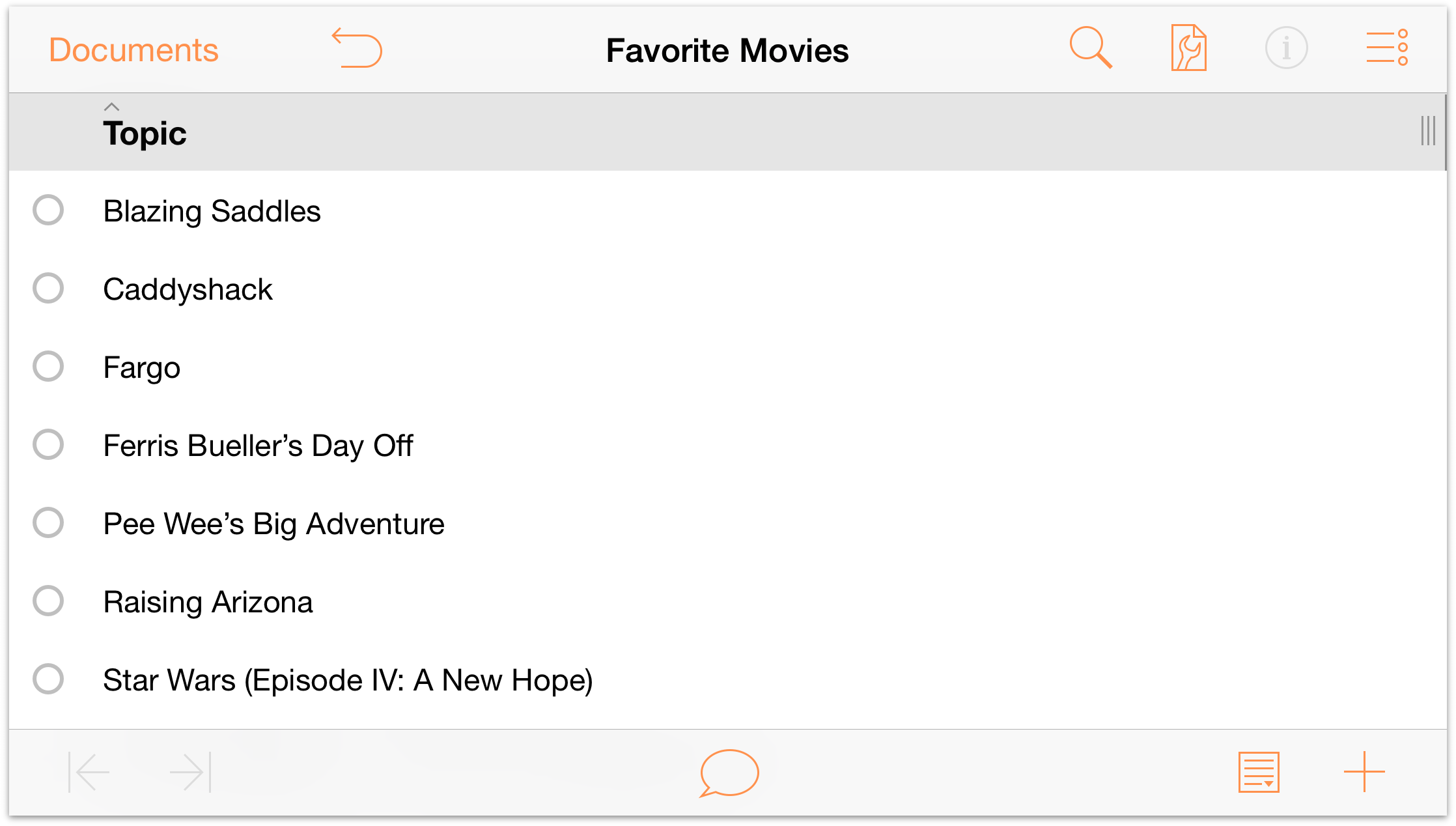
- Tap
With your movie titles in alphabetical order, let’s add a little more depth to the organization. There are three Star Wars movies (and only three Star Wars movies), so let’s group these together.
-
Tap
 (the Edit button) in the navigation bar at the top-right corner, and then tap to select each of the three Star Wars movies.
(the Edit button) in the navigation bar at the top-right corner, and then tap to select each of the three Star Wars movies.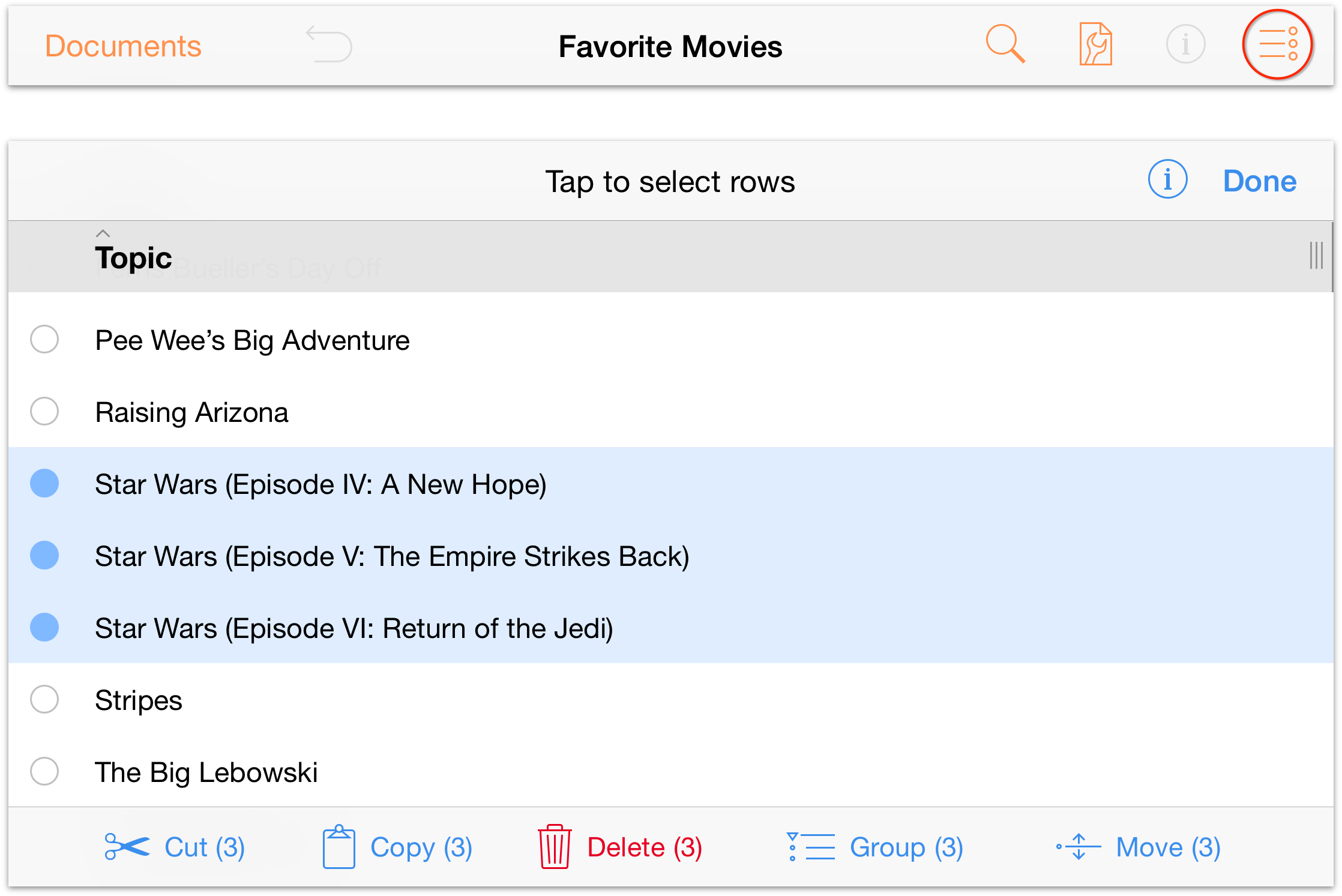
-
With the three movies selected, tap Group in the toolbar at the bottom of the screen. The three rows are indented and a new row is inserted above at the Aunt level; enter Star Wars to name the group.
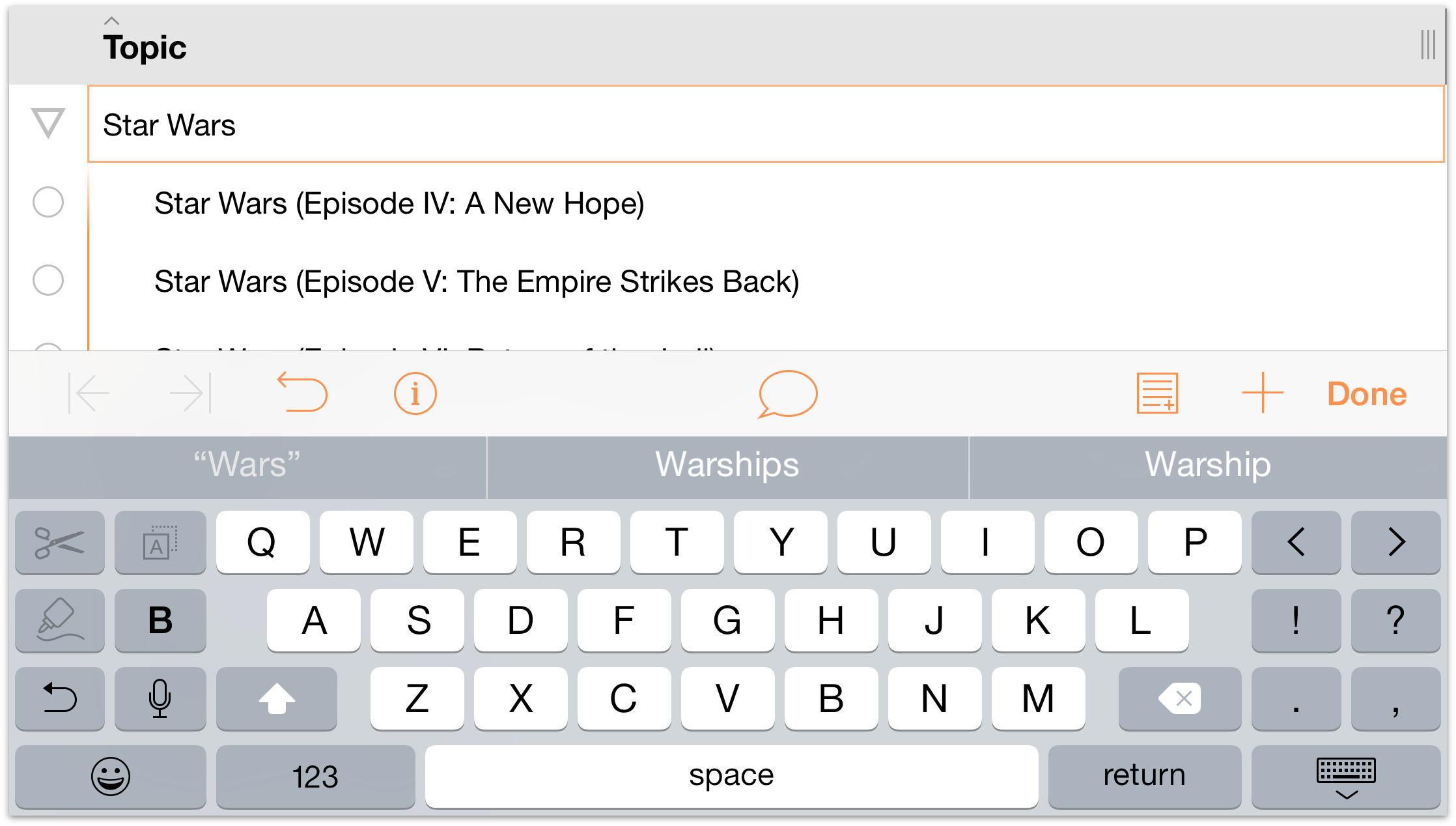
-
Notice how the three movies are indented. If you tap the disclosure triangle to the left of Star Wars, the three movies are hidden from view until you tap the triangle once more.
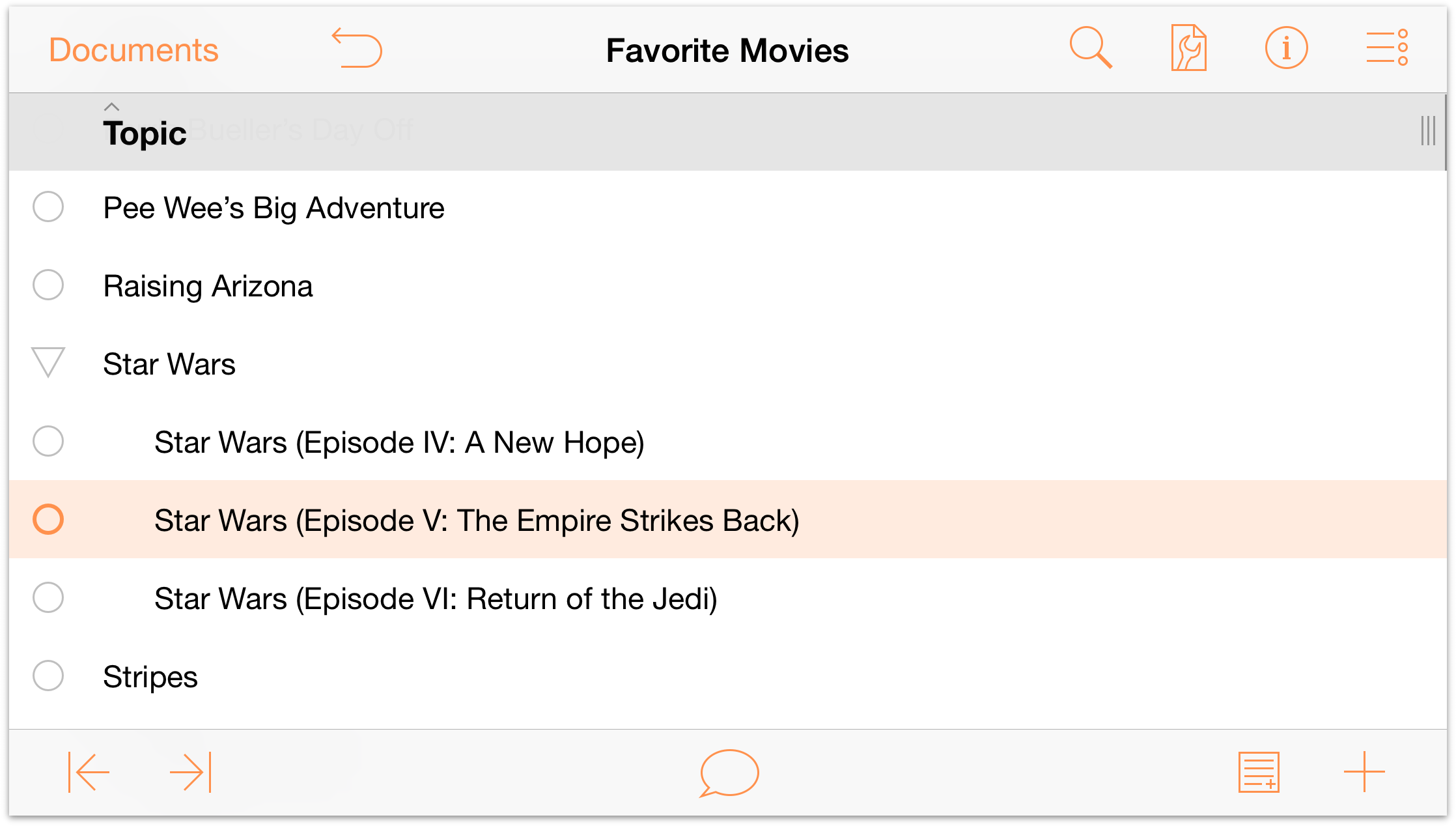
-
Adding Columns and Editing Column Headings
Now let’s add a new column to the list so you can tack on the director’s name to each film.
In the toolbar, tap
 (Contents) and then tap New Column at the bottom of the Columns tab.
(Contents) and then tap New Column at the bottom of the Columns tab.
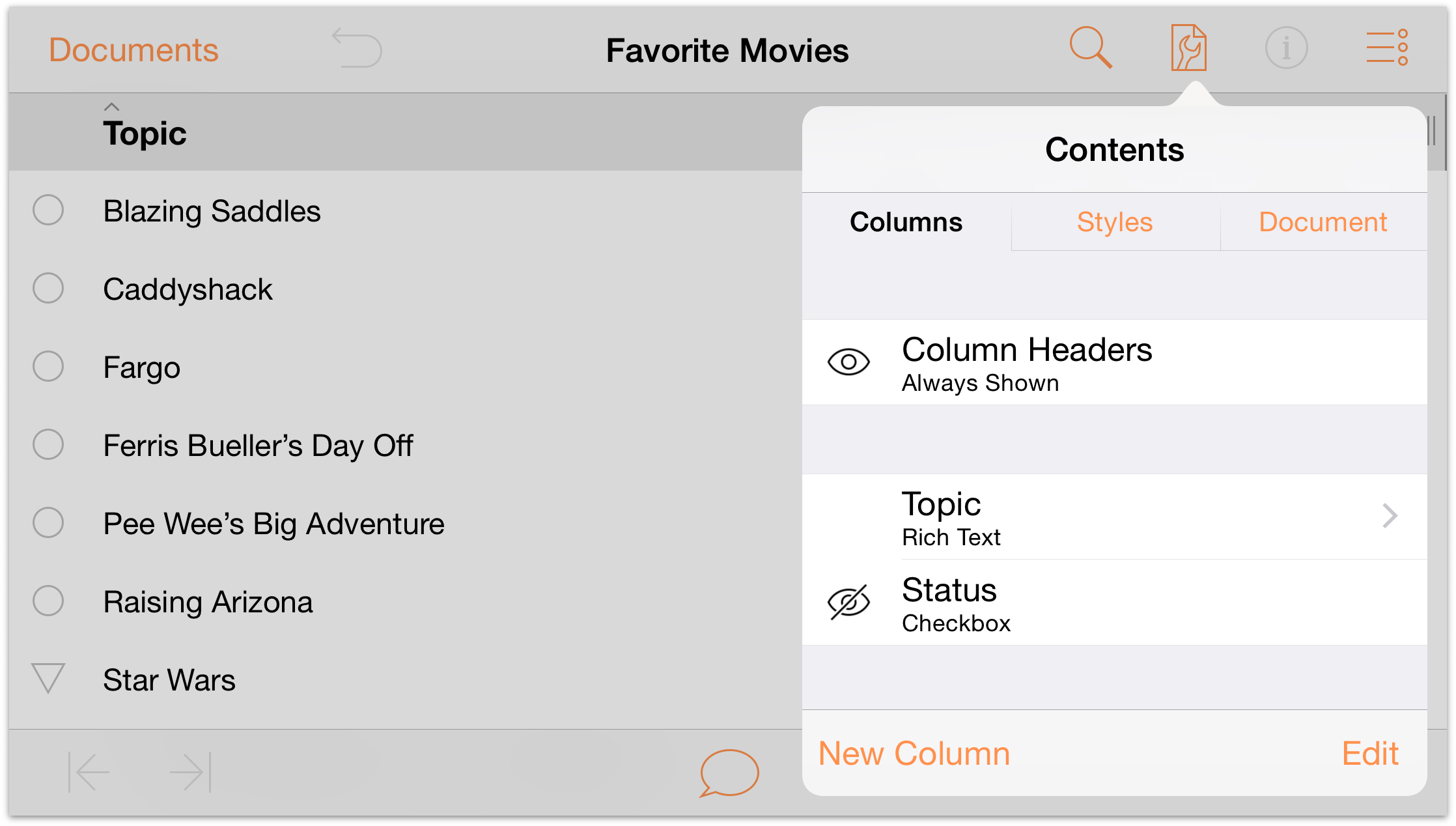
-
Enter Director in the Name field for the column.
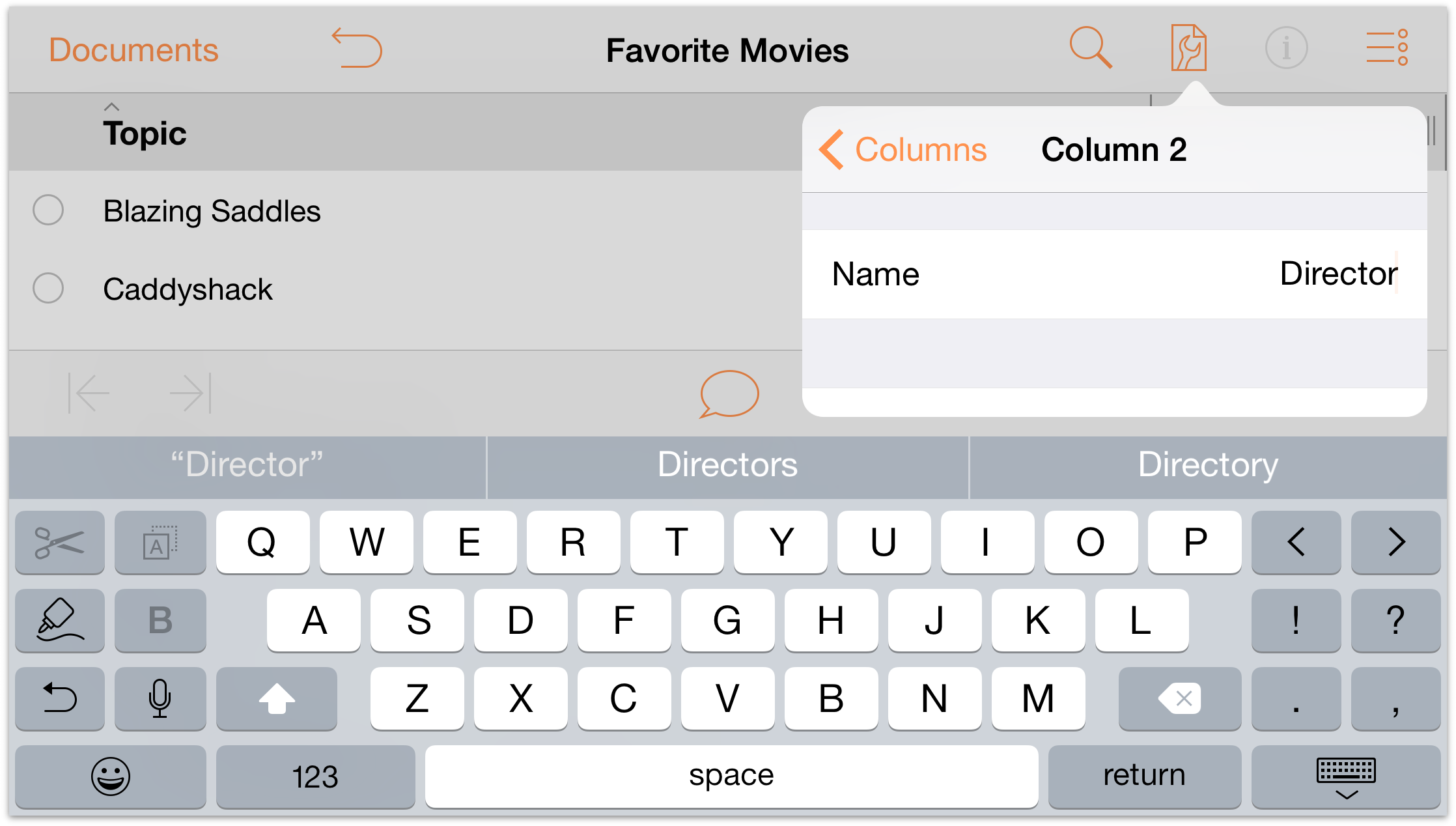
When you’ve finished entering Director as the column name, tap ❮ Columns to return to the main Contents menu.
-
Now let’s rename the Topic column to something more fitting of the list you’re working on.
- Tap Topic to edit the title of the Topic column.
- In the Name field, double-tap to select the Topic title.
- Enter Movie Title as the new title for the first column.
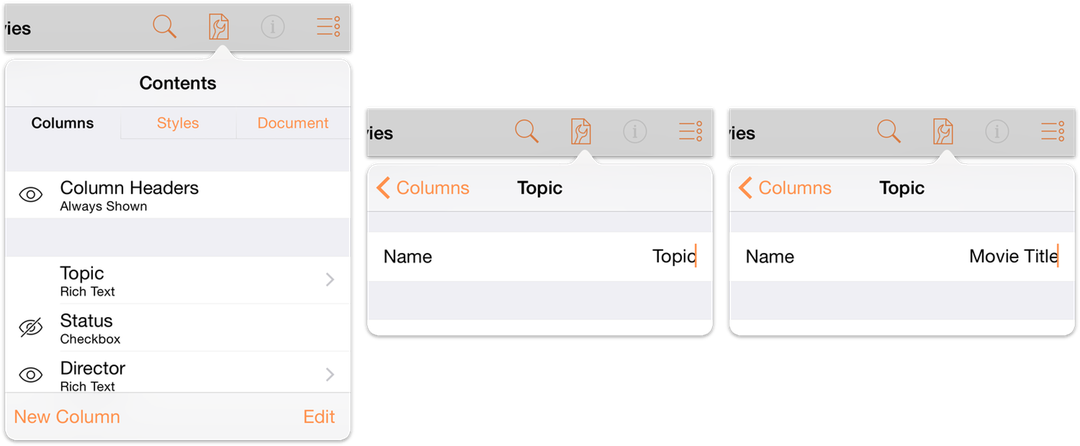
This is how your column titles should appear when you’ve finished.
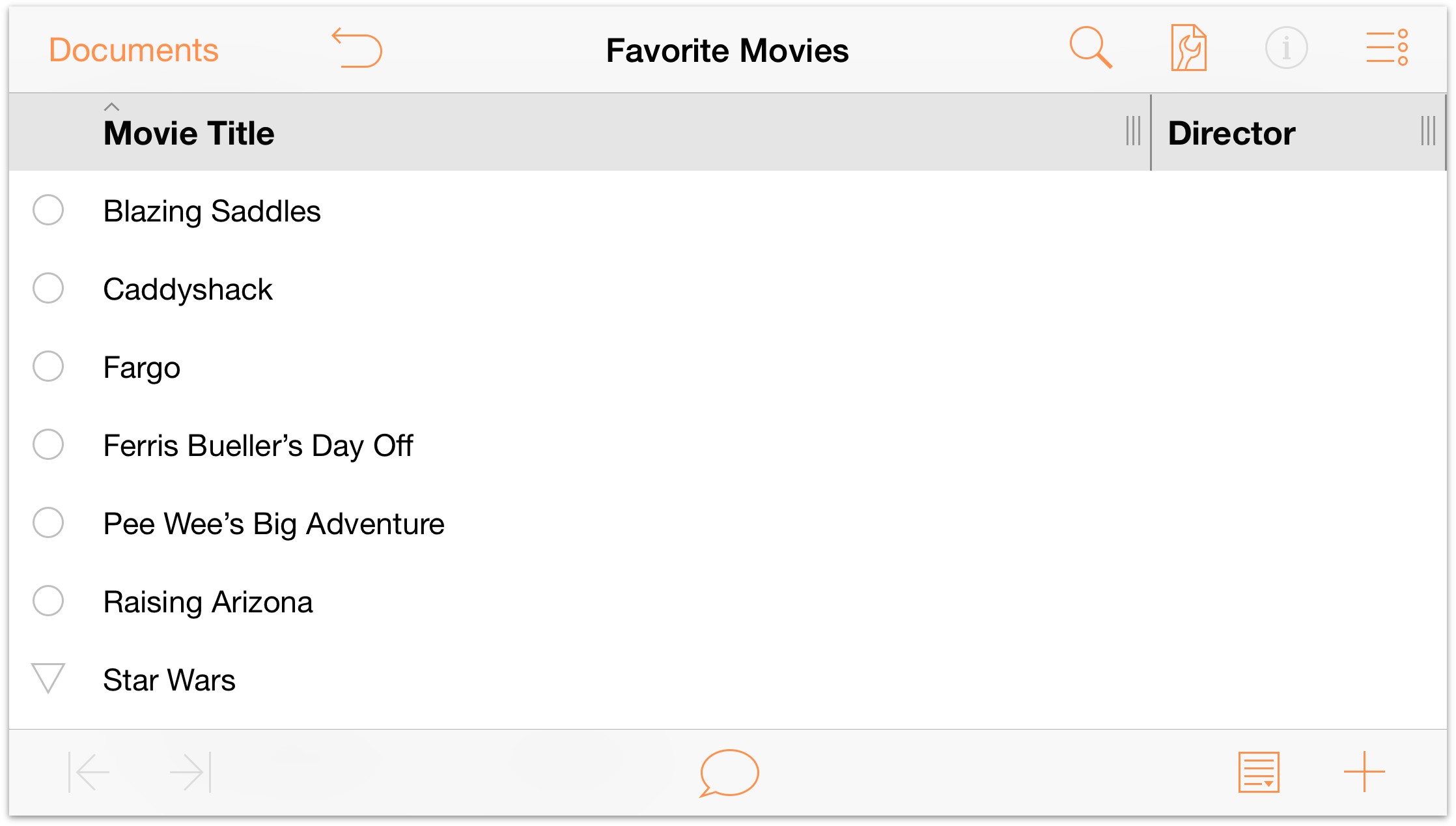
-
Notice that each column has a resizing handle at its right edge. You can press and drag these left or right to make the column as narrow or wide as you’d like. The text within that column wraps to fit within the column width.

Working in Columns and Using Copy and Paste
Now that you’ve created the Director column, take some time to fill in the names of each director. The trick to working in columns is remembering that you should never tap Return because that inserts a new row. If you tap Return by mistake, tap ![]() (Undo).
(Undo).
Tip
Not sure who directed your favorite movie? Search on IMDb to discover all kinds of details about the movies in your list.
To make entry of the directors’ names go faster, you can Copy the text in one cell and then Paste it in another if you find that there are any duplicates. To copy some text, double-tap on the word, and use the selection handles (or tap Select All in the contextual menu) to select the words you need. With the text selected, tap Copy to copy the text to the pasteboard.
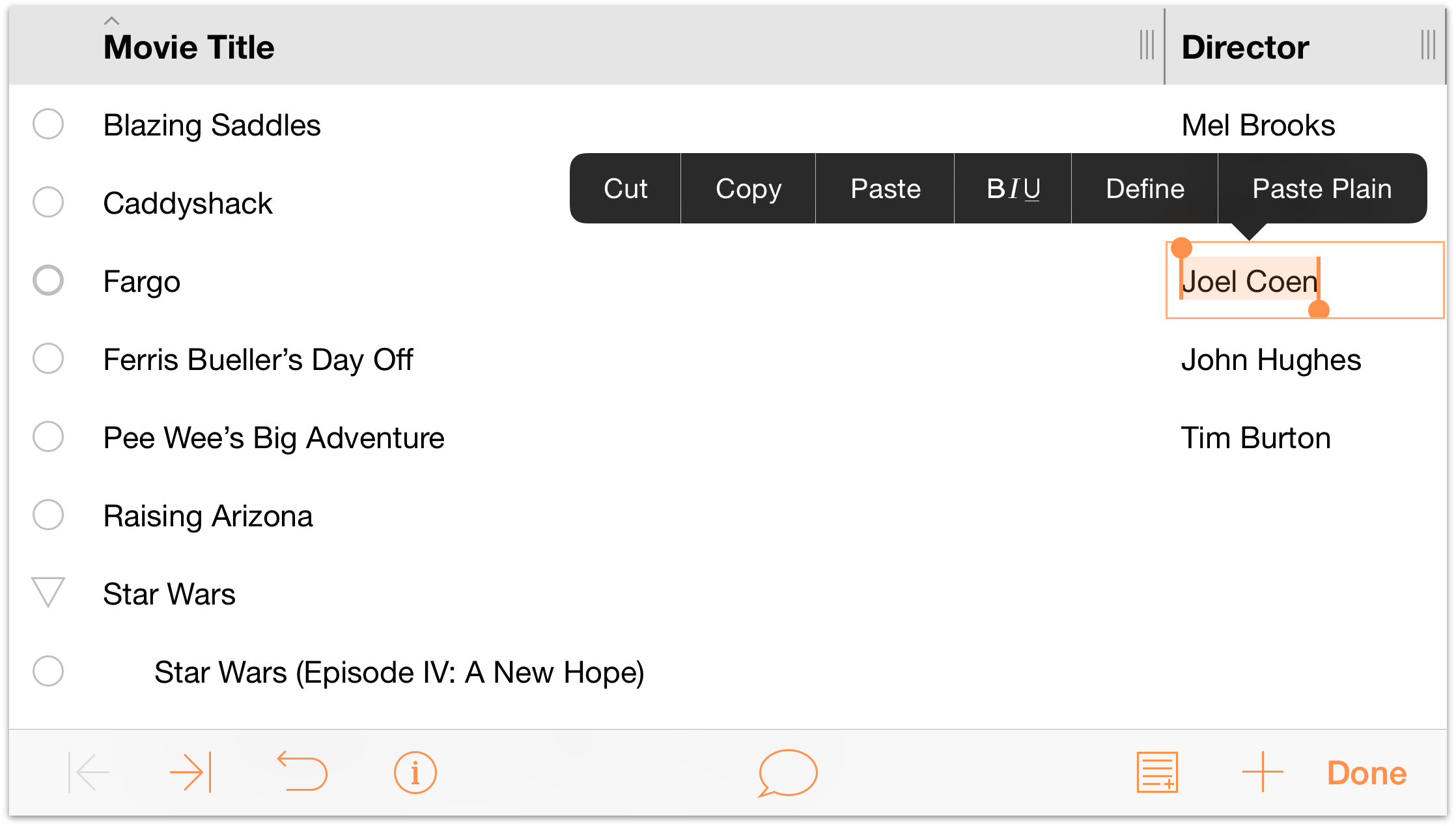
Next, double-tap in the cell where you want to paste the text. You'll notice that there are two different “paste” options in the contextual menu: Paste and Paste Plain:
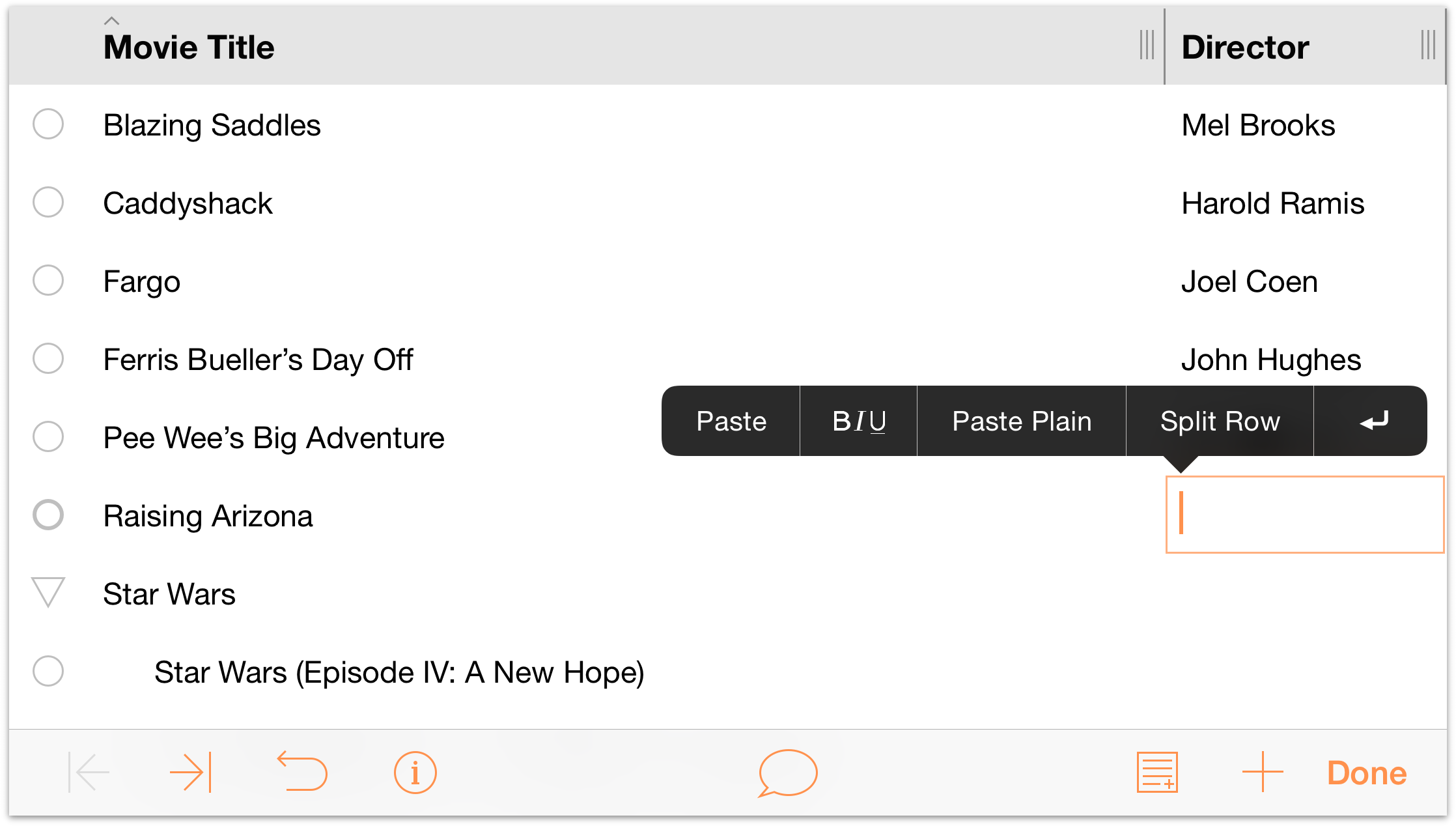
- Paste takes whatever is on the clipboard and pastes that into the cell, exactly as copied—styles and all.
- Paste Plain takes whatever is on the clipboard and pastes that into the cell, but without any styles that may have been applied. For example, if you copy some orange-colored text and choose Paste Plain, the text is pasted in, but it won't be orange. Instead, the pasted text picks up the style (or styles) used in that particular cell.
Tap Paste to place the text on the clipboard into the cell.
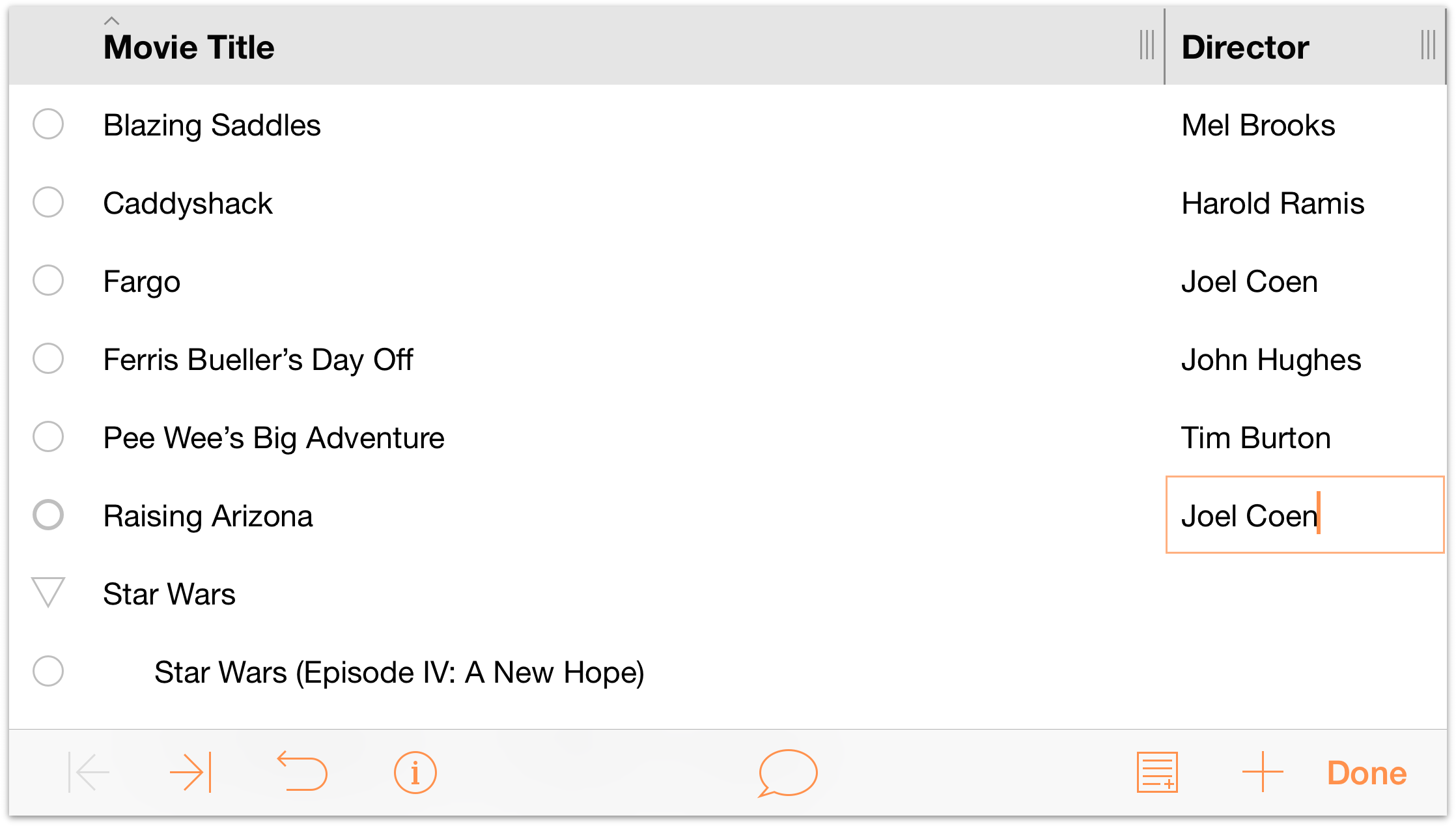
When you’ve finished filling in the Director column, tap Done; your document should appear as follows:
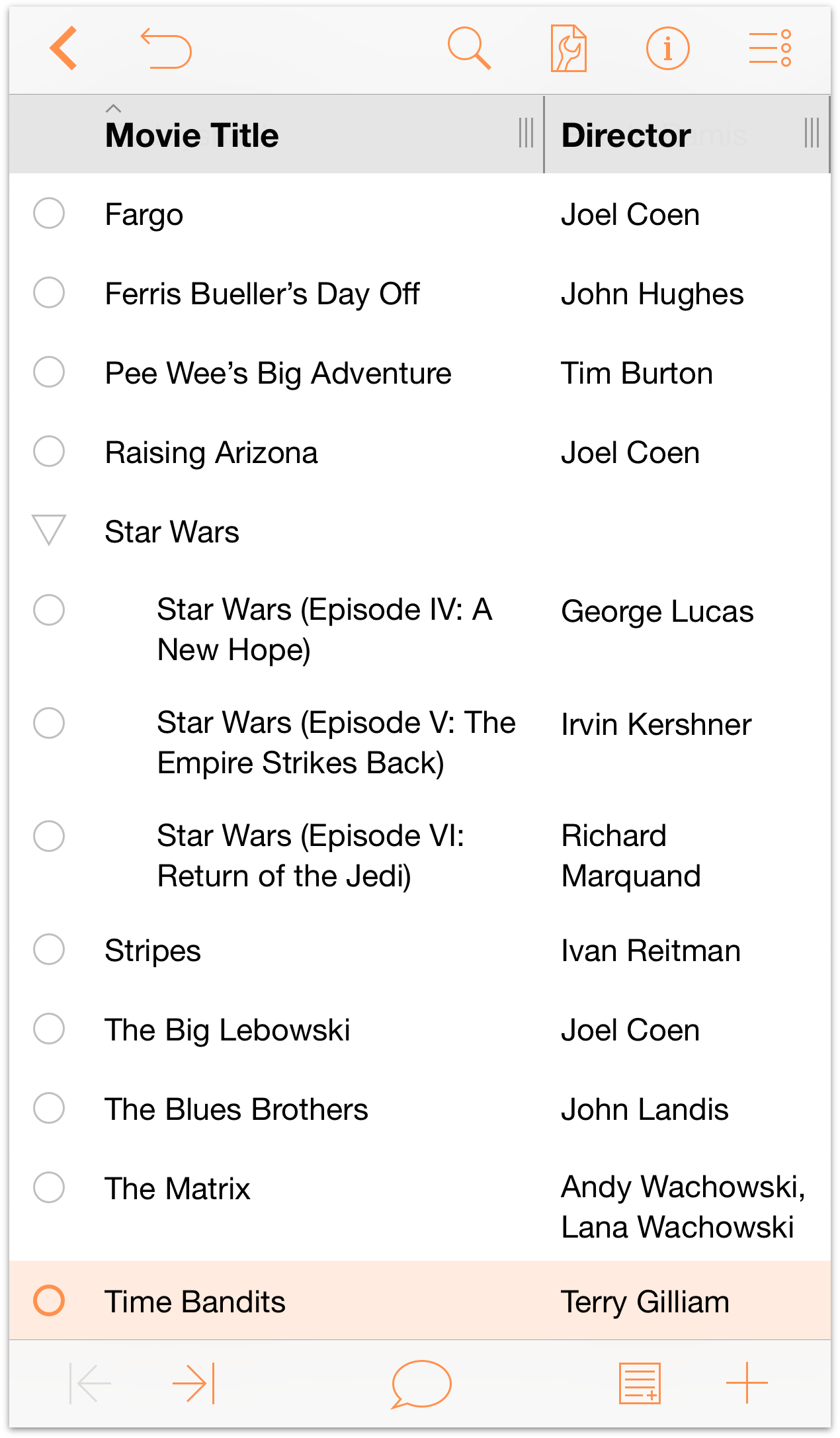
Note
When you rotate your iOS device between Portrait (tall) and Landscape (wide), OmniOutliner adjusts the column widths to fit within the screen orientation. However, if your document has more than two columns, the additional columns may appear off screen. To see their content, try rotating your iOS device to Landscape or swipe from the right edge of the screen to bring additional content into view.
Of course, there’s plenty more that you could do with a document such as this. You could add notes about each movie, or another column for the year the movie was released or to add your own star rating. Take some time now to explore in OmniOutliner and see what you can do. And always remember, tap Undo to revert recent changes.
When you’ve finished, tap Documents in the navigation bar to save your changes and add the Favorite Movies document to your Local Documents folder.
When you are ready, go to the next chapter, Working with Templates and Styles, to learn about how to apply a template (or theme) to an outline, and how to create your own styles to add your signature touch to the outlines you create.