Opening and Exporting Files
OmniOutliner supports several native file types which can be opened, edited, and saved without changing formats. In addition to these, there are other file types that OmniOutliner can import and convert into the standard OmniOutliner file format for subsequent editing.
OmniOutliner can also export from its native formats to several file types used by other applications.
If you would like an outline to include content from a file of a type not read by OmniOutliner directly, you can add it as an attachment.
Opening and Importing
OmniOutliner supports working with files in two different ways, depending on the file type: opening and importing.
Files are opened when OmniOutliner can natively read and write them, saving them wherever they are originally located. This includes the following file types (described in more detail in the Document Browser chapter):
- OmniOutliner Document (.ooutline, .oo3)
- OmniOutliner Template (.otemplate, .oo3template)
- Outline Processor Markup Language Document (.opml)
When opening files in older OmniOutliner formats (.oo3 and .oo3template), a notice bar appears beneath the document toolbar indicating that some features are disabled. Tap Learn More in the notice bar and choose Convert to update the file to the newest format, or choose Hide Warning to leave the file as-is.
Import File Types
The following formats can be imported by OmniOutliner. Copying a file into OmniOutliner in one of these formats converts it to a native OmniOutliner file for subsequent editing (the original file is left behind in its original format).
- Plain Text (.txt)
- Rich Text Format (.rtf)
OPML Editing
OmniOutliner 3 for iOS supports native editing of OPML files. OPML is a structured writing file format that is widely used among various platforms, but does not support the rich styling controls offered by OmniOutliner.
When editing an OPML file in OmniOutliner, the Selection inspectors are disabled to indicate that custom styles are not saved along with the file while it is in OPML format. Template themes can be applied with the Document inspector, but are not saved when closing the file.
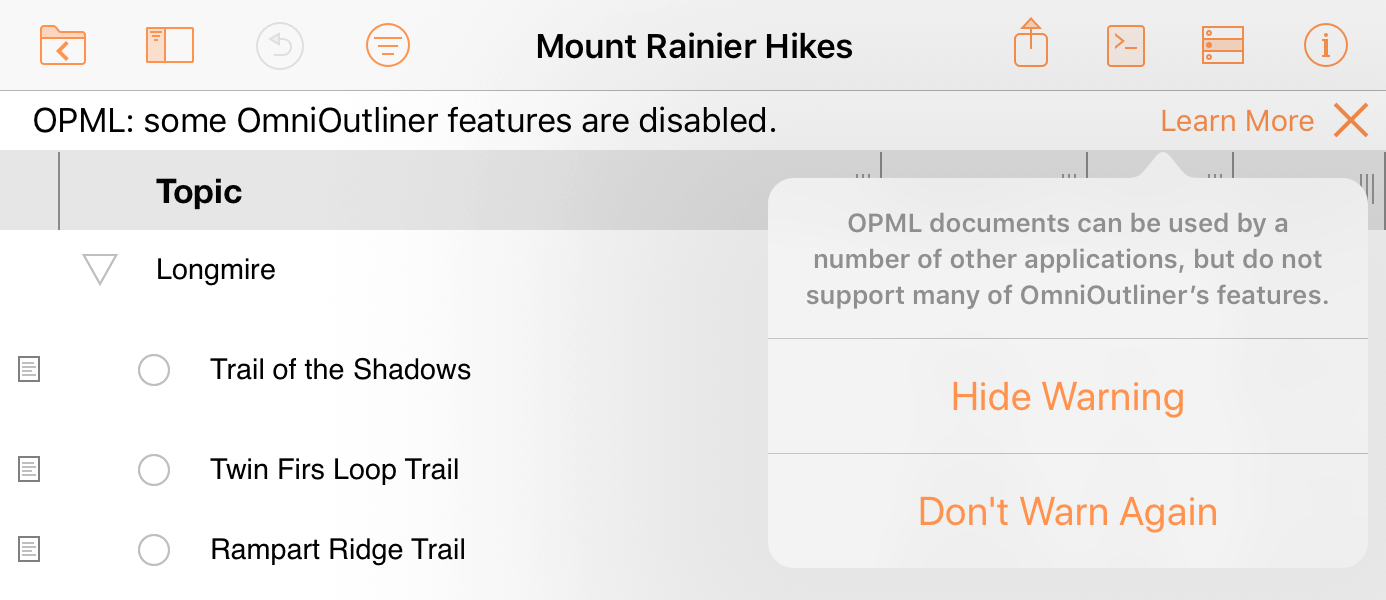
If OPML warnings are turned on in OmniOutliner Settings, a notice bar appears at the top of the outline indicating that some features are unavailable while editing a native OPML document.
Available Export File Formats
Export a document from OmniOutliner by either tapping  in the document toolbar with the document open, or by selecting the file in the Document Browser and tapping Share
in the document toolbar with the document open, or by selecting the file in the Document Browser and tapping Share  .
.
Pick Share As... to open a sheet for choosing from these export file formats:
- OmniOutliner Outline (.ooutline)
- OmniOutliner Template (.otemplate)
- OmniOutliner 3 Outline (.oo3 — legacy format)
- OmniOutliner 3 Template (.oo3template — legacy format)
- Outline Processor Markup Language (.opml)
- Portable Document Format (.pdf)
- Dynamic HTML (.html)
- Simple HTML (.html)
- Plain Text (.txt)
- Comma-Separated Values (.csv)
- Microsoft Excel XLSX (.xlsx)
- Microsoft Word DOCX (.docx)
- Microsoft Word DOCX (indented) (.docx)
- Microsoft PowerPoint PPTX (.pptx)