The Document Toolbar
The Document Toolbar is located above the outline whenever you are working in an OmniOutliner document. The document toolbar presents document-specific controls, from opening and closing the sidebar or inspectors to sharing or exporting the currently open document.


On an iPad with iPadOS 16 or later and OmniOutliner 3.10 or later, you can customize the toolbar to include controls that you prefer.
From left to right, the default controls in OmniOutliner's document toolbar are as follows:
Show/Hide Sidebar 
Tap to show or hide the Sidebar along the left side of the screen. (This button is represented by  at smaller device widths.)
at smaller device widths.)
Documents 
Tap to close the current document and return to its folder in the Document Browser.
Document Title 
The toolbar displays the name of the current document here. Tap to edit and change the file name.
On narrow devices the document title is hidden to leave room for more functional button controls. You can always change the title of your document by tapping its preview icon text in the document browser.
Only files stored in your On My [device] folder or a connected OmniPresence folder can be renamed within OmniOutliner. To rename other files (such as those stored in iCloud Drive), tap the filename in the Files app instead.
Starting with OmniOutliner 3.10 and iPadOS 16, the document title adds a menu that includes controls for sharing, exporting, printing, and creating a template from the document (in addition to renaming it), as described in Sharing and Exporting.
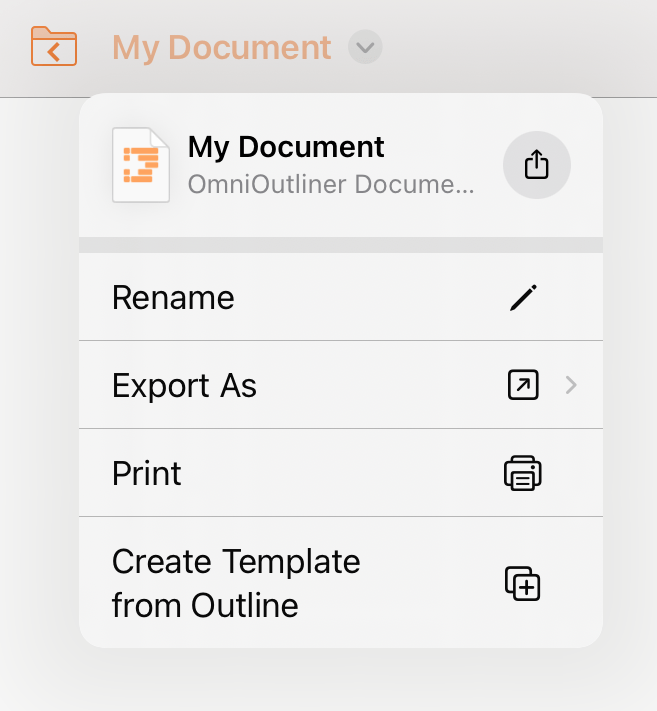
Sync with OmniPresence 
This icon appears to the right of the document filename if the file is synced via OmniPresence. The icon indicates whether a sync is in-progress; tapping the OmniPresence icon initiates a sync
This icon doesn't appear in the toolbar in OmniOutliner 3.10 on iPadOS 16.
Sync Statuses
When editing a file synced with OmniPresence, the sync icon in the document toolbar can appear in the following states:
- Sync Ready

In its most basic state, OmniPresence is online and ready to sync files.
- Sync In-Progress

Whenever OmniPresence notices a change to the files in the sync folder, the icon appears to be lifting a barbell.
- Sync Offline

If you lose your Internet connection (which is required for syncing), the icon turns light orange to denote that you are offline.
- Sync Error

If you see a light orange sync icon with an exclamation mark, it means that OmniPresence failed to connect to the sync server. This could be the result of an invalid Account Name or Password, or something as simple as an intermittent Internet connection that drops while OmniPresence is trying to connect to the sync server.
If the icon remains in this state, here are some things you could try:
- Tap the icon to display the nature of the error. This may suggest an immediate fix for the problem.
- Double-check your Account Name and Password.
- Check your network connection in Settings.app.
If that doesn’t help, contact our Support Humans for assistance.
Undo/Redo 
Tap to undo the previous change to your document. Touch and hold to reveal a pop-up menu with the option to Redo.
Search 
Tap to open the search bar, a secondary bar which spans the width of the outline beneath the document toolbar. Enter keywords here to filter the outline to only rows and notes containing those terms.

Tap Filtering on: to change the scope of the filter from the default Entire Document to something narrower, such as a single column or the Notes field.
If you create a search that you plan to refer to often, tap Save as Filter to save it as a filter for future use.
Tap X at the far side of the search bar to clear the field, and tap Cancel to dismiss the search.
Share 
Tap to open a menu containing options for exporting or sharing the document you are working on. See Sharing and Exporting in the Document Browser chapter for details on the menu options.
Starting with OmniOutliner 3.10 and iPadOS 16, the Share button no longer appears in the toolbar and can instead be found in the Document Title menu.
Automation 
Tap to open a menu with controls related to Omni's JavaScript automation. See Automation Menu in the Document Browser chapter for more on these tools.
Edit Mode 
Tap to switch to Edit Mode for selecting rows and applying changes en masse. In Edit Mode the Sidebar and Inspector are still available, but other controls are hidden.
While in Edit Mode, tap a row anywhere to select (or deselect) it. With one or more rows selected, the following controls become available in the edit bar at the bottom of the screen. (Depending on your device width, some of them may be hidden behind a More button.)
- Cut

Remove the selected rows and copy them to the pasteboard.
- Copy

Copy the selected rows to the pasteboard. To paste them, tap Done to exit Edit Mode and select the row where you would like the pasted rows to appear. Touch and hold it to reveal the contextual menu. Tap Paste and choose Above, Below, or Inside to add the copied rows as peers above or below the selected row, or as children of the selected row.
- Delete

Deletes the selected rows from the outline.
- Group

Creates a new row and groups the selected rows as children beneath it.
OmniOutliner for iOS does not have an Ungroup option as part of the Editing tools. If you need to ungroup some rows, use the Editing tools to select and move the rows below the parent row. Then, if needed, delete the old parent row.
- Move

Tap Move, then tap a row in the outline to move selected rows relative to a position relative to it. A contextual menu appears, offering options to move the selected rows Above, Below, or Inside the target row.
Show/Hide Inspector 
Tap to show or hide the inspector.
More 
If you see three dots in the toolbar, this implies there are more options/buttons available than there is space for in the toolbar. Tap to open the More menu, which presents the other available options.
Starting with OmniOutliner 3.10 and iPadOS 16, the toolbar adds a More menu with a new icon  and controls for customizing the document toolbar and accessing the OmniOutliner app menu.
and controls for customizing the document toolbar and accessing the OmniOutliner app menu.
Customizing the Toolbar
On an iPad with iPadOS 16 or later and OmniOutliner 3.10 or later, you can customize the document toolbar to include a variety of additional controls not present in the default toolbar arrangement.
To customize the contents of the document toolbar, open the More menu  and choose Customize Toolbar.
and choose Customize Toolbar.
The custom toolbar editor appears, where you can drag controls up to where you'd like them in the toolbar; you can also remove or rearrange existing controls by dragging them to different spots in the toolbar.
Tap Reset in the editor header to restore the toolbar to its default set of controls.
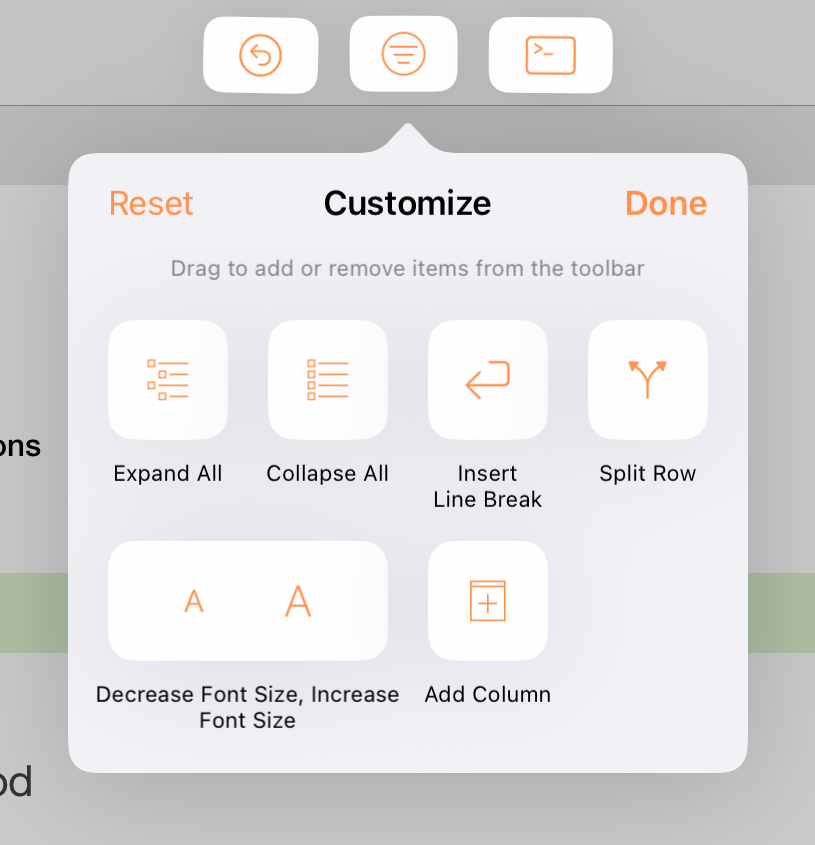
If there isn't enough room in the toolbar for all of the controls you add, any that don't fit are added as menu items in the More menu instead.
Note that changes you make to the document toolbar apply across all documents.