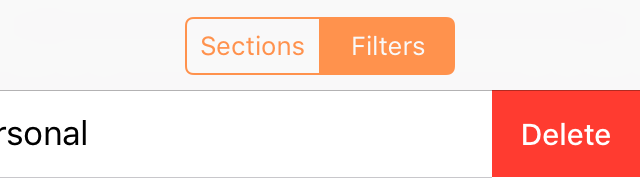The Sidebar
OmniOutliner's sidebar, revealed by tapping  (or
(or  on compact screens), offers multiple ways to choose specific parts of your content to focus on. The sidebar contains two panes: Sections, which provides a focus-able, hierarchical summary of your document, and Filters, which holds custom rules you set up to limit which rows are displayed in the outline.
on compact screens), offers multiple ways to choose specific parts of your content to focus on. The sidebar contains two panes: Sections, which provides a focus-able, hierarchical summary of your document, and Filters, which holds custom rules you set up to limit which rows are displayed in the outline.
Sections
The Sections tab of the sidebar contains a hierarchical summary of your outline, with each section of the outline represented by a single row containing the first line of its text (truncated when necessary).
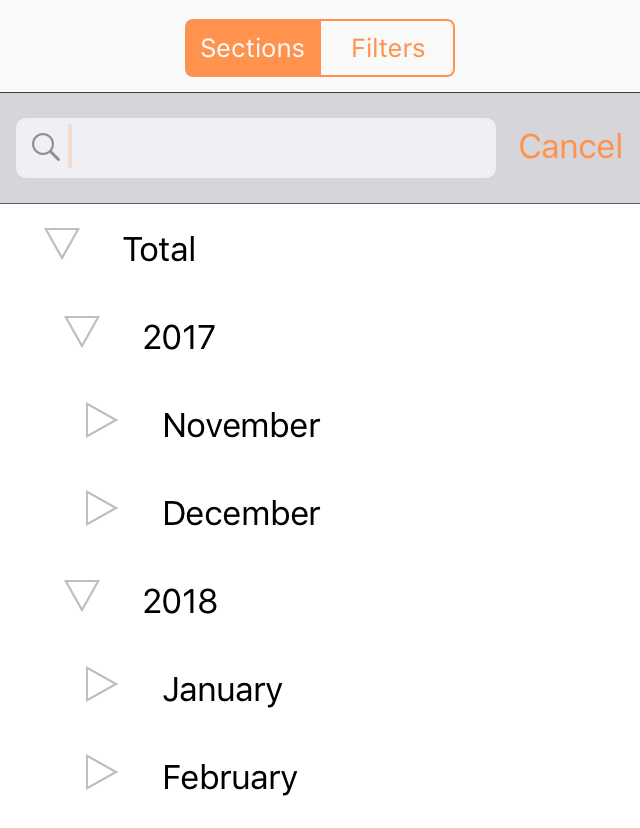
The sections in this list can be collapsed, expanded, and focused upon by tapping the disclosure triangles and row text respectively.
Use the search field at the top of the list to batch find all sections with text matching the keywords you enter there.
Focusing
Tap a row in the sections list to focus on it, displaying only that row and any of its children in the outline. Tap multiple rows in the list to add them to the focused selection, and tap them again to remove them from focus.
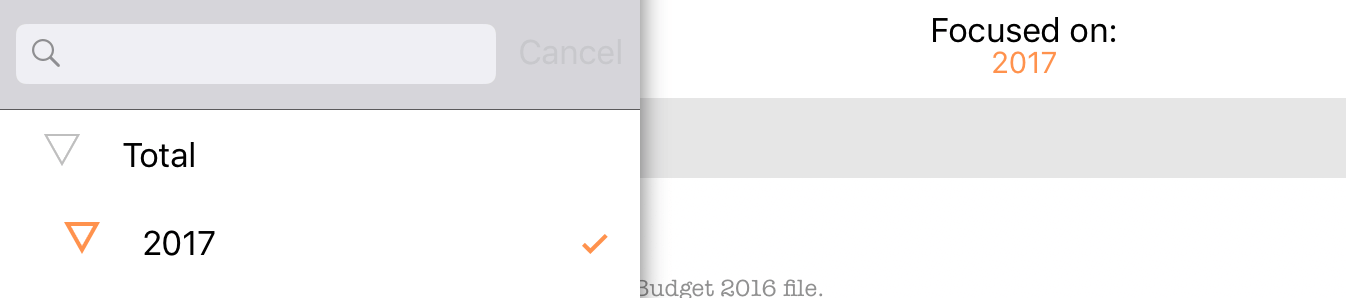
When focused, a notice bar appears at the top of the outline indicating the section being focused on (if multiple sections are selected, this is indicated as well). Tap the notice bar for a popover that provides another way to remove focus on the selection.
Batch Finding
Enter keywords in the search field at the top of the sections list to find all sections of the document containing those keywords. The list displays all rows with matching text, with the keyword text highlighted.
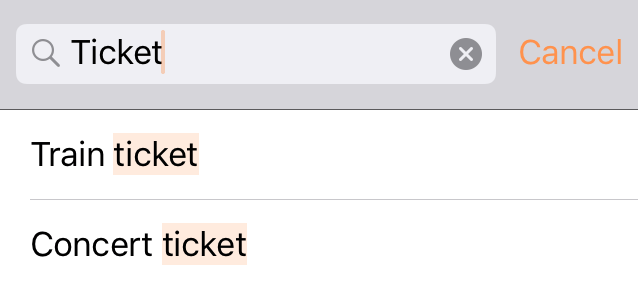
Tap a row in the batch find results to navigate to its corresponding position in the outline, with the keyword text selected.
Filters
The Filters tab of the sidebar contains a list of filters stored with your outline. Filters are custom rules you create on a per-document basis that describe a subset of the outline that you want to view. OmniOutliner 3 for iOS supports filters in the following ways:
- Creation of keyword-based filters.
- Application of existing filters to a document, whether created in OmniOutliner 3 for iOS or OmniOutliner 5 for Mac.
- Deletion of filters from the document.
Filters are saved along with individual documents, and travel with the document when synced or copied to another location or device.
Creating a Filter
To create a filter, tap the Search button  in the document toolbar and enter text in the field that appears.
in the document toolbar and enter text in the field that appears.

When you have the outline filtered as you like, tap Save as Filter to preserve it along with the document. The filter is now saved in the Filters tab of the sidebar for future use.
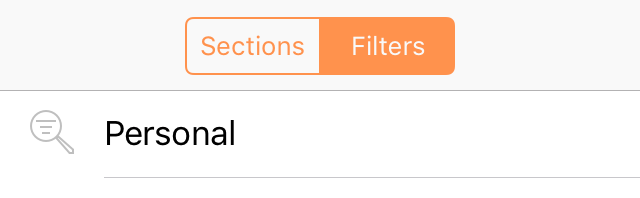
Applying a Filter
To apply an existing filter to the outline, open the sidebar and tap the Filters tab to show the list of filters saved with the document. Tap a filter's name to apply it to the document; tap it again to remove the filter.
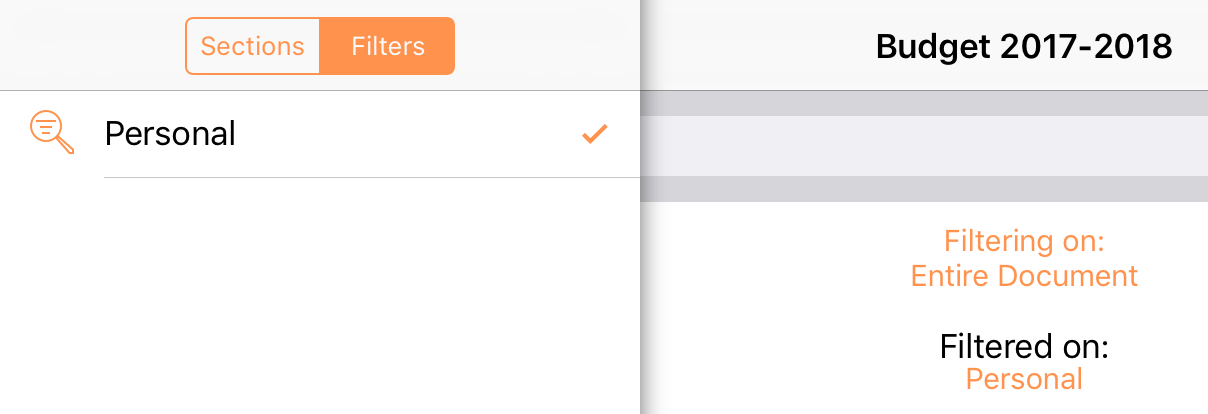
Only one filter can be applied to an outline at a time.
Deleting a Filter
Swipe left on a filter in the Filters tab of the sidebar to reveal the filter's Delete button. Tap Delete to remove the filter from the outline entirely.