Printing from OmniOutliner
Whether you’ve finished working on your OmniOutliner document, or if you’re in the process of checking styles and formatting prior to submitting an outline, one of the things you’ll eventually want to do is print your outline. When it comes to printing, OmniOutliner has a few tricks up its sleeve that can make the printed form even more amazing.
To print, choose File ▸ Print or use the standard keyboard shortcut, Command-P. This opens the standard Mac print dialog box, but as mentioned, we’ve added a few OmniOutliner-specific things to the print panel.
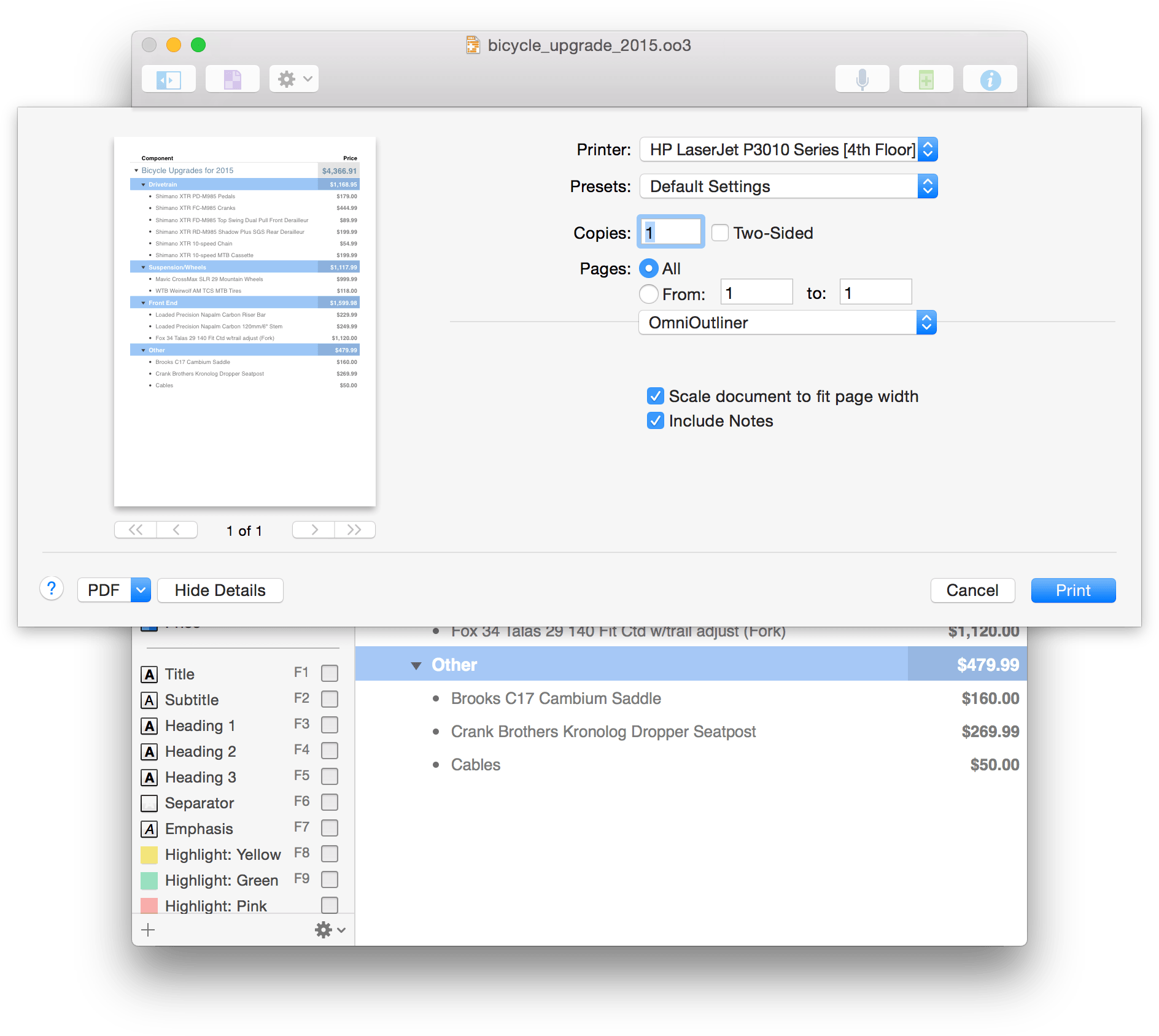
On the left side of the printing panel, you’ll see an exact replica of your OmniOutliner document, showing you how it will look when printed. You can use the arrow buttons beneath the preview to page through your document so you can verify that everything is in order. By default, the Scale document to fit page width and Include Notes options are checked.
(Pro) Another thing you might want to check, if you have OmniOutliner Pro, is that pages are breaking according to any manual page breaks you’ve added using the Styles inspector.
Just above those two options, you’ll see a popup menu that says OmniOutliner on it. If you click that, you’ll see a whole bunch of other printing options, but the ones we want to focus on are Headers & Footers, Margins, and Page Attributes.
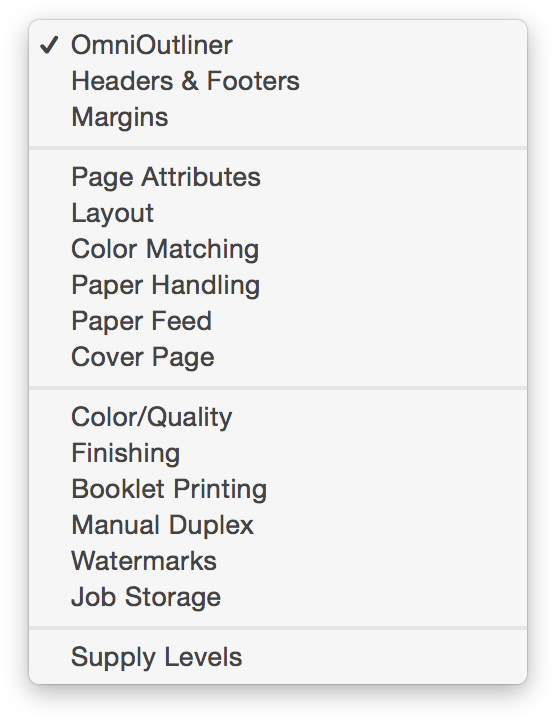
The Headers & Footers print settings gives you the ability to add details about your OmniOutliner document to the top and bottom of the printed page. The six boxes (three each for Headers and Footers) represent the left, center, and right positions on the page. Use the popup just above the Headers section to apply the headers and footers to the Master Page, First Page, Odd Pages, or Even Pages. Use the Insert popup just below the right-most box to insert one or more of the following:
- Page Number
- Section Title
- Last Modification Time
- Page Count
- Document Title
- Document Name
- Print Time
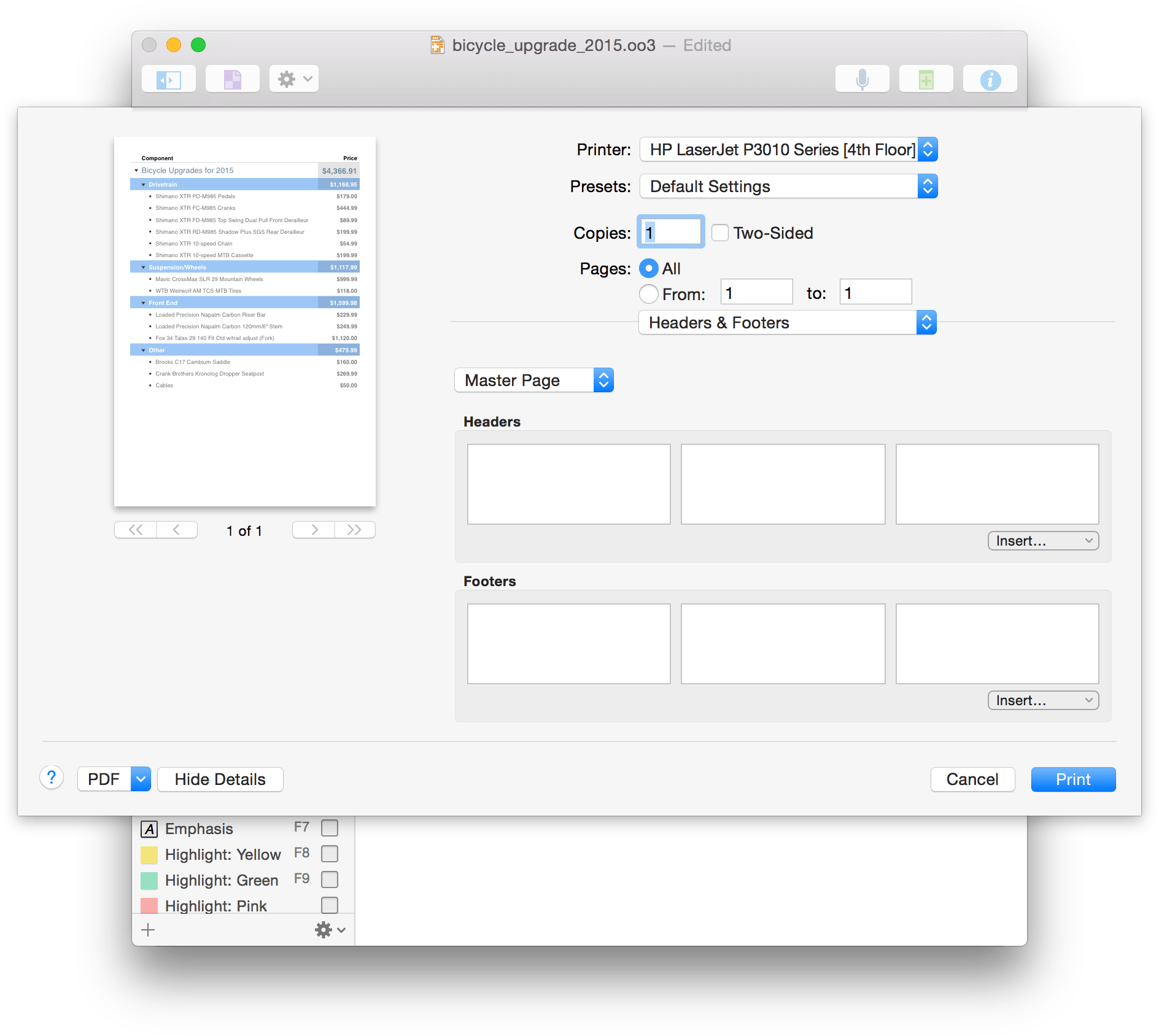
Just click inside one of the six boxes and choose the option from the Insert menu. For example, the following image inserts the Document Title and Print Time in the center and right boxes of the Header, respectively. For the Footer, the center box uses a combination of Page Number and Page Count (with the word “of” added in between), which would print as 1 of 10 or 2 of 10, and is particularly useful for long documents.
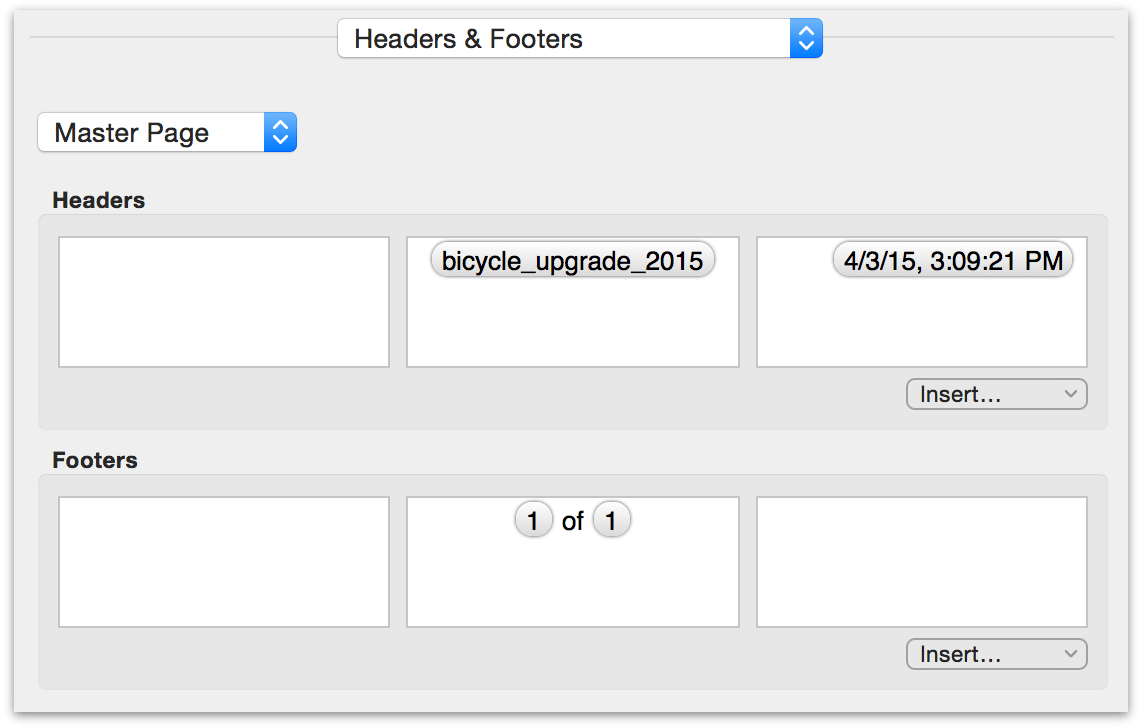
Use the Margins print options to control how the contents of your document appears within the bounds of a printed page. The Top and Bottom controls let you set the distance from the edge of the page to any Headers or Footers you’ve applied, and from the Headers and Footers to the actual content. To adjust any of the margin values, you can either click in the box and enter something different, or use the little arrows off to the right to increase or decrease the value.
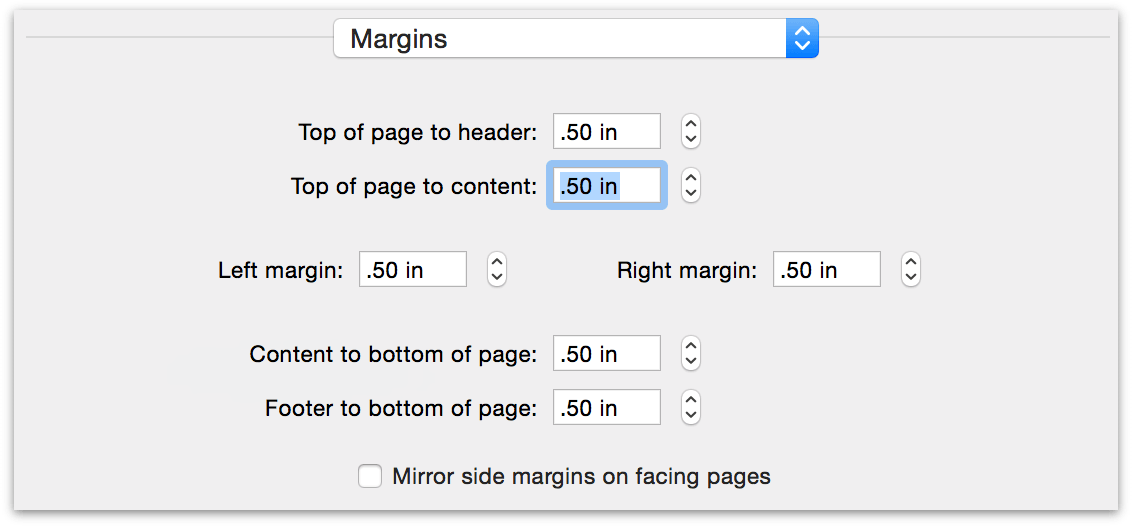
Finally, use the Page Attributes print options to choose a Paper Size and set the Orientation to either portrait or landscape. If you have a document with a lot of columns, switch the Orientation to landscape so everything will fit on the page.
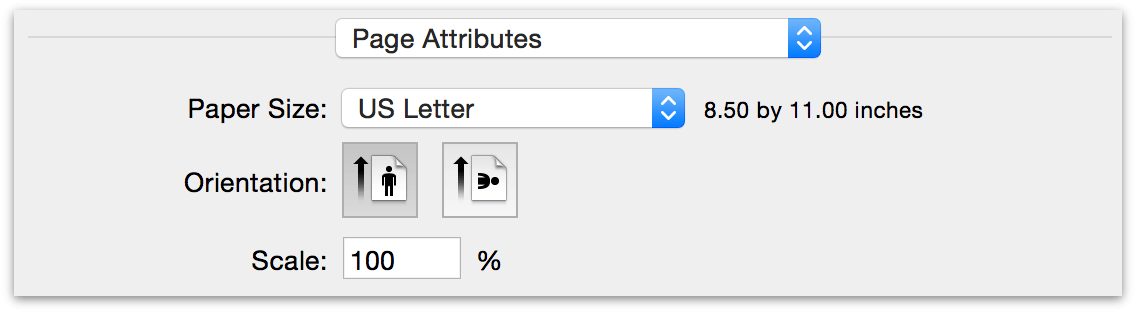
(Pro) And speaking of columns, OmniOutliner prints only the visible columns in your document. If you don’t want to print a particular column, choose View ▸ Columns and then choose from the submenu the column you want to hide. This “unchecks” that column in the menu. You can also Control-click on a column heading and then choose Hide from the contextual menu. To later make the column reappear in your document, choose View ▸ Columns ▸ Show All Columns.
